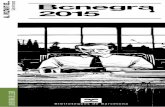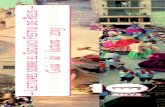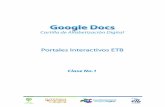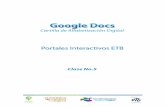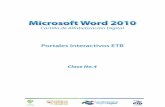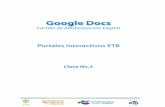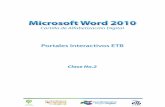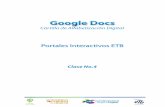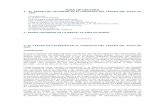Lectura guia clase_5
-
Upload
stemancito -
Category
Documents
-
view
152 -
download
1
Transcript of Lectura guia clase_5


Clase 5
4.18. Imágenes 4.19. Word Art 4.20. Letra Capital 4.21. Organigramas 4.22. Imprimir en Word 5. Ayuda de Word

Clase No.5
4.18. INSERCIÓN DE IMÁGENES
En los documentos se pueden insertar fotografías e imágenes prediseñadas, desde
diferentes orígenes, incluyendo las descargas en sitios web, copias desde portales web, y
archivos del computador. Estas imágenes nos ayudan a mejorar la presentación de un
documento.
INSERTAR UNA IMAGEN DESDE UN ARCHIVO
Imagen 1. Insertar imágenes prediseñadas.
[1]
1. Haga Clic en el lugar en que desee insertar la imagen, dentro de la hoja del
documento donde está trabajando.
2. En la ficha Insertar, en el grupo Ilustraciones, haga Clic en Imágenes
prediseñadas.
3. Se abrirá en el lado derecho de la pantalla una ventana que nos mostrará todas las
imágenes prediseñadas que contiene Word, así como los vínculos para buscarlas
en la web si tenemos conexión a Internet.

Imagen 2. Opciones de imágenes prediseñadas.
[2]
4. Hacemos Clic en la imagen que deseamos insertar.
5. Aparecerá en nuestra hoja de trabajo la imagen.
Imagen 3. Inserción de una imagen prediseñada.
[3]

Al realizar estos pasos tendrá la imagen en el documento, y desde ahí podrá orientarla
como desee. Para mover la imagen pulse el botón del mouse sobre la misma, y sin soltarlo
mueva la imagen, y suelte el botón donde desee colocar la imagen.
Si observamos la imagen tiene puntos marcados en sus esquinas y en cada uno de los
lados. Cada uno de estos puntos sirve para hacer la imagen más pequeña, más grande o
bien para ensancharla o estrecharla.
El punto verde se utiliza para girar la imagen sobre su eje.
Si por ejemplo quisiéramos aumentar su tamaño en todas sus dimensiones, utilizamos los
puntos de las esquinas; en este caso queremos incrementar tamaño y nos ubicamos en la
esquina inferior derecha, vemos como aparece una flechas con punta doble.
Imagen 4. Puntos de referencia para modificar le tamaño de una imagen.
[4]
Manteniendo el botón izquierdo del mouse oprimido, nos movemos hacia la dirección
deseada y ampliamos la imagen. Veremos cómo se va haciendo cada vez más grande, y
cuando lleguemos al tamaño deseado soltamos el ratón.

Imagen 5. Ampliación de la imagen.
[5]
Vemos en la cinta de opciones una nueva ficha llamada Formato, en la cual encontramos
herramientas exclusivas para el manejo de imágenes, como: Ajuste de imagen, estilos,
opciones de organización y de tamaño.
Imagen 6. Herramientas de imagen - Formato.
[6]

INSERTAR UNA IMAGEN DESDE UN ARCHIVO
Imagen 7. Opción Ilustraciones.
[7]
1. Haga Clic en el lugar del documento, en que desee insertar la imagen.
2. En la ficha Insertar, en el grupo Ilustraciones, haga Clic en Imagen.
3. Busque la imagen que desee insertar.
4. Haga doble Clic en la imagen que desee insertar.
Imagen 8. Acceso al archivo de imágenes del computador.
[8]

Al realizar estos pasos tendrá la imagen en el centro del documento, luego tendrá que
orientarla como desee. Las opciones para cambiar el tamaño y la ubicación de la imagen
son las mismas que se explicaron en la inserción de imágenes prediseñadas.
Imagen 9. Imagen del documento.
[9]
4.19. WORDART
WordArt es una variada galería de estilos para el texto, que podemos agregar a los
documentos de Word para crear efectos decorativos, por ejemplo, texto con sombreado o
reflejado.
Para insertar un estilo de WordArt, hacemos Clic en la pestaña Insertar, y en el grupo
texto, haremos Clic nuevamente en el ícono WordArt:

Imagen 10. Opción de WordArt.
[10]
Al hacer Clic en WordArt se desplegará una ventana en la cual podemos ver una serie de
estilos para seleccionar.
Imagen 11. Opciones de WordArt.
[11]
Al seleccionar cualquier estilo, se abrirá una ventana en la cual escribiremos el texto al
cual le queremos dar el estilo WordArt.

Imagen 12. Modificar texto de WordArt.
[12]
En esta ventana tenemos la opción de escoger un tipo de fuente para nuestro texto, así
como cambiar el tamaño y los estilos, sea negrita o cursiva. Luego de escribir el texto,
hacemos Clic en Aceptar y en seguida aparecerá nuestro WordArt.
Imagen 13. Texto resultante al cambiar de texto.
[13]

Luego de insertar el WordArt se nos abrirá una nueva pestaña con opciones para modificar
La forma, tales como: Modificar el texto, el estilo, la orientación del texto, efectos de
sombra entre otros.
Imagen 14. Opciones de la herramienta Word Art.
[14]
4.20. LETRA CAPITAL
Cuando nos referimos a la letra capital, hacemos referencia al estilo que se le puede dar a
la primera letra de un párrafo. Lo anterior tiene como fin darle una apariencia más vistosa
a nuestro texto, al estilo de una novela literaria. Para poder aplicar la letra capital a un
párrafo, debemos seleccionarlo.
Imagen 15. Selección de texto para incluir letra capital.
[15]

A continuación hacemos Clic en la pestaña insertar y luego en el grupo Texto, en el ícono
Letra capital.
Imagen 16. Herramienta letra capital.
[16]
Se nos despliega un recuadro en el cual podemos seleccionar la ubicación de la letra
capital.
Imagen 17. Opciones de la herramienta letra capital.
[17]
Al hacer Clic en la opción que queramos, nos mostrará el párrafo con la letra capital.

Imagen 18. Párrafo con letra capital.
[18]
4.21. ORGANIGRAMA
Un organigrama puede representar gráficamente una estructura administrativa de una
organización, por ejemplo los jefes de departamentos y los empleados de una compañía.
A través un gráfico SmartArt en Word 2007, se puede crear un organigrama e incluirlo en
un documento. Para crear un organigrama de manera fácil y rápida, puede escribir o
pegar texto en el organigrama y después hacer que el texto se organice y coloque
automáticamente.
Para crear Organigramas en Word, seguiremos el siguiente procedimiento:
1. Hacemos Clic en el grupo Ilustraciones del botón Insertar.
Imagen 19. Opciones de la herramienta Ilustraciones - SmartArt.
[19]
2. Hacemos Clic en el botón SmartArt de la barra de herramientas

Imagen 20. Herramienta SmartArt.
[20]
3. Se abre una ventana con todas las opciones que se tienen para crear nuestro
organigrama.
Imagen 21. Opción: Elegir un gráfico SmartArt.
[21]
Como el gráfico que nos interesa es referente a una Jerarquía, nos ubicamos en esta
opción y veremos las alternativas para crear organigramas. Seleccionamos una de estas
opciones:

Imagen 22. Organigrama de Jerarquía.
[22]
En nuestro documento aparecerá un Organigrama base, de acuerdo con el que hayamos
seleccionado:
Imagen 23. Organigrama de Jerarquía (Ampliado).
[23]

En cada uno de los niveles y cuadros, podemos escribir la información que va a tener
nuestro organigrama. Recordemos que podemos seleccionar el tipo y tamaño de fuente
que queramos, y en lecciones anteriores lo hemos aprendido.
Imagen 24. Organigrama de Jerarquía con información incluida.
[24]
Si necesitamos agregar una forma más, simplemente nos ubicamos en la forma debajo de
la cual deseamos incluir otra, hacemos Clic derecho del mouse sobre esta forma, y se
abrirá una ventana con opciones.

Imagen 25. Organigrama de jerarquía - Agregar formas.
[25]
Haremos Clic en la opción Agregar forma, y luego definimos dónde vamos a agregar la
forma. Para nuestro ejemplo escogemos: Agregar forma debajo, pues lo que queremos es
mostrar un subnivel dentro de éste.
Hemos creado una nueva forma debajo de Contaduría:

Imagen 26. Organigrama luego de agregar la forma.
[26]
Sólo nos falta escribir la información en la nueva forma, y de esta manera hemos
terminado nuestro Organigrama.
4.22. IMPRIMIR EN WORD
Para imprimir un documento, describiremos los pasos a seguir:
Hacemos Clic en el botón Office el botón Office, donde se desplegará la ventana con las
principales funciones. Hacemos Clic en Imprimir.

Imagen 27. Opción Imprimir.
[27]
En seguida se nos abre una ventana con las opciones de impresión.

Imagen 28. Opciones de la vista Imprimir.
[28]
En la parte superior de la ventana podemos seleccionar la impresora que tengamos
instalada, o escoger alguna de las opciones que se presentan.

Imagen 29. Listado de impresoras del computador.
[29]
Otra parte de este cuadro de controles de impresión, es el Intervalo de páginas que
vamos a imprimir. Podemos escoger la impresión de Todo el documento, de la Página
actual (en la cual nos encontramos con el cursor en el momento de imprimir), o también
Páginas determinadas.
Imagen 30. Intervalo de páginas.
[30]
Si queremos imprimir un grupo de páginas determinado, hacemos Clic en Páginas y
escribimos de donde a donde queremos imprimir. Podemos ver que hay separadores por
coma (,) y por guión (-).
Si usamos la coma, estaremos escogiendo que solo nos imprima las páginas 1 y 5.

Imagen 31. Opción de impresión de páginas. (Hojas especificas).
[31]
Si usamos el guión, seleccionaremos todas las páginas desde la 1 a la 5.
Imagen 32. Opción de impresión de páginas. (Entre Rangos).
[32]
Otra opción importante es determinar el número de copias que deseamos. Esto se realiza
en la sección Copias:
Imagen 33. Número de copias a imprimir.
[33]
Y finalmente hacemos Clic en Aceptar, y ya la orden de imprimir será aceptada, sólo
debemos esperar a que nuestro documento sea impreso.

5. AYUDA DE WORD
Word nos brinda una ayuda que nos va a permitir resolver problemas en los momentos de
duda o desconocimiento de algún tema. Es posible emplear la ayuda de diferentes formas.
Para acceder a la Ayuda, hacemos Clic en el ícono que encontramos en la esquina superior
derecha de la pantalla. La Ayuda se representa por un signo de interrogación.
Imagen 34. Botón Ayuda de Microsoft.
[34]
Se abrirá el cuadro de opciones de la Ayuda.
Imagen 35. Opción de ayuda y procedimientos de Word.
[35]

En esta ventana nos mostrarán los temas más importantes de Word, aunque si el tema
que estamos buscando no se encuentra en esta ventana, podemos escribirlo en el
recuadro de búsqueda y hacer Clic en el botón Buscar, por ejemplo vamos a buscar temas
de ayuda con respecto a la Letra capital.
Imagen 36. Búsqueda de letra capital, en Ayudad de Word.
[36]

Nos aparece el resultado de la búsqueda. Y al hacer Clic en cualquier opción, a
continuación nos mostrará el desarrollo del tema.
Imagen 37. Ejemplo de desarrollo del tema, en la herramienta Ayuda.
[37]

La ventana de Ayuda de Word posee una barra de herramientas que permite navegar por
el cuadro de mandos de la función.
Imagen 38. Cuadro de mandos de función.
[38]
Si queremos imprimir la Ayuda seleccionada anteriormente, sólo hacemos Clic en el ícono
de Impresión y ya tendremos la información impresa a nuestra disposición.
Imagen 39. Opción Imprimir en Ayuda.
[39]

1
Imagen tomada del programa Microsoft Office Word 2010
2 Imagen tomada del programa Microsoft Office Word 2010
3 Imagen tomada del programa Microsoft Office Word 2010
4 Imagen tomada del programa Microsoft Office Word 2010
5 Imagen tomada del programa Microsoft Office Word 2010
6 Imagen tomada del programa Microsoft Office Word 2010
7 Imagen tomada del programa Microsoft Office Word 2010
8 Imagen tomada del programa Microsoft Office Word 2010
9 Imagen tomada del programa Microsoft Office Word 2010
10 Imagen tomada del programa Microsoft Office Word 2010
11 Imagen tomada del programa Microsoft Office Word 2010
12 Imagen tomada del programa Microsoft Office Word 2010
13 Imagen tomada del programa Microsoft Office Word 2010
14 Imagen tomada del programa Microsoft Office Word 2010
15 Imagen tomada del programa Microsoft Office Word 2010
16 Imagen tomada del programa Microsoft Office Word 2010
17 Imagen tomada del programa Microsoft Office Word 2010
18 Imagen tomada del programa Microsoft Office Word 2010
19 Imagen tomada del programa Microsoft Office Word 2010
20 Imagen tomada del programa Microsoft Office Word 2010
21 Imagen tomada del programa Microsoft Office Word 2010
22 Imagen tomada del programa Microsoft Office Word 2010
23 Imagen tomada del programa Microsoft Office Word 2010
24 Fuente propia.
25 Imagen tomada del programa Microsoft Office Word 2010
26 Imagen tomada del programa Microsoft Office Word 2010
27 Imagen tomada del programa Microsoft Office Word 2010
28 Imagen tomada del programa Microsoft Office Word 2010
29 Imagen tomada del programa Microsoft Office Word 2010
30 Imagen tomada del programa Microsoft Office Word 2010
31 Imagen tomada del programa Microsoft Office Word 2010
32 Imagen tomada del programa Microsoft Office Word 2010
33 Imagen tomada del programa Microsoft Office Word 2010
34 Imagen tomada del programa Microsoft Office Word 2010
35 Imagen tomada del programa Microsoft Office Word 2010
36 Imagen tomada del programa Microsoft Office Word 2010
37 Imagen tomada del programa Microsoft Office Word 2010
38 Imagen tomada del programa Microsoft Office Word 2010
39 Imagen tomada del programa Microsoft Office Word 2010

Programa Masificación de TIC Empresa de Telecomunicaciones de Bogotá ETB S.A. ESP www.portalesinteractivos.etb.com.co 2011 Líder Programa Masificación de TIC Diego Puerta Franco Autor Andrés Arévalo Espejo Mauricio Cuevas Olaya (Actualización) Revisión de contenidos Gonzalo Monroy Pirazan Revisión de estilo Andrea Sandoval Rojas Diseño y diagramación Luis Fernando Parra Corredor

Este documento ha sido realizado para el uso de los operadores de los Portales
Interactivos de la Empresa de Telecomunicaciones de Bogotá ETB S.A. ESP. Su
uso está sujeto a las políticas de operación de los Portales Interactivos.
2011.