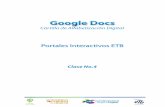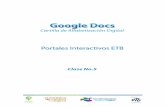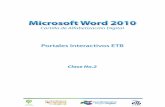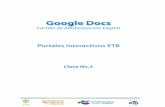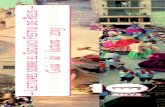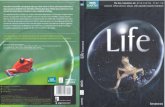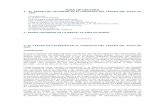Lectura guia clase 2
Transcript of Lectura guia clase 2


Pág
ina2
Contenido
Clase 2
3. Creación de Colecciones
4. Añadir Elementos
5. Eliminar Colecciones
6. Renombrar Colecciones
7. Mostrar y Buscar Archivos
8. Trabajo con editor de Texto
8.1. Entorno del editor de Texto
8.2. Selección de texto
8.3. Funciones de Texto
8.3.1 Copiar, Cortar y Pegar Texto
8.4. Deshacer y Rehacer Acciones
8.5. Buscar y Sustituir Texto

Pág
ina3
Clase 2
3. Crear Colecciones
Al igual que con los archivos de nuestro computador, en Google Docs se pueden organizar
nuestros documentos para evitar inconvenientes y redundancia en la información. Para esto
es recomendable usar la opción Colecciones, que es un elemento similar a las Carpetas
donde se almacenan nuestros documentos en el computador.
Esto facilitará la búsqueda de un archivo, pues podremos clasificar nuestros documentos
según los temas que nos parezcan indicados.
Al igual que las carpetas de nuestro computador o de nuestro correo electrónico, en Google
Docs las podemos crear con el nombre que más nos guste. Están por ejemplo:
Por el tipo de archivo (Documentos, Hojas de cálculo, presentaciones,
imágenes)
Según nuestras actividades (Tareas, Colegio, Universidad)
Para nuestra empresa (Balances, Informes, Nóminas)
Por fechas (Marzo de 2011, Junio de 2011, entre otros)
Para crear una nueva carpeta, debemos hacer Clic en el botón Crear Nuevo, y luego la
opción Colección.
Imagen 1. Crear Colección
[1]

Pág
ina4
Aparecerá un nuevo cuadro donde, en su parte superior, podemos establecer el nombre de la
colección.
Imagen 2. Nombrar la Nueva colección
[2]
Después de crearla, podemos observarla bajo de la denominación “Mis Colecciones”, en el
panel de navegación ubicado en la parte izquierda. Igualmente, en el área de contenidos
aparecerán los documentos y archivos que más adelante aprenderemos a mover dentro de la
carpeta.
Imagen 3. Carpeta Creada
[3]

Pág
ina5
4. Añadir Elementos
Como la finalidad de las Colecciones es ordenar los documentos, para facilitar su búsqueda y
edición, se debe aprender cómo añadir elementos en cada una de ellas.
Si queremos mover un documento dentro de una Colección, debemos realizar el siguiente
procedimiento:
Nos ubicamos en el lugar donde están los documentos, es decir hacemos un
Clic en la opción todos los elementos.
Imagen 4. Vista de Todos los Elementos
[4]
Luego seleccionamos los documentos que deseamos mover. En este ejemplo
utilizaremos “cotización.docx”, y lo arrastramos con Clic Sostenido hasta la
colección que hemos creado previamente.

Pág
ina6
Imagen 5. Mover documento a colección
[5]
Nos dirigimos a Mis Colecciones, y hacemos Clic en la colección Ejercicios del
panel de navegación. Verificamos que nuestro archivo ya se encuentre dentro
de la carpeta Ejercicios.
Imagen 6. Archivo Movido en Colección
[6]

Pág
ina7
5. Eliminar Colecciones
Podemos eliminar una colección si no la necesitamos. Simplemente se requiere Hacer Clic
derecho sobre la colección, y luego elegir Mover a la Papelera, dentro de la lista desplegable.
Imagen 7. Eliminar Carpetas
[7]
6. Renombrar Carpetas
Al igual que el procedimiento anterior, hacemos Clic derecho en la colección a la cual le
vamos a cambiar el nombre, y luego elegimos la opción Cambiar Nombre, en el menú que se
despliega.
Borramos el nombre anterior, digitamos el nuevo nombre, y hacemos Clic afuera del cuadro
para fijarlo.

Pág
ina8
Imagen 8. Procedimiento para el cambio de nombre de las Carpetas
[8]
7. Mostrar y Buscar Elementos
7.1. Mostrar
Cuando tenemos demasiados documentos y queremos ver uno en especial, podemos utilizar
las opciones del panel de navegación izquierdo, que ofrece alternativas muy importantes para
mostrar carpetas.
Imagen 9. Opciones de Búsqueda
[9]
Todos los elementos: Esta opción es la que hemos venido trabajando, y allí se
muestran todos los documentos y archivos habilitados.

Pág
ina9
Destacados: Muestra únicamente los archivos que hemos calificado con la
estrella de destacado.
Papelera: Funciona de manera muy similar a la de nuestra computadora. Los
archivos que eliminamos aparecen en esta opción primero, y solo desde ahí
podemos eliminarlos definitivamente.
Elementos por Tipo: Estas opciones nos permiten ver los archivos según su
formato o propiedades, es decir si son documentos, hojas de cálculo,
presentaciones, compartidos, privados, entre otros. Los podemos ver gracias a
los menús que se encuentran en la parte superior del panel de contenidos.
Imagen 10. Mostrar elementos por tipo o propiedad
[10]
7.2. Buscar
Cuando requerimos un archivo en especial y no conocemos bien sus propiedades, podemos
recurrir a diferentes elementos para su búsqueda, como es el caso del Cuadro de búsqueda
que es similar al del Buscador de Google.
Imagen 11. Buscador de Google Docs
[11]

Pág
ina1
0
Funciona de igual manera que el buscador de Google, por lo que simplemente digitamos las
letras de nuestro archivo, y éste nos muestra un listado con los nombres relacionados,
incluyendo carpetas.
Por ejemplo si digitamos la letra C, se despliega la siguiente lista con todas las coincidencias
para la letra mencionada:
Imagen 12. Cuadro de Búsqueda
[12]
Si en el listado aparece el archivo o carpeta que estamos buscando, hacemos Clic sobre él y
se abrirá inmediatamente.
8. Trabajo Con Editores de Texto
Como lo vimos en la clase anterior, Google Docs tiene un Editor de texto muy similar al de
Microsoft Word, que permite digitar y editar texto en documentos como; Cartas,
memorandos, notificaciones, entre otros.
8.1. Entorno del Editor de Texto
A continuación describiremos las partes más importantes del Editor de Texto de Google Docs.

Pág
ina1
1
Imagen 13. Entorno del Editor de Texto.
[13]
1) Barra de Servicios: Estas opciones nos permiten acceder a otros servicios de
Google como: El correo de Gmail, Calendar, Reader, entre otros.
2) Nombre del Documento: En este espacio podemos establecer e identificar el
nombre de nuestro documento.
3) Barra de Menús: Esta barra despliega las opciones de menú como son: Archivo,
Editar, Ver, entre otros.
4) Barra de Formato: En este espacio encontramos todas las opciones para nuestro
texto, desde: Cambiar el tipo de fuente, el color, alineación, insertar imágenes e
hipervínculos.
5) Punto de inserción y Hoja de Trabajo: Al igual que en los demás programas y
aplicaciones, el punto de inserción indica cuándo podemos empezar a digitar, dentro
de la hoja de trabajo.

Pág
ina1
2
6-7) Barras de desplazamiento: Permiten desplazarnos tanto horizontal como
verticalmente, por la hoja de trabajo.
8) Regla: Esta barra nos permite ajustar los márgenes de nuestra Hoja.
8.2. Inserción de Texto
Al igual que en los editores de texto convencionales, el punto de inserción de texto debe
estar activo (titilante) para comenzar a digitar, y así proceder a escribir.
Imagen 14. Punto de Inserción
[14]
Si el punto de inserción no se encuentra activo, hacemos un Clic dentro de la hoja de trabajo
para que éste se active, y podamos digitar el texto sin inconveniente.

Pág
ina1
3
Imagen 15. Punto de Inserción
[15]
8.3. Selección de Texto
Es necesario seleccionar el texto para realizar muchas actividades como: Copiar, cortar y
editar formato. Esto es un prerrequisito, ya que si no lo hacemos, los cambios que
efectuemos no tendrán resultado alguno.
Para seleccionar el texto, solo debemos hacer un Clic sostenido y arrastrar desde el inicio
hasta el final del texto deseado.
Imagen 16. Selección
[16]

Pág
ina1
4
Observaremos que el texto seleccionado se encuentra sombreado, lo que nos indica dónde
comienza y finaliza la selección. Otra forma de selección es a través del Doble Clic sobre la
palabra deseada.
En el caso que no queramos usar el ratón para seleccionar el texto, podemos hacerlo
mediante la tecla Mayúscula (Shift) y las flechas de desplazamiento, teniendo activo el punto
de inserción en nuestra hoja.
Imagen 17. Selección de Texto Con teclado
[17]
8.4. Funciones de Texto
Luego de ver los procedimientos para seleccionar el texto, es importante que conozcamos
algunas de sus funciones, las cuales son muy similares a los editores de texto
convencionales.
8.4.1. Copiar, Cortar y Pegar
Copiar: Copiar hace referencia a duplicar un texto o imagen, y ubicarla
en otro sitio del documento. Para eso debemos:
Seleccionar el texto

Pág
ina1
5
Imagen 18. Texto Seleccionado
[18]
Pulsar el Menú Editar y la opción Copiar. También podemos el
método abreviado de teclado (Ctrl + C).
Imagen 19. Opción Copiar
[19]
Ubicar el punto de inserción donde queremos colocar el duplicado.
En este ejemplo será al final del párrafo.
Hacer Clic en la Opción Pegar del menú Editar, o aplicamos el
método abreviado de teclado (Ctrl +V).

Pág
ina1
6
Imagen 20. Función Pegar
[20]
Aparecerá la copia de forma inmediata, por lo que se podrá observar el texto original y el
duplicado.
Cortar: Muy parecido al procedimiento anterior, con la diferencia que no
se duplica la selección sino que se mueve, es decir, se traslada de su
lugar de origen a un nuevo lugar. Repitamos el procedimiento:
Seleccionamos el texto
Imagen 21. Selección de Texto para Cortar
[21]

Pág
ina1
7
Pulsamos el Menú Editar y la opción Cortar , o aplicamos el
método abreviado de teclado (Ctrl + X).
Imagen 22. Opción Cortar.
[22]
Al igual que cuando pegamos la copia anterior, ubicamos el punto
de inserción donde queremos mover el texto seleccionado.
Hacemos Clic en la Opción Pegar del menú Editar, o aplicamos el
método abreviado de teclado (Ctrl +V).
Imagen 23. Opción Pegar.
[23]

Pág
ina1
8
Observaremos que el texto se mueve de un lugar a otro, desapareciendo de su sitio de
origen. ¡Es muy importante no confundir la función Copiar con Cortar!
8.5. Deshacer y Rehacer Acciones
Debido a que se cometen errores en el momento de digitar o efectuar cambios en nuestro
texto, existe la posibilidad de devolvernos en nuestras acciones, y eliminar la equivocación
efectuada. Hay unos botones y comandos específicos para modificar acciones, como son
deshacer y rehacer.
Deshacer:
Si queremos deshacer una acción como: El cambio de formato de un texto o una mala
digitación, hacemos Clic en el botón Deshacer acción , de la barra de menús. De
inmediato se devolverá una acción. Si lo seguimos presionando, vamos a continuar
retrocediendo.
Ejemplo: Si cortamos un texto de forma equivocada, ejecutamos la opción Deshacer, y
aparecerá nuevamente. Existe además un método abreviado en el teclado que es Ctrl + Z
Imagen 24. Combinación de Teclas para deshacer acciones
[24]
Rehacer:
Contrario a la anterior, esta función recrea la acción que deshicimos. Es decir que deshacer
se devuelve, mientras rehacer se adelanta. Para activarla debemos hacer Clic en el botón
rehacer , o con la combinación de Teclas Ctrl + Y.
Imagen 25. Rehacer Acciones
[25]

Pág
ina1
9
8.6. Buscar y Sustituir Texto
Dentro de un archivo podemos buscar palabras o textos específicos para reemplazarlos por
otros, bien sea por redacción, ortografía o simple edición.
El procedimiento se realiza en un documento abierto, dirigiéndonos al menú Edición, y
haciendo Clic en la opción Buscar y Sustituir.
Imagen 26. Abrir Opción Buscar y Sustituir
[26]
Aparecerá un cuadro con dos casillas para digitar por un lado, la palabra que vamos a
buscar, y por otro, con la que la reemplazaremos.
Imagen 27. Cuadro para Buscar y Sustituir.
[27]

Pág
ina2
0
Después de realizar el procedimiento, observaremos el reemplazo para las palabras que
configuramos.

Pág
ina2
1
Referencias
1Imagen tomada de: Google Docs. [Consultado 19 Ene. de 2011]. Disponible en < https://docs.google.com>
2Imagen tomada de: Google Docs [En línea] [Consultado 19 Ene. de 2011]. Disponible en <
https://docs.google.com> 3Imagen tomada de: Google Docs [En línea] [Consultado 19 Ene. de 2011]. Disponible en <
https://docs.google.com> 4Imagen tomada de: Google Docs [En línea] [Consultado 19 Ene. de 2011]. Disponible en <
https://docs.google.com> 5Imagen tomada de: Google Docs [En línea] [Consultado 19 Ene. de 2011]. Disponible en <
https://docs.google.com> 6Imagen tomada de: Google Docs [En línea] [Consultado 19 Ene. de 2011]. Disponible en <
https://docs.google.com> 7Imagen tomada de: Google Docs [En línea] [Consultado 19 Ene. de 2011]. Disponible en <
https://docs.google.com> 8Imagen tomada de: Google Docs [En línea] [Consultado 19 Ene. de 2011]. Disponible en <
https://docs.google.com> 9Imagen tomada de: Google Docs [En línea] [Consultado 19 Ene. de 2011]. Disponible en <
https://docs.google.com> 10
Imagen tomada de: Google Docs [En línea] [Consultado 19 Ene. de 2011]. Disponible en < https://docs.google.com> 11
Imagen tomada de: Google Docs [En línea] [Consultado 19 Ene. de 2011]. Disponible en < https://docs.google.com> 12
Imagen tomada de: Google Docs [En línea] [Consultado 19 Ene. de 2011]. Disponible en < https://docs.google.com> 13
Imagen tomada de: Google Docs [En línea] [Consultado 19 Ene. de 2011]. Disponible en < https://docs.google.com> 14
Imagen tomada de: Google Docs [En línea] [Consultado 19 Ene. de 2011]. Disponible en <https://docs.google.com/document/d/1Q3Qk_v6w_HTHU7FsUCH-nZ9jJy7qamWWymys-0bIViY/edit > 15
Imagen tomada de: Google Docs [En línea] [Consultado 19 Ene. de 2011]. Disponible en <https://docs.google.com/document/d/1Q3Qk_v6w_HTHU7FsUCH-nZ9jJy7qamWWymys-0bIViY/edit > 16
Imagen tomada de: Google Docs [En línea] [Consultado 19 Ene. de 2011]. Disponible en < https://docs.google.com> 17
Imagen tomada de: Google Docs [En línea] [Consultado 19 Ene. de 2011]. Disponible en < https://docs.google.com> 18
Imagen tomada de: Google Docs [En línea] [Consultado 19 Ene. de 2011]. Disponible en < https://docs.google.com> 19
Imagen tomada de: Google Docs [En línea] [Consultado 19 Ene. de 2011]. Disponible en < https://docs.google.com> 20
Imagen tomada de: Google Docs [En línea] [Consultado 19 Ene. de 2011]. Disponible en < https://docs.google.com> 21
Imagen tomada de: Google Docs [En línea] [Consultado 19 Ene. de 2011]. Disponible en < https://docs.google.com> 22
Imagen tomada de: Google Docs [En línea] [Consultado 19 Ene. de 2011]. Disponible en < https://docs.google.com> 23
Imagen tomada de: Google Docs [En línea] [Consultado 19 Ene. de 2011]. Disponible en < https://docs.google.com>

Pág
ina2
2
24
Imagen tomada de: Google Docs [En línea] [Consultado 19 Ene. de 2011]. Disponible en < https://docs.google.com> 25
Imagen tomada de: Google Docs [En línea] [Consultado 19 Ene. de 2011]. Disponible en < https://docs.google.com> 26
Imagen tomada de: Google Docs [En línea] [Consultado 19 Ene. de 2011]. Disponible en < https://docs.google.com> 27
Imagen tomada de: Google Docs [En línea] [Consultado 19 Ene. de 2011]. Disponible en < https://docs.google.com>

Pág
ina2
3
Programa Masificación de TIC
Empresa de Telecomunicaciones de Bogotá ETB S.A. ESP
www.portalesinteractivos.etb.com.co
2011
Líder Programa Masificación de TIC
Diego Puerta Franco
Autores
Jhon Bernal Gómez
Andrés Arévalo Espejo
Mauricio Cuevas Olaya
Omar Medina Lara
Revisión de contenidos
Gonzalo Monroy Pirazan
Revisión de estilo
Andrea Sandoval Rojas
Diseño y diagramación
Luis Fernando Parra Corredor

Pág
ina2
4
Este documento ha sido realizado para el uso de los operadores de los Portales Interactivos
de la Empresa de Telecomunicaciones de Bogotá ETB S.A. ESP. Su uso está sujeto a las
políticas de operación de los Portales Interactivos.
2011