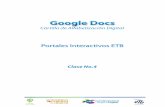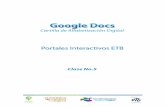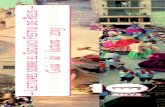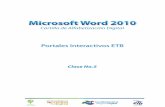Lectura guia clase_2
-
Upload
stemancito -
Category
Documents
-
view
136 -
download
1
Transcript of Lectura guia clase_2


Clase 2
4.3. Documento Nuevo 4.4. Abrir un documento 4.5. Guardar un documento 4.6. Vista preliminar 4.7. Ventana del documento 4.8. Zoom 4.9. Barra de herramientas de acceso rápido

Clase No.2 1.1. DOCUMENTO NUEVO
Al iniciar Microsoft Office Word, se genera un documento en blanco de forma automática.
Pero también se puede comenzar a trabajar con uno nuevo. Para ello debemos hacer Clic
en la pestaña y en el panel de la izquierda hacemos Clic en el comando
.
Imagen 1. Panel de opciones Pestaña Archivo.
[1]
Desde ahí se puede seleccionar si se desea crear un documento en blanco, un documento
basado en uno existente, o una plantilla como modelo. Una de las novedades de Word
2010 es la inclusión de múltiples plantillas que encontramos disponibles para trabajar sin
conexión a internet. También se puede optar por utilizar plantillas adicionales desde el
sitio online de Microsoft, que se encuentran agrupadas en categorías.
El caso más común es la realización de un documento en blanco, por lo que se selecciona
la opción Documento en Blanco y luego se da Clic en Crear en la vista previa del extremo
izquierdo de la hoja.

También encontramos una serie de plantillas disponibles tanto en la galería del programa
como en el servicio de búsqueda del sitio web Microsoft.com, donde podemos seleccionar
la deseada como documento nuevo.
Imagen 2. Vista de plantillas disponibles.
[2]

1.2. ABRIR UN DOCUMENTO
Para acceder a un documento ya creado, hacemos Clic en la pestaña Archivo y luego Clic
en la opción Abrir.
Imagen 3. Comando Abrir en Pestaña Archivo.
[3]
A continuación vemos el cuadro de diálogo Abrir:
Imagen 4. Cuadro de dialogo Abrir.
[4]
NOMBRE DE LA CARPETA
EN LA CUAL SE
ENCUENTRA EL ARCHIVO
NOMBRE
DEL
ARCHIVO
LISTA DE
DOCUMENTOS
DISPONIBLES

1.3. GUARDAR UN DOCUMENTO
Para almacenar el documento con el que estamos trabajando, y así acceder a éste en
oportunidades posteriores, hacemos Clic en la pestaña Archivo y luego hacemos Clic en el
comando Guardar:
Imagen 5. Pestaña Archivo, opción Guardar.
[5]
Si es la primera vez que se guarda el documento, Word mostrará el siguiente cuadro de
diálogo, en el que se realizan tres acciones: Ingresar el nombre del archivo, elegir la
carpeta donde se almacenará y definir el formato del documento.
En las siguientes oportunidades que se guarde el documento, el proceso se realizará de
forma automática, ya que no será necesario especificarle el nombre del archivo.
Imagen 6. Opción Guardar como.
[6]

Imagen 7. Cuadro Guardar como.
[7]
Para almacenar el documento con otro nombre o en otro lugar, se hace Clic en la opción
de la Pestaña Archivo, con lo que aparecerá el cuadro de diálogo
anterior.
Observe la nueva extensión de los archivos de Word que ahora es .docx en lugar de .doc
Dentro de las novedades de Microsoft Word 2010 están las opciones para realizar
publicaciones en la web, guardar y enviar el documento a servicios de herramientas web
tales como correo electrónico (Outlook), Blogs o servicio para compartir documentos en la
web como SharePoint.
NOMBRE DE LA
CARPETA EN LA
CUAL SE GUARDARÁ
EL ARCHIVO

Imagen 8.Opción Guardar y enviar.
[8]
Imagen 9. Opciones de Guardar y enviar.
[9]

1.4. VISTA PRELIMINAR
La Vista Preliminar la utilizamos para obtener, como su nombre lo indica, una vista previa
de las páginas del documento, con el objetivo de revisar y editar el documento si es
necesario antes de imprimirlo o guardarlo.
Veamos cómo podemos acceder a la vista preliminar:
En Microsoft Office Word 2010, a diferencia de la versión 2007 la Vista Preliminar aparece
en la zona izquierda del entorno con solo hacer Clic en la opción
de la Pestaña Archivo.
Imagen 10. Vista Preliminar del documento.
[10]

Por supuesto, además de lo anterior, en la opción encontramos
todo lo referente a las opciones y la configuración de la impresión.
Imagen 11. Opciones de impresión.
[11]

Desde estas opciones también podremos configurar las opciones de márgenes, papel y
diseño de la página haciendo Clic en el enlace ubicado en la parte inferior derecha del
menú .
Imagen 12. Asistente Configurar Página.
[12]
Desde aquí podemos cambiar el tamaño de las márgenes, la orientación de la hoja y
aplicarlas a determinadas partes del documento. Además de la disposición del papel para
la impresión y el diseño del mismo.

1.5. VENTANA DEL DOCUMENTO
Continuando el reconocimiento visual sobre la pantalla del programa, vemos debajo de los
botones estudiados, la regla. Se trata de una escala graduada que nos permite administrar
las márgenes, las sangrías y las tabulaciones, que más adelante serán explicadas.
Imagen 13. Regla.
[13]
En la regla, las zonas de margen aparecen en una tonalidad de azul más oscura, y la zona
de escritura "de la hoja" en color blanco.
La regla de la que estamos hablando, puede visualizarse o no dependiendo del estado en
el que se encuentre la opción de la Regla, dentro de la ficha de Vista.
Imagen 14. Herramienta Regla en la cinta Vista.
[14]
En la parte lateral izquierda de la zona de escritura de la hoja, también aparece una regla
vertical graduada que nos permite manipular tanto el margen superior como inferior de la
página. Ambas reglas, la superior y la lateral, se activan de manera simultánea desde la
opción Regla de la cinta Vista.
En la parte derecha e inferior del documento, aparecen las barras de desplazamiento que
nos permiten -mediante arrastres- desplazarnos por el documento. El triángulo superior
nos permite subir en el documento y el triángulo inferior bajarlo. El rectángulo gris es la
imagen que vamos moviendo para lograr ascender o descender en el documento.

Imagen 15. Barra de desplazamiento.
[15]
La barra de desplazamiento inferior permite desplazarnos para visualizar todo
el documento, cuando el ancho del mismo supera el de la ventana del programa.
Imagen 16. Barra inferior de desplazamiento.
[16]
Bajo la barra de desplazamientos lateral, se encuentran una serie de botones con distintas
utilidades. En primer lugar las dos flechas dobles, unas hacia arriba y otras hacia abajo,
con ellas podremos avanzar una página completa hacia delante o hacia atrás en el
documento.
También nos permite avanzar hasta el siguiente elemento seleccionado, mediante las
opciones que nos ofrece el círculo ubicado entre ambos grupos de flechas. (Ejemplo: ir de
imagen a imagen, de enumeración a enumeración, de tabla a tabla, de nota a nota...)
Imagen 17. Otros botones de desplazamiento.
[17]
Al pulsar el círculo mencionado se abre una nueva ventana que nos va a permitir realizar
diversas búsquedas a lo largo del documento, así como seleccionar qué tipo de elemento
queremos utilizar para avanzar entre ellos de manera directa, mediante las flechas
explicadas anteriormente.

Imagen 18. Menú desplegable del círculo: Seleccionar objeto de búsqueda.
[18]
1.6. ZOOM
La función de Zoom se puede utilizar para acercar la vista del documento o para alejarla,
y ver un porcentaje mayor de la página a tamaño reducido. También se puede guardar un
ajuste de zoom concreto con un documento.
Acercar o alejar rápidamente un documento
En la barra de estado, hacemos Clic en el control Zoom.
Imagen 19. Control deslizante de Zoom.
[19]
Deslizamos el control hasta obtener el porcentaje de ajuste de zoom que deseamos usar.
También se puede elegir un ajuste de zoom de forma estandarizada. Para lo anterior
ingresamos a la ficha Vista, en el grupo Zoom, y hacemos Clic en Zoom 100%.

Imagen 20. Zoom en la Pestaña Vista.
[20]
Desde este lugar se pueden realizar las siguientes acciones:
En la ficha Vista, en el grupo Zoom, haga Clic en Una página, Dos páginas o Ancho
de página.
En la ficha Vista, en el grupo Zoom, haga Clic en Zoom y escriba un porcentaje o
elija el valor que desee.
En la barra de desplazamiento horizontal inferior derecha, junto al control de zoom,
aparecen unos botones de modo vista que equivalen a las cinco primeras opciones de la
ficha vista. Los modos de visualización, por lo tanto, se pueden cambiar desde estos
íconos.
Imagen 21. Botones de modo Vista.
[21]

1.7. BARRA DE HERRAMIENTAS DE ACCESO RÁPIDO
La Barra de herramientas de acceso rápido se ubica en la parte superior de la ventana de
Word. Ofrece acceso rápido a herramientas que utiliza con frecuencia, por lo que se puede
personalizar agregándole comandos.
Imagen 22. Barra de herramientas de acceso rápido.
[22]

1 Imagen tomada del programa Microsoft Office Word 2010.
2 Imagen tomada del programa Microsoft Office Word 2010.
3 Imagen tomada del programa Microsoft Office Word 2010.
4 Imagen tomada del programa Microsoft Office Word 2010.
5 Imagen tomada del programa Microsoft Office Word 2010.
6 Imagen tomada del programa Microsoft Office Word 2010.
7 Imagen tomada del programa Microsoft Office Word 2010.
8 Imagen tomada del programa Microsoft Office Word 2010.
9 Imagen tomada del programa Microsoft Office Word 2010.
10 Imagen tomada del programa Microsoft Office Word 2010.
11 Imagen tomada del programa Microsoft Office Word 2010.
12 Imagen tomada del programa Microsoft Office Word 2010.
13 Imagen tomada del programa Microsoft Office Word 2010.
14 Imagen tomada del programa Microsoft Office Word 2010.
15 Imagen tomada del programa Microsoft Office Word 2010.
16 Imagen tomada del programa Microsoft Office Word 2010.
17 Imagen tomada del programa Microsoft Office Word 2010.
18 Imagen tomada del programa Microsoft Office Word 2010.
19 Imagen tomada del programa Microsoft Office Word 2010.
20 Imagen tomada del programa Microsoft Office Word 2010.
21 Imagen tomada del programa Microsoft Office Word 2010.
.
22 Imagen tomada del programa Microsoft Office Word 2010.
.

Programa Masificación de TIC Empresa de Telecomunicaciones de Bogotá ETB S.A. ESP www.portalesinteractivos.etb.com.co 2011 Líder Programa Masificación de TIC Diego Puerta Franco Autor Andrés Arévalo Espejo Mauricio Cuevas Olaya (Actualización) Revisión de contenidos Gonzalo Monroy Pirazan Revisión de estilo Andrea Sandoval Rojas Diseño y diagramación Luis Fernando Parra Corredor

Este documento ha sido realizado para el uso de los operadores de los Portales
Interactivos de la Empresa de Telecomunicaciones de Bogotá ETB S.A. ESP. Su
uso está sujeto a las políticas de operación de los Portales Interactivos.
2011.