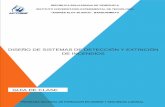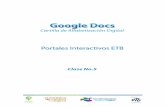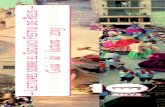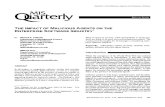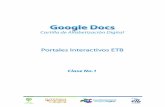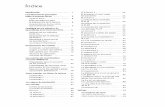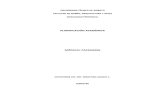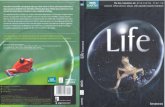Lectura guia clase 4
Transcript of Lectura guia clase 4


Pág
ina2
Contenido
Clase 4.
20. Hoja de cálculo
20.1 Creación
20.2 Entorno
20.3 Desplazamiento
20.4 Guardar
20.5 Ingreso de datos
20.6 Selección de datos
20.7 Trabajo con Celdas
20.8 Formato de Celdas
20.9 Funciones Principales
21. Gráficos
22. Creación de formulario

Pág
ina3
Clase 4
20. HOJA DE CÁLCULO
Con las hojas de cálculo de Google Docs, podemos realizar tareas básicas como: Crear
texto, insertar tablas, formas, imágenes, modificar columnas y celdas, así como utilizar
fórmulas y demás funciones interesantes que nos permiten crear un documento eficiente
para el manejo, exposición y ordenamiento de nuestra información. Es compatible con los
siguientes tipos de archivo: .xls, .xlsx, .csv, .ods y también permite la exportación de
datos en formato pdf y html.
20.1. Creación
Para acceder a esta aplicación damos Clic en el botón Crear nuevo, y luego Clic en la
opción Hoja de cálculo.
Imagen 1. Creación de una nueva hoja de cálculo.
[1]
De inmediato nos aparecerá la ventana de la Hoja de cálculo de Google Docs.

Pág
ina4
Imagen 2. Nueva hoja de cálculo de Google Docs
[2]
20.2. Entorno
En la siguiente imagen vemos el entorno de una hoja de cálculo, en Google Docs.
Imagen 3. Entorno de aplicación de Hoja de cálculo de Google Docs.
[3]

Pág
ina5
Para asignar un nombre al documento, haremos clic en Hoja de cálculo sin título, y
enseguida se abre un recuadro donde lo podemos digitar. Para finalizar hacemos clic en el
botón Aceptar.
Imagen 4. Cambiar el nombre a la hoja de cálculo.
.
[4]
Otras barras que están disponibles en Google Docs son:
La Barra de menús, donde se despliegan opciones como: Archivo, Editar, Ver, Insertar,
entre otras.
La Barra de herramientas, que incluye herramientas de uso más frecuente como:
Bordes, Formatos, Alineación, Cambiar el color y tamaño del texto, la opción deshacer,
entre otros.
La Barra de fórmulas que nos muestra el contenido de la celda activa, es decir la casilla
donde estamos ubicados.
La Hoja de trabajo que está compuesta de una cuadrícula con columnas y filas.
La Herramientas de libro donde hay una barra que enlaza las distintas hojas que
podemos tener creadas.

Pág
ina6
20.3. Desplazamiento
La hoja de trabajo es más grande que la pantalla donde la estamos visualizando. Por esta
razón, el desplazamiento por el área de trabajo requiere el uso de las barras de
desplazamiento, que están ubicadas en la parte inferior y el costado derecho de la misma.
Lo anterior se observa en la siguiente imagen:
Imagen 5. Barras de desplazamiento.
[5]
Estas barras de desplazamiento resultan familiares, ya que se encuentran disponibles en
muchos programas de los computadores.
¡Muy importante! Enseguida mostramos una serie de combinaciones de teclado muy
útiles, que nos permitirán desplazarnos con mayor agilidad en la hoja de trabajo.

Pág
ina7
20.4. Guardar
Con Google Docs nos podemos olvidar de la tarea de guardar documentos, ya que todo lo
que se crea y/o modifica, se guarda de manera inmediata en los servidores de Google. Lo
anterior no impide descargar los documentos en el computador o en cualquier medio
extraíble, e incluso los formatos de Google Docs son totalmente compatibles con otros
programas.
20.5. Ingreso de datos
En cualquier celda podemos ingresar datos como textos, números o fórmulas. Para
introducir los datos nos ubicamos sobre una celda, hacemos clic encima de ella y
digitamos el texto deseado.
Imagen 6. Ingreso de datos
[6]
Para editar el contenido de una celda específica, podemos usar alguna de las siguientes
opciones:

Pág
ina8
Hacer doble Clic encima de la celda.
Hacer Clic encima de la celda, y presionar la tecla Intro.
Hacer Clic encima de la celda, y presionar la tecla 2.
En caso de ser requerido, podemos ampliar o disminuir el tamaño de una fila o una
columna. Para ello nos ubicaremos en la línea divisoria (ya sea de la columna o de la fila),
y notaremos que aparece una flecha de color blanco con dos puntas, como se puede
apreciar en la siguiente imagen.
Imagen 7. Opción: Cambiar el tamaño de una columna.
[7]
En este momento podemos “arrastrar” el cursor, para cambiar el tamaño de la columna o
la fila.

Pág
ina9
Imagen 8. Cambiar el tamaño de una fila
[8]
20.6. Selección de datos
Cuando queremos realizar alguna modificación a una celda o a un rango de celdas, lo
primero que debemos hacer es seleccionarlas. Notaremos que una celda se encuentra
seleccionada porque se encuentra bordeada de color azul. Para seleccionarla, haremos Clic
encima de ella, como se ve a continuación.
Imagen 9. Selección de una celda
[9]

Pág
ina1
0
Para seleccionar un conjunto de varias celdas (rango de celdas), haremos clic sostenido en
la primera celda a seleccionar y lo arrastraremos hasta la última celda requerida. Luego
soltamos el clic del ratón, y se observará un color diferente en nuestra selección.
Imagen 10. Selección de un rango de celdas
[10]
Para realizar la selección de una columna o una fila, nos ubicaremos en el encabezado de
la misma, es decir en la letra o número respectivo.

Pág
ina1
1
Imagen 11. Selección de una columna
[11]
20.7. Trabajo con celdas
Insertar filas y columnas
Para insertar una fila o una columna, haremos clic derecho del ratón en el número de la
fila o letra de la columna, al lado de donde queremos agregar una fila o una columna.
Para agregar una columna, nos aparecerán las opciones Insertar 1 a la izquierda e
Insertar 1 a la derecha, y seleccionaremos la de nuestro interés.

Pág
ina1
2
Imagen 12. Insertar una columna.
[12]
Para adicionar una fila aparecerán las opciones Insertar 1 encima e Insertar 1 debajo, y
luego seleccionamos la que más nos convenga de acuerdo con nuestro interés.

Pág
ina1
3
Imagen 13. Insertar una fila
[13]
20.8. Formato de celdas
El Formato de celdas permite darle a nuestra hoja de trabajo un aspecto más llamativo, ya
que nos permite resaltar la información más importante, o aplicar un formato especial a
los valores numéricos (moneda, fecha, entre otros).
Formato de texto
Permite aplicar cambios a las celdas, ya sean números o letras. Una vez tengamos
seleccionadas las celdas, vamos a la barra de herramientas en la cual encontraremos los
comandos.
Imagen 14. Barra de herramientas
[14]

Pág
ina1
4
Para cambiar el tamaño de la fuente, seleccionaremos la opción , lo que abre un
menú desplegable con varias opciones.
Imagen 15. Cambiar el tamaño de la fuente.
[15]
Para cambiar el color de la fuente haremos clic en el botón , y se abrirá una lista
desplegable con más colores.
Imagen 16. Cambiar el color de la fuente
[16]

Pág
ina1
5
En el menú Formato encontramos más opciones para modificar la fuente.
Imagen 17. Barra de menús.
[17]
Al hacer clic encima del menú, se despliega una lista donde veremos más opciones
aplicables a la fuente.
Imagen 18. Menú Formato.
[18]
En la opción Fuente encontramos varios tipos para cambiar al texto.

Pág
ina1
6
Imagen 19. Tipos de fuente
[19]
También encontramos las opciones para el texto, tales como: Negrita, Cursiva,
Subrayado y Tachado.
Alineación
Encontramos opciones para alinear el texto como son: A la izquierda, centrado, a la
derecha, en sentido horizontal, alineación vertical, arriba, en el medio de la celda, o abajo.
Para aplicar cualquier tipo de alineación, debemos tener seleccionadas las celdas. El ícono
de alineación está en la barra de herramientas.
Imagen 20. Botón Alineación
[20]
Al hacer clic encima del ícono, se despliega una lista con los distintos tipos de alineación.

Pág
ina1
7
Imagen 21. Tipos de alineación
[21]
En la siguiente imagen podemos ver los distintos tipos de alineación, tanto en sentido
vertical como horizontal.
Imagen 22. Tipos de alineación
[22]
Bordes
Nos permite crear bordes para una celda o una selección de celdas, con el fin de resaltar o
definir mejor la información. Para insertar bordes debemos seleccionar la celda o rango de
celdas, mediante el ícono ubicado en la barra de herramientas.
Imagen 23. Botón bordes
[23]
Al hacer clic en el botón de Bordes, se despliega una lista en la cual aparecerán todos los
bordes que podemos aplicar.

Pág
ina1
8
Imagen 24. Tipos de bordes.
[24]
Color de las celdas
Con esta opción de la barra de herramientas, podemos aplicar color a las celdas
seleccionadas, con el fin que estén destacadas.
Imagen 25. Color de fondo de las celdas
[25]
Al hacer clic en esta opción, se despliega una paleta con distintos colores, para así elegir
el que más nos guste.
Imagen 26. Selección de color para las celdas
[26]

Pág
ina1
9
Ajustar texto
Cuando escribimos un texto que supera el ancho de la celda, habrá apartes que no se
podrán ver. Sin embargo al elegir esta opción, se ajustará el alto de la celda para hacer
visible lo que hemos escrito. El botón Ajustar Texto, está en la barra de herramientas.
Imagen 27. Botón ajustar texto
[27]
Combinar celdas
Cuando tenemos varias celdas seleccionadas y marcamos esta opción, las celdas se
convertirán en una sola. El botón Combinar celdas se encuentra en la barra de
herramientas. Imagen 28. Botón combinar celdas.
[28]
Formatos numéricos
Además de los formatos para el texto, también contamos con formatos especiales para los
números que ingresemos. El botón de formatos numéricos se encuentra ubicado en la
barra de herramientas, y despliega un menú.
Imagen 29. Botón más formatos.
[29]

Pág
ina2
0
Imagen 30. Menú: Más formatos
[30]
Opciones como Normal eliminan el formato de número. Hay otras opciones como valores
normales redondeados, dos decimales, financieros, científicos, valores de moneda (hay
opción para otras monedas), valores de porcentaje, fecha y hora (existe además la opción
Más formatos).
La opción de formato Texto normal, permite convertir los valores de número como si
fueran texto, lo que es muy útil en funciones de texto.

Pág
ina2
1
20.9. Fórmulas Principales
Las fórmulas son ecuaciones que efectúan cálculos, con base en los valores contenidos en
las celdas (de la hoja de cálculo). Una fórmula empieza por un signo igual (=). Por
ejemplo, si queremos multiplicar un valor y luego sumarle otro, deberá ser así:
= 2 * 5 + 6
Para empezar una fórmula, debemos anteponer el símbolo igual (=). Para realizar
fórmulas básicas utilizaremos Operadores, que son signos o símbolos del tipo de cálculo
por realizar.
A continuación veremos los operadores aritméticos, los cuales nos permiten realizar
operaciones básicas tales como: Suma, resta, multiplicación, división y porcentaje.
Imagen 31. Operadores aritméticos básicos.
[31]
En la siguiente hoja de cálculo tenemos varios valores de moneda, y al final realizamos la
suma de cada valor.

Pág
ina2
2
Imagen 32. Creación de una fórmula de suma.
[32]
Podemos observar que en la barra de fórmulas aparece la secuencia de la suma. Para
lograr lo anterior abrimos la fórmula con el símbolo igual (=), y enseguida hacemos clic
encima de la primera celda que contiene el valor a sumar, seguido colocamos el signo +,
luego hacemos clic en el sugundo valor y repetimos el mismo procedimiento hasta marcar
la última celda. Para ver el resultado de la fórmula, presionaremos la tecla Intro, como se
ve en la siguiente imagen.
Imagen 33. Resultado de la fórmula

Pág
ina2
3
[33]
También encontramos en la barra de herramientas la opción de Agregar más fórmulas.
Imagen 34. Botón fórmulas
[34]
Al hacer clic en esta opción, se desplegará una lista con algunas fórmulas.
Imagen 35. Lista básica de fórmulas
[35]
Si queremos ver todas las fórmulas organizadas por categorías, hacemos clic en la opción
Más formulas.

Pág
ina2
4
Imagen 36. Menú Insertar funciones
[36]
En el costado izquierdo de la imagen anterior encontramos las funciones divididas por
categorías, así: Matemáticas, lógicas, de ingeniería, de fecha y hora, de finanzas entre
otras. Para ver las fórmulas de cada grupo, debemos hacer clic encima de la categoría que
queramos.

Pág
ina2
5
Imagen 37. Menú insertar funciones
[37]
En la parte inferior aparecen qué argumentos requiere cada función. En la siguiente
imagen tenemos una serie de valores por día, y aplicando una función calcularemos la
sumatoria de estos valores.

Pág
ina2
6
Imagen 38. Tabla de ejemplo
[38]
Nos ubicaremos justo debajo del último valor, y haremos clic en el ícono de Fórmulas
.
Imagen 39. Lista básica de fórmulas.
[39]
Seleccionaremos la función suma.

Pág
ina2
7
Imagen 40. Aplicación de la función suma.
[40]
Enseguida nos aparece la función, y en medio de los paréntesis tendremos que especificar
el rango (de qué celda a qué celda queremos que sea la sumatoria). En nuestro ejemplo
será de la celda E29 hasta la celda E35. Haremos clic primero en la celda E29, luego
colocaremos dos puntos (:) que significa hasta, y por último haremos clic en la celda E35.

Pág
ina2
8
Imagen 41. Aplicación de la función suma.
[41]
Para obtener el resultado de la sumatoria presionaremos la tecla Intro.
Imagen 42. Resultado de la sumatoria.
[42]

Pág
ina2
9
21. Gráficos
Una manera de presentar datos de una hoja de cálculo es por medio de gráficos. Estos
facilitan la comprensión de la información, es decir que en la mayor parte de los casos es
más fácil interpretar un gráfico, que una serie de números en filas y columnas. En la
siguiente imagen tenemos una tabla con cifras de ventas organizadas por meses, la cual
representaremos por medio de un gráfico.
Imagen 43. Tabla de ejemplo.
[43]
Para insertar un gráfico iremos al menú Insertar, y seleccionaremos la opción Gráfico
.

Pág
ina3
0
Imagen 44. Menú Insertar
[44]
Se abre una nueva ventana donde veremos que ya se ha creado un gráfico por defecto.

Pág
ina3
1
Imagen 45. Ejemplo de un gráfico
[45]
Podemos utilizar cualquiera de los gráficos presentados, siempre y cuando cumpla con el
objetivo de mostrar claramente la información contenida en la tabla.

Pág
ina3
2
Imagen 46. Ejemplo de un gráfico.
[46]
Si queremos aplicar otro tipo de gráfico, haremos clic en el boto Más, ubicado al lado
izquierdo de los Gráficos recomendados.
En la siguiente imagen vemos los gráficos organizados por categorías (izquierda), y el
resultado del gráfico (derecha).

Pág
ina3
3
Imagen 47. Más estilos de gráficos
[47]
Para finalizar haremos clic en el botón Insertar, y veremos el gráfico en nuestra hoja de
cálculo, tal como se aprecia en la siguiente imagen.

Pág
ina3
4
Imagen 48. Gráfico insertado en la hoja de cálculo
[48]
En la siguiente imagen tenemos una tabla, con valores que corresponden a gastos.
Imagen 49. Tabla de ejemplo.

Pág
ina3
5
[49]
Insertaremos un gráfico circular, que nos servirá para mostrar los porcentajes que cada
valor representa. En la pestaña Personalizar podemos cambiar los colores del gráfico,
ponerle un título al mismo, escoger la ubicación de la leyenda, entre otros.
Imagen 50. Pestaña personalizar un gráfico.
[50]
En la siguiente imagen veremos el gráfico dentro de nuestra hoja de cálculo.

Pág
ina3
6
Imagen 51. Gráfico circular en la hoja de cálculo
[51]
22. Creación de Formulario con Google Docs
Los formularios los podemos utilizar por ejemplo para evaluar la calidad, el desempeño, la
percepción, o cualquier tipo de encuesta de un producto o de un servicio. Para crear un
formulario a través de Google Docs, lo podemos hacer desde: La lista de documentos, una
hoja de cálculo o un Gadget, que podemos configurar en la cuenta de Gmail.

Pág
ina3
7
[52]
[53]
Imagen 52. Ingreso al Formulario desde la Lista de documentos
Imagen 53. Ingreso al Formulario desde hoja de cálculo

Pág
ina3
8
Una vez seleccionamos la opción , aparecerá uno que está listo
para editar y elaborar preguntas de acuerdo con nuestra necesidad. A continuación
veremos las diferentes opciones, que nos ofrece la edición de formularios.
Imagen 54. Elementos del formulario
[54]

Pág
ina3
9
Con este botón podemos añadir cualquier tipo de pregunta, y también incluir un
encabezado de sección de texto o un salto de página.
[55]
Este botón es muy importante, pues encontramos diferentes temas para seleccionar
el fondo más llamativo para nuestro formulario.
Haciendo Clic aquí, podemos enviar el formulario vía correo electrónico, con solo
escribir las direcciones de los destinatarios.
Imagen 55. Menú del botón añadir elemento

Pág
ina4
0
Imagen 56. Opción enviar formulario
[56]
Aquí podemos ver las respuestas tabuladas como resumen, o en la hoja de cálculo
previamente creada.
Con este botón podemos insertar nuevos elementos o modificar confirmaciones de
respuesta.
Aquí guardamos los cambios realizados al formulario.
En esta parte le vamos a atribuir el título al formulario, haciendo Clic en la caja de
texto y escribirlo.
Aquí podemos anexar información adicional, correspondiente al formulario.
En esta caja de texto escribimos el título de la pregunta.
El texto de ayuda sirve para orientar al encuestado sobre el contenido de la
pregunta.

Pág
ina4
1
En esta lista desplegable seleccionamos el tipo de pregunta que queremos realizar:
Tipo texto, texto de párrafo, tipo test, casillas de verificación, elegir de una lista, escala o
cuadrícula.
En esta zona encontramos tres (3) botones donde podemos editar la pregunta ,
duplicar la pregunta , o simplemente eliminarla .
Con este botón damos como finalizada la edición de la pregunta formulada.
Con estas acciones podemos crear variedad de tipos de formularios con cualquier cantidad
de preguntas, y compartirlos fácilmente.
El formulario permanecerá almacenado en nuestra cuenta de correo de Gmail o si fue
creado desde la hoja de cálculo lo encontraremos en la opción , de la barra
de menú de la misma.

Pág
ina4
2
Referencias
1 Imagen tomada de: Google Docs [consultado 25 ene. 2011]. Disponible en
<https://docs.google.com/?tab=mo#all> 2 Imagen tomada de: Google Docs [consultado 25 ene. 2011]. Disponible en
<https://docs.google.com/?tab=mo#all> 3 Imagen tomada de: Google Docs [consultado 25 ene. 2011]. Disponible en
<https://docs.google.com/?tab=mo#all> 4 Imagen tomada de: Google Docs [consultado 25 ene. 2011]. Disponible en
<https://docs.google.com/?tab=mo#all> 5 Imagen tomada de: Google Docs [consultado 25 ene. 2011]. Disponible en
<https://docs.google.com/?tab=mo#all> 6 Imagen tomada de: Google Docs [consultado 25 ene. 2011]. Disponible en
<https://docs.google.com/?tab=mo#all> 7 Imagen tomada de: Google Docs [consultado 25 ene. 2011]. Disponible en
<https://docs.google.com/?tab=mo#all> 8 Imagen tomada de: Google Docs [consultado 28 ene. 2011]. Disponible en
<https://spreadsheets.google.com/ccc?hl=es&key=tllHGVX_c_dQdwZ3rBa7O6g&hl=es#gid=0 > 9 Imagen tomada de: Google Docs [consultado 28 ene. 2011]. Disponible en
<https://spreadsheets.google.com/ccc?hl=es&key=tllHGVX_c_dQdwZ3rBa7O6g&hl=es#gid=0 > 10
Imagen tomada de: Google Docs [consultado 28 ene. 2011]. Disponible en <https://spreadsheets.google.com/ccc?hl=es&key=tllHGVX_c_dQdwZ3rBa7O6g&hl=es#gid=0 > 11
Imagen tomada de: Google Docs [consultado 28 ene. 2011]. Disponible en <https://spreadsheets.google.com/ccc?hl=es&key=tllHGVX_c_dQdwZ3rBa7O6g&hl=es#gid=0 > 12
Imagen tomada de: Google Docs [consultado 28 ene. 2011]. Disponible en <https://spreadsheets.google.com/ccc?hl=es&key=tllHGVX_c_dQdwZ3rBa7O6g&hl=es#gid=0 > 13
Imagen tomada de: Google Docs [consultado 28 ene. 2011]. Disponible en <https://spreadsheets.google.com/ccc?hl=es&key=tllHGVX_c_dQdwZ3rBa7O6g&hl=es#gid=0 > 14
Imagen tomada de: Google Docs [consultado 28 ene. 2011]. Disponible en <https://spreadsheets.google.com/ccc?hl=es&key=tllHGVX_c_dQdwZ3rBa7O6g&hl=es#gid=0 > 15
Imagen tomada de: Google Docs [consultado 28 ene. 2011]. Disponible en <https://spreadsheets.google.com/ccc?hl=es&key=tllHGVX_c_dQdwZ3rBa7O6g&hl=es#gid=0 > 16
Imagen tomada de: Google Docs [consultado 28 ene. 2011]. Disponible en <https://spreadsheets.google.com/ccc?hl=es&key=tllHGVX_c_dQdwZ3rBa7O6g&hl=es#gid=0 > 17
Imagen tomada de: Google Docs [consultado 28 ene. 2011]. Disponible en <https://spreadsheets.google.com/ccc?hl=es&key=tllHGVX_c_dQdwZ3rBa7O6g&hl=es#gid=0 > 18
Imagen tomada de: Google Docs [consultado 28 ene. 2011]. Disponible en <https://spreadsheets.google.com/ccc?hl=es&key=tllHGVX_c_dQdwZ3rBa7O6g&hl=es#gid=0 > 19
Imagen tomada de: Google Docs [consultado 28 ene. 2011]. Disponible en <https://spreadsheets.google.com/ccc?hl=es&key=tllHGVX_c_dQdwZ3rBa7O6g&hl=es#gid=0 > 20
Imagen tomada de: Google Docs [consultado 28 ene. 2011]. Disponible en <https://spreadsheets.google.com/ccc?hl=es&key=tllHGVX_c_dQdwZ3rBa7O6g&hl=es#gid=0 > 21
Imagen tomada de: Google Docs [consultado 28 ene. 2011]. Disponible en <https://spreadsheets.google.com/ccc?hl=es&key=tllHGVX_c_dQdwZ3rBa7O6g&hl=es#gid=0 > 22
Imagen propia

Pág
ina4
3
23
Imagen tomada de: Google Docs [consultado 31 ene. 2011]. Disponible en <https://spreadsheets.google.com/ccc?hl=es&key=tllHGVX_c_dQdwZ3rBa7O6g&hl=es#gid=0> 24
Imagen tomada de: Google Docs [consultado 31 ene. 2011]. Disponible en <https://spreadsheets.google.com/ccc?hl=es&key=tllHGVX_c_dQdwZ3rBa7O6g&hl=es#gid=0> 25
Imagen tomada de: Google Docs [consultado 31 ene. 2011]. Disponible en <https://spreadsheets.google.com/ccc?hl=es&key=tllHGVX_c_dQdwZ3rBa7O6g&hl=es#gid=0> 26
Imagen tomada de: Google Docs [consultado 31 ene. 2011]. Disponible en <https://spreadsheets.google.com/ccc?hl=es&key=tllHGVX_c_dQdwZ3rBa7O6g&hl=es#gid=0> 27
Imagen tomada de: Google Docs [consultado 31 ene. 2011]. Disponible en <https://spreadsheets.google.com/ccc?hl=es&key=tllHGVX_c_dQdwZ3rBa7O6g&hl=es#gid=0> 28
Imagen tomada de: Google Docs [consultado 31 ene. 2011]. Disponible en <https://spreadsheets.google.com/ccc?hl=es&key=tllHGVX_c_dQdwZ3rBa7O6g&hl=es#gid=0> 29
Imagen tomada de: Google Docs [consultado 31 ene. 2011]. Disponible en <https://spreadsheets.google.com/ccc?hl=es&key=tllHGVX_c_dQdwZ3rBa7O6g&hl=es#gid=0> 30
Imagen tomada de: Google Docs [consultado 31 ene. 2011]. Disponible en <https://spreadsheets.google.com/ccc?hl=es&key=tllHGVX_c_dQdwZ3rBa7O6g&hl=es#gid=0> 31
Imagen propia. 32
Imagen tomada de: Google Docs [consultado 31 ene. 2011]. Disponible en <https://spreadsheets.google.com/ccc?hl=es&key=tllHGVX_c_dQdwZ3rBa7O6g&hl=es#gid=0> 33
Imagen tomada de: Google Docs [consultado 31 ene. 2011]. Disponible en <https://spreadsheets.google.com/ccc?hl=es&key=tllHGVX_c_dQdwZ3rBa7O6g&hl=es#gid=0> 34
Imagen tomada de: Google Docs [consultado 31 ene. 2011]. Disponible en <https://spreadsheets.google.com/ccc?hl=es&key=tllHGVX_c_dQdwZ3rBa7O6g&hl=es#gid=0> 35
Imagen tomada de: Google Docs [consultado 31 ene. 2011]. Disponible en <https://spreadsheets.google.com/ccc?hl=es&key=tllHGVX_c_dQdwZ3rBa7O6g&hl=es#gid=0> 36
Imagen tomada de: Google Docs [consultado 31 ene. 2011]. Disponible en <https://spreadsheets.google.com/ccc?hl=es&key=tllHGVX_c_dQdwZ3rBa7O6g&hl=es#gid=0> 37
Imagen tomada de: Google Docs [consultado 31 ene. 2011]. Disponible en <https://spreadsheets.google.com/ccc?hl=es&key=tllHGVX_c_dQdwZ3rBa7O6g&hl=es#gid=0> 38
Imagen tomada de: Google Docs [consultado 31 ene. 2011]. Disponible en <https://spreadsheets.google.com/ccc?hl=es&key=tllHGVX_c_dQdwZ3rBa7O6g&hl=es#gid=0> 39
Imagen tomada de: Google Docs [consultado 31 ene. 2011]. Disponible en <https://spreadsheets.google.com/ccc?hl=es&key=tllHGVX_c_dQdwZ3rBa7O6g&hl=es#gid=0> 40
Imagen tomada de: Google Docs [consultado 31 ene. 2011]. Disponible en <https://spreadsheets.google.com/ccc?hl=es&key=tllHGVX_c_dQdwZ3rBa7O6g&hl=es#gid=0> 41
Imagen tomada de: Google Docs [consultado 31 ene. 2011]. Disponible en <https://spreadsheets.google.com/ccc?hl=es&key=tllHGVX_c_dQdwZ3rBa7O6g&hl=es#gid=0> 42
Imagen tomada de: Google Docs [consultado 31 ene. 2011]. Disponible en <https://spreadsheets.google.com/ccc?hl=es&key=tllHGVX_c_dQdwZ3rBa7O6g&hl=es#gid=0> 43
Imagen tomada de: Google Docs [consultado 31 ene. 2011]. Disponible en <https://spreadsheets.google.com/ccc?hl=es&key=tllHGVX_c_dQdwZ3rBa7O6g&hl=es#gid=0> 44
Imagen tomada de: Google Docs [consultado 31 ene. 2011]. Disponible en <https://spreadsheets.google.com/ccc?hl=es&key=tllHGVX_c_dQdwZ3rBa7O6g&hl=es#gid=0> 45
Imagen tomada de: Google Docs [consultado 31 ene. 2011]. Disponible en <https://spreadsheets.google.com/ccc?hl=es&key=tllHGVX_c_dQdwZ3rBa7O6g&hl=es#gid=0>

Pág
ina4
4
46
Imagen tomada de: Google Docs [consultado 31 ene. 2011]. Disponible en <https://spreadsheets.google.com/ccc?hl=es&key=tllHGVX_c_dQdwZ3rBa7O6g&hl=es#gid=0> 47
Imagen tomada de: Google Docs [consultado 31 ene. 2011]. Disponible en <https://spreadsheets.google.com/ccc?hl=es&key=tllHGVX_c_dQdwZ3rBa7O6g&hl=es#gid=0> 48
Imagen tomada de: Google Docs [consultado 31 ene. 2011]. Disponible en <https://spreadsheets.google.com/ccc?hl=es&key=tllHGVX_c_dQdwZ3rBa7O6g&hl=es#gid=0> 49
Imagen tomada de: Google Docs [consultado 31 ene. 2011]. Disponible en <https://spreadsheets.google.com/ccc?hl=es&key=tllHGVX_c_dQdwZ3rBa7O6g&hl=es#gid=0> 50
Imagen tomada de: Google Docs [consultado 31 ene. 2011]. Disponible en <https://spreadsheets.google.com/ccc?hl=es&key=tllHGVX_c_dQdwZ3rBa7O6g&hl=es#gid=0> 51
Imagen tomada de: Google Docs [consultado 31 ene. 2011]. Disponible en <https://spreadsheets.google.com/ccc?hl=es&key=tllHGVX_c_dQdwZ3rBa7O6g&hl=es#gid=0> 52
Imagen tomada de <https://docs.google.com/#home> 53
Imagen tomada de <https://docs.google.com/#home> 54
Imagen tomada de <https://spreadsheets.google.com/gform?key=tHmI7GfVKP9NL2GvMZNn1Ow&hl=es#> 55
Imagen tomada de <https://spreadsheets.google.com/gform?key=tHmI7GfVKP9NL2GvMZNn1Ow&hl=es# > 56
Imagen tomada de: Google Docs [consultado 03 feb. 2011]. Disponible en <https://spreadsheets.google.com/ccc?hl=es&key=tllHGVX_c_dQdwZ3rBa7O6g&hl=es#gid=0 >

Pág
ina4
5
Programa Masificación de TIC
Empresa de Telecomunicaciones de Bogotá ETB S.A. ESP
www.portalesinteractivos.etb.com.co
2011
Líder Programa Masificación de TIC
Diego Puerta Franco
Autores
Jhon Bernal Gómez
Andrés Arévalo Espejo
Mauricio Cuevas Olaya
Omar Medina Lara
Revisión de contenidos
Gonzalo Monroy Pirazan
Revisión de estilo
Andrea Sandoval Rojas
Diseño y diagramación
Luis Fernando Parra Corredor

Pág
ina4
6
Este documento ha sido realizado para el uso de los operadores de los Portales
Interactivos de la Empresa de Telecomunicaciones de Bogotá ETB S.A. ESP. Su uso está
sujeto a las políticas de operación de los Portales Interactivos.
2011