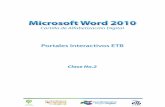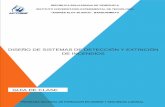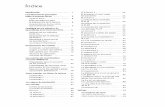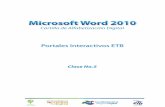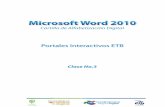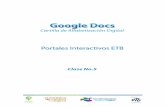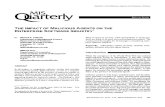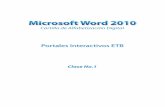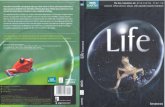Lectura guia clase 1
description
Transcript of Lectura guia clase 1


Pág
ina2
Contenido
Clase 1
1. Conceptualización
1.1. Creación de Cuenta en Gmail
1.2. Iniciar la Aplicación
1.3. Entorno de la aplicación
1.4. Editor de Texto
2. Crear Documentos
2.1. Guardar Documentos
2.2. Trabajo con documentos
2.2.1. Cambiar Nombre
2.2.2. Eliminar Documentos
2.3. Subir Documentos y Archivos
2.4. Destacar
2.5. Descargar
2.6. Compartir Documentos

Pág
ina3
Clase 1
1. Conceptualización
Google Docs es una herramienta gratuita que nos brinda Google, para la creación y
edición de documentos tipo texto, la presentación de imágenes, el uso de hoja de cálculo,
formularios y dibujos en línea. Para poder utilizarla se requiere un computador con
conexión a Internet y una cuenta de Gmail.
De forma muy sencilla podemos crear y compartir documentos con otros, lo que facilita el
trabajo colaborativo y la edición de documentos desde diferentes usuarios. No hay riesgo
de que se pierda información, debido a que el documento se guarda desde el inicio de su
creación en los servidores de Google, y los cambios se van guardando a medida que se los
van realizando uno o varios usuarios.
Adicionalmente, este servicio reduce la duplicación de archivos en Internet, pues muchas
veces sucede que al modificar y reenviar un documento, se generan múltiples copias que
ocupan mucho espacio en el disco duro.
1.1. Creación de Cuenta Gmail
Para hacer uso de esta herramienta es indispensable que tengamos una cuenta de correo
de Gmail. Si no la tenemos, podemos crearla a través de www.gmail.com, haciendo Clic en
el enlace Crear una Cuenta. Si por el contrario ya tenemos creada la cuenta de Gmail,
simplemente omitimos los pasos de la creación respectiva.

Pág
ina4
Imagen 1. Creación de la Cuenta de Gmail
[1]
Inmediatamente aparecerá un formulario que debemos diligenciar de forma correcta.
En las primeras casillas debemos digitar: Nuestros nombres y apellidos, y un nombre
para nuestro correo (que debe ser único e irrepetible). Al terminar hacemos Clic en
Comprobar disponibilidad, para saber si el nombre que escogimos está disponible.
Imagen 2. Diligenciamiento de Formulario
[2]
En caso que el nombre no se encuentre disponible, aparecerá un error como el
siguiente, y el sistema nos va a sugerir varias opciones, donde se puede elegir una o
proponer un nuevo nombre para nuestro correo:

Pág
ina5
Imagen 3. Error en el Nombre de la Cuenta.
[3]
Siguiendo con el formulario, encontraremos más cuadros para diligenciaren la parte
inferior. En el espacio de contraseña simplemente debemos digitar una clave que tenga
como mínimo ocho (8) caracteres.
Adicionalmente podemos habilitar cuadros de selección, en el caso que nos interese
activar o desactivar las funciones que allí sugieren. Imagen 4. Diligenciamiento de formulario (Contraseñas)
[4]
Los siguientes cuadroshacen referencia a los datos de seguridad, que usará Google en
caso que perdamos la contraseña, y sea necesario restablecerla. Recordemos que los
datos son personales e intransferibles.

Pág
ina6
Imagen 5. Diligenciamiento de formulario (Pregunta de seguridad)
[5]
Para finalizar establecemos el país (Colombia), la palabra de verificación, y un Clic en el
botón: Acepto. Crear mi Cuenta. Imagen 6. Diligenciamiento del Formulario (Ubicación y condiciones)
[6]
Nos aparecerá un Cuadro de Bienvenida, y ahí debemos pulsar el botón Quiero Acceder
a mi cuenta.
ESCOGEMOS UNA
PREGUNTA DE LA
LISTA Y LA
RESPONDEMOS
SI TENEMOS OTRA CUENTA DE CORREO, LA
PODEMOS REGISTRAR EN ESTE ESPACIO,
PARA QUE ALLÍ LLEGUE LA INFORMACIÓN
DE RECUPERACIÓN DE LA CONTRASEÑA.

Pág
ina7
Imagen 7. Cuadro de Bienvenida.
[7]
1.2. Iniciar la aplicación
Para entrar a trabajar con Google Docs, solo iniciamos la sesión de nuestro correo de
Gmail, nos ubicamos en la parte superior izquierda, y damos Clic en la opción Docs.

Pág
ina8
Imagen 8. Botón Google Docs, en el correo electrónico de Gmail
[8]
1.3. Entorno de la Aplicación
A continuación veremos las características de la primera ventana de GoogleDocs, que nos
ayudarán a conocer la aplicación.

Pág
ina9
Imagen 9. Entorno de Google Docs
[9]
1) Mediante íconos muestra los tipos de documentos que se pueden crear:
Texto PresentaciónCálculo Formulario Dibujo Colección
2) Permite elegir losdocumentosque queremos ver en el área de contenidos.
3) Es el panel de navegación para ver las colecciones (Carpetas).
4) Barra de menús para ver y seleccionar los documentos, según su tipo.
5) Botones para la búsqueda de archivos
6) Enlace para buscar documentos en la Galería de Plantillas.
7) El Panel de contenido muestra todos los documentos que hemos creado.

Pág
ina1
0
8) El Panel de Base de Datos permite observar la imagen del último documento visto
y/o editado, además de las colecciones y el área de permisos.
1.4. Editor de Texto
Al igual que otros procesadores de texto, cuenta con excelentes herramientas que nos
permiten crear un documento compatible con otros programas, pero con la ventaja de
poder trabajarlo en grupo y desde cualquier computador con Internet.
2. CREAR DOCUMENTOS
Para crear un documento con el procesador de texto, solo debemos realizar los siguientes
pasos:1. Clic en la opción Crear Nuevo 2. Clic en la opción Documento.
Imagen 10. Crear Nuevo Documento
[10]
Nos aparecerá la ventana del Procesador de texto, de Google Docs.

Pág
ina1
1
Imagen 11. Entorno del procesador de texto de Google Docs.
[11]
Como vemos en la imagen anterior, el procesador de texto que se muestra es muy
completo, y su entorno es similar a las versiones de Microsoft Word.
Lo primero es darle un nombre a nuestro documento, haciendo un Clic en el cuadro
Documento sin título, ubicado en la Barra de funciones. A continuación escribimos el
nombre del documento, y por último Clic en el botón Aceptar, como se muestra en la
siguiente imagen.
Imagen 12. Dar nombre un documento de texto de Google Docs
[12]
¡Ahora podemos empezar a crear el contenido de nuestro documento! Recordemos que
este procesador de texto nos permite elegir el color, el tamaño y el tipo de fuente que

Pág
ina1
2
deseemos, las herramientas de Negrita, Cursiva, Subrayado, y la posibilidad de insertar
imágenes, tablas y enlaces, entre otros. En la Clase Dos (2) veremos con mayor detalle el
editor de texto.
Debemos recordar que el documento creado está en línea, y que lo podemos trabajar
desde cualquier computador con conexión a Internet. De esta forma, no es indispensable
el uso de memorias USB ni otros dispositivos de almacenamiento.
2.1. Guardar Documentos
Google Docs tiene un sistema de autoguardado, lo que significa que luego de la edición o
modificación del documento, el sistema lo guarda de forma automática. Podemos observar
en la parte superior derecha, cuándo se realizó esta acción por última vez:
Imagen 13. Autoguardado.
[13]
De igual manera que en los editores de texto convencionales, para guardar nuestros
cambios podemos elegir a través del menú Archivo, opción Guardado.

Pág
ina1
3
Imagen 14. Opción Guardar.
[14]
2.2. Trabajo con Documentos
Al guardar el documento y cerrar la ventana, observamos que en el centro de la
pantalla aparecerán todos los archivos que hemos creado. Miremos algunos ejemplos:
Documentos
Hojas de cálculo
Presentaciones
Imágenes

Pág
ina1
4
Imagen 15. Documentos Creados
[15]
Para seleccionar y abrir un archivo, debemos hacer un Clic sobre el nombre. Si lo que
queremos es abrir un documento de algún formato en especial:
1. Debemos acudir al Menú de vistas
2. Escoger el tipo de archivo que necesitamos.
3. Si es una imagen escogemos el menú Imágenes y Videos, y luego la opción
Imágenes.
Imagen 16. Uso de la barra de Menús de Vista
[16]

Pág
ina1
5
De esta manera, en el panel de contenido aparecerán sólo las imágenes.
Imagen 17. Ejemplo de Lista de imágenes
[17]
2.2.1. Cambiar Nombre
Si queremos cambiar el nombre de un documento ¡El procedimiento es muy sencillo!
1. Nos ubicamos sobre el documento que queremos cambiarle el nombre (sin hacer
Clic)
2. Aparece un enlace azul en la parte derecha, llamado Acciones, y hacemos Clic. Imagen 18. Acciones del Documento
[18]

Pág
ina1
6
3. Aparecerá un menú de opciones, en el que elegiremos la opción Cambiar Nombre.
Para finalizar borramos y escribimos el nuevo nombre.
Imagen 19. Cambiar Nombre
[19]
2.2.2. Eliminar Documentos
Para eliminar un documento:
1. Se despliega el menú Acciones
2. Aparece un enlace azul en la parte derecha, llamado Acciones, y hacemos Clic.
3. Elegimos la opción Mover a la papelera.

Pág
ina1
7
Imagen 20. Eliminar Documentos
[20]
2.3. Subir Documentos y archivos
A través de Google Docs podemos cargar o subir archivos que tenemos guardados en
nuestro computador.
Los documentos pueden estar en formato: Texto, hojas de cálculo, presentaciones,
dibujos, entre otros. Para hacer uso de esta función, simplemente debemos hacer un Clic
en el botón Subir, ubicado en la parte superior izquierda.

Pág
ina1
8
Imagen 21. Subir Archivos
[21]
El contenido de la ventana se ampliará a opciones para subir nuestro archivo, como por
ejemplo: Convertirlo en formato de Google Docs.

Pág
ina1
9
Imagen 22. Cuadro de diálogo para subir archivos
[22]
Por ejemplo:
1. Vamos a seleccionar un archivo llamado “cotizacion.docx” de la carpeta
Documentos del computador. Para ello hacemos clic en el enlace Seleccionar
Archivos para subir.
2. Buscamos nuestro archivo en el explorador de Windows,
3. Hacemos Clic en el botón Abrir.

Pág
ina2
0
Imagen 23. Selección de archivos para cargar
[23]
Aparece una ventana donde ya se encuentra seleccionado nuestro documento, y un
mensaje que nos recuerda la capacidad límite para subir archivos: 1024 Mb (1
Gigabyte). Si ya hemos subido nuestros archivos, hacemos un Clic en el botón Iniciar la
subida.

Pág
ina2
1
Imagen 24. Subir Archivos
[24]
Al final aparece un cuadro de confirmación con un visto bueno, indicando que la subida
se realizó satisfactoriamente.
Imagen 25. Verificación de subida de archivo en Google Docs
[25]

Pág
ina2
2
En la página de Google Docs aparece el documento “cotizacion.docx”, lo que significa que
podemos comenzar su edición desde esta herramienta. Gracias a su extensión “.docx”, lo
podemos identificar con el formato de Microsoft Word.
Imagen 26. Archivo Subido en Google Docs
[26]
Nota: Recordemos que podemos subir diferentes tipos de archivo, pero no todos se
pueden editar desde Google Docs.
2.4. Destacar
Es un signo de estrella que se utiliza para resaltar un documento, ya sea por su
importancia o por alguna condición especial.
Imagen 27. Ejemplo Documento Destacado
[27]

Pág
ina2
3
2.5. Descargar
Los documentos que estén disponibles en Google Docs se pueden descargar, con el fin de
conservarlos en nuestro disco duro. El procedimiento es el siguiente:
1) Seleccionar el documento que vamos a descargar, ubicando el cursor sobre el
mismo (Sin hacer Clic).
2) Desplegar el menú Acciones.
3) Elegir la opción Descargar.
Imagen 278. Opción descargar
[28]
Aparece una ventana donde nos preguntan el tipo de archivo que queremos descargar
bien sea como editor de texto de Microsoft Office Word, Open Office o PDF. Ahí
escogemos el que sea compatible con el software instalado en nuestro computador.
Finalizamos haciendo un Clic en Descargar, y escogemos si queremos abrir o guardar el
documento, en un sitio determinado de nuestro equipo.

Pág
ina2
4
Imagen 289. Opción Convertir y descargar
[29]
2.6. Compartir Archivos de Google Docs
Todo archivo creado en Google Docs se puede compartir con diferentes personas, con el
objetivo de observarlo o modificarlo, según decida el Propietario del mismo. Como
propietario se debe entender la persona que subió el archivo a Google Docs.
Para lograrlo, debemos elegir el documento que vamos a compartir (ubicando el cursor
sobre él, SIN hacer Clic) y luego hacemos un Clic sobre el enlace Acciones.
Se desplegará un menú donde elegimos la opción Compartir, que a su vez tiene una
opción llamada Configuración de Uso Compartido, en la que haremos Clic. Para el
siguiente ejemplo seleccionaremos el documento “Trabajo en grupo”:

Pág
ina2
5
Imagen 30. Ejemplo de cómo compartir Documentos
[30]
Aparecerá una nueva ventana para la configuración de permisos, y las personas que serán
invitadas.

Pág
ina2
6
Imagen 31. Cuadro de configuración
[31]
Cambiar Permisos: Para cambiar los permisos aparecerá una ventana que
despliega varias opciones de visibilidad, como son:
Público
Cualquier usuario que reciba el enlace
Privado
Para elegir una de las opciones podemos, solo hay que hacer Clic en el círculo de
selección, y luego en el botón Guardar.
Observación: Si elegimos Público en la web o Cualquier usuario que reciba el enlace, se
pueden generar privilegios de modificación, haciendo Clic en el cuadro de Selección.

Pág
ina2
7
Imagen 32. Configuración de Compartir Documentos
[32]
Luego de Guardar, aparecerá un enlace que nos permite compartir el documento, y
enviárselo a nuestros contactos, compañeros de trabajo y amigos.
Imagen 33. Enlace para compartir
[33]

Pág
ina2
8
Añadir Personas: También es posible invitar a nuestros amigos a través de su
correo electrónico, enviándoles el enlace para el acceso respectivo.
Para realizar el procedimiento debemos diligenciar el campo Añadir a personas, luego
escogemos entre las opciones de: Puede editar o Puede ver el documento, y finalmente
enviamos el mensaje.
Es importante marcar las casillas de selección ubicadas al final del cuadro, con el fin de
mantenernos informados de las modificaciones al documento, que realicen nuestros
contactos. Para finalizar hacemos un Clic en Compartir.

Pág
ina2
9
Imagen 34. Añadir a Personas
[34]
Después de repetir el procedimiento anterior, veremos que han sido vinculados nuestros
contactos satisfactoriamente, y desde sus cuentas de Google podrán observar y/o editar
los documentos creados.

Pág
ina3
0
Imagen 35. Contactos Agregados.
[35]
Éste es el mensaje que recibirán nuestros contactos:
Imagen 36. Correo electrónico para invitados
[36]
¡Ahora comienza el trabajo colaborativo mediante Google Docs!

Pág
ina3
1
Referencias
1
Imagen tomada de: Google Docs. [En línea]. [Consultado 19 Ene. de 2011]. Disponible en <https://docs.google.com> 2
Imagen tomada de: Google Docs. [En línea]. [Consultado 19 Ene. de 2011]. Disponible en <https://docs.google.com> 3
Imagen tomada de: Google Docs. [En línea]. [Consultado 19 Ene. de 2011]. Disponible en <https://docs.google.com> 4
Imagen tomada de: Google Docs. [En línea]. [Consultado 19 Ene. de 2011]. Disponible en <https://docs.google.com> 5
Imagen tomada de: Google Docs. [En línea]. [Consultado 19 Ene. de 2011]. Disponible en <https://docs.google.com> 6
Imagen tomada de: Google Docs. [En línea]. [Consultado 19 Ene. de 2011]. Disponible en <https://docs.google.com> 7
Imagen tomada de: Google Docs. [En línea]. [Consultado 19 Ene. de 2011]. Disponible en <https://docs.google.com> 8
Imagen tomada de: Google Docs. [En línea]. [Consultado 19 Ene. de 2011]. Disponible en <https://docs.google.com> 9
Imagen tomada de: Google Docs. [En línea]. [Consultado 19 Ene. de 2011]. Disponible en <https://docs.google.com> 10
Imagen tomada de: Google Docs. [En línea]. [Consultado 19 Ene. de 2011]. Disponible en <https://docs.google.com> 11
Imagen tomada de: Google Docs. [En línea]. [Consultado 19 Ene. de 2011]. Disponible en <https://docs.google.com> 12
Imagen tomada de: Google Docs. [En línea]. [Consultado 19 Ene. de 2011]. Disponible en <https://docs.google.com> 13
Imagen tomada de: Google Docs. [En línea]. [Consultado 19 Ene. de 2011]. Disponible en <https://docs.google.com> 14
Imagen tomada de: Google Docs. [En línea]. [Consultado 19 Ene. de 2011]. Disponible en <https://docs.google.com> 15
Imagen tomada de: Google Docs. [En línea]. [Consultado 19 Ene. de 2011]. Disponible en <https://docs.google.com> 16
Imagen tomada de: Google Docs. [En línea]. [Consultado 19 Ene. de 2011]. Disponible en <https://docs.google.com> 17
Imagen tomada de: Google Docs. [En línea]. [Consultado 19 Ene. de 2011]. Disponible en <https://docs.google.com> 18
Imagen tomada de: Google Docs. [En línea]. [Consultado 19 Ene. de 2011]. Disponible en <https://docs.google.com> 19
Imagen tomada de: Google Docs. [En línea]. [Consultado 19 Ene. de 2011]. Disponible en <https://docs.google.com> 20
Imagen tomada de: Google Docs. [En línea]. [Consultado 19 Ene. de 2011]. Disponible en <https://docs.google.com> 21
Imagen tomada de: Google Docs. [En línea]. [Consultado 19 Ene. de 2011]. Disponible en <https://docs.google.com>

Pág
ina3
2
22
Imagen tomada de: Google Docs. [En línea]. [Consultado 19 Ene. de 2011]. Disponible en <https://docs.google.com> 23
Imagen tomada de: Google Docs. [En línea]. [Consultado 19 Ene. de 2011]. Disponible en <https://docs.google.com> 24
Imagen tomada de: Google Docs. [En línea]. [Consultado 19 Ene. de 2011]. Disponible en <https://docs.google.com> 25
Imagen tomada de: Google Docs. [En línea]. [Consultado 19 Ene. de 2011]. Disponible en <https://docs.google.com> 26
Imagen tomada de: Google Docs. [En línea]. [Consultado 19 Ene. de 2011]. Disponible en <https://docs.google.com> 27
Imagen tomada de: Google Docs. [En línea]. [Consultado 19 Ene. de 2011]. Disponible en <https://docs.google.com> 28
Imagen tomada de: Google Docs. [En línea]. [Consultado 19 Ene. de 2011]. Disponible en <https://docs.google.com> 29
Imagen tomada de: Google Docs. [En línea]. [Consultado 19 Ene. de 2011]. Disponible en <https://docs.google.com> 30
Imagen tomada de: Google Docs. [En línea]. [Consultado 19 Ene. de 2011]. Disponible en <https://docs.google.com> 31
Imagen tomada de: Google Docs. [En línea]. [Consultado 19 Ene. de 2011]. Disponible en <https://docs.google.com> 32
Imagen tomada de: Google Docs. [En línea]. [Consultado 19 Ene. de 2011]. Disponible en <https://docs.google.com> 33
Imagen tomada de: Google Docs. [En línea]. [Consultado 19 Ene. de 2011]. Disponible en <https://docs.google.com> 34
Imagen tomada de: Google Docs. [En línea]. [Consultado 19 Ene. de 2011]. Disponible en <https://docs.google.com> 35
Imagen tomada de: Google Docs. [En línea]. [Consultado 19 Ene. de 2011]. Disponible en <https://docs.google.com> 36
Imagen tomada de: Google Docs. [En línea]. [Consultado 19 Ene. de 2011]. Disponible en <https://docs.google.com>

Pág
ina3
3
Programa Masificación de TIC
Empresa de Telecomunicaciones de Bogotá ETB S.A. ESP
www.portalesinteractivos.etb.com.co
2011
Líder Programa Masificación de TIC
Diego Puerta Franco
Autores
Jhon Bernal Gómez
Andrés Arévalo Espejo
Mauricio Cuevas Olaya
Omar Medina Lara
Revisión de contenidos
Gonzalo Monroy Pirazan
Revisión de estilo
Andrea Sandoval Rojas
Diseño y diagramación
Luis Fernando Parra Corredor

Pág
ina3
4
Este documento ha sido realizado para el uso de los operadores de los Portales
Interactivos de la Empresa de Telecomunicaciones de Bogotá ETB S.A. ESP. Su uso está
sujeto a las políticas de operación de los Portales Interactivos.
2011