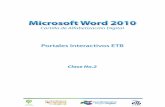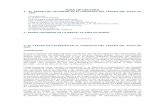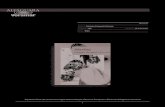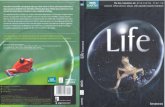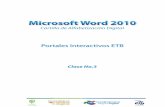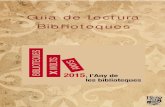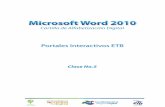Lectura guia clase_4
-
Upload
stemancito -
Category
Documents
-
view
444 -
download
2
Transcript of Lectura guia clase_4


Clase 4
4.10.1.5. Edición 4.11. Ortografía y Gramática 4.12. Diseño de página 4.13. Encabezado y pie de página 4.14. Número de páginas 4.15. Notas al pie de página 4.16. Columnas 4.17. Tablas

Clase No.4
4.10.1.5. EDICIÓN
BUSCAR
Podemos buscar rápidamente las veces que una palabra o frase están en un documento.
Imagen 1. Opción Buscar.
[1]
Al hacer Clic en el botón Buscar nos desplegará el siguiente cuadro, donde escribiremos la
palabra o frase que deseamos buscar en el documento:
Imagen 2. Opción Buscar y Reemplazar.
[2]

Para buscar una a una la palabra o frase, hacemos Clic en Buscar siguiente.
Para buscar todas las palabras o frases de una sola vez, hacemos Clic en Buscar
todos y a continuación, en Documento principal.
BUSCAR Y REEMPLAZAR TEXTO
Podemos reemplazar automáticamente una palabra o frase por otra; por ejemplo,
reemplazamos la palabra “calor” por “frío”.
Imagen 3. Opción Reemplazar.
[3]
Hacemos Clic en la ficha Reemplazar.
En el cuadro Buscar, escriba el texto que desee localizar.
En el cuadro Reemplazar con, escriba el texto de reemplazo.

Imagen 4. Cuadro Buscar y Reemplazar.
[4]
4.11. ORTOGRAFÍA Y GRAMÁTICA
La revisión ortográfica y gramatical es un gran aporte de Word. Word 2010 dispone de
potentes herramientas que han sido mejoradas notablemente desde las primeras
versiones.
Evitar que haya errores en nuestros textos es ahora más fácil. Sin embargo el hecho que
la herramienta no detecte errores, no significa que el texto esté correcto. Word está
enlazado con un diccionario que trae incorporado, y que dispone de un conjunto de reglas
gramaticales que estará consultando para evitar errores de este orden.
Sin embargo, si escribimos por ejemplo: ¡Vasta de jugar! y Su experiencia laboral es
muy basta, Word no detectará error alguno, pues los términos “basta” y “vasta” se
encuentran en el diccionario, pero distan en su significado.

Imagen 5. Definición de dos términos válidos en la herramienta Ortografía y Gramática.
Basta Vasta
1. adj. Grosero, tosco, sin pulimento.
2. adj. Dicho de una persona: tosca
(‖ grosera).
3. adj. ant. Se decía de lo que está
abastecido.
1. adj. Dilatado, muy
extendido o muy grande.
[5]
La revisión ortográfica consiste en comprobar que las palabras de nuestro texto no estén
mal escritas, mientras que la revisión gramatical busca que las frases no contengan
errores en su combinación lingüística, como es el caso de "Las caminatas son buenos";
donde no concuerdan el género del sujeto con el del adjetivo.
Con Word podemos realizar una revisión ortográfica y/o gramatical.
REVISIÓN ORTOGRÁFICA
Existen dos formas de revisar la ortografía:
Revisar una vez concluida la introducción del texto
Revisar mientras se va escribiendo el texto
Revisar una vez concluida la introducción del texto
Para establecer esta forma de revisión hacemos Clic en la Pestaña , buscamos el
botón y observamos como aparece un cuadro de dialogo y allí en el
panel de la derecha seleccionamos .

Imagen 6. Opciones de Word: Revisión.
[6]
Una vez se ha introducido el texto de nuestro documento y queremos revisar la ortografía
podemos hacerlo, dando Clic en la pestaña Revisar y luego sobre el ícono Ortografía y
Gramática de grupo Revisión.

Imagen 7. Icono Ortografía y Gramática.
[7]
Word empezará a realizar la revisión ortográfica y cuando encuentre un posible error se
detendrá y nos mostrará una ventana informándonos de ello. Dependiendo del tipo de
error que haya encontrado deberemos realizar una de las acciones disponibles en esta
ventana, que son:
Imagen 8. Ejemplo de la información que genera la herramienta Ortografía y Gramática, cuando identifica un
error.
[8]

Revisar mientras se va escribiendo el texto
Es otra manera de revisar la ortografía. Para elegir esta forma de revisión hacemos Clic en
la Pestaña , luego Clic en el botón Opciones de Word y allí
seleccionamos Revisión .
En la ventana que se abre, marcamos la casilla Revisar ortografía mientras escribe y
hacemos Clic en Aceptar. A partir de ese momento Word hará la revisión ortográfica de
manera permanente, de forma que nos mostrará los errores que ya existan en el texto, y
los que cometamos según vayamos escribiendo.
Una diferencia respecto al método anterior es que cuando encuentre un posible error no
mostrará el cuadro de diálogo que vimos anteriormente, sino que subrayará la palabra no
encontrada con un ondulado en color rojo. Para corregir el error debemos colocar el cursor
en la palabra subrayada y hacer Clic derecho del mouse. Aparecerá una pequeña ventana,
como la que vemos en la imagen, que nos permite identificar y subsanar el error.
Imagen 9. Ejemplo de la información que genera la herramienta Ortografía y Gramática, cuando identifica un
error.
[9]

4.12. DISEÑO DE PÁGINA
Escribir en un documento Word es similar a hacerlo en una hoja de papel, con el valor
agregado que será impresa. Por esta razón existen diferentes herramientas como tamaño
de la hoja, orientación de la hoja, Saltos de página, Tamaño, Números de línea, Columnas
y Guiones.
Imagen 10. Grupo configurar Página.
[10]
Si hacemos Clic sobre el botón Márgenes, aparecen los márgenes predeterminados que se
pueden utilizar. Si ninguno de esos márgenes es la que deseamos para el documento que
estamos realizando, entonces podemos personalizarlas haciendo Clic en la opción
Márgenes Personalizados.
Imagen 11. Márgenes predeterminados y opción de márgenes personalizados.
[11]

Imagen 12. Cuadro de márgenes personalizadas.
[12]
En el cuadro de diálogo de la pestaña Márgenes podemos fijar los márgenes escribiendo
los centímetros deseados en cada campo. Son cuatro márgenes a saber:
Superior: Nos indica la distancia entre el borde superior de la hoja y la primera línea del
documento.
Inferior: Nos indica la distancia entre la última línea del documento y el borde inferior de
la hoja.
Izquierdo: Introduciremos la distancia entre el borde izquierdo de la hoja y el principio
de las líneas del documento.

Derecho: Indicaremos la distancia entre el borde derecho de la hoja y el final de las
líneas del documento.
También están las siguientes herramientas:
Encuadernación: Es un espacio adicional si vamos a utilizar las páginas para
encuadernar un libro.
Posición del margen interno: Normalmente se refiere al margen de encuadernación.
Orientación: Aquí indicamos si la página tiene orientación vertical u horizontal.
Páginas: Podemos establecer varias páginas, desde varias opciones: Dos páginas por
hoja, Márgenes simétricos o Libro plegado. Al establecer cada una de estas opciones, la
vista previa nos mostrará claramente en qué consisten.
Si pulsamos el botón Predeterminar, los valores actuales serán los que se utilicen en los
nuevos documentos que creemos.
También podemos modificar el tamaño de la hoja, según la hoja que se utilice para la
impresión. Al hacer Clic en el botón Tamaño, se abre una lista de Tamaños
predeterminados. Pero, al igual que en los márgenes, acá también podemos personalizar
el tamaño de la hoja, haciendo Clic en la opción Más tamaños de papel.

Imagen 13. Diseño de página - Tamaño de la hoja.
[13]

Imagen 14. Cuadro de tamaños personalizados.
[14]
4.13. ENCABEZADO Y PIE DE PÁGINA
Los encabezados y pie de página nos permitirán insertar elementos tanto en el inicio de la
página (encabezado) como al final de la misma (pie de página). Estos elementos se
repetirán en todas las páginas del documento, y pueden ser imágenes, texto (uno o dos
renglones), número de página, hora, fecha, logotipo de la empresa, título del documento,
nombre del archivo, nombre del autor.
Para insertar un encabezado o pie de página en un documento, se deben realizar los
siguientes pasos:

ENCABEZADO
1. Buscamos y seleccionamos en la cinta de opciones la pestaña Insertar y nos
ubicamos en la sección Encabezado y pie de página.
Imagen 15. Opciones de encabezado y pie de página.
[15]
2. Hacemos Clic en Encabezado. En este momento se desplegará una ventana en la
cual podemos seleccionar cualquier opción de encabezado, por ejemplo el
encabezado en blanco.
Imagen 16. Opciones del botón encabezado.
[16]

En el área en la que aparece el aviso “Escribir texto” podemos ingresar el que será el
encabezado de nuestro documento. Recordemos que éste será visible en todas las páginas
de nuestro documento. Notaremos que la fuente es más clara y está sobre el margen
superior de la página.
PIE DE PÁGINA
1. Hacemos Clic en el botón Pie de página
Imagen 17. Botón Pie de página.
[17]
2. Se abrirá en nuestra hoja de trabajo el espacio para escribir el pie de página que
deseamos establecer en nuestro documento. Notemos que se identifica por el
espacio sombreado "Escribir texto"
Imagen 18. Opciones del botón Pie de página.
[18]

3. Nos aparecerá una ventana muy similar a la que vimos en el encabezado, al igual
que la anterior podemos seleccionar cualquier opción, esta vez de pie de página.
Imagen 19. Pie de página en pantalla.
[19]
4. El pie de página estará bajo el margen inferior de la página. Podemos observar que
la fuente es más clara que el resto del texto del documento.

4.14. NÚMERO DE PÁGINAS
Si queremos que nuestro documento tenga todas sus páginas numeradas para darle una
mejor presentación, y además facilitar su lectura cuando es extenso, debemos hacer Clic
en la pestaña Insertar, y en el grupo Encabezado y pie de página ingresar a Número de
página.
Imagen 20. Opciones Encabezado, pie de página, número de página.
[20]
Se abrirá una ventana con opciones que muestran la ubicación del número en la página.
Imagen 21. Opciones de número de página.
[21]

Seleccionamos cualquier opción, por ejemplo Final de página como ubicación. Se abrirá
otra ventana de opciones donde escogeremos la posición del número en el texto.
Seleccionamos por ejemplo al centro de la página.
Imagen 22. Opciones de Número de página.
[22]
Desde ahora veremos en nuestro documento, al final de cada página, su número
correspondiente.
4.15. NOTAS AL PIE DE PÁGINA
Las notas al pie y notas al final se utilizan en los documentos para explicar, comentar o
hacer referencia al texto de un documento. Podemos utilizar las notas al pie para
comentarios detallados y las notas al final para citar fuentes de Información.
En Word resulta sencillo realizar este tipo de referencias, y se conocen como Notas al Pie
de Página, precisamente porque es aquí donde se ubican.

Imagen 23. Opción Referencias.
[23]
Veamos cómo se inserta una nota al pie de página. Seleccionamos la pestaña Referencias
de la barra de herramientas y nos ubicamos inmediatamente después de la última letra de
la palabra o frase que deseamos explicar en la Nota al Pie.
Imagen 24. Lugar del cursor en nota al pie.
[24]
Hacemos Clic en Insertar nota al pie de la barra de herramientas

Imagen 25. Opción Insertar nota al pie.
[25]
Podemos ver que justo donde nos posicionamos en el texto, aparecerá un superíndice que
identifica las notas al pie de página. Para este ejemplo, como es la primera nota, es un
número 1 el que corresponde.
En la parte inferior de la hoja aparecerá una línea, y debajo de ella el número
correspondiente de la Nota al Pie de Página. Escribimos la referencia, en el ejemplo que se
entiende por Información.

4.16. COLUMNAS
Microsoft Office Word 2007 posee una herramienta denominada Columnas, que permite
organizar el texto de un documento en dos o más columnas por página. Las columnas,
que también se conocen como tipo periódico, son aquellas en las que el texto fluye de
arriba a abajo en la primera columna, y continúa en la siguiente columna con esa misma
dirección. Estas columnas son similares a la de un diario o periódico impreso.
Para crear columnas en Word 2007 debemos acceder desde la cinta de opciones a la
pestaña Diseño de página y pulsar sobre la opción Columnas.
Imagen 26. Opción Columnas.
[26]
Se despliega un menú con el número y tipo de columnas más utilizados: una, dos, tres,
Izquierda y Derecha. Al elegir cualquiera de las opciones se modificará todo el formato del
documento. Existe además la opción de explorar más diseños de columnas.
Imagen 27. Opciones de Columnas.
[27]

En el menú Columnas podemos personalizar el número de columnas, el ancho, el
espaciado, crear una línea entre columnas y aplicar el diseño a todo el documento o a las
versiones que vengan de ahí en adelante.
Imagen 28. Personalización de columnas.
[28]
Imagen 29. Ejemplo de documento a dos (2) columnas.
[29]

Para crear Saltos de columna cuando estemos escribiendo el texto dentro de la pestaña
Diseño de página seleccionamos Saltos. Ahí elegimos Columna para seguir escribiendo en
la siguiente columna.
Imagen 30. Opción Saltos de página.
[30]
Supongamos que tenemos el siguiente texto, que vamos a establecer en tres columnas.
Para ello, seleccionamos el texto:

Imagen 31. Selección del texto para insertar columnas.
[31]
Hacemos Clic en la ficha Diseño de página, elegimos Columnas y seleccionamos Tres:
Imagen 32. Selección de tres columnas para el texto.
[32]

El resultado será el texto a tres columnas:
Imagen 33. Texto a tres (3) columnas.
[33]
4.17. TABLAS
Las tablas nos permiten organizar la información en filas y columnas, de manera que se
pueden realizar operaciones sobre este orden. Por ejemplo se puede organizar un
conjunto de nombres.
También las podemos utilizar para mejorar el diseño de los documentos, ya que facilita la
distribución de los textos y gráficos en varias casillas.
Una tabla está formada por celdas, que se encuentran en la intersección de las filas y las
columnas, en las que se pueden insertar texto, números o gráficos.

CREACIÓN DE TABLAS
Para incluir una tabla debemos hacer Clic en la pestaña Insertar, y seleccionar el botón
Tabla. Allí se muestra una ventana con las tres opciones:
1. Una de las formas es utilizar la cuadrícula en la que podemos seleccionar la
cantidad de filas y columnas deseadas.
2. La segunda opción es haciendo Clic en Insertar Tabla. Esta opción abre una
ventana que permite determinar la cantidad de filas y columnas requeridas.
3. La tercera opción es usar la opción Dibujar Tabla, lo que se logra con el apoyo del
mouse.
Imagen 34. Opciones para incluir una tabla en el documento.
[34]

HERRAMIENTAS DE TABLA
Para abrir estas herramientas, hacemos Clic sobre una celda de la tabla, y podemos ver
que debajo de Herramientas de Tabla, aparecen dos pestañas nuevas: Diseño y
Presentación.
La pestaña Diseño nos muestra las herramientas que se observan a continuación:
Imagen 35. Opciones de diseño de tablas.
[35]
Diseño contiene los grupos de herramientas de acceso directo: Opciones de estilo de
tabla, Estilos de tabla, Dibujar bordes.
OPCIONES DE ESTILO DE TABLA
Como su nombre lo indica afectará los estilos de la tabla. Por ejemplo, la fila de
encabezado resalta la primera fila de la tabla con una línea gruesa o un color distinto.
Imagen 36. Opciones de estilo de tabla.
[36]

ESTILOS DE TABLA
Podemos seleccionar un estilo predeterminado, o ingresarle un sombreado a las filas o
columnas que seleccionemos.
Imagen 37. Estilos de tabla.
[37]
DIBUJAR BORDES
Tiene opciones para los bordes de la tabla o incluso para dibujar una tabla. El botón de
Borrador suprime el color de la línea de la tabla (el borde). Con las otras tres opciones
restantes se puede seleccionar el tipo de borde, su ancho y color.
Imagen 38. Opciones para dibujar bordes.
[38]
La pestaña Presentación nos muestra un conjunto de herramientas, como el de la
siguiente imagen.

Imagen 39. Opciones de presentación de tablas.
[39]
Contiene los grupos de herramientas: Tabla, Filas y Columnas, Combinar, Tamaño de
celda, Alineación, Datos. Vamos a mencionar los aspectos más importantes de esta ficha.
TABLA
En la ficha tabla encontramos opciones de selección, visualización de cuadriculas o
propiedades de la tabla
Imagen 40. Opciones de Tabla.
[40]
SELECCIONAR
Se despliega esta lista para que elijamos entre Seleccionar Tabla, Seleccionar Columna,
Seleccionar Fila o Seleccionar Celda.
Imagen 41. Opciones de Seleccionar.
[41]

FILAS Y COLUMNAS
En esta opción tenemos los comandos para insertar columnas a la derecha o a la izquierda
de la columna seleccionada, o filas en la parte superior o inferior de la fila seleccionada.
Imagen 42. Opciones de filas y columnas.
[42]
ELIMINAR
Se desplegará esta lista para que nos dé la opción de Eliminar Celdas, Eliminar Columnas,
Eliminar Filas o Eliminar Tabla.
Imagen 43. Opciones Eliminar.
[43]

COMBINAR Y DIVIDIR CELDAS
Imagen 44. Opciones Combinar.
[44]
Combinar celdas: El primer ícono permite crear una celda única combinando el
contenido de las celdas seleccionadas.
Dividir celdas: El segundo ícono separa una celda en varias utilizando las marcas de
párrafo como elemento separador, por lo que se abre una ventana para preguntarnos en
cuántas filas y columnas queremos dividir la celda seleccionada.
Dividir tabla: La tercera opción nos permite lograr que la fila en la que se encuentra esa
celda y las filas de abajo, se conviertan en una tabla nueva.
TAMAÑO DE CELDAS
Nos permite cambiar tanto el alto como al ancho de la columna y/o de la fila de la tabla.
Además existen otras herramientas como:
Imagen 45. Opciones de tabla: Presentación - Tamaño de celda.
DISTRIBUIR FILAS UNIFORMEMENTE
Nos permiten distribuir el ancho de las
filas y columnas uniformemente, de forma
que todas las filas y columnas tengan el
mismo ancho.
ESTABLECER ALTO Y ANCHO DE CELDAS

El primer botón permite establecer el alto
para las filas seleccionadas. El segundo
botón permite establecer el ancho para las
columnas seleccionadas.
AUTOAJUSTAR
Cambia el tamaño del ancho de columna
automáticamente de acuerdo al tamaño del
texto. Puede establecer el ancho de tabla,
basado en el tamaño de ventana o
convertirlo para utilizar anchos de columna
fijos.
[45]
Imagen 46. Opciones de tabla: Presentación - Alineación.
ALINEAR
Permite alinear el texto dentro de las
celdas, de una de las nueve formas que se
muestran en esta imagen. Previamente hay
que seleccionar las celdas a las que se
quiere aplicar la alineación.
CAMBIAR DIRECCIÓN DEL TEXTO
El texto de las celdas seleccionadas se
escribirá en la orientación que marca el
ícono. Cuando hacemos Clic en el botón, la
orientación va cambiando de tres formas
distintas: Normal, hacia arriba y hacia abajo
[46]

Imagen 47. Opciones de tabla: Presentación - Datos.
ORDENAR
Permite ordenar las celdas de la tabla en
orden descendente o ascendente, según su
contenido. Si las celdas contienen fechas o
números lo tendrá en cuenta al ordenarlas.
FÓRMULA
Hay que colocar el cursor en la celda que
queramos que contenga el resultado, y
hacer Clic en este ícono. Automáticamente
se mostrará la fórmula de suma de todas
las celdas que estén en la misma columna.
CONVERTIR TEXTO EN TABLAS
En ocasiones disponemos de datos con una
determinada estructura, que nos gustaría
pasar a una tabla.
Por ejemplo, tenemos una serie de datos
organizados en columnas mediante
tabulaciones.
Word 2007 nos permite pasar datos de este
tipo a tablas. Si los datos están bien
organizados, va a ser muy sencillo
convertirlos. Se pueden pasar tanto datos
numéricos como alfanuméricos.
De forma similar también se pueden pasar
los datos contenidos en una tabla a texto.
[47]

1
Imagen tomada del programa Microsoft Office Word 2010
2 Imagen tomada del programa Microsoft Office Word 2010
3 Imagen tomada del programa Microsoft Office Word 2010
4 Imagen tomada del programa Microsoft Office Word 2010
5 Definición de Basta y Vasta. En: Diccionario de la Real Academia Española [en línea]. [consultado 20 jun.
2010]. Disponible en http://www.rae.es/rae.html
6 Imagen tomada del programa Microsoft Office Word 2010
7 Imagen tomada del programa Microsoft Office Word 2010
8 Imagen tomada del programa Microsoft Office Word 2010
9 Imagen tomada del programa Microsoft Office Word 2010
10 Imagen tomada del programa Microsoft Office Word 2010
11 Imagen tomada del programa Microsoft Office Word 2010
12 Imagen tomada del programa Microsoft Office Word 2010
13 Imagen tomada del programa Microsoft Office Word 2010
14 Imagen tomada del programa Microsoft Office Word 2010
15 Imagen tomada del programa Microsoft Office Word 2010
16 Imagen tomada del programa Microsoft Office Word 2010
17 Imagen tomada del programa Microsoft Office Word 2010
18 Imagen tomada del programa Microsoft Office Word 2010
19 Imagen tomada del programa Microsoft Office Word 2010
20 Imagen tomada del programa Microsoft Office Word 2010
21 Imagen tomada del programa Microsoft Office Word 2010
22 Imagen tomada del programa Microsoft Office Word 2010
23 Imagen tomada del programa Microsoft Office Word 2010
24 Imagen tomada del programa Microsoft Office Word 2010
25 Imagen tomada del programa Microsoft Office Word 2010
26 Imagen tomada del programa Microsoft Office Word 2010
27 Imagen tomada del programa Microsoft Office Word 2010
28 Imagen tomada del programa Microsoft Office Word 2010
29 Imagen tomada del programa Microsoft Office Word 2010
30 Imagen tomada del programa Microsoft Office Word 2010
31 Imagen tomada del programa Microsoft Office Word 2010
32 Imagen tomada del programa Microsoft Office Word 2010
33 Imagen tomada del programa Microsoft Office Word 2010
34 Imagen tomada del programa Microsoft Office Word 2010
35 Imagen tomada del programa Microsoft Office Word 2010
36 Imagen tomada del programa Microsoft Office Word 2010
37 Imagen tomada del programa Microsoft Office Word 2010
38 Imagen tomada del programa Microsoft Office Word 2010
39 Imagen tomada del programa Microsoft Office Word 2010
40 Imagen tomada del programa Microsoft Office Word 2010
41 Imagen tomada del programa Microsoft Office Word 2010
42 Imagen tomada del programa Microsoft Office Word 2010
43 Imagen tomada del programa Microsoft Office Word 2010
44 Imagen tomada del programa Microsoft Office Word 2010
45 Imagen tomada del programa Microsoft Office Word 2010
46 Imagen tomada del programa Microsoft Office Word 2010
47 Imagen tomada del programa Microsoft Office Word 2010

Programa Masificación de TIC Empresa de Telecomunicaciones de Bogotá ETB S.A. ESP www.portalesinteractivos.etb.com.co 2011 Líder Programa Masificación de TIC Diego Puerta Franco Autor Andrés Arévalo Espejo Mauricio Cuevas Olaya (Actualización) Revisión de contenidos Gonzalo Monroy Pirazan Revisión de estilo Andrea Sandoval Rojas Diseño y diagramación Luis Fernando Parra Corredor

Este documento ha sido realizado para el uso de los operadores de los Portales
Interactivos de la Empresa de Telecomunicaciones de Bogotá ETB S.A. ESP. Su
uso está sujeto a las políticas de operación de los Portales Interactivos.
2011.