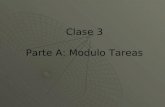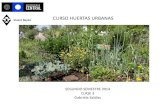Clase3
Click here to load reader
-
Upload
obstetricia-unvime -
Category
Education
-
view
34 -
download
0
Transcript of Clase3

12/04/2014
1
Informática aplicada a la estadísticas
• es una hoja de cálculo que permite trabajar con tablas de
datos, gráficos, y otras aplicaciones avanzadas. Ayudando en
el cálculo de ejercicios aritméticos.
• Es desarrollado por la empresa Microsoft Corporation

12/04/2014
2
• La hoja de calculo está compuesta por filas y columnas.
• Una columna es el conjunto de celdas seleccionadas
verticalmente. Cada columna se nombra por letras, por ejemplo
A, B, C,.......AA, AB,........XFD.
• Cada fila se numera desde 1 hasta 1.048.576 y es la
selección horizontal de un conjunto de celdas de una hoja de
datos.

12/04/2014
3
• La intersección de una columna y una fila se denomina Celda y
se identifica con el nombre de la columna a la que pertenece y
a continuación el número de su fila, por ejemplo la primera
celda pertenece a la columna A y la fila 1 por lo tanto la celda
se llama A1.
• Celda activa Se identifica porque aparece más remarcada que
las demás.
• Celdas adyacentes
• Control de relleno
• Situarse sobre la esquina inferior derecha de la
selección que contiene un cuadrado negro, es el
controlador de relleno.
• Al situarse sobre el controlador de relleno, el puntero del
ratón se convertirá en una cruz negra.
• Pulsar entonces el botón del ratón y manteniéndolo
pulsado, arrastrarlo hasta donde quieres copiar el rango.

12/04/2014
4
• VALORES CONSTANTES Es decir, un dato que se introduce
directamente en una celda. Puede ser un número, una fecha u
hora, o un texto.
• FÓRMULAS Es decir, una secuencia formada por: valores
constantes, referencias a otras celdas, nombres, funciones, u
operadores. Es una técnica básica para el análisis de datos.
• Se pueden realizar diversas operaciones con los datos de las hojas de
cálculo como +, -, x, /, Sen, Cos, etc...
• En una fórmula se pueden mezclar constantes, nombres, referencias a
otras celdas, operadores y funciones. La fórmula se escribe en la barra
de fórmulas y debe
• Empieza siempre por el signo =.
• Los distintos tipos de operadores que se pueden utilizar en una fórmula son :
• OPERADORES ARITMÉTICOS se emplean para producir resultados numéricos. Ejemplo: + - * / % ^
• OPERADORES RELACIONALES se emplean para comparar valores y proporcionar un valor lógico (verdadero o falso) como resultado de la comparación. Ejemplo: < > = <= >= <>
• OPERADORES DE REFERENCIA indican que el valor producido en la celda referenciada debe ser utilizado en la fórmula. En Excel pueden ser:
• Operador de rango indicado por dos puntos (:), se emplea para indicar un rango de celdas. Ejemplo: A1:G5
• Operador de unión indicado por una coma (,), une los valores de dos o más celdas. Ejemplo: A1,G5

12/04/2014
5
• Cuando en una misma fórmula tenemos que realizar diferentes
tipos de cálculo, Excel resolverá las operaciones dentro de la
fórmula con un determinado orden de prioridad.
• Orden de prioridad
• Cálculos entre paréntesis.
• Potenciación.
• División.
• Multiplicación.
• Suma y resta.
• Crear un libro con el nombre «teoriaejercitacion», guardarla
dentro de una carpeta con tu Apellido.
• Por cada ejercicio que se de a continuación deberás crear una
hoja con el nombre del ejercicio. Ej: «ejercicio1»

12/04/2014
6

12/04/2014
7

12/04/2014
8
A. Copiar los valores (clase y frecuencia absoluta) del
ejercicio 4 del practico N°2
B. A través de formula calcular la Frecuencia Relativa.
• Formula=frecuencias absoluta / N o cantidad de
observaciones.
C. través de formula calcular la Porcentual.
• Formula=frecuencia relativa * por 100.
D. A través de formula calcular la Frecuencia
Acumulada Absoluta.
• Formula= sumatoria de la frecuencia absoluta
D. A través de formula calcular la Frecuencia
Acumulada Relativa.
• Formula= sumatoria de la frecuencia relativa
E. A través de formula calcular la Acumulada
Porcentual.
• Formula = sumatoria de la porcentual.

12/04/2014
9
• Para insertar un gráfico tenemos varias opciones, pero siempre
utilizaremos la sección Gráficos que se encuentra en la pestaña
Insertar.
• Es recomendable que tengas seleccionado el rango de
celdas que quieres que participen en el gráfico, de esta
forma, Excel podrá generarlo automáticamente. En caso
contrario, el gráfico se mostrará en blanco o no se creará
debido a un tipo de error en los datos que solicita.
• Una vez tengamos un gráfico sobre la hoja de cálculo,
aparecerán nuevas pestañas para mostrarnos nuevas opciones.
Si observamos la pestaña Diseño encontraremos dos opciones
muy útiles:

12/04/2014
10
I. Teniendo en cuenta el ejercicio 4 y el punto A llevada a cabo en la teoría. Seleccionar los datos (clases y frecuencia absoluta)y realizar:
a) Ir al menú a «insertar», seleccionar el tipo de grafico que se solicito en la práctica.
b) Realizar las modificaciones en diseño que considere necesario. Guardar los cambios realizados.
c) Repetir el punto a), tomando las clases y la frecuencia relativa.
d) Repetir el punto a), tomando las clases y el porcentaje.
e) Repetir el punto a), tomando las clases y la frecuencia acumulada absoluta.
f) Repetir el punto a), tomando las clases y la frecuencia acumulada relativa.