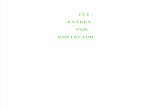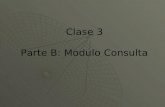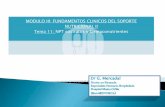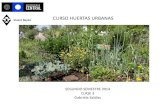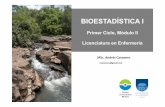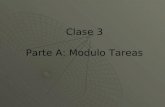Clase3 cambiardisenodoc
-
Upload
ruben-osvaldo-cordova-choque -
Category
Software
-
view
188 -
download
0
Transcript of Clase3 cambiardisenodoc

Lic. Salomón Aquino

Agenda de la clase:
1. Objetivos de la clase.
2. Los estilos en Word 2010.
3. Encabezado y pie de páginas en Word 2010
4. Fin de la clase

Objetivos de la clase:
•Aplicar estilos a un documento en Word 2010.•Insertar encabezados y pies de página a los documentos en Word 2010.
Al finalizar la clase los
alumnos serán
capaces de:

1. LOS ESTILOS EN WORD 2010

Los estilos en Word 2010
Los estilos sirven para indicar a cada elemento del texto cuál es su función en el mismo, o
cuál es su naturaleza.
Por ejemplo, existe el estilo Título 1, y el estilo Título 2. Los números no son simples formas
de diferenciar uno de otro, sino que denotan una jerarquía. El Título 1 será el título principal,
y el Título 2 será un título situado a un nivel inferior. Por lo tanto, no iríamos
desencaminados si decimos que los estilos ayudan a definir la estructura del documento.
Además, los estilos incluyen un formato que se aplicará al texto y que cambiará aspectos
como su color, su tamaño o la distancia que mantendrá con los elementos colindantes.
Podremos escoger entre los formatos predeterminados, o crear uno personalizado.
Los encontraremos en la pestaña Inicio > grupo Estilos de la cinta
Utiliza los botones arriba y abajo del lateral derecho, y el desplegable para ver todos
los estilos disponibles.

Aplicar y quitar estilos:
Por defecto, al escribir, aplicamos el estilo Normal, pero basta con hacer clic
sobre cualquier otro estilo para empezar a aplicarlo al texto que introduzcamos a
continuación. También podemos aplicar un estilo determinado a un texto ya
escrito. Para ello, deberás seleccionarlo y pulsar sobre el estilo que desees.
Cuando observamos los estilos disponibles, vemos que hay uno para cada
elemento del documento: Cita, Énfasis, Título, Subtítulo, Referencia, etc.
Es importante que no los escojas por motivos estéticos, sino por ser la
etiqueta más adecuada para el tipo de texto. El formato se puede modificar, así
que no debemos preocuparnos por él.
Sin embargo, a nivel estructural supone muchas ventajas escogerlos en función
de la verdadera naturaleza del texto.

Borrar formato:
Para cambiar un determinado texto a un estilo normal,
podrías seleccionarlo y aplicar el primer estilo
llamado Normal. Pero en ocasiones Word no te permitirá
cambiarlo, por ejemplo puede presentarte problemas cuando
hayas especificado estilos distintos en un mismo párrafo. En
ese caso, hay que seleccionar el texto en cuestión, desplegar
el menú que muestra todos los estilos y pulsar Borrar
formato.
También dispones de la opción Borrar todo en
el panel de Estilos, que funciona exactamente igual.

Ejercicio: Practicar estilos
En este ejercicio practicaremos cómo aplicar estilos mediante el panel de estilos.
1. Abre Word para empezar a trabajar en un documento en blanco.
2. Escribe el texto:
Internet
Los comienzos de la red
Internet surgió a partir de un proyecto militar.
3. Para mostrar el panel de estilos, haz clic en el pequeño botón que hay en la
esquina inferior derecha del grupo Estilos.
4. Selecciona la primera palabra, Internet, y haz clic en Título 1 en el panel.
5. Selecciona la segunda línea de texto y pulsa esta vez en Título 2.
6. Luego, haz clic en Borrar todo para eliminar el estilo. Quedará seleccionado el
estilo Normal.
7. Selecciona ahora el estilo Sin espaciado. Observarás que disminuye la
separación entre líneas.
8. Cierra el documento sin guardar los cambios.

Apariencia de los estilos
Los estilos dependen del tema aplicado. Si aplicamos un tema distinto al
documento, se cambiará automáticamente el formato de los estilos. De esta
forma, lograremos un cambio radical de la imagen del documento con tan sólo un
clic.
Si pulsamos el botón Cambiar estilos podremos combinar distintas
configuraciones de colores y fuentes que estarán definidos en los Temas de que
dispongamos.
Para utilizar la selección actual de estilos de forma predeterminada, haremos clic
en la opción Establecer como valor predeterminado.

2. ENCABEZADOS Y PIES DE PÁGINA

Encabezados y pies de página
Un encabezado es un texto que se insertará automáticamente al
principio de cada página. Esto es útil para escribir textos como, por
ejemplo, el título del trabajo que se está escribiendo, el autor, la fecha,
etc.
El pie de página tiene la misma funcionalidad, pero se imprime al final
de la página, y suele contener los números de página.
Para agregarlos se utiliza el grupo Encabezado y pie de pagina de la
pestaña Insertar.

Modificar encabezados y pie de página
Para modificarlos vamos a la pestaña Insertar y hacemos clic en alguno de los
dos botones (Pie de página o Encabezado) y seleccionamos la opción Editar.
Se mostrará una nueva pestaña, Herramientas para encabezado y pie de
página > Diseño, que contiene los iconos con todas las opciones disponibles:
Observa que ha aparecido el Encabezado delimitado por una línea punteada y
con los elementos que lo contienen en modo edición:

Digitar el encabezado y pie de página
En la sección de Encabezado podemos escribir el texto de nuestro
encabezado.
Además se puede insertar numeración de página, fechas o cualquier otro
elemento de la barra de herramientas.
Usando los siguientes botones, podemos alternar engtre encabezado y pie
de pagina:
Una vez hayamos acabado de editar el encabezado o pie de página
finalizaremos haciendo clic en el botón Cerrar encabezado y pie de
página, a la derecha de la cinta.

Insertar propiedades en el encabezado o pie de página
Cuando estamos en
Encabezado, se activa la
pestaña Herramientas para
encabezado y pie de
pagina.
Seleccionar la opción
Elementos rápidos y luego
la opción Propiedad del
documento y se
desplegaran las opciones
que se ven en la imagen.
En ocasiones esta opción
ahorra tiempo ya que
permite, por ejemplo,
insertar con un sólo clic el
autor del documento o la
fecha.

Otros elementos que se pueden insertar en encabezado o pie de página
Imagen: Inserta una imagen o foto guardada en el disco.
Imágenes prediseñadas: Inserta imágenes
prediseñadas.
Fecha y hora: Inserta la fecha y/o la hora del sistema en
el formato que se seleccione. Si no sabes lo que es
la fecha del sistema, visita el siguiente básico.
Grupo Opciones:
- Primera página diferente. Si marcamos esta casilla podemos
definir un encabezado y pie diferente para la primera página.
Esta opción está pensada por ejemplo, para cuando la primera
página es la portada del documento y no conviene que
aparezca el mismo encabezado o pie con el número de la
página.
- Páginas pares e impares diferentes. Si marcamos esta
casilla podemos definir un encabezado y pie diferente para las
páginas pares e impares. Por ejemplo para imprimir el número
de página se imprime a la izquierda en las páginas impares y
en las páginas pares imprimirlo a la derecha.