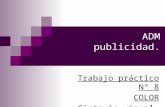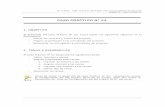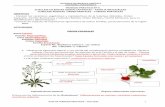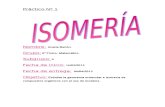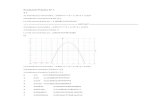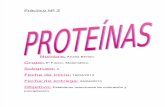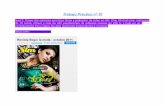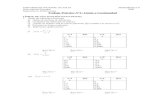Trabajo práctico nº 6 y 7
-
Upload
santiatorres -
Category
Education
-
view
120 -
download
1
Transcript of Trabajo práctico nº 6 y 7

Trabajo Práctico Nº6 y 7
1. Indica el nombre de cada elemento de la ventana principal del Word.
2. ¿Cómo alternas y organizas ventanas? Para alternar ventanas:
- Presionando las teclas ALT+TABULADOR (la tecla tabulador esta a la izquierda, encima de
la tecla para bloquear las mayúsculas). Si mantienes estas teclas pulsadas verás un listado

de los programas abiertos. Simplemente deberás mantener ALT pulsado y hacer una
pulsación sobre la teclaTABULADOR para ir recorriéndo las ventanas de la lista. Cuando esté
marcada la que quieres utilizar, suelta las teclas.
- Haciendo clic en el botón que corresponde al programa, en la barra de tareas que hay
en la parte inferior de la pantalla.
Para organizar ventanas:
En algunas ocasiones puede ser interesante tener las dos ventanas a la
vez en la misma pantalla. Sobre todo si tu monitor es grande (17" o más)
puedes seguir el método que se explica a continuación para conseguir
tener la pantalla dividida en dos partes, una con el curso y otra con Word.
- Abrir las dos sesiones, la del curso y la de Word.
- Colocar el cursor en la barra de tareas de Windows (en la parte inferior de la pantalla) y pulsar con el botón secundario del ratón, entonces aparecerá el menú contextual.
3- ¿Cómo abres, cierras y guardas un documento? Guardar un documento: Lo que se
escribe se va almacenando en la memoria de tu ordenador; si apagases el ordenador, se
perdería y no lo podrías recuperar. Con el comandoGuardar quedará grabado en el
disco duro del ordenador (o en un dispositivo externo, como una memoria usb) de forma
permanente.
Haz clic en el icono Guardar de la zona superior izquierda o pulsa las
teclas CTRL+G y aparecerá una ventana similar a esta:

Abrir un documento: Para utilizar un documento que tenemos guardado debemos
abrirlo. Para ello hacer clic en la pestaña y seleccionar la opción Abrir, o bien
pulsar las teclas CTRL+A. Aparecerá una ventana similar a la que vemos aquí:

Cerrar un documento: Una vez hemos acabado de trabajar con Word debemos
cerrarlo. Para ello, escogeremos la opción en el menú Archivo. La
forma de proceder es la misma que cuando cerramos un documento, es decir, que
también nos preguntará si conservar los cambios no guardados. La diferencia es que se
cerrarán todos los documentos abiertos, en caso de que estuviésemos trabajando con más
de uno.
Las teclas rápidas para cerrar la aplicación son ALT+F4.
Aunque la forma más normal de cerrar el programa es la misma que con la mayoría de
ventanas en Windows, desde el aspa de la esquina superior derecha del programa.
4-¿Qué es y cómo se personaliza la barra de acceso rápido? La barra de
herramientas de acceso rápido normalmente incorpora por defecto los
botones Guardar, Deshacer y Rehacer. Pero esto lo podemos personalizar agregándole
o quitándole los botones que deseemos.

Al hacer clic sobre el botón derecho de la barra, se muestra un listado de los comandos
más comunes que puedes añadir a la barra. Haz clic en Más comandos para añadir otros:
Se abrirá un cuadro de diálogo que veremos a continuación:

Otras formas de acceder al cuadro de personalización:
- Desde Archivo > Opciones > Barra de herramientas de acceso rápido.
- O desde el menú contextual de la propia barra (al que accederás haciendo clic con el
botón secundario sobre ella), seleccionando Personalizar la barra de herramientas de
acceso rápido.
5- ¿Cuál es el nombre de este elemento? La cinta de opciones que es la barra más
importante de Word.
6- ¿Cómo personalizas la Cinta de opciones? Cuando vamos a pasar muchas
horas utilizando Word, es importante que trabajemos de forma cómoda y que
tengamos a nuestro alcance rápidamente las herramientas que más
frecuentemente utilizamos. Para ello, disponemos de unas opciones de
personalización que nos permiten gestionar las opciones de las fichas:
- Añadir comandos a las fichas existentes, tanto a las principales como a las
de herramientas.
- Crear una nueva pestaña personalizada, que abra una ficha con los botones
que más utilizamos.
- Inhabilitar fichas que no utilicemos nunca (o volver a habilitarlas).
Todas estas opciones se encuentran en Archivo > Opciones >
Personalizar Cinta. También haciendo clic con el botón derecho sobre una
pestaña y eligiendo la opción Personalizar la cinta... en el menú contextual. Se abre una ventana como la siguiente:

Vamos a ver cómo se utiliza.
Las listas desplegables superiores sirven para elegir los Comandos disponibles que podemos incluir en las fichas, y qué fichas queremos modificar (Personalizar la cinta de opciones).- Comandos disponibles: Podremos elegir entre los más utilizados, los que no están disponibles en ninguna ficha, macros, la ficha de Archivo, entre otros.- Personalizar la cinta: Nos permite elegir si queremos cambiar las fichas principales o las de herramientas.
Los cuadros que muestran una lista de comandos o fichas cambiarán, en función de lo que hayamos seleccionado en los desplegables explicados.
Los distintos botones nos permiten realizar las acciones. - Nueva pestaña permite crear una ficha personalizada, al mismo nivel que Inicio, Insertar, Fórmulas, Datos, etc.- Nuevo grupo permite crear una sección dentro de la ficha ya existente (ya sea estándar o personalizada). Por ejemplo, en la ficha Inicio podríamos crear un grupo llamado Documento que incluyera los botones Guardar y Cerrar, así no necesitaríamos cambiar a la ficha Archivo cada vez que guardamos.- Cambiar nombre sirve para modificar el nombre de una ficha o grupo. Para hacerlo, tendremos que seleccionar el elemento y luego pulsar el botón. Se abrirá un cuadro de diálogo donde deberemos indicar el nuevo nombre.- Restablecer permite recuperar el aspecto estándar de Word, sin mostrar las personalizaciones realizadas. - Los botones en forma de flechas arriba y abajo sirven para ordenar las pestañas. Simplemente seleccionamos una ficha y la vamos subiendo o bajando hasta la posición que queremos que ocupe.- Los botones Agregar o Quitar sirven para incluir o eliminar un botón (o comando) de las fichas.
Añadir comandos a fichas existentes
Para incluir en una ficha un comando nuevo, necesitamos crear previamente un grupo, ya que Word no nos permite modificar la organización de los grupos predeterminados. Los pasos a seguir serían:

1. Utilizar las listas desplegables superiores: localizar el botón que necesitamos y visualizar la ficha que queremos modificar.
2. Seleccionar la ficha y pulsar el botón Nuevo grupo.
3. Pulsar Cambiar nombre... para darle un nombre más descriptivo.
4. Seleccionar el comando en la lista izquierda y pulsar el botón Agregar. Repetir la operación con todos los comandos (botones) que se quieran incluir.
4. Ordenarlos, si se desea, con las flechas de la derecha. Para ello, seleccionar el comando o el grupo y moverlo hasta donde queramos.
Pulsar Aceptar.
7- ¿Cual es el nombre de este elemento? Es el Botón Archivo de la cinta de opciones.
8-Explica la función de las opciones Guardar como, Reciente, Nuevo, Compartir y Opciones.
9- La pestaña archivo se encuentra destacada en color azul ¿ Por que?
Porque, a diferencia del resto de pestañas, no contiene herramientas para la modificación y tratamiento del contenido del documento, sino más bien opciones referentes a la aplicación y al archivo resultante. Al situarnos en esta pestaña, se cubre el documento con un panel de opciones, es por ello que Microsoft ha llamado a esta vista la Vista Backstage.
De hecho, su estructura es algo distinta al resto de fichas, por eso la vamos a comentar a parte. Observarás que sus opciones no se encuentran en una ficha como las que hemos visto, con agrupaciones. Están situadas en forma de menú vertical. Esta pestaña equivalía al botón Office en la versión Word 2007, y en versiones anteriores era el menú Archivo. Es decir, en Word 2010 hemos vuelto a sus orígenes, pero con un diseño mejorado
10- ¿ Qué simbolos puedes insertar? Desde el botón Símbolo, en cambio,
accederemos a caracteres especiales como símbolos monetarios, el símbolo
del copyright o de registro, etc. Si no encuentras el que necesitas en el
submenú que se despliega, haz clic en Más símbolos.... Se abrirá una ventana

como la siguiente:
El funcionamiento es muy sencillo: al hacer doble clic sobre un símbolo, o seleccionarlo y pulsar el botón Insertar, se incluirá en el documento allí donde esté situado el punto de inserción. La ventana no se cerrará hasta que pulses Cancelar o Cerrar, de esta forma te permitirá insertar varios símbolos sin tener que abrir cada vez la ventana.
Los símbolos disponibles dependen del tipo de fuente que se utilice, por ello podrás cambiar la fuente en el desplegable Fuente de la parte superior. Luego, podremos seleccionar en desplegable Subconjunto el tipo de símbolo que buscamos, para filtrar el resultado.
Un truco: Si un símbolo lo utilizas con regularidad, selecciónalo y observa las teclas que lo insertan automáticamente en la zona inferior. Así no tendrás que recurrir cada vez al cuadro de diálogo. Por ejemplo, en la imagen hemos seleccionado el símbolo del euro (€), las teclas son ALT+CTRL+E. Si te resulta compleja esa combinación, la puedes cambiar por otra desde el botón Teclas....
11- ¿Cómo insertas ecuaciones?
Las ecuanciones se insertan aprentando el botón de “ecuaciones”

12- ¿Cómo te desplazas por un documento? Explica 3 formas diferentes: con mouse, con teclado y
con los botones del Word.
Con el mouse: Desplazar el cursor del ratón hasta el punto elegido y hacer
clic, el punto de inserción se colocará en ese lugar.
Con las teclado : Las teclas izquierda/derecha desplazan el punto de inserción una posición a la izquierda/derecha, y las teclas arriba/abajo desplazan el punto de inserción una línea arriba/abajo. La tecla FIN nos lleva al final de la línea y la tecla INICIO al principio de la línea.
Combinación de teclas:
Para desplazarsePresione las
teclasUna palabra a la izquierda
CTRL + flecha izquierda
Una palabra a la derecha
CTRL + flecha derecha
Un párrafo arribaCTRL + flecha arriba
Un párrafo abajoCTRL + flecha abajo
Desplazamientos a lo largo de todo el documento:
Teclas AvPág y RePág. Estas teclas avanzan y retroceden una pantalla completa. Observad que no es lo mismo una pantalla que una página. El tamaño de la pantalla lo limita el monitor mientras que la longitud de la página la definimos nosotros.
Combinación de teclas:
Para desplazarsePresione las
teclasUna página adelante
CTRL + AvPág.
Una página atrás CTRL + RePág.Al principio del documento
CTRL + Inicio
Al final del documento
CTRL + Fin
13- Explica los dos métodos para seleccionar texto con el mouse.
14- Indica las dos formas de Deshacer y Rehacer con mouse y con teclado
Para deshacer la ultima acción realizada, pulsar el icono Deshacer, de la
barra de acceso rápido.
Otra forma más de deshacer es pulsar CTRL+Z.
Utilizando el icono Rehacer , de la misma forma, podemos rehacer las acciones que acabamos de deshacer. Por ejemplo, si ponemos en cursiva un párrafo y deshacemos la acción porque pensamos que no queda bien en

cursiva pero al cabo de un momento pensamos que sí queda mejor en cursiva podemos rehacer la acción y volver a dejarlo en cursiva.
15- Indica las opciones de pegado
- Desde el teclado, con las teclas (Ctrl + V),
- Desde el menú contextual (clic derecho del ratón), con la opción Pegar.
- Desde la ficha Inicio de la cinta, con el botón .
16- ¿Para qué utilizas los comandos Buscar y reemplazar?
Si lo que queremos hacer es reemplazar una palabra por otra tenemos que
utilizar el botón Reemplazar .
Podemos ejecutarlo desde la pestaña Inicio > grupo Edición > opción
Reemplazar, o con la combinación de teclas CTRL+L.
Se abrirá el siguiente cuadro de diálogo:
En el campo Buscar pondremos la palabra o frase a buscar y en el campo Reemplazar con pondremos la
palabra o frase que queremos que sustituya a la palabra buscada. Ahora podemos elegir una de las tres
acciones que nos permiten los tres botones disponibles:
-Buscar siguiente. Busca la siguiente ocurrencia de la palabra a buscar.
-Reemplazar. Reemplaza la palabra encontrada y busca la siguiente ocurrencia.
-Reemplazar todos. Reemplaza todas las ocurrencias que encuentre

automáticamente, sin preguntar cada vez. Al acabar nos informa del número de ocurrencias que ha reemplazado.
17- ¿Cómo seleccionas objetos en Word 2010?
En la pestaña Inicio > grupo Edición > opción Seleccionar, podrás desplegar un menú que te permitirá,
por ejemplo, Seleccionar todo el documento de una vez.
18-Nombra las vistas del Word 2010.
Diseño de impresión: En esta vista se pueden aplicar formatos y realizar la
mayoría de las tareas habituales. Es la vista predeterminada. En esta vista no
se ven los gráficos ni los encabezados y pies de página.
Lectura de pantalla completa. Esta vista permite visualizar la página tal y como se imprimirá, con
gráficos, imágenes, encabezados y pies de página, etc.

Esquema:En esta vista se puede observar y editar la jerarquía de los apartados que conforman el
documento. Profundizaremos en esta vista a lo largo del curso.
Borrador: En esta vista se optimiza el tamaño de la hoja y de las fuentes, para facilitar la lectura en
pantalla. Se muestra con la misma longitud de línea que en la versión impresa, pero elimina elementos
como los encabezados o pies de página, que suelen ser más retoques para la publicación que contenido
útil en un borrador.
19- Explica cómo puede ver varios documentos a la vez.. En la pestaña
Vista encontramos el grupo Ventanas, que nos ayudará a decidir cómo
organizar las ventanas de Word en caso de que estemos trabajando con más
de un documento a la vez.
El botón Cambiar ventanas despliega un menú con el nombre de cada uno de los documentos abiertos, permitiéndonos elegir cuál queremos ver en primer plano.
Al pulsar el botón Organizar todo se situará un documento sobre el otro, permitiéndote ver los dos de forma simultánea. Solo una de las ventanas es la ventana activa: la que tiene la barra de título más coloreada. En el ejemplo de la imagen, la inferior.

Para hacer que una ventana se convierta en la ventana activa basta con hacer clic dentro del área de la ventana.
Podemos variar el tamaño y la posición de cada ventana a nuestro gusto:- Para modificar el tamaño hay que situar el cursor en el borde de la ventana y arrastrarlo cuando tome forma de flecha bidireccional. Los bordes superior e inferior alterarán la altura, los bordes laterales la anchura y las esquinas ambas.- Para cambiar la posición, arrastra la ventana desde su barra de título.
Podemos crear una línea de separación dentro de un mismo documento, pudiendo utilizar la zona superior y la inferior de forma independiente y trabajar con ellas como si de un duplicado se tratase.
Esta opción es especialmente útil en documentos extensos en que necesitamos ver dos partes del mismo a la vez constantemente, pero que distan mucho entre sí. Así nos evitamos tener que ir cambiando de página una y otra vez.
21- ¿Con que objetivo divides la pantalla de word?
En la pestaña Vista > grupo Ventanas > Dividir encontramos la herramienta que nos permite esta funcionalidad. Haremos clic en el punto exacto donde queramos insertar la separación. No te preocupes mucho por ajustarlo, ya que luego podrás arrastrarlo.

Si te fijas, estamos visualizando a la vez la primera y última página del documento. Cada una de las divisiones tendrá su propia barra de desplazamiento y sus reglas. Las herramientas de la cinta en cambio son comunes para ambas y los cambios se apliarán allí donde se encuentre el punto de inserción o la selección.
Cuando hayamos incluido una división, el botón se convertirá en Quitar división y al pulsarlo de nuevo la podremos eliminar.
21- ¿Qué sucede al presionar la tecla F12? Aparece para guargar documento como el nombre que uno desse
22- Nombra las extensiones más usadas con la que puedes guardar un documento de Word.
23- Explica la función del botón Herramientas.
24- De forma predeterminada, Word irá subrayando con una línea ondulada en rojo y en verde.
¿Qué indica esto?
Word irá subrayando con una línea ondulada las palabras que considere que contienen errores
ortográficos en rojo y las que considere que contienen errores gramaticales en verde. Lo hará a medida
que vayamos escribiendo, sin necesidad de solicitar la revisión de forma expresa.
Éstas líneas son únicamente informativas, lo que significa que si imprimimos el documento no se imprimirán.
25- ¿Cómo desactivas revisión automática Para que Word no nos corrija mientras escribimos
debemos ir a la pestaña Archivo>Opciones y allí seleccionar el apartado Revisión.

Aparecerá un cuadro de diálogo como este:
Debemos dejar sin marcar las casillas Revisar ortografía mientras escribe y Marcar errores gramaticales mientras escribe.
2.
26- ¿Cuál es la función del botón Autocorrección del Word 2010?Mediante la autocorrección Word
puede corregir algunos errores obvios sin previo aviso y nos ofrece la posibilidad de realizar
nuestras propias correcciones.
27- ¿Cómo eliminas y recuperas un archivo?Desde los cuadros de diálogo Abrir y Guardar
como podemos borrar un archivo o carpeta que esté listado. Para ello haremos clic con el
botón derecho del ratón sobre el elemento y elegiremos la opción Eliminar. O bien lo
seleccionamos y pulsamos la tecla SUPR.

Pero, ¿y si lo borramos por error y queremos recuperarlo?
En los sistemas Windows los elementos eliminados se envían a una papelera. Para restaurar un archivo o carpeta, simplemente debemos recuperarlo desde ésta.
1. Para abrir la papelera sitúate en el Escritorio y haz doble clic sobre el icono
de Papelera de reciclaje.
2. Selecciona los Elementos a restaura haciendo clic sobre ellos. Si son elementos
alternativos utiliza la tecla CTRL para seleccionarlos o la tecla MAYÚS si son
consecutivos.
3. Una vez seleccionados haz clic con el botón secundario del ratón sobre uno de los
elementos seleccionados y elige Restaurar en el menú contextual.
Los archivos seleccionados volverán a estar en el sitio donde se encontraban antes de ser eliminados. Si no sabes dónde estaban anteriormente los elementos a restaurar, lístalos en vista Detalle y fíjate en la ruta que aparece en la columna Ubicación originalantes de restaurarlos, ya que es ahí donde lo guardará.
Hay que tener en cuenta que una vez vaciada la papelera de reciclaje ya no se pueden recuperar los archivos por este método.
28-¿Qué son los temas? ¿Cuál es el objetivo de los temas?¿Cómo insertas un tema?
Al utilizar los temas es cuando nos percatamos de la importancia y utilidad de los estilos, que
introdujimos en el tema 3 de edición básica. al definir cada texto con un estilo desde la pestaña
Insertar > grupo Estilos, indicamos a Word qué parte es un título, qué parte un subtítulo y
cuál es el párrafo que compone el cuerpo, entro otros elementos. Es decir, a través de la
aplicación de estilos, definimos la estructura del documento.
Un tema es la aplicación de distintos formatos sobre cada uno de los estilos y elementos que componen el documento. En un tema, por ejemplo, se define que todos los títulos serán de un determinado color, con un determinado tamaño y una determinada tipografía. Y así con todos los estilos. De este modo que no importa lo extenso que sea el documento, porque si hemos aplicado correctamente los estilos se cambiará su formato por completo con un único clic.

Existen varios temas predeterminados, puedes aplicarlos desde la pestaña Diseño de página > grupo Temas > opción Temas.
Por defecto se utiliza el tema Office, pero ya ves que dispones de una larga lista de opciones (observa que puedes ver más bajando la barra de desplazamiento).
Además, si no hay ninguno que se ajuste a tu gusto, puedes crear temas personalizados.
La forma de hacerlo es sencilla, debemos elegir el tema que más se aproxime a lo que buscamos, y utilizar los botonesColores, Fuentes y Efectos que hay junto al botón Temas.
Desde dichos botones aparecen listadas las combinaciones ya utilizadas en otros temas. De este modo, podríamos, por ejemplo, dejar seleccionado el tema principal Office, pero añadirle la combinación de colores del tema Austin, la combinación de fuentes del tema Chincheta y los efectos del tema Ejecutivo. Con esta mezcla habríamos creado un nuevo tema que podríamos conservar para
futuros proyectos pulsando el botón Guardar tema actual....
¿Y por qué debemos coger combinaciones de temas ya existentes en vez de especificarlos nosotros?La respuesta es sencilla: para simplificar. En realidad es posible personalizar al completo el
tema, si quieres ver cómo hacerlo te recomendamos que visites el siguiente avanzado .
29 - Qué son las portadas? ¿Cómo y para qué las utilizas?
En ocasiones el tipo de documentos que realizamos necesitan de unaportada: proyectos,
memorándums, informes... Word 2010 facilita mucho esta tarea, ya que pone a nuestra disposición una
serie de portadas predefinidas.

Para incluir una portada debemos ir a la pestaña Insertar > grupo Páginas > opción Portada.
Se desplegará un menú con varios diseños. Haciendo clic en uno de ellos se insertará una nueva página al principio del documento con el aspecto elegido.
La portada suele incluir cuadros que deben rellenarse con los datos adecuados, como el título, el subtítulo, la fecha o el nombre del autor. De entrada, estos campos se muestran con texto entre corchetes: [Escribir el título ...]. Al hacer clic sobre él se muestra un cuadro de edición, donde hay que indicar el nuevo texto.
30- ¿Cómo cambias el fondo de página?
Por defecto las páginas se muestran blancas, porque es el color más normal del papel de
impresión y por tanto dejarlo así supone un menor gasto de tinta en la impresión.
Pero si queremos dar color a las páginas, podemos hacerlo desde la pestaña Diseño de página > grupo Fondo de página.
31- Explica detalladamente cómo aplicas las 3 opciones del fondo de página.

Encontraremos tres herramientas que nos permitirán cambiar el fondo de todas las páginas a la vez:
Marca de agua. Normalmente es un texto que se ve al fondo de la página, por ejemplo Confidencial o Borrador. Al hacer clic se desplegará el menú siguiente que te permitirá elegir el que quieras del listado:
Para quitar la marca de agua de un documento deberás pulsar la opción Quitar marca de agua. Si lo que quieres es personalizarla porque ningún texto se adapta a tus necesidades o quieres que la marca de agua sea una imagen (por ejemplo el logo de tu empresa), en este
avanzado explicamos cómo hacerlo .

32- Nombra todos los estilos que puedes aplicarle a una fuente.
Podemos modificar la fuente desde la pestaña Inicio > grupo Fuente.
También aparecen las herramientas de formato automáticamente al seleccionar una palabra o frase.
Vamos a comentar las herramientas más importantes de estos paneles.
De forma parecida podemos cambiar el tamaño de la fuente. Seleccionar el texto y hacer clic en el triángulo para buscar el tamaño que deseemos, o escribirlodirectamente en la caja de texto.
La unidad de medida es el punto (72 puntos = 1 pulgada = 2,54 cm), los tamaños más utilizados son 10 y 12 puntos.
Junto al desplegable de tamaño de fuente veremos dos botones en forma de A que también nos permiten seleccionar el tamaño de fuente, pero esta vez de forma relativa. Cada uno de ellos tiene una flecha triangular: el de la flecha hacia arriba aumenta el tamaño, y el que apunta hacia abajo lo disminuye.
Efectos básicos
Existen herramientas de estilo que nos permiten realizar cambios sobre un texto.

Basta seleccionar el texto y hacer clic en el botón correspondiente. Al activarse la opción se muestra el fondo anaranjado. Para desactivarlo se sigue el mismo proceso. Como
puedes apreciar en la imagen , se pueden activar varios a la vez: Ejemplo.
- Negrita (teclas CTRL+B): Aumenta el grosor de la línea que dibuja los caracteres.
- Cursiva (teclas CTRL+I): Inclina el texto ligeramente hacia la derecha.
- Subrayado (teclas CTRL+U): Dibuja una línea simple bajo el texto. Si pulsas la pequeña flecha triangular de su derecha se despliega un menú que te permite cambiar el estilo de la línea, pudiendo elegir entre líneas onduladas, discontínuas, dobles, gruesas, etc.
- Tachado: Dibuja una línea sobre el texto.
- Subíndice (teclas CTRL+ =): Reduce el tamaño del texto y lo sitúa más abajo que el resto del texto.
- Superíndice (teclas CTRL+ +): Reduce el tamaño del texto y lo sitúa más arriba que el resto del texto.
Subíndice y superíndice son los únicos estilos que no se pueden aplicar a la vez. Porque, obviamente, el texto se posiciona arriba o abajo, pero no en ambos sitios a la vez.
En el apartado hemos visto las herramientas de fuente que hay visibles en la cinta, dentro de la ficha Inicio. Pero existen otras herramientas que puedes utilizar en el cuadro de diálogo Fuente. También puedes especificar qué fuente quieres que se utilice de forma predeterminada en todos los nuevos documentos que crees. Para saber más visita el
siguiente avanzado: .
33- Explica la función de los siguientes botones

TRABAJO PRÁCTICO Nº8
1. ¿Puedes crear Efectos de texto personalizado? Explica cómo.
1. Abrimos el cuadro de diálogo Fuente, desde la esquina de su grupo, en la pestaña Inicio:
2. En la zona inferior del cuadro, pulsamos el botón Efectos de texto.
El cuadro tiene el siguiente aspecto:
A la izquierda vemos un menú que permite elegir el aspecto que queremos modificar del texto: el relleno, contorno o estilo de esquema. O bien la sombra, el reflejo, iluminación y bordes y formato 3D.
Al pulsar sobre cualquiera de las opciones del menú se coloreará para mostrar que está activa y se abrirán sus correspondientes herramientas a la derecha.
Los cambios que vas aplicando no se previsualizan directamente en el cuadro de Formato de efectos de texto, así que tendrás que cerrarlo para ver el resultado.

2. ¿Cómo insertas un objeto WordArt y cómo le modificas su formato?Para utilizarla, iremos a la
pestaña Insertar > grupo Texto y pulsaremos el botón WordArt.
Se mostrará una lista con algunos modelos de letras. Lo único que deberemos hacer es hacer clic sobre la que más nos guste.
A continuación se mostrará un texto en el documento listo para ser modificado. Si hemos seleccionado texto previamente no será necesario teclearlo ya que aparecerá ya escrito.

Recuerda que puedes retocar el texto con las herramientas de la pestaña Inicio para cambiar aspectos como la fuente, el tamaño, el color o los estilos, tal y como lo harías con cualquier otro texto.
Sin embargo, los elementos WordArt no son exactamente texto, sino que están a medio camino de ser imágenes. Por ello, vemos que cuando lo tenemos seleccionado disponemos de las Herramientas de dibujo, con una pestaña de Formato. Esto quiere decir que, por ejemplo, el corrector ortográfico no detectará un error en un texto WordArt, y también que el texto WordArt seguirá las reglas de alineación de los gráficos.
3. ¿Cuáles son las características más importantes de formato de un párrafo?
Para cambiar las características de formato de un párrafo, basta con seleccionarlo y modificar
las características que queramos.
Los párrafos son unidades dentro del documento Word que tienen sus propias características de formato, pudiendo ser diferentes de un párrafo a otro. Otras unidades más amplias son las secciones, que veremos más adelante.
Las características más importante de formato de párrafo son la alineación y la sangría, ambas están disponibles en la pestaña Inicio.
4. ¿Cuáles son los tipos de alineación de un párrafo? ¿Cómo la modificas?
Estos son los botones para fijar la alineación. Hay cuatro tipos de alineación:
Izquierda Centrada Derecha JustificadaEste párrafo tiene establecida alineación izquierda.
Este párrafo tiene establecida la
alineación centrada.
Este párrafo tiene establecida
alineación derecha.
Este párrafo tiene una alineación justificada.
Cuando hablamos de alinear un párrafo nos referimos, normalmente, a su alineación respecto de los márgenes de la página, pero también podemos alinear el texto respecto de los bordes de las celdas si el texto se encuentra en una tabla. La forma de fijar los márgenes de la página se verá en el capítulo correspondiente.
Otra forma de definir la alineación del párrafo que se va a escribir es Escribir al Vuelo. Esta función permite escribir en cualquier parte de la página directamente sin tener que
insertar líneas en blanco. Puedes aprender cómo hacerlo en el siguiente avanzado: .
5. ¿Cómo aplicas sangría a un párrafo? ¿Qué sangrías puedes modificar?
Aplicar una sangría a un párrafo es desplazar un poco el párrafo hacia la derecha o izquierda.
Se realiza seleccionando el párrafo y haciendo clic en uno de estos botones de la

pestaña Inicio en el grupo Párrafo, según queramos desplazar hacia la izquierda o hacia la
derecha.
Así desplazamos el párrafo 1,25 cm. cada vez que hacemos clic en el botón, pero también se puede desplazar otro valor que deseemos. Puedes ver cómo se hace, junto con otras opciones de la pestaña Inicio, como la forma de variar el espacio que separa los párrafos, y el
espacio que separa las líneas o interlineado.
6. ¿Cómo modificas el espaciado en un párrafo?
Aquí podemos fijar el espacio vertical que quedará entre el párrafo que hemos seleccionado y el
párrafo anterior y posterior.
7. ¿Cómo modificas el interlineado de un párrafo?
El interlineado es el espacio vertical que separa las líneas, podemos modificarlo mediante la
ventana de Interlineado que nos ofrece las siguiente posibilidades:
Sencillo, es el establecido por defecto.
1,5 líneas.
Doble. Dos líneas.
Mínimo, al elegir esta opción podemos especificar en el recuadro "En" de la derecha los puntos deseados pero hasta un valor mínimo para que no se superpongan las líneas.
Exacto, como la opción anterior pero permitiendo la superposición de las líneas.
Múltiple, en el recuadro "En" de la derecha podremos poner un número de líneas, incluso con decimales.
8. ¿Qué tipos de bordes puedes aplicar? ¿Cómo los aplicas a un texto? Borde izquierdo, derecho,
horizontal, vertical, interno , externo, superior e inferior . Seleccionas el texto y apretas el boton
9. ¿Cómo modificas el formato de un borde?
10. ¿Cómo insertas una línea horizontal con formato en una hoja de Word 2010?
11. ¿Cómo modificas la sangría de primera línea desde la regla?
Podemos fijar los centímetros que queremos que se desplace el párrafo tanto a la izquierda
como a la derecha rellenando los campos Izquierda y/o Derecho.
También podemos indicar uno de los dos tipos de sangría Especial disponibles en la ventana que se despliega al hacer clic en el botón de la derecha.
Primera línea: desplaza la primera línea del párrafo un poco a la derecha.
Francesa: desplaza todas las líneas del párrafo hacia la derecha excepto la primera línea.

12. ¿Cómo ocultas o visualizas la regla? Seleccionamos el boton que aparece a la derecha de la
hoja y de esa manera ocultamos la regla y si la volvemos a apretar se vuelve visible otra vez.
13. ¿Cuáles son las dos formas de crear una lista?
14. ¿Cómo ordenas alfabéticamente una lista?
15. Explica los estilos de lista.
El estilo de lista, se aplica a las listas y puede contener las características que ves en la
imagen siguiente, como el cuadro "Empezar en" donde se indica el número o letra en que
empezará la lista, fuente, estilo, sangrías, etc.
16. ¿Cómo escribes al vuelo?
17. Hacer clic y escribir (Escribir al vuelo)
18. ¿Qué son las Tabulaciones?¿Para qué las puedes utilizar? ¿Qué tipos de tabulación existe?
Las tabulaciones son posiciones fijas a las cuales se desplaza el cursor cuando pulsamos la
tecla de tabulación TAB.
Cuando necesitamos insertar texto en columnas o tablas pueden ser muy utiles las tabulaciones. Word2010 tiene por defecto definidas

tabulaciones cada1,25 cm. Pero se pueden establecer tabulaciones en las posiciones que deseemos. Además podemos definir la alineación para cada tabulación.
Vamos a ver como establecer tabulaciones utilizando la regla horizontal. Tener en cuenta que las tabulaciones afectan solo al párrafo en el que se definen. Para establecer cada tabulación repetir estos dos pasos:Nota: Si no se muestra la regla, recuerda que para activarla debes pulsar el botón que hay
justo sobre la barra de desplazamiento vertical.
1. Hacer clic en el extremo izquierdo de la regla horizontal para seleccionar la alineación de la tabulación que vamos a insertar. Por cada clic que hagamos irán apareciendo rotativamente las siguientes alineaciones: izquierda, centrada, derecha, decimal, barra de tabulaciones, sangría de primera línea y sangría francesa.
2. Colocar el cursor en la regla horizontal en la posición en la que deseemos establecer la tabulación y hacer clic, veremos cómo se inserta el icono con la tabulación seleccionada.
Si queremos modificar la posición de una tabulación basta colocar el cursor en el icono de esa tabulación y hacer clic y arrastrarlo a la nueva posición.
Por ejemplo, en la regla de la imagen se han establecido las siguientes tabulaciones:
Izquierda en la posición 2,5
Centrada en la posición 4,7
Derecha en la posición 6,7
Barra de tabulaciones en la posición 8,2
Decimal en la posición 9,2
También podemos hacer doble clic sobre una de las marcas de tabulación de la regla horizontal para que aparezca el cuadro de diálogo de tabulaciones que vemos en la imagen de la derecha donde podemos fijar todas las tabulaciones de una vez o eliminarlas. Aprende más sobre el cuadro
de Tabulaciones en el siguiente avanzado:
Teniendo en cuenta que la escala varia un poco las proporciones quedaría una tabla parecida a
la que vemos en la imagen inferior.

Observar la alineación de cada tabulación: la columna de cítricos está alineada a la izquierda, la de tipo al centro y la de origen a la derecha. Luego vemos la barra de tabulación vertical y la alineación decimal.
En la pestaña Inicio > grupo Portapapeles, tenemos disponible el icono para Copiar
formato . Este icono permite copiar las características de formato de un texto para
aplicarlas a otros textos. Podemos copiarlo una o varias veces:
En ambos casos, si queremos copiar el formato sobre un conjunto de palabras o líneas, una vez el cursor tome la forma de brocha, seleccionar las palabras o líneas y el nuevo formato se copiará sobre ellas. Copiar formato, copia tanto el formato caracter como el formato párrafo.
19. ¿Cómo se muestran las tabulaciones en la regla del Word?
20. ¿Cómo copias formato a una palabra y a varias palabras?
Una vez: Hacer clic sobre la palabra de la cual queremos copiar el formato, ir a la barra de
herramientas y hacer clic en Copiar formato , el cursor tomará la forma de brocha,
colocarlo sobre la palabra en la que queremos copiar el formato, y hacer clic sobre ella.
Varias: Hacer clic sobre la palabra de la cual queremos copiar el formato, hacer doble clic en Copiar formato , el cursor tomará la forma de brocha, a continuación hacer clic sobre tantas palabras como se desee, y para acabar volver a hacer clic en el icono de copiar formato.
21. ¿Para qué sirven los estilos?¿Cómo creas, aplicas y quitas estilos?
Para modificarlo lo único que debemos hacer es hacer clic con el botón derecho del ratón sobre
él en la cinta y seleccionar la opción Modificar....
Pero también podemos modificarlos desde el panel. Para ello, situamos el cursor sobre el nombre del estilo sin hacer clic. Veremos que aparece un triángulo en el lateral derecho. Hacemos clic en él para desplegar el menú de opciones de estilo, entre las que se encuentra Modificar....
En ambos casos se abrirá la ventana que vimos anteriormente.

Un truco interesante que puede resultar muy útil es aplicar una Lista multinivel al estilo Título 1. Con esta sencilla modificación, se aplicará el formato de numeración correcto a los subapartados de forma automática, como Título 2, Título 3, Título 4, etc. Así, conseguiremos que los distintos apartados y subapartados que se van creando se numeren automáticamente.
Borrar un estilo
Antes de nada ten presente que si eliminas un estilo, todo texto que estuviése utilizándolo quedará sin formato.
Para borrar un estilo debemos ir al panel Estilos, y hacer clic en el triángulo de la derecha del estilo en cuestión. Se desplegará el menú con la opción Eliminar..., como puedes ver en la imagen.
Ten en cuenta que sólo podrás borrar los estilos que hayas creado, no los que vienen por defecto con Word.
También es importante que sepas que para borrarlos definitivamente debes hacerlo desde el panel como se ha explicado. Si eliges la opción Quitar de la galería de estilos rápidos desde el menú
contextual de un estilo de la cintano lo estarás eliminando realmente. Simplemente estarás quitando el acceso directo a él de la cinta y el texto que utilice el estilo en cuestión no perderá el formato.
22. ¿Cómo modificas la apariencia de los estilos?
Los estilos modifican el formato de un documento,
pero también se puede modificar el formato de
forma manual
Las normas generales son estas tres:
1. El formato que se aplica en último lugar tiene preferencia sobre los anteriores.
2. Tiene preferencia el formato manual sobre los estilos.
3. Tiene preferencia el formato carácter sobre el formato párrafo.
Pero, en ciertas ocasiones, pueden aparecer situaciones en las que se producen algunos conflictos que requieren un estudio más detallado.

23. Explica la función de los botones para modificar la configuración de una página.