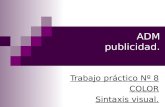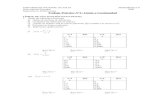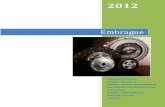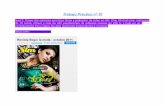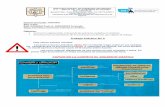Trabajo práctico nº 4
-
Upload
machi-renta -
Category
Documents
-
view
222 -
download
3
description
Transcript of Trabajo práctico nº 4

TRABAJO PRÁCTICO Nº 4
1. ¿Qué es el Google Chrome? Enumera 12 servicios de Google.
2. ¿Qué son los marcadores? Explica cómo usarlos.
3. ¿Cómo accedes a la barra de marcadores?
4. ¿Cómo personalizas las preferencias de Google Chrome?
5. ¿Cómo modificas la imagen de fondo? ¿Y el tema?
6. ¿Qué son los Google Doodle? ¿Cómo colocas uno en tu PC?
7. Crea tu calendario en google.
8. Investiga qué es el Picasa y para qué puedes utilizarlo.
9. ¿Puedes publicar en tu blog una presentación directamente desde picasa? Explica.
10. Crea en Picasa un fondo de escritorio, un poster, un collage de imágenes, un cd de regalo y una película.
11. Postea en tu blog directamente las aplicaciones creadas en el item anterior.
12. ¿Cómo editas una foto? ¿Qué efectos puedes aplicarle a una foto?
13. Edita una foto y postea la foto modificada en tu blog.
14. ¿Qué significa Exportar una foto desde Picasa?
15. ¿Puedes subir una foto a Google + desde Picasa? Si es posible indica cómo.
16. ¿Qué es Google Doodle?¿Cómo colocas un doodle ?

17. ¿Qué es la Barra del google? ¿Cómo la identificas?
18. ¿Qué es Google Art Project? Explica
19. En qué consiste la aplicación GooglePlay?
20. Investiga si puedes crear grupos en google. Si es posible indica cómo.
21. Investiga si puedes crear sitios webs en google.
22. Investiga para qué se utiliza la Google Cloud Connect. Explica cómo usarla
23. ¿Cómo sincronizas tu cuenta de google?
24. ¿Para qué se utiliza Google Cloud Print? .Explica cómo usarla.
DESARROLLO
1. El google chrome es un navegador web creado por google, este navegador fue creado para competir con otros navegadores como: INTERNET EXPLORER, MOZILLA FIREFOX, SAFARI, etc. Algunos servicios de google son:
google maps google earth google docs gmail picasa blogger google chrome búsqueda de imágenes búsqueda web noticias libros latitude

etc.2. En el caso del google chrome, los marcadores son empleados para
volver a usar una página que ya había entrado anteriormente, para esto cuando estoy en una página debemos apretar el siguiente boton:
Y una vez apretado la estrella se pondrá en color amarrillo
.3. Para acceder a la barra de marcadores debemos abrir una nueva
pestaña y allí en la parte de arriba aparecerá la barra de marcadores.4. Puedes abrir tus páginas favoritas cada vez que inicies Chrome. Haz clic
en el menú de Chrome y selecciona Configuración. En la sección "Al iniciar", selecciona Abrir una página específica o un conjunto de páginas para establecer tus preferencias.
5. Lo primero que se debe hacer es abrir o crearte una cuenta de google. Luego al abrir la página www.google.com vamos a la parte inferior de la misma y buscamos donde dice cambiar imagen de fondo. Después seleccionamos la ubicación de la imagen que queremos poner: de la galería publica, de las fotos de picasa web, selecciones recientes o sin fondo. Una vez seleccionada una de las imágenes hacemos click en el botón seleccionar ubicado en la parte de debajo de la ventana.
6. Se llama así a cada logotipo alternativo al oficial que aparece en la página principal del motor de búsqueda, con la intención de celebrar eventos especiales (grandes acontecimientos, festividades, efemérides sobre científicos, artistas, etc.). Esto es posible gracias a Favorite Doodle, una extensión gratuita para Google Chrome con la cual podremos establecer de manera fija el doodle que más nos llame la atención. Una vez instalada la extensión solamente tenemos que hacer click al icono e inmediatamente nos aparecerá una galería, en la cual elegiremos la que nos agrade. Los doodles se encuentran organizados por la fecha de publicación.
8. Picasa es un organizador y visor de imágenes, y una herramienta para editar fotografías digitales. Adicionalmente, Picasa posee un sitio web

integrado para compartir fotos. El programa Picasa permite compartir organizar y editar fotos que se importan al programa.
9. Para publicar una presentación desde picasa al blog:
-Buscamos el álbum en donde se encuentran las fotos que queremos subir
-Seleccionamos la opción Enlazar a este álbum (que se encuentra en la parte derecha del documento): aparecen dos opciones:
dirección URL
código de una tabla de HTML: Si la insertamos en el blog pegando el código en la parte de Edición de HTML del editor, la veremos en la entrada del blog enlazada al álbum de Picasa
Pero si lo que queremos es insertar en la entrada del blog todas las imágenes del álbum en forma de diapositivas, entonces hay que pulsar en la frase Incrustar proyección de diapositivas y se abrirá otra ventana en la que nos ofrecen un código para insertar. El código lo seleccionamos haciendo clic encima de él; y pulsando el botón derecho del ratón, elegimos la opción de Copiar. Así el código queda copiado en la memoria del ordenador, y luego lo pegamos en la parte de Edición de HTML del editor.
12. Para editar una foto debemos hacer doble click sobre la foto que queremos editar. Asi nos manda directamente a esta pantalla:

Los efectos que se le pueden aplicar a la foto son: Retoques habitualmente necesarios, Retoques de luz y color, Procesamiento de imágenes útil y divertido, Procesamiento de imágenes más divertido y útil, Procesamiento de imágenes aún más divertido y útil.
14. El significado de exportar es: copiar fotos de la bandeja de fotos en una carpeta del disco duro.
15. Si se puede lo primero que hay que hacer es hacer doble click en la foto que queremos subir, luego vamos a la parte de abajo y hacemos click en compartir, allí ponemos la cuenta y contraseña del google + y ponemos el nombre del álbum y otras cosas. Luego apretamos el botón subir.
16. IDEM 6
17. La barra de google es la que nos permite hacer una búsqueda en la web desde cualquier página donde nos encontremos, y desde cualquier navegador. A la barra la podemos identificar con por ser así:
18. Google Art Project es un sitio web que presenta una recopilación de imágenes en alta resolución de obras de arte expuestas en varios

museos del mundo, así como un recorrido virtual por las galerías en las que se encuentran.
19. Google Play es una tienda de software en línea desarrollada por Google para los dispositivos Android. Es una aplicación que está preinstalada en la mayoría de los dispositivos Android y que permite a los usuarios buscar y descargar aplicaciones.
20. Si se puede para esto debemos entrar a la página principal de google y en la barra negra de arriba apretamos el botón más y después mucho más, una vez allí buscamos y apretamos GRUPOS. Luego creamos una cuenta, después hacemos las configuraciones para el grupo y empezamos a invitar la gente que queramos.
21. Si se puede, desde la página Google pages.
22. Google Cloud Connect es un complemento para Microsoft Office que permite compartir y modificar simultáneamente documentos de Microsoft Word, PowerPoint y Excel con otras personas de tu organización. Es decir, permite beneficiarte de las funciones de colaboración de Google Docs sin salir de Microsoft Office.
23. Para sincronizar un celular con una cuenta de google; desde el celular, vamos a configuración y abrimos cuentas y sincronización. Luego vamos a añadir cuenta y allí ponemos google; después lo único que hacemos es seguir lo que nos dice el celular.
24. Google cloud print se usa para sincronizar el celular o computadora con la impresora, y así poder imprimir desde el celular u otra computadora, sin la necesidad de que este conectada. Lo que se necesita obligatoriamente para poder usar esta herramienta es google chrome y una cuenta de google. Una vez abierto el google chrome
vamos al icono que aparece arriba a la derecha lo apretamos y vamos a las preferiencias del navegador, y ahi vamos al apartado de avanzada y ponemos una tilde al último punto:

una vez hecho esto ya podemos imprimir desde cualquier lugar.