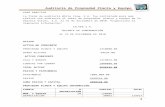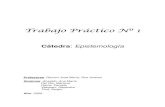CASO PRÁCTICO Nº 02
Transcript of CASO PRÁCTICO Nº 02

CV-TLS012 - Taller Virtual de MS Project 2010 para la Gestión de Proyectos Unidad 02 – Caso Práctico v1
CASO PRÁCTICO Nº 02
1. OBJETIVO
El desarrollo del Caso Práctico Nº 02, busca lograr los siguientes objetivos en el participante:
- Definir los recursos y costos del proyecto.
- Asignar propiedades a las actividades del proyecto.
- Secuenciar los entregables y actividades del proyecto.
2. TEMAS A DESARROLLAR
El Caso Práctico Nº 02 desarrolla los siguientes temas:
- Definir recursos y costos.
- Asignar propiedades a las tareas:
a. Ingresar duraciones a las tareas.
b. Asignar recursos a las tareas.
c. Ingresar restricciones a las tareas.
d. Definir tipo de tarea.
- Secuenciar las tareas.
Nota
Antes de iniciar el desarrollo de Caso Práctico Nº 02, recordamos revisar la configuración del MS Project 2010 de su equipo, para ello utilice el documento de “Guía de Configuración del MS Project 2010” del curso.

CV-TLS012 - Taller Virtual de MS Project 2010 para la Gestión de Proyectos Unidad 02 – Caso Práctico v1
2
3. DESARROLLO DEL CASO PRÁCTICO
Para desarrollar el Caso Práctico de la Unidad 02 utilice el archivo MS Project - CP02.mpp.
DEFINIR RECURSOS Y COSTOS
Para definir los recursos del proyecto “Programa de Capacitación 2012” realizamos los siguientes pasos:
1. Vamos a la pestaña Recurso, y seleccionamos la opción Hoja de Recursos, como se observa en la Figura 1.
FIGURA 1: Ingresar a la Hoja de Recursos
2. En la Hoja de Recursos se tiene que ingresar los datos de los recursos que se muestran en la Figura 2.

CV-TLS012 - Taller Virtual de MS Project 2010 para la Gestión de Proyectos Unidad 02 – Caso Práctico v1
3
FIGURA 2: Vista Hoja de Recursos.
ASIGNAR PROPIEDADES A LAS TAREAS
a. Ingresar duraciones a las tareas.
Por defecto la duración de cada tarea es de 1 día. MS Project tiene dos tipos de modo de tarea, los cuales permiten obtener la duración de las tareas resumen. Por defecto las tareas resumen tienen activa el modo de tarea programada automáticamente, mientras que las tareas tienen activo el modo de tarea programada manualmente, estas opciones se visualizan en la columna modo de tarea. Nosotros trabajaremos con el modo de tarea programada automáticamente.
1. Las duraciones del proyecto se muestran en la Figura 3:

CV-TLS012 - Taller Virtual de MS Project 2010 para la Gestión de Proyectos Unidad 02 – Caso Práctico v1
4
FIGURA 3: Duración de las tareas.
Nota
Recordar que con la Tecla F9 se actualizarán los valores de la pantalla.
b. Asignar recursos a las tareas
Ahora tenemos que asignar los recursos a las tareas para ello realizamos los siguientes pasos:

CV-TLS012 - Taller Virtual de MS Project 2010 para la Gestión de Proyectos Unidad 02 – Caso Práctico v1
5
1. Clic derecho sobre el nombre de cualquier columna y en el menú contextual elegimos la opción Insertar Columna.
FIGURA 4: Insertar columna.
En la columna insertada elegir la opción Nombre de los recursos.
FIGURA 5: Columna Nombre de los recursos.
2. Ahora ya hemos configurado nuestro archivo MS Project para poder asignar
los recursos a las tareas mediante la columna Nombre de los recursos, cada vez que demos clic nos aparecerá una lista con todos los recursos del proyecto.
FIGURA 6: Asignar recursos a las tareas.

CV-TLS012 - Taller Virtual de MS Project 2010 para la Gestión de Proyectos Unidad 02 – Caso Práctico v1
6
La lista de asignación de recursos para las tareas se muestra en la Figura 7.
FIGURA 7: Lista de asignación de recursos para las tareas.

CV-TLS012 - Taller Virtual de MS Project 2010 para la Gestión de Proyectos Unidad 02 – Caso Práctico v1
7
Nota
Hay que tener cuidado con las tareas que tienen más de un recurso asignado, pues algunas instalaciones de MS Project reconocen la coma (,) como el signo divisor de los recursos en la celda, en otras instalaciones se acepta el punto y coma (;). Si se ingresa el divisor erróneo se podría estar generando un nuevo recurso, en todo caso luego de asignar los recursos a las tareas revise la Hoja de Recursos.
c. Ingresar restricciones a las tareas
Las restricciones son delimitaciones que se aplican a las tareas.
Las restricciones exigen una fecha límite de inicio o fin de la tarea, indiferentemente de sus predecesoras y/o sucesoras. De manera general se recomienda utilizar restricciones flexibles en las tareas así dependen de sus predecesoras y sucesoras. Para entender el funcionamiento de estas opciones en la siguiente tabla se muestran las restricciones que aplicaremos a nuestro proyecto:
Tareas Restricción 1.1.A03 Difundir Project Charter Debe finalizar el 06-01-2012 1.2.A03 Difundir Plan de Proyecto No finalizar después del 16-01-2012 3.2.A01 Realizar Sesión 1 Debe comenzar el 13-02-2012 4.2.A03 Presentar Informe Final Debe comenzar el 30-03-2012
Tabla 1: Restricciones de las Tareas.
Para ingresar la restricción de la tarea 1.1.A03 Difundir Project Charter realizamos los siguientes pasos:
1. Seleccionamos tarea, y hacemos doble clic.
FIGURA 8: Seleccionar tarea.
2. En la nueva ventana ir a la pestaña Avanzado. En la opción Tipo de restricción elegir la alternativa Debe finalizar el. Y en Fecha de restricción ingresar la fecha 06-01-2012.

CV-TLS012 - Taller Virtual de MS Project 2010 para la Gestión de Proyectos Unidad 02 – Caso Práctico v1
8
FIGURA 9: Ingresar restricciones a la tarea.
Repetir los mismos pasos para ingresar las restricciones de las tareas que se encuentran en la Tabla 1.
El resultado de estas modificaciones se muestra Figura 10.

CV-TLS012 - Taller Virtual de MS Project 2010 para la Gestión de Proyectos Unidad 02 – Caso Práctico v1
9
FIGURA 10: Resultado de ingresar las restricciones.
d. Definir tipo de tarea
De modo predeterminado, MS Project utiliza el tipo de tarea unidades fijas para calcular la duración de las tareas. Existe la posibilidad de cambiar el modo que MS Project las calcula, configurando el tipo de tarea tal como lo veremos líneas abajo. Cada uno de los tipos de tareas afecta la programación de la tarea cuando se modifica las unidades, duración o trabajo. La siguiente tabla nos muestra las variaciones que surgen al modificarse la asignación del tipo de tareas:
Tipo de Tarea
Si se revisan UNIDADES
Si se revisa DURACIÓN
Si se revisa TRABAJO
UNIDADES FIJAS
La duración se vuelve a calcular
El trabajo se vuelve a calcular
La duración se vuelve a calcular

CV-TLS012 - Taller Virtual de MS Project 2010 para la Gestión de Proyectos Unidad 02 – Caso Práctico v1
10
TRABAJO FIJO
La duración se vuelve a calcular
Las unidades se vuelven a calcular
La duración se vuelve a calcular
DURACIÓN FIJA
El trabajo se vuelve a calcular
El trabajo se vuelve a calcular
Las unidades se vuelven a calcular
Tabla 2: Modificaciones según el tipo de tarea
Nota
Tomar en cuenta que:
- Si se hace clic en trabajo fijo en el cuadro Tipo de Tarea, no podrá cambiar la configuración Condicionada por el esfuerzo de la tarea.
- Puede ver y cambiar el tipo de cada tarea directamente en la vista insertando el campo Tipo.
- Si desea cambiar la estructura jerárquica de una tarea o una subtarea como parte de una estructura de esquema de su proyecto, deberá anular la sangría de la tarea en lugar de cambiar el tipo de tarea.
- Si desea imponer restricciones sobre la forma que MS Project calcula las fechas de comienzo y fin de las tareas, debe establecer una delimitación de tareas, en lugar de cambiar el tipo de tarea.
Igual que en punto anterior, ahora insertamos la columna tipo. Por defecto las tareas tienen asignado el tipo Unidades fijas.
FIGURA 11: Asignación del Tipo de tarea por defecto.
Ahora ingresaremos el tipo de tarea asignado a cada tarea del proyecto, como se observa en la Figura 12:

CV-TLS012 - Taller Virtual de MS Project 2010 para la Gestión de Proyectos Unidad 02 – Caso Práctico v1
11
FIGURA 12: Asignación del Tipo de tarea.

CV-TLS012 - Taller Virtual de MS Project 2010 para la Gestión de Proyectos Unidad 02 – Caso Práctico v1
12
SECUENCIAR LAS TAREAS
El secuenciamiento en MS Project se realiza en base al ID de la tarea que se desea vincular. Para ingresar las predecesoras de cada tarea, primero tenemos que verificar que se muestre la columna Predecesoras.
1. La lista de las predecesoras del proyecto se muestra en la Figura 13.

CV-TLS012 - Taller Virtual de MS Project 2010 para la Gestión de Proyectos Unidad 02 – Caso Práctico v1
13
FIGURA 13: Secuenciamiento de las tareas.
2. Las tareas de ejecución del 3.2.A01 al 3.2.06 se desarrollarán todos los lunes por lo que entre ellas asignaremos un retraso de 4.25 días. Como se observa en la Figura 14 y Figura 15.
FIGURA 14: Secuenciamiento de las tareas.
FIGURA 15: Ingresar retraso en las tareas.

CV-TLS012 - Taller Virtual de MS Project 2010 para la Gestión de Proyectos Unidad 02 – Caso Práctico v1
14
3. Como ya tenemos un aproximado de la duración de nuestro proyecto, modificamos la tarea repetitiva 1.3 Reunión de Coordinación, para ello vamos a la pestaña Tarea, en el grupo Insertar, hacemos clic en el botón Tarea, y elegimos la opción Tarea periódica, e ingresamos los datos según la Figura 16.
FIGURA 16: Información de tarea repetitiva.