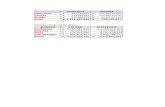Dinamización del punto de venta - sintesis.com · 6 dinamizaciÓn del punto de venta
PUNTO DE VENTA - ofimatic.org Punto de Venta.pdf · Es sinónimo de la serie de facturas. Tipo de...
Transcript of PUNTO DE VENTA - ofimatic.org Punto de Venta.pdf · Es sinónimo de la serie de facturas. Tipo de...
Página 2
Página 135
Almacén habitual Internamente todos los procesos que afecta a Almacenes tienen
en cuenta este dato afectando al stock del almacén que aquí se señale.
Cuenta de caja Cuenta general de tesoreria. Cuenta de clientes Cuenta general de clientes. Cuenta de proveedores Cuenta general de proveedores Textos en ticket Líneas de texto que aparecerán en la cabecera del ticket. Cuenta de descuadres Cuenta contable para registrar los descuadres que se generan al
cerrar la caja. Monedas Indicar el tipo de moneda de curso legal con las que
habitualmente se trabaja.
Página 134
Iva incluido Indicar en este campo si habitualmente trabaja con el iva incluido
en el precio del artículo. Documento Sirve para identificar asientos contables. Impresión de tickets Al finalizar la introducción del ticket el programa propone la
impresión del mismo según el contenido de este dato. Caja habitual(serie) El código que aquí se indique será asignado como código de
vendedor en la entrada de tickets. Es sinónimo de la serie de facturas.
Tipo de cajón Deberá indicar en este campo su tipo de Terminal Punto de
Venta (hardware),según la lista que ofrece el programa. El número que corresponda al T.P.V. que usted posea deberá indicarlo en este campo.
Tipo de display Según la configuración de su cajón podrá disponer de un display
númerico concreto. Tipo de transmisión Las transmisiones de punto de venta sirven para pasar datos a
contabilidad y generar los libros de iva. El dato que figure en este campo indicará la forma de transmitir los datos según la configuración de su instalación :
Tipo 1 : Cuando tenga el módulo de punto de venta en el mismo ordenador que el módulo de contabilidad.
Tipo 2 : Cuanto tenga el módulo de punto de venta en un ordenador distinto al del módulo de contabilidad.
Vendedor habitual El código que aqúi se indique será asignado como código de
vendedor habitual en la entrada de tickets. Nº progra. impresora Indique en este campo el número de impresora que desee para
imprimir tickets. Protege descripción Si selecciona 1 en este campo en el registro de tickets no deja
modificar estos datos. Por el contrario si selecciona 0 si deja modificarlos.
Protege el precio Si selecciona 1 en este campo en el registro de tickets no deja
modificar estos datos. Por el contrario si selecciona 0 si deja modificarlos.
Tipo de punto de venta El programa de registro de tickets varía según este dato. Deberá
determinar cual de los dos tipos de registro le interesa según su negocio. Pruebelo e introduzca el dato aquí.
Tipo 1 : Ticket normal. En la mayoria de las ventas el ticket se
realiza en el acto (ventas de mostrador) el número de ticket es asignado en ese momento.
Tipo 2 : Ticket abierto. Hay casos en que interesa dejar el ticket
abierto, para ir añadiendo artículos de una manera rápida hasta completar la venta.
Página 3
I N D I C EI N D I C E CAPITULO 1.– FICHEROS MAESTROS
1. Clientes 7
2. Artículos 10
3. Vendedores / Representantes 20
4. Proveedores 22
5. Transportistas 28
CAPITULO 2.– PROCESOS—VENTAS
1. Registro de tickets 33
2. Mantenimiento de tickets 41
3. Movimientos de caja 45
4. Cierre de caja 48
5. Consultas 50
6. Consultas de precios 52
CAPITULO 3.– COMPRAS
1. Pedidos a proveedor 57
2. Albaranes a proveedor 61
3. Facturas a proveedor 54
4. Pago de facturas 60
5. Movimientos de almacén 65
Página 4
CAPITULO 4.– FICHEROS AUXILIARES
1. Contadores 87
2. Formas de pago 89
3. Stock 91
4. Promociones de artículos 93
5. Tabla de familias 96
6. Tabla de colores 97
7. Tabla de monedas 98
CAPITULO 5.– UTILIDADES
1. Cambio de fecha 101
2. Cambio de empresa 101
3. Contabilizar / exportar / importar 102
4. Variación de precios 104
5. Cierre de ventas y de compras 106
6. Introducción stock inicial 108
7. Cierre de inventario 110
8. Depuración de ficheros 112
9. Traspaso de ficheros 114 CAPITULO 6.– DATOS GENERALES
1. Datos facturación 119
2. Datos de punto de venta 121 INFORMES DE VENTAS * INFORMES DE COMPRAS *
* La ayuda correspondiente a los informes del programa, deberá visuali-zarla por pantalla pulsando la tecla “F1” desde la pantalla del listado.
Página 133
Datos de Punto de Venta Los datos que contiene esta pantalla puede afectar al los diferentes procesos del programa de Punto de Venta así es necesario rellenar los datos de acuerdo con la configuración que desee de su punto de venta. Pasos a seguir
1. Ejecute el comando de menú Datos generales, Datos punto de venta. Descripción de campos Nombre de Campo Descripción Usuario Si trabaja bajo red (varios ordenadores unidos entre si) puede
disponer de distintas configuraciones de punto de venta creando varios usuarios. El usuario será solicitado para entar al programa y recogerá los datos de su configuración.
Cod. clientes varios El código que aquí se indique será asignado como código de
cliente en la entrada de tickets. De esta manera si trabaja con clientes "varios" puede rellenar este dato con la palabra "VARIOS", éste será el código por defecto.
Página 132
* Adaptaciones Dtos. a cliente por proveedor Si se activa esta casilla aparece un nuevo fichero Dtos cliente * proveedor en el que se puede incluir descuentos que se hace al
cliente dependiendo del proveedor. Contabilización albaranes Si activo esta opción los albaranes se contabilizarán en cuanto
grabo los albaranes. En promociones asignar Si se activa esta opción dentro del fichero de promociones en el nros. tarifa campo precio se pone la tarifa de la ficha de artículos que se
aplica (1,2,3 o 4) dependiendo de la cantidad que nos compra. Ejemplo: cliente 1 cantidad 100 precio 2(tarifa 2) cantidad 200 precio 3 (tarifa3)... En exportar/importar artículos Si se activa esta opción de exportar e importar pedidos, albara- no pasar precio de compra nes, facturas... si marcamos artículos no exportará el precio de
compra. Omitir ajuste en calculo Cuando se realiza una factura agrupando todos los ticket de un factura con iva incluido día con los precios de los artículos con iva incluido se realizan
unos ajustes en cada línea para que cuadren los ivas y los tota-les de la factura con la suma de los ticket.
Tratamiento inverso con direcciones Si se activa esta casilla en las facturas tomará los datos
sociales ficha de cliente y en los albaranes los datos comerciales. Asignar precio coste en lugar Si se activa esta opción en los albaranes de venta en el campo PMP en ventas precio de coste pasará el precio de compra de la ficha del artícu-
lo en vez del PMP Opción de facturar parcial- Si se activa esta opción se puede facturar parcialmente los alba- mente albaranes ranes indicando en la generación de facturas el porcentaje que se factura Opción de facturar todos Active esta opción cuando quiera agrupar todos los albaranes en clientes con cod. facturación una factura pertenecientes al mismo código de facturación. Para
que funcione esta opción es necesario que en la ficha de todos los cliente el campo código de facturación este relleno. En el caso de que no se facture a otro cliente, se rellenará con su mis-mo código de cliente.
Opción generar auto facturas Cuando se introducen facturas de proveedor intracomunitarias De proveedor en la generación de auto facturas en la opción de generar auto-
facturas de proveedor marcará S por defecto. En mov. stock considerar En movimientos de stock tiene en cuenta los albaranes ptes y en facturas y alb. ptes el caso de albaranes facturados tiene en cuenta las facturas. Si se activa esta opción tiene en cuenta los albaranes estén
facturados o no y las facturas directas.
Página 5
Página 6
Página 131
* Opción Varios - Pedidos / Producción No permitir modificar pedidos Si se activa está opción no permitirá modificar pedidos que ya de cliente ya han sido grabados. Preguntar si asigna promoción Si activo esta casilla antes de aplicar una promoción introducida (en pedidos y albaranes) lo preguntará con un mensaje. En pedidos a proveedor Si se activa esta casilla cuando se están introduciendo pedidos mostrar solo artículos suyos a proveedor en la búsqueda de artículos en las línea solo mues- tra los artículos que tiene asignados ese proveedor. Activación automática de Si se activa esta casilla a los 10 segundos de inactividad del or- control de alarmas denador dentro del módulo de pedidos/presupuestos y produc-
ción salta la pantalla de control de alarmas. * Opción Varios - Contabilidad Presentar primer asiento Si se activa esta opción cuando se entra a contabilidad presenta en contabilidad el primer asiento contable. Por defecto muestra el último. Mayor por pantalla Si se activa esta opción en el botón de mayor (pantallas) presen- interactivo tará un extracto de cuentas desde el cual podré acceder al
apunte y asiento donde haga doble clic. * Opción Varios - Cobros/Pagos Contabilizar pagarés a Si se activa esta opción el pagaré se contabilizará a la cuenta de cartera de bancos bancos efectos comerciales a pagar. Si está marcada esta op-
ción no se pueden globalizar los pagarés de una misma remesa. Cuenta Cartera y Deudas de Si se activa esta opción se añade a la cuenta de cartera y deuda efectos personalizado efecto el final de la cuenta de cliente. Por ejemplo: si el cliente es el 430000033 al contabilizar la reme-
sa las cuentas de cartera y deudas serán 431100033 y 520800033.
No presentar cobros/pagos Si activa esta opción cuando se entra en cobros y en pagos no pendientes inicialmente muestra los pendientes de cobrar o pagar, mostrará los efectos
resultantes de la selección que se introduzca en la búsqueda de vencimientos.
Proponer grabar ficheros Si se activa esta opción a la hora de generar las remesas saldrá remesas en disco marcada la opción de grabar en disquete por defecto.
Página 130
* Opción Varios - Generales Maximiza pantalla de Para resoluciones inferiores a 800*600 si marca esta opción informes ajusta los informes a la pantalla. Utiliza códigos alternativos Se activa esta opción si se desea trabajar con códigos alternati-
vos. Consultar Códigos alternativos Borrados artículos con mov. Si se activa esta opción permitirá borrar artículos que tengan
stock. Calendario petición fecha Al introducir la fecha en cualquier parte del programa saldrá el
calendario para seleccionar la fecha. Proponer en altas de Si se activa esta opción al dar de alta un código de artículo pro- códigos, nros. correlativos pondrá el correlativo al último grabado En nros. de serie asignar Si se activa esta opción en la entrada de números de serie al modelo = descrip. de artículo modelo le asigna la descripción del artículo, sino por defecto le
asigna el código de artículo. Códigos alternativos con Si se activa esta casilla en la entrada de códigos de artículos va- referencia proveedor lidará los códigos introducidos en el fichero de referencias de
proveedor. Petición fecha La fecha por defecto la pide teniendo que pasar de día a mes y (nueva manera) año con un Enter. Si activa esta opción la fecha se introducirá
dia, mes, año. Colores básicos Si se activa esta casilla para aquellos ordenadores que tengan la
configuración del monitor de 16 bits, se ven con más claridad los grif que se muestran.
Proponer en altas de Si activo esta opción al dar de alta un cliente propondrá el corre- clientes, códigos correlativos lativo al último grabado. Visualizar cantidades 3 y 4 Marcando la cantidad que 3 o 4 mostrará unas nuevas columnas
en pedidos, albaranes y facturas que permitirá la introducción de otros datos.
Cant4.- En esta casilla se introducirá otra unidad de stock. Por ejemplo cant — kilos jamón / cant4- unidades jamones.
Cant3.- Para la el uso de medidas como cm3. Activo esta panta-lla yen la entrada o salida de artículos, cantidades refleja una pantalla dónde introduciré el alta, largo y ancho y en cant3 refle-jará los cm3. Será necesario que en la ficha de artículo en UM se refleje la unidad de medida correspondiente
Nombre banda (BMP) Fondo de las barras de herramientas. El programa contiene fon-
dos llamados BANDA*.bmp diferenciados por el color que se encuentran en el directorio aniwin. Se puede seleccionar uno de estos o cualquier otro que se personalice (pero es necesario que sea BMP). Este fondo será diferente para cada empresa, y ayu-dará a diferenciarlas visualmente.
Página 7
Capítulo 1. Ficheros Maestros
Clientes
Artículos
Vendedores / Representantes
Proveedores
Transportistas
Página 8
Página 129
Actualizar proveedor en Si activo esta opción en la ficha del artículo irá guardando cuatro ficha del artículo en la últimos precios, descuentos y proveedores introducidos en alba- compra ranes y facturas de compra. En búsquedas generales Si activo esta opción en las búsquedas cuando hay más de un presentar el 1º encontrado resultado muestra el primer encontrado. Por defecto saca un el 1º encontrado mensaje “¿Mostrar lo más parecido?” y muestra una lista en la
que puede seleccionar el deseado. No agrupar albaranes de Si activo esta opción en la generación de facturas no me agrupa- distintos representantes pará albaranes de un mismo cliente que tengan asignados dos al generar facturas representantes diferentes Permitir repetir el nro. de Si se activa esta opción permitirá repetir en diferentes pedidos pedido de cliente de ventas un mismo numero de pedido de cliente. de cliente Proponer almacén Si se activa esta opción al introducir líneas en documentos de igual al anterior ventas y compras propondrá el almacén introducido en la línea
anterior. Presentar los 4 precios en Si se activa esta opción en Procesos-Movimientos de almacenes movimientos entre almac. - movimientos entre almacenes presentará los 4 precios de ven-
ta del artículo que esté introduciendo. No actualizar el descuento Si se activa esta opción al introducir albaranes o facturas de pro- de compra veedor no se modificará el descuento de compra de la ficha de
artículo que este introduciendo. Restar pte. de servir en Si se activa esta opción en el cálculo del stock disponible tendrá Stock disponible en cuenta las unidades ptes. de servir restándolas. En salida de nros. de Si activa esta opción se marcará la opción de exigir existencia serie exigir existencia en la imputación de números de serie por la que sólo dejará
sacar números de serie que existan en el fichero, y si tiene indi-cado un número de modelo sólo dejará saca el número de serie si existe para ese artículo indicado.
Buscar sólo artículos Si activa esta opción en la búsqueda del fichero de artículos sale con stock marcada por defecto la opción de "Sólo artículos con stock" por
lo que mostrará en el resultado de la búsqueda sólo aquellos artículos que tengan stock.
Obligatorio introd. Si se activa esta opción será obligatorio la introducción de docu- documento mento en todas las pantallas dónde aparezca (facturas, cobros,
remesas, pagos, pagarés...) y pasará ese dato al campo "Documento" del asiento contable.
Obligatorio preparado por Si activa esta opción al grabar el albarán obliga a introducir el
campo "Preparado por".
Página 128
Borrar asiento de modifi- Normalmente cuando se modifica una factura de compra cación de factura se genera un asiento de modificación y uno nuevo con la correc-
ción. Si se activa esta opción sólo dejará en contabilidad el nue-vo asiento con la modificación realizada.
Mostrar precio compra en Si se activa esta opción mostrará el precio de compra del artícu- albaranes y facturas lo en albaranes y facturas, en la parte inferior de la pantalla junto
al stock real y el stock disponible. Respetar forma de pago Por defecto las facturas de clientes negativas (abonos) generan en facturas negativas los vencimientos aplicando la forma de pago "contado". Si se
marca esta opción generará los vencimientos aplicando la forma de pago existente en la factura.
* Opción Facturación — 2 Bloquear precio artículos Si se activa esta opción no se podrán modificar los precios que en albaranes pasan a los albaranes desde la ficha del artículo. Asignar fecha factura Las fechas de registro y fecha de factura de proveedor son inde- proveedor=fecha registro pendientes pero si activa esta opción cuando cambie la fecha de
registro se cambiará automáticamente la fecha de factura. En caso de mes de no Si se activa esta opción cuando un vencimiento caiga en el mes pago hacer 2 vtos. de no pago indicado en la ficha de cliente, en vez de saltarse
ese mes, se generan dos vencimientos uno con fecha del mes anterior al mes de no pago y otro con fecha del mes posterior al mes de no pago cada uno por la mitad del importe.
Por ejemplo: Vencimientos: Mes 8 no pago: 30€- 11/07/05 30€ 11/07/05 30€ 11/08/05 15€ 11/07/05 30€ 11/09/05 15€ 11/09/05 30€ 11/09/05 Preguntar fecha de Si activo esta opción cuando grabo albaranes y facturas de com- caducidad pras al entrar nuevo almacén sacará ventanas preguntando fe-
cha de caducidad de artículos en nuevos almacenes. Esta fecha quedará grabada en el fichero de almacenes. (Útil para el trabajo con nº de lotes)
En facturas con recargo Si activo opción en facturas que llevan recargo de equivalencia contabilizar el iva como en contabilidad incluye el importe del iva en la cuenta de gastos - ventas-compras ingresos en vez de las correspondientes de iva. Bloquear serie y nro. en Si se activa esta opción no se podrán modificar la serie y número albaranes y facturas de albaranes y facturas una vez grabados. No considerar stock En el cálculo del PMP del artículo cuando el stock es negativo lo negativo tendrá en cuenta como si fuera 0.
Página 9
Fichero de Clientes Este proceso realiza el mantenimiento del fichero de clientes para poder dar de alta, modificar, borrar y consultar clientes. También puede imprimir datos del fichero de clientes. Pasos a seguir
1. Ejecute el comando de menú Ficheros, Fichero de clientes.
2. Haga clic sobre el icono correspondiente a la acción que desee ejecutar. Descripción de campos Nombre de Campo Descripción Código Código único que identifica al cliente. Puede asignarle letras y /
o números. Puede codificar a sus clientes por zonas, por tipos o por cualquier otra característica que los organice dentro del fichero o simplemente escribir el nombre del cliente.
Recuerde que para una organización numérica es muy útil el encolumnar los dígitos del código rellenando con ceros por la izquierda. (01001, 01002, ...)
Razón social Razón social del cliente. Este dato será utilizado como la
descripción del cliente en todos los procesos.
Página 10
Datos de la solapa 'DATOS 1' Dirección, población, provincia, código postal, país, teléfono, fax. Representante Indicar el representante del cliente. Tiene acceso directo al
fichero de representantes pulsando el botón marcado con F (Fichero). Si no se le asigna ninguno deje el dato con cero.
Cuenta contable Cuenta que se asigna al cliente para Contabilidad. Se asignará
automáticamente en el alta del cliente y se creará en el Plan Contable. Puede mantener manualmente su numeración personal de cuentas de clientes si en el alta del registro modifica el número propuesto e introduce el suyo.
CIF Código de Identificación Fiscal del cliente. No introduzca espacios ni guiones, solo los dígitos del código. Forma de pago Código de la forma de pago habitual del cliente. Existe un mantenimiento (ejecute el comando de menú
Ficheros Auxiliares, Formas de pago) que define las características que configuran las distintas formas de pago.
Nro. Número de vencimientos o giros en que repartirá el importe de
la factura. Días Aplaz. Días de aplazamiento. Son los días que van de la fecha de
factura al primer vencimiento. D. entre plazos Son los días que van entre los vencimientos. Días de pago Indique en estas casillas los días de pago fijos que pueda tener
el cliente. El cálculo de la fecha de giro se ajustará a estos días conforme a lo introducido en los dos campos anteriores.
Ejemplos: Aplazado a 30, 60, 90 Nro de Vtos: 3 Días Aplaz.: 30 D. entre plazos: 30 Aplazado a 30 días con pago el día 15 Nro de Vtos: 1 E = Exenta A = Autoconsumo I = Intracomunitaria. Recargo equivalencia Indicar con S ó N si el cliente está sujeto a recargo de
equivalencia. Nombre comercial Nombre comercial de la empresa. Persona de contacto Nombre de la persona habitual de contacto con el cliente. Banco, agencia, cuenta Datos bancarios del cliente. Indique en cuenta los 20 dígitos numéricos. No escriba
espacios en blanco ni guiones, sólo números.
Página 127
Aplicar iva a la financiación Si se activa esta opción se aplicará el iva a la financiación
Visualizar 2º descuento Si se activa esta opción en ventas aparece aparte el dto. h en línea en línea habitual, otro descuento (% dto1) y en
compras aparte del descuento habitual dos más (% dto1 y % dto2).
Presentar los 4 precios Si se activa esta opción al pasar por el campo precio, en venta cuando se introducen artículos en albaranes y facturas de clien-
tes presenta los 4 precios de venta para poder seleccionar uno. Proponer precio en Si esta opción está sin marcar, presente el precio de venta de la moneda extranjera ficha del artículo (€) y cuando graba los documentos de venta
muestra los precios en la moneda del cliente. Si seleccionamos esta opción presentará el precio de venta de la ficha del artículo dividido por el cambio de la moneda del cliente y cuando graba los documentos de venta muestra los precios en €.
En promoción buscar Se marcará esta opción sólo si se trabajan con promociones de por cli x art clientes y artículos. De esta manera se agiliza la aplicación de
las promociones en los documentos de ventas. Exigir presupuesto Cuando se trabaja con centro de presupuestos en contabilidad si contable en facturas se activa esta opción, obligará que al introducir facturas se indi-
que el presupuesto al que se le asignará contablemente su asiento contable.
Aplicar recargo de Si se activa esta opción en las facturas de clientes se aplicará el equivalencia sobre portes recargo de equivalencia sobre los portes. En albarán f pago 5 La forma de pago 5 es contado cobrado por defecto. euros a cuenta Significa que guando se genera la factura se realiza el cobro sin
crear vencimientos y generando un asiento de factura y cobro. Si se activa esta casilla, cuando se da de alta un albarán con la
forma de pago 5 se realiza ya el cobro de ese albarán introdu-ciendo automáticamente el importe total en dinero entregado a cuenta, generando el asiento de cobro correspondiente.
No proponer 1 en cantidad El programa propone por defecto 1 en la casilla cantidad de los
documentos de compra y de venta. Al activar esta casilla no propone nada.
Actualizar p.v.p en facturas Si esta casilla está activada, se aplicará el % margen que se in- y albaranes de proveedor dica en la ficha de proveedor sobre el precio de compra de alba-
ranes y facturas y el resultado se grabará en el precio de venta de la ficha de artículo.
Impresión inmediata de Si se activa esta casilla al grabar la factura de proveedor auto- facturas de proveedor máticamente la pantalla de impresión. Actualizar PMP con El PMP de la ficha del artículo se actualiza con las facturas de albarán compra. Si se activa esta opción se actualizará con los albara-
nes.
Página 126
Números de Formatos Por defecto será 1. Indica el tipo de formato a utilizar. Este dato puede ser útil si se crean nuevos formatos de docu-
mentos y desea utilizarlos opcionalmente. Por ejemplo, se crea el fichero "FACTU7.RPT" y pone un 7 en el número de formato de factura.
Impresoras Asignadas Se puede asignar una impresora diferente a la predeterminada
de windows para cada uno de los formatos Formatos por terminal (En el caso de trabajar en red). Se puede asignar un número de
formato diferente para ese puesto de la red. % visualización.- puede indicar el % en el que desea que se
presenten los listados por pantalla. * Opciones Facturación. Aplica % financiación solo Si se activa esta opción la financiación se aplicará sobre la base sobre la base imponible imponible, sino se aplicará sobre la base + iva Utiliza Tallas y colores Activa esta adaptación se utilizará para trabajar con códigos de
artículos que se generarán automáticamente en base a un tallaje y unos colores definidos anteriormente.
No permite modificar Si se activa esta opción no se permitirá modificar los albaranes albaranes de clientes grabados. Saldrá un mensaje “Selección no acepta-
da” No permite modificar Si se activa esta opción no se permitirá modificar las facturas de facturas clientes grabadas. Saldrá un mensaje "Selección no aceptada". Exigir existencia del código (Cuando se trabaja con almacenes). Si se marca esta opción de almacén exigirá que el almacén que se introduce en albaranes y facturas
de clientes y proveedores exista en la tabla de almacenes. Es necesario que se rellene la tabla de almacenes para que aparez-ca esta opción en los documentos.
Agrupar por código de Para facturar a un cliente, albaranes de varios. Se deberá intro- cliente ducir en la ficha de cliente en el campo "Cod. Facturación" el
cliente al que se le va a facturar. Ütil para empresas con sucur-sales, a cada sucursal se le envía la mercancía pero se factura a la central.
En factura redondear Si se activa esta opción de cliente redondeará cada línea a dos por línea decimales en vez de mantener los decimales que resulten. Contabilización albaranes Si se activa esta opción se contabilizarán los albaranes de pro-
veedor de proveedor en vez de las facturas No actualizar el precio de Si se activa esta opción no se actualiza el precio de compra ni el compra descuento de compra de la ficha del artículo cuando se introdu-
cen albaranes o facturas de compra.
Página 11
Datos de la solapa 'DATOS 2' Datos comerciales Datos comerciales del cliente. Cuenta contable ventas Puede enviar todas las ventas de este cliente a una cuenta
contable específica de ventas. Si no indica ninguna cuenta las ventas se acumularán a la cuenta general de ventas que se indica a través de la pantalla de Datos Configuración (accesible mediante el comando de menú Datos Generales, Datos Facturación
Código como proveedor A veces el cliente nos asigna un código como empresa
proveedora. Puede que nos pida imprimir en las facturas de cliente este dato.
Zona Código de zona. Este campo puede servir de criterio de
agrupación para sacar listados del tipo, hoja de ruta o clientes por zonas. En el caso de distinguir las ventas por zonas este dato puede ser útil para posteriores listados.
Clase Puede ser útil si Vd. quiere agrupar sus clientes por tipo
(preferente, antiguo, conflictivo, a visitar, ...). Puede ser útil para algún listado.
Transportista Código del transportista habitual del cliente. Puede dar de alta
transportes en el comando de menú Ficheros, Fichero de Transportista
Ventas periodo Indica el importe facturado en el periodo. Campo automático. Ventas ejercicio Muestra el importe acumulado de los movimientos de ventas
facturadas del ejercicio. Campo automático. Ultima fecha Fecha del último movimiento. Campo automático. Riesgo Riesgo que representan los albaranes y las facturas pendientes
de cobro. Campo automático. Saldo Importe pendiente de cobro de operaciones facturadas con el
cliente. Campo automático. Impagados Importe de las devoluciones del cliente. Campo automático. Detalle ventas Al pulsar con el ratón aparece por pantalla un informe de las
ventas detalladas por artículo. Para volver pulse una tecla. Ventas por artículo Al hacer clic se informa de los acumulados de ventas por
artículos. Para volver a la ficha del cliente pulse una tecla. Ventas por mes Al usar esta opción se muestra el acumulado de ventas por
meses. Para volver a la ficha del cliente pulse una tecla. Datos de la solapa 'DATOS 3' Este apartado le sirve para que incluya anotaciones o comentarios sobre el cliente.
Página 12
Fichero de Artículos Este proceso realiza el mantenimiento del fichero de artículos para poder dar de alta, modificar, borrar y consultar la ficha de sus artículos. También puede imprimir datos del fichero.
• No se podrán borrar artículos que hayan tenido movimientos, para ello tendrá que acti-var la casilla "Borrado artículos con movimientos" que se encuentra en "Datos Genera-les / Datos de facturación / Opción Varios".
• Haciendo doble clic en la palabra "Datos 1" y pulsando "Ctrl+C" se creará un artículo igual al que estamos visualizando dando la opción de poner el nuevo código copiando los mismos datos desde "Datos1" hasta "Datos técnicos".
• Se pueden cambiar los título de los campos (excepto para el usuario marcado como operador). La configuración de los títulos se guarda en el fichero AWFACT03.TXT dentro del directorio aniwin.
Pasos a seguir
1. Ejecute el comando de menú Ficheros, Fichero de artículos.
2. Haga clic sobre el icono correspondiente a la acción que desee ejecutar.
Página 125
* Contabilidad Cuentas Contables En esta pantalla se muestran las Cuentas Contables por defecto
que el programa utilizará en su funcionamiento. Si en algún momento se ha de crear un apunte a alguno de estos
conceptos se utilizarán estas cuentas. Las más importantes co-mo cuentas de ventas, de compras, etc. se pueden modificar directamente en las pantallas de los diferentes procesos o indicar en la ficha de clientes o artículos la especifica que utilice.
Nota a Cartera de Efectos: Si esta cuenta está en blanco no se efectuarán apuntes a Carte-
ra de Efectos de clientes y el saldo quedará en la cuenta del cliente.
Longitud Cuenta Longitud de la Cuenta Contable. Este será el número de dígitos
que tendrán las Cuentas Contables a nivel superior o de detalle. Empresa a comparar Nombre de la empresa que contiene los datos contables del año
anterior. Servirá para sacar los balances comparativos. El pro-grama realiza la comprobación de si la empresa indicada aquí existe.
Marcar Otros Subgrupos Por defecto el programa acumula a niveles de 1,3 y el indicado
en Datos de Facturación (normalmente 7 ó 9). Además de estos tres puede acumular a subgrupos de 2,4,5,6,7,8. Es conveniente que el Plan Contable exista al nivel de cuentas al que se preten-da acumular, siendo su defecto origen de descuadres contable a ese nivel.
Código de carácter para Indica la marca que se utilizará en el punteo de apuntes punteo en contabilidad Código de color para Indica el color que se utilizará para el punteo de apuntes punteo en contabilidad. Activa Centros de N .- (por defecto) presupuestos S.- para trabajar con presupuestos. En los asientos aparecerá
una nueva columna "presupuestos" para poder asignar cada apunte a un presupuesto que estarán asignados previamente en la opción Ficheros / Presupuestos.
Activa Contrapartida (S) S.- En la entrada de asientos aparece una nueva columna que
se rellenará con la cuenta de contrapartida que introduzco con F12 al pasar por el apunte.
* Impresiones Impresiones Inmediatas Indique S para imprimir el documento seleccionado en el mo-
mento de la introducción o modificación del mismo. No será ne-cesario salir del proceso de introducción a imprimir el documen-to.
Página 124
Cta. Iva Rec. Ventas Cuenta Contable para el importe del Recargo de Equivalencia de
Facturas Repercutidas. Cta. Iva Rec. Compras Cuenta Contable para el importe del Recargo de Equivalencia de
Facturas Soportadas. Decimales en cantidades Número de decimales en el campo cantidad que aparecerá en
albaranes, facturas, pedidos y presupuestos. Decimales en precios Número de decimales en el campo precio que aparecerá en
albaranes, facturas, pedidos y presupuestos. Precio en compras Número de decimales en el precio de los documentos de com-
pras si es diferente que el precio de venta. Almacén por defecto Es el almacén que me propondrá por defecto en los diferentes
documentos como pedidos, albaranes...Será útil cuando trabaje con más de un almacén.
Restricción stock negativo N.- por defecto (S/N) S.- Cuando el stock del articulo se queda
por debajo de 0 dando de alta albaranes o facturas , el programa saca un mensaje al pasar por la columna cantidad "Sobrepasado stock: x" (Siendo x el código del artículo), sin dejar pasar de esa columna.
Longitud máx. Por defecto la longitud de las descripciones de artículos descrip-
ción de líneas los documentos (pedidos, albaranes, facturas...) es 60 caracteres. Rellenaremos este campo si queremos que las líneas contengan más caracteres, hasta un límite de 100 , que es el tamaño del campo.
Agrupar albaranes S/N Agrupación de albaranes de un mismo cliente en una factura. S.- por defecto. Pondrá una "S" en la generación de facturas por
lo que agrupa los albaranes a todos los clientes menos aquellos en que se haya indicado en la ficha del cliente "N".
N.- Pondrá "N" en la generación de facturas por lo que no agru-pará albaranes a ningún cliente, sin tener en cuenta lo que indi-que en la ficha del cliente.
Contabilizar con fecha S.– El asiento que genera la factura de proveedor llevará la fe- factura cha proveedor de la factura. Con fecha de registro (N) N.- (por defecto) el asiento que genera la factura de proveedor
llevará la fecha de registro. Asignar fecha albarán S.– La factura de cliente que se genera llevará la misma fecha a factura (S/N) que la del albarán sin tener en cuenta la fecha de facturación que
ponga en la generación de facturas. N.- (por defecto) La factura de cliente llevará la fecha que se
asigne en la generación de facturas.
Página 13
Descripción de campos Nombre de Campo Descripción Código de artículo Campo que identifica al artículo en todo el programa. Vd. puede
decidir qué tipo de Codificación quiere aplicar a sus artículos, siguiendo algún criterio de organización dentro del mismo códi-go, atendiendo a grupos de artículos, familias, localizaciones, etc. Recuerde que, para una organización numérica, es muy útil el encolumnar los dígitos del código rellenando con ceros por la izquierda. (01001, 01002, ...)
? Búsqueda.- Pulsando este icono o F3, aparece la pantalla de
búsqueda rápida de artículos. La búsqueda se puede realizar por código, descripción, familia o código alternativo. Si activa la casilla "Sólo artículos con stock" mostrará en el resultado de la búsqueda sólo aquellos artículos que tengan stock. Para salir de la pantalla, seleccione un artículo o pulse la tecla "Esc".
Descripción Texto que describe el artículo, hasta 100 caracteres. Grupo (Familia) Referencia que indica a qué grupo de artículos pertenece. Será
útil en el caso de que Vd. quiera agrupar los artículos en distintas categorías, o para listar tarifas separadas por grupos o en el caso de querer aplicar descuentos por grupos de artículos. Si
hace clic en podrá acceder a la tabla de familias para dar
de alta, consultar, listar, modificar o borrar. Si hace clic en podrá seleccionar la familia que desee. Es obligatorio que exista
la familia en la tabla de familias. Consultar . Stock real Cantidad del artículo existente. Recuerde que si Vd. reparte el
artículo entre varios almacenes, la ficha del artículo recogerá el stock de todos ellos, informándole de la suma de unidades de todos los almacenes.
Haciendo clic en el título "STOCK" le informará del stock y stock mínimo de cada uno de los almacenes, teniendo la posibilidad seleccionando "Sólo artículos con stock" de que muestre aque-llos almacenes que tengan stock.
Stock mínimo Cantidad mínima de artículo que puede haber de un artículo. En
informes de artículos encontrará el listado de stock bajo míni-mos. El programa avisa con un mensaje, cuando está introdu-ciendo el articulo en un albarán o en una factura al llegar al stock mínimo.
En el caso de que trabaje con almacenes también podrá introdu-cir el stock mínimo en cada uno de ellos desde el fichero de al-macenes.
Stock máximo Cantidad máxima que puede tener de un artículo.
Página 14
Precio medio ponderado Se calcula de forma automática cuando se introducen facturas
de compra basado en la siguiente fórmula: PMP final=(PMP*STOCK)+(pcompra*uds compra)/stocktotal
(stock+uds compra) Servirá para hacer una valoración de inventario. Si desea que se calcule de forma automática cuando se introdu-
cen albaranes de compra podrá seleccionar esa opción en "Datos generales / Datos de facturación / Opc. Fact."
Pasará por defecto al campo precio de coste de las líneas de albaranes y facturas de cliente para los listados de beneficios.
El PMP se podrá recalcular a partir del PMP inicial a través del listado de movimientos de stock que se explica al final en Otros Puntos
Tipo de iva Tipo de iva que se aplica al artículo en los distintos procesos.
Será un número del 0 al 3 que indicará el tipo de iva de la tabla de iva. Ponga cero para artículos que no lleven iva; 1 para el primer tipo de iva; 2 para el segundo; 3 para el tercero. Estos tipos de iva están definidos en la pantalla de "Datos de factura-ción / Facturación"
Compras Si el artículo es suministrado por distintos proveedores, puede
anotar aquí los distintos precios y descuentos que éstos le apli-can sobre el artículo. Esta información se actualiza automática-mente cuando se realizan compras.
Precios de compra Un artículo puede tener cuatro precios de compra distintos. Indi-
que en el primero, el precio habitual de compra. Este se actuali-zará automáticamente si entra material a otro precio distinto.
Si desea que sea el precio de compra el que pase como precio de coste a albaranes y facturas active la casilla "Asignar precio de coste en lugar de PMP en ventas" en "Datos facturación / Adaptaciones." . Lo tendrá en cuenta en los listados de benefi-cios.
Descuentos de compra Descuentos habituales de compra. Existen varias formas de actualizar el precio y descuento de compra en la ficha de artículos:
1. Por defecto en la ficha del artículo se actualiza el último precio , descuento de compra y proveedor, machacando el que hubiera.
2. Si desea que no actualice el precio de compra activar la opción "No actualizar precio de compra" en Datos Generales, Datos Facturación, Opción Fact.
3. Si desea que no actualice el dto. de compra activar la opción "No actualizar el descuento de compra" existente en Datos Generales, Datos Facturación, Opción Fact2.
4. Si desea que en la ficha de artículos se guarden precios y descuentos para cada provee-dor activar la casilla "Actualizar proveedor en la ficha de artículo en la compra" existente en Datos Generales, Datos Facturación, Opción Fact2.
Proveedores Código del proveedor que nos suministra el artículo al precio
indicado. Pulsando tendrá acceso al fichero de proveedores para dar de alta, consultar, listar, modificar o borrar.
Página 123
Contabilizar facturas Por defecto esta opción está marcada. Si la desmarca las factu-
ras no se contabilizarán. Se podrán contabilizar luego de forma globalizada desde la opción "Utilidades/Contabilización Globali-zada de Facturas"
* Facturación Serie de facturas actual Aquí se indicara la serie que quiere que salga por defecto en
todos los documentos. Aplica % Retención Indica si la empresa esta obligada a aplicar % de retención con
las facturas a clientes. Sujeta a Recargo Indica si la propia empresa está sujeta el Recargo de Equivalen-
cia. Dato que será presentado por defecto en el momento de hacer una factura o un albarán de proveedores.
Días de Pago Días fijos de pago. Si ha convenido con sus proveedores unos
días fijos de pago y se cumplimentan aquí, a la hora de calcular las fechas de los vencimientos de los pagos, se utilizan estas fechas, no las que normalmente calcularía el programa según los parámetros de las formas de pagos.
Mes de no pago Mes en el que no realiza ningún pago. A la hora de calcular las
fechas de los vencimientos de los pagos, no tendría en cuenta este mes. Por ejemplo Mes de no pago =8 . Si el vencimiento del pago es el 13 de Agosto, pasará al 13 de Septiembre.
Serie de facturas de Se indicará la serie que quiere que tengan las facturas de pro- proveedor veedor. Por defecto será la misma que el resto de documentos. Serie de facturas Serie que llevarán las facturas de abono. Legalmente tienen que de abono. llevar de abono una serie propia, diferente a las facturas norma-
les. % Iva Estas tablas indican los tipos de IVA. vigentes que el programa
aplicará en el momento de registrar la operación de compra o venta, en función del TIPO DE IVA de la ficha del artículo. Si el artículo tiene tipo de IVA 2 el programa vendrá a esta tabla y cogerá los datos de la segunda fila que corresponde al tipo 2. Por defecto el programa presenta 16,7,4 respectivamente.
% Recargo Recargo asociado al tipo de IVA correspondiente. El programa aplicará el valor correspondiente según el tipo de
IVA de la ficha del artículo y comprobando que la operación de compra o venta está sujeta a Recargo de Equivalencia. Recuer-de que el estar sujeto al Recargo de Equivalencia se indica en la ficha del cliente (Sujeto a Recargo de Equivalencia) y en Datos de Facturación (para la propia empresa).
Cta.de Iva Repercutido Cuenta Contable para el importe del IVA Repercutido Cta.de Iva Soportado Cuenta Contable para el importe del IVA Soportado
Página 122
Descripción de campos * Datos de empresa Razón Social Razón Social de la Empresa Nombre Comercial Nombre Comercial de la Empresa Dirección,... Datos postales de la Empresa. Estos datos pueden ser impresos en cabeceras de facturas,
recibos e impresos en los que no tenga preimpresos estos datos. Código Ean Necesario para la transmisión de datos EDI. Código que identifi-
ca a la empresa. CIF CIF de la empresa. Introducirlo sin guiones. Imprescindible para
la generación de las normas 19,38,52. Registro Mercantil Datos mercantiles de la empresa para su impresión en documen-
tos, obligatorio en las facturas. * Datos del ejercicio Comienzo Año Indica el año de comienzo del Ejercicio Contable. Es importante
mantenerlo actualizado con el Ejercicio que estemos manejando. Se puede cambiar en cualquier momento. Al realizar el cierre contable el programa cambia el año automáticamente.
Mes El mes de comienzo de la Contabilidad. Para el cálculo del Ejer-
cicio se suman doce meses a partir de este. Es importante para mantener
Fechas límites Si desea acotar sus movimientos entre dos fechas indique aquí
las fecha inferior y la superior. Cuando introduzca una fecha de movimiento que se encuentre fuera del rango será avisado con el mensaje' FECHA FUERA DE LIMITES' siendo necesario que coloque una fecha entre los límites.
Moneda Según esta marca el programa entiende que la moneda utilizada
es Pesetas o Euros. Los documentos que se introducen miran este dato y colocan
una marca en el propio documento que indica en qué moneda fue introducido el importe PTA ó EUR.
Si el documento se registra con la marca PTA el importe será redondeado a enteros, sin embargo, si el importe es EUR el cálculo será registrado con decimales.
El cambiar de uno a otro no comporta ninguna actualización sólo cambiará la marca de los documentos que a continuación se introduzcan.
Cambio Paridad del Euro.
Página 15
Coste Se introducirá manualmente. Servirá para forzar el precio de
coste que se asignará en los documentos de venta para que el informe de beneficios sea más exacto.
Ventas Si el artículo es vendido con distintas tarifas, puede anotar aquí
los distintos precios y descuentos de venta. Precios de venta Un artículo puede tener cuatro precios de venta distintos. Indique
en el primero, el precio habitual de venta. La manera de selec-cionar un precio u otro de la ficha del artículo es indicarle al clien-te el precio o tarifa que se le aplicará de estos cuatro.
Si desea que cuando este introduciendo albaranes o facturas de clientes le presente los cuatro precios de venta del artículo debe seleccionar la opción "Presentar los 4 precios de venta" en "Datos Generales / Datos de facturación / Opción Fact."
Descuentos de venta Descuentos habituales de venta. Indique en la ficha del cliente
qué descuento de estos cuatro aplicará, en el caso de que apli-que.
Comisiones De funcionamiento análogo a los anteriores, sirve para indicar los
distintos tipos de comisiones de los representantes. En la ficha del representante, hay un campo que indica el tipo de
comisión (1,2,3,4) a elegir de la ficha del artículo. En la cabecera del albarán o factura se puede modificar el tipo de comisión a aplicar para ese documento.
Fecha cambios precios Fecha última en la que se realizó una variación de precios. Esta
opción está ubicada en "Facturación / Utilidades / Artículos / Variación de precios".
Tipo de comisión (0-5) Indica el número de comisión existente en la ficha de represen-
tante que se aplicará a este artículo. Inventariable No se considerará inventariable el artículo que aquí tenga una
"N" y, por tanto, no aparecerá en los listados de inventario. IVA. incluido Indica si el precio de venta que figura en la ficha del artículo lleva
incluido el IVA. Si es así, el programa se encargará de desglosar la base imponible y los impuestos automáticamente.
Observaciones Campo auxiliar de comentarios del artículo. Ubicación Campo en el que se informa dónde está colocado este articulo
en el almacén. Movimientos de stock Listado de movimientos de stock, útil para el control y actualiza-
ción del stock. (vea explicación más detallada en Observacio-nes).
Página 16
Datos de la solapa 'DATOS 2' Referencia proveedor Código utilizado por el proveedor habitual para nombrar nuestro
articulo. Código artículo sustituto Código de artículo que se puede sustituir a otro en el caso de
que no haya disponibilidad o suministro. Cuenta de compras Cuando se registre una compra de este artículo se apuntará en
contabilidad a la cuenta que aquí se indique. Si se deja en blan-co, se utilizará la cuenta general de compras que figura en "Datos Generales/ Datos de Facturación/Contabilidad"
Cuenta de ventas Cuando se registre una venta de este artículo se apuntará en
contabilidad a la cuenta que aquí se indique. Si se deja en blan-co, se utilizará la cuenta general de ventas que figura en "Datos Generales / Datos de Facturación / Contabilidad".
U.M. Unidad de medida. (vea explicación más detallada al final en
Otros puntos). Lote económico Cantidad mínima que conviene comprar debido a sus ventajas
económicas. Sólo es informativo. Unidades X artículo Número de unidades que entran en una caja. Sólo debe relle-
narse en el caso de haber indicado "C" en el campo "U.M.", Uni-dad de Medida.
Fabricado (S/N) Si usted posee el Módulo de Producción o de Escandallos, indi-
que "S" cuando el artículo sea un producto fabricado. Entonces aparecerá un botón "Escandallos" desde dónde podrá consultar el escandallo de ese producto. Poner "N " es lo mismo que dejar el campo en blanco.
Utiliza nros. de Serie S = Artículo con control de números de serie. Cuando esta marca
esté activada, en el momento de hacer una compra o una venta del artículo, aparecerá la pantalla de imputación de números de serie.
Utiliza lote económico S = Artículo con control de lote económico. Poner "N " es lo
mismo que dejar el campo en blanco. Punto verde Valor del Punto Verde correspondiente al artículo. Nº de bultos Nro. de bultos que tiene el artículo. Uso para Web Si está marcada esta opción el artículo se exportará a Internet .
Vinculado al nuevo módulo aniweb. Peso Peso del artículo. Esta información se necesitará en la confec-
ción del packing list. Cód. artículos Se indicarán los códigos de otros artículos que se puedan utilizar alternativos como alternativa. No se permite introducir códigos duplicados.
Página 121
Datos de Facturación El programa a lo largo de su ejecución necesita un mínimo de datos para su funcionamiento. Unos son suministrados por el usuario a modo de información y otros son configurados por el programa para que los distintos procesos no necesiten introducir información repetitiva. Mediante esta pantalla y sus subpantallas puede revisar los datos por defecto que el programa utiliza para algunas de sus operaciones, así tendrá acceso, por ejemplo, a la cuenta general de ventas y de compras, a las tablas de ivas y recargos, a las cuentas que el programa puede utili-zar por defecto, cuentas de retenciones, cuentas de portes y muchos más datos. Estos datos son independientes para cada área de trabajo. Pasos a seguir
1. Ejecute la opción de menú Datos Generales, Datos Facturación.
Página 120
Página 17
En la introducción de albaranes, facturas, pedidos, presupuestos,
etc. podrán introducirse como código de artículo el indicado en el campo artículo alternativo, el programa automáticamente sustitui-rá éste por su código original. Para ello deberá activar la casilla "Utiliza códigos alternativos" en "Datos de facturación/ Opción varios" .
Valor en puntos Es una valoración fija de los artículos. Se utilizará para la modifi-
cación de las tarifas desde "Facturación / Utilidades / consulte Variación de precios por puntos"
Precio Medio Inicial Precio Medio Ponderado del articulo en la fecha inicio periodo.
Se tendrá en cuenta para el calculo del PMP y en el recalculo del mismo que se realice por el listado de movimientos de stock.
Este dato pasa automáticamente cuando se realiza el cierre de inventario.
% dto. añadido por lote % de descuento a sumar al descuento si se alcanza la cantidad económico de lote económico al vender. Margen a aplicar Margen que en los documentos de compra se aplicará al precio sobre precio de compra de compra para calcular el precio de venta que se fijará en la
ficha de articulo. Exento de recargo Tratamiento de artículos exentos de recargo de equivalencia en de equivalencia albaranes y facturas de clientes. Marcar en las fichas de los artículos aquellos a los que no se
aplicará recargo de equivalencia independientemente de los que se haya indicado en la ficha del cliente.
No descontar stock No descuenta stock cuando intervenga en la producción de
otros, producción dentro del módulo de escandallos. * Campos automáticos de periodo y ejercicio Stock Inicio Periodo Stock que tenía el artículo en el momento de realizar el proceso
Introducción Stock Inicial en Facturación, o en el cierre de inven-tario.
Fecha Inicio Periodo Fecha que se toma como inicio de periodo cuando se ejecuta el
proceso de Introducción Stock Inicial en Facturación o fecha en la que se realizó el cierre de inventario.
Unidades entradas Acumulación de unidades que han tenido un movimiento de en-
trada, bien por albaranes de compra, facturas de proveedor o movimientos de almacenes.
Unidades salidas Acumulación de unidades que han tenido un movimiento de sali-
da a través de albaranes o facturas de clientes o movimientos de almacenes.
Página 18
Importe compras Acumulación del importe de las unidades entradas. Importe ventas Acumulación del importe de las unidades salidas. Estas unidades e importes se pondrán a 0 en el momento que se realice el cierre de ventas- compras a finales de año. Consultar . Ultima fecha de entrada Guarda la última fecha de un movimiento de entrada. Ultima fecha de salida Guarda la última fecha de un movimiento de salida. Unidades ptes de recibir Unidades pendientes de recibir de pedidos a proveedor. Unidades ptes de servir Unidades pendientes de servir en pedidos de clientes. Stock C.C Stock de artículos en procesos de control de calidad. Este cam-
po repercute en el cálculo del stock disponible. Stock C.I. Stock en correcciones por inventario. Este campo repercute en
el cálculo del stock disponible. U. Dep. Pro. Unidades que se encuentran en depósitos de proveedores. Este
campo repercute en el cálculo del stock disponible. U. Dep. Clientes Unidades en depósitos a clientes. Este campo repercute en el
cálculo del stock disponible. U. Dep. Repr. Unidades en depósitos a representantes. Este campo repercute
en el cálculo del stock disponible. Stock Res. Si el tipo de actualización de stock en el Ficheros de Datos de
Producción es 0, Unidades reservadas destinadas a órdenes de fabricación en curso. Este campo repercute en el cálculo del stock disponible.
Stock Fab. Unidades que están en proceso de fabricación, funciona para el
módulo de Escandallos. No se tiene en cuenta en el stock dispo-nible.
Stock Disponible Stock disponible del artículo según la fórmula: Disponible = real + corrección por inventario + control de calidad
+ depósitos de proveedor - depósitos a cliente - depósitos a re-presentante-stock reservado
Si se activa la casilla "restar pte. de servir en disponible" en "Datos Generales / Datos de facturación / Opción Fact. 2" afecta-rá las unidades pendientes de servir en el stock disponible.
Para recalcular el stock disponible hacer doble clic en el titulo "código" y luego doble clic en el titulo stock disponible.
* Botones de información auxiliar Haciendo clic en el botón correspondiente el programa mostrará la información solicitada.
Página 119
Capítulo 6. Datos Generales
Datos de facturación Datos de punto de venta
Página 118
Página 19
*Botones de utilidades Pasa a otra empresa Utilidad para pasar artículos a otra empresa Recalcular unidades Opción de regeneración de pedidos, recalcula las unidades pen-
dientes pedidas de servir y de recibir de todos los artículos. Datos técnicos Ficha en la que se pueden cambiar los títulos de los campos y
utilizarlo para introducir los datos técnicos de los artículos. * Datos de la solapa 'IMAGEN / TEXTOS" En este apartado de la ficha del artículo, Vd. puede incluir una imagen del artículo. La imagen deberá estar almacenada en formato gráfico BMP, de lo contrario, el gráfico no podrá ser visualizado. Existen dos posibilidades:
1. Guardar las imágenes dentro de cada empresa. Para seleccionarlas le tiene que dar al botón buscar
2. Guardarlas en un directorio imágenes, para seleccionarlas haga clic en el "fichero de imagen".
En el apartado TEXTOS, puede incluir cualquier comentario, descripción o ficha técnica del artí-culo. Al realizar cualquier proceso (albaran, factura, pedidos, etc.) en el que se incluya un artículo con el apartado TEXTOS relleno, el programa preguntará si desea pasarlo al documento que esta rellenando. * Datos de la solapa '"IDIOMAS"' En este apartado se incluyen hasta 10 descripciones de artículos en diferentes idiomas. En la ficha del cliente se puede indicar que idioma le corresponde al cliente. Con esto se pueden impri-mir documentos (albaran y factura de clientes) con las descripciones de los artículos en el idioma del cliente. Consolidación de stock Opción que permite acumular en otro almacén los stock de un mismo articulo en dos empresas diferentes. Si tenemos una empresa "E1" y otra empresa "E2" y un mismo articulo en las dos "art" en la empresa E1- dará de alta un almacén A con el stock de la empresa E2 y en la empresa E2 dará de alta un almacén B con el stock de la empresa E1. * Otros puntos. 1.- Se puede calcular el dígito de control para artículos de tipo EAN13, bastará con rellenar los 12 primeros caracteres del campo "código de articulo" y pulsar la tecla "F2" sin salir del campo.
Página 20
2.- Campo de unidad de medida .- Introduzca en este campo la letra correspondiente a la uni-dad de medida utilizada
M Medidas. Al realizar un albarán o factura, aparece una pantalla. Cantidades múlti-
ples. Para introducir unidades, alto , largo y ancho. Funcionamiento: Multiplica la unidades introducidas por el alto, largo y ancho. - Al introducir una cantidad en el campo "unidades x articulo" de la ficha del artícu-
lo, saldrá por defecto en la posición 1 de la pantalla de cantidades múltiples. - Si al final de la descripción del artículo hay un guión, las unidades de medida se
imprimirán en el albarán. - Aparece un botón en Datos1 de la ficha del artículo "RETAZOS" que se utilizan
para llevar un control de trozos. El aumento y disminución de retazos hay que llevarlos de forma manual. D Densidad. Si en el campo unidad de medida se pone una "D" aparece el campo
"Densidad", que multiplicará la cantidad introducida por el campo "Densidad" de la ficha del artículo.
Z Superficie del volumen (m2) - Calcular la superficie del volumen (m2). Presenta
una pantalla de cantidades múltiples, en la que indicas largo * ancho * alto y le aplica la siguiente fórmula: C1 * C2 + (C1+C2) * 2 * C3
C Cajas. Propone el dato de unidades x artículo. Al realizar un proceso (pedidos,
albaran, etc.) aparecerá una pantalla en la que presentará el dato introducido en unidades x artículo y multiplicará este dato por el de cajas
B Bruto. Calcula neto, pide cantidad y precio de merma. S Bruto. Calcula neto, pide % rendimiento y % de humedad. Se utiliza para em-
presas frutícolas o de frutos secos. Al hacer un albarán o una factura aparece una pantalla para introducir la cantidad bruta, el % de rendimiento y el % de hume-dad..
Funcionamiento: Presenta el % de la cantidad bruta en función del % de rendi-miento y le resta el % de humedad.
G Al realizar un albarán o un factura de compra, aparece una pantalla para introducir
precio del hectogrado y grados. Valores que multiplicará. Se utiliza en empresas del sector vinícola.
O Bruto. Calcula neto, pide cantidad y valor porcentual . Se utiliza para empresas que
realizan certificaciones de obra, si se piensa facturar porcentajes de obra realiza-da utilizaremos esta opción. Funcionamiento: Pregunta cantidad total y porcentaje a facturar.
Página 117
Proveedores Indique los ficheros que quiere traspasar a la empresa destino Clientes Artículos Representantes Borrado previamente Marque esta opción si desea borrar el fichero de la empresa de del fichero de destino destino antes de traspasar los datos. Si no la marca los datos que traspasa se añadirán a los ya exis-
tentes. Restricciones Albaranes y facturas Indique el rango de fechas entre el que se traspasará los entre las fechas documentos seleccionados. Sólo albaranes fact. Si activa este selector traspasará sólo albaranes ya facturados y
dejará los pendientes. Máscara serie Sólo traspasará los documentos cuya serie esté incluida en la
máscara de serie que aquí ponga. Por defecto indica ** (incluye todos)
Página 116
Traspaso de ficheros
El proceso traspasa datos de la empresa actual a la empresa que le indiquemos. Seleccione los ficheros a copiar mediante sus selectores específicos. En la empresa origen este traspaso no supone ningún cambio de los datos. OJO: No traspase dos veces los mismos datos a la misma empresa porque se duplicarán las líneas de esos documentos. Para que esto no ocurra controle las fechas de traspaso. Nota: La empresa de destino tiene que existir para que el proceso pueda copiar dentro de ella. Los datos que se traspasan de una empresa a otra no modifican stock, ni efectos, ni contabilidad. Pasos a seguir
1. Ejecute el comando de menú Utilidades, Traspaso de Ficheros. Descripción de campos
Nombre de Campo Descripción Empresa destino Indique la empresa dónde quiere pasar los datos Selección de ficheros Mediante estos selectores puede indicar los ficheros que se co-
piarán al área de destino. Albaranes, Albaranes recibidos, Movimientos de almacén , Facturas, Facturas recibidas, Pedidos
Página 21
3.- Listado de movimientos de stock Campos de la pantalla de impresión: "Entre códigos de artículos" El código de articulo del que se van a sacar los movimientos de
stock. El programa presenta el código de articulo consultado por defecto.
“Imprimir entre fechas" Imprimirá los movimientos que se hayan efectuado entre estas
dos fechas. La fecha inicial que propone es el 1 de Enero del año en curso y la fecha final el día en el que se saca el listado.
"Fecha stock inicial" Fecha en la que se introdujo el stock inicial o en la que se cerró
inventario, esta fecha viene indicada en el campo fecha periodo de la ficha de articulo. Si no existe en la fecha periodo pondrá 01/01/1990 .
"Máscara almacén" Saldrán por defecto todos los movimientos salvo que aquí se
informe el almacén. "Globalizar" El listado que sacará será resumido. "No considerar facturas" Tendrá en cuenta sólo las entradas y salidas de albaranes. "Nº formato" El formato número 2 sacará un listado teniendo en cuenta el
stock 2. Para actualizar el stock y el PMP del artículo se hará clic en el botón actualizar stock que saldrá después de listar y cerrar este informe por pantalla.
Página 22
Fichero de Vendedores / Representantes Esta pantalla realiza el mantenimiento de las fichas de los representantes para poder dar de alta, modificar, borrar y consultar. También podrá imprimir informes de este fichero.
Pasos a seguir
1. Ejecute la opción del menú Ficheros Maestros, Fichero de Representantes.
Descripción de campos
Nombre de Campo Descripción
Código de repres. Campo que identifica al representante. A través de la ficha del cliente puede asignar un representante y
asociarlo con el cliente. Este código será propuesto en albara-nes, facturas, etc...
Nombre Nombre del representante. * Datos identificativos (Datos postales) : Dirección, Población, Código Postal, Provincia, País C.I.F (Datos comunicación) Tlfno Tlfno2 Fax Teléfono Móvil E.Mail Internet
Página 115
Proveedores Clientes Si selecciono cualquiera de estos ficheros maestros se borra Artículos TODO el fichero completo. Representantes
Restricciones
Albaranes y facturas Indique el rango de fechas entre el que se borrarán los documen- Entre las fechas tos seleccionados. Sólo albaranes fact. Si activa este selector borrará sólo albaranes ya facturados y
dejará los pendientes. Máscara serie Sólo borrará los documentos cuya serie esté incluida en la más-
cará de serie que aquí ponga. Por defecto indica ** (incluye to-dos)
Selección de ficheros Mediante estos selectores puede indicar los ficheros que se
depurarán. Entre las fechas Indique el rango de fechas entre el que se borrarán los documentos seleccionados. Sólo albaranes... Si activa este selector borrará sólo los documentos ya facturados
y dejará los pendientes.
Página 114
Depuración de Ficheros El proceso sirve para BORRAR DEFINITIVAMENTE los documentos que a continuación se seleccionen. Puede ser útil para borrar información innecesaria que ya haya sido gestionada. Recuerde que el proceso es irreversible. Seleccione los ficheros a borrar mediante sus selectores específicos. El borrado no implica ninguna desactualización de datos. Nota: Es aconsejable que realice una Copia de Seguridad antes de efectuar el proceso pues así la recuperación de los datos sería posible. Pasos a seguir
1. Ejecute el comando de menú Utilidades, Depuración de Ficheros. Descripción de campos
Nombre de Campo Descripción
Selección de ficheros
Albaranes Seleccione los ficheros de los cuales quiere depu- Albaranes recibidos rar datos. La depuración de estos datos no conlle- Movimientos de almacen vará ningún cambio en otros ficheros, como stock, Movimientos de almacen contabilidad, cobros.. Facturas emitidas Facturas recibidas Pedidos
Página 23
* Datos comerciales
Tipo comisión Asignación por defecto de los porcentajes de comisión de los
representantes en base a los artículos vendidos. Así hablaremos de que un representante tenga el tipo de comisión 3 si quiere que se le aplique el tercer porcentaje de comisión que figure en la ficha del artículo.
% comisión Porcentajes de comisión asignados a cada tipo de comisión del
representante en base a los clientes. En la ficha del cliente pue-de asignar el representante y el tipo de porcentaje. En el momen-to de hacer un albarán o una factura el tipo de porcentaje pasará al campo 'Tipo de comisión'.
Los porcentajes de comisión que se aplican pasará a la columna de % comisión en cada una de las líneas de la factura o el albarán. % retención % de retención para liquidaciones a representantes * Objetivos Objetivos año anterior Son los objetivos del año anterior que se rellenan cuando se
pasan el año actual al año anterior. Objetivos año actual Estos son los objetivos marcados para el representante. Se intro-
ducen de manera manual. Pasar año actual a año Cuando se cambia de año se quiere pasar los objetivos del año anterior anterior. Se hace clic en este botón. Se introducen los nuevos
objetivos del año actual. Recalculo ventas y comisiones Si hace clic en este botón se recalcula las ventas y comisiones
del año actual, introduciendo los datos correspondientes en acu-mulados ventas año y acumulado comisiones año.
Acumulado ventas año Ventas del representante en el año actual. Acumulado comisiones año Comisiones del representantes en el año actual. Cta. cot de Gastos y saldo Cuenta que se le asigna al representante en contabilidad. Apare-
ce reflejado el saldo contable de esa cuenta. Mayor contable Haciendo clic en ese botón muestra un mayor de esa cuenta. Todos estos datos se reflejan en un informe que se lista desde Informes- Informes de ventas -
Comisiones - Comisiones X representantes. Formato 4
* Textos Este apartado le sirve para que incluya anotaciones o comentarios sobre el representante.
Página 24
Fichero de Proveedores Mantenimiento de las fichas de los proveedores para poder dar de alta, modificar, borrar y con-sultar. Se pueden cambiar los título de los campos (excepto para el usuario marcado como ope-rador). La configuración de los títulos se guarda en el fichero AWFACT05.TXT dentro del directo-rio aniwin. Pasos a seguir
1. Ejecute el comando de menú Ficheros, Fichero de proveedores..
2. Haga clic sobre el icono correspondiente a la acción que desee ejecutar.
Descripción de campos Nombre de Campo Descripción Código de proveedor Código único que identifica al proveedor. Puede asignarle letras
y /o números. Puede codificar a sus proveedores por cualquier otra característica que los organice dentro del fichero o simple-mente escribir el nombre del proveedor. La ordenación de los proveedores en el fichero es alfanumérica. Recuerde que para una organización numérica es muy útil el encolumnar los dígitos del código rellenando con ceros por la izquierda. (01001, 01002, ...).
? Búsqueda.- Pulsando este icono o F3, aparece la pantalla de búsqueda rápida de proveedores. La búsqueda se puede reali-zar por código o descripción. Para salir de la pantalla, seleccione un proveedor o pulse la tecla "Esc".
Razón Social Razón social del proveedor. Este dato será utilizado como la
descripción del proveedor en todos los procesos. Página 113
Los pasos a seguir son los siguientes:
1.- Introducir fecha en INICIO PERIODO y pulse el botón CERRAR PERIODO. Todos los artícu-los que figuren en la pantalla pasarán lo que figure en stock del artículo a STOCK INICIAL con la fecha que ha introducido. El dato de stock inicial y Fecha inicio periodo se grabará en la ficha del artículo en sus campos correspondientes. 2.- Posteriormente tendrá que introducir el inventario real en caso de diferencias con el STOCK INICIAL. Introduzca el stock inicial de cada artículo haciendo clic en la columna INVENTARIO. En el caso de trabajar con varios almacenes al hacer clic en la columna INVENTARIO, aparecerá una ventana dónde debe de introducir el stock inicial de cada almacén en la columna INVENTA-RIO. Cuando haya terminado de corregir el stock inicial en los almacenes haga clic en ASIGNAR STOCK y le volverá a la pantalla original para proceder con el siguiente artículo. Al introducir el valor en la columna de inventario verá como queda reflejado en ART_STOCK Y ART_STOCKI. La línea de los artículos modificados se irán poniendo en verde progresivamente. Puede salir de esta pantalla porque al volver a entrar le aparecerá la pantalla como la dejó , mar-cándose en verde las líneas que modificó anteriormente. 3.- Si los artículos que no ha modificado el stock (no figuran en verde) quiere dejar su stock a 0 , pulse el botón "PONER A 0 LO NO MARCADO". Habiendo introducido el stock a una fecha, se podrá realizar el procedimiento de actualización de stock por el que se recalcula el stock de un artículo . Esta opción existe desde la ficha del artículo como desde Informes de ventas, movimientos de stock.
Descripción de opciones
Nº Registros Número de artículos que le muestra en esta pantalla. No le refle-
jará aquellos artículos en cuya ficha ponga que no es inventaria-ble.
Si hace clic en este icono le imprimirá la pantalla
con todos los datos de los artículos. Pantalla de selección En esta opción se puede buscar un artículo en la pantalla o los
artículos de una familia. Marque familia o artículo según sea la opción de búsqueda , introduzca el valoir y haga clic en el icono en la pantalla aparecerá reflejado los artículos resultado de su búsqueda.
x calcular stock Si quita esa opción las modificaciones que realice en la columna
INVENTARIO se verán reflejadas en el STOCK INICIAL pero no en STOCK.
Página 112
Cierre de inventario El proceso de cierre de inventario sirve para pasar el stock y PMP de los artículos a stock y pmp inicial a una fecha. Se utilizará:
* El primer día del año para partir de un stock y Pmp de comienzos de año que luego se podrá modificar. * Cuando se desee comenzar a llevar un stock correcto del artícuclo.
Se puede trabajar con uno o con varios almacenes. Al final del año cuando se desea realizar el cierre de inventario se puede realizar de dos formas:
1.- Corregir el inventario por correcciones de inventario en movimientos de almacén y realizar un cierre de inventario a primeros de año. 2.- Realizar el cierre de inventario y luego en esta pantalla corregir el stock inicial.
Pasos a seguir: 1. Ejecute la opción Utilidades, Cierre de inventario.
Página 25
* Datos identificativos Dirección, Población, Datos generales del proveedor Provincia, país, cod. postal Teléfono Teléfono del proveedor. Si hace click en saldrá una
pantalla por la que puede realizar la llamada telefónica con marcado automático. Es necesario disponer de módem telefónico en el ordenador en que se ejecuta esta opción.
Fax Número de fax del proveedor. Tfno 2 Segundo teléfono de contacto del proveedor. Si hace click en
saldrá una pantalla por la que puede realizar la llamada telefónica con marcado automático. Es necesario disponer de módem telefónico en el ordenador en que se ejecuta esta opción.
C.I.F. Cif del proveedor. El programa calculará la letra que
corresponde. Nombre comercial Nombre comercial de la empresa. Persona de contacto Nombre de la persona habitual de contacto con el proveedor.
Saldrá en el campo "Dirigido a" cuando envie por correo electrónico presupuestos o pedidos desde la pantalla de impresión de estos, pulsando al sobre o a F5.
* Datos financieros Forma de pago Código de la forma de pago habitual del proveedor. Por defecto
el programa selecciona la forma de pago 1 "Contado" Con se puede seleccionar la forma de pago que interese del
fichero de formas de pago ( menú Ficheros Auxiliares, Formas de pago) que define las características que configuran las
distintas formas de pago. Consultar .
Nro. Vencimientos Número de vencimientos o giros en que repartirá el importe de la factura.
Días Aplazamiento Días de aplazamiento. Son los días que van de la fecha de
factura al primer vencimiento.
Días entre plazos Son los días que van entre los vencimientos. Días de pago Indique en estas casillas los días de pago fijos que pueda tener
el proveedor. El cálculo de la fecha de pago se ajustará a estos días conforme a lo introducido en los dos campos anteriores.
Ejemplos: 1.- Forma de pago Aplazado a 30, 60, 90
Nro de Vtos: 3 Días Aplazamiento: 30 Días entre plazos: 30
Página 26
Tipo factura Tipo de facturas que se realizan a este proveedor. S = Facturas Sujetas, E = Facturas Exentas, O= Facturas Exentas-Exportación, I = Intracomunitaria, P =Facturas con inversion del sujeto pasivo, M = Impotación A = Autoconsumo % Dto. general Descuento habitual que ofrece este proveedor. Este dato será
propuesto en todas las operaciones que se hagan con el proveedor como albaranes y facturas pudiéndose modificar en ese momento.
% Dto. pronto pago Descuento habitual por pronto pago pactado con el proveedor.
Será presentado automáticamente en todas las operaciones que se hagan con el proveedor.
Código de precio Si en la ficha del artículo no hay ningún precio asignado al
proveedor, con este código indicamos el precio de compra fijado en la ficha de artículo que se aplicará en la compra con ese proveedor.
Código de descuento Igual al anterior, con este código indicaremos el descuento fijado
en la ficha de artículo que se aplicará en la compra. % Financiación Porcentaje de financiación a aplicar a la factura. Se aplicará
sobre la base imponible incrementando el total de la factura. Recargo equivalencia Indicar con S ó N si el proveedor está sujeto a recargo de
equivalencia. Tipo de iva y retención Adaptación especial para el sector agrario. (ver explicación
para agrarios mas detallada en el fichero ) % Retención Porcentaje retenido en facturas de proveedor. Este dato aparece
en la segunda pantalla de la factura. Es propuesto y calculado automáticamente al introducir la factura. Si la factura no lleva retención, vaya a la segunda pantalla de la factura y quite el porcentaje.
* Botones auxiliares Detalle compras Muestra un detalle de los artículos comprados a ese proveedor.. Compras x artículo Muestra un acumulado de los artículos comprados a ese
proveedor. Compras x mes Informa del acumulado de compras por meses, mostrando dos
años. Para salir hacer clic en el botón salir. Detalle presupuestos Informa del detalle de artículos presupuestados. Detalle pedidos Informa del detalle de artículos pedidos.
Página 111
2.- Introduzca el stock inicial de cada artículo haciendo clic en el campo ART_STOCKI. En el caso de trabajar con varios almacenes al hacer clic en el campo ART_STOCKI, aparecerá una ventana dónde debe de introducir el stock inicial de cada almacén en la columna STOCKI. En el caso de no aparecer el almacén haga clic en el botón "NUEVO ALMACEN" e introduzca el código de almacén que se reflejará seguidamente. Cuando haya terminado de introducir el stock inicial en los almacenes haga clic en ASIGNAR STOCK y le volverá a la pantalla original para proceder con el siguiente artículo. 3.- Introduzca el PMPI de cada artículo haciendo clic en el campo ART_PMPI. El cálculo correcto del PMP influirá a la hora de calcular beneficios, ya que el PMP del artículo pasa a precio de coste en albaranes y facturas. Este dato es el que utilizan los listados de benefi-cios por artículos o cliente. Habiendo introducido el stock y el PMP a una fecha, se podrá realizar el procedimiento de actua-lización de stock por el que se recalcula tanto el stock de un artículo como su PMP. Esta opción existe desde la ficha del artículo como desde Informes de ventas, movimientos de stock.
Descripción de opciones
Nº Registros Número de artículos que le muestra en esta pantalla. No le refle-
jará aquellos artículos en cuya ficha ponga que no es inventaria-ble.
Asignar stock disponible= Si hace clic en esta opción en el stock disponible de la ficha del stock real del artículo pondrá lo mismo que en el stock. Pantalla de selección En esta opción se puede buscar un artículo en la pantalla o los
artículos de una familia. Marque familia o artículo según sea la opción de búsqueda , introduzca el valor y haga clic en el icono en la pantalla aparecerá reflejado los artículos resultado de su búsqueda.
x calcular stock Si quita esa opción las modificaciones que realice en la columna
STOCK INICIAL se verán reflejadas en el STOCK INICIAL pero no en STOCK.
Página 110
Introducción stock inicial El proceso de introducción de stock inicial sirve para anotar a una fecha el stock y PMP que se considera como inicial a una fecha. Se utilizará :
* cuando se comience a funcionar con una empresa y se desee introducir el stock o/y el PMP de los artículos. * cuando se desee utilizar el PMP, por lo que habrá que introducir el PMPI previamente. (La fecha inicial de PMP debe de coincidir con la fecha inicial del stock).
Este proceso puede trabajar con uno o varios almacenes.
Pasos a seguir
1. Ejecute la opción Utilidades, Introducción Stock Inicial. Los pasos a seguir son los siguientes: 1.- Introducir fecha en ASIGNAR FECHA y pulse el botón ASIGNAR FECHA. Todos los artículos que figuren en la pantalla anotarán esta fecha como fecha de stock inicial. Se grabará en la ficha de artículo.
Página 27
Detalle albarán Informa del detalle de artículos albaranados. Pagos ptes. Informa de los pagos pendientes a este proveedor. Mayor contable Muestra el extracto de cuentas de la cuenta contable de este
proveedor. * Datos comunicación. E-mail Dirección de correo electrónico del proveedor. Se usará para el
envio por correo electrónico de presupustos o pedidos al proveedor desde la pantalla de impresión de estos, pulsando al sobre o a F5.
Dir. Internet Dirección de página web del proveedor. Observaciones Campo informativo de la ficha del proveedor. * Datos comerciales Cuenta contable Cuenta que se asigna al proveedor para Contabilidad. Se asig-
nará automáticamente en el alta del proveedor y se creará en el Plan Contable con la descripción contable de la cuenta, la razón social del proveedor. Puede mantener manualmente su numera-ción personal de cuentas de proveedores si en el alta del registro modifica el número propuesto e introduce el suyo. Si hacemos clic en accedemos al fichero de cuentas mostrándonos la cuenta contable del proveedor.
Cuenta de gastos Cuenta de gatos que se asigna al proveedor. Todas aquellas
facturas que se generen se asignaran en esta cuenta contable. Datos bancarios Datos bancarios de pago del proveedor. Swift Código internacional de indentificación bancaria (BIC) es el
código que permite una identificación única de cada entidad de crédito y de sus oficinas. Es necesario para automatizar el envío de pagos a las cajas o bancos receptores.
Consta de 8 u 11 caracteres alfanuméricos :
− Código entidad de crédito: 4 caracteres únicos para identificar el banco
− Código país: 2 caracteres que identifican el país. − Código localidad: 2 caracteres para la región o provincia en
el caso de España − Código oficina: 3 caracteres que identifican la sucursal
En el caso de que las tres últimas posiciones sean XXX el
destino del dinero irá a parar a la central del banco en la región de ese pais. Este código va a ser sustituido por el IBAN de 24 dígitos en el que ya va incluida la cuenta bancaria.
Página 28
Cta. contable banco Código de la cuenta contable para pagos a este proveedor.
Cuando vaya a realizar de pago un pago saldrá esta cuenta contable en vez de la que está
establecida por defecto en el programa en "Datos generales / Datos facturación / Contabilidad"
Código IBAN El Código Internacional de Cuenta Bancaria (IBAN) es el número
de identificación de cuentas bancarias que permite identificar internacionalmente y de manera única las cuentas que un proveedor tiene en una entidad financiera. Este código consta de un máximo de 34 caracteres alfanúmericos, dependiendo del país , en España tiene una longuitud de 24 digitos componiendose de:
ES: identifican el país. Un nº control: 2 dígitos. El CCC completo de la cuenta bancaria : 20 dígitos Moneda Moneda que utiliza el proveedor. Si hace doble click en el campo
accederá a la tabla de monedas para consultar, listar, dar de alta, modificar o borrar. Al introducir documentos de compra de este proveedor podrá introducir los precios en la moneda extranjera y al grabar el programa lo convertirá a la moneda
Euros con la que trabaja. Consultar . Clase Puede ser útil si Vd. quiere agrupar sus proveedores por tipo
(preferente, antiguo, conflictivo, a visitar, ...). Puede ser útil para algún listado.
Cod. idioma Campo relacionado con la pantalla de idiomas de los artículos.
Pondrá el número que corresponde al idioma con el que quiere que se imprima la descripción de los articulos en los documentos de venta.
Código de cliente Algunos proveedores le asignan directamente un código de
cliente, normalmente para que se lo indique en sus facturas y facilitarles la búsqueda.
Portes (p=pagados Campo informativo que indica si los portes los paga el proveedor
(debidos) o los d=debidos) paga Vd. (pagados). Esta indormación se puede imprimir en
documentos de venta o listados si se desea. Importe minimo para Con el campo anterior Portes=D , aquí Vd. indica un importe a
partir del portes pagados cual no paga portes al proveedor. Si hace un albarán de importe
total inferior al indicado al grabarlo le sale un mensaje que dice "Total bajo mínimo!!! Desea imputar portes?" Si hace clic en "Si" el cursor se va al campo portes para introducirlo y si dice "No" le graba el albaran sin portes.
* Control calidad Los datos a introducir en esta solapa van relacionados con la evaluación de los proveedores, requisito imprescindible para el cumplimiento de la Norma ISO. ( ontrol de calidad)
Página 109
Periodo y ejercicio Se pone a 0 de la ficha de artículos la fila correspondiente a
periodo y a ejercicio que se encuentra en Datos 2. Salidas perio-do-ejercicio, entradas periodo-ejercicio, importe salidas periodo-ejercicio, importe entradas periodo-ejercicio.
Se pone a 0 de la ficha de cliente el dato de ventas periodo y ejercicio.
Esta opción es la que se marcará a finales de año para que co-mience a acumular datos desde el primer dia del año.
Pasar el stock a stock Si activo esta opción el dato que existe en el campo stock de la Inicial con fecha de hoy ficha de artículo lo pasa al campo de stock inicial poniendo como
fecha inicio periodo la fecha actual. Periodo, ejercicio y resto Marcando esta opción pone a 0 todos los datos acumulativos de De datos como stock, riesgo.. la ficha del articulo y del cliente. Ficha artículo.- entradas y salidas periodo y ejercicio, stock,
stock disponible, unidades ptes. servir y recibir, y los diferentes campos de stock...
Ficha cliente.- Ventas periodo y ejercicio, riesgo, saldo...
Página 108
Cierres de ventas y de compras En esta pantalla se puede poner a 0 datos del fichero de cliente o de artículos acumulados de todo el año.
Pasos a seguir
1. Ejecute el comando de menú Utilidades, Artículos, Cierres de ventas y compras Selección Ficheros a cerrar Seleccione los ficheros que desee cerrar. Desde - hasta Dependiendo del fichero seleccionado podrá cerrar los registros
del fichero que se encuentren dentro de esta selección. Tipo de cierre
Periodo Se pone a 0 de la ficha de artículos la fila correspondiente a
periodo que se encuentra en Datos 2. Salidas periodo, entradas periodo, importe salidas periodo, importe entradas periodo.
Se pone a 0 de la ficha de cliente el dato de ventas periodo.
Página 29
Días retraso promedio Días de retraso del proveedor en entregar la mercancía pedida
marcada por la Entrega mercancía fecha de entrega. Tabla puntuaciones a Indique el código de la tabla de puntuaciones, que va a utilizar utilizar para este proveedor. En esta tabla se indican los puntos
asignados a los rangos de días de retraso en la entrega de la mercancía.
A esta tabla sólo se tendrá acceso desde el módulo de producción o costes de trabajo.
Índice de entregas Se calcula en producción para el Control de Calidad. El cálculo
del índice se defectuosas realizará dividiendo las piezas rechazadas por las piezas totales
recibidas por ese proveedor. Valor entre 0 y 1; 0= no hay entregas defectuosas , 1= todas son defectuosas. Valoración respuesta Valoración dada al proveedor en función de cuando éste
entregue proveedor la mercancía a él pedida. 20 puntos es la valoración máxima. Nivel de inspección Nivel asignado en función de los datos anteriores- asignado Margen a aplicar sobre Al comprar artículos a este proveedor calculará el pvp con
relación Precio De compra al precio de compra y al margen aquí indicado. Para que
funcione correctamente deberá activar la opción "Actualizar precio de venta en albaranes y facturas de proveedor" situada en Datos Generales / Datos Facturación / Opción Fact
* Textos Este apartado está reservado para anotaciones, comentarios y observaciones sobre el proveedor.
Página 30
Fichero de Transportistas Esta pantalla realiza el mantenimiento de las fichas de los transportes para poder dar de alta, modificar, borrar y consultar. Los datos del fichero pueden ser interesantes para incluirlos como información en algún listado. Pasos a seguir
1. Ejecute el comando de menú Ficheros, Fichero de transportistas..
2. Haga clic sobre el icono correspondiente a la acción que desee ejecutar.
Descripción de campos Nombre de Campo Descripción
Código de transportista Campo que identifica al transportista. A través de la ficha del cliente puede asignar un transportista y
asociarlo con el cliente. Este código será propuesto en albara-nes, facturas, etc...
Nombre Datos del transportista * Datos identificativos Dirección ,Población, Provincia, Tfno., Fax ,Móvil
Página 107
Hasta Indique el código del artículo hasta el que desea realizar el
proceso. Ejemplos : 1.- Deseamos aumentar un 10 % el precio de venta de los artículos basandonos en el propio
precio de venta. Basado en el precio Seleccionar precio venta 1 Variar el precio Seleccionar precio venta 1 Multiplicar por 1,10 Dividir por 1 Sumar 0 2.- Deseamos disminuir un 10 % el precio de venta de los artículos basándonos en el propio
precio de venta. Basado en el precio Seleccionar precio venta 1 Variar el precio Seleccionar precio venta 1 Multiplicar por 1 Dividir por 1,10 Sumar 0 3.- Deseamos sumar 100 al precio de venta de los artículos basándonos en el propio precio de
venta. Basado en el precio Seleccionar precio venta 1 Variar el precio Seleccionar precio venta 1 Multiplicar por 1 Dividir por 1 Sumar 100
Página 106
Variación de Precios Este proceso permite variar los precios de los artículos. Pasos a seguir
1. Ejecute el comando de menú Utilidades, Artículos, Variación de Precios.
Descripción de campos Nombre de Campo Descripción Basado en el precio Marque la casilla del datos del que desea partir. Variar el precio Marque la casilla del precio que desee cambiar. Multiplicar por Si desea aumentar el precio de los artículos un porcentaje
determinado indiquelo en esta casilla precedido del numero 1. Dividido por Si desea disminuir el precio de los artículos un porcentaje
determinado indiquelo en esta casilla precedido del numero 1. Suma Si desea aumentar o disminuir el precio de los artículos en una
cantidad fija indiquelo en esta casilla. Desde Indique el código del artículo desde el que desea realizar el
proceso.
Página 31
Datos de la segunda pantalla
* Tarifa (datos informativos, datos incluidos por el usuario)
Botón Zonas. Se accede al fichero de zonas dónde puede introducir las dife-
rentes poblaciones correspondientes a cada una de las zonas. Botón eliminar tarifas Borra la tabla de tarifas que ha introducido. Tabla de tarifas En esta tabla introducirá de manera informativa las tarifas aplica-
bles por este transportista, correspondiendo a las columnas las diferentes zonas y a las filas los diferentes pesos. Cuando se está introduciendo los precios de un peso por zonas en la parte superior informa de que población está compuesta esa zona.
% Seguros % en que se incrementa el precio de la tarifa por el seguro con-
tratado. Volúmenes A veces los transportistas fijan los precios en función del volu-
men (m3). Aquí tiene que indicar a que peso equivale el volumen para saber el precio dentro de las tablas de tarifas.
Página 32
Página 105
Agrupando artículos Generará una línea de factura por cada uno de los códigos de
los artículos en la factura vendidos. Afectando a artículos Seleccionando esta casilla actualizaremos los acumulados de los
ficheros de y clientes artículos y clientes tales como entradas y salidas, unidades , etc.
Selección cliente Para generar facturas y contabilizar movimientos de un cliente
determinado. Documento Documento contable. Concepto Concepto contable Selección de movimientos para contabilizar / generar facturas Tickets y movimientos de Seleccione las fechas de los tickets entre las que desea gene- caja entre las fechas rar facturas. Máscara de serie o caja Indique si desea generar los movimientos de una serie o caja
determinada. Genera facturas de tickets Contabiliza movimientos de caja Marque la opción que desee ejecutar. Selecciona solo pendientes de contabilizar
Página 104
Contabilizar / Exportar / Importar Este proceso genera los apuntes oportunos en contabilidad (si se posee este módulo) y crea los registros del libro de iva de acuerdo a los datos introducidos. Pasos a seguir
1. Ejecute el comando de menú Utilidades, Contabilizar / exportar / importar. Descripción de campos Contabilización / Generación de facturas Nombre de Campo Descripción Agrupando por día Generará una factura de venta y un asiento contable diario por
los movimientos realizados entre las fecha seleccionadas. Factura por ticket Generará una factura de venta y un asiento contable por cada
ticket realizado entre las fechas seleccionadas. Agrupando series Si trabaja con varias series de ticket, generará al selecionar esta
casilla una factura de venta y un asiento contable por cada una de las series que posea dependiendo de la forma de agrupación que ha seleccionado anteriormente.
Página 33
Capítulo 2. Procesos — Ventas
Registro de tickets
Mantenimiento de tickets
Movimientos de caja
Cierre de caja
Consultas
Consultas de precios
Página 34
Página 103
Cambio de Fecha Utilidad para poder cambiar la fecha del día. Pasos a seguir
1. Ejecute el comando de menú Utilidades, Cambio de Fecha
2. Aparecerá una ventana que le propondrá la fecha actual.
3. Sitúese encima y escriba la fecha que desee. Recuerde que el formato será Día-Mes-Año.
Cambio de Empresa Este proceso servirá para cambiar de la empresa actual con la que estamos trabajando a otra empresa diferente en la que también hayamos introducido contabilidad. Cambiando de empresa activa desde la Barra de Menús 1. Ejecute el comando Utilidades, Cambio de Empresa 2. Aparecerá una ventana en la que se detallan las empresas creadas y su descripción. 3. Haga clic con el ratón sobre la que empresa con la que desea trabajar.
Página 102
Página 35
Registro de tickets Con esta opción el programa podrá principalmente, dar de alta e imprimir los tickets de forma ágil y rápida tal y como requiere un punto de venta de cara al público. Con un mínimo de trabajo, usted accederá a los artículos y registrará la venta con rapidez. Esta pantalla se ha diseñado además para tener un rápido acceso a otros procesos habituales dentro del Punto de Venta como son:
• Control de movimientos de caja • Cierres de caja • Consulta de los ficheros de clientes, artículos y representantes.
La actualización de todas las repercusiones en los ficheros del programa es instantánea e inmediata pues se actualiza el fichero de artículos, Almacenes, clientes, movimientos de caja, el propio ticket y el fichero de representantes. No es necesario retener toda la codificación de artículos y clientes pues se facilita el acceso a estos ficheros mediante la descripción del artículo o la razón social del cliente además de por los propios códigos. Se pueden buscar artículos y clientes por aproximación, es decir, puede buscar artículos por el comienzo de la descripción o buscar clientes cuya razón social coincida parcialmente con otra. El programa da soporte a distintos tratamientos del iva en los artículos:
• Iva incluido en el precio del artículo. • Base imponible más iva.
Página 36
En cualquiera de los casos podrá disponer de la totalización parcial y acumulada de la venta. Otra posibilidad interesante es poder imprimir el ticket inmediatamente después de registrarlo. Esto es especialmente útil para ventas mostrador y tipos de punto de venta que por sus características exijan la emisión de este tipo de documento. La impresión del ticket, aún así, será siempre opcional. El funcionamiento del punto de venta está personalizado para cada usuario, pudiendo albergar distintas configuraciones según la funcionalidad que se desee. Pasos a seguir:
1. Ejecute el comando de menú Procesos, Registro de tickets.
2. Haga clic sobre el icono correspondiente a la acción que desee ejecutar. Funcionamiento: El programa propone por defecto, todos los datos posibles de acuerdo con lo que se haya introducido en las pantallas de Datos facturación y Datos punto de venta. Así, al entrar al programa verá que salta los datos de la cabecera del ticket (serie, fecha, vendedor, hora). Estos datos son propuestos por defecto, pero se pueden modificar. Desde el código del artículo usted puede consultar artículos de varias formas:
a. Pulsando ? en el campo código de articulo ó en el campo almacén ó en el
campo descripción. b. Pulsando con el ratón sobre c. Pulsando sobre el icono
Una vez aparecida la pantalla con la consulta de los artículos puede seleccionar el que desee mediante el ratón. Códigos alternativos. - Puede utilizar el campo Código alternativo de la ficha del artículo para
tener acceso al artículo por códigos que no sean el suyo propio. Puede ser útil para localizar un artículo según su código alternativo, por ejemplo el código de barras.
Después de introducir el código del artículo podrá ir rellenando los demás campos de la línea del ticket e introducir varias. Cuando desee terminar (cerrar el ticket), pulse la tecla FIN ó F4. En cualquiera de los dos casos aparecerá la pantalla para introducir el dinero efectivo o seleccionar la forma de pago del ticket. Después de introducir el efectivo aparecerá el cambio que usted debería entregar al cliente además de abrir el cajón portamonedas (en el caso de que disponga de él y este debidamente configurado). Si se ha equivocado o el cliente quiere algún artículo más puede volver a introducir líneas. Una vez grabado el ticket (pulsando F4) aparecerá la pantalla de impresión rápida del ticket si así está configurado en la pantalla de Datos punto de venta. El registro del ticket por sí solo no genera un movimiento de caja. Lo que genera el movimiento de caja es el hecho de registrar el cobro del ticket a través de dinero en metálico o con tarjeta o con cualquier otra modalidad de cobro que haya utilizado.
Página 101
Capítulo 5. Utilidades
Cambio de fecha Cambio de empresa Contabilizar — exportar — importar Variación de precios Cierres de ventas y de compras Introducción stock inicial Cierre de inventario Depuración de ficheros Traspaso de ficheros
Página 100
Tabla de monedas En esta pantalla puede dar de alta las monedas con las que trabaja y el cambio respecto a la moneda con la que trabaja, en este caso el euro. Desde el fichero de clientes en el campo Moneda podrá seleccionar cualquiera de las monedas que aquí aparecen para poder introducir los documentos de venta en importes en euros y que al grabarlos se reflejen en la moneda del cliente. Desde el fichero de proveedores en el campo Moneda podrá seleccionar cualquiera de las mone-das que aquí aparecen para poder introducir documentos de compra en la moneda del proveedor y al grabarlos que el programa los transforme en euros. Pasos a seguir
1. Ejecute la opción del menú Ficheros Auxiliares, Tabla de Monedas.
Descripción de campos
Nombre de campo Descripción Código Código de moneda. Nombre Descripción de la moneda. Cambio Cambio de la moneda al euro.
Página 37
El registro de ticket genera un movimiento de caja por el importe efectivo que se cobra a cuenta del ticket. Este movimiento constará para calcular el saldo de monedas que debería haber en la caja. Todo esto se controlará a través de la pantalla de Cierre de caja. Descripción de iconos Tecla asociada F2 .- Sirve para anular en cualquier momento la introducción del
ticket al igual que pulsando la tecla ESC. Si se pulsara accidentalmente esta tecla, el programa controla si hay importe pendiente de cobrar en el ticket y pide conformidad para abonarlo. Pulsar esta tecla significa ANULAR TOTALMENTE el registro del ticket. El número de ticket no se perderá ya que se aprovechara para el siguiente ticket.
Tecla asociada F3.- Aparece la pantalla de búsqueda de artículos. Pulsando con
ratón encima de uno de ello, pasará a la línea del ticket activa en esos momentos. Pulsando ESC vuelve a la pantalla de registro de tickets.
Tecla asociada F4.- Se graba el ticket que tenemos en pantalla y que estamos
introduciendo. Aparecerá la pantalla de introducción de efectivo. Introduzca la cantidad de dinero efectivo que le entrega el cliente para que calcule el cambio y la forma de pago que desea para ese ticket. Si el dinero efectivo entregado por el cliente coincide con el total de ticket pulse Volver al ticket y Enter para dar por finalizado el ticket que está introduciendo.
Tecla asociada F5.- Al pulsar esta opción aparecerá una pantalla de búsqueda
de precios de artículos. El artículo puede ser buscado por código de artículo o por descripción. Si en estos campos se introduce un * (asterisco) actuará en la búsqueda como un carácter comodín.
Tecla asociada F6.- Aparece una pantalla de búsqueda de vendedores. Pulsando
con el ratón sobre el vendedor, pasará a la pantalla de registro de tickets. Pulsando ESC desaparecen los vendedores.
Tecla asociada F7.- Si ha seleccionado previamente una línea de ticket, pulse
este icono o la tecla asociada para insertar una línea. Tecla asociada F8.- Seleccione una línea y pulse este icono para borrarla. La
información se desactualizará en el momento. Tecla asociada F9.- Pulsando este icono aparece información del cliente asignado
al ticket en curso. Si no ha introducido uno, el programa lo propone de acuerdo a lo introducido en el campo Código de clientes varios dentro de la pantalla de Datos punto de venta. En esta misma pantalla auxiliar de cliente, aparecen datos complementarios del ticket como son observaciones y datos acumulados (importe bruto, descuentos, total de ticket, efectivo y cambio). Estos últimos datos solo aparecerán si consulta esta pantalla después de la introducción de las líneas del ticket. Desde esta pantalla también puede acceder a la búsqueda de clientes haciendo clic sobre el botón “CLIENTES” incluso dar de alta clientes nuevos (haga clic sobre “F” ).
Tecla asociada F10.- Si usted dispone del hardware adecuado y correctamente
configurado, podrá abrir el cajón portamonedas pulsando este icono o la tecla F10.
Página 38
Pensado para poder dejar el ticket abierto mientras el cliente está efectuando la compra. Diseñado para bares, restaurantes o cualquier negocio en el que se precise introducir varios conceptos dentro de un mismo ticket en diferente periodos de tiempo.
Sale del proceso de introducción de tickets.
Acceso rápido al proceso de Salida de números de serie. No es necesario salir del registro de tickets para efectuar procesos de salida de números de serie. El programa vuelve a la introducción de tickets una vez finalizado el movimiento. Acceso rápido al proceso de Movimientos de caja. No es necesario salir del registro de tickets para efectuar procesos de movimiento de dinero a través de la caja. El programa vuelve a la introducción de tickets una vez finalizado el movimiento de caja. Acceso rápido al proceso de Cierre de caja. Sus vendedores no precisan de otra pantalla para la gestión diaria del punto de venta. Desde este icono se accede al programa que se encarga de cerrar la caja diariamente para recontar el dinero efectivo, tarjeta, etc, además de controlar los descuadres de caja. Bloqueo de mayúsculas. Actúa exactamente igual que pulsando la correspondiente tecla en el teclado. Bloqueo numérico. Actúa exactamente igual que pulsando la correspondiente tecla del teclado.
Funcionamiento a través del teclado El proceso de registro de tickets debe de ser ágil y facilitar la introducción al usuario. A tal efecto, se ha pensado en cierta combinación de teclas para evitar la utilización del ratón que siempre decelera la introducción de datos. En algún momento será necesario echar mano al ratón para moverse por la pantalla, pero esto es inevitable en programas que funcionan bajo entorno Windows. Las teclas que intervienen son:
F1 Ayudas F2 Anula F3 Scan de artículos F4 Graba o cierra el ticket F5 Consulta de artículos F6 Scan de vendedores F7 Inserta línea en el ticket F8 Borra líneas del ticket F9 Datos del cliente y totales del ticket F10 Apertura del cajón portamonedas ESC Sale de la pantalla activa en el momento de pulsar ESC. Puede
forzar la salida del ticket o de una pantalla de scan o de una subpantalla.
Página 99
Tabla de colores En esta pantalla se podrá dar de alta, modificar, consultar e imprimir las familias
Página 98
Tabla de familias En esta pantalla se podrá dar de alta, modificar, consultar e imprimir las familias. Desde el fichero de artículos en el campo grupo podrá seleccionar la familia de las existentes en esta tabla.
Pasos a seguir
1. Ejecute la opción del menú Ficheros Auxiliares, Tabla de Familias.
Descripción de campos
Nombre de campo Descripción Código Código de familia. Nombre Descripción de la familia.
Seleccionando una familia y haciendo clic en el icono muestra una ventana con la información de ventas y compras de la familia del año actual y del año anterior. Si hace clic en el botón IMPRIMIR se imprime un listado de "Ventas mensuales por familia".
Página 39
FIN Cierra el ticket y aparece la pantalla de introducción del efectivo
y la forma de pago. Observe que después de introducir el efectivo, la atención del programa se centra en el icono GRABAR. Si en este momento pulsa F4 o RETURN (intro) el ticket se grabará.
CURSOR Desplaza la atención del programa por los distintos campos o
líneas del ticket. Configuración de la zona de líneas La zona de línea del ticket puede ser configurada y personalizada para la introducción de los datos. Si desplaza el ratón sobre la cabecera de las líneas verá que el cursor cambia de forma. Con el cursor diferente, arrastre el ratón a la izquierda para recortar o ocultar el campo y a la derecha para ampliar o mostrar el campo. Si quiere ocultar varios campos consecutivos, comience a hacerlo con el campo situado más a la izquierda. Para grabar la configuración pulse en la esquina superior izquierda de la zona de las líneas, aparecerá el mensaje Graba configuración. El programa muestra u oculta columnas según lo que se indique en Datos punto de venta dependiendo de si trabaja o no con iva incluido. Trabajar en pesetas o euros El programa ofrece la posibilidad de introducir tickets en pesetas o euros. Revise la pantalla Datos facturación para configurar la moneda por defecto. Si un ticket es registrado y pagado en otra moneda distinta de la moneda por defecto puede cambiarla en la parte inferior derecha de la pantalla. Se entiende que la moneda afecta a todo el ticket. No puede haber parte en pesetas y parte en euros. Descripción de campos Nombre de Campo Descripción Serie Serie del ticket o caja habitual. Este dato lo propone de acuerdo
a lo introducido en la pantalla Datos punto de venta en el campo "Caja habitual (serie)". Puede ser útil identificar la serie del ticket con la caja. El dato no es modificable desde esta pantalla, debería de asignarlo en la pantalla de Datos punto de venta.
Número Número de ticket. El número de ticket se asigna
correlativamente dependiendo de la serie (o caja). Si borra o anula el último ticket el número será reutilizado. Si se retrocediera casualmente el número del ticket, el programa chequea cual es el primer número útil y lo asigna al ticket.
El contador de tickets se encuentra y se puede modificar desde Ficheros Auxiliares, Contadores.
Página 40
Fecha Fecha del ticket. Propone la fecha del ticket de acuerdo con la
fecha del sistema. No se puede modificar desde esta pantalla. Compruebe siempre la fecha del ordenador. Puede cambiar la fecha del sistema desde la primera pantalla del punto de venta.
Hora Hora de registro del ticket. Propone la hora del ticket de acuerdo
con la hora del sistema. No se puede modificar desde esta pantalla. Compruebe siempre la hora del sistema. Puede cambiar la hora del sistema desde Windows.
Vendedor Vendedor que registra el ticket. El vendedor se propone según
lo introducido en la pantalla de Datos punto de venta, en el campo "Vendedor Habitual".
Puede seleccionar otro distinto si pulsa el icono o pulsa la tecla F6 y selecciona un vendedor de la pantalla de scan. El vendedor ha de existir en el Fichero de Vendedores.
Código de articulo No es necesario que el artículo exista. Puede vender sin código
de artículo y rellenar manualmente la descripción. Para consultar el fichero de artículos puede utilizar el carácter de búsqueda ?. Este carácter fuerza la búsqueda del código indicado. Por ejemplo, para buscar todos los artículos que comiencen por FAX debería escribir FAX?.
Almacén Almacén de donde se saca el artículo. Si no trabaja con
Almacenes oculte esta columna o ponga almacén en blanco. El programa descontará inmediatamente del stock del almacén que se elija. Puede consultar el fichero de Almacenes en Procesos Auxiliares, Fichero de Almacenes.
Descripción Descripción del artículo. Es posible proteger el acceso a la
descripción mediante Datos punto de venta. Para consultar el fichero de artículos puede utilizar el carácter de búsqueda ?. Este carácter fuerza la búsqueda de la descripción indicada. Por ejemplo, para buscar todos los artículos cuya descripción comience por “FAX” debería escribir “FAX?”. Al pulsar Intro aparecería el scan de artículos por descripción.
Cantidad Unidades del artículo que se vende. Precio coste Precio de compra del artículo. Lo toma como referencia para
calcular el margen. % Margen Presenta el porcentaje de margen a aplicar para el cálculo del
margen. Precio Precio del artículo. Base imponible. Presenta el precio del
artículo (sin iva). El precio se propondrá de acuerdo con el código de precio de la ficha del cliente o según el fichero de promociones. Si usted trabaja con precio iva incluido (pvp) esta columna no aparecerá.
% Descuento Porcentaje de descuento en la línea. Se propone el descuento
asignado en la ficha del cliente.
Página 97
Código artículo Si la promoción afecta a un solo artículo puede indicar aquí el
código del mismo. Tiene acceso al fichero de artículos si pulsa el botón marcado como 'ARTICULO'.
Familia Indique la familia del artículo si desea utilizar esta promoción con
un grupo de artículos diferenciados por el campo FAMILIA. Los artículos deberán de tener cumplimentado el campo FAMILIA en su ficha.
Hasta código de artículo Se rellenará con el código hasta el que deseamos que se aplique
las condiciones del cliente. En el caso de que se palique a todos los artículos poner ZZZZZ
Entre fechas Si la promoción es temporal indique entre que fechas estará
vigente. No es necesario introducir estas fechas si realmente no hay restricción temporal.
A partir de... Estas columnas sirven para indicar entre qué unidades de venta
se aplicará las condiciones. Cantidades Indique en cada columna el número de unidades a partir de la
cual se aplicarán las condiciones de descuento y precio. El programa mira columna por columna si la cantidad vendida encaja entre las unidades indicadas. Por ejemplo si vendo 7 el programa aplicaría un precio de 7300 y un descuento del 6% según la promoción siguiente.
A partir de 1 2 3 4 5 Cantidades 1 5 10 20 50 % Descuento 6 7 8 10 Precio 7500 7300 6500 6000 5000 % Descuento Descuento a aplicar si se cumple la promoción Precios Precio a aplicar si se cumple la promoción. % Margen en precio Margen de beneficio que se aplica respecto al precio de costo si
se cumple la promoción. %comisión % comisión que se aplicará % Dto1 Descuento 1 a aplicar si se cumple la promoción. Precios de 6 a 25 Tarifas de precios 6 a 25 del artículo indicado en la promoción. Si
a algún cliente se le aplican estas tarifas deberá de asignar el código de precio en la ficha del artículo igual que si estuviera funcionando con las cuatro primeras tarifas de la ficha del artículo.% margen mínimo en venta Si el margen es inferior al aquí establecido sacan un mensaje de aviso en albaranes y fac-turas de ventas.
Asigna % dto. aunque Asigna el dto. indicado en la oferta aunque sea 0. sea 0 Nº oferta Número de oferta al que va ligado.
Página 96
Si trabaja con condiciones especiales de precios y/o descuentos según las unidades vendidas puede indicar aquí los tramos de ventas que quiera indicando en el campo, 'a partir de' el número de unidades mínimo para aplicar las condiciones seleccionadas. Si por el contrario las condiciones actúan para cualquier número de unidades vendidas, seleccione en la primera casilla un 1. Si hace clic en este icono se podrá sacar un listado de las promociones existentes
entre las selecciones que indique. Nombre del listado: dtosfa1.rpt Desde esta pantalla podrá generar múltiples registros desde el código de artículo
que indique hasta el código de artículo que indique. Si con posterioridad en el fichero de artículos da de alta algún artículo entre la selección antes indicada no será incluido en el fichero de promociones.
Utilice esta pantalla para dar de alta de una manera más cómoda y rápida las
promociones de artículos. Funcionamiento 1.- Si desea aplicar promociones de un cliente a determinados artículos, indique en la cabecera el código de cliente (si hace clic en la podrá seleccionar el cliente en la lis- ta que le aparece) e indique en las líneas (si hace clic en le insertará líneas) los códi- gos de artículos y las promociones que se aplicarán. Si escribe ? en artículo podrá selec-cionar el código de artículo en la lita que le mostrará. Si hace doble clic sobre una de líneas le mostrará la promoción dentro del fichero de pro-mociones de artículos. 2.- Si desea aplicar promociones a una clase de clientes o simplemente aplicar promocio-nes a un artículo o familia indique en las líneas (si hace clic en le insertará líneas) los códigos de artículos y las promociones que se aplicarán. Si hace doble clic sobre una de líneas le mostrará la promoción dentro del fichero de promociones de artículos.
Pasos a seguir
1. Ejecute el comando de menú Ficheros auxiliares, Promociones Artículos. Descripción de campos Nombre de Campo Descripción Código cliente Si la promoción afecta a un solo cliente puede indicar aquí el
código del mismo. Tiene acceso al fichero de clientes si pulsa el botón marcado como 'CLIENTE'.
Clase Indique la clase del cliente si desea utilizar esta promoción con
un grupo de clientes. Los clientes deberán de tener cumplimentado el campo CLASE en su ficha.
Página 41
% Iva Porcentaje de iva aplicable en la línea. Precio iva incluido (pvp) Precio con iva. Presenta el precio del artículo con el impuesto
incluido. Para seleccionar esta forma de trabajo deberá de activarla mediante la pantalla Datos punto de venta (iva incluido).
Total Presenta el total. Si NO trabaja con pvp aparecerá el total de la
base imponible de la línea. Total pvp Presenta el total. Si trabaja con PVP aparecerá el total de la
línea con iva incluido. Margen Presenta el beneficio de la línea respecto al precio de coste. Pantalla de introducción de efectivo o de cierre de ticket. Cuando pulse F4 el ticket se dará por concluido y aparecerá la pantalla de introducción de efectivo, o de cobro. En esta pantalla también puede seleccionar una forma de pago distinta de la propuesta según la ficha del cliente. Dependiendo de la forma de pago podrá dejar parte del ticket para un próximo cobro o incluso cobrar a través de tarjeta de crédito. Nombre de Campo Descripción Efectivo Introduzca el importe en efectivo que se cobra del ticket. Si el
importe del efectivo que usted introduce es mayor al importe del ticket el programa visualizará la diferencia en el campo "Cambio". Si por el contrario el importe de efectivo es menor que el importe del ticket, el programa pregunta si está conforme, siendo este caso el de un cobro a cuenta.
Los cobros parciales de un ticket se pueden seguir registrando a
través de la pantalla de Movimientos de caja como un movimiento tipo Cobro a cliente.
El registro de cobro efectivo a cuenta del ticket genera un Movimiento de caja y se tendrá en cuenta en el proceso de Cierre de caja.
Supuestos: a) Ticket pendiente de cobro.- Introduzca cero en efectivo. b) Cobro integro del ticket.- Pulsar intro en el importe que presenta el programa en efectivo. c) Cobro parcial o entrega a cuenta.- Modificará el importe propuesto indicando el importe que recibe del cliente. Aparecerá un mensaje para confirmar la situación. Para registrar el cobro restante debería dar de alta un nuevo Movimiento de caja del tipo Cobro a cliente.
d) Cobro a través de tarjeta.- Seleccione la forma de pago que haya creado para cobrar con tarjeta. Observará que el efectivo se pone a cero puesto que no hay entrada de dinero en caja y el campo cobrado reflejará el importe cobrado a través de la tarjeta. Recuerde que la forma de pago con tarjeta deberá tener el campo "tipo" relleno con T(tarjeta).
Página 42
e) Cobro con tarjeta y efectivo.- Seleccione la forma de pago de tarjeta. Indique en dinero en efectivo el dinero que entrega el cliente y deje en el campo "Cobrado" el importe total del ticket. Cambio El programa presenta el importe del cambio de acuerdo con el
importe que se recibe. Forma de pago Selector de la forma de pago. El programa presenta la forma de
pago asignado en la ficha del cliente. Puede modificarse con este selector.
Cobrado Para formas de pago distintas de contado. Introduzca aquí el
importe que se cobra.
Página 95
Promociones de Artículos Este apartado es útil en cualquiera de los siguientes casos: A) Cuando el número de tarifas de la ficha del artículo (4) le sea insuficiente. B) Cuando quiera asignar un descuento o un precio especial:
a) A un grupo de clientes (por tipo) o a uno en concreto b) A un grupo de artículos (por familia) o a uno en concreto. c) A un grupo de clientes (por clase o a uno en concreto para un artículo en concreto. d) A un grupo de clientes (por clase) o a uno en concreto para un grupo de artículos
(por familia). e) Precios de artículos por volumen de ventas.
C) Cuando quiera crear un % de margen para el artículo. Explicación del funcionamiento Al hacer un albarán o una factura el programa busca en el fichero de promociones si concuerda algún dato de la venta para aplicar lo indicado en la ficha. Se pueden hacer ofertas temporales si indica fechas en el rango de fechas, afectando las condiciones de esta pantalla a la venta sólo si ésta se encuentra entre las dos fechas indicadas. Además de las cuatro tarifas de la ficha del artículo, puede utilizar de la misma manera las tarifas numeradas de la 6 a la 25. Si a un cliente se le aplica la tarifa 7, por ejemplo, debería de poner un 7 en código de precio de la ficha del cliente.
Página 94
Pasos a seguir
1. Ejecute el comando de menú Ficheros auxiliares, Stock (Almacén). Descripción de campos Nombre de Campo Descripción Artículo Código del artículo que figura en el almacén. Puede distribuirse en varios Almacenes creando una ficha
distinta para cada uno de ellos. Almacén Código del almacén. Identificación del almacén. Alfanumérico. Stock Unidades del artículo que hay en el almacén. La suma de todas
las unidades en los diferentes almacenes se recoge en la ficha del artículo.
Stock inicial Unidades del artículo que hay en el almacén en la fecha inicio
periodo que se indica en la ficha del artículo. La suma de todas los stock inicial en los diferentes almacenes se recoge en el cam-po stock inicial de la ficha del artículo.
Stock mínimo Stock mínimo que es necesario que exista en el almacén. Lanza-
rá un mensaje en albaranes o facturas cuando se quede el stock del almacén bajo el stock mínimo del almacén.
Descripción Denominación del almacén. Fecha de Fabricación Pensado para el control de lotes. Puede crear un almacén por
cada partida de fabricación. Sabrá en cada momento cuantas unidades hay disponibles y la fecha de fabricación. Es informativa para incluirla en algún listado.
Caducidad Fecha de caducidad del 'lote' (almacén). Es informativa para
incluirla en algún listado.
Página 43
Mantenimiento de tickets Desde de este proceso Vd. podrá modificar, buscar, volver a imprimir, borrar y consultar los ticket que haya introducido desde el proceso de Registro de ticket. Pasos a seguir:
1. Ejecute el comando de menú Procesos, Mantenimiento de tickets.
2. Haga clic sobre el icono correspondiente a la acción que desee ejecutar.
Descripción de campos Nombre de Campo Descripción Serie Serie del ticket o caja habitual. Este dato lo propone de acuerdo
a lo introducido en la pantalla Datos punto de venta en el campo "Caja habitual (serie)". Puede ser útil identificar la serie del ticket con la caja. El dato no es modificable desde esta pantalla, debería de asignarlo en la pantalla de Datos punto de venta.
Número Número de ticket. El número de ticket se asigna
correlativamente dependiendo de la serie (o caja). Si borra o anula el último ticket el número será reutilizado. Si se retrocediera casualmente el número del ticket, el programa chequea cual es el primer número útil y lo asigna al ticket.
El contador de tickets se encuentra y se puede modificar desde Ficheros Auxiliares, Contadores.
Página 44
Fecha Fecha del ticket. Propone la fecha del ticket de acuerdo con la
fecha del sistema. No se puede modificar desde esta pantalla. Compruebe siempre la fecha del ordenador. Puede cambiar la
fecha del sistema desde la primera pantalla del punto de venta. Vendedor Vendedor que registra el ticket. El vendedor se propone según
lo introducido en la pantalla de Datos punto de venta, en el campo "Vendedor Habitual".
Código de articulo No es necesario que el artículo exista. Puede vender sin código
de artículo y rellenar manualmente la descripción. Para consultar el fichero de artículos puede utilizar el carácter de búsqueda ?. Este carácter fuerza la búsqueda del código indicado. Por ejemplo, para buscar todos los artículos que comiencen por FAX debería escribir FAX?.
Almacén Almacén de donde se saca el artículo. Si no trabaja con
Almacenes oculte esta columna o ponga almacén en blanco. El programa descontará inmediatamente del stock del almacén que se elija. Puede consultar el fichero de Almacenes en Procesos Auxiliares, Fichero de Almacenes.
Descripción Descripción del artículo. Es posible proteger el acceso a la
descripción mediante Datos punto de venta. Para consultar el fichero de artículos puede utilizar el carácter de búsqueda ?. Este carácter fuerza la búsqueda de la descripción indicada. Por ejemplo, para buscar todos los artículos cuya descripción comience por FAX debería escribir FAX?. Al pulsar Intro aparecería el scan de artículos por descripción.
Cantidad Unidades del artículo que se vende. Precio coste Precio de compra del artículo. Lo toma como referencia para
calcular el margen. % Margen Presenta el porcentaje de margen a aplicar para el cálculo del
margen. Precio Precio del artículo. Base imponible. Presenta el precio del
artículo (sin iva). El precio se propondrá de acuerdo con el código de precio de la ficha del cliente o según el fichero de promociones. Si usted trabaja con precio iva incluido (pvp) esta columna no aparecerá.
% Descuento Porcentaje de descuento en la línea. Se propone el descuento
asignado en la ficha del cliente. % Iva Porcentaje de iva aplicable en la línea. Precio iva incluido (pvp) Precio con iva. Presenta el precio del artículo con el impuesto
incluido. Para seleccionar esta forma de trabajo deberá de activarla mediante la pantalla Datos punto de venta (iva incluido).
Página 93
Stock Almacén El programa en su conjunto está concebido para ser multi-almacén. Un artículo puede estar en uno o varios almacenes a la vez. El concepto de distribución de artículos en Almacenes puede ser organizado de múltiples maneras dependiendo de su operativa. Por ejemplo, un almacén se puede identificar con una delegación provincial con ubicación distinta a la central, así de esta manera puede saber que stock hay en el almacén por cada delegación. También puede identificar los Almacenes con estanterías o 'calles' de su almacén, así podrá localizar rápidamente dónde se halla el artículo y qué unidades dispone. Si decide trabajar con almacenes tenga en cuenta las diferentes opciones:
1.- En Ficheros auxiliares, Tabla de Almacenes dé de alta los almacenes con los que trabaja e indique su descripción. 2.- En Datos Generales, Datos Facturación, Opción Fact, activar la casilla "Exigir existencia de almacén". 3.- La suma total de unidades del artículo distribuido en varios almacenes se encuentra refle-jada en la ficha del artículo. Haciendo clic en el título STOCK de la ficha del artículo mostrará el stock en cada almacén. Todos los movimientos que se hagan con los artículos repercuten en la ficha del almacén, además de hacerlo en la ficha del artículo. 4.-Se puede listar el stock en cada uno de los almacenes desde Informes, Informes Genera-les, Fichero de artículos, Inventario por almacenes. 5.-Para corregir el stock en los almacenes hágalo desde Procesos, Movimientos de almacén seleccionando la opción de "Corrección de inventario".
Nota: La ficha de almacén siempre se da de alta cuando se hace el primer movimiento de un artículo con las unidades del movimiento aun tratándose de un almacén en blanco.
Página 92
2 Reembolso.-. Igual que la forma de pago Contado solo que en la factura
aparecerá forma de pago 'Reembolso' 3 Reposición.- Igual que la forma de pago Contado solo que en la factura
aparecerá forma de pago 'Reposición' 4 Aplazado.- Creará recibos o vencimientos fraccionados que podrán ser
descontador en banco o simplemente cobrados en la forma que se determine. Esta forma de pago puede originar los apuntes a la Cartera de Efectos si así lo desea.
5 Contado cobrado.- En el momento de registrar la factura ya está cobrada y
registrará en Contabilidad el asiento del cobro. La factura quedará saldada. Descripción de campos Nombre de Campo Descripción Código Código de la forma de pago. Descripción Texto de explicación de la forma de pago. Puede ser incluído en
la factura para describir la forma de pago. Tipo T = Tarjetas C = Talones ó cheques A = Forma de pago con cartera de efectos. O = Otras formas de pago. Nada = Forma de pago sin cartera de efectos En un futuro el programa revisará esta marca para determinar si
crea apuntes contra la cartera de efectos o no. Nro. Vtos Número de vencimientos o giros en que repartirá el importe de la
factura. Dias Aplaz Dias de aplazamiento. Son los dias que van de la fecha de
factura al primer vencimiento. Dias entre plazos Son los dias que van entre los vencimientos. En caso de tarjeta % comisión Si la forma de pago es tarjeta "tipo=T" se aplicará el % comisión
asignado a la cuenta de banco que aquí se informe, cada vez que se cobre algo por esta forma
Cta. banco De pago, en cobros a cuenta y cobro de ticket. Caso de importe factura Las facturas que lleven esta forma de pago, si superan el importe superior aquí indicado se aplicará la forma de pago indicada en la casilla
que esta a continuación “asignar la forma de pago indicada”. En caso de retención % retención Días aplazados retención
Página 45
Total Presenta el total. Si NO trabaja con pvp aparecerá el total de la
base imponible de la línea. Total pvp Presenta el total. Si trabaja con PVP aparecerá el total de la
línea con iva incluido. Margen Presenta el beneficio de la línea respecto al precio de coste. Pantalla de introducción de efectivo o de cierre de ticket. Cuando pulse el icono de GRABAR, el ticket se dará por concluido y aparecerá la pantalla de introducción de efectivo, o de cobro. En esta pantalla también puede seleccionar una forma de pago distinta de la propuesta según la ficha del cliente. Dependiendo de la forma de pago podrá dejar parte del ticket para un próximo cobro o incluso cobrar a través de tarjeta de crédito. Nombre de Campo Descripción Efectivo Introduzca el importe en efectivo que se cobra del ticket. Si el
importe del efectivo que usted introduce es mayor al importe del ticket el programa visualizará la diferencia en el campo "Cambio". Si por el contrario el importe de efectivo es menor que el importe del ticket, el programa pregunta si está conforme, siendo este caso el de un cobro a cuenta.
Los cobros parciales de un ticket se pueden seguir registrando a
través de la pantalla de Movimientos de caja como un movimiento tipo Cobro a cliente.
El registro de cobro efectivo a cuenta del ticket genera un Movimiento de caja y se tendrá en cuenta en el proceso de Cierre de caja.
Supuestos a) Ticket pendiente de cobro.- Introduzca cero en efectivo. b) Cobro integro del ticket.- Pulsar intro en el importe que presenta el programa en efectivo. c) Cobro parcial o entrega a cuenta.- Modificará el importe propuesto indicando el importe que recibe del cliente. Aparecerá un masaje para confirmar la situación. Para registrar el cobro restante debería dar de alta un nuevo Movimiento de caja del tipo Cobro a cliente. d) Cobro a través de tarjeta.- Seleccione la forma de pago que haya creado para cobrar con tarjeta. Observará que el efectivo se pone a cero puesto que no hay entrada de dinero en caja y el campo cobrado reflejará el importe cobrado a través de la tarjeta. Recuerde que la forma de pago con tarjeta deberá tener el campo "tipo" relleno con T(tarjeta). e) Cobro con tarjeta y efectivo.- Seleccione la forma de pago de tarjeta. Indique en dinero en efectivo el dinero que entrega el cliente y deje en el campo "Cobrado" el importe total del ticket.
Página 46
Cambio El programa presenta el importe del cambio de acuerdo con el
importe que se recibe. Forma de pago Selector de la forma de pago. El programa presenta la forma de
pago asignado en la ficha del cliente. Puede modificarse con este selector.
Cobrado Para formas de pago distintas de contado. Introduzca aquí el
importe que se cobra.
Página 91
Formas de Pago En el fichero de formas de pago de ANIWIN se podrá dar de alta las distintas condiciones de cobro o pago de los clientes y proveedores pudiendo ser las formas de pago comunes para ambos. Si el cliente o el proveedor tienen datos especiales de forma de pago y éstos se indican en sus fichas, el programa les dará prioridad sobre los parámetros que se indique en este mantenimiento siempre y cuando la forma de pago sea la misma que la habitual del cliente. La forma de pago es requerida en las cabeceras de presupuestos, pedidos, albaranes y facturas de clientes y proveedores de tal manera que el documento que se crea hereda la forma de pago del anterior. Por ejemplo, cuando se generan facturas en base a albaranes de clientes, las facturas recogen la forma de pago del albarán. Considere también que la forma de pago es un criterio que se puede utilizar para agrupar albaranes en facturas siendo un elemento discriminatorio en el proceso de agrupación. No se pueden agrupar dos albaranes con distintas formas de pago. Por defecto, el programa tiene 5 formas configuradas, que son : Pasos a seguir
1. Ejecute el comando de menú Ficheros Auxiliares, Formas de pago. Forma de pago Descripción 1 Contado.- Genera el apunte contable por la venta y crea los registros de
cobro para su seguimiento mediante el módulo de Cobros/Pagos. Aun siendo contado se puede desglosar el cobro en varias partes.
Página 90
Último nro Albarán Último número de albarán utilizado. Último nro. Factura Última factura de cliente de esta serie. Último nro. Recepción Último número de recepción de facturas de proveedor. Último nro. Presupuesto Último número de presupuesto. Último nro. Pedido Último número de pedido de cliente. Último nro. Pedido Prov. Último número de pedido a proveedor.
Último nro Presupuesto Prov Último número de presupuesto de proveedor.(Módulo pedidos-
presupuestos) Último nro de avisos Último número de avisos (Módulo mantenimientos) Cuenta de ventas Cuenta de ventas que se utilizará en la contabilización de factu-
ras de esta serie. Nro. formato albarán Se puede indicar un número de formato de albarán especifico
para cada serie de albarán.
Página 47
Movimientos de Caja En esta pantalla van a parar todos los movimientos que afectan al importe de dinero que hay en la caja (entiéndase cajón portamonedas). De esta manera, se tendrá constancia de todos los movimientos que afectan al dinero que entra o sale a través de la caja del punto de venta. El cobro de un ticket genera un movimiento de caja. Tipos de movimiento que afectan a la caja SB Salida de banco a caja. Registre este movimiento para ingresar dinero de la caja en su
banco. Utilice este movimiento para retirar de la caja el importe cobrado a través de tarjetas u otros medios. Este movimiento deberá de constar al día siguiente de cierre.
EB Entrada en caja de banco. Este movimiento puede ser útil la primera vez que mete
dinero a la caja con el saldo inicial de apertura. En general este movimiento se utilizará cuando entre dinero en caja procedente del banco.
SP Salidas varias. Para registrar salidas debidas a conceptos varios como puede ser el
pago de pequeño material, sellos que vayan sin factura y cualquier salida de dinero sin ningún justificante. Puede utilizar el campo comentario para anotar una explicación. Puede utilizar este movimiento para retirar de la caja el importe cobrado a través de tarjetas u otros medios. Este movimiento deberá de constar al día siguiente del día de cierre para que el siguiente cierre no acumule el importe de las tarjetas.
CP Pago a proveedor. Este movimiento anota salidas a proveedores en concepto de
facturas. Puede indicar el número de facturas que se paga solo para efectos informativos. No registra el pago en la factura. No tiene conexión con el documento del proveedor.
Si la factura consta como registrada a través de la opción Facturas a proveedor del punto de venta, debería registrar el pago con la opción Pagos de facturas para que conste como pagada.
Página 48
CC Cobro a cliente. Para registrar cobros pendientes de tickets. Si usted dejó sin cobrar un
ticket o cobró parcialmente debería cobrarlo con este tipo de movimiento. Cuando elija este movimiento, aparecerá una pantalla para que seleccione el ticket que desee cobrar. Puede presentar los tickets pendientes por código del cliente o por razón social. Para un correcto seguimiento del cobro no modifique nunca el movimiento que originó el cobro parcial del ticket Registre un nuevo movimiento con su fecha correspondiente.
DC Descuadre de caja. Cuando se cierra la caja pueden aparecer descuadres debido a un
mal recuento del dinero, a algún cobro o pago mal registrado, etc. El descuadre aparece como un movimiento que afecta a la caja que se cierra tanto en positivo como en negativo. La cuenta de descuadres se puede modificar en Datos punto de venta.
Pasos a seguir:
1. Ejecute el comando de menú Procesos, Movimientos de caja.
2. Haga clic sobre el icono correspondiente a la acción que desee ejecutar. Descripción de campos Nombre de Campo Descripción Fecha Fecha de origen del movimiento. Tipo de movimiento Según lo detallado anteriormente. Importe Importe del movimiento Moneda Moneda en que fue registrado el movimiento. Forma de pago Forma de pago. Solo es significativo para el caso de cobros y
pagos. Comentario Nota u observación sobre el movimiento. Cuenta de caja Cuenta contable de la caja. Esta cuenta se propone según el
contenido que tenga en Datos de punto de venta. Cuenta de contrapartida Para movimientos que involucren a los bancos ésta es la cuenta
del mismo Serie de caja Serie de la caja que origina el movimiento. Estado Esta marca refleja el estado contable del movimiento. El
movimiento estará pendiente o contabilizado cuando se registre la contabilización
de movimientos o la generación de facturas. Ver Contabilizar /exportar/ importar
Valores: P (o en blanco) = Mov. pendiente de contabilizar C = Mov. contabilizado.
Página 89
Contadores Al introducir documentos tales como albaranes, facturas, presupuestos o pedidos (si dispone del módulo necesario), le será requerido un campo que es el CÓDIGO DE SERIE mediante el cual podremos organizar nuestros documentos según este dato. Normalmente, es costumbre asignar a la serie los últimos dígitos del año para tener identificados en la misma serie el ejercicio al que corresponden los documentos. Así tendría series 98,99,00 una por cada año. De todas formas como es un criterio meramente organizativo, puede asignar las series como desee. Puede asignar una serie a una zona, o a un grupo de facturación, puede crear una serie para abonos, etc Lo realmente importante es comprender que dentro de cada contador de serie los documentos se numeran correlativamente. Si en algún momento quiere forzar la numeración a un número en concreto, hágalo poniendo un número menos. Por ejemplo, si quiere empezar en el albarán 151 coloque el contador a 150 y el programa presentará el siguiente número, el 151. Pasos a seguir
1. Ejecute el comando de menú Ficheros auxiliares, Contadores. Descripción de campos Nombre de Campo Descripción Serie Contador Denominación de la serie. Código alfanumérico. Suele coincidir
con los dos últimos dígitos del año, más por motivos de claridad que por cualquier otro.
Página 88
Página 49
Traspasado Este campo contiene el estado de transmisión de movimiento.
Un movimiento puede ser transmitido (exportado) a un fichero para importarlo en otro ordenador. Es movimiento estará pendiente o transmitido.
Valores: P (o en blanco)= Mov. pendiente de exportar C = Mov. exportado (transmitido). Nro.cierre Refleja si el movimiento ha sido previamente cerrado, mediante
el proceso de Cierre de caja. Indica el número de cierre que recogió el movimiento. Si consta número de cierre el movimiento será ignorado en futuros cierres.
CIF Cif del cliente. Sólo en el caso de ser un cliente con ficha, es
decir, un cliente especifico que no sea cliente varios o cliente mostrador.
Código Código del cliente. Si el cliente es del tipo clientes varios, este
código será el que se indicó en su día en Datos de punto de venta.
Nombre Razón social del cliente. Fecha del ticket Fecha del ticket que origina el movimiento. Cuando seleccione
el movimiento cobro a clientes aparecerá aquí la fecha del ticket que haya seleccionado para cobrar.
Serie del ticket Serie del ticket que origina el movimiento. Cuando seleccione el
movimiento cobro a clientes aparecerá aquí la fecha del ticket que haya seleccionado para cobrar.
Nro. del ticket Número del ticket que origina el movimiento. Cuando seleccione
el movimiento cobro a clientes aparecerá aquí la fecha del ticket que haya seleccionado para cobrar.
Nro. fact. proveedor Para movimientos de Pagos a proveedor puede indicar aquí el
número de la factura que paga, sólo para efectos informativos.
Página 50
Cierre de Caja El proceso permite realizar el cierre de caja de los movimientos efectuados entre las fechas que se indiquen. El programa calculará el saldo anterior y acumulará el importe de las distintas partidas presentando el saldo final según sus movimientos. Vd. indicará el saldo real de los mismos según el arqueo de caja. Si se produce un descuadre se genera un movimiento de caja tipo DC (descuadre de caja) que será pasado a contabilidad en el proceso de contabilización de la recepción a la "cuenta de descuadres de caja" que se indica en la pantalla Datos punto de venta. Si un cierre se elimina los movimientos comprendidos en el mismo vuelven a estar disponibles para otro cierre. Pasos a seguir:
1. Ejecute el comando de menú Procesos, Cierres de caja.
2. Haga clic sobre el icono correspondiente a la acción que desee ejecutar.
Página 87
Capítulo 4. Ficheros Auxiliares
Contadores Formas de pago Stock de almacén Promociones de Artículos Tabla de familias Tabla de colores Tabla de monedas
Página 86
Corrección por inventario Nada Depósito a proveedor El proveedor Depósito a cliente El cliente Depósito a representante El representante Si pulsa en la interrogación situada a la derecha del campo, se
originará la búsqueda en el fichero que corresponda según el movimiento.
Artículo Código de artículo del movimiento. Almacén Almacén de donde se saca o a donde se mete la mercancía. Si no existiera se da de alta automáticamente. Descripción Descripción del artículo según la ficha del artículo. E /S Movimiento de entrada o salida. Se refiere al almacén indicado
en la línea. Si el movimiento es de entrada se sumará la cantidad indicada del almacén que aparece en la línea. Si el movimiento es de salida se restará la cantidad del almacén.
Cantidad Unidades del movimiento. % Dto. Porcentaje de descuento líneal Precio Precio del artículo. Tenga en cuenta que este programa no
realiza ninguna actualización contable-financiera.
Página 51
Descripción de campos Nombre de Campo Descripción Fecha Fecha de realización del cierre de caja. Hora Hora de realización del cierre de caja. Importes en moneda Indicar la moneda que se está utilizando. Serie de caja Indica la caja donde se centraliza el proceso de cierre. No es la
caja donde se cierra, ésta se indicará unos campos mas abajo, aunque puede hacerlas coincidir.
Nro. de cierre Código numérico del cierre. Contador secuencial del número de
cierre. Vendedor responsable Código del vendedor que va a realizar el cierre Mov. comprendidos El proceso de cierre afectará a los movimientos comprendidos
entre las entre las fechas seleccionadas. Caja (máscara) Indica la caja que se va a cerrar, o dicho de otra forma, cerrará
los movimientos correspondientes a la caja que aquí se seleccione. La imputación permite la selección de cajas por máscara.
Cantidad Los siguientes campos sirven para introducir la cantidad y el tipo
de moneda que se recuenta en la caja. Las monedas y billetes son propuestas según los datos imputados en la pantalla Datos punto de venta.
Tarjetas Introduzca el importe acumulado de movimientos efectuados con
tarjetas de crédito referentes a los movimientos que se vayan a cerrar.
Talones Cumplimente la cantidad de pesetas que se haya registrado con
movimientos de talones. Otros Acumule el importe de pesetas que no correspondan a
movimientos relacionados anteriormente (ni caja, ni tarjetas, ni talones)
Comentario Comentario que aparecerá en el movimiento realizado.
Página 52
Consultas El proceso de consultas le permitirá crear sus propias consultas de los ficheros de la aplicación. Se entiende por consulta un listado simple de un fichero o varios siempre que se puedan relacionar con un nivel de complejidad mínimo. Digamos que serán listados básicos de presentación e información rápida y personalizada del programa. La primera pantalla que se encuentra es un mantenimiento de las diferentes consultas ya creadas a las que se podrá añadir, borrar o modificar pues se trata de un mantenimiento. NOTA: Si usted posee conocimientos sobre SQL podrá sacar el máximo rendimiento a las consultas, si no es así, le proponemos que esta opción puede ser un tanto confusa para la realización de un listado. El programa ofrece por defecto algunas consultas que pueden servir de ejemplo para modificar o crear otras nuevas.
Pasos a seguir:
1. Ejecute la opción del menú Procesos, Consultas.
Página 85
- Correc. por inventario : Para modificar el stock cuando el inventario realizado no coincide con el real. Cuando se introduce el artículo al pasar por cantidad muestra una pantalla dónde indica el stock del almacén, rectifíquelo por el correcto. El programa realizará un salida o entrada de material dependiendo de la cantidad introducida. - Depósito a Proveedor: Anota en la ficha del artículo las unidades que nos deja el proveedor en concepto de depósito. Informará el campo U. Dep. Proveedor en Datos 2 de la ficha del artículo que afectará sólo al Stock disponible. - Depósito a Cliente: Registra en el artículo la cantidad en depósito que se entrega a clientes. Podrá saber a quién se deja la mercancía si consulta la cabecera del movimiento. Informará el campo U. Dep. Cliente en Datos 2 de la ficha del artículo que afectará sólo al Stock disponible. - Depósito a Repres: Mercancía que se deja al representante en concepto de depósito. Informa-rá el campo U. Dep. Repres en datos 2 de la ficha del artículo que afectará sólo al Stock Disponi-ble. Pasos a seguir:
1. Ejecute el comando de menú Procesos, Movimientos de almacén. Descripción de campos Nombre de Campo Descripción * Zona de cabecera Número de documento Número identificador del movimiento. Campo no modificable y
automático. Tipo de movimiento Selector del tipo de movimiento, cualquiera de los que explican
arriba. Según el tipo de movimiento seleccionado, deberá de poner datos distintos en la cabecera, como se indica abajo en Datos cabecera.
Junto a la opción "Entre Almacenes" aparece una si hace clic se accede a la Tabla de Almacenes. Si selecciona uno y hace clic al icono SALIR , saldrá seleccionado en los Datos de cabecera.
Fecha de registro Fecha del movimiento de la mercancía. Datos cabecera Este grupo de campos puede tomar valores diferentes según el
tipo de movimiento que se haya elegido. Así, de acuerdo con el movimiento habría que indicar en los Datos cabecera:
Tipo de movimiento Datos cabecera Entre Almacenes El almacén origen. Entradas de proveedor El proveedor Salidas a clientes El cliente
Página 84
Movimientos de Almacén Con esta opción podemos dar de alta, modificar, borrar, consultar e imprimir movimientos de almacén. Un movimiento de almacén no afecta nada más que a los ficheros de artículos, almacenes, clien-tes, proveedores. No tiene repercusión alguna en contabilidad ni en seguimientos de cobros y pagos. Se distinguen varios tipos de movimientos: - Entre Almacenes : Traspasa la mercancía de un Almacén de salida a otro de entrada. Introduzca un código de almacén el campo código de la cabecera, el otro en la línea. El almacén que figura en la línea recibe o entrega el artículo al otro almacén según el campo E/S (Entrada /salida). Indique el segundo almacén en las líneas. Solo actualiza el stock en los dos Almacenes que intervienen. - Entradas de Proveedor: Registra la entrada de artículos en el Almacén. Indicado para poner el stock inicial. Actualiza el stock del artículo y del almacén. - Salidas a Cliente : Registra salidas de mercancía
Página 53
1) Configuración de la consulta Para realizar una consulta nueva la dará de alta indicando el título general del listado en 'CABECERA DE CONSULTA'. En la columna "TITULOS CAMPOS" indicará los títulos de las columnas del listado, a continuación indicará el ancho de la columna en dígitos y el tipo de columna que puede ser Nx para las columnas numéricas siendo x el número de decimales. En segundo lugar deberá indicar al programa de consultas, cuáles son los campos que forman las peticiones de la consulta y deberá indicarlo en la columna 'PREGUNTAS'. Estas peticiones se harán al comienzo del listado y sirven para indicar el rango de recorrido de los datos. La columna situada a la derecha de 'PREGUNTAS' sirve para proponer por defecto un valor a cada campo de la petición. Estos valores serán accesibles por la sentencia SQL en las variables DT01, DT02, .......... DT09, una para cada petición. En la zona de escritura al pie de la pantalla se encuentra el área reservada para la creación de la sentencia SQL para acceder a los datos a través de la que se describen todas las relaciones existentes entre los ficheros del listado, la manera de acceder a los datos, qué información sacar y el orden en que se procesan los registros entre otras funciones. Una manera práctica de entender básicamente SQL es trabajar sobre consultas ya establecidas.
Nombres de Campos
Pulsando este botón aparece la pantalla de ayuda para nombre de campos. Mediante esta pantalla puede averiguar como se llaman los campos de los ficheros de la aplicación para poder utilizarlos en sus informes.
Como usar la pantalla de ayuda de nombre de campos:
1. Seleccione un fichero pulsando la lista desplegable nombrada como Ficheros.
2. Seleccione un nombre de campo pulsando la lista desplegable nombrada como campos. Es fácil adivinar el contenido de los distintos campos por el nombre de los mismos. Al pulsar sobre un campo aparecerá el nombre completo en la casilla Nombre Campo en el inferior de la pantalla.
3. Seleccione el nombre del campo como si se tratara de un texto normal de Windows. Cuando esté seleccionado (se pondrá en azul) pulse CTRL+C. Esto copiará el texto seleccionado al Clipboard de Windows.
4. Vuelva a la pantalla de selección, coloque el cursor sobre el campo donde quiera insertar el nombre del campo y pulse CTRL-V para dejar el nombre del campo.
2) Selección del tipo de salida Una vez configurada la consulta pulse el icono y pasará a la pantalla de ejecución de la consulta dónde podrá indicar los rangos de la consulta y podrá seleccionar el tipo de salida pudiendo ser a pantalla, a impresora y consulta en gráfico. Al indicar el rango de los campos, se propone un asterisco (*). El asterisco significa que cualquier valor del campo será válido para ser incluído en la consulta. Funciona como un comodín, vale para cualquier caracter y cualquier longitud.
Página 54
Ejemplos de rangos para el campo código de artículo: * Todos los códigos de artículo. C* Todos los códigos de artículo que comienzan con C. *TACO* Todos los códigos de artículo que contienen la subcadena TACO en cualquier posición. A*5 Todos los códigos de artículo que empiecen por A y terminen por 5.
Pulse para que la consulta aparezca por pantalla en formato de listado convencional.
Pulse para que la consulta efectúe su salida en formato de gráficos. Esto deberá de hacerlo una vez que vea los datos en la pantalla habiéndo pulsado previamente el icono explicado anteriormente. Cuando pulse este icono aparece una ventana con el título 'ELECCION DE COLUMNAS'. En 'COLUMNA 1ª' indique el número de la columna del listado que desee poner en un eje de la gráfica. En 'COLUMNA 2ª' indique el número de la columna del listado que quiera reflejar en el segundo eje de la gráfica.
Pulse para que la consulta salga por impresora en formato listado convencional.
Página 83
Número de Factura Informa de la serie y el número de la factura / vencimiento candi-
dato al pago. Número de Vencimiento Número de vencimiento del pago. Importe Importe del recibo o efecto a pagar. Fecha Fecha del vencimiento del posible recibo/efecto a pagar. Importe pagado Importe que ya se ha pagado del recibo o efecto. Situación Indica la situación del recibo o efecto. Normalmente, este dato
estará en blanco indicando que no se ha producido ninguna 'incidencia' sobre el recibo o efecto.
Moneda Indica la moneda con la que se creó el pago. Información sobre
moneda en Datos de Facturación. Nº Recepción Número de la recepción de la factura. Nombre Razón Social del proveedor Comentario Comentario que se introduce en los pagos de la factura.
Página 82
Importe Pendiente Importe pendiente del pago. Si paga alguna cantidad de la
factura, este vencimiento siempre indica el importe que queda por pagar.
Fecha Fecha de vencimiento. Importe Pagado Cuando selecciona una factura o vencimiento para pagar este
importe se rellena automáticamente con el importe pendiente de pago. Es posible que usted quiera pagar una parte del importe, si es así, Hága doble clic sobre el campo e introduzca la cantidad que desee pagar. El resto quedará pendiente.
Cuenta Proveedor Cuenta contable del proveedor. Será la cuenta contable con la
que se realiza el apunte en contabilidad. Puede modificarla en el momento de hacer el pago.
Comentario Contable Se propone un comentario automático que puede ser modificado
si pulsa sobre el campo e introduce un nuevo comentario. Este será el comentario del apunte contable.
Saldo Cuenta Muestra el saldo contable de la cuenta del proveedor antes de
registrar el pago. Moneda Moneda en la que se registro la factura y con la que se registrará
el pago. Información sobre moneda en Datos de Facturación. M.Finan Cuando este pago ha sido financiado por el banco. Fecha financ. Fecha en la que finaliza la financiación. En el módulo de cobros- pagos en Informes, Pagos existe un
listado "Pagos financiados" que informa de los pagos que están financiados y cuando vencen.
c) Zona de búsqueda de pagos pendientes - Zona inferior Ordenar por Selector de ordenación para la ventana de Búsqueda de pagos
pendientes. Pulsando estos selectores (tres) determinará cómo se ordenan los recibos o efectos dentro de la ventana de búsqueda. Así podrá ordenarlos por proveedor y número, por fecha o por importe. Si además indica en los campos de la iz-quierda algún valor, la ordenación se aproximará al valor introdu-cido.
En la búsqueda de proveedor - Pulsando este icono , apare-
ce la pantalla de búsqueda rápida de proveedores. La búsqueda se puede realizar por código o descripción. Para salir de la pan-talla, seleccione un proveedor o pulse la tecla "Esc".
Si hace clic en se accede al fichero de mantenimientos de proveedores para dar de alta, consultar, modificar o dar de baja.
Proveedor Código de proveedor del posible pago.
Página 55
Consultas de Precios Desde esta pantalla Vd. podrá consultar artículos, por código o por descripción, con el precio especificado en pesetas y en euros. Pasos a seguir:
1. Ejecute el comando de menú Procesos, Consulta de artículos
2. Haga clic sobre el icono correspondiente a la acción que desee ejecutar. Descripción de campos Nombre de Campo Descripción Código Código del articulo. Descripción Descripción del artículo.
Página 56
Página 81
Descripción de campos a) Zona de pagos de facturas - Cabecera Nombre de Campo Descripción Código Banco / Caja Número de cuenta contable del banco o caja por el que se
efectúa el pago. Si hace clic en ? aparecerá una pantalla para que pueda buscar
la cuenta de tesorería en el fichero de cuentas. Conforme vaya escribiendo el número de cuenta se irá buscando en el fichero. La búsqueda se puede realizar por código o descripción. Para salir de la pantalla, seleccione una tecla o pulse la tecla "Esc".
Si escribe una cuenta inexistente da la opción de darla de alta en el fichero de cuentas pidiendo la descripción de la cuenta.
Descripción Descripción de la cuenta seleccionada. Saldo Saldo de la ficha contable de la cuenta de pago. Fecha registro Fecha en la que se registrará el/los asientos contables de pago. Documento Documento contable para los asientos. Comentario Este comentario aparece en el apunte del banco. Si no introduce
nada, el programa asignará un comentario automático. Puede cambiar el comentario de cada apunte de pago si lo modifica en la zona superior en el campo COMENTARIO. .
Globalizar Seleccionando Si, se agrupan los apuntes del banco en el
mismo apunte. Total El total de los importes cobrados que se van seleccionando en
las líneas. b) Zona de pago de facturas - Líneas Nombre de Campo Descripción Proveedor Código de proveedor de la factura a pagar. Haciendo doble clic, se puede introducir un proveedor en
concreto. Nombre Razón Social del proveedor de la factura a pagar. Número Número de la factura a pagar. Si ya conoce el número del
documento del proveedor, puede indicarlo aquí (después de haber metido el código de proveedor). Si el programa encuentra la factura, aparecerán sus datos.
Número de Vencimiento Indica el número de vencimiento de la factura a pagar.
Página 80
Si desconoce los datos de la factura puede localizarla en la zona inferior mediante la búsqueda de pagos. Para ello puede ordenar las facturas por dos criterios: Por Proveedor y por Número o por Fecha de factura. Dispone de tres botones situados debajo de ORDENAR POR para poder ordenar por uno u otro criterio. Si conoce alguno de los datos de la factura (como por ejemplo el proveedor) puede indicar éste en el campo PROVEEDOR y a continuación pulsar el botón ORDENAR POR situado a su derecha. Verá como aparecen las facturas pendientes del proveedor indicado. En la búsqueda de proveedor .- Pulsando este icono aparece la pantalla de búsqueda rápida de proveedores. La búsqueda se puede realizar por código o descripción. Para salir de la pantalla, seleccione un proveedor o pulse la tecla "Esc".
Si hace clic en se accede al fichero de mantenimientos de proveedores para dar de alta, consultar, modificar o dar de baja. Una vez localizada la factura a pagar, pulse sobre la línea de la factura y verá cómo aparece en la zona superior, la destinada a realizar el pago. 2) Pagar la factura. La factura presenta, además de otros datos, el importe total de la deuda y el importe pendiente de pago. Por defecto se presenta para el pago el importe pendiente. Si el pago es por la totalidad del importe pendiente, no tiene que hacer nada más, sólo comprobar la casilla . “I.PAGADO” de la zona superior. Si el pago es parcial, modifique el importe en “I. PAGADO” de la zona superior e indique el importe que corresponda. Para modificar el “I. PAGADO” hága doble clic sobre éste. Comprobará que conforme vaya seleccionando pagos en la zona inferior, éstos se remarcan en verde para indicar que han pasado a la zona superior. Observaciones: a) Si pulsa sobre una factura en búsqueda de pagos (zona inferior) y no desea registrar su pago, puede borrar el registro de pago pulsando el icono que aparece en la cabecera. b) Pulse el icono para insertar una línea en blanco para alojar otro pago distinto. c) Pulse el icono para actualizar los pagos. Si no lo pulsa, los pagos no tendrán efecto alguno. Recuerde que si una factura está fraccionada, aparecerá el importe de cada fraccionamiento. Pasos a seguir
1. Ejecute el comando de menú Compras, Pago Facturas
2. Haga clic sobre el icono correspondiente a la acción que desee ejecutar.
Página 57
Capítulo 3. Compras
Pedidos a proveedor Albaranes a proveedor Facturas a proveedor Pago de facturas Movimientos de Almacén
Página 58
Página 79
Pago de Facturas En esta pantalla usted puede registrar los pagos de las facturas de sus proveedores. Los pagos pueden ser la totalidad de la factura o parciales al total de la misma. Para localizar una factura en concreto puede hacerlo siguiendo varios criterios: Por proveedor y número o por fecha . La pantalla se haya distribuida en dos zonas con distintas funciones: 1) Zona de pago de facturas. Zona superior. 2) Zona de búsqueda de pagos pendientes. Zona inferior. ¿Cómo realizar un pago? 1) Localizar la factura que se va a pagar: Si ya conoce los datos de la factura, como es el código del proveedor y el número de factura, será posible acceder directamente a la factura indicando estos datos en las casillas de la zona superior haciendo doble clic en la casilla correspondiente. Si la factura se encuentra, aparecerán los datos en la zona superior.
Página 78
Iva Aduana Se introducirá el iva de importación Imp. arancel Se introducirá el importe del arancel Fecha deducción Fecha en la que se puede deducir el iva porque el agente de
aduana lo ha pagado a la agencia tributaria, el plazo máximo es un mes por eso el programa lo calcula automáticamente. Esta fecha viene informada en el L1.
Página 59
Pedidos a Proveedor Mediante la opción de Pedidos a Proveedor puede realizar todo lo referente a dar de alta, modificar, borrar, consultar e imprimir pedidos a proveedores. De un simple vistazo podrá ver el estado en que se encuentra el pedido, si ha sido servido, que líneas han sido servidas y sus cantidades pendientes de servir, la fecha prevista de entrega tanto general de todo el pedido como por cada línea. En la zona del pie del pedido se encuentra la situación del pedido, según la que usted podrá utilizar algunos informes para determinar que pedidos están pendientes o cuales están facturados. La pantalla consta de cuatro zonas: cabecera, cabecera de datos postales, zona de líneas y zona de pies. El programa propone siempre por defecto todo lo que puede facilitar la introducción, incluso la cantidad de la línea del artículo que propone una unidad. Después de meter los datos de la cabecera, serie, proveedor, forma de pago, etc, el programa baja a la zona de líneas a la espera de introducir el primer código de artículo. Mediante el ratón puede seleccionar otro campo distinto para introducirlo. Pasos a seguir:
1. Ejecute el comando de menú Compras, Pedidos a Proveedor.
2. Haga clic sobre el icono correspondiente a la acción que desee ejecutar.
Página 60
Descripción de campos Nombre de Campo Descripción Serie Serie del pedido. Es un código alfanumérico. Si introduce una serie nueva el programa la creará en el
momento con el número uno. Si la serie existe se propondrá el último número correlativo. Existe un mantenimiento del contador de serie localizado en el
menú Ficheros auxiliares, Contadores. Número Número del pedido. El número presentando depende de la serie introducida.
Presenta el último número correlativo de la serie usada. Si se introduce un número repetido que figure en otro pedido se avisa de la incidencia. Si desea poner la referencia del pedido para el proveedor, no utilice este campo, use referencia de proveedor que verá más adelante. Este es su número interno de pedido.
Código de Proveedor Código del proveedor del pedido. Los datos propuestos se
pueden modificar. Pulsando el botón de Código de Proveedor aparece el
mantenimiento de proveedores para consultar o modificar o dar de alta proveedores nuevos.
Si introduce una ? (interrogación) en cualquier dígito del Código de Proveedor, se lanzará una búsqueda rápida del código más parecido.
Al introducirlo se proponen los campos por defecto de la ficha del proveedor, si existe.
Fecha Fecha de confección del pedido. Forma de Pago Código de la condición de pago del pedido. Se propone el que
figura por defecto en la ficha del proveedor. Pulsando el botón de Forma de Pago aparece el mantenimiento de formas de pago, donde se podrán dar de alta nuevas configuraciones de pago. Será la que recoja el albarán o la factura en el caso de integrar el pedido.
Fecha de Entrega Fecha prevista de entrega de la mercancía general para todo el
pedido. Existe Fecha de Entrega para cada línea del pedido. Zona de Datos Postales Razón social Razón social del proveedor. Pulsando el botón de Razón Social
se buscará en el fichero de proveedores ordenado por Razón Social.
En este apartado de datos del proveedor se proponen los datos de la dirección de envío, es decir, los que aparecen en la primera pantalla de la ficha del proveedor.
Página 77
* Pantalla de vencimientos Botón RECALCULA VTOS Al hacer clic en este botón se calcula los pagos en función de la
forma de pago indicada en la factura de compra. Fecha Fechas de los vencimientos, giros o diferentes pagos de la factu-
ra. Se calculan de acuerdo a varios parámetros: Fecha 1º vto. = Fecha factura + aplazamiento Fecha 2º vto. = Fecha 1º vto. + cadencia Fecha 3º vto. = Fecha 2º vto. + cadencia Así hasta el último vencimiento según los datos de la ficha del
proveedor. Estos datos son propuestos para facilitar la introduc-ción de la factura. Si el proveedor le asigna unos pagos distintos, modifique estos datos para hacerlos coincidir con los de la factu-ra.
Importe Importe de los vencimientos, giros o diferentes pagos de la factu-
ra. El importe total de la factura se divide entre el número de vencimientos que por defecto tenga el proveedor en su ficha. Podrán añadirse nuevos o eliminar los que calcule el programa y configurarlos como necesite. Recuerde que puede haber diferen-cias entre el importe de la factura y la suma de los importes de los diferentes pagos pudiendo ser debido a una entrega a cuenta o a un porcentaje de retención, en ambos casos los importes de los pagos se generarán por la parte pendiente de pagar.
Cuenta de tesorería Cuenta de tesorería por la que normalmente se paga. Es presentada por defecto según Datos Generales, Datos
Facturación, Contabilidad. Solo se presenta la cuenta para acelerar la introducción de los datos pudiendo ser modificada a su elección.
Imp. pagado Importe pagado del efecto. Cta. Proveedor Cuenta contable del proveedor al que ira el pago de la factura. Fecha Pago Fecha en la que se ha realizado el pago. F.pago Forma de pago del pago. Situación Situación en la que se encuentra el pago. Moneda Moneda en la que está el importe del pago. * Pantalla de facturas de aduana (Facturas de importación) Consultar FACTURAS DE IMPORTACION
Cuando se introduce la factura de aduanas (sujeta) después de introducir las líneas con los con-ceptos con iva y sin iva se pulsa F10 y el cursor viene a esta parte de la pantalla para introducir los siguientes datos.
Página 76
Financiación Importe y porcentaje de financiación que hace el proveedor so-
bre esta factura por la negociación de la forma de pago. Propone por defecto la financiación existente en la ficha de proveedor.
Otros impuestos Indique el importe de otros impuestos. Iva portes % de iva a aplicar sobre los portes Iva financiación % de iva a aplicar sobre la financiación. Si se activa la opción
"Aplica iva en la financiación" en Datos generales/ Datos de Fac-turación/ Opción Fact. este dato se rellenará siempre que haya financiación.
Recargo Seleccione S o N según el proveedor esté sujeto o no al recargo
de equivalencia. Por defecto pondrá lo que se indique en la ficha del proveedor.
% Retención Dato propuesto según el correspondiente de la ficha del provee-
dor. La retención se puede calcular sobre la base imponible o el total de la factura. Indique en el campo siguiente T para calcu-lar sobre el Total o B para calcular sobre la Base. Recuerde que el total factura no se verá afectado pero sí los pagos pendientes. (Total factura - retención)
Documento Documento para el asiento de contabilidad Concepto Concepto contable. Presupuesto Presupuesto contable al que se le adjudicará el asiento contable
de esta factura de compra. Cuenta de gastos Tiene opción de desglosar en varias cuentas de gastos el impor-
te de la base imponible de la factura. Si los artículos tienen una cuenta específica de compras este apartado será rellenado auto-máticamente.
Si hace clic en accede al fichero de cuentas contables don-de podrá consultar, dar de alta, modificar, borrar...
Si hace clic en se obtiene una lista de cuentas ordenados por código. Si se teclean uno o varios caracteres antes , la lista mostrará los registros a partir de esos caracteres. Para seleccionar el código deseado, haga clic en la fila correspondiente, o desplace el cursor hasta ella y pulse Intro. Para salir de la lista, seleccione una cuenta. Si hace doble clic en la cuenta de gastos aparece una ventana dónde puede introducir el comentario contable que desea que muestre en el apunte contable de esta cuenta.
Importes Importes desglosados de las cuentas de gastos. El programa
apuntará en contabilidad contra estas cuentas con estos impor-tes.
Pantalla informativa (en rojo) La segunda pantalla ofrece un resumen de los importes de des-
cuentos, bases imponibles e ibas que figuran en la factura. No son modificables pues se calculan de acuerdo con lo introducido.
Página 61
Zona de líneas Código Código de artículo de la línea. Cuando el artículo no existe,
avisa. Puede ir al fichero de mantenimientos pulsando el botón que
aparece encima del título de la columna de CODIGO. Poniendo ? buscará códigos de artículos parecidos, también
hará lo mismo si pulsa en la cabecera de la columna. Descripción Descripción del artículo. Propone la descripción que figura en la
ficha del artículo aunque es modificable mediante un doble clic en el campo. Puede ser utilizado para indicar comentarios u observaciones en el pedido.
Cantidad Cantidad que se indica en el pedido. Precio Según lo indicado en el código de precio del proveedor
selecciona un precio u otro de la ficha del artículo. Si en el proveedor no se indicó ningún código de precio se propone el precio 1 de la ficha del artículo.
% Dto Según lo indicado en el código de descuento del proveedor
selecciona un porcentaje de descuento u otro de la ficha del artículo. Si en el proveedor no se indicó ningún código de descuento no se propone ningún descuento.
Total Campo calculado del importe de la línea. Este cálculo es sin
I.V.A. Recibido Unidades recibidas del pedido. La manera de recibir mercancía
de un pedido es integrando éste en un albarán o en una factura de proveedor.
Pendiente Recibir Unidades que quedan por recibir. Cambio de la presentación de las líneas de imputación
Se puede cambiar la presentación de la zona de imputación de líneas eliminando campos que no se utilicen y ampliando otros campos que puedan estar ocultos. Así usted podrá ocultar información que no desee que aparezca visible en las líneas (como por ejemplo % de margen, etc). Las líneas viene prefijadas con unos campos de cabecera prefijados y en un orden establecido. Lo único que Ud. puede hacer es ocultar y mostrar estos campos en este orden. No podrá añadir otros campos. ¿Como hacerlo?.- Desplace el cursor sobre la cabecera de la zona de líneas. Observará que cambia de aspecto según se desplaza. Cuando esté situado en la delimitación de dos campos consecutivos verá que el cursor toma el aspecto de unas líneas verticales con unas flechas. Teniendo el cursor de esta manera, pulse el botón izquierdo del ratón, desplácelo sin soltar y verá que la cabecera se modifica. De esta manera puede ensanchar los campos o ocultarlos. Si pulsa en la esquina superior izquierda de la zona de líneas la configuración quedará registrada. Esta modificación sólo la pueden hacer los usuarios que tengan el rango de Administrador.
Página 62
Zona del pie del pedido Referencia Nuestra referencia del pedido. Referencia Proveedor Su referencia del proveedor para el pedido. Es el código que nos
asigna el proveedor para el pedido. Observaciones Líneas de comentarios del pie del pedido. Situación Marca que indica el estado del pedido. Puede ser: P = Pendiente. Un pedido está pendiente cuando no se ha
generado ningún albarán o factura o queda alguna línea pendiente de recibir. Existen informes que seleccionan pedidos según el contenido de esta marca.
F = Finalizado. Se marca automáticamente con F cuando el
pedido ha sido totalmente recibido. Al hacer o generar un nuevo pedido la situación siempre es P
(pendiente). % Dto General Descuento General a aplicar a la totalidad del pedido. Será
asignado de la ficha del proveedor. % Dto P.P. Descuento por pronto pago del pedido. Será asignado de la ficha
del proveedor. Moneda Indica la moneda en la que se registra el pedido. Total Importe total del pedido, sin iva. Al cerrar el pedido se vuelven
recalcular todas las líneas y los descuentos generales para ajustarlo a todos los cambios.
Al finalizar el pedido tendrá la opción de imprimir, si así se ha seleccionado en Datos de Empresa.
Página 75
Importe bruto Bruto de la factura sin iva, ni descuentos. % dto. gral Descuento general. Descuento global para toda la factura. % dto. p.p Descuento por pronto pago. Referencia Campo que sirve para distinguir diferentes facturas de proveedor
por su referencia. Portes Importe de los portes. Deducible S/N Tipo de operación. Según se indique se relacionará en un apar-
tado y otro dentro del libro de iva. Contabilizar Esta marca controla que la factura se contabilice o no. Si antes
de grabar una factura desactiva esta marca, la factura no pasará a contabilidad.
No estará marcada si se tiene desactivada la opción "Contab. facturas" en Datos Generales, Datos Facturación.
Cuando modifico una factura pregunta si ¿DESEA CONTABILI-ZAR?
NO.- la contabilidad no se modifica (cuando no se modifican los importes ni el nº factura)
SI.- genera un asiento en negativo que anula el anterior y genera uno nuevo con los cambios. Si está marcada la opción de "Borrar asiento modificación factura" en Datos Generales, Datos Factu-ración, Opción Fact, cuando se modifica una factura en contabili-dad sólo queda el nuevo asiento con la modificación, borrando el anterior.
Si la marca está desactivada la contabilidad no se toca. Es importante comprender que cuando se modifican los importes
de una factura y no se contabiliza, se puede incurrir en desajus-tes con la contabilidad.
Total Importe total de la factura. Al cerrar la factura se vuelve recalcu-
lar todas las líneas y los descuentos generales para ajustarlo a todos los cambios. Si la marca de Contabilizar está activada, se realizará el correspondiente asiento en Contabilidad.
* Datos de la segunda pantalla
Además de la primera pantalla existe otra con datos adicionales. Para activar o desactivar esta segunda pantalla deberá pulsar el icono . Púlselo otra vez para volver a la pantalla principal de facturas.
Nombre de Campo Descripción
Euros a cuenta Entregas recibidas a cuenta de la factura. Este importe significa-
rá que los pagos posteriores de esta factura serán menores (total factura menos pesetas entregadas a cuenta) y los giros se gene-rarán por esta diferencia.
Cuando se graba la factura pregunta la cuenta de tesorería que utilizará para realizar el asiento contable.
Página 74
3. Si desea que no actualice el dto. de compra activar la opción "No actualizar el des-cuento de compra" existente en Datos Generales, Datos Facturación, Opción Fact2.
4. Si desea que en la ficha de artículos se guarden precios y descuentos para cada pro-veedor activar la casilla "Actualizar proveedor en la ficha de artículo en la compra" existente en Datos Generales, Datos Facturación, Opción Fact2.
% Iva Iva que lleva el artículo. Los tipos de iva que llevan los artículos están definidos en "Datos Generales/ Datos Facturación/ Factu-ración"
Total Campo calculado del importe de la línea. Este cálculo es sin
I.V.A. Serie, número y línea Se asignarán automáticamente si se integran pedidos de provee- de Pedido dor. Número y línea de Se asignará automáticamente si se integran albaranes de pro-
veedor Albarán Observación Campo comentario.
Cambio de la presentación de las líneas de imputación
Esta modificación sólo la pueden hacer los usuarios que tengan el rango de Administrador. Se puede cambiar la presentación de la zona de las líneas, ocultando columnas que no se utili-cen y ampliando la anchura de otras columnas. Para hacerlo coloque el cursor del ratón sobre los títulos de la zona de líneas, exactamente a la derecha del título de la columna que quiere ocultar, en ese momento el cursor cambia de aspec-to y se convierte en dos líneas verticales con una flecha hacia cada lado, es cuando tiene que pulsar el botón izquierdo del ratón, desplácelo sin soltar hacia la izquierda hasta que la columna quede oculta. Si lo desplaza hacia la derecha aumentará la anchura de la columna. Si pulsa en la esquina superior izquierda de la zona de líneas, en la celda que se encuentra entre la primera columna y la primera fila le saldrá un mensaje "GUARDAR CONFIGURACIÓN" la nueva apariencia de las columnas quedará registrada.
* Zona del pie del albarán
Nombre de Campo Descripción
Comentarios Datos informativos u observaciones de la factura. Para que cam-bie el comentario contable de la factura , escriba el comentario después de #. El comentario contable que pone por defecto será sustituido por lo que escriba aquí.
Página 63
Albaranes de Compra Con esta opción podemos dar de alta, modificar, borrar, consultar e imprimir albaranes de proveedores. Se pueden cambiar los título de los campos (excepto para el usuario marcado como operador). La configuración de los títulos se guarda en el fichero AWFACT16.TXT dentro del directorio aniwin. La pantalla consta de cinco zonas: cabecera, cabecera de datos postales, zona de líneas, zona de pie y 2ª pantalla. El programa propone siempre por defecto todo lo que puede facilitar la introducción, incluso la cantidad de la línea del artículo, que propone una unidad. Después de meter los datos de la cabecera, serie, proveedor, forma de pago, etc, el programa baja a la zona de líneas, poniéndose la línea en negro y a la espera de que introduzca el primer código de artículo. Mediante el ratón puede seleccionar otro campo distinto para introducirlo. En la pantalla de albaranes existen dos tipos de búsqueda:
1. Si hace clic en el icono o clic en del icono principal de ALB.COMPRA apare-ce una pantalla de búsqueda avanzada. Puede buscar por Código proveedor, razón social, Referencia, Situación, albaranes desde año. Según lo que indique en la selección de bús-queda al hacer clic en BUSCAR se mostrarán los albaranes resultantes. Si hace doble clic sobre la línea de un albarán, lo mostrará en el fichero de albaranes.
Página 64
2. Si hace clic en el icono que se encuentra a la derecha del botón "ALBARANES". Indicado en el caso de buscar por proveedor y número de albaran o por cualquier otro cam-po no incluido en la búsqueda anterior.
********Los albaranes están ordenados primero por Proveedor y luego por número de recepción (orden de entrada). Al finalizar la factura se tendrá opción de imprimir si así se ha seleccionado en Datos de Facturación.
Pasos a seguir 1. Ejecute la opción del menú Procesos, Albaranes de proveedor. También puede
tener acceso a la opción si desde la pantalla principal pulsa el icono de generación de facturas.
Descripción de campos
Nombre de Campo Descripción
* Zona de Cabecera
Código de proveedor Código del proveedor del albarán. Pulsando el botón de código de proveedor se accede al fichero
de proveedores para dar de alta, consultar, modificar, borrar o imprimir.
Si hace clic en se obtiene una lista de los proveedores ordenados por código. Si se teclean uno o varios caracteres antes, la lista mostrará los registros a partir de esos caracteres. Para seleccionar el código deseado, haga clic en la fila correspondiente, o desplace el cursor hasta ella y pulse Intro. Para salir de la lista, seleccione un proveedor.
Si existen pedidos pendientes de recibir de ese proveedor en cuanto lo selecciona sale un mensaje PEDIDOS PTES ¿DESEA INTEGRARLOS ?, y si contesto que SI sale una lista de dónde puede seleccionar el pedido que desea integrar.
Número de albarán Serie y número del albarán. Campo alfanumérico (letras y
números) que indica la serie y / o el número del albarán del proveedor. Tenga en cuenta que el número no será propuesto porque Vd. está copiando el documento del proveedor.
Una vez grabado el albarán de proveedor para modificar el código de proveedor o el nº de albarán hay que hacer clic en el título "Nº Albarán" y saldrá una ventana dónde presenta el proveedor para modificarlo y luego el nº de albarán.
Fecha Fecha del albarán de proveedor. Forma de pago Código de la condición de pago del albarán. Se propone el que
figura por defecto en la ficha del proveedor. En base a esta forma de pago se generarán los pagos en la factura de proveedor.
Pulsando accede al mantenimiento de formas de pago, donde se podrán dar de alta nuevas configuraciones de pago.
Página 73
Si tiene activada la casilla "Exigir existencia del código de alma-
cén" en "Datos Generales/Datos Facturación/Opción Fact" com-probará que el código de almacén que introduce existe en la tabla de almacenes. .
Descripción Denominación del artículo. Propone la que figura en la ficha del
artículo aunque es modificable. Puede realizar la búsqueda de artículo por este campo haciendo
clic en o en el titulo Descripción o escribiendo ? se obtiene una lista de descripciones de artículos. Si se teclean uno o varios caracteres antes , la lista mostrará los registros a partir de esos caracteres. Para seleccionar el código deseado, haga clic en la fila correspondiente, o desplace el cursor hasta ella y pulse Intro. Para salir de la lista, seleccione un articulo.
Este campo de descripción puede ser utilizado para indicar co-mentarios u observaciones en el pedido.
Cantidad Unidades de venta. Siempre propone uno a no ser que tenga
activada la casilla "No proponer 1 en cantidad" en "Datos Gene-rales/ Datos Facturación/ Opción Fact." que no presentará por defecto cantidad.
Para indicar devoluciones introduzca cantidades en negativo. El número de decimales de Cantidad puede ser modificado des-
de la opción Datos generales/Datos Facturación/Facturación. Si la línea fue creada desde una integración de pedido o de albarán los datos propuestos serán los de estos documentos.
Precio Según lo indicado en el código de precio del proveedor seleccio-
na un precio u otro de la ficha del artículo. Si en el proveedor no se indicó ningún código de precio se propone el precio 1 de la ficha del artículo.
El número de decimales de precio de compra puede ser modifi-cado desde la opción Datos Generales/Datos Facturación / Fac-turación. SI la línea fue creada desde una integración de pedido o de albarán los datos propuestos serán los de estos documen-tos.
% Dto Según lo indicado en el código de descuento del proveedor se-
lecciona un porcentaje de descuento u otro de la ficha del artícu-lo. Si en el proveedor no se indicó ningún código de descuento no se propone ningún descuento.
Este descuento solo afecta a la línea de la factura donde se po-ne.
Si la línea fue creada desde una integración de pedido o de alba-rán los datos propuestos serán los de estos documentos.
Existen varias formas de actualizar el precio y descuento de compra en la ficha de artículos:
1. Por defecto en la ficha del artículo se actualiza el último precio , descuento de compra y proveedor, machacando el que hubiera.
2. Si desea que no actualice el precio de compra activar la opción "No actualizar precio de compra" en Datos Generales, Datos Facturación, Opción Fact.
Página 72
Integración de pedidos Pulse este botón para seleccionar de la tabla propuesta el/los
pedidos para integrarlos en la factura. En esta pantalla propone todos los pedidos pendientes de este
proveedor, y existen varias opciones: * seleccionar el pedido que se desea integrar. * pulsar SHIFT+p, se visualizan sólo las líneas del pedido
seleccionado. Pulsando la tecla ESC nos vuelve a mostrar la pantalla inicial. Cuando se integra una pedido se muestran las líneas pendientes
de recibir/facturar del pedido. Las líneas pueden ser modificadas y el pedido reflejará las co-
rrecciones. Una vez integrado el pedido en el albarán, si desea acceder a él,
pulse el icono . Integración de albaranes Pulse este botón para seleccionar de la tabla el/los albaranes
para integrar en la factura. Después de integrar un albarán se presentan las líneas pendien-
tes de facturar y podrá modificar cantidades e incluso borrar líneas que no vengan facturadas, el albarán integrado reflejará esta integración. Si el albarán está totalmente facturado aparece-rá con la marca de situación con F.
Entrada números de serie Consultar IMPUTACION DE NUMEROS DE SERIE * Zona de líneas Código Código de artículo de la línea. Cuando el artículo no existe, avi-
sa. Si hace clic en se accede al fichero de mantenimientos de artículos para dar de alta, consultar, modificar o dar de baja.
Haciendo clic en o escribiendo ? se obtiene una lista de artículos. Si se teclean uno o varios caracteres antes , la lista mostrará los registros a partir de esos caracteres. Para seleccio-nar el código deseado, haga clic en la fila correspondiente, o desplace el cursor hasta ella y pulse Intro. Para salir de la lista, seleccione un articulo. Al meter el código del artículo aparecerá el stock disponible del artículo en la parte inferior de la pantalla.
Almacén Almacén donde se da de entrada la mercancía. (Se utiliza cuan-
do se trabaja con almacenes).
Si hace clic en se accede al fichero de almacén.
Haciendo clic en o escribiendo ? se obtiene una lista de almacenes para ese artículo informando de su stock, hará lo mismo si hace clic en la cabecera de la columna. Al meter el código del almacén aparecerá el stock del artículo en ese alma-cén en la parte inferior de la pantalla.
La creación del almacén es automática al hacer el primer movi-miento del artículo.
Página 65
Si hace clic se obtiene una lista de formas de pago ordenados por código. Para seleccionar el código deseado, haga clic en la fila correspondiente, o desplace el cursor hasta ella y pulse Intro. Para salir de la lista, seleccione una forma de pago. Será la que recoja el albarán o la factura.
Nº Recepción Nº interno que da el programa correlativo para numerar los
albaranes de proveedor. Serie Serie que da el programa para numerar los albaranes de
proveedor. Es un código alfanumérico. Si introduce una serie nueva el programa la creará en el
momento con el número uno. Si la serie existe se propondrá el último número correlativo. Existe un mantenimiento del contador de serie localizado en el
comando de menú Ficheros auxiliares, Contadores.
* Zona de datos postales
Razón social Razón social del proveedor. Haciendo clic en se obtiene una lista de proveedores. Para
seleccionar el código deseado, haga clic en la fila correspondiente, o desplace el cursor hasta ella y pulse Intro. Para salir de la lista, seleccione un proveedor.
Cod Transp Código de transportista que ha traido la mercancía. Pulsando el
botón correspondiente se va al fichero de mantenimiento de transportistas.
Haciendo clic en se obtiene una lista de trasportistas. Para seleccionar el código deseado, haga clic en la fila correspondiente, o desplace el cursor hasta ella y pulse Intro. Para salir de la lista, seleccione un transportista. Consultar
Integración Pedido Pulsando este botón de comando se origina la petición del
pedido que quiera integrar en el albarán. En una pantalla propone todos los pedidos pendientes de este proveedor, desde esta pantalla existen varias opciones:
1. Seleccionar el pedido que se desea integrar.
2. Pulsar SHIFT+p, se visualizan sólo las líneas del pedido seleccionado.
Pulsando la tecla ESC nos vuelve a mostrar la pantalla inicial. Cuando se integra una pedido se muestran las líneas pendientes de recibir/facturar del pedido. Las líneas pueden ser modificadas y el pedido reflejará las co-rrecciones. Una vez integrado el pedido en el albarán, si desea acceder a él, pulse el icono .
Entrada números de serie Consultar Imputación de números de serie
Página 66
* Zona de líneas
Nombre de Campo Descripción Código Código de artículo de la línea. Cuando el artículo no existe, avi-
sa. Si hace clic en se accede al fichero de mantenimientos de artículos para dar de alta, consultar, modificar o dar de baja.
Haciendo clic en o escribiendo ? se obtiene una lista de artículos.
Si se teclean uno o varios caracteres antes, la lista mostrará los registros a partir de esos caracteres. Para seleccionar el código deseado, haga clic en la fila correspondiente, o desplace el cursor hasta ella y pulse Intro. Para salir de la lista, seleccione un articulo.
Al meter el código del artículo aparecerá el stock disponible del artículo en la parte inferior de la pantalla.
Almacén Almacén donde se mete la mercancía. (Se utiliza cuando se
trabaja con almacenes). Si hace clic en se accede al fichero de almacén.
Haciendo clic en o escribiendo ? se obtiene una lista de almacenes para ese artículo informando de su stock, hará lo mismo si hace clic en la cabecera de la columna. Al meter el código del almacén aparecerá el stock del artículo en ese alma-cén.
La creación del almacén es automática al hacer el primer movi-miento del artículo.
Si tiene activada la casilla "Exigir existencia del código de almacén" en "Datos Generales/Datos Facturación/Opción Fact" comprobará que el código de almacén que introduce existe en la tabla de almacenes. Consulte TABLA DE ALMACENES.
Descripción Denominación del artículo. Propone la que figura en la ficha del
artículo aunque es modificable. Puede realizar la búsqueda de artículo por este campo haciendo
clic en o en el titulo Descripción, o escribiendo ? se obtiene una lista de descripciones de artículos. Si se teclean uno o varios
caracteres antes , la lista mostrará los registros a partir de esos caracteres. Para seleccionar el código deseado, haga clic en la fila correspondiente, o desplace el cursor hasta ella y pulse Intro. Para salir de la lista, seleccione un articulo.
Cantidad Número de unidades que se reciben. Por defecto propondrá 1 a
no ser que tenga activada la casilla " No proponer 1 en cantidad" en "Datos Generales/ Datos Facturación/ Opción Fact." que presentará por defecto cantidad 0.
Puede modificar el número de decimales de este dato desde el menú de Datos generales, Datos facturación.
Precio Según lo indicado en el código de precio del proveedor
selecciona un precio u otro de la ficha del artículo. Si en el proveedor no se indicó ningún código de precio se propone el precio de compra 1 de la ficha del artículo.
Puede modificar el número de decimales del precio de compra desde el menú Datos generales, Datos facturación .
Página 71
Código de proveedor Código del proveedor de la factura. Pulsando el botón de código
de proveedor se accede al fichero de proveedores para dar de alta, consultar, modificar, borrar o imprimir.
Si hace clic en se obtiene una lista de los proveedores
ordenados por código. Si se teclean uno o varios caracteres antes, la lista mostrará los registros a partir de esos caracteres. Para seleccionar el código deseado, haga clic en la fila corres-pondiente, o desplace el cursor hasta ella y pulse Intro. Para salir de la lista, seleccione un proveedor.
Si existen albaranes pendientes de facturar de ese proveedor en cuanto lo selecciona sale un mensaje ALBARANES PTES ¿DESEA INTEGRARLOS ?, y si contesto que SI sale una lista de dónde puede seleccionar el albarán que desea integrar.
Número de factura Copie el número de factura de su proveedor. El programa com-
prueba que no exista el mismo número de factura para el mismo proveedor.
Fecha Fecha de la factura. Si tiene "S" en la opción "Facturar con fecha
de factura" en Datos Generales/ Datos Facturación/ Factura-ción será la fecha de contabilidad.
Forma de pago Código de la condición de pago de la factura. Se propone el que
figura por defecto en la ficha del proveedor. En base a esta for-ma de pago se generarán los pagos en la factura de proveedor.
Pulsando accede al mantenimiento de formas de pago,
donde se podrán dar de alta nuevas configuraciones de pago. Si hace clic se obtiene una lista de formas de pago orde-
nados por código. Para seleccionar el código deseado, haga clic en la fila correspondiente, o desplace el cursor hasta ella y pulse Intro. Para salir de la lista, seleccione una forma de pago.
Tipo (S/E) Tipo de operación: S= Facturas Sujeto. E=Facturas Exentas de impuestos. I=Intracomunitario. M=Exportación. P=Facturas con inversión del Sujeto Pasivo O= Facturas Exentas-Exportación, A = Autoconsumo * Zona de datos postales ( se puede acceder con el teclado presionando F3) Razón social Razón social del proveedor. Haciendo clic en se obtiene una lista de proveedores. Para
seleccionar el código deseado, haga clic en la fila correspondien-te, o desplace el cursor hasta ella y pulse Intro. Para salir de la lista, seleccione un proveedor.
Página 70
En la pantalla de facturas existen dos tipos de búsqueda:
1. Si hace clic en el icono o clic en del icono principal de FAC. COM-PRA aparece una pantalla de búsqueda avanzada. Puede buscar por Código provee-dor, razón social, Referencia, Tipo fac., facturas desde año. Según lo que indique en la selección de búsqueda al hacer clic en BUSCAR se mostrarán las facturas resultantes. Si hace doble clic sobre la línea de factura, lo mostrará en el fichero de facturas.
2. Si hace clic en el icono que se encuentra a la derecha del botón "FACTURAS". Indicado en el caso de buscar por proveedor y número de factura o por cualquier otro campo no incluido en la búsqueda anterior.
Al finalizar la factura se tendrá opción de imprimir si así se ha seleccionado en DATOS DE EMPRESA
Pasos a seguir: 1. Ejecute la opción Procesos, Facturas de compra. También puede tener acceso a la
opción si desde la pantalla principal pulsa el icono de facturas.
Descripción de campos Nombre de Campo Descripción
* Zona de cabecera Fecha de registro Fecha que aparecerá en el libro de iva soportado y en contabili-
dad . Serie Serie que da el programa para numerar las facturas de provee-
dor. Es un código alfanumérico. Si introduce una serie nueva el programa la creará en el momento con el número uno.
Si la serie existe se propondrá el último número correlativo. Existe un mantenimiento del contador de serie localizado en el
comando de menú Ficheros auxiliares, Contadores. Número de recepción Número de recepción de la factura en el libro de iva. El número presentando es consecutivo al último número del libro
de iva. Es un dato no modificable. Existe una opción en Utilida-des, Renumeración de facturas recibidas por la que se pue-den renumerar el nº recepción de facturas recibidas ordenándo-las por fecha de registro.
Página 67
% Dto Según lo indicado en el código de descuento del proveedor
selecciona un porcentaje de descuento u otro de la ficha del artículo. Si en el proveedor no se indicó ningún código de descuento no se propone ningún descuento.
Este descuento solo afecta a la línea del albarán donde se pone, es un descuento lineal.
Existen varias formas de actualizar el precio y descuento de compra en la ficha de artículos:
1. Por defecto en la ficha del artículo se actualiza el último precio , descuento de compra y pro-veedor, machacando el que hubiera.
2. Si desea que no actualice el precio de compra activar la opción "No actualizar precio de com-pra" en Datos Generales, Datos Facturación, Opción Fact.
3. Si desea que no actualice el dto. de compra activar la opción "No actualizar el descuento de compra" existente en Datos Generales, Datos Facturación, Opción Fact2.
4. Si desea que en la ficha de artículos se guarden precios y descuentos para cada proveedor activar la casilla "Actualizar proveedor en la ficha de artículo en la compra" existente en Da-tos Generales, Datos Facturación, Opción Fact2.
Serie y número de pedido Sólo se asignarán automáticamente al integrar un pedido de pro- Y línea de pedido veedor. Cantidad facturada Indica el importe ya facturado de la línea. Observaciones Campo de comentario que pasará a la línea de observaciones de
la factura. Cambio de la presentación de las líneas de imputación Esta modificación sólo la pueden hacer los usuarios que tengan el rango de Administrador. Se puede cambiar la presentación de la zona de las líneas, ocultando columnas que no se utili-cen y ampliando la anchura de otras columnas. Para hacerlo coloque el cursor del ratón sobre los títulos de la zona de líneas, exactamente a la derecha del título de la columna que quiere ocultar, en ese momento el cursor cambia de aspec-to y se convierte en dos líneas verticales con una flecha hacia cada lado, es cuando tiene que pulsar el botón izquierdo del ratón, desplácelo sin soltar hacia la izquierda hasta que la columna quede oculta. Si lo desplaza hacia la derecha aumentará la anchura de la columna. Si pulsa en la esquina superior izquierda de la zona de líneas, en la celda que se encuentra entre la primera columna y la primera fila le saldrá un mensaje "GUARDAR CONFIGURACIÓN" la nueva apariencia de las columnas quedará registrada. * Zona de pie Referencia Campo que sirve para distinguir diferentes albaranes de
proveedor por su referencia.
Página 68
Situación Marca que indica es estado del albarán. Puede ser:
P = Pendiente. Un albarán está pendiente cuando no se ha
facturado. Existen informes que seleccionan albaranes según el contenido de esta marca.
F = Finalizado. Se marca automáticamente con F cuando el albarán ha sido facturado.
Importe Bruto Importe del alabrán sin descuentos. Descuento Gral Descuento General. Descuento global para todo el albarán. Descuento P.P. Descuento por pronto pago. Portes Los portes que le cobra el proveedor en este albarán. Total Importe total del albarán, sin iva (en verde) Importe total del albarán, con iva (en amarillo) Al grabar el albarán se vuelven a recalcular todas las líneas y los
descuentos generales. * Datos 2ª pantalla Observaciones Campo de observaciones que pasará a la factura. Incoterm Siglas que informan del modo de envio. Util para el tema de
importación de mercancía. Origen Origen de la mercancía. Información útil también para el tema de
las importaciones. Situación Marca que indica el estado del albarán. (El mismo campo que en
la pantalla principal pero permite modificar la situación del albarán sin necesidad de editar el albarán).
P=Pendiente. F=Facturado.
Página 69
Facturas de Compra
Con esta opción podemos dar de alta, modificar, borrar, consultar e imprimir facturas de compras a proveedores. Se pueden cambiar los título de los campos (excepto para el usuario marcado como operador). La configuración de los títulos se guarda en el fichero AWFACT17.TXT dentro del directorio ani-win. La pantalla consta de cinco zonas: cabecera, cabecera de datos postales, zona de líneas, zonas de pies y 2ª pantalla. Existe una marcación de teclas para el paso de una zona a otra: F3.- pasa a los datos postales del proveedor. El programa propone siempre por defecto todo lo que puede facilitar la introducción, incluso la cantidad de la línea del artículo que propone una unidad. Después de meter los datos de la cabe-cera, fecha de registro, serie, proveedor, forma de pago, etc, el programa baja a la zona de lí-neas poniéndose la línea en negro y esperando la introducción del primer código de artículo. Mediante el ratón puede seleccionar otro campo distinto para introducirlo.