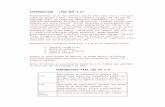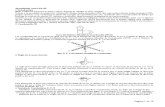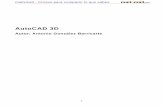Modelaci n 3D Autocad
-
Upload
alejandro425 -
Category
Documents
-
view
79 -
download
6
description
Transcript of Modelaci n 3D Autocad
Arq. Adalberto Tamez Alanís
Arq. Ana María De la Cruz Maldonado
Arq. Carlos Salmerón Cardona
Arq. Rodrigo Maisterrena Llaguno
P7 ‐ 2
Reafirmar sus conocimientos en el manejo de Autocad 3D, el empleo de los UCS y la posición de líneas en el espacio
M d l fi i 3D d fi idModelar superficies 3D definidas por espirales, curvas y líneas.
Modelar formas arquitectónicasModelar formas arquitectónicas orgánicas, donde el proceso en Autocadsea mas simple que en el programa Revit.
Exportar a Revit las superficies creadas para que sirvan de base para la creación d hde muros, pisos y techos
P7‐ 4
Los proyectos cuya forma se basa en el En esta tarea modelarás una zona del movimiento de caras planas se pueden modelar partiendo de un primitivo, segmentando y girando sus caras.
Si la forma primaria es un sólido el comando
proyecto Moible Village del despacho Architecture and Vision.
Modelarás de maneraaproximada pues elSi la forma primaria es un sólido, el comando
Imprint te segmenta las caras.
Si la forma primaria es una malla, el comando Split Mesh Face te segmenta las caras
aproximada pues el primitivo de Mallas de Autocad, que hace esferas no tiene la opción decaras. opción de generar caras triangulares
P7‐ 5
Abre un archivo nuevo con la siguiente De la pestaña Mesh Modelingconfiguración:
Unidades en metros
Dos decimales
Grid de 1 m
abre la ventana de configuración de los primitivos
Configura la esfera con 8 divisiones en el sentido horizontal (Axis) y 6 enGrid de 1 m
Snap de 0.50 m
Límites del Dibujo 90 x 60 m
Viewports 3D con 4 viewports Left
divisiones en el sentido horizontal (Axis) y 6 en la altura (Height)
Deja en 0 el nivel de suavización
Cá bi l ip p
Activa el Workspace 3D Modeling, agrégale el menú pulldown y las barras de iconos:
UCS II, Visual Style, Zoom, View, Inquiry, Layers II
Activa las paletas Layer y Properties y
Cámbiate a la vista enplanta, solicita elprimitivo Mesh Spheredel menú MeshActiva las paletas Layer y Properties y
cambia su configuración a AutoHide y quita el Allow Docking.
Asigna 5 m de radio.
Quedará “hundida”súbela en el eje Zde tal manera queGraba con el nombre PR7‐Tu nombre.dwg de tal manera que2 m de su alturacontinúen“enterrados”
P7‐ 6
Estando en una vista Acerca la parte superior del ovoide:isométrica con estilo Realisticda clic en el icono Rotate3Den la pestaña Home
Da clic en la esfera y <E>
Activa el filtro Face, DUCS y los OsnapsDUCS forza al gizmo o coordenadas a colocarse paralelas a la cara.
Aplica el comando Split Face para partir solo Da clic en la esfera y <E>
Acerca el cursor al gizmo sobre el eje ZCuando veas que aparece la línea azul da un clicsostenido y mueve el ratón hacia arriba exagerando el largo
p p p p4 caras como se ve en la siguiente imagen
Despues de solicitar el comando da clic en la cara y luego marca las líneas inclinadas usando el Midpoint y el Endpoint.
arriba, exagerando el largo.
Manteniendo sostenido el clic,teclea1.5 (factor de escala) con la otra mano y da<E>
Así quedará
P7‐ 7
Elige el comando Explode de la pestaña Para girar cada triángulo:HOME y da clic en el ovoide
Las líneas de corte debenllegar a los Endpoints, sino las trazaste así, al explotar
Apaga DUC y solicita vía teclado el comando ROTATE 3D
Da clic en el triángulo y <E>
Con clic derecho elige la opción 2 Points, pte aparecerán huecos como en la siguiente imagen:
Para evitarlo trata de dar losclics cuando aparezca el Osnap, sin ponerte
g p(para establecer el eje de giro con 2 puntos)
Da clic 1 y 2 con el ENDPoint
Teclea 45 (grados de giro) y <E>encima del vértice.
Si fue imposible y te quedan “agujeros”, éstos los puedes reconstruir con el comando 3DFace y un clic en cada esquina y <E> para salir del
d
Este será el resultado
comando.
12
P7‐ 8
Repite la rutina anterior en el resto de Elige todo el ovoide con una ventana, pues triángulos
Los triángulos de la corona o superiores gíralos a 60º
ahora todas las caras son independientesEn la pestaña Mesh Modeling verifica que esté activo el modo Smoothoptimized.p
Aplica el comando Convert toSurface
P7‐ 9
Elige el comando THICKEN de la pestaña Con la boleana Union, une los triángulos HOME
Elige toda la geometría y asigna un espesor de 10 cms.
que quedaron segmentados
P7‐ 11
Algunos proyectos requieren cortar Con elipses y extrudes modela los 3 algunas zonas
El comando Slice nos permite hacerlo sin tener que usar una boleana
cuerpos principales y las columnas cilíndricas del siguiente proyecto
Considera que el largo del cuerpo horizontal es de 30 m. y el alto y profundo de 8 m.es de 30 m. y el alto y profundo de 8 m.
Elévalo a 3 m. del suelo
El resto de medidas realízas a ojo de manera proporcional.
P7‐ 12
Aproximadamente quedará así el modelo Para cortar los cuerpos verticales:Con el comando Distance, mide de cuadrante a cuadrante (1y2) en cada uno
En la ventana del comando te aparecerá la distancia y enseguida el ángulo de inclinación en el plano XY, anótalos
En este ejemplo elvolumen de la izquier‐da tiene 30º de incli‐nación y el otro 40º 2nación y el otro 40º
Colócate en una vistaque facilite se veala tapa del volumen a cortar.
12
Configura el Polar a cada 10º yactívalo, tambien el OSNAP
Elige el comando Slice de la pestaña HOME
Da clic en el volumen y <E>
Con clic derecho elige 3 PointsPara definir con 3 puntos el plano de corte
P7‐ 13
Da clic en el cuadrante1
Ahora tienes que decidir que lado del ili d id d
41
Con SHIFT+ clic derechoelige Temporarytracking, da clic en el
cilindroide se queda, para que no te equivoques da clic derecho y elige Keep Both sides
Observa como aparece ya cortado el volumen
13
2
cuadrante 2Aparecerá una “crucita”
Mueve al cursor hacia abajoCheca que no esté el ORTHO
Ahora si elige el volumen superior y bórralo.
Repite esta acción con el cuerpo derecho.
eca que o es é e O Oactivado y que el OSNAPExtensión esté activado.
Al mover el cursor hacia abajo, aparece una línea de referencia, teclea 5 <E> (ese será el punto 3 de la ilustración)
Mueve el cursor hacia el punto 4, cuando aparezca el tooltip
d l l30º, das clic, no importa la distancia.
P7-15
El semestre pasado modelaste la Con la opción Path del comando El semestre pasado modelaste la “Snail House” con el comando Sweepde Autocad:●Este comando aunque te permite
Con la opción Path del comando LOFT, puedes extruir utilizando mas de un perfil aunque no sean coplanares siempre y cuando el path
t é d t d lq p
extruir utilizando mas de un perfil o profile a lo largo de un path, tiene una restricción: Todos los perfiles deben estar en un mismo plano.
pase a través de todos esos planos.●En el ejercicio del semestre pasado
este sería el proceso:p
Por lo que no pudiste inclinar el techo como se ve en la imagen izquierda.
P7 - 16
También con la opción Path del comando LOFT puedes resolver estas geometrías:También con la opción Path del comando LOFT puedes resolver estas geometrías:
P7‐ 18
Para los proyectos que utilicen rampas continuas o helicoides se utiliza el comando LOFT‐Path
P l i i t
Selecciona la espiral y en Properties, cámbiale el número de vueltas a 3
Para el perfil crearemos:Una polilínea (a) en un plano horizontal xyPrepara lo siguiente:
Crea un layer Rampa color 61 y actívalo
Coloca la vista en planta
Una polilínea (a) en un plano horizontal xynormal, para el arranque y llegada de la rampa.
Una línea (b) en un plano inclinado para generar el peralte que debe tener la rampa para
t t l f t íf j ápen wireframe
Para crear la espiral:Solicita el comando HELIX
contrarrestar la fuerza centrífuga que ejercerá sobre un carro circulando en ella.
bSpecify center point of base:
Clic 1 en el centro “a ojo”
Specify base radius]<1.00>: Teclea 6 <E>
S if di 9 00
a
Specify top radius <9.00>: Teclea 6 <E>
Specify helix height <1.00>: Teclea 12 <E>
a b
P7‐ 19
Prepara lo siguiente: Mueve la polilínea de su Midpoint al Endpoint de la espiralEstando en la vista en planta wireframe con el
UCS World o top activado activa el modo OSNAP y verifica que tengas activadas las opciones:
Center Midpoint y el Endpoint
Endpoint de la espiral
Center, Midpoint y el Endpoint
Para crear el perfil del arranque y llegada:
Solicita el comando PLINEFirst Point: Clic 1 en el centro de la espiral y clic 2 en el Endpointde la espiral.
Para cortar la polilínea a una distancia exacta solicita el
Cámbiate a la isometría SE y copia la polilínea al otro extremo de la espiral
1
2distancia exacta, solicita el comando Lenghten:
Teclea LEN <E>Clic en la polilíneaClic derecho y solicita Total
2
Teclea 4 <E> y da clic en el extremo 1 de la polilínea, para indicar que se corte de ese lado lo que haya que cortar para que la polilínea quede de 4 m en total.
P7‐ 20
Para el perfil inclinado: En planta deberá de verse así:
Colócate en la vista en planta wireframe con el UCS World o top activado
Activa el modo ORTHO
Solicita el comando LINESolicita el comando LINEFirst Point: Clic 1 a un ladode la espiral
Second Point: Mueve elcursor a la derecha y teclea 4 <E> y <E> para salircursor a la derecha y teclea 4 <E> y <E> para salir
Elige la línea para que aparezcan los grips y activa el grip derecho (debe cambiarse al color rojo) y
Para crear la rampa, colócate en la isometría:
Solicita el comando LOFT ccambiarse al color rojo) y teclea: @0,0,1 <E>
Copia la línea de su Midpoint:En el cuadrante 1 (a ojo) conl O NEA t
Select Cross Section in loftingorder: Da clic en cada uno delos perfiles en el orden estricto a, b, c y d
<E> y clic derecho para elegir
2
d
el Osnap NEArest
En el cuadrante 2
<E> y clic derecho para elegirPath y dar clic en la espiral
1
ba
P7‐ 21
Así se verá: Así se verá la rampa ya con espesorSe ha convertido de malla a sólido
Para darle espesor:Elige el comando Thicken
Selecciona la rampa y <E>
Teclea 0.20 como espesor y <E>
P7 22P7 ‐ 22
Castillo Montmort
Observatorio para automóviles Museo Guggenhaim en NY
Frank Lloyd Wright
Reichstag en Berlín
City Hall en Londres
Norman Foster
El semestre pasado aplicaste la La opción Guide del comando LOFT
P7-24
El semestre pasado aplicaste la opción Guide del comando LOFT para generar varios tipos de malla, entre ellas la de curvatura libre.
La opción Guide del comando LOFTtrabaja con dos o mas curvas abiertas o cerradas para configurar uno de los ejes de la malla (sections) bi t y una o mas curvas abiertas o
cerradas para configurar el otro eje de la malla (guides)
S
SG
Aplicarás de nuevo esta técnica para algunos otros tipos de superficies matemáticas, donde la construcción
S
m m ,de las curvas generadoras sea el reto.
Las secciones pueden estar en Los guides deben estar en contacto
P7-25
Las secciones pueden estar en contacto o no
Los guides deben estar en contacto con cada una de las secciones
G
S
SG
G
SS
G
S
P7‐ 27
Proyectos de doble curvatura y de t i i bl d l
Para generar las curvas puedes construir una tí l d lilí / 3D li tgeneratrices variables se modelan con
LOFT‐Guides.retícula de polilíneas y/o 3Dpolis que te permitan ubicar los vértices con mas control.
En este ejercicio ubicarás los vértices con mas libertad, en otro ejercicio de esta práctica li á l té i tí laplicarás la técnica con retícula.
Prepara lo siguiente:Crea un layer nuevo con el nombre NARA de color
Modelaremos una geometría aproximada a la sala de conciertos Nara del arquitecto
20 y actívaloColoca el cursor en una vista en planta y en wireframe
qChristian De Portzamparc
Para la base:Crea un arco elíptico con los siguientes parámetros:p
Major Radio: 15Minor Radio: 10Angle End: 359.9º
P7‐ 28
Para la curvatura superior prepara lo No quedará cerrada, como se ve en el acercamiento
siguiente:Verifica que los Osnaps estén apagados
C l d S li t lCon el comando Spline traza la curva superior como se ve en la siguiente ilustración.
Entre mas cerca queden los vértices inicial y final, el modelo final aparentará estar cerrado.
Sube la curva a 20 m de alturaUsa el comando Move
En el segundo punto teclea:@0,0,20
P7‐ 29
Para trazar la curvatura de la malla en el sentido vertical
Para bajar los vértices como se observa enPara bajar los vértices como se observa en las imágenes a la izquierda:
Primero activa el grip en la planta o en la isometría y observa en la vista Front, cual es el i d bEn el viewport
derecho coloca lavista Front enwireframe y acércala
grip que debes moverAhora con ESC deselige el grip, cambia el cursor a la vista Front, elige el Grip que visualizaste y con el ORTHO activado y los Osnaps apagados, muévelo hacia abajo
En el viewportsuperior izquierdocoloca la isometría SE
En el viewport
hacia abajo.
En el viewportintermedio izquierdocoloca la vista enplanta
P7‐ 30
Al mover el grip hacia abajo con el ORTHO, la d b á i ió
Finalmente, así deberá quedar la curva icurva deberá mantener su posición en xy en
la plantaAntes
superior
Después
L id l d i á lLos guides son los que determinarán el doblez de la geometría.
Para crear los “guides”, prepara lo siguiente:Coloca la isometría SE en wireframe en el viewport derecho y coloca ahí el cursor
Activa los OSNAP’s, con el Endpoint activo y apaga el ORTHO.
P7‐ 31
Para trazar los “guides”Los dos primeros se trazan directamente con dos vértices con el comando Spline
Acerca el inicio izquierdo de las dos curvas
Solicita el comando Spline
Para el segundo “guide”, elige de nuevo SplineClic 3 en el Quadrant derecho del arco elíptico.
Clic 4 NEArest (shift+clic derecho) a un punto mas o menos alineado al cuadrante del arco elegido comoSolicita el comando Spline
Da clic en el Endpoint 1
Acerca exageradamente el lado izquierdo del arco elíptico hasta que puedas distinguir los dos extremos y entonces da clic en el Endpoint 2 y
menos alineado al cuadrante del arco elegido como punto inicial.
No quedará bien a la primera, ajusta después estirando el grip, con el NEArest activado y en la vista en Planta.
extremos y entonces da clic en el Endpoint 2 y <E>, <E> y <E> para terminar.
1 4
2
3
P7‐ 32
Termina uniendo el extremo superior del Spline con la curva superior (amarilla) utilizando el Osnap NEArest.
Para el tercer “guide”, necesitas pacienciaTrazarás primero un spline mas allá de los límites de la curva superior (amarilla).
Continuando en la vista isométrica, elige el comando Spline
Clic en el Quadrant 1Clic en el Quadrant 1,
Con el ORTHO activado da otros 3 clics sobrepasando la curva superior (amarilla)
1
Activa la vista Right en el viewport derecho y con el ORTHO encendido baja los vértices
1
y con el ORTHO encendido baja los vértices hasta el punto deseado
Después activa la vista en Planta para que ajustes la posición XY si es necesario
P7‐ 33
Para el cuarto “guide”:Coloca de nuevo la isometría SE en el viewport derecho, activa el modo ORTHO y desactiva OSNAP.
Solicita el comando SplineAcerca exageradamente el cuadrante izquierdo del arco elíptico, hasta que distingas los vértices inicial y final del mismo En ese momentoque distingas los vértices inicial y final del mismo. En ese momento das clic en el Endpoint 1
Con el ORTHO puesto da cuatro clics mas sobrepasando la altura de la curva superior (amarilla) y <E>, <E> y <E> para terminar.y <E> para terminar.
Para modificar la curva:Coloca la vista Front en el viewportderecho
Elige el spline y ve recorriendo los é i h fi 1vértices hasta que tengas una figura similar a la imagen derecha
Para unir el extremo superior del Spline con el extremo de la curva amarilla, utiliza el Osnap ENDpoint
l l l d b á
1
En planta el Spline deberá seguirse viendo recto, en lo posible.
P7‐ 34
Verifica y corrige estos dos errores que no te d j á l ll l d LOFT
Desempate entre splines inicial y finaldejarán generar la malla con el comando LOFT:
Cruce entre los dos “guides” de inicio y terminaciónEl error que te marcará es que la malla se intersecta a si mismo.
Para verificar si tienes este error (lo mas probable), acerca exageradamente esa zona en vista en Planta
Esto creará abertura en el modelo final
exageradamente esa zona en vista en Planta
En la siguiente imagen se observa que el spline magenta que siempre debe estar arriba del spline azul, ha cruzado ese límite, porlo que si no corriges, telo que si no corriges, teaparecerá el error en elcomando LOFT
Con el ORTHO activadomueve la línea magentahacia arriba
Para corregirlo debes mantener la curva magenta cerca de la curva azul, solo hasta la altura de la curva amarilla.
Revisa esto enPl tPlanta
P7‐ 35
Este será el resultado
Para crear la malla:Solicita el comando LOFT
Cross Section: Clic 1 en arco elíptico, Clic 2 en curva superior (amarilla) y <E> para elegir el tipo de Loft
Con clic derecho elige la opción Guides y elige en orden estricto los splines“guides”, clic 3, 4, 5, 6 y <E> para terminar. Para darle espesor:
Elige el comando ThickenElige el comando ThickenSelecciona el modelo
Teclea 0.20 como espesor y <E>23
56
1
4
P7 36P7 ‐ 36
Hong Luo Club House – MAD OfficeBeispiele Betonschalenbautgen
Kamlapur Railway Station in Bangladesh
Rodinny Dum Hodonine ‐ Franek ArchitectsKasahara Community Centre Ushida‐Findlay Barda Sagheb Residence
John Lautner Mamparas ‐ Philip Johnson
El semestre pasado te enseñé a En esta práctica generarás otros tipos
P7-38
El semestre pasado te enseñé a obtener las curvas cónicas o cuádricas a partir de la proyección de una sección en un plano.
En esta práctica generarás otros tipos de paraboloides●Elíptico no
revolucionados
●Hiperbólico cuadráticoEs una superficie tridimensional cuyas
i l h i t l ti l
También aplicaste el comando Loft
secciones con un plano horizontal y vertical dan como resultado hipérbolas y parábolas, respectivamente. Se asemeja a una silla de montar a caballo (también a una papita).
• Corresponde con el para generar una superficie paraboloide hiperbólica
• Corresponde con el modelo cosmológico de nuestro universo si su curvatura fuese negativa
hiperbólica doblementereglada.
Desde paraboloides cuadráticos: Desde Paraboloide elípticos de
P7-39
Desde paraboloides cuadráticos:●Con sección horizontal abajo del
origen
Desde Paraboloide elípticos de revolución●Con sección
horizontal
●Con sección vertical●Con sección
horizontal en el origen
vertical
P7 ‐ 41
En este ejercicio generarás una superficie hiperbólica o derivada desuperficie hiperbólica o derivada de una hiperbólica, para ello:
Se asignó por fila un modelo diferenteNo es un tutorial, con lo que has aprendido debes de ser capaz de crear l d lel modelo.
La superficie paraboloide elíptica se construye generando una curva elíptica en el viewport Frontelíptica en el viewport Front
Hazla “a ojo” con el comando SplineUtiliza el template 3DPara trazar auxíliate de los Snaps
Luego la copias en planta en el eje YCopias una mas y la giras 90º estando en la planta.La copias luego en el eje XEstando en isometría, las mueves usando el Osnap Endpointp pFinalmente aplicas el comando LOFT y Thiken para hacerlo sólido.
P7‐ 42
Las superficies paraboloides cuadráticas En uno de los modelos verás que tendrás que Las creas de manera similar a la anterior, solamente que inviertes las parábolas en alguno de los dos ejes
Haz una imagen espejo en la vista Front o en
adicionalmente tendrás que inclinar los arcosHazlo en el mismo grado en los 4 arcos
Para ello estarás en la vista Front y luego en la vista Right, para inclinarlosg p j
Right, o gira a 180º en alguna de esas vistas
Aplica el comando LOFT y THICKEN
p
Tendrás que mover con los grips los extremos, separándolos y volviéndolos a unir con el Osnap Endpointpara que no te aparezca el error de que los vértices no están cerrados
P7‐ 43
Modelarás la cubierta de 3 paraboloides hiperbólicos cuadráticos del Restaurante Teepott del Arq. BeispieleaststatteBetonschalenbautgen
ÇÇEstando en planta copia sobre si misma la geometría
Luego escala la copia a un factor de 0.01 con el base point en el centro “a ojo”
Con el comando Line genera los bordesCon el comando Line genera los bordes laterales entre un arco grande y su contrario
Con el comandoLOFT crea la
Te sugiero seguirla siguienteestrategia:
malla sobre esearco
Traza el arco enla vista Front, inclínalo a 55º en la vista Right, cópialo con el comando Array‐Polar y luego mueve los arcos para unirlos con el Endpoint
P7‐ 44
Cambia a cualquier otro layer la malla y l ( b )
Modela los contrafuertesapaga ese layer (para que no te estorbe)
Repite el mismo procedimiento con los otros arcos.
Exporta a RevitCon el comando ACISOUT
Importa la malla en Revit, a través de un objeto Massj
Crea un techo de concreto de 10 cms sobre esa masa
P7 45P7 ‐ 45
Mausoleum of Kamlapur Railway Station in Bangladesh
Casino de la Selva de Felix Candela
P7‐ 46
Crearás un arco en la ventana Front, lo i li á l i á MIRROR
Modelarás una versión sencilla de la malla de este proyecto de la Arq. Zaha Hadid , el cual se llama London Aquatics Centre
inclinarás y lo copiarás con MIRROR.
En la vista Right CON SNAP solamente, crearás la curva que une a las dos anteriores
Observa que el arco en su parte superior está achatado
Copia con Mirror este segundo arco
En planta deberá formar un rectángulo mas que un cuadrado
Aplica LOFT y exporta a Revit con ACISOUST
Importa en Revit dentro de un Mass
Crea un techo de concreto de 10 cms. sobre esa masa
P7 ‐ 47
Modelarás los paraboloides hiperbólicos cuadráticos truncados que se observan en la Parroquia de San Felipe de Jesús del ArqParroquia de San Felipe de Jesús del Arq. Félix Candela
P7 ‐ 48
La diferencia con el procedimiento general explicado en las primeras filminas de esta actividad, reside en:
Los arcos izquierdo y derecho en la imagen adjunta, son de diferente tamañoson de diferente tamaño
Una vez creada la malla la convertirás a sólido con el comando Thicken
La cortarás colocando un cubo a la altura necesaria li i l t i f i l b lpara eliminar la curvatura inferior con la boleana
Substract, para que todos los bordes inferiores del modelo queden en la misma altura Z
Exporta con ACISOUT el objeto
En un archivo nuevo de Revit configurado en metros, importa el modelo dentro de un objeto Mass
Crea la superficie como muro Brick de 90 mm sobre la masa anterior.masa anterior.
P7‐ 49
Una vez teniendo el primer par de
Modelarás una geometría semejante al Oceanografic de los arquitectos Félix Candela y Santiago Calatrava
paraboloides procederás a copiarlos con el comando Array.
Exporta el objeto con el comando ACISOUOT
Utilizarás el procedimiento general explicado en las primeras filminas de esta actividad
Con el comando Thicken lo convertirás a un sólido.
Posteriormente con un cubo colocado
ACISOUOTEn un archivo de Revit nuevo configurado en metros importa el objeto anterior dentro de un objeto Mass
Posteriormente con un cubo colocado estratégicamente cortarás con la boleanaSubstract la parte inferior, para que prácticamente quede en el extremo una “puntita”
Genera sobre esa masa un techo de concreto de 10 cms. De espesor
P7‐ 50
Utiliza el comando Revolve y toma como
Modelarás una cubierta similar a la SegelHouse del arquitecto John Lautner
eje de giro la polilíneaCrea un cubo y colócalo encima del paraboloide hasta el sitio necesariohasta el sitio necesario para cortarlo.
Con la boleana Subtractelimina la parte del objeto que sobra.q
Exporta el objeto con elcomando ACISOUTEn un archivo nuevo de Revit importa el modelo
Para ello realizarás lo siguiente:Crearás la curva inicial en la vista FrontTrazarás una polilínea en su punto medio, la cual te servirá como “frontera” para cortar a
Revit importa el modelo dentro de un objeto MassGenera sobre ella un
cual te servirá como frontera para cortar a la mitad la curva, con el comando TRIM.
muro de concreto de 10cms.
P7 51P7 ‐ 51
Restaurant Gyulavár ‐ Imre Makvocz
Pilgrimage Chapel – Philip Johnson
Jubilee Church – Richard Meier
P7 ‐ 52
En el Club Táchira del Arq. Fruto Vivas combina el paraboloide hiperbólico cuadrático con el reglado
Arco en un extremo y dos líneas rectas en el lado opuesto.el lado opuesto.
Al igual que los astrónomos y los
P7 - 54
Al igual que los astrónomos y los biólogos, los matemáticos están en continua búsqueda de elementos nuevos, hallazgos que permitan
l i di i lievolucionar su disciplina.
Con la computadora se han podido generar superficies a partir de p pecuaciones y parámetros.●Las superficies paramétricas son
valiosas porque pueden ser modeladas con mas interacción y modeladas con mas interacción y certidumbre.
●Al igual que los otros científicos, los matemáticos “bautizan” sus hallazgos.
La superficie Monkey Saddle es una de ellas.
Otro descubrimiento de los Otra propiedad especial se da en las estructuras que forman cuando se
P7-55
Otro descubrimiento de los matemáticos inició con las burbujas de jabón, las cuales tienen propiedades especiales, una de ellas
t áti t d i
agrupan, que proporcionan mayor resistencia.●En ello se inspiró el ingeniero que
l i ó l “W t C b ” d B ijies que automáticamente adquieren formas que contienen el mayor volumen posible con el mínimo de superficie exterior.
solucionó el “Water Cube” de Beijing
p●A todas las formas que tienen esta
propiedad se les denomina Superficies Mínimas
P7‐ 58
Para proyectos de formas orgánicas irregulares aplicas el comando LOFT‐Guides o EDGESURF, con edición posterior, en algunos casos, como lo vimos en clase.
P7‐ 59
Genera este tipo de superficie a partir de Right
Cuando generes esta curvaNo uses OSNAPS, solo elSNAP, después mueves lacurva y ahí su utilizas el ENDPoint.
las siguientes curvas, en las siguientes vistas:
Front:
Isometría
Top
P7‐ 61
Genera este tipo de superficie a partir de las Rightsiguientes curvas, en las siguientes vistas:
CURVA 1 CURVA 1 Creada con4 vértices
CURVA 2CURVA 2Creada con4 vertíces en
CURVA 3CURVA 3Copia de curva 2 y
CURVA 3CURVA 3Copia de curva 1 y 4 vértices
en FRONT
Ajustadaen TOP
Front:
FRONTAjustada enTOP
ygirada 90°Ajustada enTOP
ygirada 90°Ajustada enTOP
o t
Isometría
Top
P7‐ 62
Arcos en el centro de la figura Gira los 4 arcos 45° para que quede cada arco frente a la curva de cada cuadrante
Con el comando Pline y sin OSNAP’s ni SNAP, traza líneas auxiliares desde el punto mediode las curvas para encontrar el centro de la figura en la vista TOP
la curva de cada cuadrante.
Observa en la vista FRONTque la línea está en el centrode las curvas.
Con el comando LINE une cada
Traza un círculo con centro
arco pequeño con su contraparteHazlo en una vista isométrica.
en la intersección de esasdos líneas, de 0.05 m.
Con el comando TRIMcórtalo para que quede unp q qarco de 90°
Con el comando ARRAY‐Polar,cópialo para volver a formar el círculo.
P7‐ 63
Con el comando LOFT empieza a crear las superficies (hazlo en una isometría).
Para elegir las líneas, cuando ya están empalmadas con la malla tienes dos opciones:pA. Enviar la malla a un layer apagado, mientras haces el resto de mallas
B. Acercar el cursor donde está el empalme, oprimir SHIFT sin soltar, oprimir la barra espaciadora, para que se vayan intercambiando las líneas que están empalmadas, cuando veas la línea (ponle colores como yo, para que las distingas), en ese momento, sueltas la teclaSHIFT y das clic con el ratónSHIFT y das clic con el ratón para que quede elegida.
Si batallas, usa mejor laopción A







































































![Aprende autocad 3D - imagenes.mailxmail.comimagenes.mailxmail.com/cursos/pdf/8/aprende-autocad-3d-9598.pdf · Aprende autocad 3D Autor: Alexander Subirós Martínez [Ver curso online]](https://static.fdocuments.ec/doc/165x107/5a8484127f8b9a882e8b9290/aprende-autocad-3d-autocad-3d-autor-alexander-subirs-martnez-ver-curso-online.jpg)