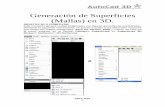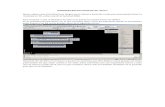AutoCad 3D (120)
Transcript of AutoCad 3D (120)

5/10/2018 AutoCad 3D (120) - slidepdf.com
http://slidepdf.com/reader/full/autocad-3d-120 1/107
AutoCad 3D120 Lecciones

5/10/2018 AutoCad 3D (120) - slidepdf.com
http://slidepdf.com/reader/full/autocad-3d-120 2/107
Kenneth MartínezEnero 2007
ÍndiceÍndice ..............................................................................................................................................2Capítulo 1: Introducción ................................................................................................................5
Capítulo 2: Coordenadas 3D ..........................................................................................................5Capítulo 3: Regla de la mano derecha ............................................................................................5Capítulo 4: Introducir Coordenadas X, Y, Z ..................................................................................6Capítulo 5: Filtros XYZ de puntos .................................................................................................6Capítulo 6: Introducir Coordenadas Cilíndricas ............................................................................7Capítulo 7: Introducir coordenadas esféricas .................................................................................8Capítulo 8: Las vistas 3D y proyecciones estándar ........................................................................8Capítulo 9: Proyecciones Estándar .................................................................................................9Capítulo 10: Vistas Isométricas ................................................................................................... 10Capítulo 11: La “Caja de Cristal”("Glass Box") ..........................................................................10Capítulo 12: Definir un Sistema de Coordenadas del Usuario (UCS-User Coordinate System) .10
Capítulo 13: Definir un UCS en el espacio 3D ............................................................................12Capítulo 14: Utilizar un UCS ortográfico predefinido .................................................................12Capítulo 15: Mover el UCS ......................................................................................................... 13Capítulo 16: Aplicar el UCS corriente a otros Viewports ............................................................14Capítulo 17: Trabajar con varios Viewports en 3D ..................................................................... 15Capítulo 18: Asignar un UCS a un Viewport .............................................................................. 16Capítulo 19: Trabajar con vistas en 3D ........................................................................................17Capítulo 20: Utilizar Vistas Ortográficas .....................................................................................17Capítulo 21: Configurar las Opciones de Visualización de Gráficos 3D .....................................18Capítulo 22: Crear objetos en 3D .................................................................................................18Capítulo 23: Modelación mediante Wireframes ..........................................................................20
Capítulo 24: Modelación mediante Mallas (Meshes) .................................................................. 20Capítulo 25: Modelación mediante sólidos (Solids) ....................................................................21Capítulo 26: Crear un ortoedro o caja ..........................................................................................22Capítulo 27: Cuña ........................................................................................................................ 22Capítulo 28: Crear un Cilindro sólido ..........................................................................................22Capítulo 29: Crear una esfera sólida ............................................................................................23Capítulo 30: Crear un toroide sólido ............................................................................................24Capítulo 31: Crear una cuña sólida ..............................................................................................24Capítulo 32: Crear un sólido mediante extrusión .........................................................................25Capítulo 33: Crear sólidos por revolución ...................................................................................26Capítulo 34: Crear un sólido compuesto ......................................................................................27
Capítulo 35: Editar en 3D ............................................................................................................ 28Capítulo 36: Hacer arreglos en 3D ...............................................................................................29Capítulo 37: Hacer Mirror en 3D .................................................................................................31Capítulo 38: Cortar (Trim) y Extender (Extend) en 3D ...............................................................31Capítulo 39: Modificar sólidos 3D ...............................................................................................33Capítulo 40: Redondear bordes (Fillet) en 3D .............................................................................34Capítulo 41: Crear secciones de sólidos .......................................................................................35Capítulo 42: Cortar o Rebanar sólidos .........................................................................................35
Kenneth Martínez AutoCad 3D 2

5/10/2018 AutoCad 3D (120) - slidepdf.com
http://slidepdf.com/reader/full/autocad-3d-120 3/107
Capítulo 43: Editar caras de sólidos 3D .......................................................................................36Capítulo 44: Aplicar EXTRUDE a caras de un sólido .................................................................37Capítulo 45: Mover Caras ............................................................................................................38Capítulo 46: Rotar caras de un sólido ..........................................................................................39Capítulo 47: Aplicar desplazamiento a caras de un sólido .......................................................... 40Capítulo 48: Reducir las caras de un sólido .................................................................................40Capítulo 49: Eliminar caras de un objeto sólido ..........................................................................41Capítulo 50: Copiar caras de un sólido .......................................................................................42Capítulo 51: Editar bordes de sólidos 3D .................................................................................... 43Capítulo 52: Copiar bordes .......................................................................................................... 43Capítulo 53: Grabar en sólidos .....................................................................................................44Capítulo 54: Crear láminas a partir de sólidos .............................................................................45Capítulo 55: Limpiar sólidos ........................................................................................................45Capítulo 56: Materiales en 3D ..................................................................................................... 46Capítulo 57: Configurar la posición de la cámara ........................................................................47Capítulo 58: Visión Interactiva en 3D ......................................................................................... 47Capítulo 59: Utilizar los comandos de órbita 3D .........................................................................48Capítulo 60: Utilizar Pan y Zoom en una vista de órbita 3D .......................................................49Capítulo 61: Utilizar las proyecciones en la vista de órbita 3D ...................................................51Capítulo 62: Sombrear objetos en una vista de órbita 3D ............................................................52Capítulo 63: Utilizar Ayudas Visuales (Visual Aids) en la vista de órbita 3D ............................53Capítulo 64: Ajustar Planos de Recorte (Clipping Planes) en la vista de órbita 3D ....................54Capítulo 65: Utilizar la órbita continua ........................................................................................56Capítulo 66: Reiniciar la vista y utilizar las vistas preconfiguradas ............................................56Capítulo 67: Opciones para ver en 3D .........................................................................................57Capítulo 68: Configurar una dirección de mira ............................................................................57Capítulo 69: Configurar una vista con la Brújula (Compass )y el trípode de ejes (Axis Tripod) 58Capítulo 70: Definir una vista 3D ................................................................................................59Capítulo 71: Quitar líneas ocultas ................................................................................................60Capítulo 72: Crear Imágenes a partir de un modelo 3D ...............................................................60Capítulo 73: Crear Imágenes haciendo render .............................................................................61Capítulo 74: Preparar los Modelos para producir imágenes mediante render ............................. 62Capítulo 75: Seguir técnicas de dibujo apropiadas ......................................................................64Capítulo 76: Construir Mallas para sombreado suave ................................................................. 64Capítulo 77: Controlar la resolución y la precisión de pantalla ...................................................65Capítulo 78: Configurar la aplicación Render para diferentes pantallas ......................................66Capítulo 79: Utilizar Anti-aliasing ...............................................................................................66Capítulo 80: Utilizar el Render ....................................................................................................68Capítulo 81: Configurar las condiciones de Render .................................................................... 68Capítulo 82: Hacer render a todos los objetos ............................................................................. 69Capítulo 83: Hacer render a objetos seleccionados ......................................................................70Capítulo 84: Acceder a la ventana Render ...................................................................................71Capítulo 85: Cambiar la profundidad de color del render ............................................................72Capítulo 86: Utilizar luces al hacer render ...................................................................................73Capítulo 87: Utilizar luz distante (Distant Light) ........................................................................ 73Capítulo 88: Utilizar luces puntuales (Point Lights) ....................................................................74Capítulo 89: Utilizar reflectores (Spotlights) ...............................................................................74Capítulo 90: Utilizar sombras en las imágenes ............................................................................75
Kenneth Martínez AutoCad 3D 3

5/10/2018 AutoCad 3D (120) - slidepdf.com
http://slidepdf.com/reader/full/autocad-3d-120 4/107
Capítulo 91: Utilizar Mapas de sombra (Shadow Maps) .............................................................76Capítulo 92: Sombras Radiales (Raytraced Shadows) .................................................................76Capítulo 93: Entender los principio de iluminación .................................................................... 77Capítulo 94: Los sistemas de colores para las luces .................................................................... 78Capítulo 95: La reflexión .............................................................................................................78Capítulo 96: Influencia de la Rugosidad (Roughness) .................................................................81Capítulo 97: Adicionar Luces ...................................................................................................... 81Capítulo 98: Borrar y modificar luces ..........................................................................................83Capítulo 99: Utilizar Materiales en la creación de imágenes de Render ..................................... 85Capítulo 100: El uso de las variaciones de color en las superficies .............................................86Capítulo 101: Definición de Materiales .......................................................................................87Capítulo 102: Para definir un material nuevo: .............................................................................87Capítulo 103: Modificar Materiales .............................................................................................89Capítulo 104: Asignar Materiales ................................................................................................ 90Capítulo 105: Utilización de Materiales, Bloques, y Capas .........................................................91Capítulo 106: Mapeado ................................................................................................................91Capítulo 107: Uso de extensión en mosaico y recortes ................................................................93Capítulo 108: Configuración de los estilos de mapeado ..............................................................93Capítulo 109: Uso de mapas ........................................................................................................ 94Capítulo 110: Uso de materiales sólidos ......................................................................................95Capítulo 111: Entendiendo la proyección ....................................................................................95Capítulo 112: Importar y Exportar Materiales .............................................................................97Capítulo 113: Uso de escenas en los render .................................................................................98Capítulo 114: Definir escenas ......................................................................................................98Capítulo 115: Borrar y modificar escenas ....................................................................................99Capítulo 116: Guardar y volver a mostras las imágenes de obtenidas con el render .................100Capítulo 117: Volver a ver imágenes obtenidas el render y guardadas ..................................... 102Capítulo 118: Copiar las imágenes al Portapapeles de Windows .............................................. 104Capítulo 119: Imprimir imágenes obtenidas con el Render .......................................................104Capítulo 120: Comparación de las características de la ventana Render y un viewport ............106
Kenneth Martínez AutoCad 3D 4

5/10/2018 AutoCad 3D (120) - slidepdf.com
http://slidepdf.com/reader/full/autocad-3d-120 5/107
Capítulo 1: Introducción
Debido a la necesidad de interpretar visualmente dibujos bidimensionales (2D) que representan objetostridimensionales (3D), pudiera desearse crear verdaderos modelos 3D en lugar de representaciones 2D. AutoCADofrece herramientas de dibujo que facilitan la creación de objetos 3D realistas y detallados, además permitemanipularlos de varias maneras.
Cuando se crea un modelo tridimensional (3D), normalmente se configuran varias vistas bidimensionales (2D) conel objetivo de ver, dibujar, y editar la geometría de manera fácil. AutoCAD ofrece herramientas que se puedenutilizar para configurar diferentes vistas del modelo. También se pueden asignar diferentes Sistemas deCoordenadas de Usuario (UCS) y elevaciones a las vistas ortogonales típicas y cambiar fácilmente entre cada unade ellas.
Capítulo 2: Coordenadas 3D
Icono del Sistema Mundial de Coordenadas (WCS)
Las coordenadas 3D se especifican igual que las 2D con la adición de una tercera dimensión, el eje Z. Cuando sedibuja en 3D, se especifican los valores de coordenada de X, Y, y Z en el Sistema Mundial de Coordenadas (WCS)o en el Sistema de Coordenadas del Usuario (UCS). La ilustración siguiente muestra los ejes X, Y, y Z del WCS.
Ejes X, Y, Z del sistema mundial de coordenadas
Capítulo 3: Regla de la mano derecha
La regla de la mano derecha determina la dirección positiva del eje Z cuando se conoce la dirección de los ejes X yY en un sistema de coordenadas 3D. Esta misma regla también determina la dirección positiva de rotaciónalrededor de un eje en el espacio 3D.
Kenneth Martínez AutoCad 3D 5

5/10/2018 AutoCad 3D (120) - slidepdf.com
http://slidepdf.com/reader/full/autocad-3d-120 6/107
Para determinar la dirección positiva del eje Z, se coloca la mano derecha de manera que el dedo pulgar indique ladirección positiva del eje X. Los dedos índice y del medio se colocan como se muestra en la figura anterior, demanera que el índice indique la dirección positiva del eje Y. Cuando se tengan los dedos así colocados, el dedo delmedio indicará la dirección positiva del eje Z.
Para determinar la dirección positiva de rotación alrededor de un eje, se apunta con el pulgar de la mano derecha enla dirección positiva del eje y doble los restantes dedos como se muestra en la figura anterior. Los dedos indican ladirección positiva de rotación alrededor del eje.
Capítulo 4: Introducir Coordenadas X, Y, Z
Introducir coordenadas cartesianas 3D (X, Y, Z) es similar a introducir coordenadas 2D (X, Y). Sólo que en lugar de dos números separados por coma ahora se indican tres. En la ilustración que sigue, la coordenada 3,2,5 indica
un punto 3 unidades a lo largo del eje X, 2 unidades a largo del eje Y, y 5 unidades a lo largo del eje Z. Se puedenintroducir valores de coordenadas absolutas que se basan en el origen del UCS corriente, o valores de coordenadasrelativas que se basan en el último punto indicado.
Coordenadas Cartesianas Tridimensionales
Capítulo 5: Filtros XYZ de puntos
Con los filtros XYZ de puntos, se pueden extraer coordenadas de puntos seleccionados y sintetizar un nuevo puntoutilizando esas coordenadas. Con este método se pueden utilizar puntos conocidos para encontrar un punto
desconocido. En la línea de comando, se teclea un punto seguido de una o más de las letras X,Y, y Z. AutoCADacepta los siguientes filtros: .X, .Y, .Z, .XY, .XZ y .YZ. Por ejemplo, si se teclea .x, entonces AutoCAD toma, del
punto que se indique la coordenada X y solicita a continuación los valores Y y Z.En el ejemplo siguiente, seseleccionan los puntos medios de un objeto y se utilizan filtros XYZ de puntos para ubicar el centro de la cavidaddel objeto. En la ilustración se utilizó el comando HIDE para mejor claridad.
Command: point
Kenneth Martínez AutoCad 3D 6

5/10/2018 AutoCad 3D (120) - slidepdf.com
http://slidepdf.com/reader/full/autocad-3d-120 7/107
Point: .x
of mid
of Indicar línea(1)
(need YZ): .y
of mid
of Indicar línea (2)
(need Z): mid
of Indicar línea (3)
Command:
Ejercicio1: Realizar estas operaciones en el AutoCAD, utilizar el fichero A3D-Ejercicio1.dwg.
Capítulo 6: Introducir Coordenadas Cilíndricas
La introducción de coordenadas cilíndricas es similar a la introducción de coordenadas polares 2D, pero con unadistancia adicional que indica el valor Z de la coordenada cilíndrica perpendicular al plano XY. Un punto se ubicaespecificando la distancia que lo separa del eje Z por una línea paralela al plano XY, el ángulo que forma esa líneacon eje X del UCS corriente y el valor Z del punto. En la siguiente figura, la coordenada 5<60,6 indica un puntodistante 5 unidades del origen del UCS corriente, 60 grados desde el eje X en el plano XY, y 6 unidades a lo largodel eje Z. De la misma manera se ubica el correspondiente a las coordenadas 8<30,1.
Coordenadas Cilíndricas Absolutas
Kenneth Martínez AutoCad 3D 7

5/10/2018 AutoCad 3D (120) - slidepdf.com
http://slidepdf.com/reader/full/autocad-3d-120 8/107
En la ilustración que sigue, la coordenada cilíndrica relativa @4<45,5 indica un punto 4 unidades en el plano XYdesde el último punto indicado, no desde el origen del UCS a un ángulo de 45 grados respecto a la dirección
positiva del eje X. La coordenada Z del punto es 5 unidades mayor que la del último punto indicado.
Coordenadas Cilíndricas Relativas
Capítulo 7: Introducir coordenadas esféricas
Las coordenadas esféricas también son similares a las coordenadas polares 2D. Los puntos se ubican especificandosu distancia del origen del UCS corriente, su ángulo desde el eje X (en el plano XY), y su ángulo respecto al planoXY, cada uno separado por un signo "menor que" (<). En la ilustración siguiente, la coordenada 8<60<30 indica un
punto distante 8 unidades del origen del UCS corriente, 60 grados con el eje X, y 30 grados con el plano XY.También se muestra la ubicación del punto con coordenada 5<45<15.
Coordenadas Esféricas
Capítulo 8: Las vistas 3D y proyecciones estándar
Aquellas personas que utilizan el dibujo técnico han sido entrenadas para visualizar los modelos 3D en relación avistas estándar, como superior, frontal, y lateral. AutoCAD crea ese mismo entorno y agrega nuevas posibilidades,incluyendo la posibilidaad de trabajar en varias vistas simultáneamente. Como el diseño en 3D aún se basa en
prácticas estándar de trazado, es conveniente revisar algunas de estas prácticas.
Vistas Estándar
Cualquier modelo 3D puede ser visto desde cualquier dirección, pero se han establecido 6 vistas estándar correspondiente con las 6 direcciones ortogonales:
Top(Superior) Bottom (Inferior) Right (Lateral derecha) Left (Lateral izquierda) Front (Frontal) Back (Posterior)
Kenneth Martínez AutoCad 3D 8

5/10/2018 AutoCad 3D (120) - slidepdf.com
http://slidepdf.com/reader/full/autocad-3d-120 9/107
En AutoCAD, los modelos 3D se pueden mostrar desde cualquiera de esas vistas estándar, aunque usualmente, para comprender el modelo, son suficientes 3 vistas.
Ejercicio2: Utilizando el fichero A3D-Ejercicio2.dwg cambiar las vistas de manera que se puedan ver cada una de
las que aquí se muestran.
Capítulo 9: Proyecciones Estándar
Cada una de las seis vistas estándar es una vista 2D, que muestra solamente dos de las posibles tres medidas de losobjetos: ancho, largo, o alto. Como quiera que se pueden mostrar varias vistas, en la pantalla o en papel, las vistasdeben ser ordenadas de manera que compartan una de las dos posibles dimensiones. Cuando ellas comparten unamedida común, se dice que son proyecciones. La ilustración que sigue muestra una proyección correcta, las dosvistas comparten la medida de altura.
La siguiente ilustración muestra una proyección incorrecta, las vistas no comparten ninguna medida.
La figura que se muestra a continuación son dos métodos estándar de dibujo para presentar vistas relativas a lavista frontal.
Kenneth Martínez AutoCad 3D 9

5/10/2018 AutoCad 3D (120) - slidepdf.com
http://slidepdf.com/reader/full/autocad-3d-120 10/107
Capítulo 10: Vistas Isométricas
Una vista isométrica en un viewport se utiliza primariamente como guía visual. La misma ayuda a comprender elmodelo 3D mientras se crea y edita principalmente en vistas 2D. La ilustración siguiente muestra la relación entrelas vistas 2D y la isométrica.
Capítulo 11: La “Caja de Cristal”("Glass Box")
Dibujar mentalmente el modelo 3D en una caja de cristal, ayuda a entender la relación de las vistas y lasdirecciones. Mirando a la caja de cristal por el lado derecho se obtiene la vista lateral derecha, mirando desdearriba se obtiene la vista superior y mirando desde el frente se obtiene la vista frontal. Para entender como se debenrelacionar y ubicar las vistas 2D, se debe abrir la parte superior de la caja correspondiente a la vista superior y latapa lateral correspondiente al lado que se desea mostrar, cuando las tapas están completamente desdobladas el
conjunto de ellas muestra la relación correcta entre las diferentes vistas 2D.
Capítulo 12: Definir un Sistema de Coordenadas del Usuario
(UCS-User Coordinate System)
Kenneth Martínez AutoCad 3D 10

5/10/2018 AutoCad 3D (120) - slidepdf.com
http://slidepdf.com/reader/full/autocad-3d-120 11/107
Icono del Sistema de Coordenadas del Usuario (UCS)
Un UCS se define para cambiar la ubicación del punto de origen (0,0,0) y/o la orientación del plano XY y el eje Z.Un UCS se puede ubicar en cualquier lugar de origen en el espacio 3D de AutoCAD y se puede orientar decualquier manera, se puede definir, guardar y activar tantos UCS como sean necesarios. La introducción yvisualización de coordenadas son siempre relativas al UCS corriente. Si hay activos varios viewports, se puedenasignar diferentes UCS a cada viewport. Cada UCS puede tener diferente origen y orientación de acuerdo a los
requerimientos de construcción para los que fue definido.
Para indicar en la pantalla el origen y la orientación del UCS, se puede mostrar en pantall el icono del UCS en el punto de origen. Los UCSs son especialmente útiles cuando se trabaja en el espacio 3D. Pudiera ser más fácilalinear el sistema de coordenadas con una geometría existente que imaginar o calcular la ubicación exacta de un
punto 3D.
Primer UCS Segundo UCS modelo con dos UCS
Multiples UCSs
Ejercicio3: Cambiar el UCS para obtener los dos que se muestran en la figura. Utilizar el fichero A3D-Ejercicio3.dwg
En el espacio de papel se puede definir nuevos UCSs igual que en el espacio de modelo, claro que, en el primerolos UCSs solamente permiten manipulación 2D. Aunque se pueden introducir coordenadas 3D en el espacio de papel, en éste no se pueden utilizar comandos de vistas 3D como 3DORBIT, DVIEW, PLAN, y VPOINT.AutoCAD mantiene las definiciones de los últimos diez UCS creados en el espacio de modelo y los últimos diezdel espacio de papel.
La elevación corriente establecida con el comando ELEV define el plano de dibujo en el UCS corriente y seestablece indivualmente para los viewports, en dependencia del valor de la variable UCSVP. Esta variabledetermina si un UCS se guarda y se restaura en cada viewport o no. Cuando UCSVP=1, las configuraciones deUCS se guardan en los viewports, la configuración de elevación se guarda en cada viewport de cada espacio (demodelo y de papel).
Generalmente, se recomienda que la elevación se deje en cero y que se controle el plano XY del UCS corriente conel comando UCS.
Los UCS se pueden definir de varias maneras:
Especificando un nuevo origen, un nuevo plano XY, o un nuevo eje Z. Alineando el nuevo UCS con un objetoexistente Alineando el nuevo UCS con la dirección actual de la vista. Rotando el UCS actual alrededor de uno de
Kenneth Martínez AutoCad 3D 11

5/10/2018 AutoCad 3D (120) - slidepdf.com
http://slidepdf.com/reader/full/autocad-3d-120 12/107
sus ejes. Aplicando una nueva profundidad en Z a un UCS existente. Aplicando un UCS a partir de una Cara(FACE)
Capítulo 13: Definir un UCS en el espacio 3D
Se puede definir un UCS en el espacio 3D utilizando la opción 3 Point del comando UCS para especificar el nuevo
origen del UCS y la dirección positiva de sus ejes X y Y. El eje Z se determina automáticamente aplicando la reglade la mano derecha.
Para definir un UCS en el espacio 3D:
1 En el menú Tools, se selecciona New UCS > 3 Point.
2 Se especifica el punto de origen.
3 Se especifica un punto en la porción positiva del eje X.
4 Se especifica un punto cualquier en la porción positiva de las Y en el plano XY del nuevo UCS.
Línea de comando UCS
Capítulo 14: Utilizar un UCS ortográfico predefinido
Se pueden utilizar cualesquiera de los UCSs predefinidos listados y mostrados en la ficha Orthographic UCSs delcuadro de diálogo UCS. Esos UCSs están definidos en relación al WCS, pero se puede elegir definirlos en relacióncon un UCS con nombre. La variable UCSBASE guarda el nombre del sistema de coordenadas en el que se basaun UCS ortográfico: el WCS o un UCS con nombre.
Para utilizar un UCS ortográfico predefinido:
1 Del menú Tools, se selecciona Orthographic UCS > Preset.
2 En la ficha Orthographic UCSs del cuadro de diálogo UCS, se selecciona un UCS de la lista.
3 Para especificar un valor de profundidad en Z, se hace clic derecho sobre UCS que se desea cambiar y se eligeDepth del menú de acceso rápido.
4 Para orientar el UCS seleccionado en relación a un UCS con nombre, se selecciona un UCS con nombre de la
lista Relative To. De manera predeterminada, un UCS ortográfico se basa en el WCS.
5 Para especificar si la vista en el viewport corriente se actualiza a una vista en planta o superior después que elUCS seleccionado sea aplicado, en la ficha Settings se marca la opción Update View to Plan.
6 Para ver los valores de coordenadas X,Y, y Z del origen y los ejes X, Y, y Z del UCS seleccionado se hace clicen Details.
Kenneth Martínez AutoCad 3D 12

5/10/2018 AutoCad 3D (120) - slidepdf.com
http://slidepdf.com/reader/full/autocad-3d-120 13/107
7 Para pasar al UCS seleccionado se hace clic en Set Current. El UCS corriente se reconoce por un pequeño puntero al lado del nombre del UCS en la lista y además, su nombre se muestra en: Current UCS.
8 Se hace clic en OK .
Línea de comando UCSMAN
Las variables UCSBASE guarda el nombre del sistema de coordenadas en que se basa el UCS ortográfico: el WCSu otro UCS con nombre; UCSFOLLOW controla si la vista del viewport corriente pasa o no a vista de plantadespués que se restaura un UCS.
Capítulo 15: Mover el UCS
La opción Move del comando UCS ofrece un método fácil para configurar diferentes planos de construcción paralelos al plano XY del UCS corriente.
Por ejemplo, se pudiera desear dibujar en un plano de un modelo y después cambiar a un plano y origen diferentes
con la misma orientación. La siguiente figura muestra un sistema de coordenadas que fue definido cambiando elorigen y la profundidad en Z sin alterar la orientación del plano XY.
Ubicación del origen Nueva ubicación del origen
Del UCS actual del nuevo UCS
Ejercicio4: Mover el UCS como se muestra en la figura. Utilizar el fichero A3D-Ejercicio4.dwg
Para mover el origen o cambiar la profundidad en Z de un UCS
1 Asegurarse de que el UCS que se desea cambiar es el UCS corriente.
2 Del menú Tools, se hace clic en Move UCS.
3 A la solicitud de un nuevo origen o profundidad en Z, se especifica un nuevo origen, o se teclea z.
4 Si se teclea z, ahora se debe introducir la profundidad en Z, o la distancia que se desea mover el plano XY alo largo del eje Z.
Línea de comando UCS Move
Si el UCS que se modifica no tiene nombre, se crea un nuevo UCS sin nombre. Si se modifica uno de los seis UCSortográficos o uno con nombre, la nueva profundidad en Z u origen se aplica cada vez que se restaura el UCS. Para
Kenneth Martínez AutoCad 3D 13

5/10/2018 AutoCad 3D (120) - slidepdf.com
http://slidepdf.com/reader/full/autocad-3d-120 14/107
restaurar el origen de un UCS a su posición original, se utiliza el mismo procedimiento para poner 0,0,0 en el valor de origen o poner la profundidad en Z igual a 0.Si previamente se cambió el origen de un UCS ortográfico, se
puede hacer que el origen vuelva a pasar por el origen del UCS base.
Para volver a hacer coincidir el origen con el de un UCS ortográfico:
1 Del menú Tools, se selecciona Orthographic UCS > Preset.
2 En la ficha Orthographic UCSs del cuadro de diálogo UCS, se selecciona un UCS de la lista.
3 Se hace clic derecho sobre el UCS seleccionado y después clic en la opción Reset Origin del menú deacceso directo.
4 Ahora se hace clic en OK .
Línea de comando UCSMAN
Capítulo 16: Aplicar el UCS corriente a otros ViewportsSe puede aplicar la configuración del UCS corriente al viewport que se especifique o a todos los viewports activos.
Para aplicar el UCS corriente a otros viewports:
1 Asegurarse de que el UCS que se desea aplicar a otros viewports es el UCS corriente.
2 Del menú Tools, se selecciona New UCS > Apply.
3 A la indicación de la línea de comandos , se responde haciendo clic en el viewport al que se desea aplicar el
UCS corriente, o se teclea all para aplicar el UCS corriente a todos los viewports activos.
Línea de comando UCS Apply
Se puede aplicar la configuración del UCS corriente al viewport que se especifique o a todos los viewports activos.
Para aplicar el UCS corriente a otros viewports:
1 Asegurarse de que el UCS que se desea aplicar a otros viewports es el UCS corriente.
2 Del menú Tools, se selecciona New UCS > Apply.
3 A la indicación de la línea de comandos , se responde haciendo clic en el viewport al que se desea aplicar elUCS corriente, o se teclea all para aplicar el UCS corriente a todos los viewports activos.
Línea de comando UCS Apply
Kenneth Martínez AutoCad 3D 14

5/10/2018 AutoCad 3D (120) - slidepdf.com
http://slidepdf.com/reader/full/autocad-3d-120 15/107
Capítulo 17: Trabajar con varios Viewports en 3D
Utilizando varios viewports se puede ver varias vistas diferentes del modelo. Por ejemplo, se pudieran configurar viewports que mostraran la vista superior, la frontal, la lateral derecha, y vistas isométricas. Para facilitar la ediciónde objetos en vistas diferentes, se puede definir un UCS diferente para cada vista. Cada vez que se hace uncorriente un viewport, se puede comenzar a dibujar utilizando el mismo UCS utilizado la última vez que el
viewport era corriente.
El UCS en cada viewport se controla por la variable UCSVP. Cuando UCSVP es igual a 1 en un viewport, elúltimo UCS utilizado en ese viewport se guarda con el viewport y se restaura cuando se hace corriente nuevamenteel viewport. Cuando UCSVP es igual a 0 en un viewport, su UCS siempre es el mismo que el UCS del viewportcorriente, o sea, cuando se activan viewports con diferentes UCS el UCS de aquel cambia al UCS que se hacecorriente.
Por ejemplo, se pueden configurar 3 viewports: una vista superior, una vista frontal, y una vista isométrica. Si lavariable UCSVP del viewport isométrico se hace igual a 0, entonces cuando se hace corriente el viewport superior el UCS del isométrico cambia para coincidir con éste, y cuando se hace corriente el viewport frontal, el UCS delisométrico vuelve a cambiar.
El ejemplo descrito se ilustra en las siguientes figuras. La primera figura muestra el viewport isométrico que reflejael UCS del viewport superior que es, en ese momento, corriente.
El viewport superior El viewport isométrico tiene UCSVP=0
es el corriente el UCS siempre refleja el UCS corriente en
en viewport activo
Ejercicio1: Utilizar el fichero A3D-C2-Ejercicio1.dwg para, haciendo clic en los viewports que muestras las vistas planas observar cómo cambia el UCS de la vista isométrica.
La segunda figura muestra el cambio que ocurre cuando se hace corriente el viewport frontal. El UCS del viewportisométrico se actualiza para reflejar ahora el UCS del viewport frontal que es el corriente.
Kenneth Martínez AutoCad 3D 15

5/10/2018 AutoCad 3D (120) - slidepdf.com
http://slidepdf.com/reader/full/autocad-3d-120 16/107
El viewport inferior El viewport isométrico tiene UCSVP=0
es el corriente el UCS siempre refleja el UCS corriente en
en viewport activo
Para configurar un viewport que guarde y restaure la configuración de UCS que se le asigne:
1 Se hace corriente el viewport cuya configuración se desea cambiar.
2 En el menú Tools, se hace clic en Named UCS.
3 En el cuadro de diálogo UCS, se selecciona la ficha UCS Settings, y después se marca en ella la opciónSave UCS with Viewport.
4 Para terminar se hace clic en OK .
En las versiones anteriores de AutoCAD, el UCS tenía una configuración global para todos los viewports en losdos espacios (de modelo y de papel). Si se desea restaurar el comportamiento de AutoCAD R14 y versiones
anteriores respecto a este tema, sólo se debe hacer que UCSVP sea igual a 0 en todos los viewports activos.
Capítulo 18: Asignar un UCS a un Viewport
En AutoCAD 2000, se pueden asignar diferentes UCS a diferentes viewports. Los viewports retienen sus UCSasignados independientemente del UCS del viewport corriente.
Para asignar un UCS a un viewport:
1 Se hace corriente el viewport al que se desea asignar un UCS.
2 Del menú Tools, se hace clic en Named UCS.
3 En la ficha Named UCSs del cuadro de diálogo UCS, se selecciona el nombre del UCS que se deseaasignar y hace clic en el botón Set Current.
La configuración de UCS corriente se indica por un pequeño puntero al lado del nombre del UCS en la lista, y elnombre del UCS también se muestra junto a Current UCS.
Kenneth Martínez AutoCad 3D 16

5/10/2018 AutoCad 3D (120) - slidepdf.com
http://slidepdf.com/reader/full/autocad-3d-120 17/107
4 Si se desea cambiar a la vista de planta (vista superior) cuando el UCS seleccionado se restaure se debemarcar Set View to Plan After UCS Is Restored.
5 Se hace clic en OK para guardar la nueva configuración del UCS.
Línea de comando UCSMAN
Capítulo 19: Trabajar con vistas en 3D
La geometría de un dibujo se puede ver y editar sin tener que reconfigurar el sistema de coordenadas cada vez quese restaura, en un viewport, una vista ortográfica o con nombre y con ello restaurar automáticamente laconfiguración del UCS. También se puede asignar profundidad en Z a un sistema ortográfico de coordenadas enrelación con el UCS base, lo que ofrece varios planos de trabajo y acelera el proceso de dibujo.Se puede:
Guardar un sistema de coordenadas cuando se guarda una vista con nombre, cuando se restaura la vista, laconfiguración del UCS también se restaura. Asignar profundidad en Z a un UCS ortográfico para trabajar endiferentes planos de la misma vista ortográfica. Aplicar a un viewport cualquiera de las seis vistas ortográficas.Restaurar el UCS ortográfico correspondiente cada vez que se asigne una vista ortográfica a un viewport.
Capítulo 20: Utilizar Vistas Ortográficas
La ficha Orthographic & Isometric Views del cuadro de diálogo View se puede utilizar para restaurar vistasortográficas. Una vista ortográfica se restaura con una orientación relativa a un sistema de coordenadas,especificado en la variable UCSBASE. De manera predeterminada, esta variable se refiere al WCS, pero se puedecambiar para que se corresponda con cualquier UCS con nombre definido en el dibujo actual. Cuando se hacecorriente una vista ortográfica también se puede hacer que el UCS ortográfico correspondiente se restaure. Por ejemplo, siempre que se restaure la vista frontal, se puede configurar AutoCAD para que automáticamente restaureel UCS ortográfico frontal, lo que ofrece un método eficiente de cambiar vistas y sistemas de coordenadas al
mismo tiempo.
Cuando se restaura una vista ortográfica, AutoCAD hace Zoom a toda la extensión del dibujo en esa vista.
Para restaurar una vista ortográfica:
1 Se hace corriente el viewport al que se quiere aplicar la vista.
2 Del menú View, se hace clic en Named Views.
3 En la ficha Orthographic & Isometric Views del cuadro de diálogo View, se selecciona el nombre de la
vista que se desea restaurar y se hace clic en el botón Set Current.
La vista corriente es indicada con un pequeño puntero al lado del nombre de la vista en la lista y además se muestraal lado de Current View.
4 Para ver información detallada acerca de un UCS ortográfico, como alto, ancho, ángulo de rotación de lavista, dirección de la vista, y si está o no activada la opción de encuadrar (clip), se selecciona la ficha Named
Views, y se hace clic en el botón Details.
Kenneth Martínez AutoCad 3D 17

5/10/2018 AutoCad 3D (120) - slidepdf.com
http://slidepdf.com/reader/full/autocad-3d-120 18/107
5 Para referir la vista seleccionada a un UCS con nombre, se selecciona el nombre de la lista Relative To.
De manera predeterminada, las vistas ortográficas se orientan con relación al WCS.
6 Para especificar que el UCS ortográfico asociado se restaure cuando lo haga la vista, se marca la opciónRestore Associated UCS with View, que controla la variable UCSORTHO.
7 Para terminar se hace clic en OK .
Línea de comando VIEW
Capítulo 21: Configurar las Opciones de Visualización deGráficos 3D
La configuración de los gráficos afecta la manera en que se muestran los objetos 3D, por ejemplo, el sombreado delos objetos 3D y la manera que se muestran los gráficos cuando está activo el comando 3DORBIT. Esas opcionesse cambian utilizando el cuadro de diálogo 3D Graphics System Configuration. Ellas no afectan la manera como
se crean las imágenes de los objetos. AutoCAD usa el Sistema gráfico 3D Heidi® 3D Graphics Systemdesarrollado por Autodesk como el sistema gráfico predeterminado. Si se desea utilizar un sistema gráficodiferente, se debe instalar de acuerdo con la documentación del proveedor de la tarjeta gráfica de cada equipo.
Para configurar las opciones del sistema de gráficos 3D:
1 En el menú Tools, se selecciona Options.
2 Del cuadro de diálogo Options, se elige la ficha System.
3 En la opción Current 3D Graphics Display, se selecciona el sistema gráfico y después se hace clic en
Properties.
Se muestra un cuadro de diálogo de configuración del sistema de gráficos 3D. Si se está utilizando un sistema queno es el Heidi, las opciones del cuadro de diálogo pueden variar.
4 Se cambian las opciones que se desee y se hace clic en el botón Apply & Close.
Línea de comando OPTIONS
Capítulo 22: Crear objetos en 3D
A pesar de que crear modelos 3D de objetos puede ser más difícil y consumir más tiempo que crear vistas 3D deobjetos 2D, la modelación 3D tiene muchas ventajas. Mediante ella se puede:
Ver el modelo desde cualquier punto. Generar automáticamente vistas 2D típicas y auxiliares confiables. Crear perfiles 2D. Quitar líneas ocultas por objetos y hacer sombreado realista. Chequear interferencia entre objetos.Exportar el modelo para crear animaciones. Realizar análisis ingeniero. Extraer datos necesarios para lafabricación.
Kenneth Martínez AutoCad 3D 18

5/10/2018 AutoCad 3D (120) - slidepdf.com
http://slidepdf.com/reader/full/autocad-3d-120 19/107
AutoCAD ofrece tres tipos de modelación en 3D: wireframe (red de alambres), surface (superficies 3D), y solid
(sólidos). Cada tipo tiene sus propias técnicas de creación y edición.
Un modelo de red de alambre (wireframe) es un esqueleto descriptivo de un objeto 3D. En un modelo wireframe
no hay superficies; el mismo solamente consiste de puntos, líneas, y curvas que describen los lados y bordes delobjeto. Con AutoCAD se puede crear modelos wireframe ubicando objetos 2D en el espacio 3D. AutoCADtambién ofrece algunos objetos específicos para esta modelación como las polilíneas 3D ( 3D polylines), quesolamente pueden utilizar el patrón de línea CONTINUOUS y splines. Este tipo de modelación pudiera ser la másconsumidora de tiempo, debido a que cada entidad de AutoCAD que compone el modelo debe dibujarse y ubicarse
por separado.
La modelación de superficies es más sofisticada que la anterior pues ésta define además, de los bordes y lados lassuperficies de los objetos 3D modelados. El modelador de superficies de AutoCAD define superficies en facetasutilizando una malla poligonal (polygonal mesh). Debido a que las facetas de la malla son planas, ésta solamenteda un resultado aproximado de superficies curvas. Con el paquete Mechanical Desktop, se pueden crear superficies curvas verdaderas. Para diferenciar estos dos tipos de superficies, AutoCAD denomina mallas (meshes)las superficies a base de facetas.
La modelación de sólidos es la modelación 3D más fácil de utilizar. Con el modelador de sólidos de AutoCAD, se
pueden crear objetos 3D a partir de figuras 3D básicas: cajas (boxes), conos (cones), cilindros (cylinders), esferas(spheres), cuñas (wedges), y toros (tori a partir de arandelas donuts). Estas figuras se pueden combinar para crear objetos más complejos mediante su unión, sustracción o intersección. También se pueden crear sólidos
desplazando un objeto 2D a lo largo de un camino o rotándolo alrededor de un eje. Con Mechanical Desktop,también se puede definir sólidos mediante parámetros y mantener asociados los modelos 3D y las vistas 2Dgeneradas a partir de ellos. Debemos advertir que cada tipo de modelación utiliza métodos diferentes paraconstruir los modelos 3D y los métodos de edición varían su efecto en dependencia del tipo de modelo utilizado,debido a esto es recomendable no mezclar métodos de modelación. Existen además (aunque limitados), métodosde conversión de sólidos a superficies y de superficies a wireframes; no obstante, no se puede convertir wireframes a superficies ni superficies a sólidos.
Kenneth Martínez AutoCad 3D 19

5/10/2018 AutoCad 3D (120) - slidepdf.com
http://slidepdf.com/reader/full/autocad-3d-120 20/107
Tomando en cuenta lo anteriormente planteado en este curso trataremos solamente la modelación de sólidos.Aunque haremos inicialmente una breve referencia a los otros dos métodos de modelación.
Capítulo 23: Modelación mediante Wireframes
Con AutoCAD se pueden crear modelos wireframe colocando cualquier objeto 2D en cualquier lugar del espacio
3D. Para ello se puede utilizar cualquiera de los siguientes métodos:
Crear el objeto introduciendo puntos 3D. Configurando el plano de construcción (el plano XY) en el que se deseadibujar mediante el uso de Sistemas de Coordenadas del Usuario (UCS). Moviendo el objeto a la ubicación yorientación deseada en el espacio 3D después de crearlo.
Además, también se pueden crear algunos objetos característicos de esta modelación como las polilíneas y lassplines, que pueden existir en las tres dimensiones. La siguiente figura es un ejemplo de la aplicación de lamodelación 3D utilizando la combinación de polilíneas 3D y simbología 2D ubicada en el espacio 3D.
Diagrama de instalación de tuberías compuesta por polilíneas 3D y simbología 2D.
Capítulo 24: Modelación mediante Mallas (Meshes)Una malla representa la superficie de un objeto utilizando facetas planas. La densidad de la malla, o la cantidad defacetas, se define en términos de una matriz de M x N vértices, similar a una rejilla compuesta por columnas yfilas. M y N especifican la columna y fila, respectivamente, de cada vértice. Las mallas se pueden crear en 2D y3D, pero las mismas son utilizadas primariamente para trabajos en 3D.
Las mallas se utilizan cuando se desea ocultar líneas, sombrear, o crear imágenes, posibilidades que no ofrece lamodelación con wireframes; pero, al mismo tiempo no son necesarias las propiedades físicas que ofrecen lossólidos (masa, peso, centro de gravedad, etc.). También son útiles cuando se desea crear alguna geometría con
patrones de malla inusuales, tales como modelos topográficos en 3D de terrenos montañosos.
Una malla puede ser abierta o cerrada. Es abierta en una dirección dada si los bordes inicial y final de la malla nose tocan, como se muestra en la siguientes ilustraciones:
Kenneth Martínez AutoCad 3D 20

5/10/2018 AutoCad 3D (120) - slidepdf.com
http://slidepdf.com/reader/full/autocad-3d-120 21/107
Mallas abiertas (open) y cerradas (closed)
AutoCAD ofrece varios métodos para crear mallas. Algunos de esos métodos pueden ser difíciles de utilizar si seintroducen los parámetros de la malla manualmente, por eso AutoCAD ofrece el comando 3D, que simplifica el
proceso de crear las superficies de figuras básicas.
Capítulo 25: Modelación mediante sólidos (Solids)Una entidad solid representa el volumen completo de un objeto. La modelación con sólidos es el tipo de
modelación más completa desde el punto de vista informativo y el menos ambiguo de los tres tiposmencionados. Las figuras sólidas complejas son igualmente más fáciles de construir y editar que los redes dealambre (wireframes) y las mallas (meshes).
Los sólidos se pueden crear a partir de las figuras básicas de cubos ( box), conos (cone), cilindros (cylinder),esferas (sphere), toroides (torus), y cuñas (wedge) o mediante la extrusión de objetos 2D a lo largo de un caminoo rotando un objeto 2D alrededor de un eje.
Una vez que se han creado sólidos por cualquiera de estos métodos, se pueden crear figuras más complejascombinándolos. Los sólidos se pueden unir, sustraer unos de otro, o encontrar el volumen común.
Posteriormente los sólidos pueden ser modificados mediante fileteado (fillet), biselado (chamfer), o cambiando elcolor de sus bordes. Las caras o superficies de los sólidos se manipulan de manera fácil también pues no requierenque se dibuje ninguna geometría nueva o se realicen operaciones booleanas en el sólido. AutoCAD ofrece además,comandos para dividir un sólido en dos partes u obtener su sección transversal bidimensional.
Al igual que las mallas, los sólidos se muestran como redes de alambres hasta que se utilizan las herramientas paraocultar, sombrear u obtener imágenes de ellos. Adicionalmente, se pueden analizar sólidos para conocer sus
propiedades de masa (volumen, momentos de inercia, centro de gravedad, etc.).
Se puede exportar datos acerca de un objeto sólido hacia aplicaciones como molido o maquinado con controlnumérico (NC milling) o análisis por el método de elementos finitos (FEM analysis). Al explotar un sólido se
pueden obtener objetos de malla y de redes de alambre.
La variable ISOLINES controla el número de líneas de triangulación utilizadas para mostrar las porciones curvasde la red de alambres. La variable FACETRES ajusta la suavidad de los objetos sombreados y las líneas ocultas.
Kenneth Martínez AutoCad 3D 21

5/10/2018 AutoCad 3D (120) - slidepdf.com
http://slidepdf.com/reader/full/autocad-3d-120 22/107
Capítulo 26: Crear un ortoedro o caja
Para crear un sólido tipo caja, se puede utilizar el comando BOX. La base de la caja es siempre paralela al planoXY del UCS corriente. Esta característica no impide que posteriormente el objeto creado se pueda rotar encualquier dirección con cualquier valor angular.
Para crear una caja sólida u ortoedro
1 En el menú Draw, se hace clic en Solids > Box.
2 Se especifica la primera esquina de la base (1).
3 Se especifica la esquina opuesta de la base (2).
4 Se especifica la altura (3).
Línea de comando: BOX
Capítulo 27: Cuña
CUÑA
Nos dibuja un calce o cuña. Las preguntas son exactamente las mismas que en el caso del prisma, ya que unacuña es medio prisma.
Precise esquina de cuña:
Precise longitud de cuña:
Precise anchura de cuña:
Precise la altura de cuña:
Precise ángulo de rotación de cuña sobre el eje Z: 0
Capítulo 28: Crear un Cilindro sólido
Con el comando CYLINDER se puede crear un cilindro sólido con base circular o elíptica. La base del cilindroyace en el plano XY del UCS corriente. Si se desea crear un cilindro con detalles especiales, como una rueda
Kenneth Martínez AutoCad 3D 22

5/10/2018 AutoCad 3D (120) - slidepdf.com
http://slidepdf.com/reader/full/autocad-3d-120 23/107
dentada, se crea el perfil de su base con una polilínea cerrada y se aplica el comando EXTRUDE para definir sualtura a lo largo del eje Z.
Para crear un cilindro sólido con base circular:
1 Del menú Draw, clic en Solids > Cylinder.
2 Especificar el centro de la base (1).
3 Especificar el radio o diámetro de la base (2).
4 Especificar la altura (3).
Línea de comando CYLINDER
Capítulo 29: Crear una esfera sólida
Conociendo el centro y el radio o diámetro se puede crear una esfera con el comando SPHERE. Las líneaslatitudinales son paralelas al plano XY y el eje vertical es paralelo al eje Z del UCS corriente.
Para crear un domo o un disco se debe combinar una esfera con un ortoedro y utilizar el comando SUBTRACT. Sise desea crear un objeto esférico que posee algún detalle adicional, se puede crear el perfil del objeto y utilizar elcomando REVOLVE para definir un ángulo de rotación alrededor del eje Z.
Para crear una esfera sólida:
1 Del menú Draw, clic en Solids > Sphere.
2 Especificar el centro de la esfera (1).
3 Especificar el radio o el diámetro de la esfera (2).
Línea de comando SPHERE
Kenneth Martínez AutoCad 3D 23

5/10/2018 AutoCad 3D (120) - slidepdf.com
http://slidepdf.com/reader/full/autocad-3d-120 24/107
Capítulo 30: Crear un toroide sólido
Para crear un sólido similar a una rosquilla se utiliza el comando TORUS. El toroide es paralelo y bisectado por el plano XY del UCS corriente.
Para crear un toroide sólido:
1 Del menú Draw, clic en Solids > Torus.
2 Especificar el centro del toroide (1).
3 Especificar el radio o diámetro del toroide (2).
4 Especificar el radio o diámetro del tubo del toroide (3).
Línea de comando TORUS
Para crear un sólido parecido a un huevo o a un limón, se utiliza un toroide con radio negativo y un radio del tubo positivo y mayor que el valor absoluto del número negativo utilizado como radio. Por ejemplo, si el radio deltoroide es -2.0, el radio del tubo debe ser mayor que 2.0. El toroide puede intersectarse consigo mismo, en ese casono tendrá el hueco central pues el radio del tubo es mayor que el radio del toroide.
Capítulo 31: Crear una cuña sólida
Para crear una cuña sólida se utiliza el comando WEDGE. La base de la cuña es paralela al plano XY del UCS
corriente con la cara inclinada opuesta a la primera esquina indicada de la base. Su altura que puede ser positiva onegativa, es paralela al eje Z.
Para crear una cuña sólida:
1 Del menú Draw, se selecciona Solids > Wedge.
2 Se especifica la primera esquina de la base (1).
Kenneth Martínez AutoCad 3D 24

5/10/2018 AutoCad 3D (120) - slidepdf.com
http://slidepdf.com/reader/full/autocad-3d-120 25/107
3 Se especifica la esquina opuesta de la base (2).
4 Se especifica la altura de la cuña (3).
Línea de comando WEDGE
Capítulo 32: Crear un sólido mediante extrusión
Con el comando EXTRUDE, se pueden crear sólidos mediante la extrusión (adicionar grosor) de los objetosseleccionados. El comando se puede aplicar a objetos cerrados como polilíneas, polígonos, rectángulos, círculos,elipses, splines cerradas, donuts (rosquillas), y regiones. No se puede aplicar este comando a objetos 3D, objetos
que forman parte de un bloque, polilíneas que se autointersectan, o que no son cerradas. La extrusión a un objeto seaplica a lo largo de un camino, o se puede especificar un valor para la altura y un ángulo de reducción de la base.
Objeto Original Objeto después
de aplicar Extrude
EXTRUDE se utiliza para crear un sólido a partir de un perfil del objeto que es común a lo largo del mismo, comouna rueda dentada o un engranaje. EXTRUDE es particularmente útil para crear objetos que contiene redondeos,
biselados, y otros detalles que de otra manera sería difícil reproducir excepto utilizando un perfil del mismo. Si secrea un perfil utilizando líneas y arcos, se debe utilizar la opción Join del comando PEDIT para convertirlos enuna sola polilínea o crear a partir de ellos una región antes de que se pueda utilizar el comando EXTRUDE.
Para aplicar el comando a lo largo de un camino:
1 Del menú Draw, se hace clic en Solids > Extrude.
2 Se seleccionan los objetos a los que se aplicará el comando (1).
3 Se teclea p (Path = Camino).
4 Se selecciona el objeto que se desea utilizar como camino (2).
Después de la extrusión, AutoCAD puede borrar o retener el objeto original, en dependencia del valor de lavariable DELOBJ.
Kenneth Martínez AutoCad 3D 25

5/10/2018 AutoCad 3D (120) - slidepdf.com
http://slidepdf.com/reader/full/autocad-3d-120 26/107
Línea de comando EXTRUDE
Círculo después de aplicar Extrude con la opción Taper.
Reducir la extrusión es muy útil, específicamente para partes que necesitan que sus lados sean definidos a lo largo
de un ángulo, como un molde que se utilizaría para crear productos metálicos en una fundición. Se debe evitar lautilización de ángulos de reducción muy grandes. Si el ángulo de reducción es muy grande, el perfil se puedereducir a un punto antes de alcanzar la altura especificada.
Capítulo 33: Crear sólidos por revolución
Con el comando REVOLVE, se pueden crear sólidos mediante la rotación de un objeto cerrado alrededor del ejeX o Y del UCS corriente, utilizando un ángulo especificado. También se puede utilizar como eje una línea, una
polilínea, o dos puntos que se indiquen. Al igual que EXTRUDE, REVOLVE es muy útil para crear objetos quecontienen biselados u otros detalles que serían muy difíciles de obtener mediante un perfil común.
Para crear un objeto 3D por rotación alrededor de un eje:
1 Del menú Draw, se hace clic en Solids > Revolve.
2 Se seleccionan los objetos que se desean transformar.
3 Se especifica el punto inicial y final del segmento que describe el eje de revolución.
Los puntos se especifican de manera que el objeto quede de un lado del eje. La dirección positiva del ejeespecificado va del primer al segundo punto.
4 Se especifica el ángulo de revolución.
Kenneth Martínez AutoCad 3D 26

5/10/2018 AutoCad 3D (120) - slidepdf.com
http://slidepdf.com/reader/full/autocad-3d-120 27/107
Polilínea Original Revolución alrededor Revolución alrededor
del eje X del eje Y
Objeto seleccionado Eje de Revolución Resultado
Revolución seleccionando o especificando un eje .
Línea de comando REVOLVE
Capítulo 34: Crear un sólido compuesto
Los sólidos compuestos se crean a partir de la combinación, substracción e intersección de sólidos existentes.
Con el comando UNION, se puede combinar el volumen total de dos o más sólidos o dos o más regiones en unobjeto compuesto.
Para combinar sólidos:
1 Del menú Modify, se hace clic en Solids Editing > Union.
2 Se seleccionan los objetos que se desea combinar (1, 2).
Objetos a ser combinados Resultado
Con el comando SUBTRACT, se puede quitar el área común de un conjunto de sólidos de otro sólido. Por ejemplo, utilizando este comando se pueden adicionar huecos a una pieza mecánica sustrayendo cilindros delobjeto que la representa.
Para sustraer un conjunto de sólidos de otro sólido:
1 Del menú Modify, se hace clic en Solids Editing > Subtract.
2 Se seleccionan los objetos de los que se sustraerá (1).
3 Se seleccionan los objetos que se sustraerán (2).
Kenneth Martínez AutoCad 3D 27

5/10/2018 AutoCad 3D (120) - slidepdf.com
http://slidepdf.com/reader/full/autocad-3d-120 28/107
Objeto del que sustrae Objeto sustraído Resultado
(se han ocultado las líneas para mejor claridad)
Con el comando INTERSECT, se pueden crear sólidos compuestos a partir del volumen común de dos o mássólidos que se sobreponen. INTERSECT quita las porciones que no se sobreponen y crea un sólido compuesto a
partir del volumen común.
Para crear un sólido a partir de la intersección de dos o más sólidos:
1 Del menú Modify, se hace clic en Solids Editing > Intersect.
2 Se seleccionan los objetos que se desean intersecar (1 y 2).
Objetos seleccionados Resultado para la intersección
El comando INTERFERE realiza la misma operación que INTERSECT, pero no elimina los objetos originales.
Capítulo 35: Editar en 3D
Los objetos 3D se pueden editar rotando, haciendo arreglos (array), reflejo (mirror), cortando (trim), biselando(chamfer) o redondeando (fillet). Los comandos ARRAY, COPY, MIRROR , MOVE, y ROTATE se puedenusar para objetos 3D como para aquellos 2D. También se pueden utilizar las referencias a puntos significativos de
objetos (object snaps), excepto Intersection y Apparent Intersection para asegurar la precisión deseada cuando seeditan objetos 3D.
Rotar en 3D
Con el comando ROTATE, se pueden rotar objetos de manera paralela al plano XY alrededor de un puntoespecificado. La dirección de rotación se determina por el UCS corriente UCS. ROTATE3D rota objetos en el
Kenneth Martínez AutoCad 3D 28

5/10/2018 AutoCad 3D (120) - slidepdf.com
http://slidepdf.com/reader/full/autocad-3d-120 29/107
espacio 3D alrededor de un eje que se especifica. El eje de rotación se puede especificar mediante dos puntos, unobjeto, los ejes X,Y, o Z, o la dirección Z de la vista corriente. Ambos comandos se pueden utilizar con objetos 3D.
Para rotar un objeto alrededor de un eje:
1 Del menú Modify, se hace clic en 3D Operation > Rotate 3D.
2 Se seleccionan los objetos que se desea rotar (1).
3 Se especifica dos puntos del eje alrededor del que se desea rotar los objetos seleccionados (2 y 3).
La dirección positiva del eje va del primer punto indicado al segunfo, y la rotación cumple con la regla de la manoderecha.
4 Se especifica el ángulo de rotación.
Objeto seleccionado Eje de Resultado
para rotar rotación indicado
Línea de comando ROTATE3D
Capítulo 36: Hacer arreglos en 3D
Con 3DARRAY, se pueden crear arreglos rectangulares o polares de objetos en el espacio 3D. Además deespecificar la cantidad de columnas (dirección X) y filas (dirección Y), también se especifica la cantidad de niveles(dirección Z).
Para crear un arreglo rectangular de objetos:
1 Del menú Modify, se hace clic en 3D Operation > 3D Array.
2 Se seleccionan los objetos que formarán parte del arreglo (1).
3 Se especifica Rectangular .
4 Se indica la cantidad de filas.
5 Se indica la cantidad de columnas.
6 Se indica la cantidad de niveles.
7 Se especifica la distancia entre filas.
Kenneth Martínez AutoCad 3D 29

5/10/2018 AutoCad 3D (120) - slidepdf.com
http://slidepdf.com/reader/full/autocad-3d-120 30/107
8 Se especifica la distancia entre columnas.
9 Se especifica la distancia entre niveles.
Línea de comando 3DARRAY
Objeto seleccionado Resultado
Para crear un arreglo polar de objetos:
1 Del menú Modify, se hace clic en 3D Operation > 3D Array.
2 Se seleccionan los objetos que formarán parte del arreglo (1).
3 Se especifica Polar .
4 Se indica la cantidad de veces que se repetirá el objeto.
5 Se indica el ángulo que cubrirán los objetos en el arreglo.
6 Se teclea ENTER para rotar los objetos a medida que varía su ángulo en el arreglo, o se teclea n pararetener la orientación original.
7 Se especifican los dos puntos del eje alrededor del que serán rotados los objetos (2 y 3).
Línea de comando 3DARRAY
Kenneth Martínez AutoCad 3D 30

5/10/2018 AutoCad 3D (120) - slidepdf.com
http://slidepdf.com/reader/full/autocad-3d-120 31/107
Capítulo 37: Hacer Mirror en 3D
Con MIRROR3D, se puede reflejar objetos indicando un plano de reflexión. El plano de reflexión puede ser unode los siguientes:
El plano de un objeto 2D. Un plano paralelo a uno de los planos XY, YZ, o XZ del UCS corrienteque pase por un
punto que se especifique. Un plano definido por tres puntos que se especifiquen.
Para reflejar objetos en el espacio 3D:
1 Del menú Modify, se hace clic en 3D Operation > Mirror 3D.
2 Se seleccionan los objetos que se reflejarán (1).
3 Se especifican tres puntos que definan el plano de reflexión (2, 3, y 4).
4 Se presiona ENTER para retener los objetos originales, o se teclea y para eliminarlos.
Objeto Plano de Resultado
Seleccionado Reflexión
Línea de comando MIRROR3D
Capítulo 38: Cortar (Trim) y Extender (Extend) en 3D
Se puede cortar o extender un objeto hasta otro cualquiera en el espacio 3D, independientemente de si los objetosestán en el mismo plano o paralelos a los bordes o límites seleccionados. Mediante el uso de las variablesPROJMODE y EDGEMODE, se puede elegir una de tres proyecciones para cortar o extender: el plano XY delUCS corriente, el plano de vista corriente, o ninguna proyección.
Cuando no se utiliza ninguna proyección los objetos que se desean cortar o extender, se deben intersectar con lasfronteras seleccionadas en el espacio 3D. Si los objetos no se intersectan con la frontera cuando se utiliza una delos proyecciones aceptadas, como es lógico el objeto se extenderá o cortará por un punto que depende enteramentedel plano seleccionado para la proyección. Los siguientes procedimientos ilustran el proceso de cortar y extender utilizando las tres opciones de proyección.
Para extender utilizando la proyección sobre el plano XY del UCS corriente:
Kenneth Martínez AutoCad 3D 31

5/10/2018 AutoCad 3D (120) - slidepdf.com
http://slidepdf.com/reader/full/autocad-3d-120 32/107
1 Del menú Modify, se hace clic en Extend.
2 Se seleccionan las fronteras de extensión (1).
3 Se teclea e (Edge).
4 Se teclea e (Extend).
5 Se teclea p (Project).
6 Se teclea u (UCS).
7 Se selecciona el objeto que se desea extender (2).
Línea de comando EXTEND
Para cortar utilizando el plano de la vista corriente:
1 Del menú Modify, se hace clic en Trim.
2 Se seleccionan los bordes cortantes (1).
3 Se teclea p (Project).
4 Se teclea v (View).
5 Se selecciona el objeto que se desea cortar (2).
Línea de comando TRIM
Para cortar sin utilizar proyecciones:
1 Del menú Modify, se hace clic en Trim.
Kenneth Martínez AutoCad 3D 32

5/10/2018 AutoCad 3D (120) - slidepdf.com
http://slidepdf.com/reader/full/autocad-3d-120 33/107
2 Se seleccionan los bordes cortantes (1 y 2).
3 Se teclea p (Project).
4 Se teclea n (None).
5 Se seleccionan los objetos que se desea cortar (3 y 4).
Línea de comando TRIM
Capítulo 39: Modificar sólidos 3D
Después de crear un modelo sólido, al mismo se le puede cambiar la apariencia redondeando o biselando sus bordes, seccionándolo, cortándolo y separándolo.
También se pueden editar las caras y bordes de un modelo sólido. Se puede fácilmente quitar dobleces creados conFILLET o CHAMFER . Cambiar el color o copiar una cara o un borde de un sólido creando un "cuerpo" (body),región, línea, arco, círculo, elipse, o spline. Grabar geometría en sólidos existentes, crear nuevas caras o fundir caras redundantes. Hacer offset cambia las caras en relación con las caras originales del modelo sólido, por ejemplo, hacer más grande o más pequeño el diámetro de un hueco. Separar sólidos compuestos crea objetos
3DSOLID. Se puede también crear paredes finas de un grosor especificado.
Biselar Sólidos
El comando CHAMFER bisela los bordes a lo largo de caras adyacentes de un sólido.
Para biselar un objeto sólido:
1 Del menú Modify, se hace clic en Chamfer.
2 Se selecciona el borde de la cara base que se desea biselar (1).
AutoCAD resalta una de las dos caras adyacentes al borde seleccionado.
3 Para seleccionar la otra cara, se teclea n ( Next ), o se presiona ENTER para utilizar la cara resaltada.
4 Se especifica la distancia a biselar en la cara base.
Kenneth Martínez AutoCad 3D 33

5/10/2018 AutoCad 3D (120) - slidepdf.com
http://slidepdf.com/reader/full/autocad-3d-120 34/107
La distancia en la cara base se mide desde el borde seleccionado hacia el interior de la cara base. La otra distanciade biselado se mide desde el borde seleccionado hacia el interior de la cara adyacente.
5 Se especifica la distancia que se desea biselar en la cara adyacente.
Ahora se seleccionan los bordes de la cara que se desean biselar o se teclea l ( Loop) que selecciona todos los bordes alrededor de la cara base.
Superficie base Borde Resultado
Seleccionada Seleccionado
Línea de comando CHAMFER
Capítulo 40: Redondear bordes (Fillet) en 3D
Con el comando FILLET, se puede redondear y filetear objetos. El método predeterminado consiste en especificar el radio de redondeo y después seleccionar los bordes que se desean redondear. Otros métodos especifican medidasindividuales para cada borde redondeado y redondea una serie de bordes tangenciales.
Para redondear los bordes de un objeto sólido:
1 Del menú Modify, se hace clic en Fillet.
2 Se selecciona el borde del sólido que se desea redondear (1).
3 Se indica el radio de redondeo.
4 Se seleccionan bordes adicionales o se presiona ENTER para redondear los bordes seleccionados.
Borde a filetear Resultado
Línea de comando FILLET
Kenneth Martínez AutoCad 3D 34

5/10/2018 AutoCad 3D (120) - slidepdf.com
http://slidepdf.com/reader/full/autocad-3d-120 35/107
Capítulo 41: Crear secciones de sólidos
Con el comando SECTION, se pueden crear secciones transversales de un sólido, las mismas se crean como sifueran regiones o bloques anónimos. El método predeterminado es indicando tres puntos que definan el plano de la
sección. Otros métodos definen el plano de la sección transversal mediante un objeto, la vista corriente, el eje Z, ouno de los planos XY, YZ, o ZX. AutoCAD crea el objeto resultante (la región o el bloque anónimo en la capacorriente.
Para crear la sección transversal de un sólido:
1 Del menú Draw, se hace clic en Solids > Section.
2 Se seleccionan los objetos de los que se desea la sección transversal.
3 Se especifican tres puntos que definan el plano de la sección transversal.
El primer punto define el origen (0,0,0) del plano de corte de la sección. El segundo define el eje X, y el tercerodefine el eje Y.
Objeto seleccionado Eje de corte Sección transversal
y puntos del plano de de sección aislada y sombreada
sección deseada definido para mejor claridad
Línea de comando SECTION
Para aplicar un rayado (hatch) al objeto que se obtuvo como sección transversal, debemos asegurarnos primero deque esté alineado con UCS corriente.
Capítulo 42: Cortar o Rebanar sólidosCon el comando SLICE, se puede crear un nuevo sólido como resultado de un corte y la eliminación del lado quese especifique. Se pueden retener una o las dos mitades del sólido rebanado. El nuevo sólido conserva las
propiedades de capa y color del sólido original. El método predeterminado de rebanar es especificar tres punto quedefinan el plano de corte y después seleccionar que mitad se desea conservar. El plano de corte también se puededefinir mediante otro objeto, la vista corriente, el eje Z, o uno de los planos XY, YZ, o ZX.
Kenneth Martínez AutoCad 3D 35

5/10/2018 AutoCad 3D (120) - slidepdf.com
http://slidepdf.com/reader/full/autocad-3d-120 36/107
Para rebanar un sólido:
1 Del menú Draw, se hace clic en Solids > Slice.
2 Se seleccionan los objetos que se desean rebanar.
3 Se indican tres puntos que definan el plano de corte.
El primer punto define el origen (0,0,0) del plano de corte de la sección. El segundo define el eje X, y el tercerodefine el eje Y.
4 Se especifica qué parte se desea conservar, o se teclea b para conservar las dos partes resultantes.
Objeto seleccionado Retenida Retenidas las dos mitades
y puntos del plano de una mitad del objeto
corte del objeto
Capítulo 43: Editar caras de sólidos 3D
De los sólidos también se pueden modificar individualmente sus caras, que se pueden mover, rotar, desplazar,reducir, eliminar, copiar, aplicar extrude o cambiar el color.
Para ello se pueden seleccionar caras individuales de un objeto sólido 3D utilizando uno de los siguientes métodosde selección de AutoCAD:
Boundary set Crossing polygon Crossing window Fence
Los conjuntos de fronteras (Boundary set) son conjuntos de caras definidos por una frontera cerrada, que consistede líneas círculos, arcos, arcos elípticos y curvas spline. Cuando se define un conjunto de fronteras en un objetosólido, primero se selecciona un punto interno en el sólido, destacando la cara. Si se selecciona nuevamente el
mismo punto en la cara, AutoCAD resalta la cara adyacente.
Se puede también seleccionar caras o bordes individuales haciendo clic o utilizando el método crossing conventanas, polígonos irregulares o líneas de cerca (fence) en cuyo caso se seleccionarían las caras o los bordes quese intersequen con ellos.
Kenneth Martínez AutoCad 3D 36

5/10/2018 AutoCad 3D (120) - slidepdf.com
http://slidepdf.com/reader/full/autocad-3d-120 37/107
Capítulo 44: Aplicar EXTRUDE a caras de un sólido
Se aplica EXTRUDE a caras planas de un sólido a lo largo de un camino, o se puede especificar un valor de alturay ángulo de reducción. Cada cara tiene un lado positivo, que es el lado indicado por la dirección de la normal a lacara (la normal es el vector perpendicular a la cara que sale del interior del objeto). Al introducir un valor positivola extrusión se realiza en la dirección positiva de la cara (generalmente hacia afuera del objeto), un valor negativo
indica que se realice la extrusión en la dirección negativa de la cara (generalmente hacia dentro del objeto).
Si se indica un ángulo de reducción positivo se indica que la cara se reducirá en el proceso de extrusión, indicar unvalor negativo de este ángulo provoca que la cara se expanda. El ángulo predeterminado es 0, que realiza laextrusión de cara perpendicular al plano donde la misma yace. Si se especifica un ángulo de reducción grande ouna altura de extrusión grande, pudiera provocar que la cara se convierta en un punto antes de alcanzar la altura deextrusión indicada en cuyo caso AutoCAD no realiza la extrusión. La extrusión de caras a lo largo de un camino se
basa en una curva que define el camino y que puede estar compuesta por líneas, círculos, arcos, elipses, arcoselípticos, polilíneas o splines.
En el siguiente ejemplo, se aplica la extrusión a una cara de un objeto sólido 3D.
Para aplicar EXTRUDE a una cara de un objeto sólido:
1 Del menú Modify, se hace clic en Solids Editing > Extrude Faces.
2 Se selecciona la cara en cuestión (1).
3 Se selecciónan otras caras o se presiona ENTER para aplicar el comando a la selección.
4 Se especifica la altura de extrusión.
5 Se especifica el ángulo de reducción.
6 Se presiona ENTER para completar el comando.
Cara seleccionada Resultado
También se puede realizar la extrusión de una cara de un objeto sólido a lo largo de un camino especificado por una línea o una curva. A todos los perfiles de la cara seleccionada se les aplica la extrusión a lo largo del caminoelegido. Como camino se pueden seleccionar líneas, círculos, arcos, elipses, arcos elípticos, polilíneas o splines. Elcamino no puede yacer en el mismo plano de la cara seleccionada o contener tramos de curvaturas muy grandes(radios pequeños).
Para aplicar la extrusión a una cara de un sólido a lo largo de un camino:
Kenneth Martínez AutoCad 3D 37

5/10/2018 AutoCad 3D (120) - slidepdf.com
http://slidepdf.com/reader/full/autocad-3d-120 38/107
1 Del menú Modify, se hace clic en Solids Editing > Extrude Faces.
2 Se selecciona la cara en cuestión (1).
3 Se selecciónan otras caras o se presiona ENTER para aplicar el comando a la selección.
4 Se teclea p ( Path).
5 Se selecciona el objeto que se desea utilizar como camino (2).
6 Se presiona ENTER para completar en comando.
Cara seleccionada Camino Resultado
Línea de comando SOLIDEDIT
Capítulo 45: Mover Caras
Las caras de un sólido se pueden mover independientemente una de otras. AutoCAD mueve las caras seleccionadassin cambiar su orientación. De esta manera es fácil cambiar la posición de huecos en un sólido. Para realizar estaoperación con precisión se pueden utilizar los modos de referencia a objetos, coordenadas y el modo SNAP .
En el siguiente ejemplo, se mueve un hueco de una posición a otra.
Para mover una cara de un objeto sólido:
1 Del menú Modify, se hace clic en Solids Editing > Move Faces.
2 Se selecciona la cara que se desea mover (1).
3 Se seleccionan otras caras o se presiona ENTER para mover las seleccionadas.
4 Se especifica el punto base que se desea utilizar (2).
5 Se especifica el segundo punto o la distancia que se desea mover la selección (3).
6 Se presiona ENTER para completar el comando.
Kenneth Martínez AutoCad 3D 38

5/10/2018 AutoCad 3D (120) - slidepdf.com
http://slidepdf.com/reader/full/autocad-3d-120 39/107
Cara seleccionada Pto Base Resultado
y destino
Capítulo 46: Rotar caras de un sólido
Se puede rotar caras o un conjunto de características de un sólido, como huecos, indicando un punto base y unángulo de rotación absoluto o relativo. Todas las caras 3D rotan alrededor del eje especificado. La configuracióndel UCS corriente y de la variable ANGDIR determina la dirección de rotación. El eje de rotación se puedeespecificar utilizando dos puntos, un objeto, uno de los ejes X, Y o Z, o la dirección Z de la vista corriente.
Para rotar una cara de un sólido:
1 Del menú Modify, se hece clic en Solids Editing > Rotate Faces.
2 Se selecciona la cara que se desea rotar (1).
3 Se seleccionan otras caras o se presiona ENTER .
4 Se teclea z para indicar el eje de rotación.
También se puede especificar el eje X o Y, dos puntos, o un objeto para ser utilizado como eje. La dirección positiva del eje de rotación va del punto inicial al final y la dirección de rotación cumple con la regla de la mano
derecha, a menos que se invierta de acuerdo a la configuración de la variable ANGDIR.
5 Se especifica el ángulo de rotación.
6 Se presiona ENTER para completar el comando.
Cara seleccionada Pto Base Cara rotada 35o
alrededor del eje Z
Línea de comando SOLIDEDIT
Kenneth Martínez AutoCad 3D 39

5/10/2018 AutoCad 3D (120) - slidepdf.com
http://slidepdf.com/reader/full/autocad-3d-120 40/107
Capítulo 47: Aplicar desplazamiento a caras de un sólido
En un sólido 3D, se pueden desplazar uniformente todos los bordes de una cara una distancia especificada. Eldesplazamiento funciona en la dirección de la normal a la superficie o a la cara seleccionada, de esta manera, se
pueden aumentar o disminuir el tamaño de huecos en un objeto sólido. Al especificar un número positivo eldesplazamiento se hace de forma que crezca el tamaño o volumen del sólido, un valor negativo hace que disminuya
el tamaño o volumen del sólido. También se puede utilizar la opción de indicar la superficie mediante un punto por el que la misma pasará.
Para aplicar un desplazamiento a una cara de un objeto sólido:
1 Del menú Modify, se hace clic en Solids Editing > Offset Faces.
2 Se selecciona la cara (1).
3 Se seleccionan otras caras o se presiona ENTER .
4 Se especifica la distancia de desplazamiento.
5 Se presiona ENTER para completar el comando.
Cara seleccionada Offset 1 Offset -1
Debe considerarse que los huecos en un sólido son menores cuando crece el volumen del sólido.
Línea de comando SOLIDEDIT
Capítulo 48: Reducir las caras de un sólido
Se puede reducir las caras de un sólido con un ángulo determindo a lo largo de un vector de dirección. Hacer estaoperación con un ángulo positivo hace que la cara se reduzca en la dirección del vector de dirección, y un ángulonegativo provoca un resultado inverso. Se debe tratar de evitar el uso de ángulos grandes; en tales casos AutoCAD
pudiera no realizar la operación.
Para reducir una cara de un objeto sólido:
1 Del menú Modify, se hace clic en Solids Editing > Taper Faces.
2 Se selecciona la cara deseada (1).
Kenneth Martínez AutoCad 3D 40

5/10/2018 AutoCad 3D (120) - slidepdf.com
http://slidepdf.com/reader/full/autocad-3d-120 41/107
3 Se seleccionan otras caras o se presiona ENTER .
4 Se especifica el punto base para la reducción (2).
5 Se indica el segundo punto del eje de reducción (3).
6 Se indica el ángulo de reducción.
7 Se presiona ENTER para completar el comando.
Cara seleccionada Pto Base Cara afilada 10º
y 2º pto seleccionados
Línea de comando SOLIDEDIT
Capítulo 49: Eliminar caras de un objeto sólido
Se pueden eliminar caras o redondeados de un objeto sólido.
Para eliminar una cara de un objeto sólido:
1 Del menú Modify, se hace clic en Solids Editing > Delete Faces.
2 Se selecciona la cara que se desea eliminar (1).
3 Se seleccionan otras caras o se presiona ENTER .
4 Se presiona ENTER para completar el comando.
Cara seleccionada Cara eliminada
Kenneth Martínez AutoCad 3D 41

5/10/2018 AutoCad 3D (120) - slidepdf.com
http://slidepdf.com/reader/full/autocad-3d-120 42/107
Capítulo 50: Copiar caras de un sólido
Se pueden copiar caras de un sólido 3D. AutoCAD copia las caras seleccionadas como una entidad REGION oBODY. Si se especifican dos puntos, AutoCAD usa el primer punto como punto base y coloca una copia sencillaen relación con el punto base. Si se especifica un solo punto, y se presiona ENTER a continuación, AutoCADutiliza el punto original de selección como un punto base y el siguiente como punto de desplazamiento.
Para copiar una cara de un sólido:
1 Del menú Modify, se hace clic en Solids Editing > Copy Faces.
2 Se selecciona la cara que se desea copiar (1).
3 Se seleccionan otras caras o se presiona ENTER .
4 Se especifica el punto base para copiar (2).
5 Se especifica el segundo punto de desplazamiento (3).
6 Se presiona ENTER para completar el comando.
Cara Pto Base Cara copiada
seleccionada y 2º pto seleccionados
Línea de comando SOLIDEDIT
Colorear caras de sólidos
Para cambiar el color de una cara de un objeto sólido:
1 Del menú Modify, se hace clic en Solids Editing > Color Faces.
2 Se selecciona la cara a la que se desea cambiar el color.
3 Se seleccionan otras caras o se presiona ENTER .
4 En el cuadro de diálogo Select Color, se selecciona un color y se hace clic en OK .
5 Se presiona ENTER para completar el comando.
Línea de comando SOLIDEDIT
Kenneth Martínez AutoCad 3D 42

5/10/2018 AutoCad 3D (120) - slidepdf.com
http://slidepdf.com/reader/full/autocad-3d-120 43/107
Capítulo 51: Editar bordes de sólidos 3D
Al igual que las caras, los bordes de los objetos 3D se pueden cambiar de color o copiar, además de otras opcionesque estudiaremos a continuación. Todos los bordes de sólidos se copian como líneas, arcos, círculos, elipses, osplines.
Colorear bordes de sólidos
Para cambiar el color de un borde de un sólido:
1 Del menú Modify, se hace clic en Solids Editing > Color Edges.
2 Se selecciona el borde que se desea cambiar el color.
3 Se seleccionan otros bordes o se presiona ENTER .
4 En el cuadro de diálogo Select Color, se selecciona un color y se hace clic en OK .
5 Se presiona ENTER para completar el comando.
Línea de comando SOLIDEDIT
Capítulo 52: Copiar bordes
Para copiar un borde de un objeto sólido:
1 Del menú Modify, se hace clic en Solids Editing > Copy Edges.
2 Se selecciona el borde que se desea copiar (1).
3 Se seleccionan otros bordes o se presiona ENTER .
4 Se especifica el punto base para copiar (2).
5 Se especifica el segundo punto del desplazamiento (3).
6 Se presiona ENTER para completar el comando.
Borde Pto Base Borde copiado
seleccionado y 2º pto seleccionados
Línea de comando SOLIDEDIT
Kenneth Martínez AutoCad 3D 43

5/10/2018 AutoCad 3D (120) - slidepdf.com
http://slidepdf.com/reader/full/autocad-3d-120 44/107
Capítulo 53: Grabar en sólidos
En objetos sólidos 3D se pueden grabar mediante impresión arcos, círculos, líneas, polilíneas 2D y 3D, elipses,splines, regiones, cuerpos (body) y sólidos 3D. Por ejemplo, si un círculo se intersecta con un sólido 3D, la parteque se intersecta se puede grabar en el sólido. El objeto original se puede eliminar o mantener. El objeto grabadodebe intersectar una cara o caras para que el grabado sea exitoso. Se debe tener en cuenta que la parte del objeto
que se graba es la que se intersecta o yace sobre alguna de las caras del sólido. Si es objeto que se graba es planar yno yace sobre alguna de las caras del sólido entonces solamente se grabarán los puntos donde el objeto se intersectecon el sólido.
Para grabar en un objeto sólido 3D:
1 Del menú Modify, se hace clic en Solids Editing > Imprint.
2 Se selecciona el objeto sólido (1).
3 Se selecciona el objeto que se desea grabar en el sólido seleccionado anteriormente (2).
4 Se presiona ENTER para mantener el objeto original, o se teclea y para borrarlo.
5 Se seleccionan otros objetos para grabarlos o se presiona ENTER .
6 Se presiona ENTER para completar el comando.
Sólido Objeto Objeto impreso
seleccionado seleccionadoo en el sólido
Línea de comando SOLIDEDIT
Separar sólidos
Los sólidos compuestos se pueden separar en su partes.El sólido 3D compuesto no puede compartir áreas ovolúmenes comunes. Después de separar un sólido 3D, los objetos sólidos en los que se descompone conservan las
propiedades de capas y color del original. Todos los objetos sólidos que conformaban el sólido compuesto seseparan en sus partes más simples.
Para separar un sólido 3D compuesto en sólidos simples:
1 Del menú Modify, se hace clic en Solids Editing > Separate.
2 Se selecciona el objeto sólido 3D.
Kenneth Martínez AutoCad 3D 44

5/10/2018 AutoCad 3D (120) - slidepdf.com
http://slidepdf.com/reader/full/autocad-3d-120 45/107
3 Se presiona ENTER para completar el comando.
Capítulo 54: Crear láminas a partir de sólidos
Se pueden crear una lámina o una fina pared hueca con un grosor especificado a partir de un objeto sólido 3D.AutoCAD crea nuevas caras desplazando las existentes hacia adentro o hacia afuera de su posición original.
AutoCAD trata las caras continuamente tangentes como una sola cara cuando calcula el desplazamiento
Para crear una lámina sólida 3D:
1 Del menú Modify, se hace clic en Solids Editing > Shell.
2 Se selecciona el objeto sólido 3D.
3 Se selecciona una cara a la que no se le desee hacer el proceso (1).
4 Se seleccionan otras caras con ese mismo objetivo o se presiona ENTER .
5 Se especifica el grosor que se desea que tenga la lámina.
Un valor positivo crea la lámina en la dirección positiva de las caras, uno negativo, en la dirección negativa.
6 Se presiona ENTER para completar el comando.
Sólido Pared 0.5 Pared -0.5
seleccionado
Línea de comando SOLIDEDIT
Capítulo 55: Limpiar sólidos
Se pueden quitar bordes o vértices si ellos comparten la misma superficie o definición en cada lado del borde o del
vértice. AutoCAD chequea el cuerpo (body), caras o bordes en el objeto sólido y une caras adyacentes quecompartan la misma superficie. Todos los bordes redundantes, grabados o sin utilizarse, en el sólido 3D seeliminan.
Para limpiar un objeto sólido 3D:
1 Del menú Modify, se hace clic en Solids Editing > Clean.
Kenneth Martínez AutoCad 3D 45

5/10/2018 AutoCad 3D (120) - slidepdf.com
http://slidepdf.com/reader/full/autocad-3d-120 46/107
2 Se selecciona el objeto sólido 3D (1).
3 Se presiona ENTER para completar el comando.
Sólido Seleccionado Sólido limpio
Línea de comando SOLIDEDIT
Chequear sólidos
Se puede chequear si un objeto sólido 3D es válido. Los objetos sólidos 3D válidos se pueden modificar sin
incurrir sin provocar mensajes por errores de fallos ACIS (ACIS es un modelador de sólidos producido por SpatialTechnology, Inc. y utilizado por AutoCAD para el trabajo con sólidos 3D). Si el objeto sólido 3D no es válido, nose puede editar.
Para validar un objeto sólido 3D:
1 Del menú Modify, se hace clic en Solids Editing > Check .
2 Se selecciona el objeto sólido 3D.
3 Se presiona ENTER para completar el comando.
AutoCAD muestra un mensaje indicando que el objeto es un sólido ACIS válido.
Capítulo 56: Materiales en 3D
Cuando la opción Enable Materials está activada en el cuadro de diálogo 3D Graphics System Configuration,los objetos que tienen agregados materiales muestran los materiales en la vista 3d. Esto incluye a los objetos en lavista de órbita 3D y a los objetos sombreados utilizando el comando SHADEMODE.
Si no se ha agregado ningún material a un objeto para ese se utiliza en material predeterminado.
A continuación se enumeran las limitaciones para mostrar materiales en órbita 3D y cuando los objetos sonsombreados utilizando el comando SHADEMODE:
A los objetos que se les haya aplicado material GLOBAL mantienen sus colores. El color del material GLOBAL nose no se muestra. Las texturas definidas por imágenes 2D no se muestran. Las texturas 3D (plantillas de materiales)no se muestran. Los mapas Bump (de protuberancias) no se muestran. No se muestra ninguna refracción.
Kenneth Martínez AutoCad 3D 46

5/10/2018 AutoCad 3D (120) - slidepdf.com
http://slidepdf.com/reader/full/autocad-3d-120 47/107
Capítulo 57: Configurar la posición de la cámara
El comando CAMERA se utiliza para cambiar el punto del espacio desde el cual se miran los objetos en una vista3D y el punto hacia el que se mira. El punto desde el que se mira es donde está ubicada la cámara, y el punto haciael que se mira es el blanco de la mira de la cámara.
Cuando el comando 3DORBIT está activo, el blanco predeterminado es el centro de la vista 3D, que no siempreestá en el centro de los objetos que se desean mirar. Para cambiar la posición de la cámara y del blanco de lamisma en la vista de órbita 3D se utiliza el comando CAMERA antes de ejecutar 3DORBIT.
Para cambiar la ubicación de la cámara y el blanco de mira:
1 En la línea de comandos se teclea camera. Se muestra la posición actual de la cámara y del blanco.
2 Se utiliza el cursor para indicar la ubicación de la cámara, o se indica mediante la introducción de unacoordenada X, Y, Z.
3 Se utiliza el cursor para indicar la ubicación del blanco, o se indica mediante la introducción de unacoordenada X, Y, Z.
Línea de comando: CAMERA
Capítulo 58: Visión Interactiva en 3D
El comando 3DORBIT activa una órbita 3D de vista interactiva en el viewport corriente. Cuando está activo estecomando, se utiliza el puntero del mouse para manipular la vista del modelo. El modelo completo o cualquier objeto de él se puede ver desde diferentes puntos a su alrededor.
La vista en órbita 3D muestra una bola circular (arcball), que es un círculo dividido en cuatro cuadrantes por círculos más pequeños. Mientras está activo, el punto de vista desde el que se mira, o el blanco de la vista,
permanecen estacionarios. El punto desde el que se mira, o la ubicación de la cámara, se mueve alrededor del blanco. El centro de la bola circular es el punto central del blanco.
Kenneth Martínez AutoCad 3D 47

5/10/2018 AutoCad 3D (120) - slidepdf.com
http://slidepdf.com/reader/full/autocad-3d-120 48/107
También se pueden aplicar sombras y tonos al dibujo mientras esté activo este comando.
Capítulo 59: Utilizar los comandos de órbita 3D
Mientras 3DORBIT está activo no se pueden teclear comandos en la línea de comandos. No obstante si 3DORBIT
no está activo, se puede introducir un comando que lo inicie y que al mismo tiempo active una de las opciones. Por ejemplo, 3DZOOM inicia la vista en órbita 3D y activa la opción de Zoom. Los comandos que pueden utilizarseson 3DCLIP, 3DORBIT, 3DDISTANCE, 3DPAN, 3DSWIVEL, y 3DZOOM.
Para iniciar 3DORBIT:
1 Se selecciona el objeto o los objetos que se desean ver con 3DORBIT.
Se puede ver el modelo completo si no se selecciona ningún objeto. No obstante, ver solamente objetosseleccionados mejora la ejecución del comando en cuanto a rapidez de respuesta. Debe tenerse el cuenta que losobjetos OLE e imágenes raster no aparecen el la vista de órbita 3D.
2 Del menú View, se hace clic en 3D Orbit.
Se muestra una bola circular en el viewport activo. Si el icono de UCS está encendido, el mismo se muestrasombreado. Si el GRID está encendido, los puntos de la malla 2D son sustituidos por una 3D de líneas.
3 Ahora se puede presionar el botón izquierdo y arrastrar el cursor para rotar la vista. Cuando se mueve elcursor sobre diferentes partes de la bola circular, el puntero del cursor cambia. La apariencia del cursor cómo serárotada la vista:
Una pequeña esfera encerrada por dos curvas es el puntero que se muestra cuando se mueve el cursor dentrode la bola circular. Si en esas condiciones se presiona el botón izquierdo y se arrastra el puntero, la vista se muevelibremente. En ese caso es como si el cursor estuviera rotando una esfera que rodea los objetos con el blanco de lavista en el centro de la esfera. Se puede arrastrar en cualquier dirección.
Kenneth Martínez AutoCad 3D 48

5/10/2018 AutoCad 3D (120) - slidepdf.com
http://slidepdf.com/reader/full/autocad-3d-120 49/107
Una flecha circular alrededor de una pequeña esfera es el cursor que se muestra cuando se mueve el punterofuera de la bola circular. Haciendo clic y arrastrando el cursor alrededor de la bola circular hace que la vista semueva alrededor de un eje que pasa por el centro de la bola y es perpendicular a la pantalla. Esta operación sedenomina "roll."
Una elipse horizontal alrededor de una esfera pequeña es el puntero que se muestra cuando se mueve el cursor sobre uno de los pequeños círculos a la derecha o izquierda de la bola circular. Cuando se hace clic y se arrastradesde cualquiera de esos puntos se rota la vista alrededor de la vertical o el eje Y que se extiende a través delcentro de bola circular. El eje Y se representa en el cursor por una línea vertical.
Una elipse vertical alrededor de una esfera pequeña es el puntero que se muestra cuando se mueve elcursor sobre uno de los pequeños círculos en la parte superior o inferior de la bola circular. Cuando se hace clic yse arrastra desde cualquiera de esos puntos se rota la vista alrededor de la horizontal o el eje X que se extiende através del centro de bola circular. El eje X se representa en el cursor por una línea horizontal.
Mientras 3DORBIT está activo, no se pueden editar objetos. Para salir de este comando, se presiona ENTER oESC, o se hace clic en Exit del menú de acceso rápido del comando.
Línea de comando 3DORBIT ó 3DO
Capítulo 60: Utilizar Pan y Zoom en una vista de órbita 3D
A las opciones Pan y Zoom se puede acceder desde el menú de acceso rápido del comando 3DORBIT outilizando la barra de herramientas 3D Orbit.
Para utilizar Pan en la vista de órbita 3D:
1 Iniciar 3DORBIT, hacer clic derecho en el área de dibujo, y después clic en la opción Pan del menú deacceso rápido que aparece.
El cursor cambia y aparece como una mano correspondiente al comando Pan.
2 Ahora, al hacer presionar el botón izquierdo y arrastrar el cursor se puede desplazar la vistahorizontalmente, verticalmente, o diagonalmente.
La vista se mueve en la dirección en la que se arrastre el cursor. Se pueden utilizar las opciones de proyección, los modos de sombra, y las ayudas visuales al mismo tiempo que las opciones Pan y Zoom
seleccionando la opción correspondiente del menú de acceso rápido 3D Orbit.
3 Para terminar este modo, se hace clic derecho y del menú de acceso rápido se selecciona Orbit o Zoom.
Línea de comando 3DPAN
Para utilizar Zoom en la visa de órbita 3D:
Kenneth Martínez AutoCad 3D 49

5/10/2018 AutoCad 3D (120) - slidepdf.com
http://slidepdf.com/reader/full/autocad-3d-120 50/107
1 Iniciar 3DORBIT, hacer clic derecho en el área de dibujo, y después clic en la opción Zoom del menú deacceso rápido que aparece.
El cursor cambia y aparece como una lupa con signos más (+) y menos (-). La opción Zoom simula el efecto de loslentes de una cámara que hace que los objetos se vean más cerca o lejos. Si se está utilizando una proyección en
perspectiva, esta opción exagera la perspectiva con la que se ven los objetos. También puede distorsionar ligeramente la forma en que aparecen algunos objetos.
2 Al arrastrar el cursor hacia arriba, los objetos se acercan (Zoom in). Al hacerlo hacia abajo, los objetos sealejan (Zoom out).
3 Para cambiar la proyección o el modo de sombreado o utilizar alguna ayuda visual, se hace clic derecho yse selecciona la opción deseada del menú de acceso rápido que aparece.
4 Para detener el uso de esta opción, se hace clic derecho y del menú que aparece se selecciona Orbit o Pan.
Línea de comando 3DZOOM
Para utilizar Zoom Window en una vista de órbita 3D:
1 Se ejecuta 3DORBIT, se clic derecho en el área de dibujo, y se selecciona More > Zoom Window delmenú de acceso rápido.
El cursor cambia y aparece como un pequeño recuadro, ahora se puede seleccionar un área específica que se deseaampliar.
2 Para indicar el área se hace clic en una de sus esquinas y se arrastra el cursor hasta la esquina opuesta.
Cuando se suelta el botón izquierdo, el dibujo se amplía enfocado en el área seleccionada.
Para hacer Zoom Extents en una vista de órbita 3D:
Se ejecuta 3DORBIT, se hace clic derecho en el área de dibujo, y se hace clic en la opción More > Zoom Extents
del menú de acceso rápido.
La vista se centra y se acerca o aleja de manera que se muestren todos los objetos en la vista 3D.
Para ajustar la distancia de la cámara en la vista de órbita 3D:
1 Se ejecuta 3DORBIT, se hace clic derecho en el área de dibujo, y se hace clic en la opción More > Adjust
Distance del menú de acceso rápido.
El cursor cambia y aparece como una línea con flechas apuntando hacia arriba y hacia abajo.
2 Presionando el botón izquierdo y arrastrando hacia arriba se acerca la cámara a los objetos; arrastrandohacia abajo se aleja la cámara de los objetos.
Kenneth Martínez AutoCad 3D 50

5/10/2018 AutoCad 3D (120) - slidepdf.com
http://slidepdf.com/reader/full/autocad-3d-120 51/107
Línea de comando 3DDISTANCE
Capítulo 61: Utilizar las proyecciones en la vista de órbita 3D
Mientras el comando 3DORBIT está activo se puede elegir utilizar una proyección paralela o en perspectiva.
Para elegir una proyección en la vista de órbita 3D:
1 Ejecutar 3DORBIT, hacer clic derecho en el área de dibujo, y seleccionar la opción Projection.
2 Elegir ahora, una de las siguientes opciones:
Parallel: Cambia la vista de manera que dos líneas paralelas nunca converjan en un punto común. Las figuras en eldibujo siempre son iguales y no aparecen distorsionadas cuando están cerca. Esta es la opción predeterminada.
Perspective: Cambia la vista de manera que todas las líneas paralelas convergen en un punto. Parece que los
objetos disminuyen sus dimensiones con la distancia, mientras más cerca se encuentran más grandes se ven. Lasformas se distorsionan cuando los objetos están muy cerca. Esta vista muestra mejor lo que los ojos del observador verían.
Proyección Vista en
Paralela Perspectiva
La proyección corriente aparece en el menú con una marca.
Debe tenerse en cuenta que cuando se sale de la órbita 3D, la proyección corriente se mantiene activa. Y que no se puede editar, ni seleccionar puntos, no hacer zoom o pan en una proyección en perspectiva.
Kenneth Martínez AutoCad 3D 51

5/10/2018 AutoCad 3D (120) - slidepdf.com
http://slidepdf.com/reader/full/autocad-3d-120 52/107
Capítulo 62: Sombrear objetos en una vista de órbita 3D
Se puede sombrear los objetos en la vista de órbita 3D para darles una apariencia tridimensional más realista. Se puede cambiar la manera de sombrear los objetos utilizando diferentes modos de sombreado.
Para cambiar el modo de sombreado en una vista de órbita 3D:
1 Se ejecuta 3DORBIT, se hace clic derecho en el área de dibujo, y se selecciona Shading Modes del menúde acceso rápido.
2 Se selecciona una de las siguientes opciones:
Wireframe: Muestra los objetos en la vista 3D utilizando líneas y curvas para representar los límites y bordes.
Hidden: Muestra los objetos en la vista 3D con líneas y curvas que representan los bordes de los mismos, perosolamente dibuja aquellas que se verían si el objeto fuera opaco.
Flat Shaded : Sombrea los objetos en la vista 3D entre las caras de polígonos. Esto da a los objetos una aparienciade mosaico, menos suave.
Gouraud Shaded : Sombrea los objetos en la vista 3D y suaviza los bordes entre las caras de los polígonos. Esto daa los objetos una apariencia más suave y realista.
Kenneth Martínez AutoCad 3D 52

5/10/2018 AutoCad 3D (120) - slidepdf.com
http://slidepdf.com/reader/full/autocad-3d-120 53/107
Flat Shaded, Edges On: Combina las opciones Flat Shaded y Wireframe. Los objetos se sombrean por planos yademás se ve el modelo wireframe de los mismos.
Gouraud Shaded, Edges On: Combina las opciones Gouraud Shaded y Wireframe. Los objetos se sombrean concambios suaves según los cambios de pendiente y además se muestra el modelo wireframe de los mismos.
Debe tenerse en cuenta que cuando se sombrean objetos en una vista de órbita 3D, el sombreado permaneceaplicado a los objetos cuando se sale del comando 3DORBIT. Para cambiar el modo de sombreado cuando3DORBIT no está activo se utiliza el comando SHADEMODE.
Capítulo 63: Utilizar Ayudas Visuales (Visual Aids) en la vistade órbita 3D
En una vista de órbita 3D se puede utilizar una o más ayudas visuales (brújula (compass), red de puntos (grid), y elicono del UCS). Junto a la(s) opción(es) activas de ayuda visual se muestra una marca. La ayuda visual que estéactiva cuando se sale del comando 3DORBIT se mantiene activa a menos que el modo de sombreado(SHADEMODE) este configurado como 2D Wireframe.
Para mostrar una ayuda visual:
1 Se ejecuta 3DORBIT, se hace clic derecho en el área de dibujo, y se hace clic sobre la opción Visual Aids
del menú de acceso rápido.
2 Ahora se selecciona una de las siguientes opciones:
Compass: Dibuja una esfera dentro de la bola circular compuesta por tres líneas que representan los ejes X, Y, y Z.
Kenneth Martínez AutoCad 3D 53

5/10/2018 AutoCad 3D (120) - slidepdf.com
http://slidepdf.com/reader/full/autocad-3d-120 54/107
Grid : Dibuja un arreglo de líneas en un plano paralelo a los ejes X t Y del UCS corriente. La altura a que semuestra la red de puntos se especifica en la variable ELEVATION.
Antes de ejecutar 3DORBIT, se puede utilizar el comando GRID para configurar las variables que controlan lavisualización de la red de puntos. La distancia entre las líneas gruesas de malla que se dibujan se corresponde conel valor configurado en la opción Grid Spacing (Espaciado de la red de puntos) del comando GRID, que seguarda en la variable GRIDUNIT. Entre estas líneas se dibujan 10 líneas horizontales y 10 verticales.
Cuando se acerca o se aleja la vista de órbita 3D, el número de líneas de la malla cambia para brindar una mejor claridad de las líneas del modelo. A medida que la vista se aleja se dibujan menos líneas. A medida que la vista seacerca, se dibujan más líneas hasta que el número de líneas se corresponde nuevamente con el número indicado enGRIDUNIT.
UCS Icon: Visualiza o no el icono del UCS. Si el icono del UCS se estaba mostrando cuando se ejecutó
3DORBIT, entonces se muestra un icono 3D sombreado en la vista de órbita 3D. En el icono 3D del UCS, el eje Xes rojo, el eje Y es verde, y el eje Z es azul o cyan. La variable UCSICON también controla la visualización delicono 3D del UCS.
Capítulo 64: Ajustar Planos de Recorte (Clipping Planes) enla vista de órbita 3D
Se pueden configurar planos de recorte para los objetos en una vista de órbita 3D. Un plano de recorte es un planoinvisible. Los objetos o parte de ellos que queden fuera de un plano de recorte no se pueden ver en la vista. En laventana Adjust Clipping Planes, hay dos planos de recorte, frontal y posterior. Estos planos se representan como
líneas en las partes superior e inferior de la ventana Adjust Clipping Planes.
Para elegir qué plano de recorte se desea ajustar se utilizan los botones de la barra de herramientas o las opcionesdel menú de acceso rápido de la ventana Adjust Clipping Planes.
Si alguno de los planos de recorte están encendidos cuando se sale del comando de vista de órbita 3D, los mismosse mantienen activos en la vista 2D o 3D que quede activa.
Para ajustar los planos de recorte en la vista de órbita 3D:
Kenneth Martínez AutoCad 3D 54

5/10/2018 AutoCad 3D (120) - slidepdf.com
http://slidepdf.com/reader/full/autocad-3d-120 55/107
1 Se ejecuta 3DORBIT, se hace clic derecho en el área de dibujo, y se selecciona More > Adjust Clipping
Planes( ).
Inmediatamnete se abre la ventana Adjust Clipping Planes mostrando los objetos en la vista, rotados un ángulo de90 grados. En esta ventana se configuran los planos de recorte, y el resultado se muestra en la vista principal deórbita 3D.
2 Si ahora se hace clic derecho en la ventana Adjust Clipping Planes aparece un menú de acceso rápidodonde se puede seleccionar una de las siguientes opciones:
Front Clipping On: Enciende o apaga el plano de recorte frontal. Cuando el plano de recorte frontal estáencendido, se puede ver los resultados moviendo la línea que ajusta el plano de recorte frontal como se describe enel punto 3.
Back Clipping On: Enciende o apaga el plano de recorte posterior. Cuando el plano de recorte posterior estáencendido, se puede ver los resultados moviendo la línea que ajusta el plano de recorte posterior como se describeen el punto 3.
3 Ahora haciendo clic derecho en el área de la ventana Adjust Clipping Planes se selecciona una de lassiguientes opciones para ajustar los planos de recorte:
Adjust Front Clipping: Ajusta sólo el plano de recorte frontal mediante la línea más cercana a la parteinferior de la ventana. Si se activó la opción Front Clipping On en el punto 2, se puede ver la acción de recorte enla vista principal de órbita 3D cuando se mueve esta línea hacia arriba y abajo.
Adjust Back Clipping: Ajusta sólo el plano de recorte posterior mediante la línea más cercana a la partesuperior de la ventana. Si se activó la opción Back Clipping On en el punto 2, se puede ver la acción de recorte enla vista principal de órbita 3D cuando se mueve esta línea hacia arriba y abajo.
Create Slice: Da la posibilidad de mover los dos planos de recorte al mismo tiempo, manteniendo ladistancia que exista entre ellos. Primero se debe ajustar cada plano por separado como se explicó anteriormente
para definir la distancia entre ellos y después se selecciona esta opción. Esta opción muestra un recorte de losobjetos del modelo en la vista de órbita 3D. Para ver el recorte en la vista principal de órbita 3D se deben activar los dos planos de recorte en el punto 2.
4 Haciendo clic y arrastrando las líneas de los planos de recorte se puede eliminar de la vista el área que no se
desea ver en la vista.
Sólo se puede ajustar un plano de recorte a la vez, excepto cuando se utiliza la opción Create Slice. En la barra deherramientas, el botón que aparece presionado indica el plano que se está ajustando. Cuando se termina de ajustar un plano, se puede ajustar el otro. Si el botón Create Slice aparece presionado, entonces se están ajustando los dos
planos al mismo tiempo.
Línea de comando 3DCLIP
Kenneth Martínez AutoCad 3D 55

5/10/2018 AutoCad 3D (120) - slidepdf.com
http://slidepdf.com/reader/full/autocad-3d-120 56/107
Capítulo 65: Utilizar la órbita continua
Se puede hacer clic y arrastrar en la vista de órbita 3D para iniciar un movimiento de rotación continuo. Cuando sesuelta el botón izquierdo, el movimiento continúa en la dirección en que se arrastraba el cursor.
Para iniciar una órbita continua:
1 Se ejecuta 3DORBIT, se hace clic derecho en el área de dibujo, y se selecciona More > Continuous
Orbit.
El cursor cambia y aparece como una esfera encerrada por dos líneas.
2 Ahora se hace clic y se arrastra el cursor en la dirección en la que se desea que se realice la órbita continua.
3 Se suelta el botón izquierdo.
La vista continúa moviéndose en la dirección indicada con el cursor.
4 Para cambiar la dirección de órbita continua, se repiten los puntos 2 y 3 para la nueva dirección deseada.
La dirección de la órbita continua cambia.
Línea de comando 3DCORBIT
Mientras está activa la órbita continua, se puede cambiar la vista haciendo clic con el botón derecho en el área dedibujo y seleccionando Projection, Shading Modes, Visual Aids, Reset View, o Preset Views en el menú deacceso rápido. También se pueden encender y apagar los planos de recorte frontal y posterior, aunque los mismosno se pueden ajustar. Si del menú de acceso rápido se selecciona Pan, Zoom, Orbit, o Adjust Clipping Planes la
opción de órbita continua cesa.
Capítulo 66: Reiniciar la vista y utilizar las vistaspreconfiguradas
Mientras 3DORBIT está activo, se puede cambiar la vista a aquella que era corriente en el momento de ejecutar lavista de órbita 3D.
Para reiniciar la vista:
Se ejecuta 3DORBIT, se hace clic con el botón derecho en el área de dibujo y después en Reset View del menú deacceso rápido. En ese caso la vista cambia a aquella que era corriente al iniciar el comando.
Para utilizar una vista preconfigurada:
1 Se ejecuta 3DORBIT, se hace clic derecho sobre el área de dibujo y del menú se selecciona la opciónPreset Views.
Kenneth Martínez AutoCad 3D 56

5/10/2018 AutoCad 3D (120) - slidepdf.com
http://slidepdf.com/reader/full/autocad-3d-120 57/107
2 Ahora se selecciona la vista de la lista de vistas que se muestra.
Se pueden escoger una de las seis vistas ortogonales estándar, o una de las cuatro vistas isométricas. Las vistasisométricas están definidas considerando que la cámara está ubicada en 0,0,0.
Capítulo 67: Opciones para ver en 3D
En el espacio de modelo, se puede ver un dibujo de AutoCAD desde cualquier punto. Desde un punto de mira(viewpoint) seleccionado, se pueden crear nuevos objetos, editar los existentes, o generar vistas de líneas ocultas,de sombras o en imágenes (render). También se pueden escoger entre una proyección paralela o en perspectiva.Mediante el comando 3DORBIT se pueden realizar estas acciones de modo interactivo.
Si se está trabajando en el espacio de papel, no se puede utilizar ninguno de los siguientes comandos: 3DORBIT,DVIEW, PLAN, o VPOINT para definir vistas del espacio de papel. Las vistas en el espacio de papel siempre semantienen en vista de planta.
En el espacio de modelo, se puede seleccionar la dirección de mira cambiando el punto de mira ( DDVPOINT) yutilizando puntos de mira predefinidos (VPOINT). Un modo sencillo de ver un dibujo de AutoCAD desdecualquier punto 3D en el espacio de modelo es utilizando la brújula (compass) y el trípode de ejes (Axis Tripod).
Capítulo 68: Configurar una dirección de mira
Cuando se desea comenzar a trabajar sobre un modelo o cuequearlo desde un punto de mira específico se hacenecesario cambiar la dirección de mira.
Una vista se puede rotar utilizando en comando DDVPOINT. La siguiente ilustración muestra una vista definida por dos ángulos relativos al eje X y al plano XY del WCS.
Una dirección de mira se define mediante dos ángulos.
Para configurar la dirección de vista:
1 Del menú View, se hace clic en 3D Views > Viewpoint Presets.
2 En el cuadro de diálogo Viewpoint Presets, se selecciona los ángulos de vista relativos al eje X y al planoXY haciendo clic sombre las imágenes de muestra, o tecleando directamente los valores para el eje X y el planoXY.
Kenneth Martínez AutoCad 3D 57

5/10/2018 AutoCad 3D (120) - slidepdf.com
http://slidepdf.com/reader/full/autocad-3d-120 58/107
Ángulo de mira relativo al eje X
Ángulo de mira relativo al plano XY
Para indicar la vista en planta del dibujo relativo al UCS corriente se selecciona Set to Plan View.
3 Ahora se selecciona OK para terminar la ejecución del comando.
Línea de comando DDVPOINT
Mostrar una vista de planta
En el espacio de modelo se puede cambiar el cuadro de vista corriente a una vista plana del UCS corriente, de unUCS guardado, o del WCS.
Para cambiar la vista de un cuadro de vista a una vista en planta:
1 Del menú View, se hace clic en 3D Views > Plan View.
2 Ahora se hece clic en Current UCS (para la vista en planta), World UCS, o Named UCS (para una vistaguardada).
Línea de comando PLAN
Capítulo 69: Configurar una vista con la Brújula (Compass )yel trípode de ejes (Axis Tripod)
Se puede utilizar una brújula y un trípode de ejes mostrados en la pantalla para configurar un punto de mira. La brújula representa un globo achatado. El punto central de la brújula indica el polo norte (0,0,1). El anillo interno esel ecuador (n,n,0). El anillo externo es el polo sur (0,0,-1). Donde se haga clic en la brújula determina el ángulo de
Kenneth Martínez AutoCad 3D 58

5/10/2018 AutoCad 3D (120) - slidepdf.com
http://slidepdf.com/reader/full/autocad-3d-120 59/107
mira relativo al plano XY. Donde se haga clic relativo al punto central determina el ángulo Z. El trípode de ejesindica la rotación de los ejes X, Y y Z cuando se mueve el punto de mira en el globo.
Ejemplo de brújula y trípode de ejes para varios puntos de mira
Para configurar una vista con la brújula y el trípode de ejes:
1 Del menú View, se hace clic en 3D Views > VPOINT.
2 Se hace clic en un punto en el interior de la brújula para especificar el punto de mira.
Línea de comando VPOINT
Capítulo 70: Definir una vista 3D
Se pueden crear vistas de proyecciones paralelas o perspectivas y ampliar, desplazar o rotar las vistas. También se puede utilizar DVIEW para quitar objetos de la parte delantera o trasera de un plano de recorte y para quitar líneasocultas durante una operación dinámica. Con DVIEW se puede limitar la cantidad de objetos mostrados mientrasse crea una ampliación y orientación de una vista. Cuando se termina el comando, todos los objetos se vuelven amostrar.
Para definir una vista:
1 En la línea de comando se teclea dview .
2 Se seleccionan los objetos que se desean mostrar como referencia.
Por ejemplo, si se seleccionan solamente las paredes externas de un edificio (no el diseño interior), se pueden hacer ajustes a una vista en perspectiva de manera más rápida. Al finalizar, AutoCAD aplica la vista al modelo completo.Si se presiona aquí ENTER sin seleccionar objetos, el comando DVIEW muestra el modelo de una pequeña casaen lugar del dibujo actual.
3 Se introduce una opción.
4 Se ajusta la vista de acuerdo a las indicaciones de AutoCAD.
5 Para completar el comando, se presiona ENTER .
Línea de comando DVIEW
Kenneth Martínez AutoCad 3D 59

5/10/2018 AutoCad 3D (120) - slidepdf.com
http://slidepdf.com/reader/full/autocad-3d-120 60/107
Capítulo 71: Quitar líneas ocultas
El comando HIDE quita las líneas ocultas de la vista de un modelo 3D. Esto permite crear una vista más realista.
Para quitar las líneas ocultas:
1 En la línea de comando se teclea hide.
2 Se seleccionan los objetos en los que se desea basar la vista de líneas ocultas.
3 Si es necesario, se puede configurar la vista como se describe en "Definir una vista 3D".
4 Se presiona ENTER para ejecutar el comando.
El efecto del comando HIDE es temporal. AutoCAD regenera el dibujo al ejecutar el próximo comando.
Capítulo 72: Crear Imágenes a partir de un modelo 3D
El mayor tiempo de dibujo se gasta en crear las representaciones de mallas de alambre ( wireframe) del modelo.Sin embargo, en ocasiones se pudiera necesitar ver una imagen más realista a color y en perspectiva; por ejemplo,cuando se verifica el diseño o para su presentación final.
Tipos de Imágenes 3D
La creación de imágenes 3D realistas ayuda a mostrar el diseño mucho más claramente de lo que se puede con lasrepresentaciones en malla de alambres. En las mallas de alambre, como todos los bordes y las líneas querepresentan las líneas curvas son visibles, es muy difícil decir si se está mirando el modelo desde arriba o desdeabajo. La imagen con las líneas ocultas quitadas hace más fácil apreciar el modelo pues no se muestran las caras
posteriores. La operación de sombrear o crear la imagen (hacer render) mejoran enormemente el realismo de laimagen.
Kenneth Martínez AutoCad 3D 60

5/10/2018 AutoCad 3D (120) - slidepdf.com
http://slidepdf.com/reader/full/autocad-3d-120 61/107
Maneras de mostrar los modelos 3D
De los tipos de imágenes, las imágenes con líneas ocultas son las más simples. El sombreado quita las líneasocultas y asigna colores uniformes a las superficies visibles. Al hacer render se adicionan y ajustan las luces y seanexan características de materiales a las superficies para producir efectos más realistas.
Para decidir qué tipo de imagen producir, se deben considerar factores como el propósito del modelo y el tiempocon que se cuenta para realizar el mismo. Para una presentación, pudiera ser apropiado hacer un render. Si eltiempo está limitado, o si el equipamiento de visualización (pantalla y soporte gráfico) no puede producir colores ogradaciones variadas, pudiera no ser necesaria la realización de render detallado. Si se desea un chequeo rápido de
la integridad del diseño, es suficiente una imagen sin líneas ocultas o sombreada solamente.
Capítulo 73: Crear Imágenes haciendo render
Mendiante el render se puede lograr una imagen más clara de un diseño que lo que se logra mediante una imagensin líneas ocultas o sombreada. El proceso tradicional de hacer render a dibujos arquitectónicos, mecánicos oingenieriles involucra acuarelas, creyones de colores y tintas, y técnicas de brocha atomizador para producir unaimagen con calidad de presentación final.
Hacer render frecuentemente requiere la mayor parte del tiempo de máquina en un proyecto 3D. Generalmente,este proceso involucra cuatro etapas:
Preparar los modelos 3D para hacer render: incluye seguir técnicas de dibujo características. Quitar lassuperficies ocultas, construir mallas para obtener sombreados con cambios suaves, y configurar la resolución finaldeseada. Preparar la iluminación: incluye crear y colocar las luces apropiadas y crear las sombras. Adicionar loscolores: incluye definir las cualidades de reflexión y opacidad de los materiales y asociar esos materiales a lassuperficies visibles. Hacer render: Usualmente incluye hacer render a los objetos por etapas para chequear su
preparación, iluminación y colores.
Kenneth Martínez AutoCad 3D 61

5/10/2018 AutoCad 3D (120) - slidepdf.com
http://slidepdf.com/reader/full/autocad-3d-120 62/107
Esas etapas son conceptuales, y usualmente no se implementan como pasos de un procedimiento durante el procesode hacer render, ni las mismas deben ocurrir en el orden expuesto.
Imagen creada mediante render
AutoCAD utiliza la geometría, la iluminación, y los materiales para crear una imagen realista de un modelo.
Capítulo 74: Preparar los Modelos para producir imágenesmediante render
Existen varios factores que se deben tener en mente cuando se está creando un modelo del que se desea obtener imágenes mediante render.
Dibujar superficies con las caras hacia afuera y quitar las superficies ocultas
Un paso importante en el proceso de hacer render es quitar las superficies ocultas, porque hacer render a
superficies que resultarán ocultas y al reverso de las caras consume mucho tiempo. AutoCAD utiliza la normal acada superficie para determinar cual es la cara frontal y cual la posterior. La normal es un vector que es
perpendicular a cada cara de un polígono en un modelo y usualmente está dirigido hacia el espacio exterior delobjeto a que pertenece la superficie. AutoCAD también ofrece una opción denominada Auto Axis que se puedeutilizar para mapear los materiales en superficies orientadas según los planos XY-, YZ-, y XZ, o solamente en lassuperficies orientadas en el plano XY.
Debe tenerse en cuenta que Auto Axis no utiliza las normales de los polígonos cuando calcula la orientación de losmateriales. En su lugar, se considera que las caras positivas de los polígonos es la que está orientada en la dirección
positiva de los ejes X, Y, y Z, y la que está orientada hacia las direcciones negativas es la cara posterior de lasuperficie.
Kenneth Martínez AutoCad 3D 62

5/10/2018 AutoCad 3D (120) - slidepdf.com
http://slidepdf.com/reader/full/autocad-3d-120 63/107
Superficies dibujadas en dirección contraria a las manecillas del reloj y las normales resultantes
Las normales se determinan por la manera en que una superficie se dibuja en un sistema de coordenadas orientadosegún la regla de la mano derecha como es el que utiliza AutoCAD: si se dibuja la superficie contrario a lasmanecillas del reloj, las normales se dirigen hacia fuera; si se dibujan a favor de las manecillas del reloj, entonceslas normales apuntan hacia dentro. Las superficies se deben dibujar teniendo en cuenta esta regla, hacerlodesordenadamente puede producir resultados no esperados. AutoCAD calcula todas las normales del dibujodurante el proceso de hacer render. La aplicación Render busca todas las normales que no apuntan hacia en puntode mira de la vista y quita los polígonos asociados de la escena. Esta etapa se denomina remoción de los reversos
de superficies.
Después que se han quitado las caras inversas, la aplicación Render utiliza un búfer Z para comparar las distanciasrelativas a lo largo del eje Z. Si el búfer Z indica que una cara se sobrepone a otra, entonces la que estaría oculta sequita por la aplicación Render.
Para descartar caras con normales que no apuntan hacia el punto de mira:
1 Del menú View, se hace clic en Render > Preferences.
2 Debajo de Rendering Options, se selecciona More Options.
3 En el cuadro de diálogo Photo Real Render Options debajo de Face Controls, se marca la opción Back Faces.
4 Ahora se hace clic en OK para cerrar los cuadros de diálogo.
Línea de comando RPREF
Las caras posteriores se quitan porque no serían vistas desde el punto de mira. AutoCAD compara las distanciasrelativas entre cada superfice y el punto de mira, decide cuales oscurecen las otras, y descarta las caras quequedarían ocultas.
El tiempo ahorrado es proporcional a la cantidad de caras descartadas del total de caras en el dibujo.
A veces pudiera desearse que la etapa de quitar caras ocultas se obviara (por ejemplo, si un objeto es transparente,o si se pudiera ver las dos caras del mismo debido a su forma y orientación, o cuando es el caso de un objetoabierto que se le va a hacer render con un ángulo desde donde se pudiera ver su interio). El factor de transparenciatambién afecta la respuesta a la pregunta de si una cara oculta otra.
Kenneth Martínez AutoCad 3D 63

5/10/2018 AutoCad 3D (120) - slidepdf.com
http://slidepdf.com/reader/full/autocad-3d-120 64/107
También se puede elegir hacer render a las caras ocultas en lugar de las frontales. Esto se hace quitando la marcade la opción Back Face Normal Is Negative, que se encuentra en el recuadro Face Controls del cuadro dediálogo Render Options. Esta variante pudiera ser conveniente cuando se ha creado un dibujo sin tener en cuentala convención implícita en los dibujos de AutoCAD referente a la normal de una superficie.
Si se está haciendo render a un dibujo que no fue creado con la intención de hacerle render, es posible que se tengaque dejar apagada la opción Discard Back Faces o incluso apagar la opción Back Face Normal Is Negative.
Debe tenerse en consideración que los objetos sólidos creados con la Extensión de Modelado Avanzado (AME®)tienen las mallas y normales correctamente orientados lo que pudiera ser de ayuda para crear modelos a los que sedesea hacerles render.
Capítulo 75: Seguir técnicas de dibujo apropiadas
Se debe ser consistente con los métodos de dibujo. Por ejemplo, se debe evitar crear una edificación con paredesque sean una mezcla de caras, líneas extruidas y mallas de alambre.
Mientras más caras tiene un modelo, más tiempo se demora AutoCAD en hacerle render. Se debe tratar demantener sencilla la geometría del dibujo de manera que el tiempo necesario para hacer render sea mínimo. Sedeben utilizar la menor cantidad posible de caras para describir un plano. Mientras más sencilla sea la superficie,menos tiempo de máquina se requerirá para calcular el color de cada punto en la cara. Cuando se desea mostrar undetalle complicado, modelarlo con un mapa de bits frecuentemente acelera el proceso de render más que modelarloa partir de su geometría.
La complejidad de un objeto de AutoCAD es una función de la cantidad de vértices y caras del mismo. Ciertostipos de geometría, descritos en esta sección, crean problemas de render característicos. Los renders fotorrealistas(Photo Real y Photo Raytrace) ofrecen controles para manipular tales geometrías.
En un modelo dos caras se intersectan cuando pasan uno a través de la otra. Mientras que en el mundo real esta
característica no existe, a veces es más fácil utilizarlas en un modelo de AutoCAD que hacer que las caras modelenobjetos separados. Sin embargo, ellas pudieran convertirse incorrectamente, a menos que el render las busqueexplícitamente. En los render fotorrealista siempre se buscan estas intersecciones, sin embargo, también puedenaparecer distorsiones en estos lugares, particularmente cuando el render que se está realizando es de bajaresolución. Las caras que se superponen y yacen en el mismo plano pueden producir resultados ambiguos,especialmente si los materiales asociados a las caras son diferentes. Las caras que se autosolapan debido atorceduras o dobleces de 180 grados, también pueden producir resultados ambiguos, debido a que en tal caso lanormal de la cara no está bien definida. Este problema se puede evitar si no se permite que las líneas de frontera seintersequen.
Capítulo 76: Construir Mallas para sombreado suave
Los dibujos de AutoCAD tienen dos tipos de caras: las caras regulares y mallas M-x-N compuesta de muchascaras. Los componentes de las mallas incluyen normales, vértices, caras, y bordes. Estos componentes sondefinidos como sigue:
Una normal es un vector perpendicular a la cara y que tiene una dirección de adentro hacia fuera. Un vértice es un punto que constituye una esquina de una cara. Una cara es una porción triangular o cuadrilateral de la superficie deun objeto. Un borde es el límite de una cara.
Kenneth Martínez AutoCad 3D 64

5/10/2018 AutoCad 3D (120) - slidepdf.com
http://slidepdf.com/reader/full/autocad-3d-120 65/107
En un dibujo de AutoCAD, todas las caras tienen cuatro vértices, excepto las caras de mallas polifacetas, que sontratadas cómo triángulos adjuntos. Desde el punto de vista del render, cada cara cuadrilateral es un par de carastriangulares que comparten un borde.
Sis se está utilizando la opción Smooth Shading para realizar las operaciones de render básico en la aplicaciónRender o en el cuadro de diálogo Rendering Preferences, se debe indicar la densidad de la malla de manera queel ángulo entre las normales de cualesquiera dos caras adyacentes de la malla sea menor que el ángulo de
suavización. Si el ángulo es mayor que el ángulo de suavización, entre esas caras aparece un borde cuando se leaplique el render a ese modelo, incluso con la opción Smooth Shading encendida. El ángulo de suavización se
puede controlar con la opción Smoothing Angle del cuadro de diálogo Render (RENDER ) y con el cuadro dediálogo Rendering Preferences (RPREF).
Cuando la opción Smooth Shading está apagada, el Render asigna un color o material a cada cara basado en la luzque llega a la base de la normal (o sea, la luz que incide en el centroide de la cara). Como ese sombreado esuniforme para toda la cara, frecuentemente los bordes entre caras son visibles.
Cuando Smooth Shading está apagada, AutoCAD puede calcular el sombreado para cada vértice y después promediar el sombreado en la cara (Gouraud shading - Sombreado Gouraud) o calcular el sombreado para cada
pixel (Phong shading - Sombreado Phong). El sombreado Phong genera realces más realistas, ese es el únicométodo utilizado por los renders fotorrealistas.
Además de si está oculta o no y la suavización, la apariencia de una cara depende de la luz que la alcanza y delmaterial que tiene asociado.
Si se utiliza "Mechanical Desktop", entonces se debe convertir explícitamente las superficies AutoSurf® enmallas antes de aplicar render. Si la malla no es suficientemente densa para realizar un render bueno, se debeincrementar el tamaño del dibujo por un factor de 10 a 50, y después utilizar la opción Surface Display del menúAutoSurf para generar nuevas mallas. Mientras más fina sea la malla, más suave quedará en render.
Además, se debe recordar que cuando se necesite ajustar la suavidad de las superficies, se puede utilizar la variableFACETRES para controlar la densidad de las facetas (caras).
Capítulo 77: Controlar la resolución y la precisión depantalla
La precisión con que se muestran los círculos, arcos y elipses se puede controlar mediante el comandoVIEWRES y la variable FACETRES.
Comando VIEWRES
El valor que se indica con VIEWRES controla la precisión con que se muestran en pantalla los círculos, arcos yelipses. AutoCAD dibuja esos objetos en la pantalla utilizando pequeños segmentos de línea recta. Mientras mayor es el valor indicado en VIEWRES, más suave se ve el arco o el círculo, pero toma más tiempo el proceso deregenarción del dibujo. Si en el dibujo los círculos se ven como polígonos, también se verán así cuando se le hagarender al dibujo. Para elevar el rendimientos mientras se dibuja, se recomienda indicar un valor pequeño conVIEWRES. Sin embargo, para asegurar que se obtenga una imagen de buena calidad cuando se haga render, sedebe indicar con este comando un valor mayor antes de hacer render en dibujos que contengan arcos, círculos oelipses.
Kenneth Martínez AutoCad 3D 65

5/10/2018 AutoCad 3D (120) - slidepdf.com
http://slidepdf.com/reader/full/autocad-3d-120 66/107
Para incrementar el valor de la resolición, se ejecuta el comando VIEWRES y se introduce un número grande(hasta 20,000) para la opción Circle Zoom Percent. (Las indicaciones acerca de los zooms rápidos se puedenobviar si solamente se desea hacer que los círculos y arcos en el dibujo se vean mejor cuando se haga render).
Variable FACETRES
La variable FACETRES controla la suavidad de los sólidos curvos cuando se les hace render o se sombrean. Estevalor está relacionado con el indicado en VIEWRES: cuando FACETRES es igual a 1, existe unacorrespondencia uno-a-uno entre la resolución en pantalla de círculos, arcos y elipses y la triangulación de objetossólidos curvos. Por ejemplo, cuando FACETRES es igual a 2, la triangulación de objetos sólidos curvos sera eldoble de la correspondería al valor actual indicado con VIEWRES. El valor predeterminado de FACETRES es0.5. El rango de valores posibles va desde 0.01 hasta 10.
Cuando se incrementa o disminuye el valor indicado con VIEWRES, los objetos controlados por VIEWRES y por FACETRES son afectados. Cuando se cambia sólo el valor de FACETRES, solamente los objetos sólidoscurvos son afectados.
Capítulo 78: Configurar la aplicación Render para diferentespantallas
Cuando se utiliza por primera vez en un dibujo un comando relacionado directamente con hacer render, comoLIGHT, RENDER , o SCENE, AutoCAD configura automaticamente el Render.
En la ventana de Render o en cuadro de diálogo Rendering Preferences, se puede indicar que se haga el render para colocar la imagen en un cuadro de vista (viewport), en una ventana independiente de Render, o guardarla enun fichero.
La ventana de Render ofrece las ventajas de:
Copiar directamente las imágenes en el portapapeles de Windows para utilizarlas en otras aplicaciones, Imprimir fácilmente hacia una impresora del sistema o Guardar la imagen que se crea en un fichero utilizando uno de losvarios formatos que ofrece.
La resolución de pantalla es una función del número de píxeles mostrados. La resolución es inversamente proporcional al tamaño del píxel mostrado, o sea, mientras mayor sea la resolución de la pantalla, menor será entamaño de los píxeles mostrados (para un tamaño de la pantalla constante). Al igual que la cantidad de colores, laresolución depende del driver de video instalado.
Debe considerarse que la mayor resolución posible actualmente para un render fotorrealista es 4096 × 4096 a lamáxima profundidad de color para el formato de fichero seleccionado (por ejemplo, 24 bits para PostScript).
Capítulo 79: Utilizar Anti-aliasing
Como la imagen en un monitor está compuesta por elementos discretos (o píxeles) ordenados en una red fija, los bordes inclinados o curvos pueden aparecer como si estuvieran dentados o escalonados. Este efecto se conocecomo aliasing.
Kenneth Martínez AutoCad 3D 66

5/10/2018 AutoCad 3D (120) - slidepdf.com
http://slidepdf.com/reader/full/autocad-3d-120 67/107
Mientras mayor sea la resolución (por tanto los puntos serán más pequeños), menor será el aliasing aparente. Sinembargo, frecuentemente es mejor este efecto mediante una técnica conocida como anti-aliasing. Esta técnicasombrea los píxeles adyacentes a aquellos que definen una línea o un límite.
La técnica de Anti-aliasing involucra al menos dos compromisos o desventajas:
Cálculo extra - los píxeles de las líneas o límites y los del fondo deben ser analizados para determinar quésombreado intermedio se puede adicionar. Líneas más gruesas - aunque después de aplicar la técnica de anti-aliasing la línea se ve más suave, la misma debe ser más gruesa que la dentada o escalonada.
Se debe decidir cuánto tiempo se desea utilizar haciendo el render y cuán bueno se desea que sea el render final.Estos compromisos dependerán parcialmente del equipamiento que se está utilizando y de la audiencia para la quese está trabajando.
Los renders fotorrealistas ofrecen cuatro niveles de control de anti-aliasing.
Minimal : Aplica, a cada línea de la red de píxeles, un algoritmo analítico de anti-aliasing horizontal.
Low : Mejora el algoritmo calculando un máximo de 4 muestras para cada píxel, estos valores se promedian para producir el valor final del píxel.
Medium: Utiliza una mayor cantidad de muestras (hasta 9 por píxel).
High: Establece un máximo de 16 muestras por píxel.
Cada nivel sucesivo es más lento. El algoritmo de anti-aliasing hace el proceso más eficiente permitiendo queAutoCAD decida para cada píxel cuántas muestras es necesario calcular.
Photo Raytrace ofrece un refinamiento posterior de la velocidad y la calidad denominado muestreo adaptativo.
(Para ver esas opciones, se selecciona More Options en la ventana del Render o en el cuadro de diálogoRendering Preferences después de seleccionar Photo Real o Photo Raytrace como tipo de render a realizar.)
Con Photo Raytrace, se puede especificar un valor de muestreo adaptativo entre 0.0 y 1.0 para el umbral decontraste. Con un valor pequeño, pequeñas diferencias entre los valores de muestra iniciales obliga a que se tomenmás muestras. Con valores mayores, las diferencia entre los valores de las muestras debe ser mayor para que seanecesario tomar más muestras. Esta opción incrementa la velocidad de generación de la imagen a costa de lacalidad de la misma.
Configurar la profundidad de color
Cuando se crea una imagen para guardarla en un fichero, se puede configurar la profundidad de color. Se denomina profundidad de color o "bitplane" a la cantidad de bits de información disponibles para definir la sombra o color de un píxel. Una profundidad igual a 1, indica que un píxel puede ser solamente blanco o negro, y solamente senecesita un bit para definir su estado.
Con una profundidad de 8, un píxel puede tener un valor entre 0 y 255, y son necesarios 8 bits de información paradefinir su estado de color. Una profundidad de 24 requiere 24 bits de información por píxel pero puede mostrar
Kenneth Martínez AutoCad 3D 67

5/10/2018 AutoCad 3D (120) - slidepdf.com
http://slidepdf.com/reader/full/autocad-3d-120 68/107
casi 16.8 millones de colores diferentes. Para obtener resultados razonables se requieren al menos 8 bits de profundidad, y los mejores resultados se obtienen con una profundidad de color de 24 ó 32 bits.
Capítulo 80: Utilizar el Render
El Render de AutoCAD ofrece tres tipos de Render:
Render, esta es la opción básica de hacer render con AutoCAD para obtener el mejor rendimiento. Photo Real,este render fotorrealista trabaja por líneas de barrido, el mismo puede utilizar materiales a partir de mapas de bits, ytransparentes, además genera sombras volumétrica mapeadas. Photo Raytrace, este render fotorrealista trabaja por traza de rayos, y es capaz de generar reflexiones, refracciones, y sombras más precisas.
Los dos renders fotorrealistas generan la imagen una línea de barrido horizontal en cada momento.
Con la opción básica de Render, se le puede hacer render al modelo sin asociar materiales a los objetos, sinadicionar luces, o configurar una escena. Cuando se hace render a un modelo nuevo, el render de AutoCAD utilizaautomáticamente una luz distante ubicada como si estuviera "sobre los hombres". Esta luz no se puede mover oajustar.
Cargar, Descargar, y Detener el Render
El render de AutoCAD se carga automáticamente en memoria cuando se selecciona una opción en la barra deherramientas Render, o se introduce un comando de AutoCAD como FOG, LIGHT, RENDER , o SCENE. El
proceso de render se puede detener presionando "Esc". Para liberar memoria, se puede descargar el render.
Para descargar de memoria el Reder de AutoCAD:
1 Del menú Tools, se hace clic en Load Application.
2 En el cuadró de diálogo Load/Unload Applications, se hace clic en la ficha Loaded Applications si no esla ficha activa.
3 En la lista, se selecciona acRender.arx, y después se hace clic en Unload.
4 Se hace clic en Close para cerrar el cuadro de diálogo.
Después de realizar estas operaciones el render se descarga de la memoria.
Capítulo 81: Configurar las condiciones de Render
A continuación se describen algunas de las condiciones que pueden afectar la calidad de la imagen creada con elrender.
Configurar el color de fondo del render
Cuando se hace render hacia un viewport siempre se hace con el color de fonde indicado en AutoCAD para el áreade dibujo. El color del fondo de la ventana Render coincide con el color de fondo del área de dibujo de AutoCAD.
Kenneth Martínez AutoCad 3D 68

5/10/2018 AutoCad 3D (120) - slidepdf.com
http://slidepdf.com/reader/full/autocad-3d-120 69/107
Indicar el color de fondo de la ventana Render:
1 Del menú View, se hace clic en Render > Preferences.
2 En el cuadro de diálogo Rendering Preferences, se hace clic en Background.
3 En el cuadro de diálogo Background, se selecciona Solid y se quita AutoCAD Background.
4 En el recuadro Colors, se selecciona el color que se desea modificar (Top), y después se utilizan loscontroles de color para especificar un color.
Los colores Middle y Bottom sólo pueden ser modificados cuando una de las opciones Gradient, Image, oMerge está seleccionada. Si se desea utilizar un color personalizado, se puede hacer clic en Select Custom Color
y seleccionarlo en el cuadro de diálogo Color.
5 Ahora se hace clic en OK para cerrar los cuadros de diálogo.
Para ver el nuevo color, se debe aplicar Render a un objeto o escena. La ventana Render se muestra con el nuevocolor de fondo.
Capítulo 82: Hacer render a todos los objetos
La opción predeterminada es hacer render a todos los objetos en la escena corriente del dibujo. Si no se ha definidoninguna escena, AutoCAD hace render a la vista corriente. El proceso de hacer render es más rápido mientrasmenor sea el área final de la imagen. Si se configura AutoCAD para que haga render hacia un viewport, se puedeutilizar VPORTS o MVIEW para hacer un viewport pequeño para la imagen que se cree. También se puedeutilizar la opción Crop Window en el cuadro de diálogo Render para indicar la parte del espacio de modelo a laque se desea hacer render. Para mostrar la barra de herramientas Render, se selecciona, en el menú View,
Toolbars, y después se hace clic en Render.
Para hacer render a un modelo:
1 Se hace corriente o se crea una vista 3D del modelo.
2 Del menú View, se hace clic en Render > Render.
3 En el cuadro de diálogo Render, se configuran las opciones o se aceptan las predeterminadas.
En el recuadro Rendering Options, se selecciona Smooth Shading para suavizar los bordes entre las caras de los polígonos.
Kenneth Martínez AutoCad 3D 69

5/10/2018 AutoCad 3D (120) - slidepdf.com
http://slidepdf.com/reader/full/autocad-3d-120 70/107
El valor de Smoothing Angle está relacionado con la opción Smooth Shading, este valor indica el menor ánguloque deben formar dos caras para que AutoCAD interprete un borde. La configuración predeterminada es 45 grados.Los ángulos menores de 45 grados son suavizados, los mayores se consideran bordes.
En el recuadro Rendering Options, se hace clic en More Options. Después, en el cuadro de diálogo Render
Options en el recuadro Quality, se selecciona sombreado Phong o Gouraud.
El sombreado Phong crea imágenes de más calidad con detalles más precisos. La opción de sombreado Gouraud,disponible sólo para render básico, crea imágenes con una calidad ligeramente menor pero más rápido.
4 Para hacer que la imagen se muestre en pantalla, se debe garantizar que en la opción Destination se haindicado Render Window o Viewport. Si se ha indicado File, la imagen se envía directamente a un fichero y nose muestra en pantalla.
5 Se selecciona un escena o la vista corriente.
6 Se hace clic en Render.
En dependencia del tamaño del dibujo, después de una pausa que puede ser largo o corta AutoCAD muestra unaimagen generada a partir del modelo.
Se recomienda que si los objetos están reducidos (zoom) por fuera de los límites del dibujo y se tiene problemascon la generación de las imágenes, se pruebe escalar la escena o hacer zoom al menos a los límites del dibujo.
Línea de comando RENDER
No olvidar que el comando RPREF muestra el cuadro de diálogo Rendering Preferences, en el cual se puedenseleccionar opciones adicionales para hacer render. El comando STATS muestra información sobre el render realizado, tal como el tiempo que tomó crear la imagen.
Capítulo 83: Hacer render a objetos seleccionados
El proceso de hacer render puede ser un proceso de mucho tiempo. Se puede ahorrar tiempo haciendo render a losobjetos que se indiquen en lugar de al modelo completo.
Para hacer render a los objetos que se seleccionen:
1 Hacer corriente una vista 3D del modelo.
Kenneth Martínez AutoCad 3D 70

5/10/2018 AutoCad 3D (120) - slidepdf.com
http://slidepdf.com/reader/full/autocad-3d-120 71/107
2 Del menú View, se hace clic en Render > Render.
3 En el cuadro de diálogo Render, se selecciona la opción Query for Selections, y a continuación se haceclic en Render.
4 Se selecciona uno o más objetos del dibujo.
5 Se presiona ENTER para completar la selección.
AutoCAD hace render solamente a los objetos seleccionados.
Línea de comando RENDER
Capítulo 84: Acceder a la ventana Render
Si el destino de la imagen que se cree es Render window, la imagen que se crea como resultado del render semuestra en la ventana Render.
A veces el área de dibujo de AutoCAD oculta la ventana Render. En ese caso se puede presionar ALT+TAB paraseleccionar la ventana Render de entre las ventanas activas.
Mezclar una imagen creada con Render con una imagen de fondo
Un método de crear efectos especiales es mezclar la imagen creada de uno o más objetos seleccionados con unaimagen de fondo. Por ejemplo, con el objetivo de hacer una presentación se pudiera desear importar la imagen deun paisaje o una escena de nubes para utilizarla cono fondo de la imagen que se crea a partir del modelo.
Para ello, utilizando en comando REPLAY para mostrar una imagen en formato BMP, TGA, o TIFF en un
viewport (Las imágenes no se pueden mezclar en la ventana Render.). Y a continuación ejecute render, en lugar dequitar la imagen de la pantalla, AutoCAD hace render a los objetos seleccionados contra la imagen.
Kenneth Martínez AutoCad 3D 71

5/10/2018 AutoCad 3D (120) - slidepdf.com
http://slidepdf.com/reader/full/autocad-3d-120 72/107
Para mezclar un render con una imagen de fondo:
1 Del menú View, se hace clic en Render > Background.
2 En el cuadro de diálogo Background, se selecciona Image.
3 En el recuadro Image, se hace clic en Find File para especificar el fichero que contiene la imagen de fondoque se desea utilizar.
4 Se hace clic en OK .
Capítulo 85: Cambiar la profundidad de color del render
Cuando se hace render con destino hacia la ventana Render, la imagen se puede mostrar con menos colores o conmenos calidad de la esperada. Esto significa, probablemente que se ha seleccionado una profundidad de color de 8-
bits en el cuadro de diálogo Windows Render Options, o que la configuración de pantalla de windows está puestaa colores de 8-bits. Si el sistema que se está utilizando lo permite, se puede cambiar la configuración de pantalla deWindows para colores de 16 ó 24-bits y hacer render utilizando colores de 24-bits en la ventana Render.
Cuando se hace render hacia un viewport, el Render utiliza la profundidad de colores indicada en las propiedadesde pantalla de Windows.
Para cambiar la profundidad de color en la ventana Render:
1 De la barra de tareas de Windows, se hace clic en el botón Render.
2 En la ventana Render, del menú File, se hace clic en Options.
3 En el cuadro de diálogo Windows Render Options, en el recuadro Color Depth, se selecciona 8-Bit ó 24-
Bit.
4 Para finalizar se hace clic en OK .
Kenneth Martínez AutoCad 3D 72

5/10/2018 AutoCad 3D (120) - slidepdf.com
http://slidepdf.com/reader/full/autocad-3d-120 73/107
Capítulo 86: Utilizar luces al hacer render
El potencia del render se utiliza cuando se insertan y manipulan luces y se asocian propiedades de materiales a lassuperficies del modelo.
La manera más sencilla de mejorar la apariencia de los modelos es adicionar luces al dibujo. Se pueden utilizar
luces para iluminar el modelo completo o para resaltar objetos o partes de ellos.
AutoCAD reconoce cuatro tipos de luces: luz de ambiente o difusa ( ambient light), luz distante o solar directa(distant light), luz puntual (point lights), y luz de reflector (spotlights). La luz de estas fuentes pasa a través delas caras y de manera predeterminada no crea sombras. Para crear sombras se debe utilizar Photo Real o PhotoRaytrace o la aplicación independiente 3D Studio.
Utilizar luz ambiental (Ambient Light)
Esta luz provee una iluminación constante a cada superficie del modelo, la misma no viene de ninguna fuente en particular y no tiene dirección, es la implenetación del concepto de luz difusa.
La intensidad de la luz ambiental se puede variar o puede apagarse. Se recomienda que se mantenga un valor bajo para esta luz, en caso contrario, la misma tiende a saturar la imagen dándole una apariencia borrosa. Esta luz se puede apagar para simular la oscuridad de una habitación interior o una escena nocturna.
Por sí misma, la luz ambiental no produce imágenes realistas. Las caras adyacentes no se distinguen debido a quetodas están igualmente iluminadas. Esta luz se utiliza para ofrecer una luz de relleno a las superficies que no soniluminadas directamente por una fuente de luz direccional como un reflector.
Capítulo 87: Utilizar luz distante (Distant Light)
Una luz distante emite un haz de rayos luminosos paralelos en una sola dirección. Los rayos se extienden al infinitoa ambos lados del punto donde se ubica la fuente de luz. La intensidad de esta luz no disminuye con la distancia, estan brillante el cada superficie a la que llega como en la fuente que la emite. Es el equivalente de la luz solar directa.
Kenneth Martínez AutoCad 3D 73

5/10/2018 AutoCad 3D (120) - slidepdf.com
http://slidepdf.com/reader/full/autocad-3d-120 74/107
En un modelo, la dirección de una luz distante es más crítica que su ubicación. Todos los objetos son iluminadosincluídos aquellos que se encuentren "detrás" de la fuente de luz. La luz distante actúa como si estuviera fuera delmodelo. Para evitar posibles confusiones, se recomienda que este tipo de fuente de luz se coloque fuera de laextensión del modelo.
Las luces distantes son útiles para iluminar objetos o un sombreado uniforme en una dirección y para simular la luzsolar directa. Una sola fuente de luz distante simula el efecto de los rayos solares desde la ubicación que se le dé;
debido a esta característica los renders fotorrealistas ofrecen una calculadora especial que permite indicar laorientación de la luz a partir de la posición del sol basado en la hora del día y la ubicación geográfica del lugar quese desea simular.
Capítulo 88: Utilizar luces puntuales (Point Lights)
Las luces puntuales radian luz en todas las direcciones desde su ubicación. La intensidad de la luz disminuye con ladistancia de acuerdo a su factor de atenuación.
La luz puntual es útil para simular la luz que emana de un bombillo u otra fuente de luz artificial común. Se utiliza para crear efectos generales de iluminación. Se puede combinar una luz puntual con un reflector para crear "efectosde iluminación. Las luces puntuales son una alternativa a las luz ambiental para proveer relleno luminoso a un áreadelimitada.
Capítulo 89: Utilizar reflectores (Spotlights)
Los reflectores emiten un cono direccional de luz. Se puede especificar la dirección de la luz y el tamaño del cono.Como en las luces puntuales, la intensidad de la luz de los reflectores disminuye con la distancia. Los reflectorestienen un ángulo de máxima iluminación y otro de caída de iluminación que unidos especifican cómo disminuye laintensidad de la luz transversalmente en el cono. Cuando la luz de un reflector incide en una superficie, el área demáxima iluminación está rodeada por un área de menor intensidad.
Hotspot cone angle: Define la parte más brillante del haz de luz. También se conoce como ángulo del haz (beam
angle)
Falloff cone angle: Define el cono luminoso. También se conoce como ángulo de campo (field angle).
Kenneth Martínez AutoCad 3D 74

5/10/2018 AutoCad 3D (120) - slidepdf.com
http://slidepdf.com/reader/full/autocad-3d-120 75/107
A la región definida entre estos dos ángulos se le denomina a veces como área de disminución rápida de laintensidad.
Mientras mayor sea la diferencia entre estos dos ángulos, más suave será el borde del haz de luz. Si los dos ángulosson iguales, el borde del haz de luz es más pronunciado. Ambos valores pueden variar entre 0 y 160 grados. No se
puede indicar un ángulo de máxima iluminación mayor que el valor del ángulo de caída de la iluminación. Losreflectores son útiles cuando se desea resaltar características específicas y áreas del modelo.
Capítulo 90: Utilizar sombras en las imágenes
Cuando se crea o modifica una luz para hacer un render fotorrealista, se puede utilizar la opción Shadow On.Cuando se hace render del tipo Photo Real o Photo Raytrace, las luces generan sombras-bajo el supuesto de quela opción global Shadows en la sección Rendering Options del cuadro de diálogo Render está marcada. Lassombras incrementan el tiempo de render, pero también incrementan el realismo de la escena.
Los renders fotorrealistas pueden generar tres tipos de sombras: sombras volumétricas (volumetric shadows),mapas de sombras (shadow maps), y sombras radiales (raytraced shadows).
Utilizar Sombras Volumétricas (Volumetric Shadows)
Los renders Photo Real y Photo Raytrace pueden generar sombras volumétricas. Los renders calculan el volumendel espacio creado por la sombra de un objeto y generan una sombra basados en ese volumen.
Las sombras volumétricas tiene bordes bien definidos pero sus contornos son aproximados. Las sombrasvolumétricas creadas por objetos transparentes o traslúcidos son afectadas por el color del objeto que las generó.
Para generar sombras volumétricas:
1 Del menú View, se hace clic en Render > Preferences.
2 En el cuadro de diálogo Render Preferences, se indica en Rendering Type, Photo Real o PhotoRaytrace.
3 En el recuadro Rendering Options, se marca la opción Shadows. Después se hace clic en OK .
4 Del menú View, se hace clic en Render > Light.
5 En el cuadro de diálogo Lights, se selecciona el tipo de luz. Seguidamente se hace clic en New.
6 En el cuadro de diálogo New Light, se teclea el nombre de la luz.
7 En Shadows, se indica Shadow On. Seguidamente se hace clic en Shadow Options.
8 En el cuadro de diálogo Shadow Options, se marca Shadow Volumes/Raytraced Shadows.
9 Ahora se hace clic en OK para salir de cada cuadro de diálogo.
Kenneth Martínez AutoCad 3D 75

5/10/2018 AutoCad 3D (120) - slidepdf.com
http://slidepdf.com/reader/full/autocad-3d-120 76/107
Capítulo 91: Utilizar Mapas de sombra (Shadow Maps)
Los renders Photo Real y Photo Raytrace pueden generar mapas de sombras durante un pase de preliminar a lavista que se desea aplicar el render. Para cada luz, se puede indicar el tamaño del mapa de sombra que se genera,que varía desde 64 hasta 4096 píxeles cuadrados. Mientras más grande es el mapa de sombra, mayor es su
precisión. Los mapas de sombras no heredan el color de los objetos transparentes o traslúcidos, pero es la única
manera de generar sombras con bordes suaves en los renders fotorrealistas. La suavidad de los bordes de la sombrase puede ajustar. (Para el caso de luces reflectores, la relación entre el tamaño del mapa de sombra y el área decaída del cono de luz determina la resolución final de la sombra.)
Para generar un mapa de sombra:
1 Del menú View, se hace clic en Render > Preferences.
2 En el cuadro de diálogo Render Preferences, se indica en Rendering Type, Photo Real o Photo
Raytrace.
3 En el recuadro Rendering Options, se marca la opción Shadows. Después se hace clic en OK .
4 Del menú View, se hace clic en Render > Light.
5 En el cuadro de diálogo Lights, se selecciona el tipo de luz y después se una de las siguientes alternativas:
· Para crear una nueva luz, se hace clic en New y se introduce el nombre de la luz.
· Para modificar una luz existente, en Lights, se selecciona el nombre de luz y después se hace clic en Modify.
6 En el cuadro de diálogo New Light o Modify Light, en Shadows, se indica Shadow On. Seguidamente sehace clic en Shadow Options.
7 En el cuadro de diálogo Shadow Options, se quita la marca de Shadow Volumes/Raytraced Shadows.
Los mapas de sombra sustituyen el tipo predeterminado de sombra (volumétrica para Photo Real o radiales paraPhoto Raytrace).
8 Se ajusta el tamaño del mapa de sombra si es necesario (el tamaño predeterminado es 128).
9 Ahora se hace clic en OK para salir de cada cuadro de diálogo.
Capítulo 92: Sombras Radiales (Raytraced Shadows)
Las sombras radiales (al igual que otras efectos radiales de reflexión o refracción) son generadas mediante eltrazado del camino de los haces de luz o rayos emitidos por la fuente de luz. Las sombras radiales tiene bordes
bien definidos y contornos precisos, también transmiten el color de objetos transparentes o traslúcidos. Si se marcala opción Shadows y se indicó el tipo Photo Raytrace, se generan sombras radiales para cada luz que tengaindicada la generación de sombras, excepto las luces que se indicaron para generar mapas de sombra.
Kenneth Martínez AutoCad 3D 76

5/10/2018 AutoCad 3D (120) - slidepdf.com
http://slidepdf.com/reader/full/autocad-3d-120 77/107
Las sombras y la velocidad del render
Las sombras siempre incrementan el tiempo de render, a veces considerablemente. Las sombras volumétricastienden a generarse más rápido que las sombras radiales para las geometrías sencillas. Para geometrías máscomplejas con una gran cantidad de caras, sin embargo, las sombras radiales se pueden generar más rápido que lassombras volumétricas.
Los mapas de sombra son particularmente costosos en términos de tiempo de render. Se puede ahorrar algúntiempo seleccionando a mano los objetos que se desea que generen sombras.
Capítulo 93: Entender los principio de iluminación
La manera en que incide la luz en cada superficie en un modelo depende del ángulo de incidencia de la luz sobre lasuperficie y, para las luces puntuales y los reflectores, de la distancia de la superficie a la fuente de luz. Lareflexión de la luz por una superficie depende de las cualidades que se configuren para el material asociado a lasuperficie.
Influencia del Ángulo de incidencia de la luz en las caras
Mientras más inclinada está una superficie respecto a la dirección de la luz, más oscura aparece la superficie. Lascaras perpendiculares a los rayos de luz aparecen los más brillantes, mientras más alejada esté una superficie delángulo de 90 grados, más oscura se verá. La siguiente figura ilustra cómo el ángulo de incidencia afecta lailuminación de la cara: cada cara tiene la misma longitud; cada fuente de luz emite con la misma intensidad,indicada con la cantidad y separación entre los rayos de luz. Como se puede apreciar, cuando el ángulo deincidencia se aleja de 90 grados, la cantidad de luz que llega a la superficie es menor, por lo tanto, la misma se verámás oscura.
La cara 1 es perpendicular a los rayos de luz y en ella inciden los 8 haces de luz. Es la másiluminada de las 3 caras
La cara 2 tiene un pequeño ángulo de inclinación respecto a los rayos de luz y en ella incidensólo 6 haces. Es más oscura que la cara 1.
Kenneth Martínez AutoCad 3D 77

5/10/2018 AutoCad 3D (120) - slidepdf.com
http://slidepdf.com/reader/full/autocad-3d-120 78/107
La cara 3 tiene el mayor ángulo de inclinación respecto a los rayos de luz y en ella inciden sólo 4haces. Es la más oscura de las 3 caras
Efecto del ángulo de incidencia de la luz sobre una superficie
Cuando se utiliza una fuente de luz distante que emite haces paralelos en un dirección, todas las caras que tienen elmismo ángulo de inclinación respecto a esa luz, tienen la misma iluminación..
Resultado de hacer render a un objeto iluminado por una luz distante
Capítulo 94: Los sistemas de colores para las luces
Para configurar el color de las luces y la reflexión de las superficies a esas luces, se puede utilizar uno de los dossistemas de colores implementados: un sistema de colores primarios denominado RGB basado en los colores rojo
(red), verde (green) y azul (blue) o el sistema HLS que se basa en el tinte (hue), la iluminación (lightness), y lasaturación (saturation).
Mezclando los colores primarios RGB se otienen los siguientes colores secundarios: amarillo (yellow = red ygreen), ciano (cyan = green y blue), y magenta (=red y blue). Todos los colores primarios unidos producen el
blanco; la ausencia de todos los colores produce el negro. Cuando se utiliza el sistema HLS, se selecciona el color de un ranfo de tintes (hues) y se varía su iluminación (brightness) y saturación (la cantidad de negro que contieneel tinte).
Capítulo 95: La reflexión
Las imágenes fotorrealistas utilizan dos tipos de reflexión - difusa y especular (de espejo).
Reflexión Difusa
Las superficies tales como paredes empapeladas o con pinturas mate exhiben reflexión difusa. La luz que incide ensuperficies cuya única reflexión es difusa, dispersan la luz el todas las direciones por igual. La siguiente figuramuestra tres haces de luz que inciden en una superficie mate. La superficie refleja la luz en todas las direcciones.En ese caso cualquiera de los puntos de mira 1, 2 , y 3 pueden mostrar la reflexión de la luz.
Kenneth Martínez AutoCad 3D 78

5/10/2018 AutoCad 3D (120) - slidepdf.com
http://slidepdf.com/reader/full/autocad-3d-120 79/107
Independientemente de la ubicación del punto de mira, la reflexión de la superficie es la misma. Por esa razón,cuando los renders de Photo Real o Photo Raytrace miden la reflexión difusa, no toman en cuenta la ubicacióndel punto de mira de la vista.
Reflexión Especular
La reflexión especular refleja la luz en un cono estrecho. Un haz de luz que incide en una superficie con reflexiónespecular, como un espejo, refleja la luz en una sola dirección. En la siguiente figura, el punto de mira 3 es el únicoque muestra la reflexión de la luz que incide en la superficie.
El ángulo de incidencia es el ángulo entre el ház que incide y la normal a la superficie en el punto de incidencia. Elángulo de reflexión es el ángulo entre el haz reflejado y la normal a la superficie. La reflexión especular se puedeapreciar solamente desde un punto de mira donde estos dos ángulos son iguales.
Este principio explica por qué el área de reflexión especular es la mancha más brillante de un huevo, por ejemplo,cuando una luz incide sobre él. Si se cambia el punto de mira alrededor del huevo, la mancha brillante (el punto dereflexión), se mueve en la dirección del punto de mira.
Kenneth Martínez AutoCad 3D 79

5/10/2018 AutoCad 3D (120) - slidepdf.com
http://slidepdf.com/reader/full/autocad-3d-120 80/107
Para la reflexión difusa, el render considera solamente el ángulo de la superficie respecto a la dirección del haz deluz. Para la reflexión especular (controlada por las atributos de Reflexión (Reflection) y Rugosidad (Roughness),se considera el ángulo de la superficie respecto a la dirección de la luz y al punto de mira.
Reflexión de luz ambiental - iluminación uniforme de todas las superficies sin
contraste ni zonas resaltadas
Reflexión difusa de luz direccional; el contraste solamente se debe al ánguloque forma la superficie con la dirección de la luz en cada punto del objeto.
Reflexión especular, solamente se resaltan la superficie donde coinciden losángulos de incidencia y reflexión de la luz.
Combinación de los efectos de reflexión considerados en los tres casosanteriores.
Efectos de diferentes tipos de reflexión
Cuando solamente hay luz ambiental, no se puede apreciar ningún contraste. Cuando se usa solamente reflexióndifusa las zonas más iluminadas coinciden con los lugares de incidencia de la luz en las superficies. Cuando seutiliza solamente la reflexión especular, la imagen muestra manchas brillantes, pero el resto es muy oscuro. Losefectos combinados de todas estas propiedades o características produce el mayor realismo.
Kenneth Martínez AutoCad 3D 80

5/10/2018 AutoCad 3D (120) - slidepdf.com
http://slidepdf.com/reader/full/autocad-3d-120 81/107
Capítulo 96: Influencia de la Rugosidad (Roughness)
En los renders fotorrealistas, se puede controlar el tamaño del área de reflexión espacular mediante el valor del parámetro rugosidad (roughness). Se puede imaginar la diferencia en cuanto a rugosidad como la diferencia entreuna bola de metal pulido de un rodamiento nuevo, y aquella de uno viejo. Las dos superficies son brillantes ytienen un alto grado de reflexión especular; sin embargo, tiene diferente rugosidad.
En los renders fotorrealistas, mientras mayor es la rugosidad de un material, mayor será el tamaño del árearesaltada con brillo.
Influencia de la distancia y la atenuación
A medida que la luz se aleja de su fuente, pierde brillo, por tanto, mientras más grande sea la distancia de un objetoa la fuente de luz, más oscuro aparecerá. Cuando usted usa una linterna en un cuarto oscuro, los objetos cerca de laluz son luminosos; contra una pared distante, la luz es escasamente visible. El fenómeno de la disminución de laintensidad de la luz con la distancia se conoce como atenuación. Los renders fotorrealistas calculan la atenuación
para todos los tipos de luz. La luz real se atenúa inversamente proporcional al cuadrado de la distancia, pero nosiempre se logran los mejores resultados en las imágenes con esa atenuación.
Capítulo 97: Adicionar Luces
En un dibujo se pueden adicionar cualquier cantidad de luces. De cada luz que se adiciona se puede indicar elcolor, la ubicación y la dirección. Para las luces puntuales y los reflectores se puede, además, indicar la atenuación.Cuando se tienen varios dibujos abiertos, se pueden adicionar y guardar diferentes configuraciones de luces encada dibujo.
Para adicionar una nueva luz al dibujo e indicar su intensidad y ubicación:
1 En el menú View, se hace clic en Render Light.
2 En el cuadro de diálogo Lights debajo de Ambient Light, se indica el color y la intensidad de la luz de
ambiente.
Para la mayoría de los casos, un valor de intensidad de 0.3 es satisfactorio. Indicar valores mayores produceuna imagen lavada de bajo contraste.
3 Ahora se selecciona el tipo de luz ( Point Light, Distant Light, o Spotlight ) y se hace clic en New.
AutoCAD coloca un bloque de luz sin nombre en el centro de la vista corriente y abre un cuadro de diálogo New
Light.
Kenneth Martínez AutoCad 3D 81

5/10/2018 AutoCad 3D (120) - slidepdf.com
http://slidepdf.com/reader/full/autocad-3d-120 82/107
4 En el cuadro de diálogo New Light, se introduce el nombre para la luz.
El nombre debe ser único y no tener más de ocho caracteres.
5 Utilizando el desplazador Intensity, se indica la intensidad apropiada de la luz para el tipo de luz y lascondiciones que se desean simular. (Un valor de cero apaga la luz.)
Los valores predeterminados de intensidad de la luz están diseñados para dar una iluminación razonable almodelo. Primero se debe hacer render con los valores predeterminados y después ajustar las luces hasta alcanzar elefecto deseado.
La configuración predeterminada para las luces puntuales y los reflectores está determinada por laconfiguración de la Attenuation y las dimensiones del dibujo. Si Attenuation es None, la intensidad predeterminada es 1. Si Attenuation es Inverse Linear , la intensidad predeterminada es el doble de la mayor extensión del dibujo. Si Attenuation es Inverse Square, la intensidad predeterminada es el cuadrado del doble dela mayor extensión del dibujo. Las luces distantes no tienen atenuación y su intensidad predeterminada es la mitadde la intensidad máxima (1).
6 Se configura los ángulos de haz y de campo de los reflectores.
Para producir un círculo claro de luz, se indican ángulos de haz y de campo de igual valor. Para obtener un borde difuso de la luz, el ángulo de campo debe ser algunos grados mayor que el ángulo de haz.
7 En el caso de reflectores, se aceptan o cambian las coordenadas X,Y,Z de la ubicación y/o de la dirección de laluz. De manera predeterminada, AutoCAD ubica la luz en el centro del viewport corriente. Para cambiar la
posición de la luz, en el recuadro Position, se hace clic en Modify.
8 Ahora se Chace clic en OK .
AutoCAD confirma la inserción de la nueva luz mostrando el nombre de la misma en el centro del bloque deluz después regresa al cuadro de diálogo Lights, y muestra el nombre de la nueva luz en la lista.
9 Para adicionar otra luz se vuelve a hacer clic en New, o se hace clic en OK para cerrar el cuadro de diálogo.
Línea de comando LIGHT
No debe ser una precupación la cantidad de luces que se creen; siempre pueden ser borradas, excluidas de la escenaactual o apagadas haciendo que su intensidad sea cero. El método recomendado es excluirlas de la escena corriente.Para asegurar que no se creen luces con nombres duplicados, no se deben adicionar luces a bloques.
Kenneth Martínez AutoCad 3D 82

5/10/2018 AutoCad 3D (120) - slidepdf.com
http://slidepdf.com/reader/full/autocad-3d-120 83/107
Capítulo 98: Borrar y modificar luces
Las luces se pueden borrar o cambiar su posición, color e intensidad. El único cambio que no se puede hacer escambiar el tipo de luz. Por ejemplo, no se puede convertir una luz puntual en reflector. En ese caso se debeeliminar la luz puntual e insertar una luz reflector nueva en su lugar.
Para borrar o modificar una luz
1 Del menú View, se hace clic en Render > Light.
2 En el cuadro de diálogo Lights debajo de Lights, se selecciona una de las luces de la lista.
3 Para borrar la luz, se hace clic en Delete y se confirma la acción.
4 Para modificar la luz, se hace clic en Modify.
5 En el cuadro de diálogo Modify Light, se cambian los valores como se desee. Para terminar se hace clic en
OK .
6 Ahora se puede seleccionar otra luz y hacer clic en Delete o Modify nuevamente.
7 Para terminar se hace clic en OK .
Línea de comando: LIGHT
Después de la configuración inicial de una luz, frecuentemente es necesario modificar su posición.
Para modificar la posición de una luz
1 En el Menú View, se hace clic en Render > Light.
2 En el cuadro de diálogo Lights, se hace clic en Modify.
3 En los cuadros de diálogo Modify Point Light o Modify Spotlight debajo de Position, se hace clic enModify.
En el cuadro de diálogo Modify Distant Light debajo de Light Source Vector, se hace clic en Modify.
AutoCAD cierra el cuadro de diálogo correspondiente y muestra el dibujo. En dependencia del tipo de luz que seestá modificando, AutoCAD muestra un vector que se extiende de la posición actual o del punto destino de la luzhasta el centro del cursor. En el caso de una luz distante, muestra la dirección de la luz. Cuando se mueve el cursor,el vector se extiende, permitiendo reubicar la luz con exactitud.
4 Para cambiar la posición de la luz se utiliza el cursor del mouse. (La posición predeterminada del el punto dedestino para las luces distantes y los reflectores se calcula de manera que coincida con la dirección de la vistaactual.)
Kenneth Martínez AutoCad 3D 83

5/10/2018 AutoCad 3D (120) - slidepdf.com
http://slidepdf.com/reader/full/autocad-3d-120 84/107
- Para una luz puntual, se especifica la nueva ubicación de la luz.
- Para un reflector, se especifica el nuevo punto destino . Después se especifica una nueva ubicación de la luz.
- Para una luz distante, debajo de To, se especifica un nuevo punto destino para la luz. Después, debajo deFrom, se especifica una nueva ubicación de la luz, para determinar la dirección de la luz.
El dibujo muestra la luz en su nueva posición, y AutoCAD vuelve a mostrar el cuadro de diálogo que corresponda..
5 Para terminar la modificación se hace clic en OK .
Se debe tener en cuenta que cuando se cambia la ubicación de la luz, con frecuencia es necesario cambiar suintensidad.
Línea de comando LIGHT
Si se tiene dificultad para establecer las coordenadas correctas para las luces, se puede utilizar diferentes puntos demira e insertar las luces en esos puntos de mira pues AutoCAD ubica automáticamente la luz en el centro del punto
de mira.
Mediante el comando VPORTS, también se pueden configurar diferentes vistas en diferentes cuadros de vista.
Para colocar una luz utilizando vistas
1 Primero, utilizando el comando VIEW, se guarda el punto de mira actual en una vista con nombre.
2 Ahora con el comando 3DORBIT o VPOINT se configura una la vista que se desea que "vea" la luz. Estavista también se puede nombrar y guardar si se desea.
3 Se adiciona la luz que se desea en esta posición.
AutoCAD ubica la luz en el centro del punto de mira corriente.
4 Ahora se puede utilizar el comando VIEW nuevamente para regresar a la vista que se estaba utilizando en el paso uno.
Se verá la luz en la posición deseada, iluminando el objeto que se deseaba iluminar.
5 Para ajustar más exactamente la posición de la luz, se utiliza la opción Modify Position del cuadro de diálogoModify Light.
Línea de comando LIGHT
Para posicionar una luz distante, se pueden utilizar los controles de Azimuth y Altitude en los cuadros de diálogosNew Distant Light y Modify Distant Light.
También se puede utilizar una luz distante para simular la posición del sol respecto al modelo.
Kenneth Martínez AutoCad 3D 84

5/10/2018 AutoCad 3D (120) - slidepdf.com
http://slidepdf.com/reader/full/autocad-3d-120 85/107
Para posicionar una luz distante que simule la luz solar:
1 Se alinea el modelo respecto a los puntos cardinales: Norte, Sur, Este, y Oeste. De manera predeterminada, eleje Y apunta hacia el norte.
2 Se adiciona una nueva luz distante.
3 Suponiendo que se desea simular la posición del sol al mediodía en el hemisferio norte, se introduce 180 en elvalor del Azimuth, o sea, iluminando al sur.
4 Se introduce un valor angular apropiado para la Altitud del sol al mediodía correspondiente a la ubicación
geográfica del modelo específico que se dibuja. Por ejemplo, 80 indica que el sol estará casi en el Cenit almediodía.
Línea de Comando: LIGHT
Capítulo 99: Utilizar Materiales en la creación de imágenesde Render
Para dar aún mayor realismo a las imágenes, se aplican al modelo materiales como acero, madera, plástico, etc. Se pueden anexar materiales a objetos individuales, a todos los objetos del mismo color, a bloques o a capas.
El uso de materiales involucra varias etapas:
· Definir los materiales, incluyendo su color, reflexión, y textura
· Anexar materiales a los objetos en el dibujo
· Inportar y exportar materiaels de y hacia bibliotecas de materiales
La creación de colores, el sombreado y el relleno con patrones en una computadora es diferente a como se hace conlos medios tradicionales como pinturas y crayola.
Utilizando el color
Cuando se mira los objetos que nos rodean, la mayoría de los colores se deben a pigmentos. Cuando la luz solar incide en un pétalo de una rosa roja, por ejemplo, el pétalo absorbe todos los colores del espectro excepto el rojo,que se refleja y es el color que se percibe por nuestros ojos. Si un objeto refleja todo el espectro, se verá blanco; sino refleja ningún color, entonces se verá negro. Los colores primarios de los pigmentos son rojo, amarillo y azul.Los colores secundarios, que son una mezcla a partes iguales de dos colores primarios, son anaranjado (rojo y
Kenneth Martínez AutoCad 3D 85

5/10/2018 AutoCad 3D (120) - slidepdf.com
http://slidepdf.com/reader/full/autocad-3d-120 86/107
amarillo), verde (amarillo y azul), y púrpura (rojo y azul). Cuando los pintores mezclan aceites en una paleta, ellosestán trabajando con pigmentos de colores.
Si un objeto es una fuente de luz, emite luz en lugar de reflejarla. En un monitor de computadora, no se ve color de pigmento sino luz de color. Los colores primarios de luz sun rojo, verde y azul. Por esta razón, los sistemas decolor de las computarodas se conocen como sistemas "RGB" debido a sus siglas en inglés. Los colores secundariosde luz son amarillo (rojo y verde), cyan (verde y azul), y magenta (rojo y azul). Todos los colores de luz juntos
producen el color blanco; la ausencia de luz de color produce el color negro.
Junto al sistema RGB de colores se utiliza el sistema HLS (hue-tinte, lightness-ilumunación, saturation-saturación).En lugar de mezclar colores primarios, se elige de un conjunto de tintes y después se varía su iluminación (brillo) ysaturación (pureza).
Capítulo 100: El uso de las variaciones de color en lassuperficies
Uno de los componentes clave de los materiales es la manera como varía el color en la superficie.
En el mundo real, los objetos del mismo color pueden parecer de colores diferentes en dependencia de cómo losmismos reflejan la luz. Por ejemplo, un objeto rojo esférico o cilíndrico no se ven de un rojo uniforme. Las carasmás inclinadas respecto a la dirección de incidencia de la luz se ven de un rojo más oscuro que las caras donde esmás perpendicular la dirección de incidencia de la luz. La línea de reflexión aparece del rojo más claro. En algunoscasos, las líneas de reflexión en objetos muy brillantes se ven blancos independientemente del color del objeto. Alreproducir esas variaciones de color y reflexiones, AutoCAD da más realismo a los modelos.
AutoCAD es flexible en la manera que trata el color de iluminación. El color de la luz reflejada por la superficie deun objeto se puede especificar independientemente del color del objeto o del color de la luz que ilumina el objeto.Por ejemplo, se puede simular una luz azul iluminando una esfera roja que da como resultado reflexiones de color marrón.
Debido a las variaciones de color en la superficies, cada material utilizado en un render especificac tres variablesde color:
El color principal del objeto (también conocido como su color difuso (diffuse color) El color de ambiente, queaparece en aquellas caras iluminadas solamente por la luz ambiental El color de reflexión (o color especular), quees el color franja más iluminada de un matarial brillante (el tamaño de esta franja depende de la rugosidad delmaterial)
Cuando se define un material, se pueden ajustar todas estas variables.
Kenneth Martínez AutoCad 3D 86

5/10/2018 AutoCad 3D (120) - slidepdf.com
http://slidepdf.com/reader/full/autocad-3d-120 87/107
El uso de la transparencia
Si se desea hacer que todo o una parte de un objeto sea transparente o traslúcida, se puede ajustar el grado detransparencia del material en un rango entre 0 y 1.0. Los objetos transparentes hacen que se incremente el tiempode generación de la imagen.
A los materiales transparentes se les puede indicar el índice de refracción. Las imágenes obtenidas por el métodoPhoto Raytrace generan efectos refractivos: inclinando los rayos de luz que pasan a través de ellos y de esamanera desplazando los objetos que sean visibles a través de los mismos.
Capítulo 101: Definición de Materiales
Se puede definir un material especificando el color del matarial y sus cualidades reflectivas, tales como el brillo, ysi la superficie de un objeto deberá reflejar una franja en la zona más ilumunada cuando ese material se aplique aun objeto.
Diferentes tipos de luz y efectos de reflexión
Cuando se utiliza solamente luz ambiente, no se pueden ver contrastes o franjas más iluminadas. Cuando se usasolamente el atributo de color, no se aprecian franjas más ilumunadas; el contraste se debe solamente a lasdiferencias en el ángulo de incidencia de la luz en la superficie de los objetos. Cuando se utiliza solamente elatributo de reflexión, la imagen muestra franjas brillantes pero es muy oscura.
Cuando se hace una vista previa de los materiales, ésta muestra un cubo o una esfera iluminada desde unaorientación predeterminada. Esa imagen no nos muestra exactamente cómo se verá finalmente el material, pero
permite hacerse una idea aceptable de cómo se verá.
Capítulo 102: Para definir un material nuevo:
1 Del menú View, se hace clic en Render> Materials.
2 En el cuadro de diálogo Materials, se hace clic en New.
3 En el cuadro de diálogo New Standard Materials, se indica el nombre del material en el cuadro de de textoMaterial Name.
El nombre debe ser único y no exceder de 16 caracteres.
Kenneth Martínez AutoCad 3D 87

5/10/2018 AutoCad 3D (120) - slidepdf.com
http://slidepdf.com/reader/full/autocad-3d-120 88/107
4 Se indica el color del material y se especifica un valor para cada uno de los siguientes atributos del material:Color/Pattern, Ambient, y Reflection, o se especifican atributos para Roughness, Transparency, Refraction, yBump Map.
Se puede configurar el color de cada atributo utilizando las barras de desplazamiento RGB (red, green, y blue) oHLS (hue, lightness, y saturation), la rueda de color, o el número del color ACI (AutoCAD Color Index - Índice deColor de AutoCAD) del propio objeto.
Indicar el color y valor para la propiedad Color/Pattern.
Color es el color base reflejado por el objeto, también se conoce como reflexión difusa. El color principal (difuso)del material se puede ver en la imagen de muestra. Con los controles Value y Color se puede ajustar el color. Paraobtener un matarial opaco, con una terminación mate, el valor del control Color se pone alrededor de 0.7 y el deReflection alrededor de 0.3.
Pattern (patrón) se define como una imagen de mapa de bits que consiste en un arreglo de píxeles (puntos de laimagen). Los Patterns pueden ser cualquier tipo de fichero de mapas de bit utilizados por AutoCAD. Los tipos deficheros pueden ser TGA, BMP, TIFF, JPEG, y PCX. El patrón se proyecta sobre el objeto y el mismo se repite
dentro del área seleccionada. Un patrón y un color se pueden conjugar; para ello se introduce un nombre de ficherode imagen en el control Bitmap Blend. Los patrones seleccionados se pueden ver en la imagen de muestra.
Indicar el color y valor para el parámetro de ambiente.
La configuración para Ambient ajustan el color de la sombra del material. También determina el color reflejado dela luz ambiental. Generalmente, se debe mantener el valor de luz ambiental en el cuadro de diálogo Lights por debajo de 0.3 (o mantener el valor de la configuración original de 0.1 en el cuadro de diálogo Standard Material).Una configuración de mucha luz ambiental tiende a darle a las imágenes creadas una apariencia blanquecina comosi fuera una tela lavada muchas veces.
Indicar el color y el valor de Reflection.
La configuración de Reflection determina el color de las franjas más luminosas, también se conoce como reflexiónespecular. El color reflectivo del material se puede ver en la imagen de muestra. Ese color se puede ajustar con loscontroles Value y Color. Las superficies brillantes tales como las de metales pulidos reflejan la luz en un ánguloestrecho. Cuando la luz ilumina un objeto esférico o cilíndrico, la franja iluminada es la mancha más brillante en elobjeto.
Para el método de render Photo Raytrace, Value especifica el coeficiente de reflexión del material. Éste indica lacantidad de color reflejado que se debe agregar a una superficie donde incide el rayo de luz.
Kenneth Martínez AutoCad 3D 88

5/10/2018 AutoCad 3D (120) - slidepdf.com
http://slidepdf.com/reader/full/autocad-3d-120 89/107
Para un efecto brillante, se indica Reflection cerca o igual a 0.7, y Color a 0.3. Si se desea que el color de la franjailuminada sea blanco, se mueve las barras de desplazamiento correspondientes a Red, Green, y Blue hasta quecada una tenga un valor igual a 1.
Indicar el valor de Roughness.
La configuración de Roughness (rugosidad) determina el tamaño de la franja brillante más iluminada. Larugosidad es similar a la diferencia entre una bola de acero finamente pulida y una desbastada con lija gruesa.Debido a que una superficie más lisa, menos rugosa, produce una franja más iluminada menor; mientras menor seael valor de la propiedad roughness, menor será el tamaño de la franja iluminada. Los valores de rugosidad no
producen efectos a menos que se introduzca un valor para la reflexión (Reflection).
Indicar el valor de Transparency.
La configuración de Transparencia puede hacer todo o parte de un objeto transparente o translúcido. Usted puedeajustar el grado de transparencia de un material de 0 a 1.0. La Transparencia aumenta el tiempo de realización delrender.
Indicar el valor de Refraction.
La configuración de Refracción indica un índice de refracción para los materiales transparentes. Los valores de larefracción no producen efecto a menos que se entre en un valor diferente de cero en la Transparencia.
Indicar el valor de Bump Map.
La configuración de Bump Map se trasladan en cambios aparentes en la altura de la superficie de un objeto.
5 Ahora se puede hacer clic en Preview para ver si los valores especificados producen el efecto que se desea enel material.
Se puede previsualizar una esfera o un cubo con los valores del material que se hayan especificado.
6 Ahora, después de ver el resultado que producen los cambios realizados a los valores se pueden realizar nuevoscambios y volver a previsualizar hasta que estemos satisfechos con la apariencia del material. Para termianr con ladefinición se hace clic en OK .
Línea de comando: RMAT
Capítulo 103: Modificar Materiales
En cualquier momento se puede duplicar y modificar un material utilizando los botones Duplicate y Modify en elcuadro de diálogo Materials. Una manera rápida para definir un nuevo material es seleccionar uno existente yhacer clic en Duplicate. Después, en el cuadro de diálogo New Materials, se indica un nuevo nombre para elmaterial y se modifican los valores necesarios para obtener las nuevas características. Es más fácil modificar valores de materiales existentes que crear todo desde cero.
Por ejemplo, se puede cambiar fácilmente los parámetros Color y Reflection, para de un material opaco (mate)obtener uno brillante.
Kenneth Martínez AutoCad 3D 89

5/10/2018 AutoCad 3D (120) - slidepdf.com
http://slidepdf.com/reader/full/autocad-3d-120 90/107
Para cambiar un material mate a brillante:
1 Del menú View, se hace clic en Render > Materials.
2 En el cuadro de diálogo Materials, se selecciona un material de la lista.
3 Se hace clic en Modify.
4 En el cuadro de diálogo Modify Standard Material, se teclea un valor pequeñoi para Color (0.3 o menor).
5 Se introduce un valor grande (0.7 o mayor) para Reflection y un valor pequeño (0.3 o menor) paraRoughness.
6 Se hace clic en Preview para ver la diferencia.
7 Se hace clic en OK cuando ya se esté satisfecho.
Línea de comando: RMAT
Capítulo 104: Asignar Materiales
Después de tener definido un material, éste puede ser aplicado o asignado a uno o más objetos del modelo. Se pueden anexar materiales a objetos individuales, a todos los objetos con un número ACI específico, o a los que pertenecen a una capa específica.
Para anexar un matarial:
1 Del menú View, se hace clic en Render > Materials.
2 En el cuadro de diálogo Materials, se selecciona un material de lista o se hace clic en Select para seleccionar unmatarial que ya haya sido asignado a un objeto del modelo.
3 Se Aplica el material directamente a un objeto, a todos los objetos con el mismo número ACI, o a todos losobjetos de una capa específica.
Para asignar un material directamente a uno o más objetos, se hace clic en Attach y seguidamente se seleccionanlos objetos en el dibujo.
Para asignar un material a todos los objetos del dibujo que tienen el mismo número ACI, se hace clic en ByACI. En el cuadro de diálogo Attach by AutoCAD Color Index, se selecciona el número ACI.
Para asignar un material a todos los objetos de una capa específica se hace clic en By Layer. En el cuadro dediálogo Attach by Layer, se selecciona una capa.
4 Se hace clic en OK para cerrar el cuadro de diálogo Materials.
Ahora se hace un nuevo Render al modelo para ver efecto de los cambios.
Kenneth Martínez AutoCad 3D 90

5/10/2018 AutoCad 3D (120) - slidepdf.com
http://slidepdf.com/reader/full/autocad-3d-120 91/107
Línea de comando: RMAT
Para quitar un matarial asignado a un objeto, se selecciona Detach en el cuadro de diálogo Materials. Para quitar un material asignado por número ACIse hace clic en Detach en el cuadro de diálogo Attach by AutoCAD Color
Index. Para quitar un material asignado por layer, se hace clic en Detach en el cuadro de diálogo Attach byLayer.
Capítulo 105: Utilización de Materiales, Bloques, y Capas
AutoCAD hace render a los materiales de los objectos de acuerdo a una jerarquía basada en cómo el material hasido asignado. Los materiales explícitamente asignados tienen la mayor prioridad, después los matariales asignados
por ACI, y finalmente los materiales asignados por capa. Si no se ha asignado ningún material, entonces se utilizael material global (*GLOBAL*).
Si se asignan materiales (explícitamente, por ACI, o por capa) a objetos y después esos objetos se utilizan paracomformar un bloque, al bloque se le hace el render de acuerdo a los materiales de los objetos que lo comforman.Por ejemplo, una cubeta con un material de porcelana asignado y dos llaves con un material cromo asignado
pudieran combinarse en un bloque que represente un fregadero. Cuando al bloque del fregadero se le haga render,los dos materiales se muestran de manera diferente.
Si después se le asigna un material a la capa en la que yace el bloque del fregadero, la jerarquía asegura que losmateriales asignados a los componentes del bloque del fregadero sigan siendo mostrados. Por ejemplo, si elcomponente cubeta está dibujado en una capa de porcelanas y el componente pilas en una capa cromo, y si el
bloque fregadero yace en una capa rojo, los dos materiales (porcelana y cromo) se siguen mostrando cuando sehace el render al bloque de fregadero.
Si algunos componentes de un bloque tiene materiales asignados y otros componentes no tienen, asignar unmaterial al bloque solamente afecta a aquellos objetos que no tienen material asignado. Por ejemplo, asumamosque un bloque de silla está compuesto de dos elementos: las patas con en material de metal asignado, y el asiento
sin material asignado. Si no se asigna ningún material al bloque de la silla, las patas se mostrarán como metálicas yel asiento se mostrará con el material global. Si se le asigna el color rojo al bloque, entonces las patas seguiránsiendo metálicas pero el asiento se mostrará rojo.Si se incluyen bloques con materiales asignados de otro dibujo, sedeben importar los materiales de ese dibujo en la lista de materiales del dibujo actual.
Los matariales que se asignan a los objetos del dibujo se pueden ver cuando se utiliza el comando 3DORBIT. Sinembargo, existen algunas excepciones que estudiamos en el tema "Materiales en 3D".
Capítulo 106: Mapeado
En el contexto de hacere render, mapeado significa la proyección de una imagen 2D sobre una superficie de unobjeto 3D. Los mapas de render fotorrealístico son imágenes 2D en uno de varios formatos de fichero, incluyendoBMP, TGA, TIFF, PCX, y JPEG.
Las coordenadas de mapeo se conocen también como coordenadas UV. (Las letras UV son utilizadas porque esascoordenadas son independientes de las coordenadas XY utilizadas para describir la geometría en AutoCAD.) Elmaterial asignado se escala de manera apropiada en los objetos al hacer render, y esa escala se basa en las unidades
predeterminadas de AutoCAD.
Kenneth Martínez AutoCad 3D 91

5/10/2018 AutoCad 3D (120) - slidepdf.com
http://slidepdf.com/reader/full/autocad-3d-120 92/107
El render Photorealistic permite los siguientes tipos de mapas:
Texture maps: Definen los colores de la superficie, como si la imagen del mapa de bits fuera pintada sobre elobjeto. Por ejemplo, se puede aplicar una imagen de un patrón de tablero de ajedrez a una superficie planahorizontal para crear la apariencia de un piso de losas.
Reflection maps: Simulan una escena reflejada en la superficie de un objeto reluciente (también se conocen comomapas ambientales o de entorno).
Opacity maps: Especifican áreas de opacidad o transparencias. Por ejemplo, si la imagen del mapa de bits es uncírculo negro en medio de un rectángulo blanco y ésta se aplica como un opacity map, la superfice da la aparienciade tener un hueco donde se mapee el círculo sobre el objeto.
Bump maps: Crean un efecto de bajo relieve.
Para obtener los efectos de los mapas de bits, se debe hacer render Photo Real o Photo Raytrace.
El mapeado involucra dos etapas (ejecutadas en cualquier orden):
Asignar un material con mapas de bit a un objeto
Asignar coordenadas de mapeado al objeto de manera que el render pueda posicionar los mapas
Los mapas de reflexión no requieren coordenadas de mapeado.
Las coordenadas de mapeado que se asignen en el cuadro de diálogo Mapping se aplican a todo el conjuntoseleccionado y se mantienen con el mismo. Cuando se mueve la geometría, las coordenadas de mapeado y susotros atributos (como el escalado de los mapas de bits) se mueven con aquella.
A menos que se utilicen las ventajas de los mosaicos, se debe tratar de aplicar los mapas de materiales en unarelación 1:1 (la predeterminada) a la geometría de manera que la proyección del mapa sea efectiva y tome menostiempo. O se puede utilizar un mapeado a escala fija. Por ejemplo, si se tiene un patrón de ajedrez de 512x480, nose debe escalar el mapeado tan pequeño de manera que el patrón haga que el objeto se vea sencillamente gris, ni sedebe escalar el mapeado tan grande que el objeto se vea completamente negro o blanco.
Los objetos que tienen asignado un mapeador de objetos (se crean con el comando SETUV) tratan de mantener suorientación del material cuando son modificados utilizando MOVE, ROTATE, MIRROR , SCALE, y otroscomandos. Este comportamiento es deseable para los materiales con la opción Fit to Object activada. Por tanto, sedebe utilizar un mapeador de objetos con todos los objetos que utilicen este tipo de material, aún cuado elmapeador de objetos sea solamente un mapeador predefinido que no agregue alteraciones específicas al mapa de
bits. Sin embargo, se pudiera desear no utilizar los mapeadores de objetos de los matariales Fit to Object paraalgunos materiales con escala fija. Si no se desea el mapeador de objetos, éste se puede quitar o reiniciar. Parareiniciar los mapeadoresde objetos, se cambia el plano paralelo, después inmediatamente se cambia nuevamentehacia el plano original antes de guardar el mapeador. En general, no se deben asignar mapeadores de objetos aobjetos que utilicen materiales con escala fija a menos que se desee hacer alteraciones específicas al mapa de bits.
Para contrarrestar el encuadramiento de las curvas (aliasing) en el mapa de bits cuando nos acercamos o nosalejamos del objeto mapeado, el render ejecuta operaciones de filtrado para obtener la mejor apariencia. Por
Kenneth Martínez AutoCad 3D 92

5/10/2018 AutoCad 3D (120) - slidepdf.com
http://slidepdf.com/reader/full/autocad-3d-120 93/107
ejemplo, cuando el punto de mira está cerca del objeto mapeado, el render interpola los nuevos píxeles parasuavizar los bordes tipo sierra del mapa; cuando el punto de vista está distante, el render muestrea el mapa paraobtener una imagen global aproximada. (Se puede seleccionar la técnica de muestreo a utilizar con el mapa de
bits.) Estas operaciones de filtrado incrementan el tiempo de render.
Los mapas se pueden aplicar en combinación. Por ejemplo, aplicar un mapa de grano de madera como mapa de bajo relieve (bump map) y como mapa de textura en una pared para, mediante ambos, dar una sensación y color de
la madera. Después se puede aplicar un mapa de opacidad (opacity map) para abrir un hueco en la pared.
Todos los mapas tienen un valor de doblado (blend value) que especifica cuánto ellos afectan el render. Por ejemplo, un mapa de textura con un vlor de doblado menor que el máximo (1.0) permite que algunos de los coloresdel material de la superficie se muestren a través de la textura. Mientras menor es el valor de doblado más sereduce el efecto del mapa de bits. Para los mapas de bajo relieve, un valor bajo de doblado da un mejor efectogeneralmente.
Capítulo 107: Uso de extensión en mosaico y recortes
Cuando se proyecta un mapa de bits sobre un objeto, se puede elegir que el mapa se extienda creando un efecto demosaicos o recortes si la imagen es menor que el objeto. Si la escala del bitmap sobre el objeto es menor que 1:1,los mosaicos se repiten la imagen o el patrón hasta que se cubre todo el objeto. Por ejemplo, se puede utilizar esteefecto para proyectar un patrón de tablero de ajedrez sobre una esfera con una imagen de solamente 2 por 2cuadros o para "empapelar" una escena de una habitación con un mapa de bits muy pequeño. Los mosaicos sonajustables para obtener diferentes cantidades de mosaicos a lo largo de los ejes U y V de mapeo.
Con una proyección recortada se puede colocar la imagen en una sola posición sobre el objeto. El resto del objetose verá con los colores del material - su color principal, su color de reflexión y su color ambiental. Además, el áreadentro del recorte puede dejar que se vea el color principal del material.
Capítulo 108: Configuración de los estilos de mapeadoLos materiales se mapean para ajustarse al objeto o con una escala fija. En el mapeo para ajustarse al objeto (Fit toObject,) el material se mapea de acuerdo a los límites de la superficie, así la imagen del material es estirada oreducida de manera que cubra toda la superfice del objeto. En el mapeo a escala fija (Fixed Scale,) el material semapea de acuerdo a una escala fija, así la imagen del material se ordena en mosaicos en la extensión de la superficedel objeto en lugar de ser estirada.
Kenneth Martínez AutoCad 3D 93

5/10/2018 AutoCad 3D (120) - slidepdf.com
http://slidepdf.com/reader/full/autocad-3d-120 94/107
Estas dos maneras de mapear (Fixed Scale y Fit to Object) se usan con diferentes propósitos. Fit to Object seutiliza para mapear paisajes o en objetos cuyo material está basado en una sola imagen gráfica (tales como vallas o
pinturas de pared.) Fixed Scale se utiliza para crear materiales a partir de imágenes que contienen un patrónrepetitivo (tales como ladrillos, empedrados, mosaicos, y empapelado de paredes.) Cuando se utiliza Fixed Scale,los valores de escala que se introduce en los campos de UV controlan la escala a la que el material se ordena enmosaico sobre los objetos. Estas dos opciones se pueden seleccionar en el cuadro de diálogo Adjust Material
Bitmap.
La ubicación de mapas de bits de materiales en mosaicos solamente está disponible cuando se utilizan materialesde escala fija. Si se selecciona el método de mosaicos recortados, el material regresa a mapeo Fit to Object, queactiva la configuración predeterminada del mapa de bits. Por lo tanto será necesario ajustar manualmente losvalores de escala y desplazamiento de la ubicación del mapa de bits.
Capítulo 109: Uso de mapasUso de mapas de textura
Un mapa de textura es la proyección de una imagen (como un patrón de mosaico) sobre un objeto (como una mesa
o una silla). Debido a la interacción del mapa de textura con las características de la superficie del objeto, la luz ylas sombras, esta técnica puede producir imágenes de gran realismo.
Uso de mapas de reflexión
Un mapa de reflexión (también conocido como como mapa ambiental) simula el efecto de una escena reflejada enla superficie del objeto. Para que se pueda explotar las ventajas que ofrece este tipo de mapas el material debe tener muy poca rugosidad, y el propio mapa de bits de reflexión debe tener una alta resolución (al menos 512x480
píxeles).
Los mapas de reflexión son diferentes a las reflexiones obtenidas por trazado de rayos, que se generan con elrender Photo Raytrace sin mapeo.
Uso de los mapas de opacidad
Los mapas de opacidad son proyecciones de áreas opacas y transparentes sobre objetos, creando el efecto de unasuperficie con huecos u holguras. Los mapas de opacidad utilizan el valor de brillo de la imagen mapeada paradeterminar la opacidad. Las áreas puramente blancas en un mapa de opacidad son completamente opacas, mientrasque las puramente negras son transparentes. Sin un mapa de opacidad es a color, los valores equivalentes a loscolores en la escala de grises permiten la traslación del criterio de opacidad.
Uso de mapas de bajo relieve
Los valores de brillo de las imágenes utilizadas como mapas de bajo relieve se trasladan a la superficie del objetocomo cambios de altura. Un ejemplo sencillo es un texto blanco sobre un fondo negro. Usando esa imagen comomapa de bajo relieve da la apariencia al texto blanco de estas elevado respecto un fondo plano, a pesar de que lageometría no ha cambiado.
Si la imagen utilizada como mapa de bajo relieve es a color, el valor correspondiente de cada color en la escala degrises se utiliza para trasladar la información de altura. Se puede seleccionar cualquier imagen para mapear sobre
Kenneth Martínez AutoCad 3D 94

5/10/2018 AutoCad 3D (120) - slidepdf.com
http://slidepdf.com/reader/full/autocad-3d-120 95/107
un objeto creando un efecto de bajo relieve. Debe tener en cuenta que el mapeo de bajo relieve incrementasignificativamente el tiempo del render.
Capítulo 110: Uso de materiales sólidos
El render fotorrealista también tambien soporta tres materiales especiales o de procedimiento - mármol, granito, y
madera. Cuando el render está generando la imagen, esos materiales generan un patrón 3D en dos o más colores ylo aplican al objeto. El patrón es controlado por parámetros que varían con el tipo de material. Esos materialestambién se conocen como materiales de plantilla. Se debe ser cuidadoso con el uso de este tipo de materiales pueslos mismos no pueden ser exportados a otras aplicaciones tales como 3D Studio.
Tipos de Proyecciones de mapeo
Con el render fotorrealista, se puede seleccionar cómo proyectar la imagen del mapa sobre un objeto. Se puedenutilizar los siguientes tipos de proyección:
Plana Cilíndrica Esférica Sólida
Generalmente, el efecto es mejor si el tipo de proyección se corresponde estrictamente con la forma del objetosobre el cual se mapeará la imagen, aunque pudiera ser necesario experimentar con diferentes tipos para encontrar el mejor resultado en diferentes situaciones. La imagen de muestra en los cuadros de diálogo Mapping y AdjustCoordinates pueden ayudar a ver el efecto del mapeado antes de realizar un render completo.
Cuando está activado la extensión en mosaico, la extensión de la geometría de la proyección no tiene efecto en la proyección. Esto es cierto aunque los cuadros de diálogos Adjust Planar, Cylindrical, y Spherical representanlos sistemas de proyección por geometría - basados en la extensión de la selección actual o en puntos especificadosusando el puntero. Los mismos no limitan dónde se mostrará el mapa de bits a menos que se active la opción derecortar (Crop).
Los materiales de escala fija solamente funcionan con mapeadores de objetos que usan la proyección plana. Si seselecciona algún otro tipo de proyección, el material seleccionado pasa a mapeo Fit to Object, el que activa laconfiguración predeterminada de ubicación del mapa de bits. Por tanto será necesario ajustar manualmente losvalores de desplazamiento y escala para la ubicación del mapa de bits.
Los objetos con materiales de escala fija que usan mapeadores de objetos deben ser configurados utilizando el plano apropiado para la proyección del mapeador. Esto asegura que la ubicación del mapa de bits realizada por elmapeador de objetos en cuanto a escala, desplazamiento, y rotación trabaje en el plano correcto para el objeto.
Capítulo 111: Entendiendo la proyección
Entendiendo la proyección plana
La proyección plana mapea la textura sobre el objeto con una correspondencia uno a uno, como si se estuviera proyectando la textura desde un proyector de diapositivas sobre la superficie. Esta operación no distorsiona latextura; simplemente escala la imagen para cubrir el objeto.
Kenneth Martínez AutoCad 3D 95

5/10/2018 AutoCad 3D (120) - slidepdf.com
http://slidepdf.com/reader/full/autocad-3d-120 96/107
Entendiendo la proyección cilíndrica
La proyección cilíndrica mapea una imagen sobre un objeto cilíndrico; los lados horizontales se doblan juntos perono así los lados superior e inferior. La altura de la textura se escala a lo largo del eje del cilindro.
Entendiendo la proyección esférica
La proyección esférica dobla la textura en las dos direcciones horizontal y vertical. El borde superior del mapa detextura es comprimido hacia un punto en el polo norte de la esfera, de la misma manera el borde inferior hacia el
polo sur de la esfera.
Entendiendo la proyección sólida
Debido a que los materiales sólidos (tales como el mármol, granito, y madera) son tridimensionales, tienen trescoordenadas de mapeo U, V, y W, y pueden ser aplicados desde cualquier ángulo. No siempre es necesarioespecificar las coordenadas de mapeo para esos materiales, pero se puede hacer. Por ejemplo, se pudiera desear cambiar la orientación del material para un render específico o inclinar un patrón a lo largo de una dimensión.
Kenneth Martínez AutoCad 3D 96

5/10/2018 AutoCad 3D (120) - slidepdf.com
http://slidepdf.com/reader/full/autocad-3d-120 97/107
Capítulo 112: Importar y Exportar Materiales
En un dibujo nuevo, solamente el material *GLOBAL*, un conjunto de valores de material predeterminados, se
muestra en la lista Materials List. En lugar de crear un material desde cero, se pudiera desear importar un material predefinido de una biblioteca de materiales suministrada con AutoCAD. Esos materiales se pueden usar comoestán definidos o modificarlos y guardarlos bajo un nuevo nombre para su uso posterior en cualquier dibujo.
Para importar o exportar un material:
1 En el menú View, se hace clic en Render > Materials Library.
En el cuadro de diálogo Materials Library, la lista debajo de Current Drawing contiene los materiales definidosactualmente en el dibujo; la lista debajo de Current Library contiene los materiales definidos en la biblioteca.
2 Se recomienda hacer clic en Preview para ver un render del material en una esfera o en un cubo en la imagende muestra antes de importar o exportar el material.
3 Para importar un material de la biblioteca al dibujo, debajo de Current Library, se selecciona un material.Después se hace clic en Import.
El material aparece ahora también en la lista debajo de Current Drawing. Importar un material equivale a copiar su nombre y parámetros desde la biblioteca al dibujo; esa operación no borra el material de la biblioteca.
4 Para exportar un material del dibujo a la biblioteca de materiales, debajo de Current Drawing, se selecciona elmaterial de la lista. Después se hace clic en Export.
Después de eso el material aparece en la lista debajo de Current Library.
5 Para guardar los materiales definidos en el dibujo actual en un fichero biblioteca con nombre (MLI) que puedaser utilizado con otros dibujos, debajo de Current Library, se hace clic en Save.
6 Para finalizar se hace clic en OK .
Kenneth Martínez AutoCad 3D 97

5/10/2018 AutoCad 3D (120) - slidepdf.com
http://slidepdf.com/reader/full/autocad-3d-120 98/107
Línea de comandos: MATLIB
Los ficheros bibliotecas MLI de AutoVision® y 3D Studio pueden ser utilizados en AutoCAD. Para acceder aotros ficheros de bibliotecas, se hace clic en Open en el cuadro de diálogo Materials Library.
Algunas texturas de elementos de arquitectónicos de AutoCAD (tales como materiales de construcción, metales y piedras) están en formato PNG (Portable Network Graphics); este formato es utilizado por el pequeño tamaño delos ficheros.
Capítulo 113: Uso de escenas en los render
Las vistas con nombre son importantes cuando se desean obtener imágenes mediante el Render pues se puede demanera rápida y fácil ir a posiciones de puntos de vista (viewpoints) determinados previamente. Se puedeconfigurar vistas usando 3DORBIT, DVIEW, y VPOINT y guardar vistas con nombre usando VIEW. Cuando sedesea hacer render, también se pueden crear escenas. Una escena es una combinación de una vista con nombre yuna o más luces. Cuando se tienen varios dibujos abiertos, se pueden adicionar y guardar diferentes escenas encada dibujo.
Las escenas ahorran tiempo, pues cada vez que se desea hacer render no se tendrá que configurar el punto de vistay las luces desde el principio.
Capítulo 114: Definir escenas
Una escena está compuesta de una vista con nombre y una o más luces. Se pueden tener hasta 500 luces en unaescena. Las luces en la escena se pueden configurar como se deese, incluso pueden estar apagadas.
Antes de configurar una escena nueva, lo mejor es crear una o más vistas con nombre usando 3DORBIT, DVIEW,VIEW, o VPOINT, y si aún no se ha hecho, se insertan una o más luces en el dibujo.
Para crear una escena nueva:
1 Del menú View, se hace clic en Render Scene.
2 En el cuadro de diálogo Scenes, se hace clic en New.
3 En el cuadro de diálogo New Scene, se teclea el nombre de la nueva escena.
Kenneth Martínez AutoCad 3D 98

5/10/2018 AutoCad 3D (120) - slidepdf.com
http://slidepdf.com/reader/full/autocad-3d-120 99/107
El nombre debe ser único y no contener más de ocho caracteres.
4 Se selecciona una vista con nombre o CURRENT de la lista de vistas.
5 Se selecciona una o más luces o ALL de la lista de luces (para seleccionar varias luces se utiliza la tecla CTRL).Después se hace clic en OK .
6 Ahora se puede hacer clic en New nuevamente para crear otra escena, o hacer clic en OK para salir del cuadrode diálogo.
Línea de comandos: SCENE
Capítulo 115: Borrar y modificar escenas
Una vez que se haya configurado una escena, ésta se puede borrar o modificar en cualquier momento. Una escenase puede modificar cambiando su nombre, o la vista que tiene asociada, o cambiando las luces en la escena.
Para borrar o modificar una escena:
1 Del menú View, se he clic en Render > Scene.
2 En el cuadro de diálogo Scenes, se selecciona una de las escenas listadas.
3 Para borrar la escena, se hace clic en Delete y se confirma el borrado.
4 Para modificar la escena, se hace clic en Modify.
5 En el cuadro de diálogo Modify Scene, se hace alguna de las siguientes acciones:
Para renombrar la escena, se teclea un nuevo nombre de escena.
Para cambiar el punto de vista de la escena, se selecciona otra vista.
Para adicionar otra luz a la escena, se selecciona una que no esté resaltada (se puede usar la tecla CTRL paraseleccionar varias luces).
Para apagar una luz, se selecciona su nombre de la lista para quitarla de la selección. Esta operación quita la luz dela escena pero no del dibujo. Si se quitan todas las luces AutoCAD asume una luz predeterminada "desde sobre elhombro".
6 Se hace clic en OK .
Línea de comandos: SCENE
Kenneth Martínez AutoCad 3D 99

5/10/2018 AutoCad 3D (120) - slidepdf.com
http://slidepdf.com/reader/full/autocad-3d-120 100/107
Capítulo 116: Guardar y volver a mostras las imágenes deobtenidas con el render
Después de crear una imagen, ésta se puede guardar para volverla a ver más tarde. El proceso de hacer render puede consumir mucho tiempo,pero volver a ver una imagen creada y guardada es casi instantáneo.
Para guardar una imagen obtenida de un render, éste se puede hacer directamente a un fichero, o se puede hacer hacia la pantalla y después guardar la imagen. Las imágenes así guardadas se pueden ver en cualquier momento.
Guardar una imagen de render directamente a un fichero
Independientemente de cómo está configurado el monitor de la computadora, se puede sortear la pantalla yredireccionar la imagen del render hacia un fichero. Una ventaja de no hacer render hacia la pantalla es que elmismo se puede hacer a una resolución mayor que la que la configuración actual de la pantalla permite. Después se
puede mostrar esa imagen en otros sistemas con monitores de mayor resolución. Las imágenes creadas se puedenguardar en varios formatos incluendo BMP, TGA, TIFF, PCX, y PostScript.
Para hacer render directamente hacia un fichero:
1 Del menú View, se hace clic en Render > Render.
2 En el cuadro de diálogo Render debajo de Destination, se selecciona File. Después se hace clic en More
Options.
3 En el cuadro de diálogo File Output Configuration, se selecciona el tipo de fichero y las opciones que sedeseen. Después se hace clic en OK .
4 En el cuadro de diálogo Render, se hace clic en Render.
5 En el cuadro de diálogo Rendering File, se teclea en nombre del fichero donde se desea guardar la imagen.Después se hace clic en OK .
Después de algún tiempo el render crea y guarda la imagen en el fichero indicado, en la pantalla del monitor no semuestra nada.
Línea de comandos: RENDER
Guardar la imagen generada en un Viewport
Después de hacer render al modelo hacia un viewport, se utilizar el comando SAVEIMG para guardar la imagenen la pantalla en un fichero con uno de los siguientes formatos: BMP, TGA, o TIFF, el fichero se puede guardar con 8 bits o 32 bits por píxel (bpp) en dependencia de la configuración de profundidad de color de video de sistemaoperativo (OS).
Equivalencia entre la profundidad del color de la imagen del render y el color del video del sistema operativo:
OS Profundidad de color de la imagen
Kenneth Martínez AutoCad 3D 100

5/10/2018 AutoCad 3D (120) - slidepdf.com
http://slidepdf.com/reader/full/autocad-3d-120 101/107
8-bit 8 bpp
15-bit 32 bpp
16-bit 32 bpp
24-bit 32 bpp
32-bit 32 bpp
Para guardar desde un viewport una imagen obtenida de un render:
1 Se hace el render del modelo hacia un viewport.
2 Del menú Tools, se hace clic en Display Image > Save.
3 En el cuadro de diálogo Save Image, se selecciona un formato de fichero: BMP, TGA, o TIFF.
4 Se acepta el tamaño implícito de pantalla completa o se especifica el tamaño y los desplazamientos de la imagen.Después se hace clic en OK .
5 En el cuadro de diálogo Image File, se teclea un nombre para el fichero. Después se hace clic en OK .
AutoCAD guarda la imagen en el formato de fichero seleccionado.
Línea de comandos: SAVEIMG
Guardar una imagen desde la ventana propia del Render
Después de hacer render al modelo hacia la ventana del Render, la misma se puede guardar a un fichero BMP.
Para guardar una imagen en la ventana del render hacia un fichero
1 Se selecciona la imagen a la que se hizo render.
2 En el menú File de la ventana del Render, se hace clic en Save.
3 En el cuadro de diálogo Save File, se teclea el nombre del fichero.
4 Se hace clic en OK .
AutoCAD guarda la imagen en formato BMP.
Guardar una imagen del render en formato PostScript
Las imágenes creadas con el Render se pueden guardar en un fichero PostScript para utilizarla después en algunaotra aplicación como un procesador de texto, un sistema de edición o cualquier otro utilizando la característicaAutoCAD Export Data.
Kenneth Martínez AutoCad 3D 101

5/10/2018 AutoCad 3D (120) - slidepdf.com
http://slidepdf.com/reader/full/autocad-3d-120 102/107
Para guardar una imagen del render en un viewport
1 En el menú File de AutoCAD, se hace clic en Export.
2 En Save As Type debajo de Enter File Name, se selecciona Encapsulated PS (*.eps).
3 En Enter File Name se teclea el nombre del fichero.
4 SE hace clic en Save.
La imagen se guarda en formato PostScript.
Capítulo 117: Volver a ver imágenes obtenidas el render yguardadas
Habiendo guardado la imagen obtenida del render, la misma se puede volver a ver en cualquier momento. Si seguardó la imagen en formato BMP, TGA, o TIFF, se puede utilizar REPLAY para volver a verla.
Para volver a ver una imagen en un viewport:
1 Del menú Tools, se hace clic en Display Image > View.
2 En el cuadro de diálogo Replay, se teclea el nombre del fichero o se selecciona uno.
3 En el cuadro de diálogo Image Specifications, se acepta la opción implícita de pantalla completa o se especificael tamaño y los desplazamientos para mostrar la imagen.
4 Se hace clic en OK .
AutoCAD muestra la imagen.
Línea de comandos: REPLAY
El tamaño predeterminado de la imagen en el cuadro Image refleja el tamaño completo de la pantalla medido en píxeles. En lugar de mostrar la imagen completa, se puede seleccionar mostrar solamente una porción de la misma.
Para recortar una imagen en un viewport:
1 Del menú Tools, se hace clic en Display Image > View.
2 En el cuadro de diálogo Replay, se teclea el nombre o se selecciona un fichero.
3 En el cuadro de diálogo Image Specifications debajo de Image, se especifican dos puntos que definen unadiagonal del área que se desea mostrar.
AutoCAD dibujo un recuadro para marcar los límites de la imagen recortada.
Kenneth Martínez AutoCad 3D 102

5/10/2018 AutoCad 3D (120) - slidepdf.com
http://slidepdf.com/reader/full/autocad-3d-120 103/107
Después de recortar la imagen en el cuadro Image, AutoCAD actualiza los valores de las coordenadas y muestrauna representación de la imagen recortada en el cuadro Screen del cuadro de diálogo.
Las coordenadas X,Y definen la esquina inferior izquierda del área de la imagen guardada-por defecto, 0,0. Estaubicación de la imagen en la pantalla, o sea, el desplazamiento de la imagen, se puede cambiar.
Para desplazar una imagen guardada en un viewport:
1 Del menú Tools, se hace clic en Display Image > View.
2 En el cuadro de diálogo Replay, se teclea el nombre o selecciona el fichero.
3 En el cuadro de diálogo Image Specifications debajo de Image, se especifican dos puntos para recortar laimagen y que definen la diagonal del área que se desea mostrar.
AutoCAD dibuja un recuadro en el cuadro Image para marcar los límites de la imagen recortada y muestra laimagen reducida en el cuadro Screen.
4 Se selecciona un punto en el cuadro Image para desplazar el centro de la imagen recortada hacia ese punto.
AutoCAD, automaticamente, redibuja los límites del tamaño de la imagen para marcar el nuevo desplazamiento.
Si la imagen de la pantalla se guardó en formato de mapa de bits, se puede utilizar REPLAY o elegir la opciónOpen del menú File de la ventana Render para mostrar el mapa de bits en la ventana del Render.
Kenneth Martínez AutoCad 3D 103

5/10/2018 AutoCad 3D (120) - slidepdf.com
http://slidepdf.com/reader/full/autocad-3d-120 104/107
Para volver a ver una imagen guardada en la ventana del Render:
1 En la ventana Render, del menú File, se hace clic en Open.
2 En el cuadro de diálogo Select File, se teclea el nombre o se selecciona el fichero de mapa de bits.
3 Se hace clic en OK .
La imagen se muestra en la ventana Render.
Capítulo 118: Copiar las imágenes al Portapapeles deWindows
Desde la ventana del Render se pueden copiar las imágenes hacia el portapapeles de Windows para utilizarlas elotras aplicaciones.
Para copiar una imagen desde la ventana del Render hacia el portapapeles de Windows:
1 Se muestra en la ventana del Render la imagen que se desea copiar.
2 Del menú Edit del Render, se hace clic en Copy.
La imagen se copia en el portapapeles de Windows.
Para colocar esa imagen en otra aplicación, no es necesario cerrar AutoCAD. Simplemente se inicia la otraaplicación, se abre un documento, y se utiliza el comando Paste de la aplicación en cuestión para insertar laimagen desde el portapapeles de Windows.
Capítulo 119: Imprimir imágenes obtenidas con el Render
Las imágenes obtenidas con el Render que se muestran en la ventana del Render o en un viewport se puedenimprimir. También se pueden utilizar otras aplicaciones para imprimir las imágenes enviadas directamente a unfichero.
Printing Render Window Images
Cualquier imagen que se muestre puede ser impresa en una impresora configurada actualmente en Microsoft®
Windows®. Para seleccionar el tamaño del papel, su orientación, y la impresora, se utilizan los controles deimpresión de Windows.
Para imprimir una imagen desde la ventana del Render:
1 Primero debemos asegurarnos que hemos configurado Windows correctamente para la impresora que se va a
utilizar.
Kenneth Martínez AutoCad 3D 104

5/10/2018 AutoCad 3D (120) - slidepdf.com
http://slidepdf.com/reader/full/autocad-3d-120 105/107
2 Se hace render hacia la ventana del Render.
3 Desde la ventana del Render, del menú File, se hace clic en Print.
En el cuadro de diálogo Print se muestra una pequeña imagen del render dentro de una representación del tamañode papel utilizando la orientación del papel (Vertical o Apaisada) que se haya seleccionado.
En el cuadro de diálogo Print, se puede alterar la imagen de las maneras siguientes:
· Cambiando la posición de la imagen en la página.
· Haciendo clic en cualquier parte dentro del área de la imagen y arrastrando la imagen hacia la posicióndeseada en la página.
· Cambiando el tamaño de la imagen en el papel utilizando los manipuladores de tamaño.
· Mover el cursor hacia un manipulador en los bordes del área de la imagen hasta que el cursor cambie laforma a una flecha de doble saeta. Ahora se puede arrastrar para estirar o encoger la imagen hasta alcanzar el
tamaño deseado.
· Imprimiendo la imagen en una sola página o preparando varios mosaicos de varias páginas. Se puede utilizar la opción de mosaicos para imprimir imágenes grandes, al estilo de poster.
· Seleccionar la cantidad de páginas en mosaico moviendo las barras deslizantes Tile Pages Across y Tile
Pages Down. La imagen se vuelve a recalcular, pero la relación de aspecto de la misma se mantiene igual.
· Después de definir la cantidad de páginas mosaicos, se puede mover y utilizar los manipuladores paraestirarla o reducirlas hasta que cubra la cantidad de páginas deseada.
4 Después de hacer todos los cambios deseados, se hace clic en OK para imprimir la imagen.
Imprimir imágenes desde un Viewport
Para imprimir una imagen que actualmente se muestra en un viewport, se utiliza el comando SAVEIMG paraguardar la imagen en un fichero BMP, TGA, o TIFF y después se imprime el fichero creado. Para guardar laimagen en otros formatos, se debe configurar la opción Rendering Destination del cuadro de diálogo Render alvalor File o en el cuadro de diálogo Rendering Preferences e imprimir directamente hacia un fichero. En estecaso la imagen no se muestra en la pantalla al terminar el render.
Kenneth Martínez AutoCad 3D 105

5/10/2018 AutoCad 3D (120) - slidepdf.com
http://slidepdf.com/reader/full/autocad-3d-120 106/107
Capítulo 120: Comparación de las características de laventana Render y un viewport
La disponibilidad de varias características para hacer el render depende de si se está haciendo hacia la ventana delRender o hacia un viewport. Por ejemplo, la imagen se puede guardar en formato BMP desde un viewport o desdela ventana del Render.
La siguiente tabla lista las características únicas a la ventana del Render.
Características de la ventana del Render
La siguiente tabla muestra opciones únicas para imágenes en viewports.
Características de imágenes en Viewport
Kenneth Martínez AutoCad 3D 106

5/10/2018 AutoCad 3D (120) - slidepdf.com
http://slidepdf.com/reader/full/autocad-3d-120 107/107
Kenneth Martínez AutoCad 3D 107

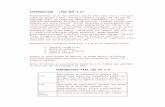


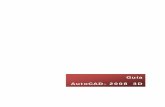


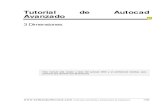
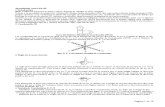



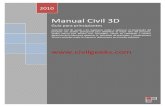
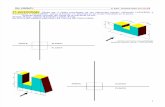

![Aprende autocad 3D - imagenes.mailxmail.comimagenes.mailxmail.com/cursos/pdf/8/aprende-autocad-3d-9598.pdf · Aprende autocad 3D Autor: Alexander Subirós Martínez [Ver curso online]](https://static.fdocuments.ec/doc/165x107/5a8484127f8b9a882e8b9290/aprende-autocad-3d-autocad-3d-autor-alexander-subirs-martnez-ver-curso-online.jpg)