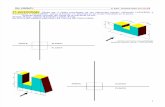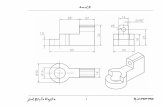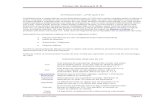CURSO AUTOCAD 3D
-
Upload
darwin-talledo-ayala -
Category
Documents
-
view
9 -
download
1
description
Transcript of CURSO AUTOCAD 3D
-
AutoCAD 3DAutor: Antonio Gonzlez Barricarte
1
mailxmail - Cursos para compartir lo que sabes
-
Presentacin del cursoAutoCAD en la actualidad, es uno de los programas ms utilizados porprofesionales de todas las ramas de la arquitectura, ingeniera y ciencias para eldiseo de objetos, dibujos y planos.En este curso gratuito, veremos las instrucciones y la funcionalidad bsicas paraconseguir crear y trabajar con objetos en 3D. Las instrucciones estn explicadas porseparado con ejemplos para facilitar la explicacin.
2
mailxmail - Cursos para compartir lo que sabes
-
1. Tres dimensiones
TRES DIMENSIONES
Para trabajar en tres dimensiones, debemos utilizar las mismas coordenadas que endos dimensiones pero con la salvedad de tener que incluir la coordenada Z(coordenadas absolutas y relativas). Pero adems, tenemos otros dos tipos decoordenadas que se pueden utilizar cuando trabajamos en tres dimensiones, estasson:
Coordenadas cilndricas: Se expresan mediante dos distancias y un ngulo. Laprimera distancia es la longitud de la proyeccin del vector que une los puntossobre el plano de trabajo XY (dist1). El segundo parmetro indica el ngulo queforma el vector que une los puntos con el plano de trabajo (ang). Por ltimo yseparado por una coma, la altura a la que se encuentra el punto en cuestin (dist2).Ejemplo: @dist1
-
4
mailxmail - Cursos para compartir lo que sabes
-
2. Orden Simbscp
ORDEN SIMBSCP
Este comando se encuentra en el men desplegable Ver > Visualizacin > IconoSCP. Nos permite controlar la posicin y visibilidad del smbolo del sistema decoordenadas personales (SCP). El icono del SCP nos indica en todo momento laposicin del origen de coordenadas, as como la direccin de cada uno de los ejes,lo que nos permitir situarnos en el espacio y conocer la posicin desde la queestamos viendo el dibujo. El icono del SCP puede tener varias formas:
Si no aparece ningn cuadrado en la interseccin de los ejes, significa que nosencontramos en un Sistema de Coordenadas Personales (SCP), lo que significa quehemos modificado la posicin del origen de coordenadas que nos da el programa alprincipio de cada sesin.
Si aparece un signo + en la interseccin de los ejes, significa que el smbolo seencuentra justo sobre el origen de coordenadas actual.
Si no aparece el signo +, el smbolo se encuentra en la esquina inferior izquierda dela pantalla, pero no est sobre el origen de coordenadas.
Si aparece el eje Z con lnea discontinua, significa que estamos viento el plano detrabajo desde abajo. Cuando la lnea es continua, significa que estamos viendo eldibujo por encima del plano de trabajo.
5
mailxmail - Cursos para compartir lo que sabes
-
En el caso de que aparezca un cartabn con cualquiera de las informacionesanteriores, significa que nos encontramos en espacio papel.Las opciones que aparecen al teclear el comando son:Indique una opcin [ACT / DES / Todas / Sin origen / Origen / Propiedades]:
ACT, visualiza el icono del SCP.DES, elimina de la pantalla el icono del SCP.Todas, hace que el icono se active, se desactive o se coloque en el origen de todaslas ventanas en que tenemos dividida la pantalla de dibujo.Sin origen, sita el smbolo del SCP, en la esquina inferior izquierda de la pantallasin tener en cuenta la posicin en que se encuentre en ese momento el origen decoordenadas.
Origen, sita el smbolo del SCP sobre el origen de coordenadas de la ventanaactual, siempre y cuando, el smbolo quepa en esa posicin.Propiedades, presenta el siguiente letrero de dilogo con el que se puedenmodificar los parmetros de representacin del smbolo.
En Estilo de icono SCP, podemos elegir entre ver el smbolo como en las versionesanteriores de AutoCAD (2 D) o verlo segn la versin 2002 (3 D), tambin, siqueremos ver las puntas de los ejes de coordenadas terminadas en flecha o en cono(Cono), y si queremos que el smbolo se represente con mayor un Grosor de lneadeterminado. Otros parmetros que podemos modificar son: el Tamao de icono
6
mailxmail - Cursos para compartir lo que sabes
-
SCP y el color del icono tanto en Espacio modelo como en Espacio Presentacin.
7
mailxmail - Cursos para compartir lo que sabes
-
3. Orden PTOVISTA
Este comando se encuentra en el men desplegable Ver Pto. vista 3D. Determinael punto del espacio en el que nos situamos para ver el dibujo. Este comandorepresenta al dibujo como si se encontrase en el origen de coordenadas yestuvisemos vindolo desde el punto que especifiquemos.Si escribimos el comando, aparece el siguiente mensaje:Direccin de la vista actual: VIEWDIR= 0.00,0.00,1.00
Precise un punto de vista o [Rotacin] :
Punto de vista es la opcin por defecto, deberemos indicar la coordenada del puntopor el que pasar un vector que lo unir al origen de coordenadas. Dicho vector serla lnea de visin que seguiremos para visualizar el objeto. El punto de vista estarsituado en dicho vector pero a una distancia suficiente del objeto dibujado, comopara que podamos verlo completamente. Mediante el punto 0,0,1 obtendremos unavista de la planta. La vista de alzado equivale a introducir el punto 1,0,0. La vista deperfil se obtiene introduciendo las coordenadas del punto 0,1,0.Rotacin como en el caso anterior, nos permitir la eleccin del punto de vista perointroduciendo la posicin del mismo mediante dos ngulos:Angulo a partir del eje X en el plano XY:
Angulo a partir del plano XY:Habr que responder introduciendo en primer lugar el ngulo que girar el punto devista sobre el plano de trabajo respecto al eje de las X y en segundo lugar, el ngulode elevacin del punto de vista sobre el plano XY.Utilizando INTRO como respuesta a la pregunta inicial del comando, AutoCAD nospresenta un trpode que representa la orientacin de los ejes de coordenadas y unaburbuja que representa el globo terrqueo. Conforme movemos el ratn por elinterior de la burbuja, la orientacin de los ejes cambia. Si colocamos el ratn justoen el centro de la burbuja, estaremos observando el dibujo en planta. Entre elcentro y el primer crculo, nos encontraremos viendo el dibujo desde un puntosituado por encima del plano de trabajo. Si nos colocamos justo en el crculopequeo, estaremos viendo el dibujo de perfil. Entre el crculo pequeo y el exterior,estaremos visualizando el dibujo desde un punto situado por debajo del plano detrabajo. Si nos encontramos sobre el crculo exterior, estaremos viendo la plantainferior de nuestro dibujo.
8
mailxmail - Cursos para compartir lo que sabes
-
Desde el men desplegable se puede acceder igualmente a algunos puntos de vistapredeterminados como son: Superior, Inferior, Izquierdo, Derecho, Frontal, Posterior, Isomtrico SO, Isomtrico SE, Isomtrico NE e Isomtrico NO. En elcaso de seleccionar un punto de vista desde cualquiera de los seis lados posibles,habr que tener en cuenta, que AutoCAD no solo vara el punto de vista, sino quetambin vara el sistema de coordenadas a fin de que coincida siempre el plano detrabajo XY con la vista seleccionada. Otra forma de obtener los puntos de vistacitados es mediante los iconos:
9
mailxmail - Cursos para compartir lo que sabes
-
4. Orden DDVPOINT
ORDEN DDVPOINT Este comando se encuentra en el men desplegable Ver Pto.vista 3D Parmetros punto vista. Se trata de otro comando con el que podemosdetermina el punto del espacio en el que nos situaremos para ver el dibujo. En estecaso, el punto se designa mediante un letrero de dilogo.
Con Establecer ngulos de visin, determinaremos si el ngulo que vamos a elegirse establece respecto al sistema de coordenadas relativas (Relativo al SCP), orespecto al sistema de coordenadas absolutas (Absoluto al SCU).A continuacin, elegiremos el punto de vista mediante el giro de nuestro dibujorespecto a dos ngulos. El primero se trata de un giro del plano de trabajo sobre smismo, es decir, elegimos el punto alrededor del dibujo desde el que vamos a mirar(Eje X) y segundo un giro del plano de trabajo sobre otro perpendicular a l, esdecir, la altura desde la que vamos a mirar (Plano XY). Esto mismo se puede hacerindicando los dos giros en los recuadros situados sobre estas casillas.Establecer vista en planta, nos obtiene directamente la vista en planta de nuestrodibujo.
1 0
mailxmail - Cursos para compartir lo que sabes
-
5. Orden VENTANAS
ORDEN VENTANAS
Este comando se encuentra en el men desplegable Ver Ventanas NuevasVentanas. Este comando divide la pantalla grfica de AutoCAD en varias pantallas,de manera que podamos obtener distintas vistas de nuestro dibujo. Adems estasventanas se interrelacionan de forma que podemos indicar un punto de inicio de uncomando en una de ellas, y finalizarlo en otra.Existen dos formas de introducir el comando, la forma ms sencilla es utilizando laopcin del men desplegable. Con esta opcin aparece un letrero de dilogo en elque aparecen varias divisiones de la pantalla y nos permite elegir la ms idnea.
En la ficha Nuevas ventanas, seleccionamos la divisin deseada. En Aplicar a,podemos elegir entre dividir la pantalla del monitor segn la opcin deseada(Visualizar); o dividir la ventana actual segn la divisin seleccionada, lo que nospermite generar divisiones sobre divisiones de ventanas (Ventana actual). En el casode querer guardar la configuracin de ventanas seleccionada, en Nuevo nombre, ledaremos uno, para poder seleccionarlo ms tarde.En Configuracin, podemos seleccionar entre obtener la misma vista en cadaventana (2 D), u obtener distintas vistas desde distintos puntos de vista en cada
1 1
mailxmail - Cursos para compartir lo que sabes
-
ventana (3 D).En Cambiar vista a, podemos modificar el punto de vista de la ventanaseleccionada. Primero pincharemos en el interior de la ventana y luegoseleccionaremos en este parmetro el punto de vista deseado.
1 2
mailxmail - Cursos para compartir lo que sabes
-
6. Orden VENTANAS II
Tambin se puede acceder al comando desde el men desplegable Ver Ventanas Ventanas guardadas.
En este caso, aparece una lista de todas las divisiones de pantalla guardadas ypodramos pasar de una configuracin a otra.Tambin podemos acceder a este comando tecleando -VENTANAS.Indique una opcin [Guardar / Restituir / Suprimir / Juntar / Nica / ? / 2 / 3 /4]:
- ?, nos presenta un listado con el nombre de todas las configuraciones de ventanaguardadas.Indique nombre(s) de la(s) configuracin(es) de ventana a enumerar :
- Unica, devuelve la pantalla grfica de AutoCAD a su configuracin inicial de unaventana grfica nica.- 2, divide la ventana grfica actual en dos. Esta divisin puede ser: Indique unaopcin de configuracin [Horizontal/Vertical]:
1 3
mailxmail - Cursos para compartir lo que sabes
-
- 3, divide la ventana grfica actual en tres. La disposicin de estas ventanas puedeser:
Indique una opcin de configuracin [Horizontal /Vertical /Superior /Inferior/Izquierda /Derecha]:
- 4 , divide la ventana grfica actual en cuatro ventanas iguales.- Restituir, nos devuelve una disposicin de ventanas grficas guardada conanterioridad.
Indique nombre de configuracin de ventanas a restituir o [?]:
- Suprimir, borra de la lista de disposiciones de ventanas guardadas, la que leindiquemos.Indique nombre(s) de las configuraciones de ventanas a suprimir o [?]:
- Juntar, permite unir en una sola dos ventanas grficas adyacentes.Designe la ventana dominante :
Designar la ventana a unir:- Guardar, guarda la configuracin de ventanas grficas actual con el nombre queindiquemos.Indique nombre de la nueva configuracin de ventanas o [?]:
1 4
mailxmail - Cursos para compartir lo que sabes
-
7. SCP
Este comando se encuentra en el men desplegable Herr. -
SCP Nuevo. En estemen tenemos una serie de opciones que nos permite cambiar la posicin del planode trabajo.El modificar el plano de trabajo de sitio, nos va a permitir dibujar en planos distintosdel espacio, si no fuese as, siempre dibujaramos en el plano universal o en planosparalelos a l.Si escribimos el comando SCP, AutoCAD nos presenta todas las opciones que tiene:Nombre del SCP actual: *UNIVERSAL*
Indique una opcin [Nuevo /DEsplazar /Ortogonal /PRev /Rest /Guardar /Supr/Aplicar /? /Univ]:- Nuevo: Nos presenta las opciones que podemos utilizar para crear nuestro propiosistema de coordenadas en la posicin deseada.Precise origen del nuevo SCP o [ejEZ/3p/oBjeto/Cara/Vista/X/Y/Z]
Origen: Es la opcin por defecto, nos pide que indiquemos la posicin delorigen de coordenadas de nuestro nuevo sistema. El sistema se mover al aposicinindicada sin variar la orientacin de los ejes.
Eje Z: Nos permite modificar la posicin del sistema de coordenadas, indicandola posicin del nuevo origen de coordenadas y un punto en la direccin del eje delas Z. El plano de trabajo se colocar perpendicular a la direccin indicada. Precisenuevo punto de origen: Precise punto en parte positiva del eje Z:
3 puntos: La modificacin del sistema se hace indicando la posicin del nuevoorigen de coordenadas, un punto que nos da la orientacin del eje de las X y otropunto que nos da la orientacin del eje de las Y. El eje Z se colocar perpendicular alplano XY indicado y siguiendo la regla del sacacorchos. Precise nuevo punto deorigen: Precise punto en parte positiva del eje X: Precise punto en parte Ypositiva del plano XY del SCP:
Objeto: Orienta el plano de trabajo de manera que se alinea con el objeto queseleccionemos, sea un crculo, un polgono, un arco o cualquier otro objeto 2D. Designe el objeto a alinear con el SCP:Designe el objeto a alinear con el SCP:
Cara: Nos coloca el plano de trabajo orientado a la cara del slido quedesignemos.Designe una cara de un slido:
Indique una opcin [Siguiente/Volver X/Volver Y]:
Al seleccionar el interior de una cara del slido, habr por lo menos dos caras
1 5
mailxmail - Cursos para compartir lo que sabes
-
que se encontrarn sobre la misma vista, AutoCAD nos designar una de ellasy si no es la que nosotros queremos, con la opcin
Siguiente, nos pasar adesignar la otra cara.
Volver X, gira el sistema alrededor del eje de las X, 180 haciendo que el eje Ycambie completamente su direccin y se oriente en la direccin contraria.Volver Y, hace lo mismo, pero ahora gira el eje X alrededor del eje de las Y.
1 6
mailxmail - Cursos para compartir lo que sabes
-
8. SCP II
Vista: Alinea el plano de trabajo de forma que el eje de las X apunte a laderecha y el eje de las Y hacia arriba, de forma que el plano de trabajo se colocaperpendicular a nuestro punto de vista.
X, Y, Z: Gira los otros dos ejes alrededor de la opcin elegida el nmerode grados que le digamos, manteniendo el origen en su sitio. Precise ngulo derotacin sobre eje X:
- Desplazar: Cambia la posicin del origen de coordenadas. Precise nuevopunto de origen o [profundidadZ]: La opcin por defecto, modifica la posicin delorigen de coordenadas sin modificar la orientacin de los ejes. La opcin profundidad Zprofundidad Z, desplaza el origen de coordenadas en el sentido del eje de las Z, ladistancia que se le indique. Precise profundidadZ: Tambin podemos seleccionaresta opcin en el men Herr. Desplazar SCP.
- Ortogonal: Cambia el sistema al plano ortogonal seleccionado, Superior, Inferior, Frontal, Posterior, Izquierda o Derecha.Indique una opcin [SUperior /Inferior /Frontal /Posterior /IZquierda/Derecha]:
Tambin podemos seleccionar esta opcin en el men Herr. -
SCP Ortogonal.
- Previo: Cambia el plano de trabajo a la posicin anterior a la actual. -Restituir: En el caso de que hayamos guardado algn SCP dndole nombre,podremos volver a seleccionarlo como actual con esta opcin. Indique nombre deSCP para restaurarlo o [?]: En el caso de que no nos acordemos del nombre,podemos pulsar en ? y dando INTRO a la siguiente pregunta, nos aparecer unapantalla de texto con los nombres y caractersticas de todos los sitemas decoordenadas guardados. Indique nombre(s) del SCP que enumerar : -Guardar: Permite guardar el sistema de coordenadas actual con un nombre, paraque si es necesario, ms tarde podamos volver a utilizar.Indique nombre para guardar SCP actual o [?]: - Suprimir: Si tenemos guardadoalgn SCP y lo queremos eliminar, con esta opcin lo podremos hacer, slo tenemosque darle el nombre del SCP a eliminar. Indique el nombre del SCP que se borrar:
1 7
mailxmail - Cursos para compartir lo que sabes
-
- Aplicar: En el caso de tener nuestra pantalla dividida en varias ventanas,este comando aplica el SCP de la ventana activa, bien al resto de las ventanas, o sloa la que seleccionemos. Designe la ventana en la que aplicar SCP actual o[Todas]: - ?: Nos saca un listado de todos los sistemas de coordenadas guardados.
- Universal: Nos devuelve el plano de trabajo a la posicin del sistema decoordenadas universales.
1 8
mailxmail - Cursos para compartir lo que sabes
-
9. ADMINSCP
Mediante letreros de dilogo, nos permite definir como actual un SCPguardado, seleccionar uno de los SCP ortogonales o modificar los parmetros delSCP. El comando se encuentra en el men Herr. SCP Guardado.
En SCP guardados aparece un listado de todos los SCP que hemos guardado connombre adems el sistema de coordenadas universales y el SCP previo.Seleccionamos el sistema y hacemos clic en el botn Definir actual.
Podemos definir como actual cualquiera de los SCP ortogonales referidos aluniversal o al sistema actual.
1 9
mailxmail - Cursos para compartir lo que sabes
-
Podemos modificar los parmetros que afectan al smbolo del SCP y la visualizacindel punto de vista cuando modificamos el sistema. Activar: Visualiza u oculta elsmbolo. Mostrar en punto de origen: Lleva el smbolo a la posicin donde seencuentre el origen de coordenadas cada vez que lo cambiamos de sitio. Aplicar atodas las ventanas grficas: En el caso de tener nuestra pantalla dividida en variasventanas, aplica los cambios del sistema en todas las ventanas. Guardar SCP conventana grfica: Mantiene el sistema en la misma posicin en la ventana, aunque locambiemos en la ventana actual. Actualizar vista a planta al modificar SCP: Almodificar el sistema en la ventana actual, automticamente modifica el punto devista para situarlo en la vista de planta.
2 0
mailxmail - Cursos para compartir lo que sabes
-
10. Planta
PLANTA
Esta orden se encuentra en el men Ver Pto. Vista 3DVista en planta. Nospermite visualizar la vista en planta de nuestro dibujo tomando como base el SCU,el sistema de coordenadas actual o un sistema de coordenadas que tengamosguardado. Escribiendo el comando aparece el siguiente mensaje. Indique unaopcin [scp Actual/SCP/Universal]:
2 1
mailxmail - Cursos para compartir lo que sabes
-
11. 3DORBITA
3DORBITA
Este comando se encuentra en el men Ver Orbita 3D. Presenta en pantallaun crculo de color verde con cuatro pequeos crculos en sus cuadrantes.Representa una esfera dentro de la cul se encuentra nuestro dibujo y nos permiteverlo desde cualquier lado de forma dinmica, pinchando y arrastrando el ratn enel interior del crculo.
Cuando el cursor se representa mediante dos crculos perpendiculares entre s, nosencontramos dentro del crculo verde, pinchado y arrastrando, podemos modificarel punto de vista movindonos entorno al objeto en todas las direcciones. Es comosi el objeto se encontrase en el interior de una esfera de cristal y pudisemos girarla esfera.
Si el cursor se representa como un crculo que gira alrededor de un eje, nosencontramos en uno de los pequeos crculos que se encuentran en los cuadrantesdel verde, en este caso al pinchar y arrastrar el ratn, se produce un giro alrededordel eje seleccionado.Si nos movemos por fuera del crculo verde, el cursor se representa como unaflecha circular, el giro se realiza alrededor de un eje perpendicular a la pantalla.Pinchando con el botn derecho del ratn, aparece un letrero emergente con todasopciones que tiene el comando. Tambin podemos modificar alguna de lasopciones, utilizando la barra de herramientas.
Ms: Tiene las siguientes opciones.- Ajustar distancia: Nos permite acercarnos o retrasarnos al objeto, a lo largo de lalnea del punto de vista actual.- Pivotar cmara: Gira la cmara a derecha e izquierda y arriba o abajo, alrededorde la lnea del punto de vista.
2 2
mailxmail - Cursos para compartir lo que sabes
-
- Orbita continua: Pinchando y arrastrando en una direccin, hace que la cmara sevaya moviendo alrededor del objeto, segn la trayectoria indicada.- Zoom ventana y zoom extensin: funcionan igual que los comandos.- Orbita mantiene Z: Mantiene el eje de las Z en su direccin actual haciendo girarel punto de vista alrededor de l.- Orbita utilizar Automira: Utiliza como punto de mira el centro de los objetos envez del centro de la pantalla.
- Ajustar planos delimitadores: Nos permite seleccionar la posicin de dos planosque nos cortan los objetos. El plano delimitador delantero, oculta la parte de laescena que se encuentre por delante de l y el plano delimitador trasero, elimina laparte de la escena que se encuentre por detrs suyo.Para desactivarlos lo podemos hacer desde el men contextual.Proyeccin: muestra el punto de vista desde una perspectiva ortogonal (Paralela) ocnica (Perspectiva).Modos de sombreado: Presenta las distintas opciones para modificar el tipo desombreado.
Ayudas visuales: Nos permite elegir si queremos hacer visibles la rejilla, la brjulao el icono SCP.
2 3
mailxmail - Cursos para compartir lo que sabes
-
12. VISTADIN
VISTADIN
Este comando hace las mismas funciones que el comando anterior. Hay que escribir elnombre en la lnea de comandos. Designe objetos o : Indiqueuna opcin[Cmara/obJetivo/dIstancia/Puntos/eNcuadre/Zoom/lAdeo/deLim/Ocultar/DES/desHacer]:
Primero se designan los objetos para seleccionar el punto de vista. Si no se designanada y se da al INTRO, aparece un bloque de una casa, con el que se puede seleccionarel punto de vista en vez de hacerlo con nuestros objetos.
Para seleccionar el punto de vista se puede hacer con las opciones Cmara, Objetivo oPuntos.
- Cmara: Movemos la cmara alrededor de los objetos de la escena igual que se hace conel Orbita 3D.Precise ubicacin de cmara, o indique ngulo del plano XY, o [Conmutar el ngulo en]:
- Objetivo: Son los objetos de la escena los que giran alrededor de nuestra cmara.Precise ubicacin de cmara, o indique ngulo del plano XY, o [Conmutar el ngulo en]:
- Puntos: Tenemos que introducir las coordenadas del punto del objeto de la escena quequeremos ver, y luego, las coordenadas del punto donde se encuentra la cmara.Precise punto del motivo :
Precise punto de cmara :- Distancia: Nos permite desplazarnos a lo largo de la lnea del punto de vista. Nospresenta una regla en la parte superior de la pantalla, moviendo el ratn a la derecha, nosalejamos del objeto; si nos movemos a la izquierda, nos acercamos.Precise nueva distancia de motivo de cmara :
2 4
mailxmail - Cursos para compartir lo que sabes
-
13. Vistadin II
Cuando utilizamos esta opcin, la perspectiva se vuelve ya cnica, es decirobtendremos una perspectiva real.- Encuadre: Si al desplazarnos a lo largo de la lnea del punto de vista, el objeto senos sale de pantalla porque no lo tenemos bien centrado; con esta opcin,pinchando y arrastrando, podemos centrar perfectamente el objeto en pantalla.Precise punto base de desplazamiento:
Precise segundo punto:- Zoom: Representa al zoom de una cmara de fotos. Mediante la regla que apareceen la parte de arriba de la pantalla; si nos movemos hacia la derecha, tendremos unzoom de ampliacin; mientras que si nos movemos hacia la izquierda, abriremos elngulo de visin de la cmara (lo que se llama un gran angular), de manera que sinmovernos del sitio, podemos obtener un mayor ngulo de visin alrededor nuestro.Si utilizamos un gran angular excesivo, la imagen llega a distorsionarse.Precise distancia focal :
- Ladeo: Gira la cmara alrededor de la lnea del punto de vista, girando a su vez laimagen.Precise ngulo de giro de vista :- Delim: Permite la introduccin de dos planos que cortan la imagen perpendicularal punto de vista. El plano delimitador delantero, oculta la parte de la imagencomprendida entre el propio plano y el usuario. El plano delimitador trasero ocultala escena desde dicho plano hasta el final.Indique opcin de delimitador [Posterior/Anterior/Des] : aPrecise distancia del motivo o [Ojo] :La opcin Des, desactiva los planos de corte. Estos planos seguirn cortando laescena hasta que no los desactivemos, aunque cambiemos de punto de vista.
2 5
mailxmail - Cursos para compartir lo que sabes
-
- Ocultar: Nos presenta nicamente, las aristas visibles, haciendo ocultas las que seencuentren por detrs.- DES: Desactiva la vista en perspectiva.
2 6
mailxmail - Cursos para compartir lo que sabes
-
14. Matrz 3D
MATRIZ 3D
Este comando se encuentra en el men Modificar Operacin en 3D Matriz 3D.Genera copias del objeto seleccionado, bien en forma de filas, columnas y niveles(matriz rectangular), o alrededor de un eje (matriz polar).Designe objetos:
Indique el tipo de matriz [Rectangular/Polar] :- Matriz rectangular: Genera la matriz rectangular en forma de filas, columnas yniveles, las filas se hacen en la direccin del eje de las X, las columnas en direccindel eje de las Y, y los niveles en direccin del eje de las Z.Indique el nmero de filas (---) : Indique nmero de columnas (|||) :Indique nmero de niveles (...) :Precise distancia entre filas (---):Precise distancia entre columnas (|||):Precise distancia entre niveles ( ):- Matriz Polar: La matriz se genera copiando los objetos seleccionados alrededorde un eje que se indica dando dos puntos del mismo.Indique el nmero de elementos de la matriz:
Precise el ngulo a rellenar (+=trigon., -=horario) :Girar objetos de matriz? [S/No] :Precise centro de matriz:
Precise segundo punto del eje de rotacin:
2 7
mailxmail - Cursos para compartir lo que sabes
-
15. Simetra 3D
SIMETRIA 3D
Este comando se encuentra en el men Modificar Operacin en 3D Simetra3 D. Realiza la simetra de los objetos seleccionados a partir de un plano que seindica con una de las opciones del comando. La opcin por defecto es mediante trespuntos. Una vez realizada la simetra, el programa nos pregunta si queremos borraro no el objeto original.Designe objetos:
Precise primer punto del plano de simetra (3 puntos) o[Objeto/LTimo/ejeZ/Vista/XY/YZ/ZX/3puntos] :Precise segundo punto del plano de simetra:Precise tercer punto del plano de simetra:Borrar objetos originales? [S/No] :- Objeto: Determina el plano de simetra seleccionando un objeto 2D, de forma queel plano en el que se encuentra dibujado el objeto, ser el plano de simetra.Designe un crculo, arco o segmento de polilnea 2D.
- Ultimo: Utiliza el ltimo plano utilizado para realizar la simetra.- Eje Z: Indicando el origen y la direccin del eje de las Z, utiliza el plano XYperpendicular a dicha direccin para realizar la simetra.Precise punto en plano de simetra:
Precise punto en el eje Z (normal) del plano de simetra:- Vista: Utiliza un plano perpendicular al punto de vista actual que pase por elpunto indicado como plano de simetra.Precise punto en el plano de vista :
- XY/YZ/ZX: El plano de simetra ser paralelo al indicado y pasar por el punto quedesignemos.Precise punto en el plano ZX :
2 8
mailxmail - Cursos para compartir lo que sabes
-
16. Girar 3D
GIRAR 3D
Este comando se encuentra en el men Modificar Operacin en 3D Girar 3D.Realiza el giro de los objetos seleccionados a partir de un eje que se indica con unade las opciones del comando. La opcin por defecto es mediante dos puntos. Designe objetos: Precise primer punto del eje o defnalo mediante [Objeto/LTimo/Vista/ejeX/ejeY/ejeZ/2puntos]: Precise segundo punto del eje: Precise ngulo de rotacin o [Referencia]:Designe objetos: Precise primer punto del eje o defnalo mediante[Objeto/LTimo/Vista/ejeX/ejeY/ejeZ/2puntos]: Precise segundo punto del eje:Precise ngulo de rotacin o [Referencia]: Las opciones para designar el eje degiro son las mismas que en el caso de la Simetra 3D.
2 9
mailxmail - Cursos para compartir lo que sabes
-
17. Alinear
ALINEAR
Este comando se encuentra en el men Modificar Operacin en 3D Alinear.Desplaza y gira los objetos seleccionados si es necesario, hasta alinearlo con otroobjeto que se utiliza como destino.Para ello, despus de seleccionar el objeto que queremos desplazar, AutoCAD nospide tres puntos caractersticos del objeto origen y sus tres puntos correspondientesdel objeto destino. Slo el primer punto se solapa, los otros sirven para ponerse enlnea el uno con el otro.Designe objetos:
Precise el primer punto de origen: _mid dePrecise el primer punto de mira: _mid dePrecise el segundo punto de origen: _mid dePrecise el segundo punto de mira: _mid dePrecise el tercer punto de origen o : _endp dePrecise el tercer punto de mira: _endp de
3 0
mailxmail - Cursos para compartir lo que sabes
-
18. Cara 3D
CARA 3D
Este comando se encuentra en el men desplegable Dibujo en Superficies.Construye caras cuadrangulares o triangulares, para lo cual hay que indicar laposicin de todos y cada una de los vrtices que constituyen la cara. La insercin delos vrtices hay que hacerla en sentido trigonomtrico o en sentido horario, peronunca en zigzag.Si antes de indicar la posicin del vrtice, seleccionamos la opcin Invisible, laarista de la superficie que sale de ese vrtice, ser oculta y no se ver.Precise primer punto o [Invisible]:
Precise segundo punto o [Invisible]Precise tercer punto o [Invisible] :Precise cuarto punto o [Invisible] :Si la superficie es triangular, en vez de indicar la posicin del cuarto vrtice,pulsaremos INTRO. Si la superficie es cuadrangular, indicaremos la posicin delcuarto vrtice. Si la superficie no tiene otras caras a continuacin, ante la siguientepregunta se pulsa INTRO y se sale de la orden, pero si se quieren crear nuevas carasa continuacin de la generada, se puede seguir indicando nuevos vrtices, teniendoen cuenta que en cada una de las siguientes caras, los vrtice primero y segundosern el tercero y cuarto de la cara anterior.Precise tercer punto o [Invisible] :
Precise cuarto punto o [Invisible] :Precise tercer punto o [Invisible] :Precise cuarto punto o [Invisible] :Precise tercer punto o [Invisible] : INTRO
3 1
mailxmail - Cursos para compartir lo que sabes
-
19. LADO
LADO
Este comando se encuentra en el men desplegable Dibujo en Superficies.Permite hacer invisibles los lados de las caras 3D que son visibles y hacer visibleslos que son invisibles. Inicializando... Precise arista de 3dcara para activar odesactivar visibilidad o [Visualizar]: Al designar la arista de la CARA 3D quequeremos hacer invisible, AutoCAD selecciona el modo de referencia punto medio yno nos queda mas que pinchar la arista, sta se queda a puntos y podemos seguirdesignando aristas para hacerlas ocultas. Si por el contrario, queremos hacer visiblealguna arista, tendremos que seleccionar la opcin Visualizar, esta opcin nospermite que indiquemos el mtodo a utilizar para ver las aristas invisibles. La opcin TodoTodo nos muestra a puntos todas las aristas del dibujo que sean ocultas y nosotrosseleccionaremos aquellas que queremos que sean visibles. La opcin Seleccionarnos permite que pinchemos una arista visible de una cara 3D, y AutoCAD nosmuestra a puntos nicamente las aristas de esa cara que son invisibles. Precisearista de 3dcara para activar o desactivar visibilidad o [Visualizar]: VIndique mtodo de seleccin para visualizar aristas ocultas [Seleccionar/Todo]: SDesigne objetos: 1 encontradosDesigne objetos:** Regeneracin objetos 3DCARA...terminada.Precise arista de 3dcara para activar o desactivar visibilidad o [Visualizar]:
3 2
mailxmail - Cursos para compartir lo que sabes
-
20. PCARA
PCARA Este comando hay que escribirlo, nos permite hacer superficies compuestaspor ms vrtices que las caras 3D e incluso generar un gran nmero de caras de unobjeto tridimensional. Primero hay que indicar la posicin de todos y cada uno delos vrtices de la figura, conforme lo vamos haciendo, AutoCAD les va adjudicandoun nmero que corresponde con el dgito de la pregunta, as el vrtice 1 ser el uno;el vrtice 2 ser el 2 y as sucesivamente. Si la figura slo tiene 6 vrtices, ante lapregunta de dnde se encuentra el sptimo, indicaremos INTRO. A continuacinAutoCAD nos pregunta qu nmeros de vrtices corresponde a cada una de lascaras del objeto. Los nmeros de los distintos vrtices de cada cara hay que darlosen sentido trigonomtrico o en sentido horario, pero nunca en zigzag. Una vez quehayamos indicado todos los vrtices de todas las caras, ante la pregunta de unnuevo vrtice, indicaremos INTRO.Precise ubicacin de vrtice 1:Precise ubicacin de vrtice 2 o :Precise ubicacin de vrtice 3 o :Precise ubicacin de vrtice 4 o :Precise ubicacin de vrtice 5 o :Precise ubicacin de vrtice 6 o :Precise ubicacin de vrtice 7 o : INTROCara 1, vrtice 1:Indique un nmero de vrtice o [cOlor/Capa]: 1Cara 1, vrtice 2:Indique un nmero de vrtice o [cOlor/Capa] : 2Cara 1, vrtice 3:Indique un nmero de vrtice o [cOlor/Capa] : 3
Cara 1, vrtice 4:Indique un nmero de vrtice o [cOlor/Capa] : INTROCara 2, vrtice 1:Indique un nmero de vrtice o [cOlor/Capa] : 3Cara 2, vrtice 2:Indique un nmero de vrtice o [cOlor/Capa] : 4Cara 2, vrtice 3:Indique un nmero de vrtice o [cOlor/Capa] : 5Cara 2, vrtice 4:Indique un nmero de vrtice o [cOlor/Capa] : INTROCara 3, vrtice 1:Indique un nmero de vrtice o [cOlor/Capa] :4Cara 3, vrtice 2:Indique un nmero de vrtice o [cOlor/Capa] : 5
3 3
mailxmail - Cursos para compartir lo que sabes
-
Indique un nmero de vrtice o [cOlor/Capa] : 5Cara 3, vrtice 3:Indique un nmero de vrtice o [cOlor/Capa] :6Cara 3, vrtice 4:Indique un nmero de vrtice o [cOlor/Capa] : INTROCara 4, vrtice 1:Indique un nmero de vrtice o [cOlor/Capa]: INTROLas opciones cOlor y Capa, nos permiten que cada arista de la cara se dibuje en uncolor o capa distinta.
3 4
mailxmail - Cursos para compartir lo que sabes
-
21. SUPREV
SUPREV
Este comando se encuentra en el men desplegable Dibujo en Superficies >Sup. de revolucin. Nos permite dibujar una superficie a partir de una curva(generalmente una polilnea) que es la que da forma a la superficie y una lnea quese utiliza como eje alrededor del cul gira la curva para darnos la superficie.Antes de crear la superficie hay que fijarse en los valores de las variables SURFTAB1y SURFTAB2, esta variables (hay que escribirlas) actan antes de creada lasuperficie, por lo que habr que modificarlas antes para que al generar larevolucin, la superficie salga suficientemente definida.SURFTAB1, es la variable encargada de generar el nmero de caras que se van acrear alrededor del eje, a mayor nmero, ms cilndrica va a quedar.SURFTAB2, es la variable encargada de generar el nmero de caras que se van acrear a lo largo de la polilnea, a mayor nmero, ms se amoldar la superficie a lacurva que la define.Densidad de estructura almbrica actual: SURFTAB1=6 SURFTAB2=6
Designe objeto que se va a resolver:Designe objeto que defina el eje de revolucin:Precise ngulo inicial :Precise ngulo incluido (+=trigon., -=horario) :Primero se selecciona la polilnea y a continuacin la lnea. El ngulo inicial es elngulo a partir del cul va a empezar a generarse la superficie (generalmentecoincide con el plano en que ha sido dibujada la curva, por lo tanto 0). El nguloincluido son los grados en que la curva tiene que girar alrededor del eje,generalmente 360, es decir una vuelta completa.
3 5
mailxmail - Cursos para compartir lo que sabes
-
22. SUPTAB
SUPTAB
Este comando se encuentra en el men desplegable Dibujo en Superficies >Sup. tabulada. Nos permite dibujar una superficie a partir de una curva o polilneaque nos define la forma de la superficie y una lnea que se utiliza como vector paraindicar la direccin y la longitud que va a tener la superficie.Designe objeto para el perfil:
Designe objeto para vector de direccin:Primero se selecciona la polilnea y a continuacin la lnea.
3 6
mailxmail - Cursos para compartir lo que sabes
-
23. SUPREGLA
SUPREGLA
Este comando se encuentra en el men desplegable Dibujo en Superficies >Sup. reglada. Nos permite dibujar una superficie definida a partir de dos curvas quese encuentra una en frente de la otra. Las curvas no pueden ser cerradas y si seselecciona la primera por un extremo, la segunda tambin tiene que seleccionarsepor el mismo extremo, en caso contrario se produce un nudo en la superficiegenerada.Densidad de estructura almbrica actual: SURFTAB1=6Designe primera curva de definicin:Designe segunda curva de definicin:
3 7
mailxmail - Cursos para compartir lo que sabes
-
24. SUPLADOS
SUPLADOS
Este comando se encuentra en el men desplegable Dibujo en Superficies >Sup. generada por lados. Nos permite dibujar una superficie a partir de cuatroentidades (lneas, arcos, polilneas, etc.) que generan el contorno de la superficie.Las cuatro entidades deben cerrar perfectamente la superficie, de forma que dondetermina una entidad debe comenzar la siguiente.Densidad de estructura almbrica actual: SURFTAB1=6 SURFTAB2=6Designe objeto 1 para lado de superficie:Designe objeto 2 para lado de superficie:Designe objeto 3 para lado de superficie:Designe objeto 4 para lado de superficie:
3 8
mailxmail - Cursos para compartir lo que sabes
-
25. 3D
3 D
Los comandos que se engloban bajo este nombre se encuentran en el mendesplegable Dibujo en Superficies > Superficies 3D, apareciendo todos en elletrero de dilogo Objetos 3D. Se trata de un grupo de figuras geomtricas sencillasque AutoCAD tiene creadas de manera que respondiendo a una serie de preguntas,nos dibuja la pieza completa con sus aristas y sus caras por lo que no es necesarioel dibujar las superficies de estos objetos.
3 9
mailxmail - Cursos para compartir lo que sabes
-
26. Prisma rectangular
PRISMA RECTANGULAR
Nos dibuja un prisma rectangular o un cubo partiendo de un vrtice de la baseinferior, desde el que se toman la longitud (en la direccin del eje de las X), laanchura (en la direccin del eje de las Y) y la altura (en la direccin del eje de las Z)de la figura.La opcin por defecto nos dibuja el prisma, el ltimo dato a introducir es el ngulode giro respecto al vrtice inicial.Precise esquina de prisma rectangular:
Precise longitud de prisma rectangular:Precise anchura de prisma rectangular o [Cubo]:Precise la altura de prisma rectangular:Precise ngulo de rotacin de prisma rectangular sobre el eje Z o [Referencia]: 0Si queremos dibujar un cubo bastar con indicar la posicin del vrtice, la longitud yseleccionar la opcin Cubo. Por ltimo habr que indicar el ngulo de giro respectoal vrtice inicial.Precise esquina de prisma rectangular:
Precise longitud de prisma rectangular:Precise anchura de prisma rectangular o [Cubo]: CPrecise ngulo de rotacin de prisma rectangular sobre el eje Z o [Referencia]: 0
4 0
mailxmail - Cursos para compartir lo que sabes
-
27. Cua
CUA
Nos dibuja un calce o cua. Las preguntas son exactamente las mismas que enel caso del prisma, ya que una cua es medio prisma.Precise esquina de cua:
Precise longitud de cua:Precise anchura de cua:
Precise la altura de cua:
Precise ngulo de rotacin de cua sobre el eje Z: 0
4 1
mailxmail - Cursos para compartir lo que sabes
-
28. Pirmide
PIRMIDE
De todos los objetos 3D, ste es el nico que requiere de realizar algn trabajoanterior, ya que se necesita conocer no slo la posicin de los vrtices de la base dela pirmide sino tambin la posicin del vrtice o vrtices superiores.Nos permite dibujar pirmides de base triangular o rectangular. En el caso de labase triangular, la pirmide puede terminar en un vrtice o ser truncada. En el casode la base rectangular, la pirmide puede ser terminada en un vrtice, truncada oterminada en arista como un tejado.Para dibujar una pirmide de base rectangular y terminada en vrtice, habr queindicar la posicin de todos los vrtices de la base y la posicin del vrtice superiorde la pirmide.Precise primera esquina de la base de la pirmide:
Precise segunda esquina de la base de la pirmide:Precise tercera esquina de la base de la pirmide:Precise cuarta esquina de la base de la pirmide o [Tetraedro]:Precise punto de vrtice de la pirmide o [Arista/Superior]Para dibujar una pirmide de base rectangular y terminada en arista, habr queindicar la posicin de todos los vrtices de la base y la posicin de los dos vrticessuperiores de la pirmide.Precise primera esquina de la base de la pirmide:
Precise segunda esquina de la base de la pirmide:Precise tercera esquina de la base de la pirmide:Precise cuarta esquina de la base de la pirmide o [Tetraedro]:Precise punto de vrtice de la pirmide o [Arista/Superior] APrecise punto final de la primera arista de la pirmide:Precise punto final de la segunda arista de la pirmide:Para dibujar un tronco de pirmide de base rectangular, habr que indicar laposicin de los cuatro vrtices de la base inferior y la posicin de los cuatro vrticesde la base superior.Precise primera esquina de la base de la pirmide:
Precise segunda esquina de la base de la pirmide:Precise tercera esquina de la base de la pirmide:Precise cuarta esquina de la base de la pirmide o [Tetraedro]:
4 2
mailxmail - Cursos para compartir lo que sabes
-
Precise punto de vrtice de la pirmide o [Arista/Superior] S
Precise primera esquina superior de pirmide:Precise segunda esquina superior de pirmide:Precise tercera esquina superior de pirmide:Precise cuarta esquina superior de pirmide:Para dibujar una pirmide de base triangular y terminada en vrtice, habr queindicar la posicin de todos los vrtices de la base y la posicin del vrtice superiorde la pirmide.Precise primera esquina de la base de la pirmide:
Precise segunda esquina de la base de la pirmide:Precise tercera esquina de la base de la pirmide:Precise cuarta esquina de la base de la pirmide o [Tetraedro]: TPrecise punto de vrtice de tetraedro o [Superior]:Para dibujar un tronco de pirmide de base triangular, habr que indicar la posicinde los tres vrtices de la base inferior y la posicin de los tres vrtices de la basesuperior.Precise primera esquina de la base de la pirmide:
Precise segunda esquina de la base de la pirmide:Precise tercera esquina de la base de la pirmide:Precise cuarta esquina de la base de la pirmide o [Tetraedro]: TPrecise punto de vrtice de tetraedro o [Superior]: SPrecise primera esquina superior de tetraedro:Precise segunda esquina superior de tetraedro:Precise tercera esquina superior de tetraedro:
4 3
mailxmail - Cursos para compartir lo que sabes
-
29. Cono y esfera
CONO
Nos permite dibujar conos, cilindros y conos truncados. Primero se indica laposicin del centro de la base y el radio de la misma. Al introducir el radio de labase superior es cuando se decide el tipo de figura a dibujar, si el radio es cero sedibuja un cono, si el radio es distinto al de la base inferior un cono truncado, y si elradio es igual al de la otra base un cilindro. El ltimo dato es la altura. El conosiempre es recto, no pudiendo dibujar conos oblicuos.Precise centro para la base del cono: Precise radio de la base del cono o[Dimetro]: Precise radio superior del cono o [Dimetro] : Precise altura decono: 100 Indique el nmero de segmentos para la superficie del cono :
ESFERA
Para dibujar una esfera, slo se necesita el centro y el radio. Precise centro deesfera: Precise radio de esfera o [Dimetro]: Indique nmero de segmentoslongitudinales para la superficie de esfera : Indique nmero desegmentos latitudinales para la superficie de esfera :
4 4
mailxmail - Cursos para compartir lo que sabes
-
30. Cpula y cuenco
CUPULA
Igual que en la esfera, para dibujar una cpula (hemisferio norte de la esfera),slo se necesita el centro y el radio.Precise centro de cpula:
Precise radio de cpula o [Dimetro]:Indique nmero de segmentos longitudinales para la superficie de cpula :Indique nmero de segmentos latitudinales para la superficie de cpula :CUENCO
Como en los dos casos anteriores, para dibujar un cuenco (hemisferio sur de laesfera), slo se necesita el centro y el radio.Precise centro de cuenco:
Precise radio de cuenco o [Dimetro]:Indique nmero de segmentos longitudinales para la superficie de cuenco :Indique nmero de segmentos latitudinales para la superficie de cuenco :
4 5
mailxmail - Cursos para compartir lo que sabes
-
31. Toroide y malla
TOROIDE
En el caso del toroide, los datos necesarios sern la posicin de su centro, elradio del toroide (distancia del centro del mismo, al extremo exterior de la seccintubular) y el radio de la seccin tubular.El radio de la seccin tiene que ser igual o menor que la mitad del radio del toroide,en caso contrario, AutoCAD no lo dibujar.Precise centro de toroide:
Precise radio de toroide o [Dimetro]: 50Precise radio de la seccin o [Dimetro]: 20Indique nmero de segmentos alrededor de la circunferencia de la seccin :Indique nmero de segmentos alrededor de la circunferencia del toroide :MALLA
Nos dibuja una malla todo lo definida que queramos, indicando nicamente laposicin de los cuatro vrtices de la misma y el nmero de nudos.Precise primera esquina de malla:
Precise segunda esquina de malla:Precise tercera esquina de malla:Precise cuarta esquina de malla:Indique el tamao de la malla en la direccin M: 5Indique el tamao de la malla en la direccin N: 3Si queremos modificar una malla, podemos una vez dibujada y mediantepinzamientos, editar sus nudos dndoles distintas alturas con el comando Desplazay mediante la @.
Una vez editada, se modifican los valores de las variables SURFU y SURFV, dndolesun valor elevado, y por ltimo mediante el comando Modificar
Objeto Polilnea,se puede Amoldar superficie para que genere una superficie ms suave.
4 6
mailxmail - Cursos para compartir lo que sabes
-
4 7
mailxmail - Cursos para compartir lo que sabes
-
32. Malla 3D
MALLA 3D
Este comando se encuentra en el men desplegable Dibujo en Superficies Malla 3D.
Nos dibuja una malla poligonal tridimensional indicando su tamao segn elnmero de nudos que contiene la malla en las direcciones M (columnas) y N (filas) eindicando la posicin de cada uno comenzando por lo nodos de la primera columnay continuando con las siguientes.Indique tamao de malla en direccin M: 5
Indique tamao de malla en direccin N: 3Precise ubicacin de vrtice (0, 0):Precise ubicacin de vrtice (0, 1):Precise ubicacin de vrtice (0, 2):Precise ubicacin de vrtice (1, 0):Precise ubicacin de vrtice (1, 1):Precise ubicacin de vrtice (1, 2):Precise ubicacin de vrtice (2, 0):Precise ubicacin de vrtice (2, 1):Precise ubicacin de vrtice (2, 2):Precise ubicacin de vrtice (3, 0):Precise ubicacin de vrtice (3, 1):Precise ubicacin de vrtice (3, 2):Precise ubicacin de vrtice (4, 0):Precise ubicacin de vrtice (4, 1):Precise ubicacin de vrtice (4, 2):
4 8
mailxmail - Cursos para compartir lo que sabes
-
4 9
mailxmail - Cursos para compartir lo que sabes
-
33. Imprimir en 3D
IMPRIMIR EN 3D
La impresin de un dibujo hecho en 3D mediante superficies, se puede hacer desdela pantalla Modelo exactamente igual que cuando se imprime un dibujo en 2D, peroen este caso, slo se imprime la ventana activa, no pudindose imprimir variasvistas en una sola hoja.Si lo que se desea es imprimir en una nica lmina varias vistas de un dibujo en 3D,habr que utilizar las Presentaciones, para lo que se seguirn los pasos que acontinuacin se narran.- 1er paso: Antes de entrar en la Presentacin, deberamos guardar las vistas enperspectiva que queremos imprimir. Eso se hace utilizando los comandos, Orbita3 D, Vistadin o Pto vista 3D. A continuacin se selecciona el comando Ver Vistasguardadas, hacer clic en el botn Nuevo de la pantalla Vistas y en la casilla Nombre de vistaNombre de vista de la pantalla Nueva vista, dar nombre al punto de vista quequeremos guardar. Esto hace que el programa recuerde exactamente el punto desdeel que se est mirando la escena y nos va a permitir restaurarla cuando queramos.- 2 paso: Por defecto AutoCAD nos presentar una hoja DIN A4 en posicinhorizontal, si queremos modificar el tamao o la orientacin de la hoja, habr queseleccionar el comando Archivo Configurar pgina, y seleccionar el trazador, eltamao de papel, su orientacin y hacer clic en el botn Aceptar.- 3er paso: Hacemos clic en la solapa de Presentacin 1. Esto nos cambia depantalla y veremos una hoja de papel en blanco sobre el fondo gris de la pantalla,parecido a como se vera una lmina de papel sobre la mesa.En el interior de la hoja, aparece un rectngulo de lnea continua y en su interior laimagen del dibujo que tenemos en espacio modelo. Seleccionaremos el marco de laventana y lo borraremos para dejar el papel completamente vaco.- 4 paso: Desde el comando Ver Ventanas, crearemos las ventanas quenecesitemos con la forma y posicin deseada. Tambin se pueden dibujar curvascerradas (crculos, polgonos, o polilneas) y convertirlas en ventanas depresentacin. Para que los marcos de las ventanas se puedan ocultar a fin de que nose impriman, es necesario crear una Capa e insertarlas en ella.- 5 paso: Cada vez que se crea una ventana, la vista que aparece es siempre lamisma, es decir, la vista que actualmente tenemos en la pantalla Modelo. Parapoder entrar en cada una de las ventanas e indicar la vista que se desea ver, hay quehacer clic en el botn PAPEL de la barra de Control. Esto nos lleva a un espaciomixto, es decir, estando en Presentacin, las ventanas actan como si nosencontrsemos en Modelo. Haciendo clic en el interior de cada ventana, podemosdeterminar la vista que queremos obtener, utilizando los comandos Vistadin, Ptovista 3D, Orbita 3D o Vistas guardadas. Adems podemos inutilizar, de formaindependiente, las capas a visualizar en cada una de las ventanas, desactivando elparmetro Inutilizar/reutilizar en la ventana actual, del icono desplegable de lascapas, situado en la barra de herramientas Propiedades.- 6 paso: Ya tenemos la presentacin terminada, slo falta que las vistas serepresenten en la escala deseada y acotar si se desea las vistas.
5 0
mailxmail - Cursos para compartir lo que sabes
-
Es conveniente hacer visible la barra de herramientas Ventanas grficas.Para dar a cada vista la escala deseada, se selecciona el marco de la ventana y se leaplica la escala necesaria mediante el icono desplegable de la barra de herramientas Ventanas grficasVentanas grficas.
El siguiente paso ser insertar nuestra plantilla con la cartula y hacer que coincidacon el rea efectiva de impresin. Por ltimo, crearemos una nueva capa para acotary acotaremos las entidades necesarias.- 7 paso: Para que al imprimir, no se vean todas las aristas del dibujo sinonicamente las visibles como si los objetos fuesen opacos, hay que utilizar elcomando -VENTANAS o hacer clic en el segundo icono de la barra de herramientas Ventanas grficas. De entre todas las opciones que aparecen, seleccionar Ocultaral trazar.
Cambiando al espacio papel.
Precise esquina de ventana o [ACT/DES/Ajustar/Ocultar altrazar/Bloquear/obJeto/Poligonal/Restituir/2/3/4] : oEliminacin de lnea oculta para impresin [ACT/DES]: ACTDesigne objetos:Activaremos la opcin y a continuacin seleccionaremos los marcos de las ventanas.- 8 paso: Seleccionaremos el comando Archivo Imprimir, el unico parmetroque tendremos que modificar, si es necesario, ser el estilo de impresin.Si se ha utilizado una fuente de texto TTF, y al imprimir se ve hueca, hay que ponera 1 la variable del sistema TEXTFILL.
5 1
mailxmail - Cursos para compartir lo que sabes
-
34. Slidos
SLIDOS
Mediante los slidos se pueden crear toda clase de objetos tridimensionales a partirde primitivas o de curvas planas. Tambin se pueden crear regiones que sonelementos superficiales que pueden ser editados y mediante los cuales, a su vez, sepueden crear slidos complejos.La representacin de los slidos se hace en forma almbrica pudiendo obtenerseuna visin ms real de los mismos mediante un OCULTA, un RENDER, osimplemente un SOMBRA.Para variar la presentacin de los slidos existen tres variables del sistema quepueden mejorar su visibilidad, estas son: ISOLINES, FACETRES y DISPSILH.- ISOLINES: controla el grado de precisin con que se dibujan los slidos. El valorpor defecto es 4 pero se puede aumentar. Cuanto mayor sea el nmero, mayor serel nmero de caras que dibujar AutoCAD.- FACETRES: Se encarga de realizar la triangulacin de las caras del slido. Su valorest comprendido entre 0,01 y 10. Cuanto mayor sea el valor, mayor ser el nmerode caras.
- DISPSILH: Activando esta variable se obtiene al ocultar las aristas de la silueta delslido, dejando de representar los tringulos de las caras.
5 2
mailxmail - Cursos para compartir lo que sabes
-
35. Orden Cua
ORDEN CUA
Esta orden se encuentra en el men desplegable Dibujo > Slidos > Cua. Generamos un calce o cua que es un paraleleppedo cortado en diagonal. Precise primera esquina de cua o [Centro] :
- Si tomamos la opcin esquina de cua, AutoCAD nos pedir: Precise esquina o [Cubo/Longitud]: Precise altura:
La opcin por defecto nos pide la posicin de la esquina opuesta de la base de lacua y a continuacin la Altura. La cua se genera de forma que sobre la primeraesquina introducida se sita la parte alta de la cua y la arista baja sobre la otraesquina. Con la opcin Longitud, AutoCAD nos pedir adems, la anchura y laaltura.
Precise longitud: Precise anchura: Precise altura:
Con la opcin Cubo, AutoCAD slo nos pedir la Longitud. La longitud se toma enel sentido positivo del eje de las X, la anchura en el sentido positivo del eje de las Yy la altura en el sentido positivo del eje de las Z partiendo todas estas medidas delprimer punto designado para la creacin del calce y teniendo en cuenta el SCPactual. El lado inclinado converge sobre el eje de las X. - Si tomamos la opcin CentroCentro, deberemos indicar la posicin del centro geomtrico de la caja que abarca ala cua.
Precise centro de cua : Precise esquina opuesta o [Cubo/Longitud]:Precise altura:
El resto de preguntas son las mismas que en el caso anterior.
5 3
mailxmail - Cursos para compartir lo que sabes
-
36. Orden Cono
ORDEN CONO
Esta orden se encuentra en el men desplegable DibujoSlidos Cono.Mediante esta orden se generan conos con base circular o elptica. Los conosgenerados son rectos. Densidad de estructura almbrica actual: ISOLINES=4 Precise centro de base de cono o [Elptico] :
- Opcin Centro: Habr que indicar el centro de la base que ser circular, acontinuacin habr que indicar su radio o su dimetro y a continuacin la altura delcono.
Precise radio para base de cono o [Dimetro]: Precise altura de cono o [Vrtice]:
La opcin Vrtice nos permite indicar no solo la altura sino tambin la orientacindel cono, ya que ste se generar de forma que la base se dibuje en el planoperpendicular a la lnea que une el centro de la base con el vrtice. Precise punto de vrtice:
- Opcin Elptico: Nos permite crear conos de base elptica. Precise punto final de eje de elipse para base de cono o [Centro]: Precise punto final de segundo eje de elipse para base de cono: Precise longitud de otro eje para base de cono: Precise altura de cono o[Vrtice]:
Mediante la opcin por defecto, dibujaremos la base del cono dando los dosextremos de un eje de la elipse, y el extremo del otro semieje. Con la opcin CentroCentro, indicaremos la posicin del centro de la elipse, un extremo de un semieje yotro extremo del otro semieje. Precise centro de elipse para base de cono : Precise punto final de eje de elipse para base de cono: Precise longitud de otro eje para base de cono: Precise altura de cono o [Vrtice]:
5 4
mailxmail - Cursos para compartir lo que sabes
-
37. Orden Cilindro
ORDEN CILINDRO
Esta orden se encuentra en el men desplegable DibujoSlidos Cilindro.Genera cilindros slidos rectos de bases superior e inferior iguales, bien seancirculares o elpticas. Contiene las mismas opciones que la orden anterior.Densidad de estructura almbrica actual: ISOLINES=4
Precise centro de base de cilndro o [Elptico] :- La opcin por defecto nos pide la posicin del centro de la base circular delcilindro.
Precise radio para base de cilndro o [Dimetro]:
Precise altura de cilindro o [Centro del otro extremo]:Primero indicamos el centro de la base y despus su radio o su dimetro. Si porltimo introducimos su altura ya tendremos el cilindro. Si designamos la opcin Centro del otro extremo, tendremos que dar las coordenadas de ste y el cilindrose dibujar con sus bases perpendiculares a la lnea que une los centros de ambasbases.
Precise centro de otro extremo de cilindro:
- Opcin Elptico: Generaremos cilindros con bases elpticas. Las opciones sonidnticas a la de la orden CONO con base elptica.Precise punto final de eje de elipse para base de cilndro o [Centro]:
Precise punto final de segundo eje de elipse para base de cilndro:Precise longitud de otro eje para base de cilndro:Precise altura de cilindro o [Centro del otro extremo]:
5 5
mailxmail - Cursos para compartir lo que sabes
-
38. Orden esfera
ORDEN ESFERA
Esta orden se encuentra en el men desplegable Dibujo > Slidos > Esfera.Mediante esta orden se generan esferas slidas.Densidad de estructura almbrica actual: ISOLINES=4
Precise centro de esfera :
Precise radio de esfera o [Dimetro]:Slo hay que indicar la posicin de su centro y su radio o dimetro.
5 6
mailxmail - Cursos para compartir lo que sabes
-
39. Orden Toroide
ORDEN TOROIDE
Esta orden se encuentra en el men desplegable Dibujo > Slidos > Toroide.Generamos toroides slidos.Densidad de estructura almbrica actual: ISOLINES=4
Precise centro de toroide :
Precise radio de toroide o [Dimetro]:Precise radio de seccin o [Dimetro]:Primero habr que indicar el centro del toroide, a continuacin el radio o el dimetrodel mismo. El radio del toroide ser la distancia desde el centro del toroide hasta elcentro del tubo. Por ltimo habr que indicar el radio o el dimetro de la seccintubular. El radio del tubo puede ser mayor que el radio del toroide con lo que nosdibujar una especie de manzana. Tambin existe la posibilidad de dar valornegativo al radio del toroide, con lo que se generar una especie de baln de rugby;en este caso, el radio del tubo debe de ser, en valor absoluto mayor que el deltoroide.
5 7
mailxmail - Cursos para compartir lo que sabes
-
40. Orden unin - Orden diferencia
ORDEN UNION
Esta orden se encuentra en el men desplegable Modificar > Editar Slidos >Unin. Nos permite unir varios slidos para formar otro nuevo compuesto por laspartes comunes y no comunes de ellos. Permite incluso unir slidos que no tienenpartes en comn.Designe objetos:
ORDEN DIFERENCIA
Esta orden se encuentra en el men desplegable Modificar > Editar Slidos >Diferencia. Con esta orden obtenemos un slido resultante de la resta de un slidocon otro. Primero habr que designar los slidos a los que les queremos restar unaparte y luego los slidos que le vamos a restar a los anteriores.Designe slidos y regiones de las que sustraer...
Designe objetos:
Designe slidos y regiones a sustraer...
Designe objetos:
Para que esta orden no nos de problemas, es preferible primero hacer las uniones ointersecciones de los slidos y dejar la resta entre ellos para el final. Si existenvarios slidos que se interseccionan entre s y que deben restarse a otro slido, espreferible hacer primero la unin de los slidos a restar y luego hacer la diferencia.
5 8
mailxmail - Cursos para compartir lo que sabes
-
41. Orden interseccin - Orden interferencia
ORDEN INTERSECCION
Esta orden se encuentra en el men desplegable Modificar > Editar Slidos> Interseccin. Se obtiene un slido que slo contiene la parte comn ointerseccin de los slidos designados.Designe objetos:
Si alguna de las entidades designadas no es un slido, AutoCAD le informar de ello.ORDEN INTERFERENCIA
Esta orden se encuentra en el men desplegable Dibujo > Slidos >Interferencia. Esta orden nos permite detectar si existe una interferencia osolapamiento entre dos slidos o grupos de slidos, pudiendo incluso formar unnuevo slido con la zona comn.AutoCAD preguntar:Designe el primer conjunto de slidos:
Designe objetos:Designe el segundo conjunto de slidos:Designe objetos:Comparando 2 slidos con 2 slidos.Slidos que interfieren (1er. conjunto): 2(2 conjunto): 1Pares que interfieren: 2Si se quiere comparar un nico grupo de slidos, ante la primera pregunta secontesta con un RETURN.Si se detectan slidos que se interfieren, stos sern evidenciados y nos preguntarsi queremos crear un nuevo slido con la parte comn de ambos.Crear interferencia de slidos? [S/No] : Si se interfieren ms de dos slidos,AutoCAD nos permitir que veamos la zona de interferencia de cada dos de ellos. Resaltar los pares de slidos que interfieren? [S/No] :Resaltar los pares de slidos que interfieren? [S/No] : Si contestamos S,AutoCAD nos presenta el primer par de slidos que interfieren entre s, paracontinuar viendo el resto, habr que pulsar la G, para terminar, la S. Indique unaopcin [siGuiente par/Salir] :
5 9
mailxmail - Cursos para compartir lo que sabes
-
42. Orden Extrusin
ORDEN EXTRUSIN
Esta orden se encuentra en el men desplegable Dibujo > Slidos >Extrusin. Mediante esta orden se puede construir slidos mediante extrusin, esdecir dando altura a entidades bidimensionales como crculos, elipses, polilneas oregiones. Si la polilnea tiene grosor, ste no se tiene en cuenta, adems la polilneadeber de ser cerrada y no podr contener segmentos que se corten o crucen entres. El formato de esta orden es:Densidad de estructura almbrica actual: ISOLINES=4
Designe objetos:Precise altura de extrusin o [Eje de extrusin]:- La opcin por defecto es altura de extrusin, nos generar un slido tomandocomo base la polilnea de la que partimos y de la altura que le indiquemos. Acontinuacin AutoCAD nos dir:Precise ngulo de inclinacin para extrusin :
Una vez designada la polilnea que se quiere extruir, habr que indicar la altura quese le quiere dar al slido que se va a formar a partir de ella. Por ltimo el ngulo deextrusin deber estar entre 0 y 90, este ngulo es el comprendido entre el eje delas Z y las caras verticales generadas por la extrusin, si el valor del ngulo espositivo, la extrusin se efectuar hacia el interior del slido; si es negativo, elslido crecer en superficie a medida que gana altura.- Eje de extrusin, crea un slido a partir de una polilnea cerrada que se mueve alo largo de otra polilnea (esta abierta), que ejerce de trayectoria.Seleccione eje de extrusin:
- La variable DELOBJ controla la eliminacin o no del elemento utilizado para laextrusin.1, la entidad 2D no ser eliminada.0, se elimina la entidad 2D.
6 0
mailxmail - Cursos para compartir lo que sabes
-
43. Orden Chafln
ORDEN CHAFLN
Esta orden se encuentra en el men desplegable Modificar > Chafln. Nosgenerar un achaflanado en las aristas del slido que designemos.(Modo Recortar) Primera distancia de chafln actual = 10.0000, Segundadistancia = 10.0000
Designe la primera lnea o [Polilnea /Distancia /ngUlo /Recortar /Mtodo]:Si ante la pregunta anterior, seleccionamos la arista de un slido, AutoCADcomprende que se trata de un chafln en 3 dimensiones y cambia el resto depreguntas. En este caso, se selecciona directamente la arista a achaflanar y no lasaristas entre las que se achaflana.Seleccin de superficie base...
Indique opcin de seleccin de superficie [Siguiente/Aceptar] :Como a la arista designada concurren dos superficies, AutoCAD nos da laposibilidad de designar una de ambas superficies como base y las otras quedarncomo adyacentes. A continuacin pregunta:Precise superficie de base distancia de chafln :
Precise otra superficie distancia de chafln :Designe una arista o [Bucle]:Primero se designan las dos distancias que establecen el tamao del chafln y acontinuacin mediante la opcin designar aristas, las aristas pertenecientes a la carabase que se quieren achaflanar.La opcin Bucle nos permite achaflanar todas las aristas de la superficie base,indicando slo una de ellas.Designe un bucle de arista o [Arista]:
6 1
mailxmail - Cursos para compartir lo que sabes
-
44. Orden empalme
ORDEN EMPALME
Esta orden se encuentra en el men desplegable Modificar > Empalme. Elplanteamiento es similar a la anterior orden pero aqu la unin de las aristas se haceen forma de arco con un radio determinado, lo que nos produce un redondeamientode las mismas.
Parmetros actuales: Modo = Recortar, Radio = 10.0000
Designe el primer objeto o [Polilnea/RAdio/Recortar]:Indique radio de empalme :Designe una arista o [Cadena/Radio]:Primero se designar la opcin Radio para elegir el radio de empalme y acontinuacin las aristas que se quieren redondear.La opcin Cadena nos permite designar todas las aristas que inciden en un mismovrtice para que el clculo de esta unin se realice perfectamente.Designe una cadena de aristas o [Arista/Radio]:
6 2
mailxmail - Cursos para compartir lo que sabes
-
45. Orden regin y revolucin
ORDEN REGIN
Esta orden se encuentra en el men desplegable Dibujo > Regin. Las regionesno son mas que entidades 2D cerradas convertidas en superficies slidas con lasque se puede operar para obtener slidos complejos por extrusin o revolucin.Para crear una regin slo necesitamos tener una polilnea cerrada y que no se cruceconsigo misma. AutoCAD solo nos pedir: Designe objetos:
ORDEN REVOLUCION
Esta orden se encuentra en el men desplegable
Dibujo > Slidos> Revolucin. Esta orden permite crear un slido por revolucin de una entidad2D con las mismas limitaciones que la orden anterior.
Densidad de estructura almbrica actual: ISOLINES=4
Designe objetos:
Precise punto inicial de eje de revolucin o defina eje mediante [Objeto/Abscisas /oRdenadas]:
Una vez designado el objeto habr que hacer lo propio con el eje que nos va aservir para hacer la revolucin.
Existen varias formas de designar el eje de revolucin:
- Punto inicial de eje de revolucin: Nos permite designar el eje de revolucinmediante dos puntos por los que hace pasar al eje. Nos pregunta la posicin delotro eje.Precise punto final de eje:
Precise ngulo de revolucin :
Despus habr que indicar el nmero de grados que nuestra polilnea o regindebe de girar sobre el eje designado. Este ltimo requisito es comn al restode las opciones.
- Objeto: se podr designar una lnea dibujada para que sirva de eje derevolucin. Esta lnea no podr cruzarse con la entidad que debe crearnos elslido. AutoCAD nos dir:
Designe objeto:
Una vez designada esta entidad, nos har la misma pregunta que en el casoanterior.
- Abcisa/oRdenada: No pregunta absolutamente nada, toma como eje derevolucin el eje de las X o el de las Y correspondiente al sistema de coordenadasactual.
6 3
mailxmail - Cursos para compartir lo que sabes
-
46. Orden corte
ORDEN CORTE
Esta orden se encuentra en el men desplegable Dibujo > Slidos > Corte.Mediante esta orden se puede cortar un conjunto de slidos mediante un planodesignado por el usuario.Designe objetos:
Precise primer punto en plano cortante mediante [Objeto /ejeZ /Vista /XY /YZ /ZX/3puntos] :Como siempre primero designaremos el slido que queremos cortar y acontinuacin se nos dan mltiples opciones para designar el plano que nos servirpara cortar los slidos:- 3 puntos: Permite definir el plano de corte mediante tres puntos que no debenestar alineados.
Precise primer punto en plano cortante:
Precise segundo punto en plano:
Precise tercer punto en plano:
A continuacin, AutoCAD pregunta:
Precise un punto en lado deseado del plano [mantener Ambos lados]:
Mediante la opcin Ambos lados, AutoCAD nos permite mantener las dosmitades del slido como entidades independientes.
La opcin por defecto, nos pide que designemos un punto perteneciente a laparte del slido cortado que queremos conservar, la otra mitad desaparecer.
- Objeto: Toma como plano de corte aquel en el que se dibuj la entidad quedesignemos. Esta entidad debe de ser bidimensional, es decir un crculo, un arco ouna polilnea 2D.Seleccionar un crculo, elipse, arco, spline2D o polilnea 2D:
- EjeZ: El plano de corte ser aquel que pasa por el primer punto sealado acontinuacin, y es perpendicular al eje z que se elige mediante dos puntos.Precise un punto en el plano de seccin:
Precise un punto en el eje Z (normal) del plano:
- Vista: Alinea el plano de corte con el punto de vista actual, situando el origen delmismo en el punto que le indiquemos.Precise un punto en el plano de vista actual :
- XY/YZ/ZX: Alinea el plano de corte con los ejes XY, YZ o ZX seleccionado,hacindolo pasar por el punto seleccionado. Si designamos la opcin XY, AutoCAD
6 4
mailxmail - Cursos para compartir lo que sabes
-
nos preguntar:Precise un punto en el plano XY :
6 5
mailxmail - Cursos para compartir lo que sabes
-
47. Orden seccin
ORDEN SECCION
Esta orden se encuentra en el men desplegable Dibujo > Slidos > Seccin.Mediante esta orden se obtiene la seccin que se generara al cortar un slido sinque ste tenga que cortarse. El objeto generado por este comando es una regin. Designe objetos: Precise primer punto en plano de seccin mediante [Objeto /ejeZ /Vista /XY /YZ /ZX /3puntos] :Designe objetos: Precise primer punto en plano de seccin mediante [Objeto/ejeZ /Vista /XY /YZ /ZX /3puntos] : Las opciones para la creacindel plano de corte son idnticas a las de la orden anterior.La seccin generada puede ser posteriormente sombreada para su mejorvisualizacin. Para ello, hay que colocar el SCP en el plano en que se encuentra laseccin, inutilizar el resto de capas, colocar el punto de vista segn el sistema decoordenadas actual y por fin, sombrearla.
6 6
mailxmail - Cursos para compartir lo que sabes
-
48. Orden EDITSOLIDO
ORDEN EDITSOLIDO
Este comando aparece en forma de varios iconos en la barra de herramientas EDITAR SOLIDOSEDITAR SOLIDOS o en el men desplegable Modificar > Editar Slidos. Medianteeste comando es posible modificar slidos extruyendo, desplazando, girando,desfasando, inclinando, copiando, coloreando, separando, aplicando funda,borrando, comprobando o suprimiendo sus caras y aristas.Comprobacin automtica de edicin de slidos: SOLIDCHECK= 1
La variable del sistema SOLIDCHECK, activa o desactiva la comprobacin de lavalidez de slidos en la actual sesin de trabajo. Por defecto est activada.Indique una opcin de edicin de slidos [Cara /Arista /cUerpo /desHacer/Salir] : Indique una opcin o pulse INTRO
- La opcin Cara nos presenta distintas formas de modificar las diferentes caras deun slido.Indique una opcin de edicin de caras [eXtruir /Desplazar /Girar /dEsfasar/Inclinar /Borrar /Copiar /cOlor /desHacer /Salir] :
Extruir: Permite extruir las caras planas seleccionadas de un slido una alturadeterminada o a lo largo de un eje.Designe caras o [desHacer/Suprimir]: 2 cara(s) encontrada(s).
Designe caras o [desHacer/Suprimir/Todas]: sSuprima caras o [desHacer/Aadir/Todas]: 2 cara(s) encontrada(s), 1suprimida(s).Suprima caras o [desHacer/Aadir/Todas]:Precise altura de extrusin o [Eje de extrusin]: 10Precise ngulo de inclinacin para extrusin : 5Primero se selecciona la cara a extruir, para lo cual seleccionaremos una arista opincharemos en el interior de una cara. AutoCAD puede que seleccione ms de unacara, as que con la opcin Suprimir, seleccionaremos la que nos sobra. Acontinuacin, indicaremos la altura de extrusin o si hemos dibujado una lnea comoeje de extrusin, seleccionaremos la opcin Eje. Por ltimo slo queda indicar elngulo con el que se crear la extrusin.
Desplazar: Permite desplazar las caras sealadas a otra posicin.Designe caras o [desHacer/Suprimir]: 1 cara encontrada.
Designe caras o [desHacer/Suprimir/Todas]:Precise un punto base de desplazamiento:
6 7
mailxmail - Cursos para compartir lo que sabes
-
Precise un punto base de desplazamiento:Precise un segundo punto de desplazamiento:
Girar: Permite girar las caras seleccionadas alrededor de un eje, un nmero degrados determinados.Designe caras o [desHacer/Suprimir]: 2 cara(s) encontrada(s).
Designe caras o [desHacer/Suprimir/Todas]: 2 cara(s) encontrada(s).Designe caras o [desHacer/Suprimir/Todas]:Precise un punto de eje o [Eje por objeto /Vista /ejeX /ejeY /ejeZ] :Precise el segundo punto en el eje de rotacin: @0,0,10Precise ngulo de rotacin o [Referencia]: 90
6 8
mailxmail - Cursos para compartir lo que sabes
-
49. Orden EDITSOLIDO - II
Desfasar: Desfasa las caras seleccionadas una cierta distancia alrededor delslido seleccionado. Un valor positivo, hace que aumente el volmen del slido, unvalor negativo lo reduce. Designe caras o [desHacer/Suprimir]: 2 cara(s)encontrada(s). Designe caras o [desHacer/Suprimir/Todas]: 2 cara(s)encontrada(s). Designe caras o [desHacer/Suprimir/Todas]: Precise la distanciade desfase: 5
Inclinar: Inclina las caras seleccionadas un cierto ngulo a lo largo del ejeseleccionado. Designe caras o [desHacer/Suprimir]: 2 cara(s) encontrada(s).Designe caras o [desHacer/Suprimir/Todas]: 2 cara(s) encontrada(s). Designecaras o [desHacer/Suprimir/Todas]: Precise el punto base: Precise otro puntoen el eje de inclinacin:
Precise ngulo de inclinacin: 5
Borrar: Suprime las caras seleccionadas, incluidos empalmes y chaflanes.Designe caras o [desHacer/Suprimir]: 2 cara(s) encontrada(s).
Designe caras o [desHacer/Suprimir/Todas]: s
Suprima caras o [desHacer/Aadir/Todas]: 2 cara(s) encontrada(s), 1
suprimida(s).
Suprima caras o [desHacer/Aadir/Todas]:
Copiar: Copia las caras seleccionadas como regiones independientes del slidoy las desplaza la distancia deseada.Designe caras o [desHacer/Suprimir]: 1 cara encontrada.
Designe caras o [desHacer/Suprimir/Todas]:
Precise un punto base de desplazamiento:
Precise un segundo punto de desplazamiento:
Color: Permite cambiar de color las caras del slido seleccionadas.Designe caras o [desHacer/Suprimir/Todas]: 2 cara(s) encontrada(s).
Designe caras o [desHacer/Suprimir/Todas]:
Una vez seleccionadas las caras, se elige el color pinchando en la casilladeseada del letrero de dilogo
Seleccionar color.
- La opcin
Arista nos presenta distintas formas de modificar las aristas de unslido.
6 9
mailxmail - Cursos para compartir lo que sabes
-
Indique una opcin de edicin de aristas [Copiar/cOlor/desHacer/Salir]:
7 0
mailxmail - Cursos para compartir lo que sabes
-
50. Orden EDITSOLIDO - III
Copiar: Copia las aristas seleccionadas del slido, como entidadesindependientes, lneas, crculos, etc.Designe aristas o [desHacer/Suprimir]:
Designe aristas o [desHacer/Suprimir]:Precise un punto base de desplazamiento:Precise un segundo punto de desplazamiento:
Color: Cambia de color las aristas seleccionadas.Designe aristas o [desHacer/Suprimir]:
Una vez seleccionada la arista, aparece el letrero Seleccionar color para elegir elcolor deseado.
- La opcin Cuerpo nos presenta distintas formas de modificar al slido comoun solo objeto.
Indique una opcin de edicin de cuerpo [sEal /seParar slidos /Funda/Limpiar /Comprobar /desHacer /Salir] :
Seal: Graba un objeto que puede ser una lnea, un arco, un crculo, unapolilnea 2D o 3D una spline, una regin u otro slido sobre el slido designado. Elobjeto que se va a estampar se debe encontrar dibujado sobre la cara del slidodonde se quiere grabar.Designe un slido 3D:
Designe objeto que estampar:
Suprimir el objeto de origen :
Separar slidos: Permite separar slidos que anteriormente han sido unidos,pero slo en el caso de que dichos slidos no tengan nada en comn, es decir, estndistanciados.
Designe un slido 3D:
Funda: Vaca un slido dndole a la pared el grosor deseado.Designe un slido 3D:
Suprima caras o [desHacer/Aadir/Todas]: 2 cara(s) encontrada(s), 2
suprimida(s).
7 1
mailxmail - Cursos para compartir lo que sabes
-
Suprima caras o [desHacer/Aadir/Todas]: a
Designe caras o [desHacer/Suprimir/Todas]: 2 cara(s) encontrada(s).
Designe caras o [desHacer/Suprimir/Todas]:
Indique la distancia de desfase de funda: 2
Primero se selecciona el slido y a continuacin se elimina la cara que sequiere dejar abierta, si es necesario aadir alguna cara que se ha suprimido alhacerlo con la inferior, se aade. Por ltimo se da el grosor deseado a lasparedes del slido.
Limpiar: Elimina las aristas interiores de caras planas que son innecesarias ascomo las geometras surgidas por la opcin Seal.Designe un slido 3D:
Comprobar: Hace lo mismo que la variable del sistema SOLIDCHECK, es decir,activa o desactiva la comprobacin de la validez de slidos en la actual sesin detrabajo.Designe un slido 3D: Este objeto es un slido ACIS vlido.
7 2
mailxmail - Cursos para compartir lo que sabes
-
51. Orden propfis y descomp
ORDEN PROPFIS
El comando se encuentra en el men desplegable Herr. dentro de Consultas,donde pone Propiedades fsicas.Designe objetos:
Esta orden nos visualiza una serie de propiedades fsicas del slido seleccionadocomo son, la masa, el volumen, la caja de abarque, el centro de gravedad, losmomentos de inercia, los productos de inercia, los radios de giro y los momentos ydirecciones principales del slido. En el caso de tratarse de regiones se indicaradems el rea y el permetro de la misma.AutoCAD despus de mostrar las propiedades, nos pregunta si las queremos escribiren un fichero, si se contesta afirmativamente se le da el nombre del fichero yAutoCAD le asignar la extensin .MPR.Escribir anlisis en un archivo? [S/No]:
ORDEN DESCOMP
Esta orden se encuentra en el men desplegable Modificar > Descomponer.Mediante esta orden vista en las dos dimensiones, se pueden obtener caras o aristasa partir de un slido.Si descomponemos un slido, obtendremos las regiones y si volvemos adescomponerlas, obtendremos aristas.
7 3
mailxmail - Cursos para compartir lo que sabes
-
52. Obtencin de vistas 2D a partir de un slido
OBTENCIN DE VISTAS 2D A PARTIR DE UN SLIDO
AutoCAD nos permite obtener vistas ortogonales, perspectivas e incluso cortes endos dimensiones a partir de un slido, para eso utiliza el llamado Espacio Papel o Presentacin, que es un rea de dibujo especial en el que se presenta la hoja depapel en la que vamos a dibujar perfectamente delimitada, dentro de la cual, sepueden crear ventanas en las que obtener distintas vistas de nuestro objeto desdepuntos de vista distintos e incluso con distinto zoom. Esas vistas las podemos pasara dos dimensiones, como si se tratase de una cartulina en la que hemos idopegando distintas fotos de nuestro dibujo.Existen dos formas de hacer esto, mediante los comandos Configurar > Vista y Configurar > Perfil; o crear ventanas en Espacio Papel, modificar los puntos devista y a continuacin utilizar el comando Configurar > Perfil.
7 4
mailxmail - Cursos para compartir lo que sabes
-
53. Orden configurar vista
ORDEN CONFIGURAR VISTA
La primera de las formas que hay de sacar vistas en 2D a partir de slidos, esutilizar primero el comando Configurar Vista para crear las ventanas en EspacioPapel y las vistas a obtener en cada una de ellas, y luego el comando ConfigurarDibujo, para obtener una imagen en dos dimensiones de las vistas obtenidasanteriormente. Estos dos comandos siempre trabajan juntos y siempre en el mismoorden.
Esta orden se encuentra en el men desplegable Dibujo > Slidos > Configurar >Vista . Mediante esta orden se obtienen las ventanas en Espacio Papel donde sepresentan las vistas del slido, adems nos permite obtener a escala vistasortogonales, auxiliares y de seccin del objeto que se encuentra en Espacio Modeloy por ltimo crea capas para cada una de las ventanas en las que ms adelante secolocarn las distintas partes de las vistas en 2D.Al seleccionar el comando, AutoCAD nos pasa directamente a Espacio Papel,presentndonos dentro de la lmina una ventana en la que aparece la misma vistaque tenamos de nuestro objeto en Espacio Modelo. La forma y el tamao de lalmina, la toma AutoCAD del comando Configurar Pgina que se encuentra en elmen desplegable Archivo.
Dentro de la lmina se ven dos rectngulos, el primero en lnea discontinua se tratadel lmite de la hoja que la impresora puede utilizar, fuera del mismo la impresorano puede imprimir; el segundo rectngulo, de lnea continua, es la ventana en quese presenta la imagen de nuestro dibujo.
7 5
mailxmail - Cursos para compartir lo que sabes
-
54. Orden configurar vista - II
Lo primero que haremos ser borrar la ventana para que la lmina quedecompletamente vaca y as poder crear las vistas como nosotros queramos. Paraborrar la ventana, pincharemos en el comando Borrar y designaremos cualquierpunto del marco de la ventana. Al borrar el marco tambin desaparecer le imagendel dibujo, pero en Espacio Modelo lgicamente no se ha borrado nada. Acontinuacin volvemos a seleccionar el comando Configurar Vista, y AutoCAD nospresenta las opciones de este comando. Indique una opcin[SCP/Orto/Auxiliar/sEccin]: SCP La opcin SCP, nos permite obtener la vista enplanta segn el SCP actual, el sistema de coordenadas Universales o un sistema decoordenadas que hubiera sido memorizado. Indique una opcin[Memorizada/Universal/?/Actual] : Una vez seleccionado el sistema decoordenadas a partir del cual obtener la vista en planta, AutoCAD nos pregunta porla escala a la que lo va a representar en la lmina. Indique la escala de la vista:
A continuacin hay que pinchar dentro de la lmina, dnde queremos situar lavista, para ello, AutoCAD nos permite probar varias veces. Hasta que noindiquemos INTRO, nos seguir preguntando por el centro de la vista.
Indique centro de la vista:
Precise centro de la vista : INTROUna vez decidida la posicin de la ventana, hay que dibujarle un marco, para elloAutoCAD nos pregunta las esquinas opuestas que representarn el tamao de lamisma.
Precise primera esquina de la ventana:
Precise esquina opuesta de la ventana:Por ltimo, hay que darle un nombre a la ventana, de esa forma AutoCAD crear lascapas de esa ventana dndoles el nombre de la misma.Indique nombre de la vista: planta
7 6
mailxmail - Cursos para compartir lo que sabes
-
Una vez obtenida la planta, se obtienen las vistas ortogonales que sern el alzado ylos perfiles, para eso seleccionamos la opcin Orto.Indique una opcin [SCP/Orto/Auxiliar/sEccin]: o
Designe el lado de la ventana para la proyeccin:
7 7
mailxmail - Cursos para compartir lo que sabes
-
55. Orden configurar vista - III
Si se quiere obtener el alzado, seleccionaremos el lado inferior del marco de laventana PLANTA, AutoCAD selecciona el punto medio del lado y nos permite elegirel centro de la segunda ventana pero en la direccin vertical al punto seleccionado.Indique centro de la vista: Precise centro de la vista : En estecaso no nos pregunta la escala pues dibujar todas las vistas con la misma escalaque la planta. Slo queda por dar el tamao de la ventana y su nombre. Preciseprimera esquina de la ventana: Precise esquina opuesta de la ventana: Indiquenombre de la vista: alzado
Si queremos obtener una vista de perfil, volveremos a seleccionar la opcinOrto, pero esta vez tomaremos como punto de partida el punto medio del ladoizquierdo de la ventana Alzado, y nos desplazaremos hacia la derecha de lalmina para situar la ventana Perfil.
7 8
mailxmail - Cursos para compartir lo que sabes
-
7 9
mailxmail - Cursos para compartir lo que sabes
-
56. Orden configurar vista - IV
Para obtener una vista en perspectiva hay que realizar dos ventanas auxiliares, laprimera partiendo de la ventana en planta y siendo perpendicular a una lnea que setrace a 135 de inclinacin la segunda parte de esta nueva ventana y esperpendicular a una lnea inclina da 90.Las ventanas auxiliares nacen como vistas perpendiculares a un plano que corta a suvez en perpendicular a la ventana que se selecciona, para ello, se precisan dospuntos por los que pasar el plano y a continuacin se indica desde qu lado sedesea hacer la nueva vista, la ventana aparecer en la direccin perpendicular alplano y ya solo faltar indicar el tamao y el nombre de la ventana.Indique una opcin [SCP/Orto/Auxiliar/sEccin]: a
Precise primer punto de plano inclinado:Precise segundo punto del plano inclinado: @100
-
8 1
mailxmail - Cursos para compartir lo que sabes
-
57. Orden configurar vista - V
Una vez realizada la vista en perspectiva, se puede borrar la ventana intermedia quehemos tenido que hacer para sacar la vista y desplazar la ventana Perspectiva a laposicin de la lmina que se quiera.La vista de seccin es parecida a la opcin anterior. Primero se designa la ventanadesde la que se va a hacer la seccin del slido, luego mediante dos puntos seindica el plano de corte, plano que ser perpendicular a la vista, a continuacin seindica desde que lado se va a ver el corte y la escala de representacin del mismo.Por ltimo, como en los casos anteriores, se indica la posicin de la ventana, sutamao y el nombre.Indique una opcin [SCP/Orto/Auxiliar/sEccin]: e
Precise primer punto del plano de corte:
Precise segundo punto del plano de corte:
Precise lado para la vista:
Indique la escala de la vista:
Indique centro de la vista:
Precise centro de la vista :
Precise primera esquina de la ventana:
Precise esquina opuesta de la ventana:
Indique nombre de la vista:
La ventana en la que se obtiene la seccin de momento no difiere en nada conla imagen que aparece en otra ventana ortogonal cualquiera, ya que hasta queno se realice el dibujo de las vistas, no hay todava corte.
Si despus de realizar todas las vistas en nuestra lmina, nos vamos alcomando
Capas, veremos que se han creado un gran nmero de capas nuevas.
8 2
mailxmail - Cursos para compartir lo que sabes
-
Por cada ventana nueva, se han creado tres capas, que reciben el nombre de laventana a la que pertenecen seguida de un sufijo. En el caso de la ventana Seccin,se han creado cuatro capas nuevas. Adems de las capas mencionadas, se ha creadootra ms llamada VPORTS, que contiene nicamente los marcos de las ventanas,permitindonos si lo deseamos, hacerlos invisibles a la hora de imprimir la lmina.Las capas con el sufijo DIM, se crean para que podamos utilizarlas a la hora deacotar. Las de sufijo HID, guardarn las entidades que se encuentran en una zona novisible de la pieza, pudindoles cambiar el tipo de lnea a rayitas para que seaprecien mejor. Las de sufijo VIS, guardarn las entidades visibles de las vistas. Porltimo, las capas cuyo sufijo sea HAT, guardarn el sombreado de aquellas zonasque representan la zona de la pieza cortada.
8 3
mailxmail - Cursos para compartir lo que sabes
-
58. Orden configurar dibujoORDEN CONFIGURAR DIBUJO
Esta orden se encuentra en el men desplegable Dibujo > Slidos >Configurar > Dibujo. Mediante esta ord