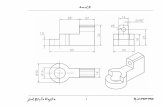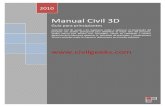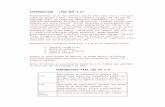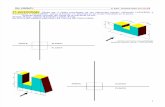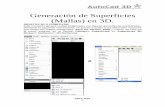AUTOCAD 3D
-
Upload
federicojorquera -
Category
Documents
-
view
67 -
download
1
description
Transcript of AUTOCAD 3D

Curso de Autocad 3-D
INTRODUCCIÓN - ¿POR QUÉ 3-D?
Probablemente a estas alturas ya ha descubierto que el CAD tiene varias ventajas sobre el dibujo a mano. Una gran ventaja es que una vez que ha dibujado algo, no tiene que dibujarlo nuevamente. Si usted dibujara manualmente la planta de una casa, también tendría que dibujar una vista frontal, vistas laterales y posiblemente una vista en perspectiva. Con un solo modelo tridimensional hecho con CAD, usted puede generar vistas desde cualquier ángulo, ya sea dentro o fuera de la casa. Entonces, si su cliente necesita que se modifique algo en el dibujo, usted hará los cambios una sola vez. Si usted está dibujando partes mecánicas, puede generar prototipos virtuales o incluso crear prototipos rápidos. De esta forma la empresa Boeing fue capaz de diseñar y realizar el prototipo del avión comercial 777. Este nivel de ingeniería sería imposible sin la utilización del CAD.
Aprenderá los conceptos relativos a 3-D en el siguiente orden:
o Dibujos isométricos (no son verdaderamente tridimensionales)o Malla de alambre
o Superficies / Regiones
o Objetos sólidos
Tendrá la oportunidad de dibujar el mismo objeto utilizando distintos procedimientos para ver las diferencias entre los diversos métodos.
Antes de entrar al emocionante mundo de 3-D, tendrá que aprender un poco más de terminología de CAD.
TERMINOLOGÍA PARA CAD EN 3-D
2-DUna manera de representar objetos del mundo real sobre una superficie plana, en la que sólo se observa altura y ancho. Este sistema solamente utiliza los ejes X e Y.
3-DUna forma de representar objetos del mundo real en un modo más natural, al representar ancho, altura y profundidad. Este sistema utiliza los ejes X, Y y Z.
Operaciones Booleanas
Órdenes que le permiten agregar, sustraer o intersectar objetos sólidos en AutoCAD.
Superficie Compleja
Generalmente una superficie curvada. Ejemplos: la defensa de un auto, el contorno del panorama.
ElevaciónLa diferencia entre un objeto que se encuentra en 0 respecto del eje Z y la altura que está sobre cero.
ExtrudirEl comando EXTRUDE eleva la figura bidimensional para formar un sólido en 3-D. Por ejemplo, al extrudir un círculo se obtiene un cilindro.
Cara(Face)
La superficie verdaderamente tridimensional más simple.
Profesor: Montañez Carlos Página 1

Curso de Autocad 3-D
Faceta(Facet)
Un polígono de tres o cuatro lados que representa una parte (o una sección) de una superficie tridimensional.
Remoción de líneas ocultas
Una forma de ocultar las líneas que no serían visibles si usted estuviese mirando el objeto verdadero que ha reproducido en AutoCAD. (Comando: HIDE).
Dibujo isométrico
Una sencilla forma de lograr una apariencia tridimensional utilizando métodos de dibujo en 2-D.
Vista en Planta
También conocida como 'vista superior'. Una vista en planta observa directamente hacia abajo los ejes X e Y desde el eje Z.
PrimitivoUn bloque constructivo sólido básico. Ejemplos de ello son los cubos, conos, cilindros.
Región Una superficie en 2-D que consiste de líneas, arcos, etc.
Rendering(Representar)
Una compleja forma de agregar cualidades con aspecto realista a un modelo en 3-D que usted ha creado.
Shading(Sombreado)
Una manera rápida de agregar color a un objeto tridimensional que usted ha dibujado (comando: SHADE).
Modelo Sólido
Un modelo en 3-D que es creado valiéndose de 'bloques constructivos'. Esta es la manera más precisa de representar objetos reales en CAD.
Modelo de Superficie
Un modelo en 3-D definido por superficies. Las superficies constan de polígonos (vea 'Facetas').
Espesor(Thickness)
Una propiedad de líneas y otros objetos que les confiere una apariencia tridimensional, debido a que les agregaprofundidad en el eje Z. No debe confundirse con el concepto de 'ancho de línea' (line width).
UCS
El Sistema Coordinado de Usuario (User Co-ordinate System). Es definido por la persona que está dibujando, con la finalidad de facilitar el acceso a diferentes zonas del modelo en 3-D.
VistaUn punto de vista particular desde donde se observa el objeto que usted ha creado.
Viewport
Una ventana ubicada en su dibujo que muestra una vista en particular. Puede disponer varias de ellas en su pantalla. Son distintas a los viewports que se usan en el Espacio de Papel para imprimir.
Modelo de "Malla de Alambre"
Figura en 3-D que es definida por líneas y curvas. Una representación esquelética. Es imposible aplicar la remoción de líneas ocultas a este tipo de modelos.
Eje "Z"El tercer eje coordenado; se encarga de definir la profundidad.
Profesor: Montañez Carlos Página 2

Curso de Autocad 3-D
Mientras las computadoras y sus programas adquieren mayor sofisticación, el trabajar en 3-D se convierte en algo bastante popular. Hoy en día, usted dispone de mayor poder en su computadora de escritorio del que se hubiera soñado cuando el CAD apareció por primera vez. Esté preparado, ya que probablemente usted necesitará aprender a trabajar en 3-D en algún punto de su carrera. Una vez que se sienta cómodo trabajando en este ambiente tridimensional, se dará cuenta de que en raras ocasiones querrá volver a dibujar en 2-D. Autodesk (la compañía hacedora de AutoCAD) ha desarrollado otros productos diseñados específicamente para ciertas disciplinas: Architectural Desktop, Map, 3D Studio Max y otros más. Dependiendo de su presupuesto y necesidades, usted podría necesitar echarle un vistazo a programas como éstos. Los conceptos presentados en las siguientes lecciones le ayudarán cuando trabaje con cualquier programa tridimensional.
LECCIÓN 3-2 - DIBUJO ISOMÉTRICO
Esta es la manera más simple de hacer una representación tridimensional mientras se utilizan únicamente comandos en 2-D. Ha sido la forma usual de hacer las cosas antes de que el CAD permitiera el auténtico trabajo en 3-D. Comúnmente un isométrico sirve para complementar un dibujo con tres vistas ortogonales. Observe el siguiente ejemplo:
Puede ver que se trata de un dibujo muy sencillo. El dibujo isométrico da una clara idea de la apariencia del objeto. Si esto es todo lo que usted necesita, entonces el isométrico es suficiente para su trabajo. Sin embargo, tan pronto como usted modifique alguna característica del objeto -como la altura del bloque- necesitará dibujar las cuatro vistas nuevamente.
Profesor: Montañez Carlos Página 3

Curso de Autocad 3-D
AutoCAD dispone de un comando llamado ISOPLANE que le permite dibujar fácilmente a 30 grados, tal como se necesita para dibujar un isométrico. Usando ése mismo comando o presionando la tecla <F5> usted puede alternar entre los tres planos del isométrico (llamados 'isoplanes'): superior, derecho e izquierdo.
Command: ISOPLANE <ENTER>Current isoplane: RightEnter isometric plane setting [Left/Top/Right] <Left>: T <ENTER>Current isoplane: Top
Hecho lo anterior, AutoCAD está listo para dibujar en el plano superior. Sus opciones restantes serían Left o Right para los planos Izquierdo y Derecho, respectivamente. Su primer ejercicio será dibujar el objeto que se mostró anteriormente utilizando el método isométrico.
Ejercicio 1 - DIBUJO ISOMÉTRICO
Inicie un nuevo dibujo utilizando la plantilla 'acad.dwt'.
Cree una nueva capa, déle el nombre OBJECT y asígnele el color verde. Haga que sea su capa actual.
Teclee DDRMODES para abrir el cuadro de diálogo 'Auxiliares de Dibujo'. Establezca los mismos parámetros que se observan en la figura siguiente (sólo active la opción 'Isometric Snap').
Profesor: Montañez Carlos Página 4

Curso de Autocad 3-D
Oprima OK y verá que la cuadrícula y la manera en que el puntero encaja sobre la misma han sido establecidos para el dibujo isométrico en incrementos de ½". El puntero en forma de cruz ahora se ve inclinado para mostrarle al usuario cuál es el plano sobre el que se encuentra actualmente. La cuadrícula es dispuesta de forma distinta a la convencional.
Comience por dibujar el lado izquierdo del objeto (el que se mostró al inicio de la lección) usando el comando LINE. Ignore el barreno por el momento. Tal vez quiera utilizar laEntrada de Distancia Directa en este ejercicio; asegúrese de que ha activado tanto el modo Ortho (<F8>) como sus referencias Osnaps (<F3>).
Cambie al plano derecho (<F5>) y dibuje el lado derecho.
Cambie al plano superior (<F5>) y dibuje la vista superior.
Dibuje las líneas inclinadas que formarán la superficie inclinada.
Vuelva al plano izquierdo y ejecute el comando ELLIPSE. Luego, presione I para elegir la opción 'Isocircle' (círculo isométrico). Esto le permitirá dibujar una elipse con el ángulo correcto,
Profesor: Montañez Carlos Página 5

Curso de Autocad 3-D
basada en el radio que el círculo posee en el dibujo ortogonal. Utilice sus referencias Osnap para elegir el punto central correcto.
Guarde su dibujo en su carpeta de CAD.
Practique este método con algunos otros objetos sencillos, pero tenga en mente que sigue siendo dibujo en 2-D. Recuerde que en algunos casos, puede ser más fácil y rápido utilizar este método que los procedimientos tridimensionales más complejos que está por aprender.
LECCIÓN 3-3 - TRABAJANDO EN 3 DIMENSIONES
EL SISTEMA COORDINADO TRIDIMENSIONAL
A estas alturas del curso usted debe sentirse muy cómodo trabajando con el sistema coordinado X-Y. De cualquier forma, aquí se presenta un breve repaso. Observando desde la vista en planta (superior), esto es lo que ve para averiguar dónde está la parte positiva de los ejes X e Y.
Si usted viera la misma imagen, pero con un ligero ángulo de inclinación, podría apreciar el tercer eje. Este nuevo eje se denomina "Z". Imagine que la parte positiva del eje Z sale del monitor y se dirige hacia usted.
Profesor: Montañez Carlos Página 6

Curso de Autocad 3-D
El eje Z siempre ha estado ahí, acechando en el fondo, esperándole.
Cuando usted introdujo puntos en las lecciones anteriores, lo hizo siguiendo el modelo:X,Y. De esta forma le hizo saber a AutoCAD que en estos casos la coordenada en Z era igual a cero. Introducir la coordenada 4,3 sería lo mismo que 4,3,0. Ahora, si usted dibujara una línea desde el origen (0,0,0) hasta un punto ubicado en 4,3,2, obtendría una línea con las siguientes dimensiones: 4 pulgadas a la derecha, 3 pulgadas hacia arriba y 2 pulgadas hacia usted. Las propiedades de esta línea serían las siguientes:
Profesor: Montañez Carlos Página 7

Curso de Autocad 3-D
Note que la línea tiene una longitud de 5.3852". Si usted la observara desde la vista superior, se vería exactamente igual que una línea dibujada entre los puntos 0,0 y4,3. Dibújela y revise las propiedades de dicha línea.
LECCIÓN 3-4 - OBSERVANDO OBJETOS EN 3-D
AutoCAD pone a su disposición varias maneras para ver un objeto, distintas a la vista en planta que usted ha usado con sus dibujos en 2-D.
Para obtener perspectivas rápida y fácilmente, utilice las opciones del menú. Elija View > 3-D Viewpoint > (luego elija una de las últimas cuatro opciones isométricas en la lista). Observe la siguiente imagen para ver las diferencias existentes entre las cuatro vistas. Cuando realiza dibujos básicos, es una buena idea utilizar sólo una vista, así se mantendrá orientado fácilmente. Es muy común utilizar la perspectiva Southwest(Suroeste), puesto que mantiene las porciones positivas de los ejes X e Y en una posición lógica. Para la mayor parte de su trabajo en este curso, utilice esta
perspectiva.
Profesor: Montañez Carlos Página 8

Curso de Autocad 3-D
Habrá ocasiones en las que necesite ver sus objetos desde distintas posiciones.
Puede entonces usar fácilmente las otras vistas preestablecidas para ver su modelo. También puede tener más de una vista a la vez en su pantalla. Observe la siguiente imagen:
Para obtener este arreglo, use la opción Tiled Viewports del menú View. En el cuadro de diálogo haga clic en la pestaña 'New Viewports' y elija una distribución entre la lista disponible. Cualquier configuración de vista o de viewport puede ser guardada bajo un nombre único. Más tarde puede restaurar esta vista cuando la necesite. Éstas son las configuraciones preestablecidas de viewport que usted puede utilizar en el Espacio de Modelo.
Profesor: Montañez Carlos Página 9

Curso de Autocad 3-D
Como puede usted ver, es posible elegir opciones para 2D o 3D, y cambiar la vista que se mostrará en cada Viewport haciendo clic en él y eligiendo una nueva vista de las disponibles en la lista desplegable.
Las siguientes son unas cuantas notas generales acerca de las vistas y los Viewports:
Usted puede usar Viewports ya sea en el Espacio de Modelo (tipo 'Tiled') o en el Espacio de Papel (tipo 'Flotante').
Pueden tener distintos factores de acercamiento (zoom).
Existe una diferencia entre vistas y viewports.
Si obtener la vista que usted necesita le cuesta mucho trabajo, guárdela usando el comando VIEW.
Cuando guarde una vista, déle un nombre descriptivo.
Manténgase alerta del icono del UCS ubicado en la esquina de la pantalla o del viewport.
Mientras más pequeño sea su monitor, más difícil será ver un arreglo de viewports en mosaico ('Tiled viewports').
Profesor: Montañez Carlos Página 10

Curso de Autocad 3-D
Cuando tenga más de un viewport en su dibujo, haga clic dentro de aquél que usted desea activar.
Para practicar esta manera de ver su dibujo en 3D, abra este sencillo archivo en 3D correspondiente a un conjunto de mesa y sillas. Cambie a diferenes distribuciones de viewport. Experimente con las distintas vistas Isométricas. Dependiendo del tamaño de su monitor, podría no ser práctico usar diferentes viewports. Después de todo es cuestión de su preferencia personal decidir con qué configuración se siente más cómodo al dibujar.
Cambie nuevamente a 1 viewport (por medio del menú: View > Viewports > 1 Viewport) y cambie a la vista Isométrica SW.
VISTAS EN PERSPECTIVAExiste otro comando llamado DVIEW (Dynamic View, que significa Vista Dinámica) que le da mayor control sobre la vista de su objeto. También le permitirá observar una vista en perspectiva de su modelo. Puede ser un método muy confuso si usted no cuenta con un método. A continuación, mi método para crear vistas en perspectiva.
La base para generar una vista en perspectiva es tener una cámara virtual y un objetivo. Piense en dónde le gustaría a usted 'colocarse' (la cámara) y en qué dirección desea observar (el objetivo).
En este ejemplo, deseo generar una vista que me dé una ligera perspectiva de la mesa y las sillas. Lo primero que necesito hacer es dibujar un punto para mi 'cámara'.
Dibuje una línea desde el centro de la pata inferior hasta 6' en la dirección negativa del eje X. Ahora dibuje una línea de 5' 6" justo hacia arriba (@0,0,5'6) y finalmente dibuje una línea hacia la mitad del extremo más lejano de la mesa. Debe observar algo parecido a esto:
Profesor: Montañez Carlos Página 11

Curso de Autocad 3-D
Ahora ejecute el comando DVIEW. Se le pedirá que elija objetos. Puede seleccionar todo, o para propósitos de establecer puntos, yo normalmente escogería solamente la línea, ya que hace que el comando se ejecute más rápido, lo cual se nota en dibujos de mayor complejidad.Elija la línea superior que va hacia la mitad de la mesa <ENTER>Utilice la opción POints, tecleando PO <ENTER>Ahora tiene que elegir el Objetivo (Target): elija el extremo derecho de la línea (utilice sus referencias Osnaps).Después seleccione la Cámara (Camera): será el extremo izquierdo de la misma línea. Parecerá que la línea desapareció, pero ello se debe a que ahora usted está viendo a lo largo de ella.Oprima <ENTER> para terminar el comando.
Ejecute el comando DVIEW nuevamente y seleccione todos los objetos. Cuando se trate de dibujos muy grandes, solamente seleccione los objetos cercanos a los límites del dibujo (de esta manera el comando se ejecutará con rapidez y le permitirá conocer los límites de su vista) y cualquier objeto que sea indispensable para la vista. Esto se recomienda porque cuando usted use este comando en dibujos muy complejos, el sistema se puede volver muy lento. Así, al seleccionar únicamente los objetos que están en los límites del dibujo, usted podrá utilizar el comando rápida y eficientemente.Esta vez elija la opción 'Distance' (Distancia) presionando D <ENTER>. Esta opción realiza acercamientos y alejamientos mientras se encuentra en la perspectiva obtenida con Dview.Mueva el deslizador que se encuentra arriba hasta que se encuentre a la derecha de la marca ' 1x ' y después haga clic con el botón principal del ratón.Considere que a las computadoras más lentas les tomará más tiempo generar la vista para usted.
Profesor: Montañez Carlos Página 12

Curso de Autocad 3-D
Mientras sigue en el comando Dview, teclee PA para utilizar la opción 'Pan' que le permitirá mover la mesa y las sillas ligeramente hacia arriba en el área de dibujo para centrar la imagen.
Y por último, teclee H para invocar la opción 'Hide' (Ocultar) que le mostrará una representación más realista, luego presione <ENTER>.
Notará que ciertos comandos no funcionan mientras se encuentra en la vista en perspectiva. Por ejemplo, no puede utilizar los comandos Zoom o Pan sobre su dibujo como normalmente haría. Le recomiendo que no modifique su dibujo mientras se encuentra en esta vista.
Para conservar esta vista que tanto trabajo le ha costado lograr, teclee V (por 'view'), oprima el botón 'New' y asigne un nombre a su vista. Ahora, cuando necesite volver a utilizar esta vista, teclee V nuevamente, elija el nombre de la vista que guardó, oprima el botón 'Set Current' (Convertir en actual) y presione 'OK'.
Profesor: Montañez Carlos Página 13

Curso de Autocad 3-D
Si está usando este comando con dibujos más grandes, como el de una casa o un edificio, se utiliza el mismo procedimiento, pero debe colocar la cámara en un punto más alejado de los objetos que desea ver. Cuando esté practicando, guarde las vistas para que pueda volver a ellas cuando lo necesite (le ahorrará mucho tiempo).
MODELOS BÁSICOS DE MALLA DE ALAMBRE
En esta lección usted dibujará dos objetos. Primero dibujará la figura del ejercicio de isométrico (remítase a ese ejercicio para obtener las dimensiones) usando el comandoLINE que siempre ha utilizado.Luego dibujará una silla muy simple usando el mismo método. De este modo practicará la forma de trabajar en el sistema coordinado XYZ. Los modelos de malla de alambre son la expresión más simple de los auténticos dibujos en 3D. Pueden usarse para conversiones a otros programas u otros usos simples. Aun así, no son una forma común de dibujar en 3D en estos días.
Inicie un nuevo dibujo utilizando la plantilla acad.dwt.
Debe crear una capa que se llame OBJECT, a la que le asignará el color verde. Haga que sea su capa actual.
Utilizando el comando LINE, dibuje el contorno de la vista frontal, ubicando la esquina inferior izquierda en el punto 0,0,0. Luego dibuje el círculo.
Profesor: Montañez Carlos Página 14

Curso de Autocad 3-D
Con el comando COPY usted hará una copia de todo el contorno y el círculo, para luego ubicar dicha copia 2" hacia arriba en el eje Z. Esto se hace eligiendo un punto base cualquiera, y copiando todos los objetos con un desplazamiento relativo de: @0,0,2.
Cambie la vista actual en pantalla por la perspectiva isométrica suroeste (SW Isometric).
Note que ahora tiene dibujadas la parte frontal y la parte trasera del objeto. Valiéndose de la referencia 'Endpoint', conecte con líneas las esquinas del objeto.
Su dibujo debe verse así:
Haga clic sobre cualquier línea y elija alguno de los pequeños cuadros de los extremos (grips). Observe el conjunto de coordenadas que se muestra en el extremo izquierdo de su barra de estado y vea si tiene sentido para usted. Intente lo mismo con otros puntos. Lo que acaba de hacer es dibujar un sencillo objeto en el espacio de dibujo tridimensional. Ese objeto tiene longitud, ancho y profundidad. Acostúmbrese a verlo y repase los pasos que siguió para crearlo.
Guarde su dibujo con el nombre 'wireframe1.dwg'.
EJERCICIO 2Comience un nuevo dibujo con la plantilla acad.dwt.
Ahora creará tres capas, con los nombres SIDES, SEAT y BACK a las que dará distintos colores. Haga que la capa BACK sea la actual. Utilizar varias capas hace que sea más fácil trabajar con su dibujo, créame.
Observe el siguiente dibujo. Es la forma básica de la silla que estará dibujando con diversos métodos a lo largo del curso. Para esta lección usará rectángulos. Muestre la perspectiva
isométrica Sureste (SE Isometric).
Profesor: Montañez Carlos Página 15

Curso de Autocad 3-D
Comience con el respaldo. Haga un rectángulo para definir la vista superior del respaldo de la silla. Haga una copia a 34" sobre el eje Z y luego conecte las esquinas utilizando líneas verticales.
A continuación dibuje los costados (en la capa SIDES). Repita el mismo procedimiento que utilizó con el respaldo (excepto que deberá copiar los costados y colocarlos a 24" hacia arriba).
Una vez que haya dibujado un costado, puede copiarlo o reflejarlo (comando MIRROR) para formar el segundo lado de la silla.
Termine por dibujar el asiento. Este requiere un poco más de consideraciones, ya que debe ajustar entre los costados. Comience dibujando el rectángulo del asiento en la posición correcta, luego muévalo 12" hacia arriba para que tenga la elevación adecuada. Después, cópielo 4" hacia arriba y conecte las esquinas.
Guarde el archivo con el nombre 'wirefame2.dwg' en su carpeta CAD.
Profesor: Montañez Carlos Página 16

Curso de Autocad 3-D
Intente obtener la distribución de viewport que se ve en la siguiente imagen, utilizando los 'tiled viewports'.
No necesita acotar este dibujo, pero use el comando DISTANCE para confirmar que las dimensiones del modelo son correctas.
Cuando esté seguro de que su dibujo es correcto, guárdelo nuevamente para usarlo en el futuro.
A partir de estos sencillos ejercicios, usted puede ver que el mundo en 3D (hasta ahora) no es tan diferente del bidimensional. Usted utilizó los mismos comandos LINE, COPY, MOVE que usaría en un dibujo en 2D. La única diferencia es que usted tuvo que especificar la coordenada en Z a cada punto para darle 'altura'. De nuevo, asegúrese de familiarizarse con lo que se mostró en esta lección antes de continuar con la siguiente. Repítala si es necesario, para acostumbrarse al concepto de altura.
ESPESOR DE LÍNEA
En esta lección creará la misma silla dibujando líneas y dándoles un espesor (thickness) determinado. Piense en el 'espesor' como la altura de la línea, es decir, qué tan alta es. Se trata de un concepto totalmente distinto al 'ancho de línea' que aprendió en la lección relativa a polilíneas. Esta es una rápida y sencilla forma de lograr cierto grado desensación tridimensional. Recuerde que en algunas ocasiones, un método simple puede ser suficiente para realizar el trabajo adecuadamente. Esta es una buena técnica para los usuarios de AutoCAD LT, quienes no tienen la posibilidad de dibujar realmente en 3D.
Inicie un nuevo dibujo con la plantilla 'acad.dwt'.
Cree 3 capas con los siguientes nombres: SIDES, SEAT, BACK; asigne un color distinto a cada una. La capa BACK debe ser la actual.
Profesor: Montañez Carlos Página 17

Curso de Autocad 3-D
Observe el dibujo de la silla de la Lección 3-5.
Dibuje rectángulos para representar el respaldo, los costados y el asiento, cada uno en su respectiva capa (como si estuviera dibujando la vista superior). Por el momento no se preocupe por la altura, el espesor o cualquier otra cosa, excepto por el contorno básico de la vista superior.
Oprima el icono Properties (Propiedades). Cuando se le pida seleccionar un objeto, elija la polilínea que se convertirá en el respaldo de la silla.
Verá abrirse el cuadro de diálogo 'Modify Polyline' (Modificar Polilínea) y debe parecerse a la siguiente imagen:
Profesor: Montañez Carlos Página 18

Curso de Autocad 3-D
Para propósitos de esta lección existen dos zonas importantes que debe observar. Asegúrese de que la línea está ubicada en Z=0 (parámetro Elevation). Luego vaya a la casilla llamada Thickness y escriba 34. Así obtendrá una polilínea que tiene su base en donde usted la dibujó y tendrá un espesor de 34", es decir que se extenderá 34 unidades sobre la parte positiva del eje Z (si introduce un número negativo, el espesor se extenderá sobre el semieje negativo de Z).
Cambie las propiedades de los costados dándoles un espesor de 24".
Dé al asiento un espesor de 4 pulgadas. En este punto, el asiento debe estar en Z=0. Para subirlo a su posición correcta, ejecute el comando MOVE con un desplazamiento de @0,0,12.
Ahora observe su dibujo desde la perspectiva isométrica SW y su dibujo debe parecerse al que dibujó en el ejercicio de malla de alambre. Existe una diferencia principal entre ambos modelos. Como se mencionó anteriormente, los modelos de malla de alambre no permiten ocultar las líneas que no se verían en la realidad. Con su puntero en el viewport de la perspectiva isométrica SW, ejecute el comando HIDE. Su silla debe parecerse a la siguiente.
Verá que el dibujo ya empieza a parecer una silla, pero aún no es perfecto. Todavía se pueden ver los costados a través del asiento, además las partes superiores de los costados y el respaldo están huecas.
Guarde el dibujo con el nombre chair_line_thickness.dwg en su carpeta CAD (lo utilizará en la siguiente lección).
Profesor: Montañez Carlos Página 19

Curso de Autocad 3-D
Hasta ahora ha aprendido dos métodos para construir objetos con apariencia tridimensional y ni siquiera ha tenido que aprender nuevos comandos para dibujar. Ambos métodos utilizan comandos usados en 2-D para lograr la apariencia de 3-D. Otra ventaja de estos métodos es que pueden ser usados en AutoCAD LT, el cual no dispone de auténticas capacidades para diseñar en 3-D.
REGIONES Y SUPERFICIES EN 3-D
En esta lección utilizará auténticos comandos para 3-D. Primero deberá crear una región en 2-D, que luego extrudirá para obtener un objeto sólido en 3-D. Posteriormente agregará superficies en 3-D a las partes superiores de los elementos del dibujo anterior (que fue hecho aplicando el concepto de espesor de línea) para cerrar los extremos del respaldo, los costados y el asiento.
Debe crear un nuevo dibujo con la plantilla 'acad.dwt'.
Como ya es costumbre, también debe crear 3 capas cuyos nombres serán SIDES, SEATy BACK cada una con un color distinto.
Dibuje los contornos (utilizando rectángulos) del respaldo, los costados y el asiento como hizo en la Lección 3-5, pero esta vez no cambie el espesor (thickness) de las líneas.
Comenzará por crear una región para el respaldo de la silla. Asegúrese de que la capa actual es la que lleva por nombre BACK. Cualquier región que usted genere pertenecerá a la capa actual, sin importar a qué capa pertenecía el objeto que seleccionó para crear la región. Inicie el comando para regiones, REGION (o también REG) en la línea de comandos. Elija la polilínea que se convertirá en el respaldo de la silla y presione <ENTER>. En su línea de comandos debe observar algo como esto:
Command: REGION <ENTER>Select objects: 1 foundSelect objects:1 loop extracted.
Si la región no pudo ser creada, generalmente se debe a que existe una abertura en el contorno de la figura. Las polilíneas deben cerrarse para poder usarlas con el comando para regiones. Repita el procedimiento con las otras polilíneas que representan los brazos y asiento de la silla, asegurándose de que la capa actual es la adecuada en cada caso.
En este momento, usted tiene cuatro regiones hechas en 2-D. El siguiente paso consiste en extrudir las regiones para obtener objetos sólidos en 3-D. Haga que BACK sea la capa actual e inicie el comando EXTRUDE. Elija la región que representa el respaldo. Observe la línea de comandos, ya que se le preguntará unas cuantas cosas:
Command: EXT <ENTER> EXTRUDECurrent wire frame density: ISOLINES=4Select objects: 1 foundSelect objects:Specify height of extrusion or [Path]: 34 <ENTER>Specify angle of taper for extrusion <0>: <ENTER>
Profesor: Montañez Carlos Página 20

Curso de Autocad 3-D
Lo primero que solicita AutoCAD es la 'altura de extrusión'. Es similar al valor que asignaba como espesor de las polilíneas en la Lección 3-6. Recuerde que si especifica un número positivo, la extrusión se realiza en la dirección positiva del eje Z. Si el número es negativo, la región se extrudirá sobre el semieje negativo Z. Luego se le pide que defina el parámetro 'Angle of taper for extrusion' (que se traduce como 'Ángulo de ahusamiento de la extrusión'). En la mayoría de los casos valdrá cero. Oprima <ENTER> para aceptar el valor por defecto.
Nota: también puede extrudir directamente a partir de rectángulos, círculos y polilíneas cerradas, pero quise aprovechar este ejemplo para mostrarle el comando REGION.
Aplique el comando EXTRUDE igualmente con los costados y el asiento. Recuerde mover el asiento 12" hacia arriba si no lo ha hecho aún. Revise que el modelo sea correcto observándolo desde la perspectiva isométrica SW. Teclee HIDE (o sólo HI) y debe usted ver una silla sólida como la que se muestra a continuación.
Ahora puede ver por qué los sólidos son un buen método en algunos casos. Normalmente los sólidos serán la manera más precisa de representar un modelo. También puede obtener mucha información de un sólido. Por medio del menú llegue a los comandos de 'Propiedades de Masa' (esto es, Tools> Inquiry> Mass Properties). Haga clic en alguno de los objetos sólidos; verá que AutoCAD puede darle bastante información acerca del objeto. Gran parte de esta información es útil en aplicaciones de ingeniería, sin embargo el volumen es un parámetro que puede ser
Profesor: Montañez Carlos Página 21

Curso de Autocad 3-D
necesario en diversas situaciones. Como verá en las siguientes lecciones, se puede hacer mucho utilizando sólidos.
Guarde su archivo con el siguiente nombre: chair_extruded.dwg
PROYECTO NUEVO
Abra el archivo llamado chair_line_thickness.dwg e inmediatamente guárdelo con un nuevo nombre: chair_3D_face.dwg
Lo que hará a continuación es agregar superficies en 3-D (llamadas '3D Faces') para formar las tapas del respaldo, costados y asiento. Comience por observar su modelo desde la perspectiva isométrica SW. Ejecute el comando HIDE para ver con claridad dónde necesita cubrir las líneas cuyo espesor fue modificado. Teclee REGEN o tambiénRE para regenerar la representación en pantalla, de modo que pueda ver todas las esquinas nuevamente.
Asegúrese de que 'BACK' es la capa actual. Teclee 3DFACE para comenzar el comando. Se le pedirá que seleccione algunos puntos. Asegúrese de que su referencia Osnap para Punto Final (Endpoint) esté activada.
Cuando se le pida elegir los puntos, selecciónelos en el mismo orden que seguiría si estuviera dibujando una polilínea. No salte de una esquina hacia otra diagonalmente opuesta. Después de que haya elegido la cuarta esquina, oprima <ENTER>. Su línea de comandos debe haberse visto así:
Command: 3DFACE <ENTER>Specify first point or [Invisible]: (Elija 1)Specify second point or [Invisible]: (Elija 2)Specify third point or [Invisible] <exit>: (Elija 3)Specify fourth point or [Invisible] <create three-sided face>:(Elija 4)Specify third point or [Invisible] <exit>: <ENTER>
Profesor: Montañez Carlos Página 22

Curso de Autocad 3-D
Repita el comando para agregar superficies en la parte alta de los costados y el asiento. Este tipo de superficies (3D Faces) son excelentes para hacer figuras sueltas que incluyan cualesquiera 4 líneas (o arcos) que sean lindantes.
Ejecute el comando HIDE para verificar que todo se hizo correctamente. Si todo está bien, debe observar una imagen idéntica al modelo sólido. Se dará cuenta de que estas superficies cubren las aberturas en la parte superior de los brazos y el respaldo de la silla. Si se hizo incorrectamente, puede haber una línea yendo desde la esquina posterior de cada pieza.
Guarde el archivo.
Ha creado algunos objetos en 3D (genuinamente tridimensionales). Tómese un momento para pensar en cuánto trabajo invoucra cada método: Malla de alambre, Espesor de línea y Extrusión. Piense en algunos ejemplos donde un método podría ser mejor que otro. Repase los métodos que ha utilizado hasta ahora.
EXTRUDIENDO PARA CREAR OBJETOS TRIDIMENSIONALES
El propósito de esta lección es examinar más a fondo el comando EXTRUDE. Como usted ya ha visto en la Lección 3-7, dicho comando puede utilizarse para crear un sólido tridimensional partiendo de una figura en 2D. Otras dos opciones con las que puede extrudir (que probablemente ya ha visto en la línea de comandos) son Ahusar (Taper) la extrusión y extrudir sobre una
Profesor: Montañez Carlos Página 23

Curso de Autocad 3-D
trayectoria (Path). Si lo necesita, usted puede combinar ambas opciones, es decir, extrudir a lo largo de una trayectoria, mientras se ahusa al mismo tiempo (como se muestra en la siguiente figura).
Un caso en donde usted puede valerse de direcciones extrudidas es en la representación de tuberías en un dibujo. Tal vez no utilice la opción de ahusamiento con frecuencia, pero por lo menos debe saber que existe.
EXTRUSIÓN A LO LARGO DE UNA TRAYECTORIA
Dibuje una polilínea POLYLINE partiendo en 0,0 hasta 120,0 luego 120,120 a240,120 luego a 240,0 y oprima <Enter> para terminar el comando.
Utilice el comando ZOOM y la opción > Extents para ver la polilínea y luego, nuevamente con el comando ZOOM, aléjese un poco más. Su línea debe parecerse a esta:
Profesor: Montañez Carlos Página 24

Curso de Autocad 3-D
A continuación redondeará las esquinas con un radio de 24 unidades en cada una. La manera más fácil de hacerlo es utilizando la opción Polyline del comando FILLET.
Command: F <ENTER>FILLETCurrent settings: Mode = TRIM, Radius = 0.0000Select first object or [Polyline/Radius/Trim/mUltiple]: R <ENTER>
Specify fillet radius <0.0000>: 24 <ENTER>
Select first object or [Polyline/Radius/Trim/mUltiple]: P <ENTER>Select 2D polyline: (Elija la polilínea)3 lines were filleted
Lo siguiente que hará es extrudir un círculo a lo largo de la polilínea, o siendo más preciso, la trayectoria de la polilínea. Este sería un método útil para dibujar tuberías en 3-D. En este ejemplo, usted dibujará una tubería con un diámetro de 12 unidades.
Dibuje un círculo, comando CIRCLE, en el extremo inferior derecho de la polilínea. Defina un diámetro de 12 (radio de 6). Una vez que lo tenga, necesitará girarlo en 3-D. Este tema se aborda
Profesor: Montañez Carlos Página 25

Curso de Autocad 3-D
en la siguiente lección también. Para hacerlo, seleccionará el círculo, luego el eje sobre el que rotará y finalmente el ángulo de rotación.
Command: ROTATE3D <ENTER>Current positive angle: ANGDIR=counterclockwise ANGBASE=0Select objects: (Escoja el círculo) 1 foundSelect objects: <ENTER>Specify first point on axis or define axis by[Object/Last/View/Xaxis/Yaxis/Zaxis/2points]: X <ENTER> Specify a point on the X axis <0,0,0>: (Elija el extremo inferior derecho de la polilínea.Asegúrese de que su referencia Osnap para Punto Final esté activa.)Specify rotation angle or [Reference]: 90 <ENTER>
El círculo debe haber rotado 90 grados y ahora lo está viendo de costado, por eso el círculo parece una pequeña línea, tal como se ve en la siguiente ilustración.
Ahora viene la parte sencilla: con el comando EXTRUDE extrudirá el círculo a lo largo de la trayectoria de la polilínea.
Command: EXT <ENTER>EXTRUDECurrent wire frame density: ISOLINES=4Select objects: (Elija el círculo) 1 foundSelect objects: <ENTER>
Specify height of extrusion or [Path]: P <ENTER>Select extrusion path or [Taper angle]: (Elija la polilínea)
Nota: después de aplicar el comando Extrude, la polilínea seguirá allí. Si necesita mantener limpio su dibujo, recuerde borrar la polilínea, siempre y cuando ya no la necesite. Para ver la apariencia del objeto creado, utilice la perspectiva isométrica Suroeste y luego ejecute el comando HIDE para ocultar las líneas no visibles. El modelo debe tener esta apariencia:
Profesor: Montañez Carlos Página 26

Curso de Autocad 3-D
Esta es sólo una de las opciones de que dispone el comando Extrude. Experimente con otras trayectorias y vea qué tal funcionan. Descubrirá que si el círculo es muy grande, tal vez no sea posible extrudirlo usando polilíneas con esquinas muy ajustadas. Cualquier objeto que sea apto para extrusión puede extrudirse sobre una trayectoria. Dicha trayectoria puede ser cualquier objeto abierto, como las líneas, arcos, polilíneas, spline, etc.
Si desea practicar más, intente dibujar un cordón para su lámpara (ejercicio de la Lección 3-8) utilizando una Spline como trayectoria. También puede extrudir 2 círculos sobre una trayectoria (haga que uno de los círculos sea más pequeño) luego sustraiga la extrusión con el radio pequeño de aquella con el diámetro mayor para crear una tubería hueca.
EXTRUSIÓN CON AHUSAMIENTO
La Extrusión con Ahusamiento representa una opción más entre las herramientas de dibujo en 3-D. A continuación, un ejemplo de cómo se hace:
Dibuje un cuadrado de 100 por 100 unidades con el comando RECTANGLE.
Con el comando EXTRUDE, extruda el cuadrado a una altura de 50 unidades con un ángulo de ahusamiento de 45°. He aquí la secuencia de comandos necesaria:
Command: REC <ENTER>RECTANGSpecify first corner point or [Chamfer/Elevation/Fillet/Thickness/Width]: 0,0<ENTER>
Specify other corner point or [Dimensions]: 100,100 <ENTER>
Command: EXTEXTRUDECurrent wire frame density: ISOLINES=4Select objects to extrude: (Elija el rectángulo) 1 foundSelect objects to extrude: (Oprima <ENTER>)
Specify height of extrusion or [Direction/Path/Taper angle] <1.0000>: T<ENTER>
Profesor: Montañez Carlos Página 27

Curso de Autocad 3-D
Specify angle of taper for extrusion <0>: 45 <ENTER>
Specify height of extrusion or [Direction/Path/Taper angle] <1.0000>: 50<ENTER>
Esto es lo que debe obtener (una pirámide):
Utilice el comando 3DORBIT para contemplar el objeto desde diferentes ángulos (haga clic en la pantalla, mantenga presionado el botón y mueva el puntero sobre la pantalla). Pruebe la extrusión con diferentes objetos y diversos ángulos de ahusamiento para practicar más.
Estas opciones le proporcionan versatilidad en un solo comando. Tal vez no utilice estas opciones con frecuencia en su trabajo diario, pero es bueno conocerlas.
LOFTING
De reciente incorporación en AutoCAD 2007 (y ya hacía falta) es el comando LOFT. Este comando es similar al comando para extrudir, pero mucho más versatil, ya que en lugar de extrudir una sola figura, le permite al usuario extrudir varias figuras al mismo tiempo para formar un objeto continuo.
He aquí un ejemplo de cómo funciona: he dibujado varias figuras y las he alineado para que tengan el mismo centro. Luego, las he copiado, algunas hacia arriba y otras hacia abajo del círculo mayor. El objetivo es generar un solo objeto liso a partir de los 7 perfiles que se muestran abajo.
Profesor: Montañez Carlos Página 28

Curso de Autocad 3-D
Aquí se muestra una vista frontal de los objetos antes y después de aplicar el comando Loft:
Profesor: Montañez Carlos Página 29

Curso de Autocad 3-D
El ejemplo anterior es muy simple, pero sirve para que usted imagine las complejas formas que puede generar utilizando este sencillo comando.
USO DEL COMANDO 'LOFT'
El propósito de este ejercicio es generar un "cubo torcido"; esto es, un cubo de 20x20x20 unidades cuya cara superior parezca haber sido torcida o girada 45°. Vamos a comenzar con algo sencillo. Dibuje un cuadrado de 20x20. Haga una copia del cuadrado (la copia debe quedar en el mismo lugar que el original). Rote el segundo cuadrado a un ángulo de 45° tomando el punto central del cuadrado como punto base para la rotación (que se puede obtener utilizando los puntos medios del cuadrado, ¿recuerda?). Finalmente, mueva el segundo cuadrado 20 unidades hacia arriba (eje Z). Ahora usted debe tener algo parecido a esto, visto desde la perspectiva SW:
Profesor: Montañez Carlos Página 30

Curso de Autocad 3-D
De izquierda a derecha, observamos en la imagen el cuadrado original, luego el cuadrado original y la copia que fue girada 45° y finalmente la copia después de moverla hacia arriba. Ahora haga una copia de los dos cuadrados porque los va a utilizar en otro ejercicio (ponga las copias a un lado, donde no le estorben).
Ahora va a generar el objeto a partir de los dos cuadrados, utilizando los parámetros del comando por defecto.
Command: LOFT <ENTER> Select cross-sections in lofting order: (Elija el cuadrado inferior) 1 foundSelect cross-sections in lofting order: (Elija el cuadrado superior) 1 found, 2 totalSelect cross-sections in lofting order: (<ENTER>, aparece el cuadro de diálogo)Enter an option [Guides/Path/Cross-sections only] <Cross-sections only>:(Oprima el botón 'OK')
Profesor: Montañez Carlos Página 31

Curso de Autocad 3-D
Después de oprimir el botón 'OK', sus cuadrados se convertirán en un objeto sólido tridimensional.
Pero hay algo que en mi opinión no se ve del todo bien: yo esperaría que los vértices fuesen parejos de modo que el cubo pareciera un cubo torcido; en lugar de ello, usted puede ver algunas líneas que van de la parte media de la arista del cuadrado de abajo hacia uno de los vértices del cuadrado de arriba. Aplique el comando HIDE para observar su apariencia. Se ve un poco raro, pero usted puede hacer que no tenga esas figuras extrañas.
Utilice las copias de los cuadrados que hizo antes y dibuje líneas desde cada vértice del cuadrado de abajo al vértice del cuadrado de arriba, como se ve aquí:
Profesor: Montañez Carlos Página 32

Curso de Autocad 3-D
Ahora ejecute el comando LOFT nuevamente. Esta vez probará algo diferente. Elija los cuadrados; ahora, en vez de aceptar los parámetros por defecto, va utilizar la opción 'Guides', oprimiendo la tecla <G>. Ahora elija las cuatro líneas que servirán de guía para lograr que el objeto represente lo que usted desea obtener.
Command: LOFT <ENTER>Select cross-sections in lofting order: 1 foundSelect cross-sections in lofting order: 1 found, 2 totalSelect cross-sections in lofting order: <ENTER>Enter an option [Guides/Path/Cross-sections only] <Cross-sections only>: G<ENTER>Select guide curves:1 foundSelect guide curves:1 found, 2 totalSelect guide curves:1 found, 3 totalSelect guide curves:1 found, 4 totalSelect guide curves: <ENTER>
Compare los dos objetos: el segundo debe parecerse más al cubo torcido que queríamos obtener.
Para cambiar la forma en que usted observa los objetos en AutoCAD 2007, use el comandoVISUALSTYLES. Este nuevo comando permite cambiar la configuración relativa a la apariencia de los objetos tridimensionales, cosa que antes requería el conocimiento por parte del usuario de múltiples variables del sistema.
Defina los parámetros tal como se observan en la siguiente imagen y luego presione el botón "Apply to Current Viewport" (Aplicar a la vista). Ahora debe ser capaz de ver una representación que muestra claramente las diferencias entre el primer objeto y el segundo, en el que se usaron guías.
Profesor: Montañez Carlos Página 33

Curso de Autocad 3-D
Intente crear sus propios objetos usando el comando LOFT. A cualquier objeto que se le pueda aplicar el comando EXTRUDE también se le puede aplicar el comando LOFT, es decir, cualquier perfil cerrado servirá. Existen más opciones para este comando pero, en un esfuerzo por ser breve y tratar solamente los fundamentos, no abundaré más con respecto a este comando. Recuerde elegir los perfiles en el orden correcto, y agregue guías para una mejor definición del objeto.
En resumen, puede usted ver cómo EXTRUDE y LOFT son dos comandos sencillos que le proporcionan gran poder en el ambiente 3D. Familiarícese con la extrusión, ya que es un método
Profesor: Montañez Carlos Página 34

Curso de Autocad 3-D
muy bueno para construir objetos tridimensionales. El comando LOFT le permitirá generar figuras más 'orgánicas' de las que pudo haber creado en cualquier versión anterior de AutoCAD.
OBJETOS DE REVOLUCIÓN
Debajo se observa una imagen que muestra 2 distintos objetos de revolución. El objetivo de esta lección será reproducir objetos similares.
Hasta ahora solamente ha trabajado con elementos muy básicos. Suponga que necesita dibujar algo más que un cubo. Usted generó algunas figuras nuevas en la lección anterior con el comando LOFT. AutoCAD pone a su disposición dos comandos para esas ocasiones en que necesite dibujar objetos cilíndricos. Uno de ellos (REVSURF) producirá un modelo complejo que consta de una superficie en 3-D compuesta por varias facetas. El segundo comando (REVOLVE) generará un objeto sólido. Saber cuál de ellos elegir dependerá, nuevamente, de la situación específica que enfrente. Observe la lámpara mostrada en esta página. Es un ejemplo de dos distintos tipos de objeto que requieren dos tipos de construcción distintos. La pantalla es un objeto 'hueco'. Básicamente es sólo una superficie. En cambio, la base de la lámpara es un objeto sólido. El comando REVSURF fue utilizado para generar la pantalla, mientras que el comandoREVOLVE se usó para crear la base. Esta lámpara no es la de mejor aspecto que pueda existir, así que en esta lección usted diseñará la base y pantalla para su propia lámpara. Comenzará por definir la mitad del perfil de cada objeto, y después hará girar los perfiles para crear los objetos. También será un buen ejercicio para observar su modelo en 3-D.
Inicie un nuevo dibujo con la plantilla 'acad.dwt'.
Debe crear 2 capas, SHADE y BASE con distintos colores.
Profesor: Montañez Carlos Página 35

Curso de Autocad 3-D
Haga que BASE sea su capa actual.
Ejecute el comando POLYLINE. Comience por dibujar el perfil de la base de su lámpara. Active el modo Ortho para dibujar una figura en forma de "C" invertida (como se ve en el paso 1 de la siguiente figura); la línea vertical debe tener 10 unidades de longitud, mientras que las líneas horizontales pueden tener la longitud que usted desee (ahora usted es el diseñador).
A continuación dibuje una SPLINE para conectar los dos extremos de la polilínea anterior,
utilizando sus referencias Osnap. Sugerencia: cuando esté terminando el comando 'spline', se le pedirá los vectores de inicio y final; elija el punto final (propio de la línea vertical) que está justo a la derecha.
Dibuje una línea vertical más corta, como se muestra en el paso 3 (asegúrese de que el modo Ortho está activo).
Ahora haga que SHADE sea su capa actual. Dibuje una línea inclinada como la que se muestra en el paso 4 (ésta servirá para generar la pantalla).
Haga que BASE sea la capa actual. Ejecute el comando REGION para crear una región a partir de las líneas que conforman la base. No incluya la pequeña línea vertical del paso 3.
Hasta este paso ha dibujado todo lo que necesita para esta lección y ahora utilizará comandos de modificación para completar la lección.
Primero creará la pantalla de la lámpara, pero antes de hacerlo necesita establecer el valor de dos variables del sistema de AutoCAD (éstas son SURFTAB1 ySURFTAB2). Estas variables controlan la cantidad de facetas que tendrá en su superficie. El valor por defecto es 6, que producirá una pantalla con apariencia "fragmentada" (con un perfil más parecido a un hexágono que a un círculo). El número que elija para definir estas variables también influirá tanto en la velocidad con que su computadora representará el objeto, como en la redondez con que se verá. En el ejemplo anterior la variable SURFTAB1 tiene un valor de 24 para dotar con 24 caras a la lámpara.
Profesor: Montañez Carlos Página 36

Curso de Autocad 3-D
Para modificar dicho valor, teclee SURFTAB1. AutoCAD mostrará el valor actual y le dará oportunidad de modificarlo. Cuando se le solicite el valor, escriba 24. Del mismo modo establezca la variable SURFTAB2 con un valor de 2. Puesto que el perfil vertical es una línea recta, usted sólo necesitará el valor de 2 (que es el mínimo).
Ahora está listo para crear la pantalla de la lámpara. Inicie el comando REVSURF. Se le pedirá que seleccione la 'curva generatriz' (path curve); en nuestro ejemplo se trata de la línea que representa la pantalla de su lámpara. Luego se le pide escoger el eje de revolución, (axis of revolution). Elija la línea vertical que dibujó (en el paso 3). Acepte los valores por defecto de 0 para el 'ángulo de inicio' (start angle) y círculo completo para el 'ángulo abarcado' (included angle). Esto hará que su línea gire 360 grados.
Command: REVSURF <ENTER>Current wire frame density: SURFTAB1=24 SURFTAB2=2Select object to revolve: (Elija la línea inclinada)Select object that defines the axis of revolution: (Elija la línea vertical>Specify start angle <0>: <ENTER>Specify included angle (+=ccw, -=cw) <360>: <ENTER>
Verá que la pantalla para su lámpara ahora sí lo parece.
Lo siguiente será crear la base. Inicie el comando REVOLVE. Se le pedirá que seleccione objetos. Escoja la región que representa la base de la lámpara. Luego se le pide el eje de rotación. Usando su referencia 'Endpoint' elija el extremo superior y luego el inferior de la línea vertical. Acepte el valor por omisión 'círculo completo' (full circle) para el ángulo de revolución. Con esto se hará girar el perfil alrededor de la línea vertical, un total de 360 grados, para crear un objeto sólido.
Command: REV <ENTER>REVOLVECurrent wire frame density: ISOLINES=4Select objects: (Seleccione la región) 1 foundSelect objects: <ENTER> Specify start point for axis of revolution ordefine axis by [Object/X (axis)/Y (axis)]: O <ENTER>Select an object:(Seleccione la línea vertical encima de la base)Specify angle of revolution <360>: <ENTER>
Profesor: Montañez Carlos Página 37

Curso de Autocad 3-D
OBSERVANDO SU LÁMPARA
Aplique el comando HIDE (HI) para ver que usted realmente tiene objetos en 3D y que la pantalla oculta la parte superior de la base.
Si cambia hacia su perspectiva isométrica SW, verá que su lámpara está colocada 'sobre su costado'. Para arreglar esto de modo que se apoye sobre la base, tendrá que utilizar el comando ROTATE3D. Inicie dicho comando tecleando ROTATE3D, elija los objetos que desea modificar y oprima <ENTER>. Al aceptar la opción por defecto llamada '2points', usted le dirá al programa alrededor de qué eje desea usted rotar la lámpara. Elija los dos puntos según se muestra en la siguiente imagen. Asegúrese de activar y utilizar su referencia Osnap llamada 'Quadrant'. Para obtener el sentido correcto del ángulo de rotación, refiérase a la regla de la mano derecha.
Command: ROTATE3D <ENTER>Current positive angle: ANGDIR=counterclockwise ANGBASE=0Select objects: Specify opposite corner: 2 foundSelect objects: <ENTER>Specify first point on axis or define axis by[Object/Last/View/Xaxis/Yaxis/Zaxis/2points]: (Elija el punto 1)Specify second point on axis: (Elija el punto 2)
Specify rotation angle or [Reference]: 90 <ENTER>
Profesor: Montañez Carlos Página 38

Curso de Autocad 3-D
Ahora que tiene su propio modelo en 3D, pruebe algunas de las distintas vistas descritas en la Lección 3-4.
Guarde su dibujo como cool_3d_lamp.dwg ya que la necesitará en una lección posterior.
AGREGANDO MATERIALES
Uno de los aspectos más interesantes del trabajo en 3-D es que usted puede simular o representar qué aspecto tendrá su diseño. Hasta ahora ha utilizado los comandos Hide y Shade para darle una idea de cómo se verá la pieza terminada. El siguiente paso es aprender acerca del comando RENDER. Este comando es el más poderoso en cuanto a representar sus objetos se refiere. Al utilizar render, usted es capaz de agregar iluminación y materiales con aspecto real, para obtener la vista más real de lo que usted está diseñando.
Puede aplicar el render también sobre objetos a los que no les ha asignado ningún material, pero no tendrán una apariencia tan real como aquellos que sí tienen materiales asociados.
Los dos primeros bloques que a continuación se muestran son ejemplos de la usual representación de un sólido, antes y después de aplicar el comando HIDE.
Profesor: Montañez Carlos Página 39

Curso de Autocad 3-D
Los siguientes objetos ilustran cómo es que el render puede representar el mismo objeto pero con distintas apariencias. Al bloque de la izquierda se le aplicó el render sin tener ningún material asociado, mientras que al de la derecha se le aplicó un material con apariencia de fresno claro.
Aplicar materiales a sus objetos es un proceso relativamente sencillo, pero lograr que se vean exactamente como usted lo desea puede considerarse toda una técnica por sí misma. Una vez que se han aplicado los materiales necesarios, obtener las luces y sombras que hagan parecer al modelo más real es una tarea que muchas personas prefieren terminar en un programa distinto de AutoCAD.
Siga estos pasos para obtener un render básico pero preciso:
Dibuje el objeto usando sólidos o superficies. Aplique los materiales.
Aplique Render en la escena.
Una vez que sus objetos ya están dibujados, tiene que decidir qué materiales desea usar. AutoCAD viene acompañado de una colección de materiales (materials library) básica que usted puede usar para aplicar materiales a sus objetos.
En lecciones posteriores usted aprenderá cómo crear nuevos materiales y también cómoadaptarlos a los objetos. La presente lección está diseñada para permitirle a usted aplicar rápida y fácilmente materiales a sus objetos.
Comience por dibujar un cubo de 20x20x20; éste será el objeto en el que probará los materiales. Vaya al menú: Tools > Workspaces > 3D Modelling. Verá que se han agregado dos paletas nuevas. Cierre la del lado derecho y deje en su pantalla la que contiene una lista de materiales.
Ahora que tiene su objeto (el cubo) y la lista de materiales, ya está listo para comenzar.
Profesor: Montañez Carlos Página 40

Curso de Autocad 3-D
Para agregar un material al cubo, haga clic en el icono del material que usted quiera. Mueva el puntero del ratón dentro del área de dibujo y notará que la forma del puntero cambia por esta que
aquí se ilustra:
Mueva el puntero encima del cubo hasta que resalte y luego haga clic en él. Oprima <Enter> para terminar el comando. Parecerá que nada sucedió. La única forma de confirmar que el material ha sido añadido al cubo es aplicando el comando Render a la escena. Esto es sencillo, sólo tiene que teclear RENDER y oprimir <Enter>. Verá que una nueva ventana se abre y en ella se aplica el render al cubo.
Use este procedimiento para aplicar materiales a la lámpara que dibujó en la Lección 3-8, y a otros objetos sólidos que usted ha dibujado. Los materiales no pueden aplicarse a objetos de malla de alambre o aquellos que fueron dibujados con espesor de línea (line thickness).
Para obtener materiales con apariencia aún más real, tal vez necesite ajustarlos tal como se explica en la Lección 3-13.
Profesor: Montañez Carlos Página 41

Curso de Autocad 3-D
Agregar materiales a los objetos es un proceso muy sencillo. Lograr que se vean exactamente como usted quiere o muy semejantes a la realidad puede ser una tarea que requiera de más tiempo para perfeccionar. Es una combinación de material, ajuste del material e iluminación.
SÓLIDOS PRIMITIVOS
¿Qué es un Sólido Primitivo?
Un sólido primitivo es un 'bloque constructivo' que usted puede utilizar para trabajar con él en 3D. En lugar de extrudir o crear un objeto de revolución, AutoCAD tiene algunos comandos para generar figuras básicas en 3D, y que pone a su disposición. A partir de estos sólidos primitivos, usted puede comenzar a construir sus modelos en 3D. En muchos casos, usted obtiene el mismo resultado al dibujar círculos y rectángulos para después extrudirlos, pero hacer esto mediante un solo comando generalmente es más rápido. Usar estos objetos primitivos junto con las Operaciones Booleanas puede ser un método muy eficiente para dibujar en 3D. Existen 6 figuras diferentes entre las cuales escoger.
(Haga clic sobre algún ICONO para ir hacia el comando)
FIGURA COMANDO ICONO DESCRIPCIÓN
CAJABOX Crea un sólido con forma de caja
después de dictar 2 esquinas diagonalmente opuestas.
ESFERASPHERE
Crea una esfera sólida partiendo de un centro y radio dados.
CILINDROCYLINDER
Crea un cilindro recto al especificar el centro, radio y altura.
CONOCONE
Crea un cono puntiagudo definiendo un centro, radio y altura.
CUÑAWEDGE
Crea una cuña triangular definida por dos puntos opuestos.
TOROTORUS Genera un toro (sólido con forma de
dona) basado en un punto central, radio del toro y radio del tubo.
Profesor: Montañez Carlos Página 42

Curso de Autocad 3-D
POLISÓLIDOPSOLID
Dibuja un objeto sólido con ancho y altura como si dibujara una polilínea.
Usted puede utilizar sólidos primitivos para comenzar a crear un modelo, o incluso dichos sólidos pueden representar por sí mismos un objeto terminado. Muchos de estos comandos son similares a los comandos en 2D, excepto que incluyen una coordenada en el eje Z. He aquí un resumen relativo a la utilización de estos comandos.
CAJA
Piense que una caja es en realidad un rectángulo extrudido. Tiene ancho, altura y profundidad. Es generado al definir una esquina inicial y luego la esquina opuesta, ya sea escogiéndola con el ratón o definiéndola mediante coordenadas relativas.
Aquí se muestra un ejemplo:
Command: BOX <ENTER>
Specify corner of box or [Center]: 2,3,4 <ENTER>
Specify corner or [Cube/Length]: @5,7,10 <ENTER>
Haciendo lo anterior se dibuja una caja que tiene 5 unidades de ancho en el eje X, 7 unidades en el eje Y y una profundidad de 10 unidades en el eje Z, con una esquina ubicada en 2,3,4.
Esta es otra forma de dibujar el mismo sólido:
Command: BOX <ENTER>
Specify corner of box or [Center]: 2,3,4 <ENTER>
Specify corner or [Cube/Length]: @5,7 <ENTER>
Specify height: 10 <ENTER>
Profesor: Montañez Carlos Página 43

Curso de Autocad 3-D
Usando este método, usted define la primera esquina igual que en el ejemplo anterior, pero después sólo define las coordenadas X e Y de la esquina opuesta. Entonces, AutoCAD solicitará la altura.
Otra forma de dibujar una caja es establecer dónde se ubicará el centro de la misma:
Command: BOX <ENTER>
Specify corner of box or [CEnter] <0,0,0>: C <ENTER>Center of box <0,0,0>: (Presione <ENTER> o elija un punto)
Specify corner or [Cube/Length]: @2,3,4 <ENTER>
Esto dibuja una caja de 4x6x8 construida tomando como centro el punto 0,0,0.
Si lo que desea dibujar es un CUBO, puede usar la siguiente opción:
Command: BOX <ENTER>Specify corner of box or [CEnter]<0,0,0>: (Elija un punto)
Specify corner or [Cube/Length]: C <ENTER>
Length: 4 <ENTER>
Esto dibuja una caja con la misma longitud en todos sus lados (4 unidades); en otras palabras, lo que obtiene es un CUBO, construido tomando como centro el punto que haya elegido.
La última forma de dibujar una caja le permite introducir las magnitudes de Longitud, Ancho y Altura como valores separados, en vez de usar puntos coordenados.
Command: BOX <ENTER>Center/<Corner of box> <0,0,0>: (Elija un punto)
Cube/Length/<other corner>: L <ENTER>
Length: 5 (Eje X)
Width: 4 (Eje Y)
Height: 6 (Eje Z)
Por supuesto que también puede dibujar una caja eligiendo un par de esquinas opuestas con el ratón directamente en pantalla. Esto es útil para llenar áreas y puede ser muy rápido. Asegúrese de utilizar sus referencias Osnap.
Profesor: Montañez Carlos Página 44

Curso de Autocad 3-D
ESFERA
Una esfera es una figura con forma de globo. Es muy similar a dibujar un círculo: usted define el punto central y luego introduce ya sea el radio (es la opción por defecto) o el diámetro. En los siguientes ejemplos, ambos métodos dibujan la misma esfera:
Command: SPHERE <ENTER>Specify center point or [3P/2P/Ttr]: (Elija un punto) Specify radius or [Diameter] <2.3756>: 6 <ENTER>
Command: SPHERE <ENTER>Specify center point or [3P/2P/Ttr]: (Elija un punto)
Specify radius of sphere or [Diameter]: D <ENTER>
Specify Diameter: 12 <ENTER>
Con ambos métodos obtendrá el mismo resultado.
También tiene otras opciones, como definir 3 puntos (3P), 2 Puntos (2P) o usando 2 tangentes y un radio (Ttr).
CILINDRO
Un cilindro es lo mismo que un círculo extrudido. Crear un cilindro es similar a dibujar un círculo, excepto que tiene que darle profundidad.
Los siguientes dos ejemplos dibujarían el mismo cilindro:
Command: CYLINDER <ENTER>Current wire frame density: ISOLINES=4Specify center point for base of cylinder or [Elliptical] <0,0,0>: <ENTER>
Profesor: Montañez Carlos Página 45

Curso de Autocad 3-D
Diameter/<Radius>: 6 <ENTER>
Center of other end/<Height>: 4 <ENTER>
Command: CYLINDER <ENTER>Current wire frame density: ISOLINES=4Specify center point for base of cylinder or [Elliptical] <0,0,0>: <ENTER>
Specify radius for base of cylinder or [Diameter]: D <ENTER>
Diameter: 12 <ENTER>
Specify height of cylinder or [Center of other end]: 4 <ENTER>
CONO
Para dibujar un cono se hace lo mismo que para dibujar un cilindro, sólo que el objeto resultante se aguza partiendo de la base circular hasta el centro de la parte alta.
Command: CONE <ENTER>Current wire frame density: ISOLINES=4Specify center point for base of cone or [Elliptical] <0,0,0>: <ENTER>
Specify radius for base of cone or [Diameter]: 4 <ENTER>
Specify height of cone or [Apex]: 8 <ENTER>
Command: CONE <ENTER>Current wire frame density: ISOLINES=4Specify center point for base of cone or [Elliptical] <0,0,0>: <ENTER>
Specify radius for base of cone or [Diameter]: D <ENTER>
Specify diameter for base of cone: 8 <ENTER>
Apex/<Height>: 8 <ENTER>
Otra forma de dibujar un cono es introducir el punto central, luego el radio (o el diámetro) y definir dónde quiere la cima (punta del cono). Puede teclear coordenadas o elegir un punto directamente con el puntero del ratón.
Profesor: Montañez Carlos Página 46

Curso de Autocad 3-D
Command: CONE <ENTER>Current wire frame density: ISOLINES=4Specify center point for base of cone or [Elliptical] <0,0,0>: (Elija)
Specify radius for base of cone or [Diameter]: 5 <ENTER>
Specify height of cone or [Apex]: A <ENTER>
Specify apex point: @5,5,6 <ENTER>
CUÑA
Una de las primitivas más delicadas para dibujar es la cuña. Debe ser cuidadoso con las coordenadas que introduzca para hacer que la cuña esté en la posición que usted quiere. Si el objeto no resultó tal como esperaba, recuerde que siempre puede rotarlo a la posición correcta.
Este es un ejemplo de cómo se dibuja una cuña:
Command: WEDGE <ENTER>Specify first corner of wedge or [CEnter]<0,0,0>: (Elija)
Specify corner or [Cube/Length]: @5,2,4 <ENTER>
Profesor: Montañez Carlos Página 47

Curso de Autocad 3-D
Ya que ha definido la primera esquina, puede introducir coordenadas o elegir un punto directamente. AutoCAD dibujará la figura como si dibujara una caja, salvo que estará rebanada a la mitad de la misma, a lo largo de la longitud, comenzando en el punto encima de la primera esquina. Existen otras opciones para dibujar cuñas; vea los ejemplos que se mostraron con el comando BOX, ya que son similares.
TORO
Un 'toro' es un sólido con forma de dona o algo parecido a un tubo interior. Cuando dibuja uno, debe especificar el centro del toro, un radio que va del centro del toro hasta el centro del tubo y el radio del tubo.
Command: TORUS <ENTER>Current wire frame density: ISOLINES=4Specify center of torus <0,0,0>:Specify radius of torus or [Diameter]: 3 <ENTER>
Specify radius of tube or [Diameter]: .25 <ENTER>
La figura muestra los diámetros resultantes de aplicar el procedimiento anterior. Una marca de centro indica el punto que se eligió como centro del toro.
Profesor: Montañez Carlos Página 48

Curso de Autocad 3-D
POLISÓLIDO
Este es un comando nuevo en AutoCAD 2007. Un polisólido le permite dibujar un objeto sólido mientras define la altura y el ancho. Creo que este comando está dirigido a los arquitectos, quienes disfrutarán la capacidad de dibujar muros sólidos rápidamente.
Command: PSOLID <ENTER>POLYSOLIDSpecify start point or [Object/Height/Width/Justify] <Object>: H <ENTER>
Specify height <96.0000>: 96 <ENTER>
Specify start point or [Object/Height/Width/Justify] <Object>: W <ENTER>
Specify width <6.0000>: 6 <ENTER>
Specify start point or [Object/Height/Width/Justify] <Object>: J <ENTER>
Enter justification [Left/Center/Right] <Center>: L <ENTER>Specify start point or [Object/Height/Width/Justify] <Object>: (Elija el 1er. punto)
REPASOComo se mencionó en lecciones anteriores, los sólidos son el método preferido del CAD en 3D. Dependiendo del campo escogido, usted puede utilizar Mallas en 3D para Dibujo Civil, Isométrico en HVAC (Calefacción, Ventilación y Aire Acondicionado), sólidos en Dibujo Mecánico, etc.Recomiendo acostumbrarse a los sólidos si está elaborando cualquier clase de dibujo mecánico o arquitectónico, si es que utiliza AutoCAD como programa base. Cuando utiliza sólidos, normalmente tomará una figura y la extrudirá; luego usará comandos booleanos y otros para editar el sólido.
OPERACIONES BOOLEANAS
El trabajo en 3D regularmente involucra la utilización de objetos sólidos. En ocasiones podría ser necesario combinar múltiples objetos en uno solo, o quitar secciones de un sólido. AutoCAD posee algunos comandos que facilitan estas tareas. Éstas son las "Operaciones Booleanas" y otros útiles comandos para editar sólidos:
Profesor: Montañez Carlos Página 49

Curso de Autocad 3-D
ACCIÓN TECLADO ICONO DESCRIPCIÓN
UNIR(Booleana)
UNI Combina dos o más sólidos para formar un solo objeto.
SUSTRAER(Booleana)
SU Resta de un sólido el volumen de uno o más sólidos, generando un objeto basado en la geometría restante.
INTERSECTAR(Booleana)
IN Crea un sólido a partir de varios sólidos, donde la geometría de estos coincide.
EXTRUDIR CARA
SOLIDEDIT Permite incrementar el tamaño de un sólido al extrudir una de sus caras.
REBANARSLICE
NingunoRebana un sólido a lo largo de un plano de corte.
ALINEAR EN 3D
3DALIGN Alinea 2 objetos tridimensionales en el espacio en 3D.
Los comandos booleanos sólo funcionan con sólidos o con regiones. Es sencillo trabajar con ellos SIEMPRE QUE usted siga las indicaciones en la línea de comandos. Aquí hay un ejemplo de cada una.
Comience estos ejercicios dibujando un bloque de 5x7x3, para Ancho, Largo y Profundidad, respectivamente. También dibuje un cilindro con 3 unidades de diámetro, haciendo que su centro coincida con el punto medio de un extremo del bloque (como se ve en la figura).
UNIONUnir
Abajo a la izquierda se ve un bloque y un cilindro. Ambos son objetos separados. Si desea combinarlos en uno solo, debe usar el comando 'UNION'.
Profesor: Montañez Carlos Página 50

Curso de Autocad 3-D
El comando UNION combina dos o más sólidos en un solo objeto.
La siguiente es una simulación de lo que verá en la línea de comandos, y también se ve una figura del objeto resultante:
Command: UNION (Oprima <ENTER>)Select objects: (Elija el bloque) 1 foundSelect objects: (Elija el cilindro) 1 foundSelect objects: (Oprima <ENTER>)
NOTA: el primer objeto que usted seleccione determinará las propiedades del objeto resultante de la unión.
SUBTRACTSustraer
El comando 'SUBTRACT' se usa para restar o quitar de un objeto el volumen de otro. Es importante ver la línea de comandos cuando utiliza este comando. Recuerde que AutoCAD siempre solicita primero el objeto DEL QUE SE VA A SUSTRAER, y luego el objeto (u objetos) que se va a quitar. He aquí un ejemplo:
Profesor: Montañez Carlos Página 51

Curso de Autocad 3-D
El comando SUBTRACT quita el volumen de uno o más objetos sólidos de otro.
Command: SUBTRACTSelect solids and regions to subtract from...Select objects: (Elija el bloque) 1 found (Oprima <ENTER>)Select objects: Select solids and regions to subtract...Select objects: (Elija el cilindro) 1 found (Oprima <ENTER>)Select objects: (Oprima <ENTER>)
INTERSECTIntersectar
Este comando crea un nuevo sólido a partir del volumen común a dos o más sólidos o regiones (es decir, donde se intersectan los objetos). AutoCAD encontrará dónde es que los objetos seleccionados tienen un volumen de interferencia y conservará dicho volumen, descartando el resto. El siguiente es un ejemplo de este comando:
El comando INTERSECT combina el volumen de dos o más objetos sólidos en las áreas de interferencia para crear un solo objeto sólido.
Command: INTERSECTSelect objects: (Elija el bloque) 1 foundSelect objects: (Elija el cilindro) 1 foundSelect objects: (Oprima <ENTER>)
Pruebe estos comandos con varios objetos sólidos en 3D para familiarizarse con su utilización. Dibuje el bloque de la Lección 3-2. Dibuje el contorno del bloque, luego extrúdalo. Dibuje el círculo y extrúdalo. Finalmente, sustraiga el cilindro del volumen del bloque.
Estos comandos le permitirán hacer gran parte del trabajo en 3D, usando solamente el comando Extrude y los Comandos Booleanos. Claro que existen otros métodos para editar sólidos en 3D.
Profesor: Montañez Carlos Página 52

Curso de Autocad 3-D
SLICERebanar
Este comando hace exactamente lo que su nombre da a entender. Usted puede cortar un sólido tridimensional tal como si utilizara un cuchillo.
Inicie con la figura básica del bloque y cilindro que usó en los ejemplos anteriores.
Command: SLICESelect objects: 1 foundSelect objects: Specify first point on slicing plane by [Object/Zaxis/View/XY/YZ/ZX/3points] <3points>: (Elija el Punto 1)Specify second point on plane: (Elija el Punto 2)Specify third point on plane: (Elija el Punto 3)Specify a point on desired side of the plane or [keep Both sides]: (Haga clic en el lado que incluye el cilindro.)
Este es un comando muy útil. Piense en él como un comando Trim para objetos tridimensionales. Asegúrese de activar sus referencias Osnap para usar este comando y también de elegir los puntos adecuados, ya que en un dibujo complejo puede ser difícil distinguirlos.
EXTRUDE FACEExtrudir Cara
Así como existe un comando similar a "Trim" para usarse en 3D, también existe uno análogo a
"Stretch". Este es un nuevo comando en versiones recientes de AutoCAD.
Generalmente yo ejecuto este comando utilizando la barra de menús. Hago clic en el menú Modify > Solids Editing > Extrude Faces. También existe un icono, que se encuentra en el menú 'Solids Editing'.
El comando es bastante fácil de utilizar, pero necesita ser cuidadoso al elegir la cara.
Profesor: Montañez Carlos Página 53

Curso de Autocad 3-D
Intente extender una cara lateral del bloque un total de 1 pulgada. Ejecute el comando y elija la cara del lado derecho (haciendo clic sobre la línea inferior). Notará que la cara inferior se resalta también. Luego teclee R y elija la cara inferior para quitarla. Ponga atención a la línea de comandos para terminar el comando.
Command: _solideditSolids editing automatic checking: SOLIDCHECK=1Enter a solids editing option [Face/Edge/Body/Undo/eXit] <eXit>: _faceEnter a face editing option[Extrude/Move/Rotate/Offset/Taper/Delete/Copy/coLor/Undo/eXit] <eXit>: _extrudeSelect faces or [Undo/Remove]: (Clic en la línea inferior de la cara lateral) 2 faces found.Select faces or [Undo/Remove/ALL]: RRemove faces or [Undo/Add/ALL]: (Clic en una arista de la cara inferior) 2 faces found, 1 removed.Remove faces or [Undo/Add/ALL]: <ENTER> Specify height of extrusion or [Path]: 1 <ENTER> Specify angle of taper for extrusion <0>: <ENTER>Solid validation started.Solid validation completed.Enter a face editing option[Extrude/Move/Rotate/Offset/Taper/Delete/Copy/coLor/Undo/eXit] <eXit>:<ENTER>
El resultado debe ser algo como esto:
Otra manera de editar caras en AutoCAD 2007 es usar los grips para extrudir las caras, tal como lo haría con un objeto en 2D. En la siguiente imagen se muestra algunos de los grips disponibles. Esta opción sólo está disponible para las figuras básicas que se mostraron en la Lección 3-10.
Profesor: Montañez Carlos Página 54

Curso de Autocad 3-D
3D ALIGNAlinear en 3D
En ocasiones le resultará más sencillo o rápido dibujar objetos separados y luego moverlos y alinearlos en la posición adecuada. El comando para hacer esto en 3D se llama (muy apropiadamente) 3DALIGN.
Este es un ejemplo sencillo, pero le mostrará el procedimiento.
Dibuje un bloque de 5 x 5 x 6. Ahora dibuje un cilindro de 3 unidades de diámetro y 1 unidad de alto. Sus objetos deben verse así:
Profesor: Montañez Carlos Página 55

Curso de Autocad 3-D
El objetivo será alinear el cilindro en la cara frontal del bloque, donde se encuentra la línea punteada.
En el cuadro de diálogo de Osnap, active la opción 'Quadrant'. Ejecute el comando3DALIGN. Primero se le pedirá que elija los objetos; elija el cilindro y oprima <Enter>.
Ahora se le pedirá que elija 3 puntos, como se muestra en la figura: el centro y dos cuadrantes. Ahora, el cilindro se pegará al puntero del ratón mientras AutoCAD pregunta dónde debe colocarlo.
Para alinear el cilindro con el bloque debe obtener el centro de la cara del bloque (utilizando el Rastreo de Referencias de Objeto). Luego seleccione los puntos medios de las aristas del bloque para alinear el cilindro. Después de que elija el 3er. punto en el bloque (el 6 en el diagrama), el cilindro debe colocarse en posición y el comando terminará.
Aquí está un diagrama con los puntos que deben ser elegidos, en caso de que haya tenido algún problema con el ejercicio.
Profesor: Montañez Carlos Página 56

Curso de Autocad 3-D
El resultado de la alineación debe verse así después de aplicar el comando HIDE.
Profesor: Montañez Carlos Página 57

Curso de Autocad 3-D
Repaso:
Después de aprender a dibujar sólidos tridimensionales elementales, se dará cuenta de que utilizando comandos de edición igualmente elementales usted dispone de muchas opciones. Antes de continuar, repase estos comandos dibujando figuras tridimensionales sencillas y luego editándolas.
Con los comandos explicados en estos párrafos, usted será capaz de dibujar la mayoría de las figuras que necesitará en 3D. Existen otras opciones, pero primero familiarícese con estas opciones de edición en 3D antes de continuar. Los dibujos hechos en la sección de dibujo de ejemplo fueron hechos casi exclusivamente con los comandos vistos desde las lecciones 3-7 a la 3-11. La estrategia que usted elija hará el proyecto fácil o difícil. Piense en las distintas maneras para dibujar un objeto antes de comenzar. Usted podría ahorrarse días de trabajo con un poco de premeditación.
EL SISTEMA COORDINADO DE USUARIO (UCS)
Cuando se trabaja en 3D, a veces se necesita cambiar el plano sobre el que se está dibujando. Por ejemplo, si necesitara añadir algún detalle sobre la cara de un muro, usted necesitaría dibujar sobre ese plano. Es como levantar una hoja de papel que está en el piso (WCS) y luego pegarla sobre el muro (UCS).
El WCS es el Sistema Coordinado Mundial (World Co-ordinate System). Es esta la manera estándar en que los ejes X, Y y Z están orientados cuando usted inicia un dibujo nuevo (X hacia la
Profesor: Montañez Carlos Página 58

Curso de Autocad 3-D
derecha, Y apuntando hacia arriba y Z dirigiéndose hacia usted). El UCS es el Sistema Coordinado de Usuario (User Co-ordinate System). Este es un 'cambio de dirección' del WCS, realizado con base en parámetros dictados por el usuario de AutoCAD.
Existen varias formas de hacer dicho cambio, y aquí observaremos un ejemplo.
Esta es una figura simple dibujada sobre el WCS con una esquina ubicada en 0,0,0.
Aquí está el mismo objeto, ahora mostrando un nuevo UCS basado en un costado del objeto, de modo que usted puede dibujar, por ejemplo, un rectángulo sobre ese costado:
Profesor: Montañez Carlos Página 59

Curso de Autocad 3-D
Note que la parte positiva del eje X ahora apunta a lo largo del costado de la casa.
A continuación se muestra cómo se hizo para lograr el cambio: primero ejecute el comandoUCS, luego invoque la opción de 'tres puntos' (3 point) tecleando 3. Después tiene que elegir tres puntos para definir el plano. El primer punto es el nuevo origen. El segundo punto indica dónde quiere ubicar la parte positiva del eje X. El último punto sirve para definir la parte positiva del eje Y.
Command: UCSCurrent ucs name: *NO NAME*Enter an option [New/Move/orthoGraphic/Prev/Restore/Save/Del/Apply/?/World] <World>: 3Specify new origin point <0,0,0>: (Clic en 1)Specify point on positive portion of X-axis <1.0000,7.0000,0.0000>: (Clic en 2) Specify point on positive-Y portion of the UCS XY plane<1.0000,7.0000,0.0000>: (Clic en 3)
Profesor: Montañez Carlos Página 60

Curso de Autocad 3-D
Esta es la opción '3-Point' perteneciente al comando UCS. Es una de las más útiles, porque usted controla exactamente dónde estará el nuevo plano sobre el que se dibujará. También debe ser extremadamente cuidadoso al elegir los 3 puntos, o su plano puede quedar orientado en una dirección incorrecta y por ello causar serios problemas. Recomendaría utilizar este método para la mayor parte de su trabajo con UCS, o por lo menos siéntase cómodo utilizando este método antes de continuar con otros procedimientos.
NOTA: presionar <Enter> inmediatamente después de invocar el comando UCS acepta la opción por omisión (World), que lo regresa al WCS.
Estas son otras opciones del comando UCS:
ORIGIN:(Origen)
Command: UCSOrigin/ZAxis/3point/OBject/View/X/Y/Z/Prev/Restore/Save/Del/?/<World>: OOrigin point <0,0,0>:
Esta opción mueve el UCS basado en un nuevo punto de origen recién seleccionado. No cambia el plano de dibujo (la orientación de los ejes permanece igual) ya que usted solamente selecciona un punto.
Z-AXIS:(Eje Z)
Profesor: Montañez Carlos Página 61

Curso de Autocad 3-D
Command: UCSOrigin/ZAxis/3point/OBject/View/X/Y/Z/Prev/Restore/Save/Del/?/<World>: ZAOrigin point <0,0,0>:Point on positive portion of Z-axis <-8.0000,0.0000,1.0000>:
Esta opción permite elegir dos puntos. El primero de ellos será el nuevo origen, el segundo indica la dirección del semi-eje positivo Z. Asegúrese de teclear ZA para utilizar esta opción.
OBJECT:(Objeto)
Command: UCSOrigin/ZAxis/3point/OBject/View/X/Y/Z/Prev/Restore/Save/Del/?/<World>: OBSelect object to align UCS:
Usando este método, usted tiene que elegir un objeto bidimensional que yace sobre algún plano de dibujo en particular. Esto se vuelve delicado ya que usted tiene que estar atento de la dirección en que terminan sus ejes X e Y.
VIEW:(Vista)
Command: UCSOrigin/ZAxis/3point/OBject/View/X/Y/Z/Prev/Restore/Save/Del/?/<World>: V
Al elegir esta opción, AutoCAD ajustará el UCS para alinearlo con la vista actual, conservando el origen en el mismo punto en que se encontraba.
X / Y / Z:
Command: UCSOrigin/ZAxis/3point/OBject/View/X/Y/Z/Prev/Restore/Save/Del/?/<World>: XRotation angle about X axis <0>: -90
Al elegir cualquiera de estas opciones (X, Y o Z) primero tendrá que elegir un punto a lo largo del eje que ha elegido, y luego introducir un ángulo de rotación que obedece la regla de la mano derecha, mencionada con anterioridad.
PREVIOUS:(Previo)
Command: UCSOrigin/ZAxis/3point/OBject/View/X/Y/Z/Prev/Restore/Save/Del/?/<World>: P
Esta opción vuelve a la última orientación que usted dio al UCS.
Profesor: Montañez Carlos Página 62

Curso de Autocad 3-D
Restore/Save/Del/?/(Restablecer/Guardar/Borrar)
Las siguientes opciones son usadas en conjunto. Usted tiene la posibilidad de guardar un UCS en particular con un nombre. Luego puede establecer ese UCS o borrarlo si es que ya no va a utilizarlo otra vez. Estos son ejemplos de uso de estas opciones:
Command:UCSOrigin/ZAxis/3point/OBject/View/X/Y/Z/Prev/Restore/Save/Del/?/<World>: S?/Desired UCS name: VIEW1
Command:UCSOrigin/ZAxis/3point/OBject/View/X/Y/Z/Prev/Restore/Save/Del/?/<World>: R?/Name of UCS to restore: VIEW1
Command: UCSOrigin/ZAxis/3point/OBject/View/X/Y/Z/Prev/Restore/Save/Del/?/<World>: ?UCS name(s) to list <*>: (Oprima <Enter>)Current UCS: VIEW1Saved coordinate systems:VIEW1Origin = <0.0000,0.0000,0.0000>, X Axis = <1.0000,0.0000,0.0000>Y Axis = <0.0000,1.0000,0.0000>, Z Axis = <0.0000,0.0000,1.0000>Origin/ZAxis/3point/OBject/View/X/Y/Z/Prev/Restore/Save/Del/?/<World>: DUCS name(s) to delete <none>: VIEW1Deleted 1 UCS name.
En el ejemplo anterior, una vista fue guardada, restablecida, listada y finalmente borrada.
Otras notas acerca del UCS:
Sea cuidadoso al definir un UCS. Observe el icono del UCS y vea que está alineado tal como usted quiere. Busque líneas verticales y limpias si el UCS debe estar alineado a lo largo de un plano vertical.
Siempre esté consciente de la ubicación de su UCS. Asegúrese de que la parte positiva del eje X está donde usted esperaba que estuviera.
AJUSTANDO MATERIALES
Cuando usted agrega materiales a un objeto en AutoCAD, en realidad está 'estirando' o desplegando la imagen que representa el material alrededor del objeto. Para muchos objetos esto puede ser aceptable. Para muchos otros, sin embargo, tal vez usted quiera ajustar la manera en que el material se muestra sobre el objeto. A este proceso se le conoce como 'mapping'. Los comandos presentados en esta lección sustituyen al comando SETUV que se utiliza en versiones anteriores de AutoCAD.
Profesor: Montañez Carlos Página 63

Curso de Autocad 3-D
En el siguiente ejemplo se muestra el mismo objeto con el mismo material, pero en el lado derecho se ha hecho un ajuste (tipo cilíndrico) al material.
Por omisión, AutoCAD aplicará el material como juzgue conveniente. En el ejemplo anterior, la escala del material es muy pequeña. Para que el bloque tenga la apariencia deseada, se efectúa el ajuste del material para realizar modificaciones en la forma en que el material se aplica sobre los objetos. Conocer este comando le permitirá obtener representaciones más reales de sus objetos.
Estos son los comandos necesarios para ajustar los materiales:
COMANDO O ACCIÓN ICONO DESCRIPCIÓN
MATERIALMAP NingunoPuede teclear este comando para seleccionar las opciones de ajuste de materiales desde el teclado.
Ajuste PlanoPermite realizar ajustes individuales en las caras de un objeto.
Ajuste Cúbico
Ajusta el material de un objeto definiendo ancho, profundidad y altura, así como rotación en todos los lados.
Profesor: Montañez Carlos Página 64

Curso de Autocad 3-D
Ajuste EsféricoPermite ajustar cualquier objeto, pero solamente se puede establecer la rotación.
Ajuste CilíndricoAjusta el material del objeto estableciendo altura y rotación solamente.
Note que los iconos para ajuste de materiales están disponibles desde la barra de herramientas 'Render'. En esta lección se explicará cada una de las opciones de ajuste utilizando los iconos respectivos. Para mostrar la barra de herramientas de ajuste de materiales en su pantalla, haga clic con el botón secundario del ratón encima de cualquier barra de herramientas, y en la lista haga clic en la opción 'Mapping' (como se ve en la siguiente ilustración).
Comience por ir al menú Tools > Palettes > Tool Palettes (o también puede oprimir CTRL+3 desde el teclado); verá aparecer una paleta que muestra la colección estándar de paletas de
AutoCAD.
Profesor: Montañez Carlos Página 65

Curso de Autocad 3-D
La paleta que acaba de abrir contiene todas las colecciones por defecto de AutoCAD. Puede ser que vea o no la paleta que usted necesita cuando las abre de este modo.
La paleta que usted necesita para este ejercicio se llama "Masonry - Materials Library".
Si no la ve, haga clic en la zona marcada por el cuadrado de color rojo en la parte izquierda de la ilustración. Se desplegará una lista de todas las paletas disponibles. Elija la que usted necesita y entonces se verá como la que se muestra en la ilustración.
Comience por dibujar un bloque de 120x120x240 y aplique el comando Zoom, con la opción Extents. Defina el estilo de visualización al modo Real (esto se hace desde el menú View > Visual Styles > Realistic). Utilice la perspectiva isométrica SW.
Según lo que se mostró en la Lección 3-9 aplique al bloque el material llamado "Masonry.Stone.Limestone.Rubble.". Dependiendo de la configuración que usted tenga, el bloque podría verse así:
Profesor: Montañez Carlos Página 66

Curso de Autocad 3-D
Según se ve en esta representación, parece que el patrón del material está hecho de pequeñas piedritas que en realidad usted no puede apreciar con claridad. Lo que usted quiere crear es un bloque con un patrón de piedras más grande.
Comenzaremos con el ajuste cúbico: haga clic en el icono BOX MAPPING luego haga clic en el bloque y oprima <ENTER>.
Ahora, usted deberá ver algunos nuevos controles en su objeto (que son distintos de los grips que le permiten ajustar el tamaño de un objeto).
Profesor: Montañez Carlos Página 67

Curso de Autocad 3-D
En el bloque de la izquierda se observan los controles para ajustar el material que vienen por omisión con la opción 'Box'.
En el bloque derecho se ven las opciones añadidas cuando se utiliza la opción 'Rotate' (R) desde la línea de comandos.
Teniendo los controles del material activos, usted tendrá que agrandar el material haciendo clic en los controles (uno a la vez) para hacer que el marco del material (de color amarillo) se agrande. Cuando termine de mover un control, haga clic en el área de dibujo para liberarlo. Advierta que hay un control en lo alto también (para la altura) al igual que los cuatro de abajo. Cuando esté conforme con la apariencia del material, oprima <ENTER> para terminar el comando. Su bloque, ahora mejorado, puede parecerse al de la derecha:
Profesor: Montañez Carlos Página 68

Curso de Autocad 3-D
Es claro que el bloque de la derecha se ve mejor que el de la izquierda, hecho con valores predefinidos.
Ejecute la opción 'Box Mapping' otra vez, y teclee R <ENTER> para invocar la opción 'Rotate'. Ahora debe ver los controles circulares que se mostraron hace un par de ilustraciones. Para girar el material, mueva el puntero del ratón encima de uno de los círculos y éste cambiará de color. Haga clic y entonces será capaz de rotar el material alrededor del eje que usted eligió.
Profesor: Montañez Carlos Página 69

Curso de Autocad 3-D
A partir de estas sencillas opciones, usted puede controlar la apariencia del material aplicado a cualquier objeto. Después de todo, la apariencia final de su modelo es decisión de usted, el diseñador.
La siguiente imagen muestra las opciones para efectuar el ajuste cilíndrico y esférico:
Profesor: Montañez Carlos Página 70

Curso de Autocad 3-D
La imagen izquierda muestra las opciones disponibles para el ajuste esférico. Note que dicho ajuste está limitado a Rotación y Desplazamiento ('Rotation' y 'Moving').
A la derecha se ven las opciones para el ajuste cilíndrico. Éste está limitado a Rotación y Altura únicamente ('Rotation' y 'Height').
Pruebe los dos métodos de ajuste mostrados arriba, en una esfera y un cilindro. Luego intente utilizar el comando 'Box Mapping' en esos mismos objetos. Podría descubrir que en condiciones normales, el ajuste cúbico (Box Mapping) le dará las opciones más versátiles para obtener la apariencia que usted desea.
AJUSTE PLANO
La opción que no ha sido discutida todavía es el AJUSTE PLANO (PLANAR MAPPING). Funciona un poco diferente a las otras opciones en cuanto que ajusta el material solamente en una cara y no en todo el objeto.
Dibuje un cubo de 120 por lado. Aplíquele un material que tenga cierto contraste de modo que usted pueda notar los resultados claramente.
Inicie el Ajuste Plano por medio de este icono:
En vez de seleccionar un objeto, presione la tecla <Control> mientras hace clic en el cubo y notará que sólo una cara resalta. Haga clic en la cara que usted desea ajustar. Allí verá los mismos
Profesor: Montañez Carlos Página 71

Curso de Autocad 3-D
controles para redimensionar y rotar que ha estado usando, pero los cambios sólo afectarán a la cara que usted eligió.
Para practicar más, intente ajustar distintos materiales en objetos de distintos tamaños. Necesita familiarizarse con este concepto para obtener representaciones con buena calidad.
CREACIÓN DE NUEVOS MATERIALES
Una vez que comience a trabajar con los materiales de AutoCAD, pronto se dará cuenta de que no dispone de una gran variedad. ¿Qué pasa si necesita un material con apariencia de estuco blanco para usarlo en un muro, o pasto para los prados, o aluminio cepillado, o... bueno, creo que ya entendió la idea. Lo que necesita es crear sus propios materiales.
¿Qué pasa si usted quiere algo totalmente diferente? En ese caso, usted tiene que desarrollar un nuevo material.
El primer paso es encontrar una imagen que represente el material que usted quiere en su dibujo. Hay varias fuentes de donde obtener materiales en Internet; visite la página Vínculospara ver algunas. Aquí puede ver 3 muestras que usted puede probar en esta lección.
Muestra de Metal Muestra de Ladrillo Muestra de Madera
Haga clic sobre cualquiera de las imágenes anteriores y cuando aparezca una ventana nueva, haga clic con el botón secundario sobre la imagen más grande; elija la opción "Save image as..." (Guardar imagen como...) y guárdela en una carpeta donde pueda encontrar la imagen fácilmente.
Ahora ejecute el comando MATERIALS para abrir la paleta 'Materials'.
Profesor: Montañez Carlos Página 72

Curso de Autocad 3-D
A primera vista, se verá muy diferente si es que usted está acostumbrado a versiones anteriores de AutoCAD. Si usted ha usado 3D Studio MAX, entonces puede parecerle familiar.
Las paletas en AutoCAD se usan casi como los cuadros de diálogo. Una gran diferencia es que usted puede dejarlas en la pantalla mientras dibuja. Puede abrir o plegar la paleta haciendo clic en los botones < o > que se hallan en la parte inferior izquierda. Para cerrarla haga clic en la X que está en la esquina superior izquierda.
En el apartado superior de la paleta están los materiales usados en el dibujo, representados en esferas en la presentación por defecto. Debajo se encuentran los botones que estará utilizando para trabajar con el material, y al final está la sección para editar el material.
Lo guiaré a través del sencillo método para crear un material a partir de un archivo de imagen, y cómo aplicarlo a un objeto de su dibujo. Luego, aprenderá a modificar el material.
En otras lecciones se le dará más información acerca del ajuste del material aplicado a un objeto.
Para crear un material nuevo a partir de una de las imágenes de arriba (u otra textura) abra la
paleta de materiales y haga clic en el botón 'New Material'. Hecho lo anterior, se abrirá un cuadro de diálogo para dar nombre al material.
Profesor: Montañez Carlos Página 73

Curso de Autocad 3-D
Déle un buen nombre, una descripción (comience con buenos hábitos) y presione 'OK'. Ahora está de vuelta en la paleta de materiales. Haga clic en el botón 'Select' que está en la sección 'Diffuse map':
Debe notar que hay una nueva esfera en la sección superior, y que tiene el material aplicado sobre ella. La claridad del material dependerá del contraste de la imagen, y del tamaño de la esfera en la sección superior.
Ahora viene la parte sencilla. Dibuje un objeto sólido cualquiera. Seleccione su nuevo material haciendo clic en la esfera correspondiente. Luego haga clic en el botón 'Apply Material to Object'
(Aplicar el material al objeto) . Finalmente, seleccione el objeto.
Si todo se ve bien, ¡magnífico! Si no, tal vez tenga que utilizar las herramientas que aprendió en la Lección 3-13 para ajustar el material a su gusto.
Otra opción para adaptar la escala del material al objeto es definir el parámetro "Scale to Object" de la paleta de materiales. Este parámetro se encuentra a un lado del botón 'Select...' después de que ha creado un material nuevo. Abrirá un cuadro de diálogo llamado 'Adjust Bitmap' (mismo que antes se encontraba en el comando SETUV).
Profesor: Montañez Carlos Página 74

Curso de Autocad 3-D
Esto ayudará a que la escala del material se parezca a la que usted desea, pero depende del tamaño de la imagen original (generalmente, los archivos con imágenes grandes son mejores porque usted puede reducir su escala y aún así conservar claridad). Este cuadro de diálogo permite establecer otros parámetros, pero cada uno se aplicará según sus necesidades específicas y archivos de imagen. Pruebe varios parámetros y observe los resultados.
Para hacer que el material sea transparente o translúcido, mueva el deslizador de opacidad (Opacity) en la paleta de materiales a un valor alrededor de 50 (con ello se logra que el material sea 50% transparente). Puede ajustar otras opciones como se muestra en este cuadro de diálogo.
Esta es tan sólo una introducción al mundo de la creación de materiales. Si usted tiene un programa de edición de gráficos como Photoshop, Gimpshop (este último es libre) u otro, será capaz de modificar los archivos de imagen para adaptarlos a sus necesidades.
Para practicar, le propongo un buen método para colocar gráficos en sus modelos. Dibuje un octágono (con el comando POLYGON) y conviértalo en una REGION. Luego cree un nuevo material utilizando esta imagen de una señal de 'Alto' y aplíquelo a la región. Es muy probable que usted necesite ajustar el material para que se vea bien (o modificar la escala del material, como se
Profesor: Montañez Carlos Página 75

Curso de Autocad 3-D
mostró arriba). Para mayor diversión, agregue un poste de madera a la señal y use el comando 3DROTATE para colocarlo en la posición adecuada.
Temas tratados en esta lección:
Sólo hay una manera de mejorar en AutoCAD: practicando. En 3D, usted necesita no sólo conocer los comandos, sino cómo sacarles el mayor provecho. Al comenzar a dibujar en 3D, usted podría comenzar a mirar los objetos cotidianos y a pensar cómo se los podría dibujar. Vea la página con ejemplos de dibujo y piense cómo fueron elaborados, usando solamente los comandos que se mostraron en este nivel.
PROYECTO EXTRA - A
Si usted ha terminado los ejercicios previos y desea practicar más, intente esto:
Bosqueje en papel una sencilla mesa para el café. Agregue acotaciones básicas. Dibújela en AutoCAD utilizando cualquier método en 3D. Una vez que haya hecho esto, dibuje otra lámpara y colóquela sobre la mesa. Use el comando ROTATE3D si necesita girarla para colocarla en posición vertical. Busque una buena perspectiva para mostrar lo que ha dibujado. Agregue materiales a sus objetos.
PROYECTO EXTRA - B
Abra el archivo de la Lección 3-7 en la que dibujó un modelo sólido y aplique los comandos FILLET y CHAMFER para generar esquinas suaves en el modelo de la silla.
PROYECTO EXTRA - C
Dibuje el objeto que elaboró en la lección de dibujo isométrico, pero ahora hágalo en 3D usando regiones extrudidas. Primero tendrá que dibujar el contorno de la pieza, y luego el círculo. Convierta ambos objetos en regiones. Sustraiga el círculo del contorno para obtener una región resultante. Extruda esa región para obtener el objeto sólido.
MINICURSO - CREACIÓN DE UN OBJETO EN 3D A PARTIR DE UN PERFIL EN 2D
Para propósitos de este curso, usted debe estar familiarizado con los siguientes comandos:REGION, EXTRUDE, UNION, SUBTRACT.
Este pequeño curso le expone un método para convertir figuras bidimensionales en objetos tridimensionales. Uno de los mayores problemas con los objetos en 2D es que no siempre son dibujados apropiadamente (pueden existir grietas en el perfil, líneas sobrepuestas, etc.). Esto es algo que debe haber sido considerado cuando se dibujó el objeto en primer lugar, sin embargo, aquí se muestra una manera de lidiar con dichos problemas.
Primero comencemos con una figura básica. Este es el perfil de una junta. Está dibujado con líneas, arcos y círculos en 2D.
Profesor: Montañez Carlos Página 76

Curso de Autocad 3-D
Si se dibujó correctamente, es decir, sin líneas sobrepuestas, grietas, etc. He aquí cómo se hace. Ejecute el comando REGION. Haga una selección de cruce alrededor de toda la zona y oprima <ENTER>. Una vez que ha creado las regiones, puede proceder a extrudirlas. Inicie el comando EXTRUDE y elija todos los objetos. Oprima <ENTER> y especifique la altura de extrusión y el ángulo de ahusamiento. Cuando hayan sido extrudidas, ejecute el comandoSUBTRACT y elija primero el objeto más grande (del que se va a sustraer), oprima <ENTER> luego seleccione todos los demás objetos y presione <ENTER>. Cambie su vista actual por la perspectiva isométrica SW, teclee HIDE <ENTER> y ahora debe observar el objeto tal como se muestra a continuación.
Profesor: Montañez Carlos Página 77

Curso de Autocad 3-D
Recuerde que siempre puede trabajar en la perspectiva isométrica SW para apreciar el progreso de su trabajo en 3D.
Existe un problema al utilizar el comando REGION. Si tiene dos líneas que están sobrepuestas, AutoCAD no podrá crear una región con tales objetos. Puede buscar hasta encontrar la línea infractora, pero existe una manera más fácil. Este es el método:
En lugar de utilizar el comando REGION, use el comando BPOLY. Este funciona de manera similar al comando HATCH, ya que busca las fronteras por usted. Ejecute el comando y verá este cuadro de diálogo:
Profesor: Montañez Carlos Página 78

Curso de Autocad 3-D
Acepte los valores definidos por omisión y oprima el botón 'Pick points'. En su dibujo elija un punto interno, tal como si estuviera dibujando un rayado, y presione <ENTER>.
Ahora ejecute el comando EXTRUDE y elija el último objeto que fue creado (recuerde la opción L cuando selecciona objetos) para extrudirlo. Ahora inicie el comando SUBTRACT y elija el objeto exterior, (presione <ENTER>) luego utilice una selección de ventana para elegir todo lo demás y presione <ENTER>. Aplique el comando HIDE para asegurarse de que todo está como debe.
Temas tratados en esta lección:
Aplicación de las lecciones anterioresSi ha terminado con las lecciones precedentes en este nivel, ahora tiene las herramientas necesarias para crear una gran variedad de objetos en 3D. Esta lección está diseñada para mostrarle cómo crear una sencilla casa en 3D, desde el principio hasta el final.
Profesor: Montañez Carlos Página 79

Curso de Autocad 3-D
A continuación se muestra una imagen de la casa que será creada a lo largo de esta lección:
Comience por establecer las unidades del dibujo: vamos a utilizar unidades tipo "architectural", es decir, arquitectónico (recuerde el comando DDUNITS). No olvide crear capas para cada tipo de objeto que dibujará (ventanas, puertas, muros, techo, etc). También recuerde utilizar la vista "View > Visual Styles > Realistic" cuando agregue los materiales a los objetos.
Ahora dibuje las bases de los muros utilizando las dimensiones que se muestran abajo. No es necesario que acote su dibujo. Si lo desea, puede utilizar el comando POLYSOLID (nuevo en AutoCAD 2007).
Profesor: Montañez Carlos Página 80

Curso de Autocad 3-D
Ahora creará regiones a partir de las líneas de los muros.
Command: REG <ENTER>REGIONSelect objects: (Seleccione todas las líneas) Specify opposite corner: 7 foundSelect objects: <ENTER>3 loops extracted.3 Regions created.
Hecho lo anterior, ahora usted debe tener 3 regiones. Si no es así generalmente se debe a que las líneas que dibujó no cierran perfectamente en las esquinas.
Ahora va a extrudir los muros a una altura de 9', con el comando EXTRUDE.
Command: EXT <ENTER>EXTRUDECurrent wire frame density: ISOLINES=4Select objects: (Elija las 3 regiones) Specify opposite corner: 3 foundSelect objects:Specify height of extrusion or [Path]: 9' <ENTER>Specify angle of taper for extrusion <0>: <ENTER>
Aparentemente nada sucedió. Necesitará utilizar la perspectiva isométrica Suroeste (SW Isometric) para ver cómo se extrudieron los muros. Hágalo y luego utilice el comando HIDE. Algo no se ve bien. Lo que necesita hacer ahora es Sustraer las 2 regiones pequeñas de la región mayor. Después de realizar la sustracción y de haber ejecutado nuevamente el
Profesor: Montañez Carlos Página 81

Curso de Autocad 3-D
comando HIDE, esto es lo que verá:
Ya comienza a tomar forma. Los muros están casi terminados.
Lo siguiente será añadir un par de puertas. La primera de ellas (la que da al exterior) estará en el muro izquierdo. Comience por dibujar un rectángulo (en la base del muro) partiendo del punto medio de la cara exterior del muro, y la otra esquina del rectángulo estará en @6,36. Con esto vamos a crear el hueco de la puerta. El rectángulo debe tener esta apariencia:
Después, extruda (EXTRUDE) ese rectángulo a una altura de 6' 8" para después restarlo del
Profesor: Montañez Carlos Página 82

Curso de Autocad 3-D
muro (utilizando el comando SUBTRACT).
Ahora debe crear una capa específica para las puertas (o, si ya la ha creado, hacer que sea la capa actual) y luego dibujar un rectángulo en el hueco de la puerta con las dimensiones 3"x3'. Póngalo en el centro de la base del hueco de la puerta. Extrúdalo a 6' 8".
Ahora haga una segunda puerta (con su respectivo hueco) en el muro interior que es paralelo al muro en el que estuvo trabajando hace un momento. Cuando haya terminado con la segunda puerta, el dibujo debe parecerse al siguiente (obsevándolo desde la perspectiva isométrica SW):
Si aún no ha guardado su dibujo, ahora es un buen momento para hacerlo.
A continuación agregará algunas ventanas. Lo hará siguiendo un proceso similar al de las puertas. Primero creará los huecos y luego las ventanas.
Profesor: Montañez Carlos Página 83

Curso de Autocad 3-D
Dibuje 2 rectángulos en las posiciones que se muestran a continuación:
Con el comando EXTRUDE extruda los rectángulos a una altura de 36 pulgadas. Luego mueva ambos objetos una distancia de 3' 8" en el eje Z.
Command: M <ENTER>MOVESelect objects: 1 foundSelect objects: 1 found, 2 totalSelect objects: Specify base point or displacement: (Clic en cualquier punto de la pantalla) Specify second point of displacement or <use first point as displacement>: @0,0,3'8 <ENTER>
Ahora haga un reflejo (comando mirror) del objeto izquierdo sobre el muro contrario, y un reflejo del objeto derecho sobre el muro interior, de modo que al final tenga 4 rectángulos extrudidos como se ve abajo. Nota: será más sencillo realizar estos reflejos desde la vista superior.
Profesor: Montañez Carlos Página 84

Curso de Autocad 3-D
Ahora, sustraiga de los muros los cuatro objetos que acaba de crear para obtener los huecos de las ventanas. Desde la perspectiva isométrica SW, y aplicando el comando HIDE, su dibujo debe verse así:
Profesor: Montañez Carlos Página 85

Curso de Autocad 3-D
Seguimos ahora con las hojas de vidrio. Puesto que este es un dibujo simple, solamente colocará una superficie de vidrio para representar cada ventana.
Defina una capa nueva para las ventanas. La manera más sencilla para crear las ventanas es utilizando el procedimiento con el que creó las puertas. La ventana tendrá un espesor de 1". Una vez más, comience por dibujar un rectángulo en la base del hueco de la ventana, extrúdalo a la misma altura del hueco y mueva el cristal al centro.
Cuando tenga hecha una ventana, cópiela al resto de los huecos. Guarde su dibujo, luego teclee el comando SHADE y elija la opción G. Su casa debe parecerse a esta:
Profesor: Montañez Carlos Página 86

Curso de Autocad 3-D
Muy bien, ya casi ha terminado. Ahora agregará un par de frontones a los muros para que éstos tengan la misma inclinación que el techo.
Primero tendrá que modificar el Sistema Coordinado de Usuario UCS. Ejecute el comandoUCS y elija la opción '3Point' (es decir que utilizará tres puntos para definir el nuevo UCS) tecleando 3 <ENTER>. Según se le vaya pidiendo (observe la línea de comandos), seleccione los puntos que se muestran en la siguiente figura:
Profesor: Montañez Carlos Página 87

Curso de Autocad 3-D
Después de elegir el tercer punto, el puntero girará sobre su costado y tendrá una apariencia inclinada. Ahora puede dibujar sobre el costado de la casa. En este caso, dibujará una figura triangular que representará el faltante de muro que llegará hasta el techo (el "frontón").
Partiendo de la mitad de la cara externa del muro, dibuje una línea hacia arriba de 6' de longitud, usando el comando LINE. Luego, con el comando POLYLINE, dibuje una polilínea comenzando en una esquina, luego a la siguiente, luego a la parte alta de la línea que dibujó y finalmente cierre la polilínea con la opción C.
Finalmente, use el comando EXTRUDE para extrudir el triángulo con un valor de -6" (note que es un valor negativo). Haga una copia de este objeto extrudido y colóquela en el otro extremo de la casa (use el comando COPY). Borre la línea vertical que dibujó. Hasta este paso, debe tener algo así:
Profesor: Montañez Carlos Página 88

Curso de Autocad 3-D
Para terminar el muro, utilice el comando UNION, para unir los frontones con los muros.
Ya casi termina. Necesita dibujar el techo para completar el dibujo.
Primero necesita cambiar el UCS nuevamente. Use el comando UCS para alinear el UCS con la inclinación del techo. Lo hará con la opción '3Point' como lo hizo antes, pero ahora con los siguientes puntos (debe tener cuidado de elegir los puntos correctos):
Profesor: Montañez Carlos Página 89

Curso de Autocad 3-D
Dibuje un rectángulo (RECTANGLE) desde la cima del frontón izquierdo hasta la base del frontón derecho. El rectángulo se verá como el de color magenta que se observa en la siguiente figura:
Profesor: Montañez Carlos Página 90

Curso de Autocad 3-D
Ejecute EXTRUDE sobre el rectángulo para darle una altura de 6". Luego haga dos copias del objeto: primero una 12" hacia arriba en el eje Y, y luego otra 12" hacia abajo en el eje Y. Cuando tenga las tres partes, únalas (comando UNION) para obtener un solo objeto.
Cambie el sistema coordinado a la orientación estándar (WCS) con el comando UCS y luego <ENTER><ENTER> (sí, se presiona Enter dos veces consecutivas). Hecho lo anterior, haga un reflejo del ala del techo que acaba de dibujar, hacia el extremo opuesto. Revise que tenga la apariencia correcta observando su dibujo desde la izquierda y desde el frente.
Profesor: Montañez Carlos Página 91

Curso de Autocad 3-D
Para terminar el techo, habrá que recortar las piezas excedentes en lo alto del techo donde las dos alas se intersectan. Esto se hará utilizando el comando SLICE .
Vaya a la perspectiva isométrica SW.
Ejecute el comando SLICE y elija la sección del techo que está atrás. Luego, cuando se le pida elegir tres puntos en el plano de corte, seleccione cualesquier tres puntos en la cara exterior del ala del techo que está al frente.
Cambie ahora a la perspectiva isométrica NW y rebane otra sección del techo de la misma manera. Verifique la apariencia del techo, de modo que sea correcta, y si lo es, una las dos alas del techo.
Cambie al Sistema Coordinado Mundial (WCS) y haga una copia del techo 12" en el eje X positivo y otra copia 12" en el eje X negativo; luego una los tres objetos. Su casa debe parecerse a la que se muestra abajo:
Profesor: Montañez Carlos Página 92

Curso de Autocad 3-D
Su casa está terminada. Para agregar un prado, dibuje un rectángulo muy grande alrededor de la casa al mismo nivel en Z que la base de la casa. Luego conviértalo en una región, de modo que pueda agregarle el material adecuado después.
Guarde el dibujo y, si así lo desea, agregue materiales y aplique el comando Render para obtener una imagen final con apariencia más real. En la imagen que se muestra al inicio de la lección, la puerta es un material detallado. Para obtener instrucciones más precisas acerca del Render consulte la Lección 3-17.
Estos son los materiales que fueron usados para el Render que se ve al inicio de la página. Puede descargarlos a su computadora y añadirlos a su carpeta 'Textures'. La textura de la puerta se usa como la imagen de la señal de alto que usted utilizó en la Lección 3-14.
door.jpg | grey_roof_slate.jpg | grass.jpg | stucco_white.jpg
También puede agregar más detalles a la casa si usted quiere. Lo importante es que ahora se ha dado cuenta de que utilizando unos cuantos comandos (en este caso, alrededor de 12)
Profesor: Montañez Carlos Página 93

Curso de Autocad 3-D
puede dibujar modelos con un aspecto aceptable.
Temas tratados en esta lección:
Rendering e IluminaciónSi ha logrado pasar este nivel exitosamente, ahora usted debe ser capaz de crear modelos con aspecto aceptable en AutoCAD. El siguiente paso es aprender a representarlos (render). Esta lección incluye un vistazo a las nuevas opciones de iluminación y rendering incluidas en AutoCAD 2007.
Si mira la siguiente imagen, que es la misma de la Lección 3-16, notará que tiene un fondo con nubes, además de sombras y se ve real (si entrecierra los ojos). Ahora ya debe saber cómo construir el modelo, observarlo desde una perspectiva, agregarle materiales, ajustar dichos materiales y observarlos en el viewport. El siguiente paso es crear iluminación, agregar un fondo y aplicar Render a la escena para guardarla en un archivo.
En esta lección se utilizará como ejemplo el modelo de la casa. Si usted no lo dibujó (sí, debe haberlo hecho) aquí está el archivo que usted puede descargar, al igual que
Profesor: Montañez Carlos Página 94

Curso de Autocad 3-D
las texturas utilizadas.
CONTENIDO DEL ARCHIVO NOMBRE DEL ARCHIVO
Dibujo de la casa building.dwg
Material para el techo grey_roof_slate.jpg
Material para el prado grass.jpg
Material para el muro stucco_white.jpg
Material para la puerta door.jpg
Fondo tipo cielo sky.jpg
Así se ve al dibujo tal cual, con representación Realista (Realistic) y con materiales en los objetos, pero sin haberlos ajustado.
Profesor: Montañez Carlos Página 95

Curso de Autocad 3-D
Se ve bastante burdo hasta este punto.
Ahora, con los materiales ajustados, comienza a verse más real:
Se ve mejor, pero no lo suficiente.
El siguiente paso es colocar un fondo a la escena. Para hacerlo, usted tiene que crear una nueva vista. Establezca una perspectiva similar a la que se muestra arriba (vea la Lección 3-4) y cuando logre obtenerla, déle un nombre con el comando VIEW. En el cuadro de diálogo, en la sección 'General' verá un parámetro llamado 'Background'. Haga clic en la lista y elija la opción 'Image...'.
Profesor: Montañez Carlos Página 96

Curso de Autocad 3-D
Encuentre el archivo 'sky.jpg' y selecciónelo en el siguiente cuadro de diálogo, luego presione el botón "Adjust Image ".
Profesor: Montañez Carlos Página 97

Curso de Autocad 3-D
Esto lo llevará al siguiente cuadro de diálogo que permite cambiar el tamaño de la imagen de fondo. Es parecido a establecer el fondo del escritorio de Windows. Elija la opción 'Stretch' para este ejemplo.
Profesor: Montañez Carlos Página 98

Curso de Autocad 3-D
Oprima 'OK', otra vez 'OK', y el botón 'Apply' y de nuevo 'OK' para volver a la pantalla de dibujo. Si todo salió bien, el dibujo debe parecerse a éste:
Profesor: Montañez Carlos Página 99

Curso de Autocad 3-D
De acuerdo, no es el fondo más bonito, pero ahora ya conoce el procedimiento.
Así que ahora ya tiene el modelo, los materiales, ha hecho los ajustes y colocado el fondo. Todo lo que resta es agregar iluminación y sombras. Existen varias formas de agregar luces en AutoCAD, y serán descritas en una lección que está por redactarse (perdón). En este ejemplo, usted pondrá luz solar a la escena, y dicha luz estará basada en su ubicación geográfica.
Para hacerlo, teclee SUNPROPERTIES (o a través del menú: View > Render > Light > Sun Properties). Verá esta paleta:
Profesor: Montañez Carlos Página 100

Curso de Autocad 3-D
Esta paleta le permite a ustedcontrolar el Sol. Sí, suena como un concepto poderoso, y lo es.
Primero tiene que encender el Sol (el parámetro 'Status' debe estar en 'On'), si no está encendido ya. Luego elija la hora y la fecha que usted quiera (de día). Finalmente, oprima el botón "Launch Geographic Location" mostrado en la imagen izquierda. Se abrirá un cuadro de diálogo que le permitirá elegir la ciudad más cercana a usted, o las coordenadas exactas de su posición.
Según su configuración, usted debe observar los resultados en el área de dibujo. Si la escena se ve muy iluminada, también puede modificar la intensidad del Sol.
Pruebe con diferentes configuraciones hasta obtener la apariencia que usted quiera.
Para representar la escena, teclee RENDER. Debe obtener algo así:
Profesor: Montañez Carlos Página 101

Curso de Autocad 3-D
Cuando vaya a obtener una imagen de render definitiva, existen muchas opciones a su disposición. Depende del uso que vaya a tener la imagen. Para configurar las opciones del render, teclee RPREF (o desde el menú: View > Render > Advanced Render Settings...) y verá esta paleta llena de opciones.
Profesor: Montañez Carlos Página 102

Curso de Autocad 3-D
Para obtener una representación de buena calidad como la que se ve arriba, elija la opción 'Presentation' en el primer parámetro de la paleta. Haciendo esto, el resto de los parámetros se establecerán de modo que obtenga los mejores. Asegúrese de que los parámetros 'Apply Materials' y 'Shadows' tiene el valor 'On'. Defina el tamaño que tendrá la imagen obtenida con Render (parámetro 'Output size'). Cuando tenga la configuración que desea, teclee RENDERotra vez y vea los resultados. Si le gusta lo que ha hecho, puede guardar la imagen obtenida con Render en un archivo de imagen, desde la ventana de Render.
Profesor: Montañez Carlos Página 103

Curso de Autocad 3-D
Esos son los conceptos básicos del Render; practique con diferentes configuraciones e incluso experimente con luces (utilice el comando LIGHT command). Espero desarrollar un curso de iluminación pronto.
Usted ha aprendido algunas sencillas herramientas que le permitirán producir una buena representación (rendering) de sus objetos. Claro que hay muchas variaciones y una presentación de mayor calidad requiere de muchos detalles, pero para lograrlo sólo se requiere tiempo, práctica y experiencia.
Para practicar, muchas personas miden su propia casa, la dibujan y luego obtienen una imagen con Render. Es un buen ejercicio. También aquí le propongo un buen sitio que ofrece algunos ejercicios más avanzados en 3D.
Profesor: Montañez Carlos Página 104

![Aprende autocad 3D - imagenes.mailxmail.comimagenes.mailxmail.com/cursos/pdf/8/aprende-autocad-3d-9598.pdf · Aprende autocad 3D Autor: Alexander Subirós Martínez [Ver curso online]](https://static.fdocuments.ec/doc/165x107/5a8484127f8b9a882e8b9290/aprende-autocad-3d-autocad-3d-autor-alexander-subirs-martnez-ver-curso-online.jpg)