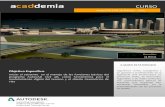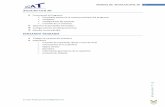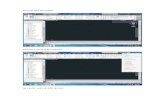Curso AutoCAD Civil 3D - Topoedu
Transcript of Curso AutoCAD Civil 3D - Topoedu

Curso: AF-3-2021-8
WWW.TOPOEDU.ES
Autodesk
Civil 3D.
2021Curso: AF-3-2021-
8
WWW.TOPOEDU.ES
Incluye un MANUAL DE TEORÍA
¡Más de 60 ejercicios prácticos, resueltos paso a paso!
¡8ª EDICIÓN!
“Curso excepcional”
Valoración real de otras ediciones
CURSO DE FORMACIÓN ONLINE 40 HORAS (TEORÍA + PRÁCTICA)
RMACIÓN ONLINE 40 HORAS (TEORÍA + PRÁCTICA)
Autodesk Civil 3D. 2021 BIM, Topografía y Diseño Civil
Autodesk Civil 3D. 2021 BIM, Topografía y Diseño Civil
MANUAL DE EJERCICIOS
MANUAL DE EJERCICIOS

Autodesk Civil 3D. BIM, Topografía y Diseño Civil
Copyright Eduardo Renard Julián – 2018-2021.
EL CONTENIDO DE ESTE LIBRO ES PROPIEDAD. DERECHOS RESERVADOS.
Reservados todos los derechos. Ni la totalidad ni parte de este libro y apuntes pueden
reproducirse o transmitirse, utilizando medios electrónicos o mecánicos, por fotocopia,
grabación, información, u otro sistema, sin permiso expreso del autor.

Autodesk Civil 3D. BIM, Topografía y Diseño Civil
Contenido práctico
Ejercicios del Capítulo 1. Introducción al programa. Descarga e interfaz 1
Ejercicio 1. Configuración del programa ................................................................................ 2
Ejercicio 2. Configuración del aspecto gráfico ....................................................................... 5
Ejercicio 3. Estilos de trabajo .................................................................................................. 8
Ejercicios del Capítulo 2. Puntos Topográficos 13
Ejercicio 1. Inserción manual de puntos ............................................................................... 14
Ejercicio 2. Opciones adicionales de puntos cogo (parte I) .................................................. 17
Ejercicio 3. Opciones adicionales de puntos cogo (parte II) ................................................. 20
Ejercicio 4. Formato de importación de ficheros .................................................................. 23
Ejercicio (opcional) 5. Formato de representación ............................................................... 27
Ejercicio (opcional) 6. Densificar una zona .......................................................................... 30
Ejercicio (opcional) 7. Puntos en pendiente conocida .......................................................... 31
Ejercicio (opcional) 8. Grupos de puntos .............................................................................. 33
Ejercicio (opcional) 9. Clasificación estética en un mismo grupo ........................................ 38
Ejercicio 10. Tablas dinámicas ............................................................................................. 40
Ejercicio (Opcional) 11. Conversión de puntos de AutoCAD .............................................. 44
Ejercicio (Opcional) 12. Conversión de polilíneas de AutoCAD ......................................... 47
Ejercicio 13. Autocroquis y pestaña de Topografía .............................................................. 49
Ejercicios del Capítulo 3. Superficies 57
Ejercicio 1. Generar un modelo TIN con puntos cogo .......................................................... 58
Ejercicio 2. Generar un modelo TIN. Importación directa y estilo ....................................... 61
Ejercicio 3. Modificación visual. Curvas de nivel ................................................................ 66
Ejercicio 4. Definición de un contorno ................................................................................. 69
Ejercicio 5. Definición de líneas de rotura y su importancia en modelos TIN ..................... 73
Ejercicio (Opcional) 6. Curvas de nivel. Etiquetado ............................................................. 80
Ejercicio (Opcional) 7. Importación de fichero LandXML y adaptación del terreno. .......... 84

Autodesk Civil 3D. BIM, Topografía y Diseño Civil
Ejercicio 8 (Opcional). Explanada de planimetría conocida y a cota variable ...................... 96
Ejercicio 9 (Opcional). Actualización de relleno ................................................................. 106
Ejercicio 10. Movimiento de tierras ..................................................................................... 110
Ejercicio (Opcional) 11. Factores de compactación y esponjamiento ................................. 115
Ejercicio 12. Cubicación tierras de embalse y volumen de agua a distintos niveles ........... 117
Ejercicio (Opcional) 13. Mapa de elevaciones (Parte I) ...................................................... 132
Ejercicio (Opcional) 14. Mapa de elevaciones (Parte II) ..................................................... 134
Ejercicio (Opcional) 15. Gestión de imágenes ECW y superposición sobre relieve TIN ... 140
Ejercicios del Capítulo 4. Obras lineales 145
Ejercicio 1. Configuración general y plantilla ..................................................................... 146
Ejercicio 2. Alineación básica.............................................................................................. 147
Ejercicio 3. Alineación con curvas ...................................................................................... 151
Ejercicio (opcional) 4. Creación de entidades aisladas. Rectas y curvas ............................. 154
Ejercicio 5. Clotoide ............................................................................................................ 158
Ejercicio 6. Alineación compuesta: clotoide-curva-clotoide entre rectas ........................... 160
Ejercicio (opcional) 7. Generación a través de curvas y rectas de AutoCAD.. ................... 164
Ejercicio (opcional) 8. Edición paramétrica de entidades ................................................... 166
Ejercicio (opcional) 9. Ajuste óptimo .................................................................................. 167
Ejercicio 10. Country Kit. Estilo de alineación y etiquetas. ................................................ 173
Ejercicio 11. Asignación de tramos de distintas velocidades de proyecto. ......................... 181
Ejercicio 12. Localización de infracciones de normativa .................................................... 183
Ejercicio 13. Exportación e importación de alineaciones .................................................... 187
Ejercicio (opcional) 14. Conversión desde polilínea; cauce ................................................ 189
Ejercicio 15. Generación de listados de alineaciones .......................................................... 191
Ejercicio (opcional) 16. Sobreanchos y peraltes .................................................................. 193
Ejercicio 17. Perfil longitudinal, paso a paso ...................................................................... 197
Ejercicio (opcional) 18. Perfil longitudinal, proceso simplificado ...................................... 205
Ejercicio (opcional) 19. Edición estilos de perfil................................................................. 206
Ejercicio (opcional) 20. Perfil longitudinal en fichero TXT ................................................ 215
Ejercicio 21. Definición de rasantes .................................................................................... 217
Ejercicio 22. Definición de acuerdos verticales ................................................................... 222
Ejercicio 23. Perfiles transversales ...................................................................................... 225
Ejercicio 24. Ejemplo proyecto vial. Ensamblaje ................................................................ 230

Autodesk Civil 3D. BIM, Topografía y Diseño Civil
Ejercicios del Capítulo 5. Explanaciones 244
Ejercicio 1. Creación de una explanada .............................................................................. 245
Ejercicios del Capítulo 6. Maquetación de planos 250
Ejercicio 1. Maquetación de planos .................................................................................... 251

Autodesk Civil 3D. BIM, Topografía y Diseño Civil

Capítulo 1. Introducción al programa. Interfaz de usuario. Ejercicios
1
Ejercicios del Capítulo 1. Introducción al
programa. Descarga e interfaz
IMPORTANTE
AutoCAD Civil 3D es un completo software de diseño. Como tal, presenta cientos de funciones, herramientas, variables y opciones de configuración, convirtiéndolo en un programa relativamente complejo, en el que
coexisten varios hilos de aprendizaje paralelos (principalmente el uso de comandos directos, pero también de configuración de interfaz de usuario y de estilos y plantillas de diseño).
El presente curso se acompaña de un Manual de Teoría, y de una serie de ejercicios que respaldan las explicaciones teóricas, expuestos en el presente Manual de Prácticas. Sin embargo, también encontraremos en
éste multitud de definiciones de comandos y trucos no descritos en el Manual de Teoría.
RECOMENDACIÓN
Crea una carpeta en tu PC, específicamente para el curso que estás realizando (llámala, por ejemplo, Topoedu_Civil3D). Dentro de ella ve creando una carpeta por capítulo (por ejemplo, ahora,
Topoedu_Civil3D/Capítulo1). A su vez, dentro de cada carpeta de capítulo ve creando tantas carpetas como ejercicios realices (por ejemplo, Topoedu_Civil3D/Capítulo1/Ejercicio1). Finalmente, dentro de
estas carpetas ve copiando y/o almacenando los ficheros que se identifiquen en los ejercicios.
NOTA
Dispones de un apéndice con los errores habituales que pueden surgir al manejar AutoCAD Civil 3D. Consulta este apéndice en cada capítulo, pues recoge los errores experimentados en la elaboración de cada uno de los ejercicios de este manual. Dichos errores no tiene por qué producirse, ni en la misma manera, ni en el mismo
orden, pero son susceptibles de manifestarse.

Capítulo 1. Introducción al programa. Interfaz de usuario. Ejercicios
2
Ejercicio 1. Configuración del programa
Este ejercicio tiene por finalidad realizar una primera toma de contacto con el programa y
esbozar el potencial de personalización de interfaz de usuario (IU).
Para ello, sigue los siguientes pasos:
1. Inicia Autodesk Civil 3D 2021 - Español Métrico. Si te fijas, en su denominación vienen las
letras "Español Métrico". Por defecto, el programa viene predefinido en un sistema métrico
(metro). Vamos a configurar algo más:
2. Antes de nada, accede a C3D>Guardar como>Dibujo y guarda el proyecto actual, dentro de
tu carpeta de trabajo, como E1_Personalización. Observa que los ficheros de C3D se
guardan como DWG, y que la mayor versión de este formato es la 2018.
3. Localiza el Espacio de herramientas y activa la pestaña Configuración.
La pestaña Configuración se puede usar para administrar los estilos de objeto de Autodesk Civil
3D y controlar la configuración de los dibujos y comandos. En esta ficha se organizan los estilos
de diferentes tipos de objetos que puede incluir un proyecto (independientemente de que el
proyecto contenga o no estos objetos). Además, las configuraciones aquí aplicadas pueden
salvaguardarse como una plantilla (C3D>Guardar como>Plantilla de dibujo). Los dibujos
basados en la plantilla tendrán disponible automáticamente el mismo conjunto de estilos.
4. Desde la pestaña Configuración, haz clic con el botón derecho sobre el nombre del fichero
que acabas de guardar, y elige Editar configuración de dibujo... (Fig. 1).
Fig. 1. Acceso a la configuración de dibujo
Desde el editor de configuración de dibujos puedes asignar, por ejemplo, configuraciones tan
básicas como la unidad para la magnitud lineal que vas a utilizar, así como el sistema angular.
Como ya sabes (e incluso así se denomina en el propio acceso directo del programa), el sistema
métrico decimal, así como el internacional, emplea el "metro" como unidad básica de las
magnitudes lineales. Sin embargo, el sistema angular, que en el S.I. es el radián, viene expresado
por defecto como Sexagesimal (llamado Grados).
NOTA
En los enunciados del ejercicio, vamos a identificar las paletas por los nombres que ya hemos definido en el Manual de Teoría, Capítulo 1.
NOTA
Como puedes apreciar, el "Espacio de herramientas" muestra ahora, como nodo principal de las jerarquías, el nombre del fichero que acabas de guardar.

Capítulo 1. Introducción al programa. Interfaz de usuario. Ejercicios
3
Fig. 2. Vista parcial de la ventana Configuración de dibujo
5. Selecciona del desplegable Unidades angulares la opción Grados centesimales.
En los proyectos de ingeniería civil, en España por ejemplo, se utiliza el sistema centesimal (la
mayoría de países anglosajones, y aproximadamente la mitad de los países de América Latina,
y en menor medida, algunos de Europa, utilizan el sistema angular sexagesimal). Sin embargo,
a efectos de precisión, el centesimal aporta casi 4 veces más precisión. La topografía española
emplea este sistema y, teniendo en cuenta que un proyecto lineal siempre será replanteado por
topógrafos, es convenientes emplearlo desde el inicio. Además, también se utiliza este sistema
para gestionar las observaciones topográficas, pero también para la edición de los ejes de
nuestros proyectos lineales (viales, conducciones, etc.).
Ya que estamos en esta pestaña, revisaremos una opción importante. Cualquier tipo de proyecto,
ya sea civil, de edificación, agrícola, industrial, etc., que presente cierta envergadura (entendida
como tal que la longitud lineal de su traza sea relativamente elevada ‒cientos de metros en
adelante‒, que abarquen una gran extensión, o que precisen ser encajados sobre cartografía
existente, o georreferenciados) deben expresarse siempre en un sistema de proyección. En
España será el sistema UTM, datum ETRS89 (RD 1071/2007, de 27 de julio).
Fig. 3. Ventana Configuración de dibujo
NOTA
Si te sientes más cómodo haciendo uso del sistema sexagesimal, incluso en formato grados, minutos y segundos, siéntete libre de configurar el programa según tus necesidades.

Capítulo 1. Introducción al programa. Interfaz de usuario. Ejercicios
4
La ventana Configuración de dibujo contiene una sección llamada Huso. Si tuviéramos que
configurar nuestro proyecto en un sistema de proyección, como UTM ETRS89, huso 30,
tendríamos que configurar los siguientes campos.
6. Selecciona del desplegable Categorías la entrada Europe, ED50, 1987, and ETRS89
Datums. A continuación, selecciona la opción ETRS89/UTM zone 30N dentro del
desplegable Sistema de coordenadas disponibles (este datum se corresponde con el registro
EPSG 25830).
7. Pulsa Aplicar y, a continuación, Aceptar.
8. Haz clic en el icono de guardar en la Barra de acceso rápido.
9. A continuación, cierra el programa mediante la cruz superior derecha.
10. Inicia de nuevo el programa. Se abrirá por defecto con un fichero en limpio.
11. Accede de nuevo a la ventana de la figura 3. Como ves, los cambios no están presentes.
12. Accede al icono C3D y selecciona directamente el fichero E1_Personalización.dwg (no
es preciso que accedas a la ruta C3D>Abrir, ya que podrás ver el fichero en la sección
Documentos recientes). Vuelve a activar la ventana de la figura 3 y comprueba que,
efectivamente, la configuración es la misma que aplicaste en el paso 7. Ahora tendrás dos
dibujos abiertos (y podrás ver sus fichas en el Espacio de herramientas).
Fig. 4. Pestañas disponibles (parte superior de Espacio de herramientas)
13. Finaliza el ejercicio cerrando el dibujo E1_Personalización.dwg a través del aspa de la
pestaña ubicada sobre el Espacio de herramientas.
En este sencillo ejercicio hemos aprendido que es posible asignar una configuración específica
a un fichero y que dicha configuración no queda almacenada por defecto en el programa. No
obstante, podríamos aplicar la configuración a otros ficheros a través de una plantilla.
NOTA
Si en tu país de residencia se emplean otros sistemas de proyección no dudes en volver a hacer el ejercicio practicando la selección y configuración del mismo.

Capítulo 1. Introducción al programa. Interfaz de usuario. Ejercicios
5
Ejercicio 2. Configuración del aspecto gráfico
En este ejercicio aprenderemos a realizar algunas configuraciones estéticas de la interfaz de
Autodesk Civil 3D. El objetivo de este ejercicio es que comprendas el proceso de configuración,
pero también aprenderás algunos aspectos sobre su funcionamiento.
1. Con Autodesk Civil 3D iniciado, posiciona el cursor sobre el icono Nuevo de la barra de
acceso rápido. Verás que se activa un cuadro emergente de ayuda dinámica. Este cuadro
incluye un resumen de la funcionalidad del comando (en este caso, crear un fichero nuevo).
Si eres usuario de AutoCAD, ya sabrás que este programa admite ejecutar los comandos a
través de iconos y menús, pero también insertando una palabra clave (comando) en la barra
de comandos. La ventana de ayuda te mostrará también el texto del comando que podrías
escribir en la barra de comandos para ejecutarlo.
2. Por tanto, ya sea haciendo clic en el icono anterior, o escribiendo RNUEVO en la barra de
comandos (y pulsando Intro), crea un nuevo documento. Probablemente se cree el
documento Dibujo2.
Fig. 5. Ayuda de iconos y menús
La barra de menús e iconos contiene, como su nombre indica, unos menús Inicio, Insertar,
Anotar, Modificar... y una serie de iconos para cada grupo de menú.
3. Pulsa el menú Inicio. Acto seguido pulsa Insertar, después Anotar... Como ves, los
iconos van cambiando. Dentro de cada menú, los iconos se presentan por grupos de
funcionalidades.
4. Activar el menú Inicio. Fíjate en el grupo de menú Paletas. Contiene un botón grande con
un martillo y una llave e iconos más pequeños. No hagas nada.
Fig. 6. Grupo de menú Paletas
5. Activa el menú Ver. Recorre los grupos de iconos. Volverás a ver el grupo de menú Paletas.
NOTA
Todos los iconos y menús de Autodesk Civil 3D contienen una ayuda con una descripción de su funcionalidad. Solo tienes que posicionar el cursor sobre el icono y esperar un instante.
NOTA
El aspecto gráfico de los iconos de los menús, y de los grupos, puede variar en función del ancho de pantalla de la ventana Autodesk Civil 3D. Cuanto más pequeña sea el ancho de la ventana, más compactos visualizarás
los grupos de iconos.

Capítulo 1. Introducción al programa. Interfaz de usuario. Ejercicios
6
6. Desde Ver, haz clic en el icono grande llamado Espacio de herramientas. Como observarás,
la paleta lateral izquierda (Espacio de herramientas) desaparece. Vuelve a hacer clic sobre
el mismo botón. No vamos a describir la totalidad de comandos de esta forma, pero sí es
interesante que sepas cómo recuperar el Espacio de herramientas, en caso de cerrarlo
accidentalmente. Sus herramientas son vitales para trabajar con el software.
Si recuerdas, el Espacio de herramientas viene por defecto con tres pestañas más (que se ubican
en su lateral derecho, con el texto en vertical) llamadas Prospector (la que tendrás activada)
Configuración, Caja de herramientas, y Topografía.
7. Desde el menú Ver, prueba a activar cada uno de los iconos del grupo Paletas (Fig. 7).
Comprobarás que las pestañas desaparecen. Existen 2 iconos adicionales que no estaban
activados por defecto. Son Paletas de herramientas (que muestra un nuevo menú flotante),
y Propiedades (que muestra otra paleta flotante con las propiedades de un elemento
previamente seleccionado). Si eres usuario de AutoCAD, esta paleta es la misma que se
activa cuando consultamos las propiedades de, por ejemplo, una polilínea. Finalmente, deja
el menú tal y como estaba:
Fig. 7. Iconos del grupo Paletas
8. Aprovecha para observar el grupo de menú de la derecha, llamado Herramientas de ventana
gráfica. Verás tres iconos; SCP, ViewCube y Barra de Navegación. Desactiva los dos
últimos iconos y observa los cambios en el espacio de dibujo.
Fig. 8. Iconos del grupo Herramientas de ventana gráfica
Las herramientas que has desactivado son elementos de una ventana gráfica. Puedes configurar
determinados aspectos de la ventana gráfica (el espacio oscuro central del programa), a través
de un menú que todas las ventanas tienen en su esquina superior izquierda. El menú se presenta
en la forma [-].
9. Haz clic sobre él.
Fig. 9. Menú contextual del menú de la ventana gráfica
10. En este menú, haz clic sobre ViewCube y vuelve a acceder para activar la Barra de
Navegación.

Capítulo 1. Introducción al programa. Interfaz de usuario. Ejercicios
7
11. La estética es importante, el color de fondo también. Hay muchísimos elementos
configurable. Haz clic dentro del visor con el botón derecho del ratón y selecciona la última
opción, Opciones, del menú contextual. En la ventana de Opciones, activa la pestaña Visual.
Localiza, y haz clic en Colores.
12. La lista Elemento de interfaz te permite seleccionar diversos elementos que intervienen en
el visor y cambiar su color. Selecciona Fondo uniforme y asígnale el color Blanco a través
del desplegable de la derecha. Pulsa Aplicar y cerrar.
A veces, se hace necesario cambiar a un fondo blanco para visualizar los objetos más
nítidamente. Para recuperar el color que teníamos:
13. Accede de nuevo a Colores. Para el elemento Fondo uniforme no estaba exactamente
seleccionado el color negro, sino un gris muy oscuro. Para recuperarlo, haz clic en Restituir
elemento actual. No aceptes. Verás un pequeño error del programa. Los menús de arriba a
la izquierda del visor (en el ejemplo visual que te muestra la ventana Colores de ventana de
dibujo) se visualizan en color negro (originariamente eran blancos sobre el gris actual). Estos
menús se denominan realmente Control de la ventana gráfica. Selecciónalos en el listado
y asigna manualmente el color blanco. Aplica, cierra y acepta para regresar.
Autodesk Civil 3D es un fabuloso programa de diseño CAD, con herramientas específicas para
el diseño de obras lineales. También incluye todas las funciones de AutoCAD clásico, con
funciones de modelado 3D. Sin embargo, también pasa por ser un programa donde algunos de
sus comandos e iconos se repiten bastante. Esto eleva el número de menús desplegables,
opciones e iconos, y da una falsa sensación de complejidad. Por ejemplo, el icono ViewCube
podemos activarlo/desactivarlo desde 4 instancias distintas.
14. Volviendo a la barra de menús e iconos, a la derecha de los menús verás el icono . Este
botón sirve para modificar la apariencia de esta barra. Púlsalo y observa lo que ocurre.
Vuelve a pulsarlo otra vez, y una vez más. Finalmente, otra vez para dejarlo como estaba.
Si sigues en la pestaña Ver, podrás observar dos iconos llamados Fichas Archivos y Fichas
Presentación. Estos iconos hacen que se visualicen las fichas que hay por encima, y por debajo,
del Espacio de herramientas.
No se trata de aprender estas opciones, sino de entender cómo funciona el programa.
En este sencillo ejercicio, hemos aprendido algo más sobre Autodesk Civil 3D. Sus menús, la
ayuda que nos proporciona la paleta emergente al posicionar el cursor sobre cualquiera de ellos,
y que algunas acciones se pueden realizar desde varias instancias distintas.
15. Finaliza cerrando el programa sin guardar cambios.

Capítulo 1. Introducción al programa. Interfaz de usuario. Ejercicios
8
Ejercicio 3. Estilos de trabajo
Si eres usuario de AutoCAD, recordarás que una de las primeras cosas que aprendiste al iniciar
el programa consistió en dibujar una línea, un círculo. Luego descubrirías la polilínea, el icono
de reescalar, girar, desplazar, etc. Hacerlo era relativamente sencillo. ¡Clic en el icono
correspondiente y a dibujar! En Autodesk Civil 3D no es tan fácil pero su inicio te resultará
familiar si ya eres usuarios de AutoCAD.
1. En un dibujo, trata de dibujar "algo". Lo que sea. Una simple línea. Tómate unos segundos
para intentarlo.
Como ves, probablemente te habrá costado llegar al icono de polilínea o línea. ¿Dónde está el
icono de línea, polilínea, círculo, etc.? Quizás, si eres viejo/a usuario/a de AutoCAD, hayas
escrito en la barra de comandos LINEA o POL y con ello ha conseguido dibujar una línea o
polilínea. O has trasteado en el menú superior hasta hallar los comandos correspondientes. Si no
fue tu caso, ya aprenderás a hacerlo. No obstante, ¿cómo es posible que no podamos dibujar ni
una línea de forma más directa? ¿Por qué no hay una barra de comandos más destacada con
estas funcionalidades? ¿Tan escondidos están estos elementos? Recuerda que Autodesk Civil
3D no es AutoCAD. Es un programa específico de diseño de obras lineales y sus entidades,
utilidades y prioridades, como tal, son de otra naturaleza. No obstante, aunque Autodesk Civil
3D no sea AutoCAD, sí que incluye todas sus funciones. De hecho, puedes iniciarlo como
AutoCAD (algo que podrás comprobar en Windows>Todos los programas>Autodesk>
Autodesk Civil 3D – 2020>Civil 3D como AutoCAD 2020).
Si recuerdas de la teoría del Capítulo 1, existe un desplegable llamado Espacio de trabajo. Como
su nombre indica, este menú permite modificar el espacio de trabajo y readaptarlo a un entorno
más específico. Es posible crear espacios de trabajo personalizados. Por defecto, Civil 3D viene
con varios de ellos. Uno específico para Civil 3D, llamado Civil 3D, y otros tantos. En este
desplegable existe uno llamado Dibujo y anotación.
2. En el desplegable Espacio de trabajo, selecciona Dibujo y anotación. Si eres usuario de
AutoCAD, dibujar ahora una línea, una polilínea, un círculo, o cualquier otra entidad que
estés acostumbrado, te resultará trivial. Estás ante AutoCAD (Fig. 10).
Fig. 10 Autodesk Civil 3D 2020, en modo Dibujo y Anotación (arriba), y AutoCAD 2020 (abajo)
Prácticamente, el primer menú del espacio de trabajo Dibujo y anotación, te proporciona todas
las herramientas habituales de AutoCAD; entidades (línea, polilínea, etc.), modificar (desplazar,
copiar, girar, etc.), gestión de capas (crear capa, etc.), acotación, bloques, y medir.
3. Vuelve al desplegable Espacio de trabajo y selecciona Modelado 3D. Verás que el entorno
de trabajo se readapta.
Si eres usuario de 3DS Max, quizás te resulte familiar este nuevo entorno de trabajo. Aquí
también existen sólidos, superficies NURB, operaciones booleanas, revoluciones, extrusiones,

Capítulo 1. Introducción al programa. Interfaz de usuario. Ejercicios
9
luces, sobras, render (incluso podrás visualizar el icono con la famosa tetera de 3DS Max: “tetera
Utah” o "tetera de Newell").
4. En este mismo entorno de trabajo (Modelado 3D), en el menú Inicio, haz clic sobre icono
con forma de cubo del grupo Modelado. Verás que la barra de comandos de AutoCAD Civil
3D te indica que hagas clic para definir la primera esquina, de la superficie de la base del
cubo. Haz clic en un lugar cualquiera. A continuación, haz clic en otro lugar para definir la
base del cubo. Con el tercer clic realmente vas a definir la altura del cubo, por eso verás un
recuadro con una cifra que variará según muevas el cursor hacia arriba/abajo. Aleja el cursor,
más o menos, la misma distancia de la arista del cuadrado y haz clic.
Ahora, estarás visualizando un simple rectángulo (el cubo en proyección) ya que, si recuerdas,
el visor se encuentra activado por defecto en una proyección ortogonal (vista Superior).
5. Posiciona el cursor sobre el ViewCube y haz clic sobre él y, sin soltar el botón, mueve poco
a poco el cursor en una dirección. Mientras mueves el cursor fíjate en el sistema de referencia
de la ventana. Consigue una perspectiva similar a la figura 10. Para encuadrar el cubo en la
parte central del visor, haz clic con el botón derecho del ratón sobre el fondo negro, y
selecciona el menú Ecuadre.
Fig. 11. Espacio de trabajo Modelado 3D
Como ya sabemos, el visor presenta unos menús en su parte superior izquierda. Existe uno
llamado Estructura alambica 2D.
6. Haz clic sobre este texto y selecciona Conceptual. Repasa las distintas opciones de
visualización que te proporciona el menú. Si lo deseas, puedes utilizar el ViewCube (o el
comando Órbita, al cual puedes acceder a través del menú contextual del botón derecho del
ratón) para visualizar mejor el efecto estético sobre el cubo.
Aunque no hemos asignado material fotorealístico al cubo, podemos renderizarlo (si eres usuario
de programas similares a 3DS Max, entenderás el potencial de AutoCAD Civil 3D).
NOTA
Es posible que se haya activado una paleta que no debiera. La paleta TOOL PALETTES – CIVL – SUBEMSAMBALJES MÉTRICOS. Si es así, simplemente ciérrala.

Capítulo 1. Introducción al programa. Interfaz de usuario. Ejercicios
10
Selecciona el cubo con un clic sobre él. Haz clic en botón derecho>Propiedades. En la paleta
emergente, selecciona en Material, la opción Concrete Cast-In…
7. Activa el menú Visualizar y haz clic sobre la flecha del icono con forma de tetera.
Selecciona 1280x720-HDTV. Haz clic sobre la tetera. No esperes gran cosa; no hay mucha
escena que renderizar, ni luces y sombras. Pero, como observas, se puede renderizar una
escena relativamente rápido con Civil 3D.
Fig. 12. Renderizado básico de un cubo
8. Cierra la ventana de render y vuelve al espacio de trabajo Civil 3D.
9. Desactiva la paleta Espacio de herramientas, como ya sabes hacer.
Fig. 13. Espacio de trabajo Civil 3D
NOTA
De la misma forma que ocurre en otros programas de Autodesk, que presentan distintos espacios de trabajo, es posible que alguna paleta de herramientas se quede activada cuando no debería. Si observas alguna paleta
adicional activada (por ejemplo, TOOL PALETES) que no se muestre como en la figura 12, ciérrala a través de su aspa. También es posible que la barra de comandos ocupe ahora una posición más amplia. No es problema.

Capítulo 1. Introducción al programa. Interfaz de usuario. Ejercicios
11
10. Haz clic en el icono de menú del visor [-] y accede a la ruta Lista de configuración de
ventanas gráficas>Cuatro igual. Ahora verás 4 ventanas idénticas. Cada una de ellas
contendrá su propio menú. Utiliza tus conocimientos e intuición para lograr una vista similar
a la figura 14.
Fig. 14. Diseño 3D y destinas visualización
11. Finaliza el ejercicio guardando el fichero como E3_Cubo3d.dwg.
En este sencillo ejercicio hemos aprendido más conceptos sobre el funcionamiento estético del
programa. También hemos comprobado que Civil 3D incluye las funcionalidades de AutoCAD,
y también una buena aproximación de las funcionalidades de 3DS Max. Incluso podemos
exportar los objetos a ficheros 3ds.
Fig. 15. Exportación a 3ds Max
En el resto de capítulos nos centraremos en las principales funciones de generación de elementos
de diseño; importación de puntos, creación de alineaciones, longitudinales, rasantes, secciones,
transversales y cubicaciones.

Capítulo 1. Introducción al programa. Interfaz de usuario. Ejercicios
12

Capítulo 2. Puntos de Civil 3D. Ejercicios
13
Ejercicios del Capítulo 2. Puntos
Topográficos

Capítulo 2. Puntos de Civil 3D. Ejercicios
14
Ejercicio 1. Inserción manual de puntos
En el manual de teoría, capítulo 2, has aprendido la primera manera de insertar un punto en Civil
3D, la Manual. En este ejercicio practicarás la creación de puntos, su posterior edición, y algunos
conceptos adicionales no descritos en el Manual de Teoría.
Supongamos que, como ingeniero que supervisa un proyecto, has pedido al topógrafo de la
empresa que te facilite las coordenadas (planas) de 3 arquetas, ubicadas en la obra. El topógrafo
te facilita el siguiente listado:
Punto X (E) Y (N) Z Código
1 671563.830 4193926.340 137.257 Arqueta
2 671601.800 4193950.560 137.301 Arqueta
3 671651.020 4193864.930 137.357 Arqueta
Para insertar estos puntos:
1. Inicia un nuevo dibujo en Civil 3D.
2. Accede al comando Puntos>Crear puntos - Varios>Manual.
Visualizarás unos recuadros junto al cursor (esto es la "entrada dinámica" de AutoCAD). El
primero hace referencia al valor de la abscisa, mientras que el segundo hace referencia al de la
ordenada. Esto no es fruto de la casualidad, sino que obedece también a otra configuración
existente por defecto.
La entrada dinámica se puede activar/desactivar. Para poder visualizar el icono correspondiente
a esta función tienes que activarla. Esto se realizar a través del último icono de la derecha de la
barra inferior del programa, el cual muestra un listado.
Fig. 16
NOTA
Si has seguido las instrucciones del manual de teoría, el dibujo actualmente abierto (Dibujo1) contiene los estilos definidos en la plantilla _AutoCAD Civil 3D Curso.dwt, que es exactamente la misma que la plantilla que venía por defecto (_AutoCAD Civil 3D (Metric) NCS.dwt) pero con el sistema angular expresado en centesimal,
proyección en UTM ETRS89, y con un nuevo estilo de puntos, etiquetas, y grupo de puntos.

Capítulo 2. Puntos de Civil 3D. Ejercicios
15
3. Haz clic en este icono y marca la primera opción Coordenadas. Esta hablita los valores XY
de la posición del cursor en todo momento, los cuales pasarán a ser visibles en la barra
inferior del programa. Activa también Entrada dinámica. Con esta última opción también
se habilita un nuevo icono (en la figura 17, el primero marcado en azul, por la izquierda).
Fig. 17
Vamos a insertar los puntos del enunciado.
4. Teniendo el comando Manual activo, probablemente el primer recuadro de la entrada
dinámica esté activo. Este representa el valor de la abscisa (X). Puedes alternar entre la
abscisa y la ordenada (Y) pulsando la tecla TAB. Teniendo remarcado el primer cuadro,
teclea directamente 671563.830 (sin espacios y con punto como separador decimal). Tras
hacerlo puedes pasar al campo Y (o N) pulsando el tabulador. Hazlo y escribe ahora el valor
de la otra componente, 4193950.560. Finalmente pulsa Intro. Recuerda que el separador
decimal debe ser siempre un punto.
Fig. 18. Inserción de valores XY
5. El programa te pedirá ahora el código del punto. Escribe Arqueta y pulsa Intro.
Fig. 19. Asignación de código
6. Finalmente, tendrás que especificar la cota del punto (137.257) y pulsa Intro.
Fig. 20. Cota del punto
Una vez ingresado el primer punto, observa la barra de comandos. Si te fijas, aunque acabamos
de insertar los valores con el orden X e Y, la barra de comandos aparece primero la Y, llamada
Norte (N) y luego la X (llamada E). El ayudante de comando (los recuadros del cursor) vienen
configurados según el mismo sistema de coordenadas del visor (en este caso XY), sin embargo,
en los estilos del dibujo, viene establecido el formato NE (más adelante lo cambiaremos):
Fig. 21

Capítulo 2. Puntos de Civil 3D. Ejercicios
16
7. Repite los pasos anteriores para insertar los puntos restantes. Puedes hacerlo más rápido de
la siguiente forma: escribiendo (o copiando de este manual), los valores XY, separándolos
con una coma, directamente en la barra de comandos. Cuando te pida el código, pulsa Intro
ya que por defecto te estará proponiendo el último código introducido (si estuvieras
insertando distintos códigos, podrías recuperarlos rápidamente a través de las teclas ↑ ↓).
8. Cuando termines, pulsa Escape y haz un zoom extensión (menú Ver, icono Extensión o
mediante la barra de navegación):
Fig. 22. Puntos representados
9. Crea la carpeta C2, y dentro de ella otra carpeta llamada E2. Guarda en ella el fichero como
E1_PuntosManual.dwg.

Capítulo 2. Puntos de Civil 3D. Ejercicios
17
Ejercicio 2. Opciones adicionales de puntos cogo (parte I)
Recupera el ejercicio anterior por donde lo dejaste.
1. Pulsa la tecla Escape para verificar que no estás dentro de ningún comando. Acostumbra a
hacer esto antes de realizar nuevas acciones, o si al intentar hacerlas no obtienes el resultado
esperado.
2. Posiciona el cursor sobre el punto que tiene de cota 137.26 (este punto se corresponde con
el primer punto del listado, pero las numeraciones pueden cambiar ya que se asignan
automáticamente, conforme se van creando puntos en tu dibujo) y espera un instante. Verás
que se activa un cuadro emergente:
Fig. 23. Resumen de puntos
Analicemos un poco este cuadro, y algunas cosas que quizás te hayan pasado desapercibidas.
▪ El cuadro se titula "Punto Cogo". Los puntos de Civil 3D se denominan Puntos Cogo, y nada
tienen que ver con los clásicos puntos de AutoCAD convencional.
▪ Otro dato llamativo es que, a pesar de que el ejemplo de la figura 23 se corresponde con la
posición del punto número 1, el cuadro (y el punto dibujado) pueden mostrar otra
numeración. Es posible que, en tu caso, ponga cualquier otro valor. En el ejercicio anterior
no indicamos en ningún momento la numeración de puntos y como, antes de insertar las
coordenadas de la tabla, creaste algunos puntos haciendo clic, el programa ha seguido con la
numeración. Esto es editable, además de que también se puede configurar.
▪ Los valores de cota se muestran gráficamente con 2 decimales, y en la ventana con 3 (los
mismos que insertaste manualmente). Civil 3D no va a redondear estos valores en posibles
cálculos numéricos posteriores. El objetivo de mostrarlo con 2 es no saturar excesivamente
el dibujo. Como ya empiezas a imaginarte, la cantidad de decimales también es editable, y se
puede configurar.
▪ A continuación, se muestran los datos verdaderamente importantes (código, X, Y, Z).
También sus coordenadas sobre la rejilla UTM ETRS89 (ya que los datos originales podrían
no ser en proyección UTM, y ser transformados a esta rejilla). También muestra estas
coordenadas expresadas en geográfica, así como el valor de la convergencia de meridiano y
el factor de escala (coeficiente de anamorfosis). Al no estar realizando ninguna
transformación, su valor es unitario.
Si te fijas la ficha Prospector del Espacio de Herramientas, el nodo de Puntos se muestra
marcado con un punto negro (indicando que existen entidades tipo punto).

Capítulo 2. Puntos de Civil 3D. Ejercicios
18
Fig. 24
3. Selecciona el nodo Puntos. Verás en la parte inferior un listado activado, un poco solapado,
y difícil de leer. En este listado podemos repasar, incluso editar, los registros. Sin embargo,
también podemos ampliarlo. En el mismo nodo, haz clic con el botón derecho y selecciona
la opción Editar puntos.
Fig. 25. Edición de puntos insertados
4. Si la numeración de tus puntos no se corresponden con las del listado del enunciado del
ejercicio anterior, edita el campo Número de punto, como si de una hoja Excel se tratara.
Para cerrar la ventana flotante haz clic en el check verde de la esquina superior derecha.
Fig. 26. Edición de números
¿Por qué los puntos varían su "número de punto"? Porque internamente, el programa va
almacenando el número de puntos insertados. Esto se puede modificar desde las opciones
disponibles de la paleta flotante Crear puntos, antes o durante el proceso de inserción.
Fig. 27

Capítulo 2. Puntos de Civil 3D. Ejercicios
19
Civil 3D contiene, por defecto, decenas y decenas de capas creadas y configuradas (puedes
listarlas desde la pestaña Inicio, en el desplegable del grupo de iconos Capas). Las capas que
estamos actualmente utilizando son; la capa V-NODE, que contiene el punto físico de las 3
posiciones, y la capa V-NODE-TEXT, que contiene las etiquetas de estos puntos. Estas capas
tienen colores asignados que se aplican sobre los elementos contenidos en ellas, salvo que
hallamos editado estos colores (tal y como hicimos, al crear un estilo propio).
Fig. 28. Capas; V-Node (punto físico) y V-NODE-TEXT (etiquetas)
Fig. 29. Configuración de etiquetas
Cuando seleccionamos un punto, y activamos el menú contextual con el botón derecho, podemos
acceder a una serie de opciones adicionales. Entre ellas Propiedades de grupo de puntos, y
otra muy interesante como Bloquear punto.
Se puede bloquear un punto seleccionándolo gráficamente, pero también del listado de la
ventana Espacio de herramientas (y del nodo de grupos de puntos). Los puntos que estén
bloqueados no se pueden editar; no se pueden borrar, ni cambiar sus estilos gráficos. Si bloqueas
un punto se mostrará en los listados con un icono de prohibido en el listado de la ventana Espacio
de herramientas. Si bloqueas todo el grupo, todos los puntos mostrarán este mismo icono.
Fig. 30
5. Bloquea por tus medios el punto número 1. A continuación, guarda los cambios como
E2_PuntosCogo.dwg, dentro de una nueva carpeta de ejercicio.

Capítulo 2. Puntos de Civil 3D. Ejercicios
20
Ejercicio 3. Opciones adicionales de puntos cogo (parte II)
1. Recupera el ejercicio anterior y, a continuación, guárdalo en una nueva carpeta como
E3_Hipervínculo.dwg.
2. En la ficha Prospector, haz clic con el botón derecho sobre el nodo _Todos los puntos. A
continuación, selecciona Desbloquear puntos. Como intuyes, este comando desbloquea
cualquier punto que esté bloqueado en el grupo (como el bloqueado en el ejercicio anterior).
Los Puntos Cogo son puntos que incorporan información adicional, como es el campo código
de punto, su cota, y otros atributos como el nombre. Pero también pueden asociarse a elementos
externos al propio programa, como son los hipervínculos.
3. Selecciona el punto número 1 y accede a su menú contextual, opción Propiedades (puedes
acceder rápidamente con un doble clic). Esto activará la ventana PROPIEDADES similar a
las habituales del programa AutoCAD.
Fig. 31. Ventana de propiedades
La ventana Propiedades nos aporta mucha información acerca del punto seleccionado; número
de puntos, coordenadas, estilos aplicados por defecto, capa a la que pertenece, color, etc. En su
lateral existen una serie de pestañas adicionales.
4. Activa la pestaña Datos Extendidos. Esta pestaña nos permite asociar un elemento externo,
que puede ser desde la ejecución de un programa informático, hasta un documento (por
ejemplo, una descripción técnica de un elemento constructivo), o una imagen.
5. Haz clic en el pequeño icono con forma de carpeta de la opción Hipervínculo.
Fig. 32. Documentación adicional para puntos Cogo
6. En la ventana Insertar hipervínculo, copia el siguiente enlace en el campo Escriba el
nombre del archivo o de la página Web.
http://www.topoedu.es/UPCT/MASTER_2020/C3D_2020_jh3dy32/Recursos/E3_Arqu
eta.jpg

Capítulo 2. Puntos de Civil 3D. Ejercicios
21
Fig. 33. Asignación de un hipervínculo
7. Acepta la ventana y cierra la ventana de PROPIEDADES. Pulsa Escape.
Los hipervínculos se ejecutan manteniendo pulsada la tecla Ctrl y haciendo clic sobre el objeto
que contiene el hipervínculo.
8. Ejecuta el hipervínculo del punto 1.
Fig. 34. Enlace a un hipervínculo
9. Aplica un proceso similar para conseguir añadir un documento de tipo nota al punto 2. Los
documentos de tipo nota almacenan un comentario que estará siempre disponible a través de
las propiedades del punto (añade el comentario "Esta arqueta entronca, a +0,200cm sobre
la rasante, con el ramal CR-1"):
NOTA
Disponer de un enlace web a un hipervínculo nos asegura el acceso a esta información desde cualquier computador. Otra opción consistiría en descargar el fichero y almacenarlo en el PC (por ejemplo dentro de la
carpeta Ejercicio 3), y enlazar el hipervínculo a la ruta del PC a través del botón Archivo.

Capítulo 2. Puntos de Civil 3D. Ejercicios
22
Fig. 35. Creación de una nota
Fig. 36. Visualización de una nota
10. A continuación, añade el documento PDF, como otro hipervínculo para el punto número 3,
disponible en el siguiente enlace URL:
http://www.topoedu.es/UPCT/MASTER_2020/C3D_2020_jh3dy32/Recursos/documento.pdf
Fig. 37. Hipervínculo para un documento PDF
11. Finaliza el ejercicio guardando los cambios.
En este sencillo ejercicio hemos aprendido más cosas sobre los puntos de Civil 3D, llamados
"Puntos Cogo". Como vemos, no sólo incluyen información y atributos, sino que también son
capaces de enlazar con archivos, se encuentren en el PC o en internet, incluso incluir
información de tipo "notas".

Capítulo 2. Puntos de Civil 3D. Ejercicios
23
Ejercicio 4. Formato de importación de ficheros
En este ejercicio vamos a crear un formato específico para ficheros de puntos tipo NXYZC (si
trabajas en coordenadas NE, el proceso es similar). Además, haremos que el formato esté
disponible para nuestra plantilla. Para ello:
1. Inicia un dibujo nuevo de Civil 3D. Accede a la paleta de creación de puntos y ejecuta el
icono Importar puntos. En la sección Especificar formato de archivo de puntos, haz clic
en el primer icono (Administrar formatos). En la nueva ventana, pulsa Nuevo y, en la
siguiente, selecciona Archivo de puntos del usuario y acepta.
2. En la ventana Formato de archivo de puntos, escribe "NXYZC (delimitado por tabulador o
espacio)" en Nombre de formato. La extensión del fichero será TXT. En la sección
Opciones de formato, activa la opción Delimitado por. Haz clic en el cuadradito blanco
adjunto y pulsa la tecla espacio de tu teclado.
3. A continuación, verás un espacio con 8 columnas con el encabezado "<no usado>". Haz
clic sobre este texto de la primera de estas columnas. Se activará una ventana con un
desplegable y una larga lista de atributos en ella.
Fig. 38. Lista de puntos
4. En el desplegable selecciona Número de punto y acepta. Haz lo mismo con la segunda
columna pero especificando Abscisa, y 3 decimales para Precisión:
Fig. 39
5. Repite el mismo proceso para asignar los elementos Ordenada a la tercera columna, y
Elevación de punto a la cuarta. Ambos también con una precisión de 3 decimales.
Finalmente, añade a la quinta columna el elemento Código original.
La ventana debería quedar configurada de la siguiente manera:

Capítulo 2. Puntos de Civil 3D. Ejercicios
24
Fig. 40. Encabezados de las columnas
6. Descarga el fichero NubePuntos.rar a través del siguiente enlace. Dentro contiene un
fichero llamado Nube.txt. Extráelo y guárdalo dentro de la carpeta para este ejercicio.
7. En Windows, haz doble clic sobre el fichero Nube.txt. Se abrirá en el Bloc de Notas. Si
observas, se trata de un fichero de puntos de tipo NXYZC, con separador tabular y separador
decimal tipo punto.
Más abajo de la ventana Formato de archivo de puntos existe un botón llamado Cargar. Este
sirve para abrir un fichero y comprobar (pulsando el botón adjunto Analizar) si el formato de
puntos interpreta correctamente los datos del fichero.
8. Pulsa el botón Cargar y selecciona el fichero Nube.txt. A continuación, pulsa Analizar.
Fig. 41. Funcionamiento correcto del formato
El formato funciona. Por tanto, acepta la ventana anterior y cierra la siguiente. Ahora estarás
visualizando la ventana Importar punto. El paso lógico siguiente consistiría en seleccionar el
fichero de puntos e importarlo con nuestro formato. Sin embargo, nos interesa salvaguardar en
nuestra plantilla el formato de punto que acabamos de crear.
9. Cierra la ventana Importar puntos y salvaguarda la plantilla como aprendiste anteriormente.
A continuación, guarda el fichero de Civil 3D como E4_FormatoPunto.dwg, en la carpeta
correspondiente al ejercicio.

Capítulo 2. Puntos de Civil 3D. Ejercicios
25
10. Ejecuta de nuevo el comando Importar puntos. En la sección Archivo seleccionado haz clic
en el icono "+" y selecciona el fichero Nube.txt. En la sección Especificar formato de
archivo de puntos selecciona el formato NXYZC (delimitado por tabulador o espacio).
11. Acepta y, a continuación, haz un zoom extensión.
La nube de puntos se habrá importado correctamente, representándose a través de los estilos que
vienen definidos en la plantilla del dibujo. En la pestaña Prospector también se pueden listar los
puntos haciendo clic en el nodo Puntos. Verás un listado en la parte inferior. Si los puntos no
están ordenados secuencialmente, puedes clicar el encabezado Nombre de punto.
Fig. 42. Nube de puntos importa
El dibujo se ve bien, pero parece que los textos de las etiquetas se visualizan un poco solapados
unos con otros. Tienes que tener presente que el tamaño de texto, en una representación de
AutoCAD, debe relacionarse con la escala de representación del plano impreso. En caso
contrario basta con un tamaño acorde a las dimensiones del dibujo.
Si recuerdas de cuando creamos el estilo de las etiquetas de puntos, a los textos les asignamos
una altura de 1.5mm. Pero ¿las etiquetas del dibujo tienen esta altura?
Los textos impresos en planos suelen estar comprendidos entre 1.5 y 2.5mm (los textos de los
puntos topográficos, incluso menos). Sin embargo, si utilizas la función DIST de AutoCAD
podrás medir la altura, aunque sea aproximada, de cualquiera de las etiquetas de un punto. En
la figura 43, parece que la altura está alrededor de 1.5m (muy alto respecto a esos 1.5mm).
Fig. 43
En Civil 3D siempre se representan los elementos gráficos (etiquetas, marcas, etc.) a una
determinada escala. No así las dimensiones de los elementos constructivos que se representarán
en metros. Por ejemplo, una línea de 100m seguirá midiendo 100m a cualquier escala, pero los
textos de las etiquetas si se redimensionarán.

Capítulo 2. Puntos de Civil 3D. Ejercicios
26
12. En el Espacio de herramientas, haz clic en el nodo con el nombre del dibujo de la pestaña
Configuración, y accede a la opción Editar configuración de dibujo.
13. En la pestaña Unidades y huso, cambia el valor de la escala (establecido por defecto en
1/1000) a 1/250 y acepta.
14. Finalmente, guarda los cambios del dibujo.
El texto es ahora es más legible y tendrá un tamaño que viene definido por la siguiente ecuación
de la escala (E), la cual relaciona la longitud del plano (LP) con la longitud del terreno (LT):
𝐸 =𝐿𝑃
𝐿𝑇
En AutoCAD, las representaciones gráficas hacen referencia siempre al terreno (diseñamos
en unidad metro). Por tanto, a escala 1/250, la longitud en el terreno de una representación de
1.5mm, será de:
𝐸 =1
250=0,0015
𝐿𝑇 → 𝐿𝑇 = 250 ∙ 0.0015 = 0.375𝑚
Valor que se corresponde con la altura de una de las etiquetas de un punto:
Fig. 44. Dimensión de la altura de texto
15. Guarda los cambios.
En este completo ejercicio has aprendido a crear un formato personalizado de importación de
puntos, configurándolo con los atributos más empleados (NXYZC), y a salvaguardarlo en una
plantilla de Civil 3D. También has aprendido a reescalar los elementos gráficos de un dibujo de
C3D.

Capítulo 2. Puntos de Civil 3D. Ejercicios
27
Ejercicio (opcional) 5. Formato de representación
En el ejercicio anterior hemos visto cómo importar un fichero de puntos, que suele ser el proceso
más común a la hora de realizar representaciones de nubes de puntos.
En este ejercicio aprenderemos algo más sobre su representación gráfica.
1. En un dibujo nuevo de AutoCAD Civil 3D, abre el fichero del ejercicio anterior tal cual lo
guardaste. A continuación, salva este fichero como E5_Estilos.dwg dentro de la nueva
carpeta para este ejercicio.
Una de las cosas comentadas en teoría, sobre grupos de puntos, es la posibilidad que ofrecen de
realizar acciones sobre todos ellos. En el ejercicio anterior cambiamos el tamaño de la
representación gráfica de sus etiquetas (nombre de punto, cota y código), pero este cambio
realmente fue de una propiedad del dibujo actual, y no del estilo de puntos.
Si observas el dibujo, las cotas, por defecto, se muestran con 2 decimales (redondeado al
segundo decimal). Esto significa que, si la cota de un punto es 125,567m, dicha cota se mostrará
como 125,57m. Este cambio es sólo estético y, a todos los efectos prácticos (cualquier cálculo
relacionado con el punto), se utilizarán todos los decimales.
Es posible cambiar los decimales. Imagina que, por cuestiones de precisión, te interesa que los
puntos se muestren con 3 decimales. Para ello:
2. A través del Espacio de herramientas, accede a las Propiedades del grupo _Todos los
puntos (recuerda que esto se hace en la ficha Prospector, con el menú desplegable del botón
derecho sobre el contenido _Todos los puntos).
3. En la ficha Información, haz clic en el icono azul con un lápiz, de la opción Estilo de etiqueta
de punto. Esto te permitirá acceder al editor del estilo de etiqueta asociado al grupo de
puntos (llamado Creador de estilo de etiqueta - Punto-Cota-Codigo).
Fig. 45. Acceso al editor de estilos
En el Creador de estilo de etiqueta - Punto-Cota-Codigo, pestaña Composición, se muestran
todas las opciones de representación gráfica y numérica de los componentes asociados al punto.
Es decir, de su número de punto, código y etiqueta.

Capítulo 2. Puntos de Civil 3D. Ejercicios
28
4. En el desplegable Nombre de componente selecciona Point Elev. Automáticamente se
cargarán todos los atributos para esta etiqueta. La primera propiedad del atributo Texto se
llama Contenido (Fig. 46). Haz clic sobre el valor de esta etiqueta (<[Elevación de
punto(Um|P2|RN|AP|Sn|OF)]>). Verás que se activa un cuadro a su derecha con 3 puntos
suspensivos. Haz clic sobre él (Fig. 46).
Fig. 46
La ventana Editor de componentes de texto representa el lugar, a más profundo nivel, de
configuración del comportamiento de las etiquetas.
Fig. 47. Editor de componentes de texto
5. En la pestaña Propiedades, despliega y selecciona Elevación de punto. En la parte inferior
del desplegable tienes las propiedades editables. La segunda de ellas se llama Precisión.
Realmente no estás visualizando los atributos actuales, si no los genéricos. Para ver los
atributos actuales, del estilo de tus puntos, haz clic sobre el texto de recuadro derecho blanco.
Verás que dicho texto se selecciona en su totalidad y que los valores de las propiedades se
actualizan. Entre ellas, la propiedad Precisión muestra ahora el valor 0.01. Es decir, la cota
actual se muestra con una precisión de hasta 1 centímetro.
6. Para modificar este valor debes hacer lo siguiente:
✓ Haz clic en este valor y selecciona en el desplegable el valor de 0.001.
✓ Pulsa ahora la flecha que verás a la derecha del desplegable Propiedades para que el
cambio se asigne (en caso contrario no se aceptarían los cambios).

Capítulo 2. Puntos de Civil 3D. Ejercicios
29
7. Acepta todas las ventanas hasta cerrarlas. Como ves, el cambio es automático.
Fig. 48. Cambio de formato
Realmente lo que has hecho es cambiar el estilo de etiqueta, aunque has accedido a través del
grupo de puntos. Vamos a revertir el cambio, pero directamente desde la configuración de la
etiqueta.
8. Activa la pestaña Configurador del Espacio de herramientas, accede a la configuración de
la etiqueta Punto-Cota-Codigo y revierte el cambio por ti mismo. Recuerda:
✓ En la ventana Creador de estilo de etiqueta - Punto-Cota-Codigo, pestaña Composición,
debes seleccionar Point Elev.
✓ En el Editor de componentes, debes seleccionar en el desplegable Elevación de punto,
activar el texto de la derecha, cambiar la precisión, y pulsar el icono de flecha.
Ahora vamos a desactivar una de las etiquetas. Para ello:
9. Vuelve a acceder al Creador de estilo de etiqueta - Punto-Cota-Codigo, pestaña
Composición. En el desplegable, selecciona Point Elev. Dentro de la propiedad General,
verás una atributo llamado Visibilidad establecida como True. Cámbialo a False y acepta.
10. Finalmente, revierte lo que acabas de hacer y guarda el fichero.
En este sencillo ejercicio has practicado con opciones de configuración de la estética de los
puntos cogo. No profundizaremos más sobre las posibilidades de representación de atributos de
puntos, aunque te avanzado que hemos rozado ligeramente el potencial del programa.

Capítulo 2. Puntos de Civil 3D. Ejercicios
30
Ejercicio (opcional) 6. Densificar una zona
En este ejercicio practicaremos la interpolación sencilla de puntos con el objetivo de densificar
una zona.
1. Inicia un nuevo dibujo en Civil 3D. Importa nuevamente el fichero Nube.txt del ejercicio
4. Realiza un zoom extensión y aplica una nueva escala si lo crees conveniente. Guarda el
dibujo como E6_Interpolacion.dwg, dentro de la nueva carpeta de este ejercicio,
2. Utiliza el comando Interpolar para crear nuevos puntos en forma de hilera (aproximadamente
unos 30) en las zonas menos densas. Fíjate en el plano actual, figura 49, y en la situación
final, donde se han creado nuevos puntos en hilera. Cuando los crees, asígnales el código
RELL.
Fig. 49. Puntos interpolados (situación inicial y situación final)
3. Cuando termines de interpolar, guarda los cambios y cierra el dibujo.
NOTA
La generación de puntos a través de una interpolación no es un proceso que aumente la precisión de nuestros trabajos, pues la información que contienen los nuevos puntos se deriva de la ya existente. El método de
interpolación se debe reservar para casos muy concretos, donde sea preciso disponer de un mayor número de puntos, y siempre y cuando la pendiente del terreno no varíe entre los puntos utilizados como referencia.
Nunca se debe completar un levantamiento topográfico deficitario con puntos interpolados como si fuesen puntos tomados en campo.
También se utiliza para generar puntos de consulta o replanteo sobre líneas características del diseño. Por ejemplo, puntos ubicados en pies y cabeza de taludes, rampas, etc.

Capítulo 2. Puntos de Civil 3D. Ejercicios
31
Ejercicio (opcional) 7. Puntos en pendiente conocida
En el siguiente ejercicio practicaremos con la creación de puntos sobre un plano inclinado. Este
método tiene bastante utilidad, por ejemplo, para la creación de rampas, terraplenes o cualquier
otro elemento que tenga una pendiente constante e inclinada.
1. Crea una carpeta llamada Ejercicio 7. Inicia Civil 3D, o crea un nuevo dibujo si ya lo
tienes abierto y, a continuación, guárdalo dentro de la carpeta anterior como
E7_PlanoInclinado.dwg.
2. A través de los comandos clásicos de AutoCAD, crea una nueva capa llamada RAMPA y
establécela por defecto.
Fig. 50. Nueva capa (RAMPA) de AutoCAD
3. Representa una polilínea 2D cerrada en las siguientes coordenadas a través de los menús de
dibujo de AutoCAD (Inicio>Dibujo>Polilínea).
Vértice polilínea X (E) Y (N)
1 2018.267 1309.827
2 2087.842 1309.827
3 2087.842 1284.059
4 2018.266 1284.060
Este ejercicio tiene como objetivo experimentar con el funcionamiento del comando que te
permite crear puntos cogo haciendo uso de relaciones geométricas, especialmente de la dirección
de una pendiente, partiendo de una posición de cota conocida.
Imagina que esta polilínea representa la plataforma de una rampa de acceso a una zona de
viviendas, ascendiendo en cota desde el extremo Oeste hacia el Este. La cota de la arista del
extremo Oeste es de 125,000m y sabemos que la rampa tiene una pendiente del +2%. El
propósito es insertar varios puntos a lo largo de la rampa y que el programa determine
automáticamente su cota. Si analizas la teoría, el método de interpolación que mejor se adapta
para este caso es Por ubicación relativa. Sigue estos pasos:
4. Inicia el comando Puntos>Crear puntos - Interpolar>Por ubicación relativa.
Este comando requiere indicar una posición (1) y su cota. A continuación, una segunda posición
(2) y una de estas tres opciones; Talud, que no conocemos, aunque podríamos determinarlo, ya
que es la inversa de la pendiente, Pendiente, que es precisamente el dato que tenemos, o Cota,
que es lo que deseamos calcular.
RECOMENDACIÓN
Para dibujar la polilínea es preferible que no utilices la "entrada dinámica" de AutoCAD (puedes desactivarla/activarla a través de la tecla F12). Recuerda que, al insertar coordenadas XY (NE) en la barra de
comandos, debes separar la X (E) de la Y (N) a través de una coma.

Capítulo 2. Puntos de Civil 3D. Ejercicios
32
5. Acerca el cursor a la esquina superior izquierda hasta que veas que se activa el Objeto Snap.
Para ver el Snap debes tener la Referencia a Objetos activada, con la opción "Punto final"
marcada. Por defecto, Civil 3D ya viene con esta opción activa. Si no la tienes activada no
podrás hacer clic exactamente sobre el vértice. Para activar esta ayuda, pulsa F3 –verás que
se marca en azul un cuadrado de la barra de estado–, haz clic en el icono de su derecha para
desplegar más opciones y activa la primera de ellas Punto final.
Fig. 51. Snap (color verde) marcando la posición exacta de la esquina
6. Fíjate en la barra de comandos, Civil 3D te pide que insertes la elevación de dicha posición
(si anteriormente desactivaste la entrada dinámica pulsando F12, vuelve a pulsar esta tecla
para activarla y escribe 125, que es la cota en dicha posición. Pulsa Intro).
7. El siguiente paso es definir otra posición (2) para definir la pendiente del +2%. Aunque
podríamos tomar cualquier punto a lo largo de la arista horizontal de arriba (Norte),
tomaremos la esquina superior derecha. Haz clic en ella.
8. AutoCAD nos ofrece varias opciones en la barra de comandos; insertar la cota, insertar el
desnivel entre (1) y (2), el talud o la pendiente. Para hacer uso de la Pendiente, escribe P y
pulsa Intro. A continuación, escribe 2 y vuelve a pulsar Intro.
A partir de ahora podrás insertar tantos puntos como desees. Lo puedes hacer con el cursor: Ya
que cada clic que hagas realmente capturará una distancia respecto a (1), la proyectará sobre la
línea que une la posición (1) con (2) y a continuación interpolará un punto cogo, mostrándolo