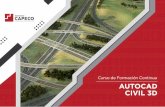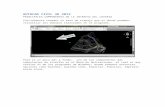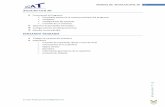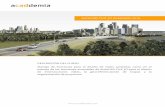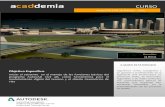1 AutoCAD Civil 3D
-
Upload
anticristh6666 -
Category
Documents
-
view
242 -
download
12
Transcript of 1 AutoCAD Civil 3D
UNIVERSIDAD NACIONAL DE LOJA ÁREA AGROPECUARIA Y DE RECURSOS NATURALES RENOVABLES
Edison Ramiro Vásquez
Universidad Nacional de Loja AutoCAD Civil 3D
Edison Ramiro Vásquez Septiembre-2012
1
¿Qué es AutoCAD? Antes de hablar de AutoCAD tenemos necesariamente que referirnos a las siglas CAD, que en castellano significan “Diseño Asistido por Computadora” (“Computer Aided Design”). Se trata de un concepto que surgió a fines de los años 60’s, principios de los 70’s, cuando algunas grandes empresas comenzaron a utilizar computadoras para el diseño de piezas mecánicas, sobre todo en la industria aeronáutica y automotriz. Se trataba de sistemas que ahora podríamos calificar de arcaicos, pues en realidad no se dibujaba directamente en pantalla con ellos –como en su momento lo haremos en AutoCAD - sino que se les alimentaba con todos los parámetros de un dibujo (coordenadas, distancias, ángulos, etcétera) y la computadora generaba el dibujo correspondiente. Una de sus pocas ventajas, era la de presentar distintas vistas del dibujo y la generación de los planos con métodos fotográficos. Si el ingeniero de diseño deseaba realizar un cambio, entonces debía cambiar los parámetros del dibujo e incluso las ecuaciones de geometría correspondientes. Sobra decir que estas computadoras no podían realizar otras tareas, como mandar un correo electrónico o escribir un documento, pues habían sido diseñadas explícitamente para esto.
Un ejemplo de este tipo de equipo era la DAC-1 (Design Augmented by Computers), desarrollado en los laboratorios de General Motors con equipo IBM a principios de los años 70’s. Obviamente, se trataba de sistemas cuyo costo escapaba a las posibilidades de empresas de menor envergadura y que tenían alcances realmente limitados.
En 1982, tras el surgimiento de las computadoras IBM-PC dos años antes, se presentó el antecesor de AutoCAD, llamado MicroCAD el cual, a pesar de tener funciones muy limitadas, significó un cambio importante en el uso de sistemas CAD, ya que permitió el acceso al diseño asistido por computadora, sin inversiones importantes, a un gran número de empresas y usuarios particulares.
Año tras año Autodesk, la empresa creadora de AutoCAD, ha ido añadiendo funciones y características a este programa hasta convertirlo en un sofisticado y completo entorno de dibujo y diseño que lo mismo puede utilizarse para realizar un plano arquitectónico de una casa-habitación mas o menos simple, hasta dibujar con él un modelo tridimensional de una maquinaria compleja; y, últimamente ha incorporado herramientas de Civil 3D, útil para las actividades de ingeniería en general.
AutoCAD es el programa favorito de industrias completas, como la de la construcción y diversas ramas de la ingeniería, como la del diseño automotriz. Incluso cabe decir que una vez hecho un diseño en AutoCAD, es posible utilizar otros programas para someter dichos diseños a simulaciones de pruebas de uso por computadora para ver su desempeño en función de los posibles materiales de fabricación.
AutoCAD es un programa para el dibujo de precisión y para facilitar dicho tipo de dibujo, ofrece herramientas que permiten trabajar con sencillez, pero también con exactitud, con coordenadas y con parámetros tales como la longitud de una línea o el radio de un círculo.
AutoCAD es la referencia obligada para todas aquellas personas que quieran desarrollar seriamente proyectos de diseño asistido por computadora.
La interfaz de pantalla de AutoCAD, esto es, la apariencia del programa tal y como está después de instalarse, contiene diversos elementos comunes a todos los programas que funcionan bajo Windows; fundamentalmente la barra de título, los menús, las barras de herramientas y un área de trabajo, en este caso de dibujo; también hay una barra de estado. Aunque, obviamente, tiene elementos propios del programa.
Universidad Nacional de Loja AutoCAD Civil 3D
Edison Ramiro Vásquez Septiembre-2012
2
CONTENIDOS 1. Inicio de AutoCAD Civil 3d ................................................ 3 2. Cambio de espacio de trabajo ......................................... 10 3. Ventana de comandos ..................................................... 10 4. Unidades de dibujo .......................................................... 11 5. Configurar Rejilla y forzar cursor ..................................... 12 6. Límites de dibujo ............................................................. 14 7. Dibujar líneas ................................................................... 14 8. Borrar líneas .................................................................... 14 9. Dibujar líneas paralelas ................................................... 14 10. Cortar líneas .................................................................... 15 11. Extender líneas ................................................................ 15 12. Empalmar ........................................................................ 16 13. Empalmar una polilínea ................................................... 16 14. Chaflán ............................................................................ 17 15. Chaflanar una polilínea .................................................... 17 16. Partir un objeto ................................................................ 18 17. Ampliar el dibujo .............................................................. 19 18. Mover dibujo .................................................................... 19 19. Convertir líneas en polilínea ............................................ 19 20. Copiar objeto ................................................................... 20 21. Copiar un objeto a una distancia específica .................... 20 22. Dibujar polilíneas: combinando líneas y arcos ................ 21 23. Simetría ........................................................................... 21 24. Convertir en polilñinea dos objetos ................................. 21 25. Crear región ..................................................................... 22 26. Coordenadas ................................................................... 22 27. Medición de ángulos ........................................................ 23 28. Círculos ........................................................................... 24 29. Crear capas ..................................................................... 26 30. Asignar objetos a capas .................................................. 26 31. Sombrear objetos ............................................................ 27 32. Crear un estilo de texto ................................................... 28 33. Crear un estilo de dimensiones ....................................... 28 34. Acotar .............................................................................. 30 35. Colocar texto ................................................................... 30 36. Mover Texto ..................................................................... 30 37. Editar texto ...................................................................... 30 38. Referencia a otras entidades ........................................... 31 39. Martriz rectangular ........................................................... 32 40. Matriz polar ...................................................................... 32 41. Crear bloques .................................................................. 33 42. Insertar bloques ............................................................... 33 43. Crear tabla ....................................................................... 34 44. Crear tamaño de papel .................................................... 35 45. Crear un margen ............................................................. 35 46. Imprimir ............................................................................ 35 47. Presentación .................................................................... 36 48. Cajetin dinámico .............................................................. 39 49. Otro cajetin ...................................................................... 42
Universidad Nacional de Loja AutoCAD Civil 3D
Edison Ramiro Vásquez Septiembre-2012
3
1. Inicio de AutoCAD Civil 3D
El menú de aplicación contiene comandos comunes, como Nuevo, Abrir y Guardar
Universidad Nacional de Loja AutoCAD Civil 3D
Edison Ramiro Vásquez Septiembre-2012
4
La interfaz de usuario de AutoCAD Civil 3D mejora el entorno de AutoCAd estándar con herramientas adicionales para crear y administrar información de diseño civil.
La barra de herramientas de acceso rápido contiene los comandos utilizados con más frecuencia.
La herramienta Más comandos permite añadir un número ilimitado de herramientas a la barra de herramientas de acceso rápido.
La cinta de opciones proporciona una ubicación única y reducida de los comandos significativos para la tarea actual. La cinta de opciones elimina la necesidad de mostrar varias barras de herramientas, por lo que la aplicación queda más organizada y se maximiza el espacio de dibujo.
Universidad Nacional de Loja AutoCAD Civil 3D
Edison Ramiro Vásquez Septiembre-2012
5
La cinta de opciones se divide en fichas que se basan en tareas.
Las herramientas de cada cinta de opciones se organizan en grupos
Algunos grupos se expande para mostrar herramientas adicionales.
Clic en la flecha sucesivamente para minimizar la visualización de la cinta de opciones.
Universidad Nacional de Loja AutoCAD Civil 3D
Edison Ramiro Vásquez Septiembre-2012
6
Cuando se selecciona un objeto de AutoCAD Civil 3D, se muestra una ficha de color verde, que se denomina Ficha contextual y contiene todas las herramientas relacionadas con el objeto seleccionado.
El cuadro de diálogo Propiedades de grupos de puntos, permite editar el nombre del objeto, el estilo y otros parámetros específicos de objetos.
Universidad Nacional de Loja AutoCAD Civil 3D
Edison Ramiro Vásquez Septiembre-2012
7
Ésta es una barra de herramientas de composición, que permite dibujar geometría de objetos mediante herramientas que son específicas del tipo de objeto actual.
El Espacio de herramientas permite administrar los objetos, estilos y configuración por defecto de Civil de un dibujo.
Universidad Nacional de Loja AutoCAD Civil 3D
Edison Ramiro Vásquez Septiembre-2012
8
La ficha Prospector proporciona una vista clasificada de todos los objetos de civil del dibujo.
Cuando se crea un objeto, éste se coloca en la categoría adecuada.
Área de Comandos
Se visualizan los datos y comandos introducidos por teclado
Universidad Nacional de Loja AutoCAD Civil 3D
Edison Ramiro Vásquez Septiembre-2012
10
DIBUJO 2D Y ANOTACIONES
2. CAMBIO DE ESPACIO DE TRABAJO En el icono Cambio de espacio de trabajo Selecciona Dibujo 2D y anotación
3. VENTANA DE COMANDOS
Universidad Nacional de Loja AutoCAD Civil 3D
Edison Ramiro Vásquez Septiembre-2012
11
4. UNIDADES DE DIBUJO Las unidades de trabajo se pueden establecer en centímetros, pulgadas, grados, etc. Clic en el menú de aplicación Clic en Ayudas al dibujo Clic en Unidades
Por lo general se trabaja con unidades Decimal. En Grados para los ángulos, con precisión 0, en sentido contrario a las agujas del reloj. Selecciona las unidades y Clic en Aceptar
Universidad Nacional de Loja AutoCAD Civil 3D
Edison Ramiro Vásquez Septiembre-2012
12
5. CONFIGURAR REJILLA Y FORZAR
CURSOR Rejilla. Es una malla de puntos que facilita la labor de dibujar. Forzar cursor. Para desplazar el cursor por los puntos de la rejilla. Clic derecho Modo Forzcursor Selecciona Parámetros Observa la configuración actual Clic en Cancelar
VISUALIZAR REJILLA (GRID) F7 Clic en Visualizar rejilla o F7 En la ventana de comandos digita: ZOOM ⏎ Digita T ⏎ (Todo) (Observe los puntos de la rejilla)
FORZAR CURSOR (SNAP) F9 Clic en Modo Forzcursor o F9
Universidad Nacional de Loja AutoCAD Civil 3D
Edison Ramiro Vásquez Septiembre-2012
13
Ejercicio: En la ventana de comandos digita: REJILLA ⏎ Digita 500 ⏎
Digita: FORZCURSOR ⏎ Digita 1000 ⏎
Clic derecho Modo Forzcursor Selecciona Parámetros Clic en la pestaña Resolución y rejilla Observa los cambios Distancia de resolución 1000 unidades Intervalo de rejilla 500 unidades. Clic en Aceptar
Disminuye la rejilla a 10 unidades y forzar cursor a 10 unidades (para que coincida el desplazamiento del cursor con los puntos de la rejilla). Para ver el resultado selecciona Zoom ventana Ahora selecciona una área pequeña en el espacio de trabajo.
Universidad Nacional de Loja AutoCAD Civil 3D
Edison Ramiro Vásquez Septiembre-2012
14
6. LIMITES DEL DIBUJO Plantilla para tamaño de papel DIN A4. En la ventana de comandos digita: LIMITES ⏎ Digita 0,0 ⏎ Digita 297,210 ⏎
Digita _RECTANG ⏎
Digita 0,0 ⏎ Digita 297,210 ⏎ En la ventana de comandos digita: ZOOM ⏎ Digita T ⏎
7. DIBUJAR LINEAS
Clic en Polilinea (Polyline) Dibuja la línea (F8 para líneas rectas MODO ORTO) Clic para cambiar de dirección Clic botón derecho Clic en Intro
8. BORRAR LINEA
Clic en la línea para seleccionarla
Clic en Borrar (Erase)
9. DIBUJAR LINEAS PARALELAS
Trazar una línea horizontal
Clic en Desfase (Offset) Indicar a que distancia. Ejemplo 20 ⏎ Clic en la línea base de la paralela. Ej. Línea de arriba Desplazar el puntero hacia abajo Clic
Ejercicio: Dibuja:
Universidad Nacional de Loja AutoCAD Civil 3D
Edison Ramiro Vásquez Septiembre-2012
15
10. CORTAR LINEAS Clic en Recortar (Trim) Clic en línea perpendicular a la que se va a cortar. Clic botón derecho Clic en las líneas a cortar
Clic botón derecho Clic en Intro
11. EXTENDER LINEAS
Dibuja dos líneas con Línea
Clic en Alargar (Extend)
Clic en la línea a donde se desea llegar Clic botón derecho Clic en la(s) línea(s) que desea extender.
Universidad Nacional de Loja AutoCAD Civil 3D
Edison Ramiro Vásquez Septiembre-2012
16
12. EMPALMAR (FILLET)
Dibuja dos líneas con Línea
Para definir el radio del empalme
Clic en Empalme Digita RA (Radio) ⏎ Digita 10 ⏎ Clic en la Línea 1 Clic en la Línea 2
Observa el resultado
Ejercicio: Empalmar dos líneas sin recortar Clic en Empalme Digita RA (Radio) ⏎ Digita 10 ⏎ Digita R (Recortar) ⏎ Digita D (Desactivar recortar) ⏎ Clic en la línea 1 Clic en la línea 2
13. EMPALMAR UNA POLILÍNEA
Con Polilinea dibuja Clic en Empalme Digita RA (Radio) ⏎ Digita 10 ⏎ Digita R (Recortar) ⏎
Digita R (Recortar) ⏎ Digita P (Polilínea) ⏎ Clic en una línea del dibujo
Universidad Nacional de Loja AutoCAD Civil 3D
Edison Ramiro Vásquez Septiembre-2012
17
14. CHAFLAN (CHAMFER)
Dibuja dos líneas con Línea
Establecer distancias entre
chaflanes
Clic en Chaflán Digita D (Distancia) ⏎ Digita 10 ⏎ (Distancia del primer chaflán) Digita 20 ⏎ (Distancia del segundo chaflán) Clic en la Línea 1 Clic en la Línea 2
Observa el resultado
Ejercicio: Chaflanar dos líneas sin recortar Clic en Chaflán Digita D (Distancia) ⏎ Digita 20 ⏎ (Distancia del primer chaflán) Digita 20 ⏎ (Distancia del segundo chaflán) Digita R (Recortar) ⏎ Digita D (Desactivar recortar) ⏎ Clic en la línea 1 Clic en la línea 2
15. CHAFLANAR UNA POLILÍNEA
Con Polilinea dibuja Clic en Chaflán Digita D (Distancia) ⏎ Digita 5 ⏎ (Distancia del primer chaflán) Digita 5 ⏎ (Distancia del segundo chaflán) Digita R (Recortar) ⏎ Digita R (Recortar) ⏎ Digita P (Polilínea) ⏎ Clic en una línea del dibujo
Universidad Nacional de Loja AutoCAD Civil 3D
Edison Ramiro Vásquez Septiembre-2012
18
16. PARTIR UN OBJETO
Dibuja un rectángulo
Clic en Modificar
Clic en Partir (Break)
Clic en una línea del objeto.
Por defecto, el punto designado en el objeto constituye el primer punto de interrupción. Para designar dos puntos de ruptura diferentes, digita P (Primero) y precisa el primer punto de ruptura.
Digita P (Primer punto)
Activa Referencia a objetos
Selecciona el vértice inferior derecho del rectángulo. Digitar: @-10,0 ⏎ (Para recortar 10 u a la izquierda a partir del vértice) Compruebe con el comando DIST
PARTIR UN SEGMENTO Clic en Modificar Clic en Partir en un punto Selecciona el segmento Clic en el punto a partir
Digita DIST Precisa primer punto (Clic en vértice inferior derecho) Especifica segundo punto (Clic al final de la línea) Observa el resultado
Para partir un objeto sin crear un hueco, introduzca @0,0 para especificar el punto anterior.
Universidad Nacional de Loja AutoCAD Civil 3D
Edison Ramiro Vásquez Septiembre-2012
19
17. AMPLIAR EL DIBUJO
Clic en Zoom ventana Seleccionar el dibujo con una ventana
18. MOVER DIBUJO Clic en Encuadre Clic en el dibujo y arrastrar
19. CONVERTIR LÍNEAS EN
POLILÍNEAS
Dibuja lo siguiente con Linea Clic en una línea
Cada línea es un objeto
Clic en Modificar
Clic en Editar polilínea
Clic en la primera línea Digita S ⏎ Digita J ⏎ (Juntar) Designa los objetos Clic en las otras líneas Clic en el botón derecho ⏎ Clic en una línea.
Universidad Nacional de Loja AutoCAD Civil 3D
Edison Ramiro Vásquez Septiembre-2012
20
Ejercicio: Dibujar lo siguiente con la orden Línea, luego convertir a polilinea.
20. COPIAR OBJETO
Dibuje un cuadrado de 25 unidades por lado
Clic en rectángulo Clic en un punto del área de trabajo
Digita @25,25
Clic en Copiar Clic en el Objeto a copiar Clic botón derecho Clic en el punto base para copiar. Ej. Vértice inferior derecho. Clic en otro punto para copiar el objeto. Repetir el paso anterior, de acuerdo al número de copias. Clic botón derecho y ⏎, para terminar
21. COPIAR UN OBJETO A UNA DISTANCIA ESPECÍFICA
Dibuja un cuadrado de 25 unidades por lado
Clic en Copiar Seleccionar el objeto a copiar Clic botón derecho Clic en el punto base para copiar. Ej. Vértice inferior izquierdo. Desplazar hacia abajo En la ventana de Comando: Digita 50 ⏎
(50 es la distancia de vértice superior a vértice superior)
Universidad Nacional de Loja AutoCAD Civil 3D
Edison Ramiro Vásquez Septiembre-2012
21
22. DIBUJAR POLILÍNEAS: COMBINANDO LÍNEAS Y
ARCOS
Clic en Polilinea
Clic en un lugar del espacio de trabajo
(Punto inicial de la polilínea)
Digita @25<0 ⏎ (línea horizontal de 25 u)
Digita A (Arco)
Digita @20<90 ⏎ (arco de longitud 20 y ángulo de 90°)
Digite @10<90 ⏎ (arco de longitud 10 y ángulo de 90°)
Digite @5<90 ⏎ (arco de longitud 5 y ángulo de 90°)
Digite N (LiNea) ⏎
Digite @-50<0 ⏎ (para trazar una línea horizontal de 50 u)
Clic Botón derecho y Clic en Intro.
23. SIMETRÍA
Resulta útil para crear objetos simétricos, para
dibujar rápidamente la mitad del objeto y después
reflejarlo en vez de dibujar el objeto entero.
Clic en Simetría
Selecciona el objeto. (Dibujo anterior)
Especifica el eje de simetría. (Punto final del dibujo
anterior)
Digita @360<90 ⏎
Digite N ⏎ (No borra objetos de origen)
24. CONVERTIR EN POLILINEA LOS DOS OBJETOS
Clic en Modificar Clic en Editar polilinea
Clic en el primer objeto
Digita J ⏎ (Juntar)
Clic en el segundo objeto
Clic Botón derecho y ⏎
Universidad Nacional de Loja AutoCAD Civil 3D
Edison Ramiro Vásquez Septiembre-2012
22
25. CREAR REGION Clic en Dibujo Clic en Región Seleccione los objetos y Clic Botón derecho
26. COORDENADAS
Se dispone de os siguientes métodos para indicar puntos sobre el dibujo:
COORDENADAS CARTESIANAS (X, Y) Coordenadas cartesianas absolutas Los valores están referidos al origen de coordenadas, punto (0,0). Ejemplo 30,40 (Indica el punto de coordenadas X = 30, Y = 40), Fig. 1
Fig. 1 Coordenadas cartesianas absolutas.
Coordenadas cartesianas relativas Permiten especificar puntos, no referidos al origen de coordenadas, sino relativos al último punto introducido. El mecanismo diferenciador de este método respecto del anterior es que las coordenadas indicadas deben ir precedidas por el carácter @. La forma general es @X,Y. Ejemplo. @20,10. Si el ultimo punto introducido fue el 10,30, el resultante sera el 30,40. Fig. 2.
Fig. 2 Coordenadas cartesianas relativas.
COORDENADAS POLARES RELATIVAS (@L< φ) Siempre se introducen puntos relativos al ‘ultimo introducido. El formato es @L< φ, donde L indica distancia y φ, ángulo.
Ejemplo. @17<45 significa que el punto indicado estará situado respecto del último punto sobre una recta de 17 unidades de longitud e inclinada un ángulo de 45°. Este es el método utilizado en la mayoría de las ocasiones. Fig. 3.
En el caso de desplazamientos horizontales y verticales, y con ayuda del modo ORTO, se puede simplificar la introducción de coordenadas, basta con indicar el valor de la longitud y “estirar” el cursos en la dirección requerida.
Fig. 3. Coordenadas polares relativas.
Universidad Nacional de Loja AutoCAD Civil 3D
Edison Ramiro Vásquez Septiembre-2012
23
Coordenadas anteriores (@) En algunos casos, puede resultar necesario volver a indicar como nuevo punto, el último introducido. Para ello, se puede indicar el carácter @, que proporciona el mismo resultado que @0,0 ó @0<0. Esto tiene mucha utilidad para realizar duplicados de objetos, es decir, se puede indicar que se realice la copia de un objeto a una distancia de cero unidades, para lo que se puede indicar simplemente @.
27. MEDICIÓN DE ÁNGULOS
AutoCAD, según esta configurado por defecto, realiza la medición de ángulos considerando como positivo el sentido contrario al del giro de las agujas del reloj. El cero está situado en el positivo de abscisas (X) Fig. 4.
Fig. 4. Sentido de medición de ángulos.
Normalmente se trabaja en un plano de dos dimensiones (X,Y)
X Y Z
100,0000 200,0000 0,0000
Coordenadas absolutas: Punto de partida (0.00 , 0.00) Digita LINEA Digita 200,100 ⏎ (Inicio de la línea en X = 200, Y = 100 a partir del origen 0,00, 0,00) Digita 0,0 ⏎ Digita 200,0 ⏎ Digita C ⏎ (Para cerrar el triángulo)
Coordenadas Relativas: Punto de partida el último punto.
Ej. @ 100,-200 Clic en Línea Clic en cualquier punto de la pantalla (Inicio de la línea) Digita @200,0 ⏎ Digita @0,200 ⏎ Digita @-200,0 ⏎ Digita C ⏎ (Para cerrar el cuadrado de 200 unidades por lado)
Universidad Nacional de Loja AutoCAD Civil 3D
Edison Ramiro Vásquez Septiembre-2012
24
Coordenadas polares: longitud<ángulo,z Clic en Línea Clic en cualquier punto de la pantalla (Inicio de la línea) Clic en el Visor de coordenadas, hasta que cambien al formato 100,00<30,0,00 Digita @100<45 ⏎ (se dibuja una línea de 100 unidades con un ángulo de 45°)
Ejercicio: Clic en Línea Clic en cualquier punto de la pantalla (Inicio de la línea) Clic en el Visor de coordenadas, hasta que cambien a 100,00<30,0,00 Digita @100,0 ⏎ Digita @100<120 ⏎ Digita C ⏎ (Para cerrar el triángulo equilátero, el tercer punto a 120° con respecto al segundo).
28. CIRCULOS
Punto Central y un Radio Inicia el comando Circulo Clic en un lugar de la pantalla (Punto central) Digita 50 ⏎ (Se dibuja un circulo con un radio de 50 unidades)
Punto Central y un Diámetro Inicia el comando Circulo Clic en el centro del círculo anterior (Punto central) Digita D ⏎ (Diámetro) Digita 50 ⏎ (Se dibuja un circulo con un diámetro de 50 unidades)
Círculo a partir de 2 puntos
Dibuja
Traza un círculo que pase por los puntos finales de las líneas, el diámetro es la distancia entre los puntos Inicia el comando Circulo Digita 2P ⏎ (Dos puntos) Selecciona el primer punto Selecciona el segundo punto
Universidad Nacional de Loja AutoCAD Civil 3D
Edison Ramiro Vásquez Septiembre-2012
25
Círculo a partir de 3 puntos Dibuja
Traza un círculo que pase por 3 puntos finales de las líneas Inicia el comando Circulo Digita 3P ⏎ (Tres puntos) Selecciona el primer punto Selecciona el segundo punto Selecciona el Tercer punto
Círculo pasa por 2 Tangentes y un Radio
Dibuja Trazar un círculo tangente a las líneas con un radio de 20 u Inicia el comando Circulo Digita TTR ⏎ (dos tangentes y un radio) Selecciona primera tangente Selecciona segunda tangente Digita 500 ⏎ (Radio = 500 u)
Círculo pasa por 3 tangentes Dibuja
Traza un círculo tangente a las líneas y al círculo
Clic en Clic en Tan, Tan, Tan Clic en la línea 1 Clic en la línea 2 Clic en la línea del círculo pequeño
Universidad Nacional de Loja AutoCAD Civil 3D
Edison Ramiro Vásquez Septiembre-2012
26
29. CREAR CAPAS
Clic en Propiedades de capa Clic en Nueva capa Nombra la capa. Ej. A1 Seleccionar un color para la capa Clic en Aceptar Cierra el Administrador de propiedades de capas
La capa actual es 0
30. ASIGNAR OBJETOS A LAS CAPAS
Dibuja un círculo y un rectángulo Selecciona el círculo Clic en Capa Selecciona a la capa A1 El círculo pasó a la capa A1
Activar o desactivar una capa Desactiva la Capa 0 Clic en el bombillo para apagar la capa
Universidad Nacional de Loja AutoCAD Civil 3D
Edison Ramiro Vásquez Septiembre-2012
27
Clic en Desactivar la capa actual
31. SOMBREAR OBJETOS
Dibuja un círculo y un rectángulo Clic en Sombreado (Hatch)
Clic en Patrón de sombreado Selecciona un Patrón (Pattern): HONEY Clic en el circulo Clic en el rectángulo Clic botón derecho Clic en Intro
Ejercicio: Dibuja un polígono con Polilínea Aplica el patrón de sombreado AR-B816 Modifica los parámetros
Angulo (40d0´0”) Escala (0.050)
Universidad Nacional de Loja AutoCAD Civil 3D
Edison Ramiro Vásquez Septiembre-2012
28
32. CREAR UN ESTILO DE TEXTO
Clic en Anotar Clic en Estilo de texto
Clic en Nuevo En Nombre de estilo: escriba un nombre. Ej. Titulo
Clic en Aceptar En Nombre del tipo de letra Selecciona Romans.shx Digita en: Relación altura/anchura: 1 Angulo oblicuo: 5 Clic en Aplicar Clic en Cerrar
33. CREAR UN ESTILO DE
DIMENSIONES Clic en Anotar Clic en Cota, estilo de cota …
Clic en Nuevo
Nombre de nuevo estilo: Digita un nombre Ej. Acotar Clic en Continuar
Universidad Nacional de Loja AutoCAD Civil 3D
Edison Ramiro Vásquez Septiembre-2012
29
Clic en pestaña Líneas Activar Líneas de referencia de longitud fija Clic en la pestaña Texto En Estilo de texto: selecciona un estilo de texto definido anteriormente. Ej. Título En Altura de texto: 2.5 Clic en la pestaña Unidades principales En Precisión: selecciona 0.00 En Sufijo: Digita m En Supresión de ceros: Desactiva A la izquierda y A la derecha Clic en Aceptar Clic en Cerrar
Universidad Nacional de Loja AutoCAD Civil 3D
Edison Ramiro Vásquez Septiembre-2012
30
34. ACOTAR Dibuja un circulo de 20 de radio
Un triángulo rectángulo de lados 40 y 60
Crear una capa de Acotado Activar capa Acotado Seleccionar el estilo de acotación Acotar
Clic en Lineal y acota los lados del triángulo Clic en Alineada y acota la hipotenusa del triángulo Clic en Angular y acota un ángulo Clic en Diámetro y acota el círculo
35. COLOCAR TEXTO
1. Crear una capa Etiquetas 2. Activar la capa Etiquetas
Clic en Clic donde va el texto. Alto 5 ⏎ En Angulo de rotación digita 0 ⏎ Digita el texto PROYECTO LA ARGELIA Clic en otro lado y digita Loja - Ecuador Para finalizar ⏎
36. MOVER TEXTO
Seleccione el texto Clic dentro del texto y arrastre
DESPLAZAR TEXTO 1. Clic en Desplazar 2. Clic en el texto a mover 3. Clic botón derecho 4. Precise punto o base de desplazamiento
Arrastra y clic 37. EDITAR TEXTO Doble clic en el texto a editar Modifica el texto y ⏎
Universidad Nacional de Loja AutoCAD Civil 3D
Edison Ramiro Vásquez Septiembre-2012
31
38. REFERENCIA A OTRAS ENTIDADES
Dibuja un círculo de radio 25 y un cuadrado de 50 por lado.
Activa Referencia a objetos Dibujar una línea desde el centro del círculo hasta el punto medio del segmento superior del rectángulo.
Inicia la orden Línea Ubica el cursor más o menos en el centro del círculo. Cuando asome la marca de referencia, hace Clic Desplace el cursor hacia el centro del lado superior del cuadro. Presionar Ctrl- Botón derecho (Menú Referencia a objetos) Ubica el cursor cercano al punto medio del segmento superior. Cuando asome la marca de referencia, hace clic Clic Botón derecho Clic en Intro
Cambiar el color verde a amarillo del marcador Auto Snap Clic derecho en el área de trazado Clic en Opciones Clic en la pestaña Dibujo Clic en Colores Selecciona el color AMARILLO Clic en Aplicar y cerrar Clic en Aceptar
Para cambiar el color de fondo (Black to Withe) Clic derecho en el área de trazado Clic en Opciones Clic en la pestaña Dibujo Clic en Colores Selecciona el color BLANCO Clic en Aplicar y cerrar Clic en Aceptar
Universidad Nacional de Loja AutoCAD Civil 3D
Edison Ramiro Vásquez Septiembre-2012
32
39. MATRIZ RECTANGULAR Dibuja un círculo de radio 10
Clic en Matriz Defina 4 filas y 3 columnas Desplazamiento entre filas y columnas fijar en 30 u Clic en seleccionar objetos Seleccionar el círculo Clic botón derecho Clic en Aceptar
40. MATRIZ POLAR
Dibuja un círculo con centro en 100,100 y de radio 10 Digita ZOOM ⏎ Digita E ⏎
Clic en Matriz
Clic en Matriz polar Defina el centro en 50 y 50 Número de elementos 5 Grados cubierto 360 Clic en seleccionar objetos Seleccionar el círculo Clic botón derecho Clic en Aceptar Digita ZOOM ⏎ Digita E ⏎
Universidad Nacional de Loja AutoCAD Civil 3D
Edison Ramiro Vásquez Septiembre-2012
33
41. CREAR BLOQUES
Cree el objeto que desee crear como
bloque. Ej una puerta de 0,90 x 2,10
Clic en Insertar Clic en Crear Nombre: Puerta 90x210
Clic en Designar punto Clic en vertice inferior izquierdo de la puerta
Clic en Designar objetos
Selecciona el objeto (Puerta)
Clic Botón derecho
Activa Convertor n bloque
Clic en Aceptar
42. INSERTAR BLOQUES (Es necesario una carpeta de Bloques)
Clic en Insertar Clic en Insertar Clic en Examinar Seleccione el Bloque (Puerta 90x210)
Clic en Aceptar Clic en el punto a insertar el bloque
Universidad Nacional de Loja AutoCAD Civil 3D
Edison Ramiro Vásquez Septiembre-2012
34
43. CREAR TABLA
Clic en Anotar
Clic en Tabla
Selecciona un estilo de tabla de la lista o clic en el botón
para crear un nuevo estilo.
Seleccione uno de los métodos de inserción siguientes:
Precisar punto de inserción para la tabla.
Precisar ventana.
Establezca el número de columnas y la anchura de columna.
Establezca el número de filas y la altura de fila.
Clic en Aceptar Especificar el punto de inserción.
Clic en una celda y escribir el texto.
Universidad Nacional de Loja AutoCAD Civil 3D
Edison Ramiro Vásquez Septiembre-2012
35
44. CREAR TAMAÑO DE PAPEL Crear una capa Papel Con Rectágulo, traza el papel de 210 x 297 (son mm para la escala) Clic en Rectágulo Clic en un punto del área de trazado Digita @210,297 ⏎ Digita ZOOM ⏎ Digita E ⏎ Mover el papel para centrar, si es necesario F8 para mover libremente.
45. CREAR UN MARGEN Clic en Desfase Digite 15 ⏎ (1,5 cm) Clic en la línea del papel Clic dentro del papel (donde irá el margen) Clic Botón derecho Clic en Intro 46. IMPRIMIR
Clic en Imprimir (CTRL+P) En Impresora/trasador Nombre: seleccione la impresora En Area de trazado Trazado de: selecciona Ventana Clic en el vértice superior izquierdo del papel Clic en el vértice inferior derecho del papel En Escala de trazado desactiva Escala hasta ajustar En Escala, selecciona 1:1 (1:1000), porque el papel se definió en mm. 1:4 = 1:4000 (1 cm papel = 40 m terreno) 1:0,5 = 1:500 1:0,02 = 1:20 (0,02 = 20/1000) En Desfase de trazado ( ) activa Centrar trazado (para centrar en el papel active) Clic en Vista preliminar…
Para una escala 1:100. Divide 1000 ÷100 = 10 y en unidad digita 1 10 mm = 1 u dibujo AutoCAD Si se ve pequeño cambiar a 1:50 (1000 ÷ 50 = 20) Digita 20 y 1
Universidad Nacional de Loja AutoCAD Civil 3D
Edison Ramiro Vásquez Septiembre-2012
36
47. PRESENTACION Clic derecho en Modelo Clic en Nueva presentación Clic derecho sobre Presentación 1 Clic en Cambiar nombre Cambia el nombre a Papel_A4 Clic derecho sobre Papel_A4 Clic en Administrador de configuraciones de página Crea una capa Auxiliar color Verde Activa la capa Auxiliar
Clic en *Papel_A4* Clic en Modificar Selecciona
Impresora Tamaño de papel Escala 1:1000 Orientación de dibujo
Clic en Aceptar
Universidad Nacional de Loja AutoCAD Civil 3D
Edison Ramiro Vásquez Septiembre-2012
37
Borrar el recuadro
Clic en Vista
Clic en Nuevo Clic en Simple Clic en Aceptar
Traza dos ventanas gráficas Doble clic dentro de la ventana para editar el dibujo. Doble clic fuera de la ventana gráfica para salir de la edición. Clic derecho en la ventana gráfica para encuadrar
Doble clic en la primera ventana y cambia la escala a 1:100 Doble clic en la primera ventana y cambia la escala a 1:50
Observa el resultado. Se imprime en papel A4 La primera ventana en escala 1:100 La segunda ventana en escala 1:50
Universidad Nacional de Loja AutoCAD Civil 3D
Edison Ramiro Vásquez Septiembre-2012
38
48. CAJETIN DINAMICO Con rectángulo crea el papel 297,210 (en mm) Crear un margen de 10 (1 cm) Importante: Tiene que ser en mm
A la izquierda dejar 1 cm mas para grapar Clic en Estirar
Seleccionar la parte izquierda Clic botón derecho Clic vértice inferior izquierdo interior (punto base) Desplazar a la derecha Digitar 10 ⏎ (1 cm)
En la parte inferior derecha del papel traza con la orden LINEA Escribir el texto con una altura de 2 (mm) Copia el texto a donde corresponda ARQUITECTO CLIENTE FECHA ARCHIVO
Universidad Nacional de Loja AutoCAD Civil 3D
Edison Ramiro Vásquez Septiembre-2012
39
CREAR UN BLOQUE
Clic en Insertar
Clic en Crear Nombre: CAJETIN Clic en Designar punto Seleccionar el punto inferior izquierdo del papel Clic en Designar objetos Selecciona todo el papel Activa Convertir en bloque Clic en Aceptar
Ya tienes el Bloque creado Con doble clic se puede Editar
Añadir los atributos de bloque, esto es, los datos que al insertar el bloque se pueden modificar. Colocar un atributo simple para ARQUITECTO, CLIENTE. Para FECHA y ARCHIVO atributos automáticos, basados en campos Doble clic en el bloque Clic en Parámetros de acción Clic en Definición de atributo
Llenar en Identificador: Arquitecto Solicitud: Nombre del arquitecto Por defecto: Edison Ramiro Vásquez Altura de texto 5 (mm) Clic en Aceptar Ubicar el Atributo en el cajetín Copiar el Atributo para cliente Doble clic y editar
Universidad Nacional de Loja AutoCAD Civil 3D
Edison Ramiro Vásquez Septiembre-2012
40
Clic en Aceptar Para Archivo colocar un Atributo que seleccione el Nombre del archivo del dibujo El procedimiento es igual al anterior Con la diferencia de Por defecto, donde se inserta un campo Nombre de archivo
Llenar Identificador: Archivo Solicitud: Nombre de archivo En Por defecto: clic en el botón Insert field
Seleccionar el campo Nombre de archivo En Formato seleccione Mayúscula Activa Sólo archivo Clic en Aceptar Altura de texto 3.5 Clic en Aceptar Ubicar el Atributo Copiar el atributo para FECHA y editar Selecciona el campo Fecha de guardado Selecciona un formato de fecha Clic Aceptar Clic en Insertar Clic en Cerrar el Editor de Bloques
Universidad Nacional de Loja AutoCAD Civil 3D
Edison Ramiro Vásquez Septiembre-2012
41
Clic en Guardar los cambios realizados en cajetín Guardar
49. OTRO CAJETIN Dibuja un cajetín 150x55 (15 y 10)
Crear un bloque
Clic en Insertar Clic en Definir atributos
Ingresa la información Identificador: nombrePlano Solicitud: Digita el nombre del plano: Altura del texto 5 En justificación seleccionar aJustar Clic en Aceptar Decidir entre que puntos (para que se ajuste automáticamente)
Crear otro atributo Escala Clic en Insertar Clic en Definir atributos
Universidad Nacional de Loja AutoCAD Civil 3D
Edison Ramiro Vásquez Septiembre-2012
42
Ingresa la información Identificador: escala Solicitud: Clic en el icono de Altura del texto Marcar una altura Justificación: Derecha Clic en Aceptar
Crear un bloque
Clic en Insertar Clic en Crear
Crear otro atributo FECHA DE REVISION Clic en Insertar Clic en Definir atributos Identificador: fechaRevision Solicitud: Clic en el icono de Por defecto Par agregar el campo automático Fecha de guardado Seleccionar un formato de fecha Clic en Aceptar Definir la Altura del texto Marcar una altura Justificación: Izquierda Clic en Aceptar
Universidad Nacional de Loja AutoCAD Civil 3D
Edison Ramiro Vásquez Septiembre-2012
43
Crear otro atributo AUTOR Clic en Insertar Clic en Definir atributos Identificador: fechaRevision Solicitud: Clic en el icono de Por defecto Par agregar el campo automático Fecha de guardado Seleccionar un formato de fecha Clic en Aceptar Activar Alinear por debajo de la definición de atributos anterior (para que sea igual a fechaRevision) Definir la Altura del texto Clic en Aceptar
Crear un bloque Nombre: CAJETIN Clic en Designar punto Seleccionar el punto izquierdo inferior del CAJETIN Clic en Designar objetos Selecciona todo el CAJETIN Activa Suprimir Clic en Aceptar Ya tienes el Bloque
Insertar el cajetín Ir a una Presentación Es preferible tener una capa por Ej. Anotaciones, al ser un bloque creado por capa, adquiere las propiedades de la capa donde se coloque. Inserta el bloque conforme al punto base (Ingresa la información solicitada) Para editar doble clic en los campos Selecciona el CAJETIN Activa otra capa y observa