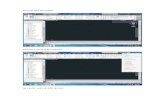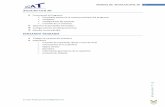Guía Autocad Civil 3d
-
Upload
fernando-fernandez-paz -
Category
Documents
-
view
106 -
download
15
description
Transcript of Guía Autocad Civil 3d

GUÍA
AUTOCAD®CIVIL 3D®
UNIV. MARIA FERNANDA VEDIA SCHWENK

A los alumnos de la Materia Carretera I
Que este Aporte Académico les sea de utilidad.
Especiales Agradecimientos a:
Ing. Ruben Elmer Carreño U . -
Ing. Diego Lazcano L . – Ex Auxiliar de Lab. de Carretera IA
Da al sabio, y será más sabio; Enseña al justo, y aumentará su saber.
Autor : Univ. María Fernanda Vedia Schwenk
Auxiliar de Laboratorio de Carretera I A
Univer sidad Autónoma Gabriel René Moreno
Facultad de Ciencias Exactas y Tecnología
Carrera de Ingeniería Civil
Semestre I/2014
Este Documento fue
Carretera I - CIV 323 Grupo A:
Que este Aporte Académico les sea de utilidad.
Docente de Carretera I A
Ex Auxiliar de Lab. de Carretera IA
Da al sabio, y será más sabio; Enseña al justo, y aumentará su saber.
(Proverbios 9:9)
Univ. María Fernanda Vedia Schwenk
Auxiliar de Laboratorio de Carretera I A
sidad Autónoma Gabriel René Moreno – U.A.G.R.M.
Facultad de Ciencias Exactas y Tecnología
Este Documento fue terminado el 13 de Abril del 2014
Santa Cruz de la Sierra- Bolivia

Índice
1. Herramientas.......................................................................................................................... 4
2. Uso del Google Earth ............................................................................................................. 5
3. Exportación: Google Earth -> Civil 3D..................................................................................... 6
4. Propiedades de la Superficie .................................................................................................. 7
5. Dar Escala ............................................................................................................................. 8
6. Borde o Contorno ................................................................................................................. 10
7. Etiquetar Curva de Nivel ........................................................................................................ 11
8. Alineamiento Horizontal ........................................................................................................ 12
9. Perfil Longitudinal ................................................................................................................. 15
10. Rasante ............................................................................................................................ 17
11. Ensamblaje (sección típica) .............................................................................................. 20
12. Obra Lineal ....................................................................................................................... 23
13. Líneas de Muestreo .......................................................................................................... 29
14. Definir Materiales.............................................................................................................. 31
15. Tabla de Volúmenes ......................................................................................................... 31
16. Vistas de Secciones ......................................................................................................... 32
17. Informe de Volúmenes ...................................................................................................... 37

Pág. 4 de 37
Guía AUTOCAD® CIVIL 3D ® Aux. Maria Fernanda Vedia Schwenk
1. Herramientas
Panel
Pestaña
Comando
Para desplazarse- funciona con click izquierdo sostenido
Zoom – acercar, alejar.
Scroll del Mouse – deslizándolo funciona como zoom

Pág. 5 de 37
Guía AUTOCAD® CIVIL 3D ® Aux. Maria Fernanda Vedia Schwenk
2. Uso del Google Earth
NOTA: Para Importar la superficie del Google Earth al Civil 3D es necesario tener una versión menor o igual al Civil 3D 2012 (Métrico, de preferencia).
El Civil 3D toma una imagen del Google Earth
¿Cómo saber que la imagen que tengo son aproximadamente 5 km?
Intentaremos que nuestro tramo, como en la imagen, se encuentre al centro ya que el Civil 3D importa dejando un margen.
De preferencia el tramo seleccionado que contenga curvas horizontales y verticales (sea en un lugar con pendientes, ejemplo: montañoso).
Buscar Ciudad
Visibilidad Carreteras
Visibilidad Leyenda de Escala
Click - Regla
Click al inicio + Click al final Aprox. 5km

Pág. 6 de 37
Guía AUTOCAD® CIVIL 3D ® Aux. Maria Fernanda Vedia Schwenk
3. Exportación: Google Earth -> Civil 3D
Pestaña Insertar -> Comando Google Earth -> Imagen y Superficie de Google Earth
Guardamos la Imagen que importaremos en la misma carpeta donde guardaremos el Archivo de Civil 3D
Click izquierdo en un punto cualquiera
Escribir 0 (número cero) y luego presionar ENTER

Pág. 7 de 37
Guía AUTOCAD® CIVIL 3D ® Aux. Maria Fernanda Vedia Schwenk
4. Propiedades de la Superficie
Click Derecho
Click Izquierdo
Pestaña Curvas de Nivel
Editar Intervalo Secundario
Aplicar
Pestaña Visualización
Aplicar
Editar Colores

Pág. 8 de 37
Guía AUTOCAD® CIVIL 3D ® Aux. Maria Fernanda Vedia Schwenk
5. Dar Escala
Escribo: ESCALA y luego presiono ENTER
Selecciono los objetos con Click izquierdo sostenido -> dejo de hacer click -> Presiono ENTER
Pestaña Curvas de nivel
Suavizado Verdadero
Aumentar
Aplicar
Último paso Aceptar

Pág. 9 de 37
Guía AUTOCAD® CIVIL 3D ® Aux. Maria Fernanda Vedia Schwenk
Click en el punto base (el inicio de nuestra leyenda de esc.) -> Escribir R luego presionar ENTER
Click al Inicio-> Click al Final (de la Leyenda de Escala, se forma una recta)
Nos pide Precisar la Nueva Longitud, escribiremos la Escala de nuestra Leyenda, en este caso Nuestra Leyenda dice 2066 m.
Escribimos 2066 -> presionamos ENTER

Pág. 10 de 37
Guía AUTOCAD® CIVIL 3D ® Aux. Maria Fernanda Vedia Schwenk
6. Borde o Contorno
Primero: Pestaña Inicio-> Panel Dibujar -> Comando Polilinea (Dibujo una polilinea bordeando mi carretera, para cerrarla presiono c y luego ENTER)
Segundo: En superficie – definición – Click derecho en Contornos -> Click Izquierdo en Añadir
Click izquierdo sobre la Polílinea y nos quedará de la siguiente manera.
Editar y Aceptar

Pág. 11 de 37
Guía AUTOCAD® CIVIL 3D ® Aux. Maria Fernanda Vedia Schwenk
7. Etiquetar Curva de Nivel
En Tipo de Etiqueta: Curva de nivel – Múltiple, luego editar los estilos de etiqueta
El Paso anterior se lo realiza para editar las etiquetas de curva de nivel maestra y curva de nivel secundaria.
Click derecho
Click izquierdo
Click izquierdo y aparece:
Podemos Editar altura y color
Click
Luego marco donde quiero que se visualicen las etiquetas

Pág. 12 de 37
Guía AUTOCAD® CIVIL 3D ® Aux. Maria Fernanda Vedia Schwenk
8. Alineamiento Horizontal Pestaña Inicio-> Panel Dibujar -> Selecciono Polilinea -> Trazo el eje de la Carretera
Click izquierdo
Selecciono: Falso
Click izquierdo sobre cualquier punto de la línea de etiquetas
1
2
3

Pág. 13 de 37
Guía AUTOCAD® CIVIL 3D ® Aux. Maria Fernanda Vedia Schwenk
Presiono ENTER -> Acepto (con ENTER) o invierto la orientación de la alineación
Creo Alineación a partir de objetos y me pedirá el objeto: Selecciono
la polilinea

Pág. 14 de 37
Guía AUTOCAD® CIVIL 3D ® Aux. Maria Fernanda Vedia Schwenk
Editar
Luego Selecciono editar
Primero Selecciono el eje
Click y me aparece el recuadro:
Puedo editar las progresivas
Para que las etiquetas sean perpendiculares al eje

Pág. 15 de 37
Guía AUTOCAD® CIVIL 3D ® Aux. Maria Fernanda Vedia Schwenk
9. Perfil Longitudinal
Selecciono
Click
Click
Nombro el Perfil
Siguiente a todo Click

Pág. 16 de 37
Guía AUTOCAD® CIVIL 3D ® Aux. Maria Fernanda Vedia Schwenk
Click en el lugar donde se visualizara mi perfil longitudinal.
Se puede Modificar las Escalas del Perfil.
Selecciono mi perfil, luego click derecho
Selecciono editar estilo….

Pág. 17 de 37
Guía AUTOCAD® CIVIL 3D ® Aux. Maria Fernanda Vedia Schwenk
10. Rasante
Se puede modificar los intervalos
Se puede modificar los intervalos
Aplico luego acepto
Selecciono
Click en ell perfil

Pág. 18 de 37
Guía AUTOCAD® CIVIL 3D ® Aux. Maria Fernanda Vedia Schwenk
Dibujamos la rasante.
El punto inicio y el punto final de la rasante deben coincidir con el eje x del terreno natural.
Presionamos ENTER cuando colocamos el punto Final.
Nombro
Selecciono
Nos ayuda a encontrar el inicio y final del TN
Verificamos que las pendientes sean <10%; sino modificamos los puntos de la rasante

Pág. 19 de 37
Guía AUTOCAD® CIVIL 3D ® Aux. Maria Fernanda Vedia Schwenk
Con el Modo Orto (Ortogonal) podemos editar nuestro punto inicial y final para que coincidan solo en el eje x y no así en el eje y con el terreno natural.
Selecciono la 1er tangente, selecciono la siguiente y especifico el radio de curvatura.(R>150)
Modo Orto
selecciono

Pág. 20 de 37
Guía AUTOCAD® CIVIL 3D ® Aux. Maria Fernanda Vedia Schwenk
11. Ensamblaje (sección típica)
Pestaña Modificar -> Comando Ensamblaje
Pestaña Ensamblaje-> Comando Paleta de herramientas-> Selecciono ensamblaje básico y click en el lugar que quiero que aparezca.
Suprimo Elementos hasta dejarlo como la siguiente imagen:

Pág. 21 de 37
Guía AUTOCAD® CIVIL 3D ® Aux. Maria Fernanda Vedia Schwenk
Modifico y coloco los siguientes valores:
Aplicar y Aceptar
Click Click
1 2
Click
Click 1
2

Pág. 22 de 37
Guía AUTOCAD® CIVIL 3D ® Aux. Maria Fernanda Vedia Schwenk
Modifico y coloco los siguientes valores:
Aplicar y Aceptar
Click
Selecciono los subemblajes
Click en el eje
1
2
3

Pág. 23 de 37
Guía AUTOCAD® CIVIL 3D ® Aux. Maria Fernanda Vedia Schwenk
Aplicar y aceptar.
12. Obra Lineal
Pestaña Inicio->Comando Obra Lineal -> Crear Obra lineal
Click Derecho Click izquierdo
Nombro

Pág. 24 de 37
Guía AUTOCAD® CIVIL 3D ® Aux. Maria Fernanda Vedia Schwenk
Presiono ENTER -> Aparece el siguiente recuadro donde selecciono la alineación (Eje de la Carretera)->Aceptar
Presiono ENTER -> Aparece el siguiente recuadro donde selecciono el Perfil (Rasante)->Aceptar
Presiono ENTER -> Aparece el siguiente recuadro donde selecciono el ensamblaje (Sección Tipo) ->Aceptar
Selecciono como objetivo la superficie del Terreno Natural
Nombro
Click

Pág. 25 de 37
Guía AUTOCAD® CIVIL 3D ® Aux. Maria Fernanda Vedia Schwenk
Click y aparece:
Edito
Click
Click y nos quedará de esta manera:
Click Derecho
Click Izquierdo

Pág. 26 de 37
Guía AUTOCAD® CIVIL 3D ® Aux. Maria Fernanda Vedia Schwenk
Aplicar y Aceptar.
Click
Selecciono
Click
Selecciono Click
Click
1
2
3
6
7
Selecciono
Click 4
5
Click Derecho: Sup. Terreno
Click izquierdo

Pág. 27 de 37
Guía AUTOCAD® CIVIL 3D ® Aux. Maria Fernanda Vedia Schwenk
Aplicar y Aceptar.
Aplicar y Aceptar.
Solo dejo Activada
Click Derecho Click izquierdo
Selecciono Visible

Pág. 28 de 37
Guía AUTOCAD® CIVIL 3D ® Aux. Maria Fernanda Vedia Schwenk
Pestaña Modificar
->Comando Superficie
Presiono ENTER -> Selecciono Proyecto de carretera -> Aceptar
Selecciono la Imagen y luego Click Derecho
Desactivo
Selecciono

Pág. 29 de 37
Guía AUTOCAD® CIVIL 3D ® Aux. Maria Fernanda Vedia Schwenk
Selecciono todos las líneas fuera de mis ejes ->Presiono ENTER y se elimina. Debo verificar esto en toda mi carretera.
13. Líneas de Muestreo Pestaña Inicio -> Comando Lineas de Muestreo
Presiono ENTER-> Aparece el recuadro, selecciono->Acepto

Pág. 30 de 37
Guía AUTOCAD® CIVIL 3D ® Aux. Maria Fernanda Vedia Schwenk
Editar como se muestra en la imagen:
Acepto y Luego
Presiono ENTER.
Nombro
Click
Selecciono
Click
Click
1
2
3
4
5
Selecciono

Pág. 31 de 37
Guía AUTOCAD® CIVIL 3D ® Aux. Maria Fernanda Vedia Schwenk
14. Definir Materiales Pestaña Modificar-> Comando Linea de Muestreo
Aceptar.
15. Tabla de Volúmenes
Click
Click
Editar
Selecciono

Pág. 32 de 37
Guía AUTOCAD® CIVIL 3D ® Aux. Maria Fernanda Vedia Schwenk
Click en el lugar que deseo las tablas se muestren.
16. Vistas de Secciones
General: Siguiente->Insercción de sección: Seleccionar Borrador->Siguiente a todo hasta llegar a Tablas de vistas en sección
Click
Selecciono
Click
Primero Click
Luego Seleccionar

Pág. 33 de 37
Guía AUTOCAD® CIVIL 3D ® Aux. Maria Fernanda Vedia Schwenk
Eliminar hasta que
Solo quede columnas
De Área de Corte y
Área de Relleno
(cut area y fill area)
Aplicar y Aceptar.
Click en el lugar donde quieres se visualicen las secciones.
Editar
Ir seleccionando y eliminando
Click
Selecciono
Editar Click

Pág. 34 de 37
Guía AUTOCAD® CIVIL 3D ® Aux. Maria Fernanda Vedia Schwenk
Selecciono, luego click derecho
Seleccionar similares
Click derecho
Editar estilo…
Editar
Deseleccionar

Pág. 35 de 37
Guía AUTOCAD® CIVIL 3D ® Aux. Maria Fernanda Vedia Schwenk
Editar
Deseleccionar
Editar
Editar

Pág. 36 de 37
Guía AUTOCAD® CIVIL 3D ® Aux. Maria Fernanda Vedia Schwenk
Aplicar y Aceptar.
Luego Editar
Primero Click
Selecciono y Presiono Suprimir
Seleccionar luego Click Derecho
Seleccionar Similares
Click Derecho
Editar Estilo..

Pág. 37 de 37
Guía AUTOCAD® CIVIL 3D ® Aux. Maria Fernanda Vedia Schwenk
Aceptar y
Aplicar.
17. Informe de Volúmenes
Pestaña Línea de Muestreo -> Comando Generar Informe de Volumen
Seleccionar Visible
Click