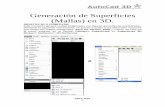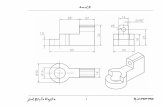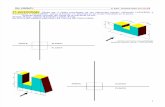aprendiendo autocad 3d
-
Upload
juan-paulo -
Category
Documents
-
view
253 -
download
0
Transcript of aprendiendo autocad 3d
-
7/22/2019 aprendiendo autocad 3d
1/58
Aprendiendo AutoCAD 3D
1. Introduccin
Nota: Todos los ejercicios se deben realizar despus de estudiar la clase completa.Debido a la necesidad de interpretar visualmente dibujos bidimensionales (2D) que representan objetos tridimensionales (3D),
pudiera desearse crear verdaderos modelos 3D en lugar de representaciones 2D. uto!D o"rece #erramientas de dibujo que"acilitan la creaci$n de objetos 3D realistas % detallados, adem&s permite manipularlos de varias maneras.!uando se crea un modelo tridimensional (3D), normalmente se con"iguran varias vistas bidimensionales (2D) con el objetivode ver, dibujar, % editar la geometr'a de manera "&cil. uto!D o"rece #erramientas que se pueden utilizar para con"igurar
di"erentes vistas del modelo. Tambin se pueden asignar di"erentes istemas de !oordenadas de suario (!) % elevaciones alas vistas ortogonales t'picas % cambiar "&cilmente entre cada una de ellas.2. Coordenadas 3D
Icono del Sistema Mundial de Coordenadas (WCS)*as coordenadas 3D se especi"ican igual que las 2D con la adici$n de una tercera dimensi$n, el eje +. !uando se dibuja en 3D,se especi"ican los valores de coordenada de , -, % + en el istema undial de !oordenadas (/!) o en el istema de!oordenadas del suario (!). *a ilustraci$n siguiente muestra los ejes , -, % + del /!.
Ejes X, Y, Z del sistema mundial de coordenadas3. Regla de la mano derecha
*a regla de la mano derec#a determina la direcci$n positiva del eje + cuando se conoce la direcci$n de los ejes % - en unsistema de coordenadas 3D. 0sta misma regla tambin determina la direcci$n positiva de rotaci$n alrededor de un eje en elespacio 3D.1ara determinar la direcci$n positiva del eje +, se coloca la mano derec#a de manera que el dedo pulgar indique la direcci$n
positiva del eje . *os dedos 'ndice % del medio se colocan como se muestra en la "igura anterior, de manera que el 'ndiceindique la direcci$n positiva del eje -. !uando se tengan los dedos as' colocados, el dedo del medio indicar& la direcci$n
positiva del eje +.
1ara determinar la direcci$n positiva de rotaci$n alrededor de un eje, se apunta con el pulgar de la mano derec#a en la direcci$npositiva del eje % doble los restantes dedos como se muestra en la "igura anterior. *os dedos indican la direcci$n positiva derotaci$n alrededor del eje.4. Introducir Coordenadas X, , !
ntroducir coordenadas cartesianas 3D (, -, +) es similar a introducir coordenadas 2D (, -). $lo que en lugar de dosnmeros separados por coma a#ora se indican tres. 0n la ilustraci$n que sigue, la coordenada 3,2,4 indica un punto 3 unidades alo largo del eje , 2 unidades a largo del eje -, % 4 unidades a lo largo del eje +. e pueden introducir valores de coordenadas
absolutas que se basan en el origen del ! corriente, o valores de coordenadas relativas que se basan en el ltimo punto
1&gina 5 de 46
-
7/22/2019 aprendiendo autocad 3d
2/58
indicado.
Coordenadas Cartesianas Tridimensionales". #iltros X! de puntos
!on los "iltros -+ de puntos, se pueden e7traer coordenadas de puntos seleccionados % sintetizar un nuevo punto utilizandoesas coordenadas. !on este mtodo se pueden utilizar puntos conocidos para encontrar un punto desconocido. 0n la l'nea decomando, se teclea un punto seguido de una o m&s de las letras ,-, % +. uto!D acepta los siguientes "iltros: .X, ., .!,.X, .X!% .!. 1or ejemplo, si se teclea .7, entonces uto!D toma, del punto que se indique la coordenada % solicita acontinuaci$n los valores - % +.
0n el ejemplo siguiente, se seleccionan los puntos medios de un objeto % se utilizan "iltros -+ de puntos para ubicar el centrode la cavidad del objeto. 0n la ilustraci$n se utiliz$ el comando 8D0 para mejor claridad.Command: point$oint: .xo%mido%Indicar lnea(5)&need !': .o%mido%Indicar lnea(2)&need !': mido%Indicar lnea(3)Command:
()ercicio1: 9ealizar estas operaciones en el uto!D, utilizar el "ic#ero 3D0jercicio5.d;g.*. Introducir Coordenadas Cil+ndricas
*a introducci$n de coordenadas cil'ndricas es similar a la introducci$n de coordenadas polares 2D, pero con una distanciaadicional que indica el valor + de la coordenada cil'ndrica perpendicular al plano -. n punto se ubica especi"icando ladistancia que lo separa del eje + por una l'nea paralela al plano -, el &ngulo que "orma esa l'nea con eje del ! corriente% el valor + del punto. 0n la siguiente "igura, la coordenada 4,= indica un punto distante 4 unidades del origen del !corriente, => grados desde el eje en el plano -, % = unidades a lo largo del eje +. De la misma manera se ubica elcorrespondiente a las coordenadas 6,5.
Coordenadas Cil!ndricas "#solutas
1&gina 2 de 46
-
7/22/2019 aprendiendo autocad 3d
3/58
0n la ilustraci$n que sigue, la coordenada cil'ndrica relativa ?@ grados con el plano -. Tambin se muestra la ubicaci$n del punto concoordenada 4
-
7/22/2019 aprendiendo autocad 3d
4/58
. $roecciones (stndar
!ada una de las seis vistas est&ndar es una vista 2D, que muestra solamente dos de las posibles tres medidas de los objetos:anc#o, largo, o alto. !omo quiera que se pueden mostrar varias vistas, en la pantalla o en papel, las vistas deben ser ordenadasde manera que compartan una de las dos posibles dimensiones. !uando ellas comparten una medida comn, se dice que son
pro%ecciones. *a ilustraci$n que sigue muestra una pro%ecci$n correcta, las dos vistas comparten la medida de altura.
*a siguiente ilustraci$n muestra una pro%ecci$n incorrecta, las vistas no comparten ninguna medida.
*a "igura que se muestra a continuaci$n son dos mtodos est&ndar de dibujo para presentar vistas relativas a la vista "rontal.
1. 5istas Isom-tricas
na vista isomtrica en un vie;port se utiliza primariamente como gu'a visual. *a misma a%uda a comprender el modelo 3Dmientras se crea % edita principalmente en vistas 2D. *a ilustraci$n siguiente muestra la relaci$n entre las vistas 2D % laisomtrica.
11. /a 6Ca)a de Cristal7&89lass :o;8'
Dibujar mentalmente el modelo 3D en una caja de cristal, a%uda a entender la relaci$n de las vistas % las direcciones. irando ala caja de cristal por el lado derec#o se obtiene la vista lateral derec#a, mirando desde arriba se obtiene la vista superior %mirando desde el "rente se obtiene la vista "rontal. 1ara entender como se deben relacionar % ubicar las vistas 2D, se debe abrirla parte superior de la caja correspondiente a la vista superior % la tapa lateral correspondiente al lado que se desea mostrar,cuando las tapas est&n completamente desdobladas el conjunto de ellas muestra la relaci$n correcta entre las di"erentes vistas2D.
12. De%inir un
-
7/22/2019 aprendiendo autocad 3d
5/58
Icono del Sistema de Coordenadas del suario (CS)n ! se de"ine para cambiar la ubicaci$n del punto de origen (>,>,>) %Go la orientaci$n del plano - % el eje +. n ! se
puede ubicar en cualquier lugar de origen en el espacio 3D de uto!D % se puede orientar de cualquier manera, se puedede"inir, guardar % activar tantos ! como sean necesarios. *a introducci$n % visualizaci$n de coordenadas son siemprerelativas al ! corriente. i #a% activos varios vie;ports, se pueden asignar di"erentes ! a cada vie;port. !ada !
puede tener di"erente origen % orientaci$n de acuerdo a los requerimientos de construcci$n para los que "ue de"inido.1ara indicar en la pantalla el origen % la orientaci$n del !, se puede mostrar en pantall el icono del ! en el punto deorigen. *os !s son especialmente tiles cuando se trabaja en el espacio 3D. 1udiera ser m&s "&cil alinear el sistema de
coordenadas con una geometr'a e7istente que imaginar o calcular la ubicaci$n e7acta de un punto 3D.
rimer CS Se*undo CS modelo con dos CSMultiples CSs()ercicio3: !ambiar el ! para obtener los dos que se muestran en la "igura. tilizar el "ic#ero 3D0jercicio3.d;g0n el espacio de papel se puede de"inir nuevos !s igual que en el espacio de modelo, claro que, en el primero los !s
solamente permiten manipulaci$n 2D. unque se pueden introducir coordenadas 3D en el espacio de papel, en ste no sepueden utilizar comandos de vistas 3D como 3D?R:I@, D5I(, $/AN, % 5$?IN@. uto!D mantiene las de"iniciones delos ltimos diez ! creados en el espacio de modelo % los ltimos diez del espacio de papel.*a elevaci$n corriente establecida con el comando (/(5de"ine el plano de dibujo en el ! corriente % se estableceindivualmente para los vie;ports, en dependencia del valor de la variable !C1. 0sta variable determina si un ! se guarda% se restaura en cada vie;port o no. !uando !C1H5, las con"iguraciones de ! se guardan en los vie;ports, lacon"iguraci$n de elevaci$n se guarda en cada vie;port de cada espacio (de modelo % de papel).Ieneralmente, se recomienda que la elevaci$n se deje en cero % que se controle el plano - del ! corriente con el comando!.*os ! se pueden de"inir de varias maneras:0speci"icando un nuevo origen, un nuevo plano -, o un nuevo eje +. lineando el nuevo ! con un objeto e7istentelineando el nuevo ! con la direcci$n actual de la vista. 9otando el ! actual alrededor de uno de sus ejes. plicando unanueva pro"undidad en + a un ! e7istente. plicando un ! a partir de una !ara (Eace)13. De%inir un =C< en el espacio 3D
e puede de"inir un ! en el espacio 3D utilizando la opci$n 3 $ointdel comando =C
-
7/22/2019 aprendiendo autocad 3d
6/58
= 1ara ver los valores de coordenadas ,-, % + del origen % los ejes , -, % + del ! seleccionado se #ace clic en Details.J 1ara pasar al ! seleccionado se #ace clic en ,>,> en el valor de origen o poner la pro"undidad en+ igual a >.
i previamente se cambi$ el origen de un ! ortogr&"ico, se puede #acer que el origen vuelva a pasar por el origen del !base.$ara 0ol0er a hacer coincidir el origen con el de un =C< ortogr%icoB
5 Del men @ools, se selecciona ?rthographic =C< $reset.2 0n la "ic#a ?rthographic =C
-
7/22/2019 aprendiendo autocad 3d
7/58
1. @raHa)ar con 0arios 5ieports en 3D
tilizando varios vie;ports se puede ver varias vistas di"erentes del modelo. 1or ejemplo, se pudieran con"igurar vie;ports quemostraran la vista superior, la "rontal, la lateral derec#a, % vistas isomtricas. 1ara "acilitar la edici$n de objetos en vistasdi"erentes, se puede de"inir un ! di"erente para cada vista. !ada vez que se #ace un corriente un vie;port, se puedecomenzar a dibujar utilizando el mismo ! utilizado la ltima vez que el vie;port era corriente.0l ! en cada vie;port se controla por la variable !C1. !uando !C1 es igual a 5 en un vie;port, el ltimo !utilizado en ese vie;port se guarda con el vie;port % se restaura cuando se #ace corriente nuevamente el vie;port. !uando!C1 es igual a > en un vie;port, su ! siempre es el mismo que el ! del vie;port corriente, o sea, cuando se activan
vie;ports con di"erentes ! el ! de aquel cambia al ! que se #ace corriente.1or ejemplo, se pueden con"igurar 3 vie;ports: una vista superior, una vista "rontal, % una vista isomtrica. i la variable!C1 del vie;port isomtrico se #ace igual a >, entonces cuando se #ace corriente el vie;port superior el ! delisomtrico cambia para coincidir con ste, % cuando se #ace corriente el vie;port "rontal, el ! del isomtrico vuelve acambiar.0l ejemplo descrito se ilustra en las siguientes "iguras. *a primera "igura muestra el vie;port isomtrico que re"leja el ! delvie;port superior que es, en ese momento, corriente.
El %ieport superior El %ieport isom'trico tiene CS/01es el corriente el CS siempre re&leja el CS corriente en
en %ieport acti%o()ercicio1: tilizar el "ic#ero 3D!20jercicio5.d;g para, #aciendo clic en los vie;ports que muestras las vistas planasobservar c$mo cambia el ! de la vista isomtrica.*a segunda "igura muestra el cambio que ocurre cuando se #ace corriente el vie;port "rontal. 0l ! del vie;port isomtricose actualiza para re"lejar a#ora el ! del vie;port "rontal que es el corriente.
El %ieport in&erior El %ieport isom'trico tiene CS/01es el corriente el CS siempre re&leja el CS corriente en
en %ieport acti%o$ara con%igurar un 0ieport ue guarde restaure la con%iguracin de =C< ue se le asigneB5 e #ace corriente el vie;port cu%a con"iguraci$n se desea cambiar.2 0n el men @ools, se #ace clic en Named =C>>, se pueden asignar di"erentes ! a di"erentes vie;ports. *os vie;ports retienen sus ! asignadosindependientemente del ! del vie;port corriente.$ara asignar un =C< a un 0ieportB5 e #ace corriente el vie;port al que se desea asignar un !.
1&gina J de 46
-
7/22/2019 aprendiendo autocad 3d
8/58
2 Del men @ools, se #ace clic en Named =C
-
7/22/2019 aprendiendo autocad 3d
9/58
22. Crear oH)etos en 3D
pesar de que crear modelos 3D de objetos puede ser m&s di"'cil % consumir m&s tiempo que crear vistas 3D de objetos 2D, lamodelaci$n 3D tiene muc#as ventajas. ediante ella se puede:Cer el modelo desde cualquier punto. Ienerar autom&ticamente vistas 2D t'picas % au7iliares con"iables. !rear per"iles 2D.Nuitar l'neas ocultas por objetos % #acer sombreado realista. !#equear inter"erencia entre objetos. 07portar el modelo paracrear animaciones. 9ealizar an&lisis ingeniero. 07traer datos necesarios para la "abricaci$n.uto!D o"rece tres tipos de modelaci$n en 3D: ire%rame (red de alambres), sur%ace (super"icies 3D), % solid (s$lidos).!ada tipo tiene sus propias tcnicas de creaci$n % edici$n.
n modelo de red de alambre (ire%rame) es un esqueleto descriptivo de un objeto 3D. 0n un modelo ire%rameno #a%super"iciesK el mismo solamente consiste de puntos, l'neas, % curvas que describen los lados % bordes del objeto. !on uto!Dse puede crear modelos ire%rame ubicando objetos 2D en el espacio 3D. uto!D tambin o"rece algunos objetosespec'"icos para esta modelaci$n como las polil'neas 3D ( 3D pollines), que solamente pueden utilizar el patr$n de l'neaC?N@IN=?=
-
7/22/2019 aprendiendo autocad 3d
10/58
dem&s, tambin se pueden crear algunos objetos caracter'sticos de esta modelaci$n como las polil'neas % las splines, quepueden e7istir en las tres dimensiones. *a siguiente "igura es un ejemplo de la aplicaci$n de la modelaci$n 3D utilizando lacombinaci$n de polil'neas 3D % simbolog'a 2D ubicada en el espacio 3D.
Diagrama de instalaci$n de tuber'as compuesta por polil'neas 3D % simbolog'a 2D.24. Godelacin mediante Gallas &Geshes'
na malla representa la super"icie de un objeto utilizando "acetas planas. *a densidad de la malla, o la cantidad de "acetas, sede"ine en trminos de una matriz de 7 M vrtices, similar a una rejilla compuesta por columnas % "ilas. % M especi"ican lacolumna % "ila, respectivamente, de cada vrtice. *as mallas se pueden crear en 2D % 3D, pero las mismas son utilizadas
primariamente para trabajos en 3D.*as mallas se utilizan cuando se desea ocultar l'neas, sombrear, o crear im&genes, posibilidades que no o"rece la modelaci$ncon ;ire"ramesK pero, al mismo tiempo no son necesarias las propiedades "'sicas que o"recen los s$lidos (masa, peso, centro degravedad, etc.). Tambin son tiles cuando se desea crear alguna geometr'a con patrones de malla inusuales, tales comomodelos topogr&"icos en 3D de terrenos montaBosos.na malla puede ser abierta o cerrada. 0s abierta en una direcci$n dada si los bordes inicial % "inal de la malla no se tocan,como se muestra en la siguientes ilustraciones:
Gallas aHiertas &open' cerradas &closed'uto!D o"rece varios mtodos para crear mallas. lgunos de esos mtodos pueden ser di"'ciles de utilizar si se introducen los
par&metros de la malla manualmente, por eso uto!D o"rece el comando 3D, que simpli"ica el proceso de crear lassuper"icies de "iguras b&sicas.2". Godelacin mediante slidos &
-
7/22/2019 aprendiendo autocad 3d
11/58
e puede e7portar datos acerca de un objeto s$lido #acia aplicaciones como molido o maquinado con control numrico (NCmilling) o an&lisis por el mtodo de elementos "initos (E0 anal%sis). l e7plotar un s$lido se pueden obtener objetos de malla% de redes de alambre.*a variable L*M0 controla el nmero de l'neas de triangulaci$n utilizadas para mostrar las porciones curvas de la red dealambres. *a variable E!0T90 ajusta la suavidad de los objetos sombreados % las l'neas ocultas.2*. Crear un ortoedro o ca)a
1ara crear un s$lido tipo caja, se puede utilizar el comando :?X. *a base de la caja es siempre paralela al plano - del !corriente. 0sta caracter'stica no impide que posteriormente el objeto creado se pueda rotar en cualquier direcci$n con cualquier
valor angular.$ara crear una ca)a slida u ortoedro
5 0n el men Dra, se #ace clic en
-
7/22/2019 aprendiendo autocad 3d
12/58
3 0speci"icar el radio o di&metro de la base (2).@ 0speci"icar la altura (3).
3!nea de comando C/IND(R2. Crear una es%era slida
!onociendo el centro % el radio o di&metro se puede crear una es"era con el comando
-
7/22/2019 aprendiendo autocad 3d
13/58
5 Del men Dra, se selecciona
-
7/22/2019 aprendiendo autocad 3d
14/58
!on el comando R(5?/5(, se pueden crear s$lidos mediante la rotaci$n de un objeto cerrado alrededor del eje o - del! corriente, utilizando un &ngulo especi"icado. Tambin se puede utilizar como eje una l'nea, una polil'nea, o dos puntosque se indiquen. l igual que (X@R=D(, R(5?/5(es mu% til para crear objetos que contienen biselados u otros detallesque ser'an mu% di"'ciles de obtener mediante un per"il comn.$ara crear un oH)eto 3D por rotacin alrededor de un e)eB
5 Del men Dra;, se #ace clic en
-
7/22/2019 aprendiendo autocad 3d
15/58
$ara crear un slido a partir de la interseccin de dos o ms slidosB
5 Del men Godi%, se #ace clic en
-
7/22/2019 aprendiendo autocad 3d
16/58
4#jeto seleccionado $esultado$ara crear un arreglo polar de oH)etosB5 Del men Godi%, se #ace clic en 3D ?peration 3D Arra.2 e seleccionan los objetos que "ormar&n parte del arreglo (5).3 e especi"icaolar.@ e indica la cantidad de veces que se repetir& el objeto.4 e indica el &ngulo que cubrir&n los objetos en el arreglo.= e teclea (N@(Rpara rotar los objetos a medida que var'a su &ngulo en el arreglo, o se teclea npara retener laorientaci$n original.J e especi"ican los dos puntos del eje alrededor del que ser&n rotados los objetos (2 % 3).
3!nea de comando 3DARRA
3. Kacer Girror en 3D
!on GIRR?R3D, se puede re"lejar objetos indicando un plano de re"le7i$n. 0l plano de re"le7i$n puede ser uno de lossiguientes:0l plano de un objeto 2D. n plano paralelo a uno de los planos X, !, o X!del ! corrienteque pase por un punto que seespeci"ique. n plano de"inido por tres puntos que se especi"iquen.$ara re%le)ar oH)etos en el espacio 3DB5 Del men Godi%, se #ace clic en 3D ?peration Girror 3D.2 e seleccionan los objetos que se re"lejar&n (5).3 e especi"ican tres puntos que de"inan el plano de re"le7i$n (2, 3, % @).
@ e presiona (N@(Rpara retener los objetos originales, o se teclea para eliminarlos.
4#jeto lano de $esultadoSeleccionado $e&lexi+n3!nea de comando GIRR?R3D3. Cortar &@rim' (;tender &(;tend' en 3D
e puede cortar o e7tender un objeto #asta otro cualquiera en el espacio 3D, independientemente de si los objetos est&n en elmismo plano o paralelos a los bordes o l'mites seleccionados. ediante el uso de las variables 19LPLD0 % 0DI0LD0, se
puede elegir una de tres pro%ecciones para cortar o e7tender: el plano - del ! corriente, el plano de vista corriente, oninguna pro%ecci$n.!uando no se utiliza ninguna pro%ecci$n los objetos que se desean cortar o e7tender, se deben intersectar con las "ronterasseleccionadas en el espacio 3D. i los objetos no se intersectan con la "rontera cuando se utiliza una de los pro%eccionesaceptadas, como es l$gico el objeto se e7tender& o cortar& por un punto que depende enteramente del plano seleccionado para la
pro%ecci$n. *os siguientes procedimientos ilustran el proceso de cortar % e7tender utilizando las tres opciones de pro%ecci$n.$ara e;tender utiliEando la proeccin soHre el plano X del =C< corrienteB
5 Del men Godi%, se #ace clic en (;tend.2 e seleccionan las "ronteras de e7tensi$n (5).
1&gina 5= de 46
-
7/22/2019 aprendiendo autocad 3d
17/58
-
7/22/2019 aprendiendo autocad 3d
18/58
-
7/22/2019 aprendiendo autocad 3d
19/58
4#jeto seleccionado $etenida $etenidas las dos mitades puntos del plano de una mitad del o#jeto
corte del o#jeto/+nea de comando , que realiza la e7trusi$n de cara
perpendicular al plano donde la misma %ace. i se especi"ica un &ngulo de reducci$n grande o una altura de e7trusi$n grande,pudiera provocar que la cara se convierta en un punto antes de alcanzar la altura de e7trusi$n indicada en cu%o caso uto!Dno realiza la e7trusi$n. *a e7trusi$n de caras a lo largo de un camino se basa en una curva que de"ine el camino % que puedeestar compuesta por l'neas, c'rculos, arcos, elipses, arcos el'pticos, polil'neas o splines.
0n el siguiente ejemplo, se aplica la e7trusi$n a una cara de un objeto s$lido 3D.$ara aplicar (X@R=D( a una cara de un oH)eto slidoB5 Del men Godi%, se #ace clic en
-
7/22/2019 aprendiendo autocad 3d
20/58
@ e teclea p(at6).4 e selecciona el objeto que se desea utilizar como camino (2).= e presiona (N@(Rpara completar en comando.
Cara seleccionada Camino $esultado3!nea de comando
-
7/22/2019 aprendiendo autocad 3d
21/58
tamaBo o volumen del s$lido, un valor negativo #ace que disminu%a el tamaBo o volumen del s$lido. Tambin se puede utilizarla opci$n de indicar la super"icie mediante un punto por el que la misma pasar&.$ara aplicar un desplaEamiento a una cara de un oH)eto slidoB5 Del men Godi%, se #ace clic en
-
7/22/2019 aprendiendo autocad 3d
22/58
-
7/22/2019 aprendiendo autocad 3d
23/58
2 e selecciona el objeto s$lido 3D.3 e presiona (N@(Rpara completar el comando.
3!nea de comando
-
7/22/2019 aprendiendo autocad 3d
24/58
los objetos que se les #a%a aplicado material >347"3mantienen sus colores. 0l color del material >347"3no se no semuestra. *as te7turas de"inidas por im&genes 2D no se muestran. *as te7turas 3D (plantillas de materiales) no se muestran. *osmapas ump (de protuberancias) no se muestran. Mo se muestra ninguna re"racci$n.". Con%igurar la posicin de la cmara
0l comando CAG(RA se utiliza para cambiar el punto del espacio desde el cual se miran los objetos en una vista 3D % elpunto #acia el que se mira. 0l punto desde el que se mira es donde est& ubicada la c&mara, % el punto #acia el que se mira es elblanco de la mira de la c&mara.!uando el comando 3D?R:I@est& activo, el blanco predeterminado es el centro de la vista 3D, que no siempre est& en el
centro de los objetos que se desean mirar. 1ara cambiar la posici$n de la c&mara % del blanco de la misma en la vista de $rbita3D se utiliza el comando CAG(RA antes de ejecutar 3D?R:I@.
1ara cambiar la ubicaci$n de la c&mara % el blanco de mira:5 0n la l'nea de comandos se teclea camera. e muestra la posici$n actual de la c&mara % del blanco.2 e utiliza el cursor para indicar la ubicaci$n de la c&mara, o se indica mediante la introducci$n de una coordenada , -,+.3 e utiliza el cursor para indicar la ubicaci$n del blanco, o se indica mediante la introducci$n de una coordenada , -, +.
3!nea de comando? CAG(RA". 5isin Interacti0a en 3D
0l comando 3D?R:I@activa una $rbita 3D de vista interactiva en el vie;port corriente. !uando est& activo este comando, seutiliza el puntero del mouse para manipular la vista del modelo. 0l modelo completo o cualquier objeto de l se puede ver desdedi"erentes puntos a su alrededor.*a vista en $rbita 3D muestra una bola circular (arcHall), que es un c'rculo dividido en cuatro cuadrantes por c'rculos m&s
pequeBos. ientras est& activo, el punto de vista desde el que se mira, o el blanco de la vista, permanecen estacionarios. 0lpunto desde el que se mira, o la ubicaci$n de la c&mara, se mueve alrededor del blanco. 0l centro de la bola circular es el puntocentral del blanco.
Tambin se pueden aplicar sombras % tonos al dibujo mientras est activo este comando.". =tiliEar los comandos de rHita 3D
ientras 3D?R:I@est& activo no se pueden teclear comandos en la l'nea de comandos. Mo obstante si 3D?R:I@no est&activo, se puede introducir un comando que lo inicie % que al mismo tiempo active una de las opciones. 1or ejemplo,3D!??Ginicia la vista en $rbita 3D % activa la opci$n de +oom. *os comandos que pueden utilizarse son 3DC/I$,3D?R:I@, 3DDI
-
7/22/2019 aprendiendo autocad 3d
25/58
e puede ver el modelo completo si no se selecciona ningn objeto. Mo obstante, ver solamente objetos seleccionados mejora laejecuci$n del comando en cuanto a rapidez de respuesta. Debe tenerse el cuenta que los objetos L*0 e im&genes raster noaparecen el la vista de $rbita 3D.2 Del men 5ie, se #ace clic en 3D ?rHit.e muestra una bola circular en el vie;port activo. i el icono de ! est& encendido, el mismo se muestra sombreado. i elI9D est& encendido, los puntos de la malla 2D son sustituidos por una 3D de l'neas.
3 #ora se puede presionar el bot$n izquierdo % arrastrar el cursor para rotar la vista. !uando se mueve el cursor sobredi"erentes partes de la bola circular, el puntero del cursor cambia. *a apariencia del cursor c$mo ser& rotada la vista:
na pequeBa es"era encerrada por dos curvas es el puntero que se muestra cuando se mueve el cursor dentro de la bolacircular. i en esas condiciones se presiona el bot$n izquierdo % se arrastra el puntero, la vista se mueve libremente. 0n ese casoes como si el cursor estuviera rotando una es"era que rodea los objetos con el blanco de la vista en el centro de la es"era. e
puede arrastrar en cualquier direcci$n.
na "lec#a circular alrededor de una pequeBa es"era es el cursor que se muestra cuando se mueve el puntero "uera de labola circular. 8aciendo clic % arrastrando el cursor alrededor de la bola circular #ace que la vista se mueva alrededor de un ejeque pasa por el centro de la bola % es perpendicular a la pantalla. 0sta operaci$n se denomina Aroll.A
na elipse #orizontal alrededor de una es"era pequeBa es el puntero que se muestra cuando se mueve el cursor sobre unode los pequeBos c'rculos a la derec#a o izquierda de la bola circular. !uando se #ace clic % se arrastra desde cualquiera de esos
puntos se rota la vista alrededor de la vertical o el eje - que se e7tiende a travs del centro de bola circular. 0l eje - serepresenta en el cursor por una l'nea vertical.
na elipse vertical alrededor de una es"era pequeBa es el puntero que se muestra cuando se mueve el cursor sobre unode los pequeBos c'rculos en la parte superior o in"erior de la bola circular. !uando se #ace clic % se arrastra desde cualquiera deesos puntos se rota la vista alrededor de la #orizontal o el eje que se e7tiende a travs del centro de bola circular. 0l eje serepresenta en el cursor por una l'nea #orizontal.ientras 3D?R:I@est& activo, no se pueden editar objetos. 1ara salir de este comando, se presiona (N@(Ro (
-
7/22/2019 aprendiendo autocad 3d
26/58
3 1ara cambiar la pro%ecci$n o el modo de sombreado o utilizar alguna a%uda visual, se #ace clic derec#o % se seleccionala opci$n deseada del men de acceso r&pido que aparece.@ 1ara detener el uso de esta opci$n, se #ace clic derec#o % del men que aparece se selecciona ?rHito $an.
3!nea de comando 3D!??G$ara utiliEar !oom indo en una 0ista de rHita 3DB5 e ejecuta 3D?R:I@, se clic derec#o en el &rea de dibujo, % se selecciona Gore !oom indodel men de accesor&pido.0l cursor cambia % aparece como un pequeBo recuadro, a#ora se puede seleccionar un &rea espec'"ica que se desea ampliar.
2 1ara indicar el &rea se #ace clic en una de sus esquinas % se arrastra el cursor #asta la esquina opuesta.!uando se suelta el bot$n izquierdo, el dibujo se ampl'a en"ocado en el &rea seleccionada.$ara hacer !oom (;tents en una 0ista de rHita 3DBe ejecuta 3D?R:I@, se #ace clic derec#o en el &rea de dibujo, % se #ace clic en la opci$n Gore !oom (;tentsdel men deacceso r&pido.*a vista se centra % se acerca o aleja de manera que se muestren todos los objetos en la vista 3D.$ara a)ustar la distancia de la cmara en la 0ista de rHita 3DB5 e ejecuta 3D?R:I@, se #ace clic derec#o en el &rea de dibujo, % se #ace clic en la opci$n Gore Ad)ust Distancedel men de acceso r&pido.0l cursor cambia % aparece como una l'nea con "lec#as apuntando #acia arriba % #acia abajo.2 1resionando el bot$n izquierdo % arrastrando #acia arriba se acerca la c&mara a los objetosK arrastrando #acia abajo sealeja la c&mara de los objetos.
3!nea de comando 3DDI
-
7/22/2019 aprendiendo autocad 3d
27/58
e puede sombrear los objetos en la vista de $rbita 3D para darles una apariencia tridimensional m&s realista. e puede cambiarla manera de sombrear los objetos utilizando di"erentes modos de sombreado.$ara camHiar el modo de somHreado en una 0ista de rHita 3DB5 e ejecuta 3D?R:I@, se #ace clic derec#o en el &rea de dibujo, % se selecciona
-
7/22/2019 aprendiendo autocad 3d
28/58
Debe tenerse en cuenta que cuando se sombrean objetos en una vista de $rbita 3D, el sombreado permanece aplicado a losobjetos cuando se sale del comando 3DL9T. 1ara cambiar el modo de sombreado cuando 3DL9T no est& activo se utilizael comando rid: Dibuja un arreglo de l'neas en un plano paralelo a los ejes t - del ! corriente. *a altura a que se muestra la red de
puntos se especi"ica en la variable 0*0CTLM.ntes de ejecutar 3D?R:I@, se puede utilizar el comando 9RIDpara con"igurar las variables que controlan la visualizaci$nde la red de puntos. *a distancia entre las l'neas gruesas de malla que se dibujan se corresponde con el valor con"igurado en laopci$n 9rid verticales.!uando se acerca o se aleja la vista de $rbita 3D, el nmero de l'neas de la malla cambia para brindar una mejor claridad de lasl'neas del modelo. medida que la vista se aleja se dibujan menos l'neas. medida que la vista se acerca, se dibujan m&sl'neas #asta que el nmero de l'neas se corresponde nuevamente con el nmero indicado en I9DMT.CS Icon: Cisualiza o no el icono del !. i el icono del ! se estaba mostrando cuando se ejecut$ 3D?R:I@, entoncesse muestra un icono 3D sombreado en la vista de $rbita 3D. 0n el icono 3D del !, el eje es rojo, el eje - es verde, % el eje+ es azul o c%an. *a variable !!LM tambin controla la visualizaci$n del icono 3D del !.*4. A)ustar $lanos de Recorte &Clipping $lanes' en la 0ista de rHita 3D
e pueden con"igurar planos de recorte para los objetos en una vista de $rbita 3D. n plano de recorte es un plano invisible.*os objetos o parte de ellos que queden "uera de un plano de recorte no se pueden ver en la vista. 0n la ventana Ad)ustClipping $lanes, #a% dos planos de recorte, "rontal % posterior. 0stos planos se representan como l'neas en las partes superior ein"erior de la ventana Ad)ust Clipping $lanes.1ara elegir qu plano de recorte se desea ajustar se utilizan los botones de la barra de #erramientas o las opciones del men de
acceso r&pido de la ventana Ad)ust Clipping $lanes.i alguno de los planos de recorte est&n encendidos cuando se sale del comando de vista de $rbita 3D, los mismos se mantienenactivos en la vista 2D o 3D que quede activa.$ara a)ustar los planos de recorte en la 0ista de rHita 3DB
5 e ejecuta 3D?R:I@, se #ace clic derec#o en el &rea de dibujo, % se selecciona Gore Ad)ust Clipping $lanes().nmediatamnete se abre la ventana Ad)ust Clipping $lanesmostrando los objetos en la vista, rotados un &ngulo de O> grados.0n esta ventana se con"iguran los planos de recorte, % el resultado se muestra en la vista principal de $rbita 3D.2 i a#ora se #ace clic derec#o en la ventana Ad)ust Clipping $lanesaparece un men de acceso r&pido donde se puedeseleccionar una de las siguientes opciones:
1&gina 26 de 46
-
7/22/2019 aprendiendo autocad 3d
29/58
-
7/22/2019 aprendiendo autocad 3d
30/58
(render). Tambin se pueden escoger entre una pro%ecci$n paralela o en perspectiva. ediante el comando 3D?R:I@ sepueden realizar estas acciones de modo interactivo.i se est& trabajando en el espacio de papel, no se puede utilizar ninguno de los siguientes comandos: 3D?R:I@, D5I(,$/AN, o 5$?IN@para de"inir vistas del espacio de papel. *as vistas en el espacio de papel siempre se mantienen en vista de
planta.0n el espacio de modelo, se puede seleccionar la direcci$n de mira cambiando el punto de mira (DD5$?IN@) % utilizando
puntos de mira prede"inidos (5$?IN@). n modo sencillo de ver un dibujo de uto!D desde cualquier punto 3D en elespacio de modelo es utilizando la brjula (compass) % el tr'pode de ejes (7is Tripod).*. Con%igurar una direccin de mira!uando se desea comenzar a trabajar sobre un modelo o cuequearlo desde un punto de mira espec'"ico se #ace necesariocambiar la direcci$n de mira.na vista se puede rotar utilizando en comando DD5$?IN@. *a siguiente ilustraci$n muestra una vista de"inida por dos&ngulos relativos al eje % al plano - del /!.
na direcci$n de mira se de"ine mediante dos &ngulos.$ara con%igurar la direccin de 0istaB5 Del men 5ie, se #ace clic en 3D 5ies 5iepoint $resets.2 0n el cuadro de di&logo 5iepoint $resets, se selecciona los &ngulos de vista relativos al eje % al plano - #aciendoclic sombre las im&genes de muestra, o tecleando directamente los valores para el eje % el plano -.
Bn*ulo de mira relati%o al eje X
Bn*ulo de mira relati%o al plano XY1ara indicar la vista en planta del dibujo relativo al ! corriente se selecciona
-
7/22/2019 aprendiendo autocad 3d
31/58
0l anillo e7terno es el polo sur (>,>,5). Donde se #aga clic en la brjula determina el &ngulo de mira relativo al plano -.Donde se #aga clic relativo al punto central determina el &ngulo +. 0l tr'pode de ejes indica la rotaci$n de los ejes , - % +cuando se mueve el punto de mira en el globo.
Ejemplo de #rjula tr!pode de ejes para %arios puntos de mira$ara con%igurar una 0ista con la HrP)ula el tr+pode de e)esB5 Del men 5ie, se #ace clic en 3D 5ies [email protected] e #ace clic en un punto en el interior de la brjula para especi"icar el punto de mira.
3!nea de comando 5$?IN@. De%inir una 0ista 3D
e pueden crear vistas de pro%ecciones paralelas o perspectivas % ampliar, desplazar o rotar las vistas. Tambin se puedeutilizar D5I(para quitar objetos de la parte delantera o trasera de un plano de recorte % para quitar l'neas ocultas duranteuna operaci$n din&mica. !on D5I(se puede limitar la cantidad de objetos mostrados mientras se crea una ampliaci$n %orientaci$n de una vista. !uando se termina el comando, todos los objetos se vuelven a mostrar.$ara de%inir una 0istaB5 0n la l'nea de comando se teclea d%ie.2 e seleccionan los objetos que se desean mostrar como re"erencia.1or ejemplo, si se seleccionan solamente las paredes e7ternas de un edi"icio (no el diseBo interior), se pueden #acer ajustes auna vista en perspectiva de manera m&s r&pida. l "inalizar, uto!D aplica la vista al modelo completo.i se presiona aqu' (N@(Rsin seleccionar objetos, el comando D5I(muestra el modelo de una pequeBa casa en lugar deldibujo actual.3 e introduce una opci$n.@ e ajusta la vista de acuerdo a las indicaciones de uto!D.4 1ara completar el comando, se presiona (N@(R.
3!nea de comando D5I(1. Quitar l+neas ocultas0l comando KID( quita las l'neas ocultas de la vista de un modelo 3D. 0sto permite crear una vista m&s realista.
$ara uitar las l+neas ocultas:5 0n la l'nea de comando se teclea 6ide.2 e seleccionan los objetos en los que se desea basar la vista de l'neas ocultas.3 i es necesario, se puede con"igurar la vista como se describe en 8De%inir una 0ista 3D8.
@ e presiona (N@(Rpara ejecutar el comando.0l e"ecto del comando KID(es temporal. uto!D regenera el dibujo al ejecutar el pr$7imo comando.2. Crear Imgenes a partir de un modelo 3D
0l ma%or tiempo de dibujo se gasta en crear las representaciones de mallas de alambre ( ire%rame) del modelo. in embargo,en ocasiones se pudiera necesitar ver una imagen m&s realista a color % en perspectivaK por ejemplo, cuando se veri"ica eldiseBo o para su presentaci$n "inal.Tipos de m&genes 3D*a creaci$n de im&genes 3D realistas a%uda a mostrar el diseBo muc#o m&s claramente de lo que se puede con lasrepresentaciones en malla de alambres. 0n las mallas de alambre, como todos los bordes % las l'neas que representan las l'neascurvas son visibles, es mu% di"'cil decir si se est& mirando el modelo desde arriba o desde abajo. *a imagen con las l'neas
1&gina 35 de 46
-
7/22/2019 aprendiendo autocad 3d
32/58
ocultas quitadas #ace m&s "&cil apreciar el modelo pues no se muestran las caras posteriores. *a operaci$n de sombrear o crearla imagen (#acer render) mejoran enormemente el realismo de la imagen.
Maneras de mostrar los modelos 8-De los tipos de im&genes, las im&genes con l'neas ocultas son las m&s simples. 0l sombreado quita las l'neas ocultas % asignacolores uni"ormes a las super"icies visibles. l #acer render se adicionan % ajustan las luces % se ane7an caracter'sticas demateriales a las super"icies para producir e"ectos m&s realistas.1ara decidir qu tipo de imagen producir, se deben considerar "actores como el prop$sito del modelo % el tiempo con que secuenta para realizar el mismo. 1ara una presentaci$n, pudiera ser apropiado #acer un render. i el tiempo est& limitado, o si elequipamiento de visualizaci$n (pantalla % soporte gr&"ico) no puede producir colores o gradaciones variadas, pudiera no sernecesaria la realizaci$n de render detallado. i se desea un c#equeo r&pido de la integridad del diseBo, es su"iciente una imagensin l'neas ocultas o sombreada solamente.3. Crear Imgenes haciendo render
endiante el render se puede lograr una imagen m&s clara de un diseBo que lo que se logra mediante una imagen sin l'neas
ocultas o sombreada. 0l proceso tradicional de #acer render a dibujos arquitect$nicos, mec&nicos o ingenieriles involucraacuarelas, cre%ones de colores % tintas, % tcnicas de broc#a atomizador para producir una imagen con calidad de presentaci$n"inal.8acer render "recuentemente requiere la ma%or parte del tiempo de m&quina en un pro%ecto 3D. Ieneralmente, este procesoinvolucra cuatro etapas:Preparar los modelos 3D para hacer render: inclu%e seguir tcnicas de dibujo caracter'sticas. Nuitar las super"icies ocultas,construir mallas para obtener sombreados con cambios suaves, % con"igurar la resoluci$n "inal deseada. Preparar lailuminacin: inclu%e crear % colocar las luces apropiadas % crear las sombras. Adicionar los colores: inclu%e de"inir lascualidades de re"le7i$n % opacidad de los materiales % asociar esos materiales a las super"icies visibles. Hacer render:sualmente inclu%e #acer render a los objetos por etapas para c#equear su preparaci$n, iluminaci$n % colores.0sas etapas son conceptuales, % usualmente no se implementan como pasos de un procedimiento durante el proceso de #acerrender, ni las mismas deben ocurrir en el orden e7puesto.
1&gina 32 de 46
-
7/22/2019 aprendiendo autocad 3d
33/58
Ima*en creada mediante renderuto!D utiliza la geometr'a, la iluminaci$n, % los materiales para crear una imagen realista de un modelo.4. $reparar los Godelos para producir imgenes mediante render
07isten varios "actores que se deben tener en mente cuando se est& creando un modelo del que se desea obtener im&genesmediante render.Dibujar superficies con las caras hacia afuera y quitar las superficies ocultasn paso importante en el proceso de #acer render es quitar las super"icies ocultas, porque #acer render a super"icies queresultar&n ocultas % al reverso de las caras consume muc#o tiempo. uto!D utiliza la normal a cada super"icie paradeterminar cual es la cara "rontal % cual la posterior. *a normal es un vector que es perpendicular a cada cara de un pol'gono enun modelo % usualmente est& dirigido #acia el espacio e7terior del objeto a que pertenece la super"icie. uto!D tambino"rece una opci$n denominada Auto A;isque se puede utilizar para mapear los materiales en super"icies orientadas segn los
planos -, -+, % +, o solamente en las super"icies orientadas en el plano -.Debe tenerse en cuenta que Auto A;isno utiliza las normales de los pol'gonos cuando calcula la orientaci$n de los materiales.0n su lugar, se considera que las caras positivas de los pol'gonos es la que est& orientada en la direcci$n positiva de los ejes ,-, % +, % la que est& orientada #acia las direcciones negativas es la cara posterior de la super"icie.
Super&icies di#ujadas en direcci+n contraria a las manecillas del reloj las normales resultantes*as normales se determinan por la manera en que una super"icie se dibuja en un sistema de coordenadas orientado segn laregla de la mano derec#a como es el que utiliza uto!D: si se dibuja la super"icie contrario a las manecillas del reloj, lasnormales se dirigen #acia "ueraK si se dibujan a "avor de las manecillas del reloj, entonces las normales apuntan #acia dentro.*as super"icies se deben dibujar teniendo en cuenta esta regla, #acerlo desordenadamente puede producir resultados noesperados. uto!D calcula todas las normales del dibujo durante el proceso de #acer render. *a aplicaci$n 9ender buscatodas las normales que no apuntan #acia en punto de mira de la vista % quita los pol'gonos asociados de la escena. 0sta etapa sedenomina remoci$n de los reversos de super"icies.Despus que se #an quitado las caras inversas, la aplicaci$n 9ender utiliza un b"er + para comparar las distancias relativas a lolargo del eje +. i el b"er + indica que una cara se sobrepone a otra, entonces la que estar'a oculta se quita por la aplicaci$n
9ender.$ara descartar caras con normales ue no apuntan hacia el punto de miraB
5 Del men 5ie, se #ace clic en Render $re%erences.2 Debajo de Rendering ?ptions, se selecciona Gore ?ptions.3 0n el cuadro de di&logo $hoto Real Render ?ptionsdebajo de #ace Controls, se marca la opci$n :acM #aces.@ #ora se #ace clic en ?Fpara cerrar los cuadros de di&logo.
3!nea de comando R$R(#*as caras posteriores se quitan porque no ser'an vistas desde el punto de mira. uto!D compara las distancias relativas entrecada super"ice % el punto de mira, decide cuales oscurecen las otras, % descarta las caras que quedar'an ocultas.0l tiempo a#orrado es proporcional a la cantidad de caras descartadas del total de caras en el dibujo.
1&gina 33 de 46
-
7/22/2019 aprendiendo autocad 3d
34/58
veces pudiera desearse que la etapa de quitar caras ocultas se obviara (por ejemplo, si un objeto es transparente, o si sepudiera ver las dos caras del mismo debido a su "orma % orientaci$n, o cuando es el caso de un objeto abierto que se le va a#acer render con un &ngulo desde donde se pudiera ver su interio). 0l "actor de transparencia tambin a"ecta la respuesta a la
pregunta de si una cara oculta otra.Tambin se puede elegir #acer render a las caras ocultas en lugar de las "rontales. 0sto se #ace quitando la marca de la opci$n:acM #ace Normal Is Negati0e, que se encuentra en el recuadro #ace Controlsdel cuadro de di&logo Render ?ptions. 0stavariante pudiera ser conveniente cuando se #a creado un dibujo sin tener en cuenta la convenci$n impl'cita en los dibujos deuto!D re"erente a la normal de una super"icie.
i se est& #aciendo render a un dibujo que no "ue creado con la intenci$n de #acerle render, es posible que se tenga que dejarapagada la opci$n Discard :acM #aceso incluso apagar la opci$n :acM #ace Normal Is Negati0e.Debe tenerse en consideraci$n que los objetos s$lidos creados con la 07tensi$n de odelado vanzado (0R) tienen lasmallas % normales correctamente orientados lo que pudiera ser de a%uda para crear modelos a los que se desea #acerles render.".
-
7/22/2019 aprendiendo autocad 3d
35/58
i se utiliza 8Gechanical DesMtop8, entonces se debe convertir e7pl'citamente las super"icies Auto a 4>, % despus utilizar la opci$n aliasinginvolucra al menos dos compromisos o desventajas:Clculo e;tra los p'7eles de las l'neas o l'mites % los del "ondo deben ser analizados para determinar qu sombreadointermedio se puede adicionar. /+neas ms gruesas aunque despus de aplicar la tcnica de anti>aliasingla l'nea se ve m&ssuave, la misma debe ser m&s gruesa que la dentada o escalonada.e debe decidir cu&nto tiempo se desea utilizar #aciendo el render % cu&n bueno se desea que sea el render "inal. 0stoscompromisos depender&n parcialmente del equipamiento que se est& utilizando % de la audiencia para la que se est& trabajando.*os renders "otorrealistas o"recen cuatro niveles de control de anti>aliasing.
Minimal: plica, a cada l'nea de la red de p'7eles, un algoritmo anal'tico de antialiasing #orizontal.
1&gina 34 de 46
-
7/22/2019 aprendiendo autocad 3d
36/58
-
7/22/2019 aprendiendo autocad 3d
37/58
4 #ora se #ace clic en ?Fpara cerrar los cuadros de di&logo.1ara ver el nuevo color, se debe aplicar 9ender a un objeto o escena. *a ventana 9ender se muestra con el nuevo color de"ondo.2. Kacer render a todos los oH)etos
*a opci$n predeterminada es #acer render a todos los objetos en la escena corriente del dibujo. i no se #a de"inido ningunaescena, uto!D #ace render a la vista corriente. 0l proceso de #acer render es m&s r&pido mientras menor sea el &rea "inal dela imagen. i se con"igura uto!D para que #aga render #acia un vie;port, se puede utilizar 5$?R@
-
7/22/2019 aprendiendo autocad 3d
38/58
3!nea de comando R(ND(R4. Acceder a la 0entana Render
i el destino de la imagen que se cree es Render indo, la imagen que se crea como resultado del render se muestra en laventana Render. veces el &rea de dibujo de uto!D oculta la ventana Render. 0n ese caso se puede presionar A/@T@A:para seleccionarla ventana Renderde entre las ventanas activas.ezclar una imagen creada con 9ender con una imagen de "ondon mtodo de crear e"ectos especiales es mezclar la imagen creada de uno o m&s objetos seleccionados con una imagen de
"ondo. 1or ejemplo, con el objetivo de #acer una presentaci$n se pudiera desear importar la imagen de un paisaje o una escenade nubes para utilizarla cono "ondo de la imagen que se crea a partir del modelo.1ara ello, utilizando en comando R($/Apara mostrar una imagen en "ormato :G$, @9A, o @I##en un vie;port (*asim&genes no se pueden mezclar en la ventana Render.). - a continuaci$n ejecute render, en lugar de quitar la imagen de la
pantalla, uto!D #ace render a los objetos seleccionados contra la imagen.
$ara meEclar un render con una imagen de %ondoB
5 Del men 5ie, se #ace clic en Render :acMground.2 0n el cuadro de di&logo :acMground, se selecciona Image.3 0n el recuadro Image, se #ace clic en #ind #ilepara especi"icar el "ic#ero que contiene la imagen de "ondo que sedesea utilizar.@ e #ace clic en ?F.". CamHiar la pro%undidad de color del render
!uando se #ace render con destino #acia la ventana Render, la imagen se puede mostrar con menos colores o con menoscalidad de la esperada. 0sto signi"ica, probablemente que se #a seleccionado una pro"undidad de color de 6bits en el cuadro dedi&logo indos Render ?ptions, o que la con"iguraci$n de pantalla de ;indo;s est& puesta a colores de 6bits. i el sistemaque se est& utilizando lo permite, se puede cambiar la con"iguraci$n de pantalla de /indo;s para colores de 5= $ 2@bits %#acer render utilizando colores de 2@bits en la ventana Render.!uando se #ace render #acia un vie;port, el 9ender utiliza la pro"undidad de colores indicada en las propiedades de pantalla de/indo;s.$ara camHiar la pro%undidad de color en la 0entana RenderB
5 De la barra de tareas de /indo;s, se #ace clic en el bot$n Render.2 0n la ventana Render, del men #ile, se #ace clic en ?ptions.3 0n el cuadro de di&logo indos Render ?ptions, en el recuadro Color Depth, se selecciona >:it$ 24>:it.@ 1ara "inalizar se #ace clic en ?F.*. =tiliEar luces al hacer render
1&gina 36 de 46
-
7/22/2019 aprendiendo autocad 3d
39/58
-
7/22/2019 aprendiendo autocad 3d
40/58
m&7ima iluminaci$n % otro de ca'da de iluminaci$n que unidos especi"ican c$mo disminu%e la intensidad de la luztransversalmente en el cono. !uando la luz de un re"lector incide en una super"icie, el &rea de m&7ima iluminaci$n est& rodeada
por un &rea de menor intensidad.
Kotspot cone angle: De"ine la parte m&s brillante del #az de luz. Tambin se conoce como &ngulo del #az (Heam angle)#allo%% cone angle: De"ine el cono luminoso. Tambin se conoce como &ngulo de campo (%ield angle). la regi$n de"inida entre estos dos &ngulos se le denomina a veces como &rea de disminuci$n r&pida de la intensidad.ientras ma%or sea la di"erencia entre estos dos &ngulos, m&s suave ser& el borde del #az de luz. i los dos &ngulos son iguales,el borde del #az de luz es m&s pronunciado. mbos valores pueden variar entre > % 5=> grados. Mo se puede indicar un &ngulode m&7ima iluminaci$n ma%or que el valor del &ngulo de ca'da de la iluminaci$n. *os re"lectores son tiles cuando se desearesaltar caracter'sticas espec'"icas % &reas del modelo.. =tiliEar somHras en las imgenes
!uando se crea o modi"ica una luz para #acer un render "otorrealista, se puede utilizar la opci$n
-
7/22/2019 aprendiendo autocad 3d
41/58
S 1ara crear una nueva luz, se #ace clic en Ne% se introduce el nombre de la luz.S 1ara modi"icar una luz e7istente, en /ights, se selecciona el nombre de luz % despus se #ace clic en Godi%.= 0n el cuadro de di&logo Ne /ighto Godi% /ight, en
-
7/22/2019 aprendiendo autocad 3d
42/58
*a cara 3 tiene el ma%or &ngulo de inclinaci$n respecto a los ra%os de luz % en ella inciden s$lo @ #aces. 0s lam&s oscura de las 3 caras
E&ecto del Dn*ulo de incidencia de la lu so#re una super&icie!uando se utiliza una "uente de luz distante que emite #aces paralelos en un direcci$n, todas las caras que tienen el mismo&ngulo de inclinaci$n respecto a esa luz, tienen la misma iluminaci$n..
$esultado de 6acer render a un o#jeto iluminado por una lu distante4. /os sistemas de colores para las luces1ara con"igurar el color de las luces % la re"le7i$n de las super"icies a esas luces, se puede utilizar uno de los dos sistemas decolores implementados: un sistema de colores primarios denominado R9:basado en los colores rojo (red), verde (green) %azul (Hlue'o el sistema K/
-
7/22/2019 aprendiendo autocad 3d
43/58
-
7/22/2019 aprendiendo autocad 3d
44/58
!ombinaci$n de los e"ectos de re"le7i$n considerados en los tres casos anteriores.E&ectos de di&erentes tipos de re&lexi+n!uando solamente #a% luz ambiental, no se puede apreciar ningn contraste. !uando se usa solamente re"le7i$n di"usa laszonas m&s iluminadas coinciden con los lugares de incidencia de la luz en las super"icies. !uando se utiliza solamente lare"le7i$n especular, la imagen muestra manc#as brillantes, pero el resto es mu% oscuro. *os e"ectos combinados de todas estas
propiedades o caracter'sticas produce el ma%or realismo.*. In%luencia de la Rugosidad &Roughness'
0n los renders "otorrealistas, se puede controlar el tamaBo del &rea de re"le7i$n espacular mediante el valor del par&metrorugosidad (roughness). e puede imaginar la di"erencia en cuanto a rugosidad como la di"erencia entre una bola de metal
pulido de un rodamiento nuevo, % aquella de uno viejo. *as dos super"icies son brillantes % tienen un alto grado de re"le7i$nespecularK sin embargo, tiene di"erente rugosidad.0n los renders "otorrealistas, mientras ma%or es la rugosidad de un material, ma%or ser& el tamaBo del &rea resaltada con
brillo.
Influencia de la distancia y la atenuacin medida que la luz se aleja de su "uente, pierde brillo, por tanto, mientras m&s grande sea la distancia de un objeto a la "uentede luz, m&s oscuro aparecer&. !uando usted usa una linterna en un cuarto oscuro, los objetos cerca de la luz son luminososKcontra una pared distante, la luz es escasamente visible. 0l "en$meno de la disminuci$n de la intensidad de la luz con ladistancia se conoce como atenuaci$n. *os renders "otorrealistas calculan la atenuaci$n para todos los tipos de luz. *a luz real seatena inversamente proporcional al cuadrado de la distancia, pero no siempre se logran los mejores resultados en las im&genescon esa atenuaci$n.. Adicionar /uces
0n un dibujo se pueden adicionar cualquier cantidad de luces. De cada luz que se adiciona se puede indicar el color, laubicaci$n % la direcci$n. 1ara las luces puntuales % los re"lectores se puede, adem&s, indicar la atenuaci$n. !uando se tienenvarios dibujos abiertos, se pueden adicionar % guardar di"erentes con"iguraciones de luces en cada dibujo.$ara adicionar una nue0a luE al diHu)o e indicar su intensidad uHicacinB
5 0n el men 5ie, se #ace clic en Render /ight.2 0n el cuadro de di&logo /ightsdebajo de AmHient /ight, se indica el color % la intensidad de la luz de ambiente. 1ara la ma%or'a de los casos, un valor de intensidad de >.3 es satis"actorio. ndicar valores ma%ores produce una imagenlavada de bajo contraste.3 #ora se selecciona el tipo de luz (oint 3i*6t, -istant 3i*6t,oSpotli*6t) % se #ace clic en Ne. uto!D coloca un bloque de luz sin nombre en el centro de la vista corriente % abre un cuadro de di&logo Ne /ight.@ 0n el cuadro de di&logo Ne /ight, se introduce el nombre para la luz.
0l nombre debe ser nico % no tener m&s de oc#o caracteres.4 tilizando el desplazador Intensit, se indica la intensidad apropiada de la luz para el tipo de luz % las condiciones que sedesean simular. (n valor de cero apaga la luz.) *os valores predeterminados de intensidad de la luz est&n diseBados para dar una iluminaci$n razonable al modelo. 1rimerose debe #acer render con los valores predeterminados % despus ajustar las luces #asta alcanzar el e"ecto deseado.
1&gina @@ de 46
-
7/22/2019 aprendiendo autocad 3d
45/58
*a con"iguraci$n predeterminada para las luces puntuales % los re"lectores est& determinada por la con"iguraci$n de laAttenuation% las dimensiones del dibujo. i Attenuation es one, la intensidad predeterminada es 5. i Attenuation es
In%erse 3inear, la intensidad predeterminada es el doble de la ma%or e7tensi$n del dibujo. i AttenuationesIn%erse S5uare,la intensidad predeterminada es el cuadrado del doble de la ma%or e7tensi$n del dibujo. *as luces distantes no tienenatenuaci$n % su intensidad predeterminada es la mitad de la intensidad m&7ima (5).= e con"igura los &ngulos de #az % de campo de los re"lectores. 1ara producir un c'rculo claro de luz, se indican &ngulos de #az % de campo de igual valor. 1ara obtener un borde di"uso dela luz, el &ngulo de campo debe ser algunos grados ma%or que el &ngulo de #az.
J 0n el caso de re"lectores, se aceptan o cambian las coordenadas ,-,+ de la ubicaci$n %Go de la direcci$n de la luz. Demanera predeterminada, uto!D ubica la luz en el centro del vie;port corriente. 1ara cambiar la posici$n de la luz, en elrecuadro $osition, se #ace clic en Godi%.6 #ora se !#ace clic en ?F. uto!D con"irma la inserci$n de la nueva luz mostrando el nombre de la misma en el centro del bloque de luz despusregresa al cuadro de di&logo /ights, % muestra el nombre de la nueva luz en la lista.O 1ara adicionar otra luz se vuelve a #acer clic en Ne, o se #ace clic en ?Fpara cerrar el cuadro de di&logo./+nea de comando /I9K@
Mo debe ser una precupaci$n la cantidad de luces que se creenK siempre pueden ser borradas, e7cluidas de la escena actual oapagadas #aciendo que su intensidad sea cero. 0l mtodo recomendado es e7cluirlas de la escena corriente. 1ara asegurar queno se creen luces con nombres duplicados, no se deben adicionar luces a bloques.. :orrar modi%icar luces
*as luces se pueden borrar o cambiar su posici$n, color e intensidad. 0l nico cambio que no se puede #acer es cambiar el tipo
de luz. 1or ejemplo, no se puede convertir una luz puntual en re"lector. 0n ese caso se debe eliminar la luz puntual e insertaruna luz re"lector nueva en su lugar.$ara Horrar o modi%icar una luE
5 Del men 5ie, se #ace clic en Render /ight.2 0n el cuadro de di&logo /ightsdebajo de /ights, se selecciona una de las luces de la lista.3 1ara borrar la luz, se #ace clic en Delete% se con"irma la acci$n.@ 1ara modi"icar la luz, se #ace clic en Godi%.4 0n el cuadro de di&logo Godi% /ight, se cambian los valores como se desee. 1ara terminar se #ace clic en ?F.= #ora se puede seleccionar otra luz % #acer clic en Deleteo Godi%nuevamente.J 1ara terminar se #ace clic en ?F./+nea de comandoB /I9K@Despus de la con"iguraci$n inicial de una luz, "recuentemente es necesario modi"icar su posici$n.
$ara modi%icar la posicin de una luE5 0n el en 5ie, se #ace clic en Render /ight.2 0n el cuadro de di&logo /ights, se #ace clic en Godi%.3 0n los cuadros de di&logo Godi% $oint /ighto Godi%
-
7/22/2019 aprendiendo autocad 3d
46/58
-
7/22/2019 aprendiendo autocad 3d
47/58
objetos mu% brillantes se ven blancos independientemente del color del objeto. l reproducir esas variaciones de color %re"le7iones, uto!D da m&s realismo a los modelos.
uto!D es "le7ible en la manera que trata el color de iluminaci$n. 0l color de la luz re"lejada por la super"icie de un objeto se
puede especi"icar independientemente del color del objeto o del color de la luz que ilumina el objeto. 1or ejemplo, se puedesimular una luz azul iluminando una es"era roja que da como resultado re"le7iones de color marr$n.Debido a las variaciones de color en la super"icies, cada material utilizado en un render especi"icac tres variables de color:0l color principal del objeto (tambin conocido como su color di"uso (di""use color) 0l color de ambiente, que aparece enaquellas caras iluminadas solamente por la luz ambiental 0l color de re"le7i$n (o color especular), que es el color "ranja m&siluminada de un matarial brillante (el tamaBo de esta "ranja depende de la rugosidad del material)!uando se de"ine un material, se pueden ajustar todas estas variables.+l uso de la transparenciai se desea #acer que todo o una parte de un objeto sea transparente o traslcida, se puede ajustar el grado de transparencia delmaterial en un rango entre > % 5.>. *os objetos transparentes #acen que se incremente el tiempo de generaci$n de la imagen.
los materiales transparentes se les puede indicar el 'ndice de re"racci$n. *as im&genes obtenidas por el mtodo $hotoRatracegeneran e"ectos re"ractivos: inclinando los ra%os de luz que pasan a travs de ellos % de esa manera desplazando losobjetos que sean visibles a travs de los mismos.11. De%inicin de Gateriales
e puede de"inir un material especi"icando el color del matarial % sus cualidades re"lectivas, tales como el brillo, % si lasuper"icie de un objeto deber& re"lejar una "ranja en la zona m&s ilumunada cuando ese material se aplique a un objeto.
-i&erentes tipos de lu e&ectos de re&lexi+n!uando se utiliza solamente luz ambiente, no se pueden ver contrastes o "ranjas m&s iluminadas. !uando se usa solamente elatributo de color, no se aprecian "ranjas m&s ilumunadasK el contraste se debe solamente a las di"erencias en el &ngulo deincidencia de la luz en la super"icie de los objetos. !uando se utiliza solamente el atributo de re"le7i$n, la imagen muestra"ranjas brillantes pero es mu% oscura.!uando se #ace una vista previa de los materiales, sta muestra un cubo o una es"era iluminada desde una orientaci$n
predeterminada. 0sa imagen no nos muestra e7actamente c$mo se ver& "inalmente el material, pero permite #acerse una ideaaceptable de c$mo se ver&.12. $ara de%inir un material nue0oB
5 Del men 5ie, se #ace clic en Render Gaterials.2 0n el cuadro de di&logo Gaterials, se #ace clic en Ne.3 0n el cuadro de di&logo Ne
-
7/22/2019 aprendiendo autocad 3d
48/58
Colores el color base re"lejado por el objeto, tambin se conoce como re"le7i$n di"usa. 0l color principal (di"uso) del materialse puede ver en la imagen de muestra. !on los controles 5alue% Colorse puede ajustar el color. 1ara obtener un matarialopaco, con una terminaci$n mate, el valor del control Colorse pone alrededor de >.J % el de Re%lectionalrededor de >.3.$attern(patr$n) se de"ine como una imagen de mapa de bits que consiste en un arreglo de p'7eles (puntos de la imagen). *os$atternspueden ser cualquier tipo de "ic#ero de mapas de bit utilizados por uto!D. *os tipos de "ic#eros pueden ser @9A,:G$, @I##, O$(9, % $CX. 0l patr$n se pro%ecta sobre el objeto % el mismo se repite dentro del &rea seleccionada. n patr$n% un color se pueden conjugarK para ello se introduce un nombre de "ic#ero de imagen en el control :itmap :lend. *os
patrones seleccionados se pueden ver en la imagen de muestra.Indicar el color 0alor para el parmetro de amHiente.*a con"iguraci$n para AmHientajustan el color de la sombra del material. Tambin determina el color re"lejado de la luzambiental. Ieneralmente, se debe mantener el valor de luz ambiental en el cuadro de di&logo /ightspor debajo de >.3 (omantener el valor de la con"iguraci$n original de >.5 en el cuadro de di&logo .J, % Colora >.3. i se desea que el color de la "ranja iluminadasea blanco, se mueve las barras de desplazamiento correspondientes a Red, 9reen, % :lue#asta que cada una tenga un valorigual a 5.Indicar el 0alor de Roughness.*a con"iguraci$n de Roughness(rugosidad) determina el tamaBo de la "ranja brillante m&s iluminada. *a rugosidad es similar ala di"erencia entre una bola de acero "inamente pulida % una desbastada con lija gruesa. Debido a que una super"icie m&s lisa,
menos rugosa, produce una "ranja m&s iluminada menorK mientras menor sea el valor de la propiedad roughness, menor ser& eltamaBo de la "ranja iluminada. *os valores de rugosidad no producen e"ectos a menos que se introduzca un valor para lare"le7i$n (Re%lection).Indicar el 0alor de @ransparenc.*a con"iguraci$n de Transparencia puede #acer todo o parte de un objeto transparente o translcido. sted puede ajustar elgrado de transparencia de un material de > a 5.>. *a Transparencia aumenta el tiempo de realizaci$n del render.Indicar el 0alor de Re%raction.*a con"iguraci$n de 9e"racci$n indica un 'ndice de re"racci$n para los materiales transparentes. *os valores de la re"racci$n no
producen e"ecto a menos que se entre en un valor di"erente de cero en la Transparencia.Indicar el 0alor de :ump Gap.*a con"iguraci$n de :ump Gapse trasladan en cambios aparentes en la altura de la super"icie de un objeto.4 #ora se puede #acer clic en $re0iepara ver si los valores especi"icados producen el e"ecto que se desea en el material.e puede previsualizar una es"era o un cubo con los valores del material que se #a%an especi"icado.= #ora, despus de ver el resultado que producen los cambios realizados a los valores se pueden realizar nuevos cambios %volver a previsualizar #asta que estemos satis"ec#os con la apariencia del material. 1ara termianr con la de"inici$n se #ace clicen ?F./+nea de comandoB RGA@
13. Godi%icar Gateriales
0n cualquier momento se puede duplicar % modi"icar un material utilizando los botones Duplicate% Godi%en el cuadro dedi&logo Gaterials. na manera r&pida para de"inir un nuevo material es seleccionar uno e7istente % #acer clic en Duplicate.Despus, en el cuadro de di&logo Ne Gaterials, se indica un nuevo nombre para el material % se modi"ican los valoresnecesarios para obtener las nuevas caracter'sticas. 0s m&s "&cil modi"icar valores de materiales e7istentes que crear todo desdecero.
1&gina @6 de 46
-
7/22/2019 aprendiendo autocad 3d
49/58
1or ejemplo, se puede cambiar "&cilmente los par&metros Color% Re%lection, para de un material opaco (mate) obtener unobrillante.$ara camHiar un material mate a HrillanteB
5 Del men 5ie, se #ace clic en Render Gaterials.2 0n el cuadro de di&logo Gaterials, se selecciona un material de la lista.3 e #ace clic en Godi%.@ 0n el cuadro de di&logo Godi% .3 o menor).
4 e introduce un valor grande (>.J o ma%or) para Re%lection% un valor pequeBo (>.3 o menor) para Roughness.= e #ace clic en $re0iepara ver la di"erencia.J e #ace clic en ?Fcuando %a se est satis"ec#o./+nea de comandoB RGA@14. Asignar Gateriales
Despus de tener de"inido un material, ste puede ser aplicado o asignado a uno o m&s objetos del modelo. e pueden ane7armateriales a objetos individuales, a todos los objetos con un nmero ! espec'"ico, o a los que pertenecen a una capaespec'"ica.$ara ane;ar un matarialB
5 Del men 5ie, se #ace clic en Render Gaterials.2 0n el cuadro de di&logo Gaterials, se selecciona un material de lista o se #ace clic en
-
7/22/2019 aprendiendo autocad 3d
50/58
0n el conte7to de #acere render, mapeado signi"ica la pro%ecci$n de una imagen 2D sobre una super"icie de un objeto 3D. *osmapas de render "otorreal'stico son im&genes 2D en uno de varios "ormatos de "ic#ero, inclu%endo :G$, @9A, @I##, $CX, %O$(9.*as coordenadas de mapeo se conocen tambin como coordenadas =5. (*as letras =5son utilizadas porque esas coordenadasson independientes de las coordenadas - utilizadas para describir la geometr'a en uto!D.) 0l material asignado se escalade manera apropiada en los objetos al #acer render, % esa escala se basa en las unidades predeterminadas de uto!D.0l render $hotorealisticpermite los siguientes tipos de mapas:@e;ture maps: De"inen los colores de la super"icie, como si la imagen del mapa de bits "uera pintada sobre el objeto. 1or
ejemplo, se puede aplicar una imagen de un patr$n de tablero de ajedrez a una super"icie plana #orizontal para crear laapariencia de un piso de losas.Re%lection maps: imulan una escena re"lejada en la super"icie de un objeto reluciente (tambin se conocen como mapasambientales o de entorno).?pacit maps: 0speci"ican &reas de opacidad o transparencias. 1or ejemplo, si la imagen del mapa de bits es un c'rculo negroen medio de un rect&ngulo blanco % sta se aplica como un opacit map, la super"ice da la apariencia de tener un #ueco dondese mapee el c'rculo sobre el objeto.:ump maps: !rean un e"ecto de bajo relieve.1ara obtener los e"ectos de los mapas de bits, se debe #acer render $hoto Realo $hoto Ratrace.0l mapeado involucra dos etapas (ejecutadas en cualquier orden):signar un material con mapas de bit a un objetosignar coordenadas de mapeado al objeto de manera que el render pueda posicionar los mapas*os mapas de re"le7i$n no requieren coordenadas de mapeado.
*as coordenadas de mapeado que se asignen en el cuadro de di&logo Gappingse aplican a todo el conjunto seleccionado % semantienen con el mismo. !uando se mueve la geometr'a, las coordenadas de mapeado % sus otros atributos (como el escaladode los mapas de bits) se mueven con aquella. menos que se utilicen las ventajas de los mosaicos, se debe tratar de aplicar los mapas de materiales en una relaci$n 5:5 (la
predeterminada) a la geometr'a de manera que la pro%ecci$n del mapa sea e"ectiva % tome menos tiempo. L se puede utilizar unmapeado a escala "ija. 1or ejemplo, si se tiene un patr$n de ajedrez de 4527@6>, no se debe escalar el mapeado tan pequeBo demanera que el patr$n #aga que el objeto se vea sencillamente gris, ni se debe escalar el mapeado tan grande que el objeto se veacompletamente negro o blanco.*os objetos que tienen asignado un mapeador de objetos (se crean con el comando
-
7/22/2019 aprendiendo autocad 3d
51/58
!on una pro%ecci$n recortada se puede colocar la imagen en una sola posici$n sobre el objeto. 0l resto del objeto se ver& conlos colores del material su color principal, su color de re"le7i$n % su color ambiental. dem&s, el &rea dentro del recorte puededejar que se vea el color principal del material.1. Con%iguracin de los estilos de mapeado
*os materiales se mapean para ajustarse al objeto o con una escala "ija. 0n el mapeo para ajustarse al objeto (Eit to Lbject,) elmaterial se mapea de acuerdo a los l'mites de la super"icie, as' la imagen del material es estirada o reducida de manera quecubra toda la super"ice del objeto. 0n el mapeo a escala "ija (Ei7ed cale,) el material se mapea de acuerdo a una escala "ija, as'la imagen del material se ordena en mosaicos en la e7tensi$n de la super"ice del objeto en lugar de ser estirada.
0stas dos maneras de mapear (#i;ed
-
7/22/2019 aprendiendo autocad 3d
52/58
0l render "otorrealista tambin tambien soporta tres materiales especiales o de procedimiento m&rmol, granito, % madera.!uando el render est& generando la imagen, esos materiales generan un patr$n 3D en dos o m&s colores % lo aplican al objeto.0l patr$n es controlado por par&metros que var'an con el tipo de material. 0sos materiales tambin se conocen como materialesde plantilla. e debe ser cuidadoso con el uso de este tipo de materiales pues los mismos no pueden ser e7portados a otrasaplicaciones tales como 3D
-
7/22/2019 aprendiendo autocad 3d
53/58
mapeo para esos materiales, pero se puede #acer. 1or ejemplo, se pudiera desear cambiar la orientaci$n del material para unrender espec'"ico o inclinar un patr$n a lo largo de una dimensi$n.
112. Importar (;portar Gateriales
0n un dibujo nuevo, solamente el material VI*L*V, un conjunto de valores de material predeterminados, se muestra en lalista Gaterials /ist. 0n lugar de crear un material desde cero, se pudiera desear importar un material prede"inido de una
biblioteca de materiales suministrada con uto!D. 0sos materiales se pueden usar como est&n de"inidos o modi"icarlos %guardarlos bajo un nuevo nombre para su uso posterior en cualquier dibujo.$ara importar o e;portar un materialB
5 0n el men 5ie, se #ace clic en Render Gaterials /iHrar.0n el cuadro de di&logo Gaterials /iHrar, la lista debajo de Current Draingcontiene los materiales de"inidos actualmenteen el dibujoK la lista debajo de Current /iHrarcontiene los materiales de"inidos en la biblioteca.2 e recomienda #acer clic en $re0iepara ver un render del material en una es"era o en un cubo en la imagen de muestraantes de importar o e7portar el material.3 1ara importar un material de la biblioteca al dibujo, debajo de Current /iHrar, se selecciona un material. Despus se #aceclic en Import.0l material aparece a#ora tambin en la lista debajo de Current Draing. mportar un material equivale a copiar su nombre %
par&metros desde la biblioteca al dibujoK esa operaci$n no borra el material de la biblioteca.@ 1ara e7portar un material del dibujo a la biblioteca de materiales, debajo de Current Draing, se selecciona el material dela lista. Despus se #ace clic en (;port.Despus de eso el material aparece en la lista debajo de Current /iHrar.4 1ara guardar los materiales de"inidos en el dibujo actual en un "ic#ero biblioteca con nombre (G/I) que pueda ser utilizadocon otros dibujos, debajo de Current /iHrar, se #ace clic en
-
7/22/2019 aprendiendo autocad 3d
54/58
*as escenas a#orran tiempo, pues cada vez que se desea #acer render no se tendr& que con"igurar el punto de vista % las lucesdesde el principio.114. De%inir escenas
na escena est& compuesta de una vista con nombre % una o m&s luces. e pueden tener #asta 4>> luces en una escena. *asluces en la escena se pueden con"igurar como se deese, incluso pueden estar apagadas.ntes de con"igurar una escena nueva, lo mejor es crear una o m&s vistas con nombre usando 3D?R:I@, D5I(, 5I(, o5$?IN@, % si an no se #a #ec#o, se insertan una o m&s luces en el dibujo.$ara crear una escena nue0aB
5 Del men 5ie, se #ace clic en Render
-
7/22/2019 aprendiendo autocad 3d
55/58
sistemas con monitores de ma%or resoluci$n. *as im&genes creadas se pueden guardar en varios "ormatos incluendo :G$,@9A, @I##, $CX, % $ost
-
7/22/2019 aprendiendo autocad 3d
56/58
3 0n el cuadro de di&logo Image
-
7/22/2019 aprendiendo autocad 3d
57/58
11. Copiar las imagenes al $ortapapeles de indos
Desde la ventana del Render se pueden copiar las im&genes #acia el portapapeles de /indo;s para utilizarlas el otrasaplicaciones.$ara copiar una imagen desde la 0entana del Render hacia el portapapeles de indosB5 e muestra en la ventana del 9ender la imagen que se desea copiar.
2 Del men (ditdel Render, se #ace clic en Cop.*a imagen se copia en el portapapeles de /indo;s.
1ara colocar esa imagen en otra aplicaci$n, no es necesario cerrar uto!D. implemente se inicia la otra aplicaci$n, se abreun documento, % se utiliza el comando $aste de la aplicaci$n en cuesti$n para insertar la imagen desde el portapapeles de/indo;s.11. Imprimir imgenes oHtenidas con el Render
*as im&genes obtenidas con el 9ender que se muestran en la ventana del Rendero en un vie;port se pueden imprimir.Tambin se pueden utilizar otras aplicaciones para imprimir las im&genes enviadas directamente a un "ic#ero.Printing /ender 0indo( Images!ualquier imagen que se muestre puede ser impresa en una impresora con"igurada actualmente en Gicroso%tL indosL.1ara seleccionar el tamaBo del papel, su orientaci$n, % la impresora, se utilizan los controles de impresi$n de indos.$ara imprimir una imagen desde la 0entana del RenderB
5 1rimero debemos asegurarnos que #emos con"igurado indoscorrectamente para la impresora que se va a utilizar.2 e #ace render #acia la ventana del Render.
3 Desde la ventana del Render, del men #ile, se #ace clic en $rint.0n el cuadro de di&logo $rintse muestra una pequeBa imagen del render dentro de una representaci$n del tamaBo de papelutilizando la orientaci$n del papel (Certical o paisada) que se #a%a seleccionado.0n el cuadro de di&logo $rint, se puede alterar la imagen de las maneras siguientes:S !ambiando la posici$n de la imagen en la p&gina.S 8aciendo clic en cualquier parte dentro del &rea de la imagen % arrastrando la imagen #acia la posici$n deseada en la
p&gina.S !ambiando el tamaBo de la imagen en el papel utilizando los manipuladores de tamaBo.S over el cursor #acia un manipulador en los bordes del &rea de la imagen #asta que el cursor cambie la "orma a una"lec#a de doble saeta. #ora se puede arrastrar para estirar o encoger la imagen #asta alcanzar el tamaBo deseado.S mprimiendo la imagen en una sola p&gina o preparando varios mosaicos de varias p&ginas. e puede utilizar la opci$n demosaicos para imprimir im&genes grandes, al estilo de poster.S eleccionar la cantidad de p&ginas en mosaico moviendo las barras deslizantes @ile $ages Across% @ile $ages Don. *a
imagen se vuelve a recalcular, pero la relaci$n de aspecto de la misma se mantiene igual.S Despus de de"inir la cantidad de p&ginas mosaicos, se puede mover % utilizar los manipuladores para estirarla oreducirlas #asta que cubra la cantidad de p&ginas deseada.@ Despus de #acer todos los cambios deseados, se #ace clic en ?Fpara imprimir la imagen.Imprimir im1genes desde un &ie(port1ara imprimir una imagen que actualmente se muestra en un vie;port, se utiliza el comando
-
7/22/2019 aprendiendo autocad 3d
58/58
Caracter+sticas de imgenes en 5ieport
121. ActualiEar diHu)os e;istentes
e puede abrir un dibujo que contenga in"ormaci$n Auto



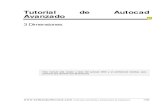
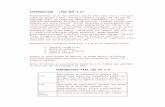
![Aprende autocad 3D - imagenes.mailxmail.comimagenes.mailxmail.com/cursos/pdf/8/aprende-autocad-3d-9598.pdf · Aprende autocad 3D Autor: Alexander Subirós Martínez [Ver curso online]](https://static.fdocuments.ec/doc/165x107/5a8484127f8b9a882e8b9290/aprende-autocad-3d-autocad-3d-autor-alexander-subirs-martnez-ver-curso-online.jpg)