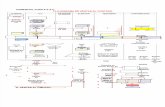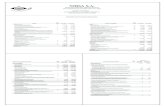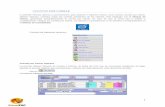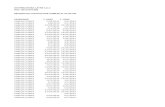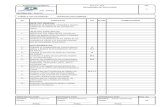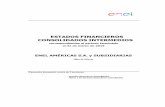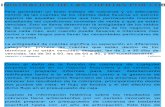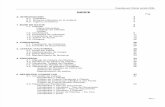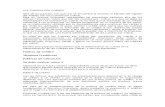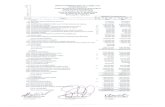CUENTAS POR COBRAR - tecsicom.net · Saldo Ctas. por Cobrar: valor de la cartera a recuperar. ......
Transcript of CUENTAS POR COBRAR - tecsicom.net · Saldo Ctas. por Cobrar: valor de la cartera a recuperar. ......
1
1
CUENTAS POR COBRAR
Le permite efectuar abonos y cancelaciones, para elaborar e imprimir recibos, crear nuevas cuentas por cobrar,
obtener reportes, controlar todas las cuentas pendientes de los clientes; está integrado con el Módulo de
Ventas, generando automáticamente la cuenta por cobrar, en caso de que la venta sea a crédito; y
contablemente, integrar las cuentas por cobrar, sus abonos y cancelaciones a los asientos correspondientes en
el Módulo de Contabilidad.
Contiene las siguientes opciones:
Cuentas por Cobrar Vigentes Le permite obtener Estados de Cuenta o informe, de todas las CxC que se encuentran pendientes de pago,
además le permite registrar las cancelaciones u abonos de cada cliente por cada documento emitido.
Clic en:
Presenta la siguiente pantalla:
2
2
Detalle:
Le permite obtener una lista de las cuentas por cobrar, ya sean por un rango de fecha específico,
por fecha de vencimiento, o simplemente listar las cuentas por cobrar nuevas.
Mediante estos filtros puede escoger de manera detallada algún dato para que su reporte sea
eficiente, filtrar por División o Departamento, por Vendedor, Zona, Ruta, Centro de Costo, o
dependiendo del tipo de información que desee visualizar en su reporte.
Activando la casilla Anticipo Clientes le presenta los montos correspondientes a anticipos, activando
la casilla Nota de Entrega sin Facturar le muestra las notas no facturadas.
Le permite escoger las columnas por Código, Cédula, Nombre, Valor.
Le presenta un detalle de las cuentas dependiendo del filtro escogido.
Total Clientes: el número de clientes que poseen Cuentas por Cobrar.
Interés: el interés que se ha generado en el caso de que exista.
Saldo Ctas. por Cobrar: valor de la cartera a recuperar.
Cheques Girados: valor de los cheques que han sido girados para cubrir el saldo de la cuenta
pendiente.
Saldo: es el valor que está pendiente de pago, menos los cheques girados.
Para excluir algún comprobante de la lista, presione:
Saldo >0, Cuando esté activado, solo mostrará en el reporte, a los clientes que tienen saldo mayor
a cero; y, cuando esté desactivado, mostrará los saldos de todos los clientes.
Detallado: al activar esta casilla le permite escoger entre los diferentes filtros para obtener un
reporte mejor estructurado.
También se activa el Botón OTRO con el cual tiene la opción de escoger un reporte personalizado y poderlo
enviar a imprimir.
3
3
Cada uno de los reportes se visualiza manera diferente, como haya seleccionado las diferentes opciones.
Informe de Cuentas por Cobrar por Cliente
En el listado de las Cuentas por Cobrar, de doble clic en el nombre del cliente que desea revisar el movimiento
de la cuenta, abonar o cancelar la cuenta por cobrar de algún cliente.
La primera pantalla: los documentos que están pendientes de cancelar por parte del Cliente.
Detalle:
Puede hacer uso de las siguientes opciones:
Número Interno: propio del sistema.
Nro. Doc.: número que acompaña a la serie.
4
4
Serie y Número: número que al momento de hacer la factura sale como parte del número interno. (Los
seis primeros dígitos muestran la serie de la factura que se está haciendo; y, los siguientes dígitos,
muestran el orden de factura que se está haciendo)
No. SRI: número físico de la factura.
Ver Factura: le permita conocer el detalle de la factura.
Información Cliente: le permite visualizar la información del cliente.
Modifica una Cta. Por Cobrar: le permite editar la cuenta por cobrar, que ha sido creada desde
este módulo, caso contrario le aparece el siguiente mensaje:
Reconstruir Saldos de una factura: use esta opción solo en el caso de que los saldos no
coincidan con la cuenta y necesite que coincidan.
Seleccione la cuenta que desea reconstruir, le muestra el siguiente mensaje:
Presione SI, le pedirá que ingrese la clave para confirmar la reconstrucción de la cuenta.
Anular: le permite anular la cuenta por cobrar, siempre y cuando la misma haya sido creada
como Nueva Cta. Por Cobrar. En caso de tener pagos le muestra un mensaje.
5
5
La segunda parte de la pantalla, muestra los pagos o abonos que ha realizado el cliente.
Registrar una Cancelación Total o un Abono
Para registrar un pago total o un abono parcial, seleccione la cuenta que va hacer cancelada, de clic en:
Para realizar un abono o pago:
Seleccione la cuenta que va a ser cancelada o abonada
Se activa el valor total de la cancelación en el campo pago digite la
cantidad y seleccione el tipo de Pago
.
Dependiendo de la forma de pago se despliegan las opciones por ejemplo: en caso de que la forma
de pago sea un cheque, se activan los siguientes campos:
6
6
Para ejecutar presione
Para reversar un abono o pago, haga clic en este botón Esta opción usted la puede hacer
antes de grabar.
Presione Guardar y le muestra el siguiente mensaje:
Presione SI y su pago queda registrado.
Anular un pago de un cliente:
Seleccione el registro que va a anular
Presione aparece el siguiente mensaje:
Digite su clave y una nota del porque la anulación.
7
7
Presione <<ENTER>> y el pago del Cliente queda anulado.
Si desea modificar algún registro, seleccione el registro, de clic en Modificar y puede editar el Tipo y el
Vendedor.
Digite su clave y una nota del porqué se ha modificado el registro.
Modifique los campos y presione Guardar y su registro queda modificado.
Cuentas por Cobrar Canceladas
Nos permite conocer las cuentas que se encuentran canceladas.
Clic en:
Se despliega un listado general, de las cuentas que han sido canceladas:
8
8
Puede hacer uso de los siguientes filtros:
Todas CXC: le muestra un listado de todas las cuentas por cobrar vigentes.
Rango Fecha Vencimiento: le muestra un listado de las cuentas por cobrar por una fecha de
vencimiento.
Rango Fecha Emisión: muestra un listado de las cuentas por cobrar por una fecha de emisión.
Contable: le permite escoger el código contable.
Vendedor: le presenta la lista de vendedores.
División: le muestra los diversos departamentos que posee en la empresa.
Inst.: le presenta la lista de Instituciones almacenadas.
Zona: le presenta las zonas que se manejan.
Ruta: le presentan las rutas que se manejan.
Informe de la cuenta de un Cliente
Haga doble clic en el nombre del cliente, del cual quiere generar el informe.
9
9
Clic en:
Para visualizar la factura
Revisar información del Cliente
Reconstruir Saldo
Reportes de CxC
Clic en:
Presenta las siguientes opciones:
Recaudaciones
Muestra una lista de todas las recaudaciones realizadas en un período determinado.
Clic en:
10
10
Para obtener un reporte mejor estructurado puede usar los diferentes filtros:
Fecha: digite un rango de fecha para visualizar las recaudaciones del periodo ingresado.
Usuario: lista los usuarios que el sistema tiene registrado.
Vendedor: lista los vendedores.
Recaudación: lista los nombres de los recaudadores.
Cliente: le muestra el listado de los clientes.
Zona: le permite visualizar la zona.
Excluir: le permite excluir los comprobantes de pago que no desea que se tomen en cuenta.
Incluir: le permite incluir los comprobantes de pago activando la casilla correspondiente a cada uno.
Agrupado por: le permite agrupar por cliente, vendedor, Usuario, etc.
Detalle de Recaudación: Presenta un resumen de lo que se cobró, en efectivo, retenciones al IVA y a
la Renta, etc., en el periodo de tiempo establecido.
11
11
Documentos Recibidos: Muestra la cantidad Total de los cobros recibidos mediante un documento,
por ejemplo: el dinero recibido mediante cheques.
Documentos Efectivizados: Presenta los cheques que fueron entregados para abonar o cancelar la
cuenta y que ya fueron efectivizados o depositados.
Se puede obtener información activando las siguientes opciones:
Incluir Facturas de Contado: permite incluir en el reporte, lo que se ha cobrado, por facturas
realizadas al contado.
Agrupar por recibo: permite agrupar la cantidad recaudada por recibo.
Por. Comisión: permite calcular (de acuerdo a lo recaudado), un porcentaje de comisión.
- Esta comisión se entrega al Recaudador en función del cobro.
- Cuando se imprima el reporte de recaudaciones, se imprimirá al final el total de comisión que
recibirá el Recaudador:
12
12
Listar Nuevas Cuentas por Cobrar
Presenta una lista completa de todas las nuevas cuentas por cobrar que se crearon, estas no tienen relación con
ninguna factura.
Clic en:
Muestra la siguiente pantalla:
Aquí se puede generar un reporte por Fecha de Emisión y Fecha de Vencimiento, también se puede utilizar los
13
13
siguientes filtros.
Listar Cuentas por Cobrar
Presenta un listado de todas las cuentas por cobrar que están vigentes a la fecha.
Clic en:
Muestra la siguiente pantalla:
Si desea obtener un reporte mejor estructurado y exacto puede hacer uso de los siguientes filtros:
Cliente: le muestra todos los clientes.
Usuario: se despliega los usuarios.
Doc.: le presenta los tipos de documentos Ej: alcance en efectivo.
Rutas: le muestra las rutas que cada empresa posee.
Vend.: le presenta una lista de vendedores.
Zona: le muestra un listado de zonas.
Inst.: le permite visualizar un listado de instituciones ingresadas al sistema.
Puede obtener un reporte por un periodo de tiempo establecido.
14
14
Fecha de Emisión: digite el rango de fecha de emisión del documento de venta.
Fecha de Vencimiento: digite el rango de fecha de vencimiento del documento de venta.
Además puede usar el filtro de excluir si desea que su búsqueda sea más efectiva.
Si necesita que su reporte se encuentre mejor estructurado, active la opción de Agrupar por donde se le
despliega las siguientes opciones.
Libro de Retenciones
Le permite visualizar el listado de retenciones que le han sido emitidos a la empresa por parte de cliente, en un
periodo de fecha determinado.
Clic en:
Puede hacer uso de los siguientes filtros:
Todas: lista todas las retenciones en Fuente y en IVA.
Fuente: lista las retenciones efectuadas en Fuente.
IVA: lista las retenciones efectuadas en IVA.
Puede consultar por:
15
15
Fecha de Registro: permite listar por la fecha en que se registró el documento.
Fecha de Anexo.: permite presentar el reporte por fecha de anexo.
Le permite presentar el reporte de manera Detallado y Agrupado.
Para generar otro tipo de reporte, también se puede utilizar los siguientes filtros.
Reporte de Cuadro de Cheques
Le permite visualizar los cheques pendientes a depositar. Estos cheques son los que son emitidos por los
clientes a la empresa. Clic en:
Muestra la siguiente pantalla:
16
16
Para generar este reporte de cheques, se digita la fecha desde cuando se necesita el reporte y lo presenta por
semana. También le da la opción Antes, donde presenta los datos de cheques anteriores a la fecha digitada. Y
la opción Después, en cambio genera la información de los cheques emitidos luego de la última fecha
presentada.
Estado de Cuenta
Le permite obtener un Estado de Cuenta de todas las transacciones que ha realizado un cliente.
Clic en:
Puede hacer uso de los siguientes filtros.
Puede visualizar el reporte de manera Detallado por factura o Agrupado por fecha.
Para filtrar por Cliente o Fecha use:
Coloque un rango de fecha en el cual desea visualizar el estado de cuenta.
Filtre por el nombre de Cliente o activar la casilla Todos
Si desea visualizar por las siguientes opciones:
Puede usar el filtro por:
17
17
Cartera Histórica
Le muestra el total facturado, abonos realizados y saldo pendiente de cancelar.
Para revisar los saldos pendiente, seleccione el rango de fecha,
Puede hacer uso de los siguientes filtros para que pueda obtener un reporte mejor estructurado y
óptimo.
Vendedor: le permite seleccionar un vendedor en especial.
Recaudador: le permite seleccionar el recaudador
Inst.: lista las diversas instituciones.
Cliente: le permite escoger el cliente.
Zona: permite seleccionar la zona.
Ruta: permite seleccionar la ruta del cliente
Le permite ordenar por:
Liste las Cuentas por Cobrar por:
Ejecute las diversos filtros con
18
18
Notificaciones
Genera notificaciones cuando los créditos están vencidos.
Puede usar los diferentes rangos para la emisión de las Notificaciones.
Luego presione el botón y le presenta lo siguiente:
Dinardap
Este reporte es solicitado por la Dirección Nacional de Registro de Datos Públicos, el mismo que contiene
todas las ventas que se han hecho a crédito durante un rango de tiempo. Este proceso es solicitado a todas las
empresas que tienen ventas a crédito. Para acceder a esta información clic en:
19
19
La información que presenta en la pantalla:
- RIF: Registro de la Dinardap asignado a la Empresa.
- Fecha: Presenta la fecha que se digita en el buscador.
- Tipo: Tipo de documento del cliente, RUC, C.I.:
- RUC: Numero de RUC del Cliente.
- Cliente: El nombre del Cliente.
- Clase: Presenta la clase del cliente, Jurídica o Personal.
- Provincia, Cantón y Parroquia: Donde se encuentra ubicado el cliente. Esto se lo utiliza para Personas Naturales y Jurídicas.
- Sexo: El tipo de cliente que es, esta opción se la utiliza cuando el cliente es Persona Natural.
- Estado Civil: Del Cliente, únicamente cuando es Persona Natural
- Origen Ing.: De donde provienen los ingresos del Cliente, igual solo para Personas Naturales.
- Nro.: Nro. de Documento (Factura de Venta).
- Total FC.: El valor total de la Factura de Venta.
- Saldo: El saldo pendiente a la fecha seleccionada de la Factura de Venta.
- Fecha: La fecha de emisión de la Factura de Venta.
- Vence: La fecha de vencimiento de la Factura de Venta.
- F. Exigible: La fecha en que debe ser cancelada la Factura de Venta.
- Días Venc.: Nro. de días en que esta vencida la CxC. Esto lo calcula desde la fecha de emisión hasta la fecha de vencimiento.
- Periodicidad: Días de crédito.
- Días Morosidad: Nro. de días que están de morosidad.
- Monto Morosidad: Valor que esta de morosidad.
- Interés: Los intereses que se generan por la Cuenta por Cobrar.
- 0-30, 31-90, 91-180, 181-360 y >360: Valores vencidos de acuerdo a las fechas de vencimiento.
- 0-30 Vencido, 31-90 Vencido, 91-180 Vencido, 181-360 Vencido y >360
Vencido: Valores vencidos de acuerdo a las fechas de vencimiento.
- Cuota: El Nro. de cuota que está pendiente de pago.
- F. Cancelación: Fecha que cancelo el cliente.
- FP (Forma de Pago): Como hizo la cancelación el cliente.
- Días Vencidos: Nro. de días en que esta vencida la CxC. Esto lo calcula desde la fecha de emisión hasta la fecha de vencimiento.
20
20
Reporte de Análisis de Vencimiento
Este reporte permite obtener un informe de CxC por rango y por días; tanto de Obligaciones Futuras como de
Obligaciones Vencidas.
Le permite visualizar por 5 rangos de fecha las CXC que vencerán a futuro:
Fecha: la fecha desde donde desea visualizar las cuentas vencidas.
Rango: número de días que transcurre para que las fechas vayan cambiando.
Obligaciones Futuras: le muestra las cuentas que se registran a futuro.
Obligaciones Vencidas: le muestra las cuentas que se encuentran vencidas.
Puede filtrar por rangos y fechas.
Al final se visualiza los siguientes casilleros, con los saldos totales por rangos de búsqueda:
La utilización de los colores, ayuda a entender los 4 rangos de información que presenta el sistema.
Los saldos que aparecen al final son:
Amarillo: indica el saldo en el primer rango de búsqueda.
Turquesa: indica el saldo en el segundo rango de búsqueda.
Fucsia: indica el saldo en el tercer rango de búsqueda.
Naranja: indica el saldo en el cuarto rango de búsqueda.
Verde: indica el saldo total de las cuentas con el quinto rango de búsqueda.
21
21
Negro: indica el saldo total de las cuentas con obligaciones futuras por rango de fecha.
La información que se presenta, está en función de la fecha y el rango que digita al inicio, así el sistema generará
la búsqueda con los clientes que estén dentro de los rangos y de la fecha hacia el futuro.
Reporte de Análisis de Vencimiento Mensual
Este reporte permite obtener un informe de CxC por fecha de vencimiento.
Reporte Institucional
Presenta una lista completa de todas las instituciones que tienen CxC pendientes.
Clic en:
Muestra la siguiente pantalla:
22
22
Para un reporte mejor estructurado haga uso de los siguientes filtros:
Institución: le permite escoger entre las diversas Instituciones que tenga ingresadas al sistema.
Diferido: le permite mostrar el número de cuotas en la cuales se ha diferido el pago.
Ver facturas: le permite visualizar el valor de las facturas.
Con Error: le muestra un mensaje en donde le indica si existe algún error, caso contrario le mostrara el
siguiente mensaje.
Saldo = 0: le muestra las cuentas que su saldo es igual a cero.
Saldo > 0: le muestra las cuentas en las cuales el saldo sea mayor a cero.
Saldo < 0: le muestra las cuentas en las cuales el saldo sea menor a cero.
Corte Hist.: le permite visualizar los cortes históricos de las CXC
Canceladas: le muestra las cuentas que han sido canceladas.
Si desea cancelar las cuentas pendientes (por Institución), presione el siguiente botón .
IMPORTANTE: tome en cuenta que se cancelarán todas las cuentas por cobrar que pertenezcan a la Institución
seleccionada.
Montos de Instituciones
Le permite obtener un reporte de los totales facturados para cada institución.
23
23
Digite el rango de fecha y ejecute dicha acción con
Puede digitar el Porcentaje Máximo y Mínimo de los intereses.
Nueva Cuenta por Cobrar
Le permite, ingresar el valor de una CxC que no proviene de una factura, esta nueva cuenta pasa directamente al
Listado de CxC y se quede pendiente de cobro.
Clic en:
Ingrese la siguiente información correspondiente (Cliente, Institución, Ruta, Zona, Fechas Nro. Documento,
Departamento, Institución).
Total: digite la cantidad de la cuenta por cobrar.
Tipo: elija el comprobante que va a utilizar.
Dependiendo del tipo de comprobante se le despliegan las diferentes opciones para que pueda ingresar la
información.
Elija el vendedor y escriba una nota
24
24
Si desea crear el Asiento Contable al momento de crear la Nueva Cuenta por Cobrar. El visto de Generar Asiento
Contable debe estar seleccionado, ahí se busca la cuenta del Debe y del Haber.
Presione Guardar.
Le presenta el siguiente mensaje, presione SI.
Le muestra el siguiente mensaje de confirmación:
Presione Aceptar y le muestra la siguiente pantalla en la cual al presionar SI le presenta la pantalla para crear
una nueva cuenta por cobrar y al presionar NO sale de la pantalla.
Listar Recibos
Le permite tener un resumen de recibos emitidos por un período de tiempo, estos son los recibos de los abonos
o pagos que han hecho los clientes a la empresa, aquí también le permite reimprimir recibos.
Clic en:
Muestra una lista completa de todos los recibos que se han elaborado.
25
25
Ingrese un rango de fecha para visualizar los recibos.
Si desea listar por:
Todas las transacciones: lista todas las transacciones.
Transacciones Vigentes: lista las transacciones que se encuentran vigentes.
Anular: lista las transacciones que han sido anuladas.
Puede aplicar el filtro por el cliente.
Puede seleccionar un usuario específico o seleccionar todos.
En caso que requiera revisar las diversas acciones que se han ejecutado presione en Bitácora y le lista todas las
acciones que ha ejecutado
Procesos
Le permite agrupar varias cuotas diferidas de un cliente, en una sola, es decir si un cliente tiene varias cuotas
pendientes de pago, las puede consolidar en una sola y darla de baja como una cuenta por cobrar vigente,
además permite aplicar recargos o descuentos que se suman o restan a la nueva cuenta agrupada.
Clic en:
Le presenta las siguientes opciones:
26
26
Agrupar Cuentas por Cobrar:
Seleccione el cliente, elija el vendedor, digite el número de factura, elija el número de cuotas en la
cual se va a cancelar la CXC.
Presione , posteriormente presione AGRUPAR para que la cuenta se agrupe en una sola.
Digite su contraseña, y presenta el siguiente mensaje
Cancelar por Zonas
Le permite cancelar las cuentas por zonas como lo indica.
27
27
Seleccione la zona que desea cancelar y digite el monto, luego de clic en la manito para ejecutar la cancelación.
Una vez que se ejecuta la acción le mostrará el siguiente mensaje.
Presionamos SI y muestra la siguiente ventana.
.
Reporte de Cupos
Le permite asignar el valor del Cupo de Crédito, para cada empleado que pertenece a una Institución en
particular, así como el valor del diferido con que va a contar el cupo.
28
28
Haga uso del MED para crear un Nuevo, Editar o Eliminar un registro.
Dar Nuevo Cupo a un Cliente:
Seleccione la Institución.
Si la Institución, no se encuentra dentro de la Lista, proceda a crear una nueva institución,
siguiendo los pasos detallados en el Módulo Directorio.
Presione Nuevo y presenta:
Seleccione al cliente, llene los datos solicitados.
- Digite el valor del Cupo.
- Digite el valor Diferido (opcional o aplicado en casos especiales).
Presione guardar y el Nuevo Cupo quedará guardado.
SI desea crear una copia de la Institución seleccionada con todos sus clientes, clic en
Le muestra el siguiente mensaje:
Presione SI, le indica el siguiente mensaje:
Acepte y muestra una Copia de la Institución.
Para asignar el valor de Crédito Diferido, Cupo Normal y Cupo Diferido de forma masiva a todos los clientes.
29
29
Para asignar Crédito Diferido presione le muestra el siguiente mensaje
, elija la opción que necesite:
Elegimos 1si desea Activar el Crédito Diferido o en su caso 2 para Desactivarlo.
Le pide que digite su clave
Le indica el siguiente mensaje:
Para asignar Cupo Diferido presione digite la cantidad del cupo diferido,
presione<<ENTER>> digite su clave para confirmar la acción.
Para asignar Cupo Normal presione digite la cantidad del cupo diferido, presione
<<ENTER>> digite su clave para confirmar la acción.
Una vez asignados los valores de los cupos puede visualizarlos:
El reporte impreso queda de la siguiente manera:
30
30
Cancelación de Cuentas por Cobrar por Factura
Le da la opción de cancelar directamente y de manera más rápida, por el NÚMERO DE FACTURA.
Use las siguientes opciones para realizar una cancelación:
Seleccione el tipo de búsqueda
Escoja el tipo de comprobante
En el campo Factura digite el número del comprobante del que se va a cancelar, los campos se
cargan automáticamente, datos como: Cliente, Vendedor, Fecha, Total y Saldo, son copiados
directamente, como puede observar en la siguiente pantalla:
31
31
Digite la cantidad de la Cuota Inicial, escoja la forma de Pago:
Dependiendo de la forma de Pago que elija las opciones se activa, Ej.: si elige cheque se activa el
casillero para que elija la Institución Bancaria, digite el N° de Cheque y el N° de Cuenta.
En el campo nota digite alguna descripción asociada con la anulación de la factura.
Presione guardar, y aparece el siguiente mensaje: . Presione SI, y la deuda
pendiente queda cancelada.
Si necesita revisar el Detalle de los pagos, active , y presenta:
Reporte de Cheques Posfechados
Presenta una lista con todos los cheques que han sido girados a nombre de la empresa y que usted tiene que
enviar a depositar, se enlaza con la opción de cuadro de cheques que se encuentran en el ícono de reportes,
permitiéndole visualizar el pago con cheque y enviar a depositar (dar de baja el Cheque), cancelando la cuenta
por cobrar.
32
32
Para obtener un reporte mejor estructurado, hacer uso de los siguientes filtros:
Activos: presenta los cheques que están activos.
Sin Depositar: presenta los cheques que no han sido depositados.
Vencimiento: presenta el listado de cheques que están vencidos.
Emisión: le presenta los cheques con fecha de emisión actual.
Por Cobros: le permite revisar los cheques que fueron ingresados por cobros.
Todos: le permite revisar todos los cheques que se encuentran girados a nombre de la empresa
Protestados: le permite revisar los cheques que han sido protestados.
Depositados: le muestran los cheques que han sido depositados.
Anulados: le muestran los cheques que están anulados.
Docs: le muestra los diferentes documentos de los cheques .
Recaudador: le presenta la lista de los recaudadores .
Cliente: si desea revisar los cheques por un cliente determinado, haga clic en Cliente y seleccione
al cliente .
Usuario: le permite escoger el usuario con el que realizará la acción.
Depositar Cheques Posfechados
Si desea depositar todos cheques que se encuentran en custodio, realice lo siguiente:
Señale primero el cheque que va a dar de baja.
33
33
De un clic en el ícono , le presenta el siguiente mensaje.
Al presionar SI, el sistema por seguridad le pedirá confirmar la tarea con el siguiente mensaje:
Al confirmar la orden, el sistema le pedirá su clave personal
Luego el sistema le pregunta
Si la respuesta es afirmativa, el sistema muestra la siguiente ventana, mediante la cual la
información pasará al libro diario en el Módulo de Bancos.
Si la respuesta es negativa, el sistema muestra la información de CxC listo.
Para confirmar el proceso, el sistema muestra la siguiente información .
El sistema le preguntará si la respuesta es SI, presenta la vista
preliminar de la hoja a imprimirse.
Modificar los Cheques en Custodio
34
34
Seleccione el cheque, presione Modificar Cheque en custodio,
Esta opción le permite modificar:
- La fecha de vencimiento del Cheque, vendedor, número del Cheque, el Nombre del Banco y el
Número de la cuenta.
Al presionar Guardar, presenta el siguiente mensaje:
Ejecute SI.
Protestar un Cheques
Seleccione el cheque que fue devuelto por el banco.
Presione presenta el siguiente mensaje
Presione SI, digite su clave personal
.
Muestra la siguiente ventana, la misma que le va a enviar al banco como nota de débito.
35
35
Muestra el siguiente mensaje: .
Anular los Cheques en Custodio
Seleccione el cheque que va hacer anulado.
- Esta opción la puede realizan antes de dar de baja un cheque en custodio.
Haga clic en Anular Cheque, le muestra el siguiente mensaje:
Ejecute SI, muestra una pantalla para que digite el código del usuario y una nota de la razón por la
que se va a anular el cheque.
Presione <<ENTER>> y el cheque queda anulado.
Para visualizar el cheque anulado, active la opción Anulados.
Devolución Cheque:
Seleccione el cheque que va hacer devuelto.
- Esta opción la puede realizan antes de dar de baja un cheque en custodio.
Haga clic en Devuelve el cheque, le muestra el siguiente mensaje:
Ejecute SI, muestra una pantalla para que digite el código del usuario y una nota de la razón por la
que se va a hacer la devolución del cheque.
36
36
Presione <<ENTER>> y el cheque queda devuelto.
Para visualizar el cheque devuelto, active la opción Devolución.
Ver Facturas:
Seleccione el cheque del cual necesita revisar las facturas que fueron canceladas con el mismo.
- Esta opción la puede realizan antes de dar de baja un cheque en custodio.
Haga clic en , muestra la siguiente pantalla:
Ejecute SI, muestra una pantalla para que digite el código del usuario y una nota de la razón por la
que se va a hacer la devolución del cheque.
Presione <<ENTER>> y el cheque queda devuelto.
Para visualizar el cheque devuelto, active la opción Devolución.