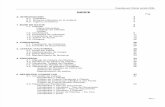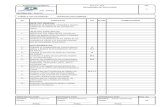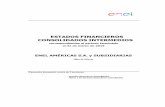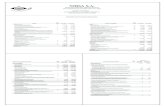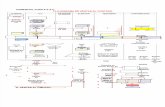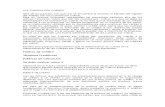Ar cuentas a cobrar
-
Upload
ricardopabloasensio -
Category
Business
-
view
10.036 -
download
7
Transcript of Ar cuentas a cobrar

Manual de Usuario
Módulo AR
Capacitación Usuarios Finales
Versión 1 Diciembre 2006

Módulo Cuentas a Cobrar - AR -
2
INDICE
1 ALTA DE CLIENTES ....................................................................................................... 3
2 MODIFICACIÓN DATOS MAESTROS DE CLIENTES ................................................. 8
3 BLOQUEO/DESBLOQUEO DE CLIENTES ................................................................... 8
4 FIJACIÓN PETICIÓN DE BORRADO DE CLIENTES................................................... 9
5 VISUALIZACIÓN DATOS MAESTROS DE CLIENTES. ............................................... 10
6 CREACIÓN DE FACTURA ......................................................................................... 11
6.1 Factura en Moneda Local............................................................................. 11
6.2 Factura en Moneda Extranjera..................................................................... 12
7 CREACIÓN DE UNA NOTA DE CRÉDITO (ABONO)............................................. 15
7.1 Abono en Moneda Local .............................................................................. 16
7.2 Abono en Moneda Extranjera ...................................................................... 17
7.3 Compensación Nota de crédito con Factura .......................................... 18
7.3.1 Compensación Abono y Factura con importes similares............... 18
7.3.2 Compensación Abono y Factura con distintos importes ............... 20
8 REGISTRO DE COBRANZA CON CHEQUE / CHEQUE DIFERIDO / PAGARÉ.... 21
8.1 Registro de cobranza SIN aplicación a factura........................................ 21
8.2 Registro de cobranza CON aplicación a factura.................................... 24
9 REGISTRO COBRANZA MEDIANTE TRANSFERENCIA O TARJETA DE CRÉDITO O EFECTIVO ............................................................................................................................ 30
9.1 Cobranza SIN aplicación a factura............................................................. 30
9.2 Cobranza CON aplicación a factura ......................................................... 33
9.3 Cobranza SIN aplicación a cliente y SIN aplicación a factura............. 36
9.3.1 Aplicación de Cobranzas a Imputar recibidas ................................ 39
10 APLICACIÓN DE COBRANZAS A FACTURAS........................................................ 44
10.1 Aplicación de cobranza con pago parcial a factura............................ 48
11 ANULACIONES DE ASIENTOS................................................................................... 50
11.1 Anulación de asientos con compensación............................................... 50
11.2 Anulación de asientos sin compensación ................................................. 53
11.2.1 Anulación individual ............................................................................... 53
11.2.2 Anulación en masa................................................................................. 54
12 VISUALIZACIÓN CUENTA CORRIENTE DEL CLIENTE............................................. 56
13 VISUALIZACIÓN DE DOCUMENTOS ....................................................................... 57

Módulo Cuentas a Cobrar - AR -
3
CUENTAS A COBRAR
1 ALTA DE CLIENTES Para dar de alta un cliente utilizamos la transacción:
Path Código de Transacción
MENÚ SAP Finanzas / Gestión Financiera / Deudores / Datos maestros / Crear
FD01
En esta pantalla debe completar:
o Grupo de cuentas, las primeras dos letras identifican su país y luego seleccione la opción pertinente:
o Nacionales. o Del exterior. o CPD (cliente no frecuente que no amerite la apertura de cuenta
corriente). o deudores RED (para estos casos la creación de los datos
maestros de filiales OCASA se hará de manera centralizada). o Responsables de pago (nacionales, exterior y red) éstos se
crearán cuando el cliente solicite facturación por centro de costos.
o Deudor: el número de deudor lo asigna automáticamente SAP para el caso de clientes nacionales, del exterior y CPD, al final del proceso de creación.
o Código de su sociedad. En caso de querer crear un deudor en base a uno ya existente en la sección Modelo debe indicar el número de deudor base y su sociedad, de esta forma el sistema traerá la información de sociedad igual a la del deudor modelo; debiéndose ingresar sólo los datos generales (nombre, país, N.I.F, etc.).

Módulo Cuentas a Cobrar - AR -
4
Presione (Continuar (Intro)).
En la solapa Dirección debe completar todos los datos obligatorios indicados con . A continuación vaya a la solapa Datos de control donde deberá ingresar los siguientes datos: En Control de cuentas:
o Acreedor, si el nuevo cliente ya es acreedor de nuestra sociedad aquí debe ingresar su código de acreedor para poder posteriormente efectuar compensaciones de facturas entre ambos.
o Clave de grupo: código IATA de la sucursal a la que pertenece el cliente.
En Datos referencia/Zona:
o Ramo, seleccione el ramo al cual se dedica su cliente. En Información fiscal: Esta solapa puede variar de acuerdo a las características fiscales de cada país.
o Número de identificación fiscal (N.I.F.). o Tipo de N.I.F. (tipo de clave de Identificación Fiscal). o Clase de impuesto. o En caso que su cliente sea Persona física deberá seleccionar esta
opción.

Módulo Cuentas a Cobrar - AR -
5
A continuación presione (Ctrl+F12). y complete las tres solapas aquí detalladas: Solapa Gestión de cuenta En la sección Gestión de cuenta ingrese:
o Cuenta de mayor asociada al deudor (cuenta contable). o Clave clasificación, seleccionamos 009 (External doc. Number) para
que cada vez que se efectúe una transacción con este deudor el sistema ingrese los datos de la factura en el campo Asignación.
o Grupo de tesorería, seleccione el más adecuado para clasificar su cliente, información necesaria para reportes de tesorería.
o D1 CRED RED CREDITOS COMERCIALES RED o D2 CRED CLIE CREDITOS COMERCIALES CLIENTES o D3 OTROS CRE OTRAS DEUDAS POR COBRAR

Módulo Cuentas a Cobrar - AR -
6
A continuación vaya a la solapa Pagos.
En la sección Datos de pago complete:
o Condiciones de pago, indique la acordada con su cliente. o Grabar historial de pagos. o Compensación con acreedor: si en la solapa Datos de Control sección
Control de Cuentas se ingresó una cuenta de acreedor es condición necesaria activar este campo.
En la siguiente solapa, Correspondencia, ingrese el código del Responsable, es decir, el código del ejecutivo comercial responsable de la cuenta.

Módulo Cuentas a Cobrar - AR -
7
Para finalizar, grabe, ( (Guardar (Ctrl+S)).

Módulo Cuentas a Cobrar - AR -
8
2 MODIFICACIÓN DATOS MAESTROS DE CLIENTES En caso en que quiera modificar datos maestros de clientes utilizaremos la siguiente transacción:
Path Código de Transacción
MENÚ SAP Finanzas / Gestión Financiera / Deudores / Datos maestros / Modificar
FD02
Ingrese el código del deudor que desee modificar así como el código de su sociedad. Presione Enter. Se le presentarán los datos ingresados al momento de la creación del cliente, y ahí debe efectuar las modificaciones que desee. Los únicos datos que no pueden modificarse son:
a. Grupo de cuentas. b. Cuenta Contable asociada.
Al terminar de efectuar las modificaciones grabe, presione ( (Grabar (Ctrl+S)).
3 BLOQUEO/DESBLOQUEO DE CLIENTES
Path Código de Transacción
MENÚ SAP Finanzas / Gestión Financiera / Deudores / Datos maestros / Bloquear/Desbloquear
FD05
Si pretende que no se pueda efectuar ninguna transacción contable con este cliente deberá bloquearlo y después para volver a permitirle transacciones hará el mismo procedimiento desactivando el bloqueo.

Módulo Cuentas a Cobrar - AR -
9
Presione Enter.
Ingrese el número de su cliente y seleccione Sociedad seleccionada.
Para grabar el bloqueo presione ( (Grabar (Ctrl+S)).
4 FIJACIÓN PETICIÓN DE BORRADO DE CLIENTES
Path Código de Transacción
MENÚ SAP Finanzas / Gestión Financiera / Deudores / Datos maestros / Fijar petición de borrado
FD06
A través de esta transacción fijamos la petición de borrado del cliente, siendo el proceso de borrado un operación que no se realiza a nivel de usuario.

Módulo Cuentas a Cobrar - AR -
10
Presione Enter y seleccione las opciones de peticiones y bloqueos de borrado deseadas.
Para guardar los cambios presione ( (Grabar (Ctrl+S)).
5 VISUALIZACIÓN DATOS MAESTROS DE CLIENTES
Path Código de Transacción
MENÚ SAP Finanzas / Gestión Financiera / Deudores / Datos maestros / Visualización
FD03
A través de esta opción visualizaremos todos los datos maestros del cliente seleccionado, para ello marque los distintos campos para obtener la información.

Módulo Cuentas a Cobrar - AR -
11
6 CREACIÓN DE FACTURA
Path Código de Transacción
MENÚ SAP Finanzas / Gestión Financiera / Deudores / Contabilización / Factura
FB70
6.1 Factura en Moneda Local En esta función lo que pretendemos es mostrar el proceso de creación de facturas a clientes en moneda local.
Los datos a completar en la primer parte de la ventana son:
• Código del cliente en la celda Deudor. • Fecha de factura. • Clase de documento: D1, Factura Deudor. • Referencia: número de factura, los requisitos de formato dependerán
de cada país. • Importe, el mismo es considerado impuestos incluidos, importe bruto. • Indicar cálculo de impuestos, se debe hacer clic sobre el campo
correspondiente.

Módulo Cuentas a Cobrar - AR -
12
En la parte inferior de la pantalla indicar:
• Cuenta Mayor: cuenta contable que identifica el ingreso. • Importe en la Moneda del documento. • Indicador Impuestos (I).
A continuación proceda a contabilizar la factura, presione ( (Contabilizar (Ctrl+S))). . Al efectuar la contabilización de la factura, el número de documento SAP, es nuestro número de asiento interno, lo vemos en la parte inferior izquierda de la pantalla:
Asiento Contable:
Clientes XX a Ventas a I.V.A. Débito Fiscal
Nota: Si la factura tuviera conceptos gravados y no gravados, corresponde realizar la apertura de la cuenta de mayor según los importes afectados asignando en cada caso el indicador de impuestos correspondiente.
6.2 Factura en Moneda Extranjera En esta función lo que pretendemos es mostrar el proceso de creación de facturas a clientes en moneda extranjera. Los datos a completar en la primer parte de la ventana son:
• La cuenta del cliente en la celda Deudor. • Fecha de factura. • Clase de documento: D1 Factura Deudor • Referencia: número de factura, los requisitos de formato dependerán
de cada país en cuestión. • Importe, el mismo es considerado impuestos incluidos, importe bruto. • Moneda: moneda de la factura.
Si fuera necesario ingresar la factura a un tipo de cambio distinto al vigente en
el sistema ir a la solapa y seguidamente a la solapa .
Procedemos a completar el resto de la factura de la misma manera que en Moneda Local.
• Indicar cálculo de impuestos, se debe hacer clic sobre el campo correspondiente.

Módulo Cuentas a Cobrar - AR -
13
En la parte inferior de la pantalla indicar:
• Cuenta de Mayor. • Importe en la Moneda del documento. • Indicador Impuestos (I).
A continuación proceda a visualizar el asiento ingresado, para ello presione el
botón (Simular contab. documento (F9)), si el mismo es correcto
contabilice, ( (Contabilizar (Ctrl+S))). Al efectuar la contabilización de la factura, se genera el número de documento SAP, es nuestro número de asiento interno, lo vemos en la parte inferior izquierda de la pantalla:

Módulo Cuentas a Cobrar - AR -
14
Asiento Contable:
Clientes XX a Ventas a I.V.A. Débito Fiscal
Nota: En la primer pantalla de FB70 se ubica el botón (Cambiar sociedad (F7)), esta función permite cambiar la sociedad con la cual se quiere trabajar. Nosotros solamente podremos utilizar la sociedad para la cual nuestro usuario está habilitado. En caso de que ud. posea un perfil autorizado a trabajar con varias sociedades al presionar dicho botón aparecerá la siguiente ventana:
En Sociedad elija la que le interesa y a continuación presione (Continuar (Intro)), de esta manera ha logrado cambiar la sociedad.

Módulo Cuentas a Cobrar - AR -
15
7 CREACIÓN DE UNA NOTA DE CRÉDITO (ABONO) En el caso de efectuar una Nota de Crédito se usará la siguiente transacción:
Path Código de Transacción
MENÚ SAP Finanzas / Gestión Financiera / Deudores / Contabilización / Abono
FB75
Siempre que ingrese un Abono, si desea, podrá referenciarlo con una factura específica, para ello en la solapa Pago en el campo “Referencia factura” debe colocar el número de documento SAP de la factura en cuestión. En caso que no se desee crear un Abono con referencia a una Factura no debe ingresar ninguna referencia en el campo mencionado.
En caso de no saber el número de referencia presione el botón
y verá todas las facturas pendientes del deudor y allí obtendrá el número de documento.
Si quiere visualizar los datos del deudor presione y visualizará los datos maestros del mismo.

Módulo Cuentas a Cobrar - AR -
16
7.1 Abono en Moneda Local Ingrese todos los datos solicitados como obligatorios, en la primer parte de la ventana ellos son:
• Cuenta del cliente en la celda Deudor. • Fecha de abono. • Clase de documento: DG (Abono deudor). • Referencia: Número de abono, los requisitos de formato dependerán de
cada país en cuestión. • Importe, el mismo es considerado impuestos incluidos, importe bruto. • Indicar cálculo de impuestos, se debe hacer clic sobre el campo
correspondiente.
En la parte inferior de la pantalla indique: • Cuenta de Mayor. • Importe en la Moneda del documento. • Indicador Impuestos (I).
A continuación proceda a controlar lo ingresado, presione el botón
(Simular contab. documento (F9)) donde podrá visualizar el asiento
a realizar y luego contabilice el asiento presionando (Contabilizar (Ctrl+S)).

Módulo Cuentas a Cobrar - AR -
17
7.2 Abono en Moneda Extranjera En esta función lo que pretendemos es mostrar el proceso de creación de notas de crédito (abono) en moneda extranjera. Los datos a completar en la primer parte de la ventana son:
• Cuenta del cliente en la celda Deudor. • Fecha de abono. • Clase de documento: DG (Abono deudor). • Referencia: Número de abono, los requisitos de formato dependerán de
cada país en cuestión. • Importe, el mismo es considerado impuestos incluidos, importe bruto. • Moneda: ingresar la moneda extranjera en la cuál se desea contabilizar
la nota de crédito. Si fuera necesario ingresar la factura a un tipo de cambio distinto al vigente en
el sistema ir a la solapa y seguidamente a la solapa . En esta última solapa debe indicar el tipo de cambio. Procedemos completando el resto del abono de la misma manera que en Moneda Local.
• Indicar cálculo de impuestos, se debe hacer clic sobre el campo correspondiente.
En la parte inferior de la pantalla indique:
• Cuenta de Mayor. • Importe en la Moneda del documento. • Indicador Impuestos (I).

Módulo Cuentas a Cobrar - AR -
18
A continuación proceda a controlar lo ingresado, presione el botón
(Simular contab. documento (F9)) donde podrá visualizar el asiento
hecho y luego contabilice el asiento, ( (Contabilizar (Ctrl+S))).
7.3 Compensación Nota de crédito con Factura
7.3.1 Compensación Abono y Factura con importes similares
Path Código de Transacción
MENÚ SAP Finanzas / Gestión Financiera / Deudores / Cuenta / Compensar
F-32
Si la nota de crédito contabilizada fuera el 100% del valor de la factura debemos compensar la Nota de crédito con la factura de referencia. El hecho de haberlas vinculado no implica la compensación, sólo implica una asignación. La primer pantalla nos solicita ingresar el número de cuenta del deudor.

Módulo Cuentas a Cobrar - AR -
19
Presione (Procesar partidas abiertas (Shift+F4)).

Módulo Cuentas a Cobrar - AR -
20
En esta pantalla deberá seleccionar la factura y el abono a compensar, dejando de esta manera como saldo Sin Asignar cero. En nuestro ejemplo compensamos una factura y un abono, ambos por 1500. Simule el asiento, barra de menú Documento � Simular, si el mismo es
correcto, contabilice, ( (Contabilizar (Ctrl+S))).
7.3.2 Compensación Abono y Factura con distintos importes
Si al momento de contabilizar la nota de crédito, ésta no fue referenciada, luego puede ser aplicada de la siguiente manera: Ir a modificar el documento (Nota de Crédito) a través de la transacción FB02 ó FBL5N (capítulo 8) y en la solapa PAGO ingresar el número de documento SAP de la factura en el campo REF. FACT.
De esta forma, al momento de cobro la factura se detraerá automáticamente de la misma el monto de la nota de crédito.
Finalmente guarde las modificaciones, ( (Grabar (Ctrl+S)).

Módulo Cuentas a Cobrar - AR -
21
8 REGISTRO DE COBRANZA CON CHEQUE / CHEQUE DIFERIDO / PAGARÉ
Cuando ingrese una cobranza ya sea tanto con cheque común, diferido o pagaré la transacción es la misma así como los datos a ingresar, con la salvedad que en el caso de cheque diferido y pagaré deberá ingresar la fecha de vencimiento del documento. Diremos cheque para referirnos a estas tres opciones de medios de pago: cheque, cheque diferido y pagaré.
8.1 Registro de cobranza SIN aplicación a factura
Path Código de Transacción
MENÚ SAP Finanzas / Gestión Financiera / Deudores / Contabilización / Efectos / Pago
F-36
Registro de cobranza con cheque común/diferido o pagaré sin aplicación factura o documento.
Primera pantalla

Módulo Cuentas a Cobrar - AR -
22
Ingresar:
o Fecha documento: corresponde al día en que se efectuó la cobranza (fecha del recibo).
o Fecha de contabilización: corresponde al día en que la cobranza se registra en el sistema SAP.
o Moneda: moneda del cheque. o Tipo de cambio: se utilizará en caso que el cheque se hubiera emitido a
un tipo de cambio distinto al vigente en el sistema. Luego seleccione “Entrada de Pagos” en la sección Operación a tratar. Al pie de la pantalla, en la sección Primera posición del documento ingrese:
o CIvCT: por defecto “09” (contabilización cliente – debe). o Cuenta: número de cuenta del cliente. o CME: es un indicador que define una operación en cuenta de mayor
especial. Por medio del indicador, el sistema determina la cuenta contable de mayor a utilizar, la cual es distinta a la cuenta contable principal que tiene asociada el cliente. Pudiendo en este caso optar entre:

Módulo Cuentas a Cobrar - AR -
23
S CHEQUE EN CARTERA MONEDA EXTRANJERA W CHEQUE EN CARTERA MONEDA NACIONAL
Presione Enter.
Segunda pantalla
Ingresar:
o Importe. o Asignación: número de cheque (respetando el formato otorgado por el
banco emisor, por ejemplo, en Argentina 00012345). o Texto: breve descripción del banco emisor del cheque. o Fecha de vencimiento del cheque: ingresamos fecha de emisión del
cheque para los casos de cheques al día y para los casos de cheques diferidos colocamos la fecha de vencimiento.
Al pie de la pantalla, en la sección Segunda posición del documento ingrese:
o ClvCT: por defecto 15 (Entrada de Pagos). o Cuenta: número de cuenta del deudor.

Módulo Cuentas a Cobrar - AR -
24
Luego de haber ingresado los datos solicitados presione Enter, irá a otra ventana con Posición 2, donde simplemente se debe ingresar el valor del cheque.
Finalice grabando, ( (Contabilizar (Ctrl+S)), de esta manera ha generado el documento de cobro denominado DZ.
Asiento Contable
Clientes XX - Cheques en Cartera a Clientes XX
8.2 Registro de cobranza CON aplicación a factura
Path Código de Transacción
MENÚ SAP Finanzas / Gestión Financiera / Deudores / Contabilización / Efectos / Pago
F-36
Registro de cobranza con cheque común/diferido o pagaré con aplicación a factura o documento.
Primera pantalla

Módulo Cuentas a Cobrar - AR -
25
Ingresar:
o Fecha documento: corresponde al día en que se efectuó la cobranza (fecha del recibo).
o Fecha de contabilización: corresponde al día en que la cobranza se registra en el sistema SAP.
o Moneda: moneda del cheque. o Tipo de cambio: se utilizará en caso que el cheque se hubiera emitido a
un tipo de cambio distinto al vigente en el sistema. Luego seleccione “Entrada de Pagos” en la sección Operación a tratar. Al pie de la pantalla, en la sección Primera posición del documento ingrese:
o CIvCT: por defecto “09” (contabilización cliente – debe). o Cuenta: número de cuenta del cliente. o CME: es un indicador que define una operación en cuenta de mayor
especial. Por medio del indicador, el sistema determina la cuenta contable de mayor a utilizar, la cual es distinta a la cuenta contable principal que tiene asociada el cliente. Pudiendo en este caso optar entre:

Módulo Cuentas a Cobrar - AR -
26
S CHEQUE EN CARTERA MONEDA EXTRANJERA W CHEQUE EN CARTERA MONEDA NACIONAL
Presione Enter. Segunda pantalla
Ingresar:
o Importe. o Asignación: número de cheque (respetando el formato otorgado por el
banco emisor, por ejemplo, en Argentina 00012345). o Texto: breve descripción del banco emisor del cheque. o Fecha de vencimiento del cheque: ingresamos fecha de emisión del
cheque para los casos de cheques al día y para los casos de cheques diferidos colocamos la fecha de vencimiento.
Al finalizar de completar los datos señalados, haga clic en el botón
(Seleccionar partidas (F6)) y verá la siguiente pantalla:

Módulo Cuentas a Cobrar - AR -
27
Inmediatamente presione (Procesar partidas abiertas (Shift+F4)). Visualizará la siguiente pantalla y ud. deberá seleccionar la factura en la solapa Estándar. Nota: En caso de que la cobranza a contabilizar sea por un pago menor al de la totalidad de la factura, cobranza parcial, deberá utilizar la solapa Pago parc. como lo indicamos en capítulo 10.1 (ver pág. 48).

Módulo Cuentas a Cobrar - AR -
28
En caso de que ud. visualice todas las partidas asignadas (color azul), deberá
presionar el botón (Marcar todo) para seleccionar todas las partidas y
para desmarcarlas presione (Desactivar partidas), de esta forma logrará que no tenga partidas asignadas. A continuación se posicionará sobre la factura que el cliente quiere cancelar,
haga clic y presione (Activar Partidas), o presione dos veces clic. De esta forma logra obtener saldo cero en el campo “Sin asignar”.
Antes de contabilizar visualice el asiento que va a hacer el sistema, en la barra de menú efectúe: Documento � Simular:

Módulo Cuentas a Cobrar - AR -
29
Si está todo correcto, contabilice presionando (Contabilizar (Ctrl+S)). Al contabilizar, en la parte inferior de la pantalla verá el número de documento. Asiento Contable
Clientes XX-Cheques en Cartera a Clientes XX

Módulo Cuentas a Cobrar - AR -
30
9 REGISTRO COBRANZA MEDIANTE TRANSFERENCIA O TARJETA DE CRÉDITO O EFECTIVO
9.1 Cobranza SIN aplicación a factura
Path Código de Transacción
MENÚ SAP Finanzas / Gestión Financiera / Deudores / Contabilización / Entrada de pagos
F-28
Ingresamos el dato de la Fecha del comprobante (fecha del recibo), la Cuenta contable Banco depósitos (en el ejemplo: 100052) o la Cuenta Banco Tarjeta de crédito o la Cuenta de mayor de Efectivo (moneda local o extranjera), el Importe y la Cuenta del cliente (en el ejemplo: 102000002.
Presione (Procesar partidas abiertas (Shift+F4)), si ud. visualiza
todas las partidas ya asignadas (color azul), deberá presionar el botón (Marcar todo) para seleccionar todas las partidas y para desmarcarlas
presione (Desactivar partidas), de esta forma logrará que no tenga partidas asignadas.

Módulo Cuentas a Cobrar - AR -
31
A continuación presione . En la pantalla siguiente verá el Debe del asiento contable, para proceder a ingresar el Haber, ingrese lo siguiente:
o CIvCT: 15 (Entrada de pagos). o Cuenta: número de cuenta del cliente.
Presione Enter y en la siguiente pantalla vuelva a ingresar el importe de la transferencia.

Módulo Cuentas a Cobrar - AR -
32
Antes de contabilizar simule el asiento, barra de menú: Documento � Simular:

Módulo Cuentas a Cobrar - AR -
33
Contabilice (Contabilizar (Ctrl+S)). Si el cliente no tuviera ninguna partida abierta al momento de contabilizar la cobranza, ir a la barra de menú a Pasar a � Resumen documento, donde se habilitarán en el pie de la pantalla los campos arriba mencionados.
9.2 Cobranza CON aplicación a factura
Path Código de Transacción
MENÚ SAP Finanzas / Gestión Financiera / Deudores / Contabilización / Entrada de pagos
F-28
Ingrese la Fecha del comprobante (fecha del recibo), la Cuenta de banco depósito (en el ejemplo: 100052), la Cuenta del cliente (en el ejemplo: 102000002), Importe e Importe ML.

Módulo Cuentas a Cobrar - AR -
34
Presione (Procesar partidas abiertas (Shift+F4)). A continuación visualizará la siguiente pantalla y ud. deberá seleccionar la factura en la solapa Estándar. Nota: En caso de que la cobranza a contabilizar sea por un pago menor al de la totalidad de la factura, cobranza parcial, deberá utilizar la solapa Pago parc. como lo indicamos en capítulo 10.1 (ver pág. 48).

Módulo Cuentas a Cobrar - AR -
35
Simule el asiento que está realizando, barra de menú: Documento � Simular:

Módulo Cuentas a Cobrar - AR -
36
Si es de su agrado, contabilice (Contabilizar (Ctrl+S)). Asiento Contable
Banco XXX Depósito a Clientes
9.3 Cobranza SIN aplicación a cliente y SIN aplicación a factura
La contabilización de la cobranza será similar al caso visto en el punto 8.1 (Cobranza SIN aplicación a factura) con la salvedad de que utilizaremos un deudor especial denominado Cobranzas a Imputar.

Módulo Cuentas a Cobrar - AR -
37
Estas cobranzas corresponderán a transferencias o depósitos realizados en nuestras cuentas bancarias, dónde no se conozca aún el cliente responsable de los mismos.
Presione (Procesar partidas abiertas (Shift+F4)) y a continuación diríjase a la barra de menú: Pasar a � Resumen documento, con esta opción se le habilitarán en el pie de la pantalla los campos necesarios para ingresar el resto del asiento contable. Ingrese:
o ClvCT: 15 (Entrada de pagos). o Cuenta: número de cuenta del cliente Cobranzas a imputar.
A continuación presione Enter, deberá ingresar el importe por el cual se efectuó la cobranza.

Módulo Cuentas a Cobrar - AR -
38
Simule el asiento, barra de menú: Documento � Simular.

Módulo Cuentas a Cobrar - AR -
39
Contabilice, (Contabilizar (Ctrl+S)).
9.3.1 Aplicación de Cobranzas a Imputar recibidas
Path Código de Transacción
MENÚ SAP Finanzas / Gestión Financiera / Deudores / Contabilización / Otros / Traslado con compensación
F-30
Completar:
o Fecha de documento. o Fecha de contabilización.
En Operación a tratar, marcar la opción Traslado con compensación.

Módulo Cuentas a Cobrar - AR -
40
Presione (Seleccionar partidas (F6)).

Módulo Cuentas a Cobrar - AR -
41
Ingrese número de cuenta del cliente Cobranzas a Imputar, clase de cuenta D (deudor) y marque Otras cuentas.
Presione (Procesar partidas abiertas (Shift+F4)).

Módulo Cuentas a Cobrar - AR -
42
Se abrirá una ventana donde deberá ingresar:
o Cuenta: número de cliente al que corresponde aplicar la cobranza. o Clase de cuenta: D (deudor). o Sociedad. o PA’s normales: activar el tilde.
Luego hacer clic en (Continuar (Intro)).

Módulo Cuentas a Cobrar - AR -
43
A continuación verá las partidas abiertas de ambos clientes, deberá seleccionar con doble clic la factura del deudor a cancelar y el pago recibido contabilizado en el cliente Cobranzas a Imputar.
Simule el asiento, barra de menú: Documento � Simular.
Contabilice, (Contabilizar (Ctrl+S)).

Módulo Cuentas a Cobrar - AR -
44
10 APLICACIÓN DE COBRANZAS A FACTURAS El objetivo de esta aplicación es asignar a una cobranza realizada con cheque/pagaré una factura o varias facturas de nuestro cliente. Para poder realizar esta aplicación contamos con dos posibles transacciones:
A. Transacción F-32. B. Transacción F-30.
A.
Path Código de Transacción
MENÚ SAP Finanzas / Gestión Financiera / Deudores / Cuenta / Compensar
F-32
Ingrese el número de cuenta del cliente y presione (Procesar partidas abiertas (Shift+F4)).

Módulo Cuentas a Cobrar - AR -
45
Seleccione la factura y la cobranza a aplicar realizando dos clic sobre cada una de ellas. Visualice el asiento, barra de menú: Documento � Simular y finalice
contabilizando, ( (Contabilizar (Ctrl+S)).
B.
Path Código de Transacción
MENÚ SAP Finanzas / Gestión Financiera / Deudores / Contabilización / Otros / Traslado con compensación
F-30

Módulo Cuentas a Cobrar - AR -
46
Complete los datos aquí mostrados y haga clic sobre el botón (Seleccionar Partidas (F6)), nos muestra la siguiente pantalla:

Módulo Cuentas a Cobrar - AR -
47
En la misma, ingrese la Sociedad y la Cuenta del cliente, posteriormente
presione el botón de (Tratar partidas abiertas (Shift+F4)).

Módulo Cuentas a Cobrar - AR -
48
Vamos a compensar una factura, con una cobranza en cheque/pagaré.
En el ejemplo seleccionamos el comprobante de cobro con un valor de -800 con un clic y la factura también por el importe de 800 con otro clic. Luego simulamos, barra de manú: Documento � Simular, posteriormente
contabilizamos ( (Contabilizar (Ctrl+S)).
10.1 Aplicación de cobranza con pago parcial a factura En caso que la cobranza a aplicar a la factura sea parcial, deberá ir a la solapa Pago Parc. y seleccionar la factura y la cobranza:
En la columna Importe pago deberá ingresar al costado de la factura el mismo importe que el pago, de esta manera estamos aplicando el pago parcial a la factura. Visualice el asiento, barra de menú: Documento � Simular:

Módulo Cuentas a Cobrar - AR -
49
Finalice contabilizando, ( (Contabilizar (Ctrl+S)).

Módulo Cuentas a Cobrar - AR -
50
11 ANULACIONES DE ASIENTOS Para anular los asientos efectuados disponemos de dos opciones, dependiendo si en dichos asientos hemos compensado o no. La anulación del asiento, implica una reversión o extorno del asiento original. En caso de que el asiento original que pretenda anular cuente con uno de sus documentos compensados la transacción a utilizar es la FBRA. Para los demás casos se utilizará la transacción FB08.
11.1 Anulación de asientos con compensación
Path Código de Transacción
MENÚ SAP Finanzas / Gestión Financiera / Libro mayor / Documento / Anular compensación
FBRA
En la pantalla que nos muestra, ingrese el número de Documento de compensación (número de documento SAP generado al haber contabilizado la compensación), Sociedad y Ejercicio.
Con el botón se visualizan las partidas que pretendemos anular.
En esta pantalla se visualiza el asiento, volvemos a la pantalla principal con el
botón (Back (F3)).

Módulo Cuentas a Cobrar - AR -
51
Si presiona (Listar cuentas implicadas (Ctrl+F1)), verá la cuenta afectada.
Para volver a la pantalla principal presione (Continuar (Intro)).
Finalmente para anular el asiento presione ( (Anular compensación (Ctrl+S)), y tendrá dos opciones:
Nosotros utilizaremos la opción , ella nos provee un número de documento de anulación y de esta manera veremos tanto el asiento de compensación como también su anulación.
De los siguientes motivos de anulación nosotros elegiremos el 01 (Anulación en período actual):

Módulo Cuentas a Cobrar - AR -
52
Fecha de contabilización por defecto trae la del día y el período contable correspondiente.
Finalmente presione (Continuar (Intro)) y nos confirmará la anulación de la compensación:
Presione nuevamente (Continuar (Intro)) o Enter y verá el número de documento de anulación.
Finalizamos presionando Enter.

Módulo Cuentas a Cobrar - AR -
53
11.2 Anulación de asientos sin compensación
11.2.1 Anulación individual
Path Código de Transacción
MENÚ SAP Finanzas / Gestión Financiera / Libro mayor / Documento / Anular / Anulación individual
FB08
Al ingresar a la transacción debe completar los datos solicitados, así como aquí se muestra:
Antes de anular el asiento lo visualizaremos, para ello presionamos
(Visualizar documento antes de anular (F5)).

Módulo Cuentas a Cobrar - AR -
54
Luego que comprobamos que es el documento que nos interesa presionamos
(Back (F3)).
Para anularlo presionamos ( (Contabilizar (Ctrl+S))
11.2.2 Anulación en masa
Este caso será utilizado para la situación en que tenga varios documentos para anular.
Path Código de Transacción
MENÚ SAP Finanzas / Gestión Financiera / Libro mayor / Documento / Anular / Anulación en masa
F.80
Ingrese los datos referentes a Sociedad, números de documentos, ejercicio. Seleccione la opción de Ejecución de test para primero ver los documentos
afectados, presione (Ejecutar (F8)).

Módulo Cuentas a Cobrar - AR -
55
Si confirma que éstos son los documentos que necesita anular vuelva a la
pantalla principal presionando (Back (F3)) y desmarque la opción Ejecución de test para efectivamente anular los documentos en cuestión.
Presione (F6) y mostrará que todos los documentos fueron anulados.

Módulo Cuentas a Cobrar - AR -
56
12 VISUALIZACIÓN CUENTA CORRIENTE DEL CLIENTE
Path Código de Transacción
MENÚ SAP Finanzas / Gestión Financiera / Deudores / Cuenta / Visualizar/Modificar partidas
FBL5N
La pantalla que vemos es la siguiente:
Completar los datos de Cuenta de deudor o rango y presione (Ejecutar (F8)), la pantalla que verá a continuación contiene las facturas hechas al cliente/s que ha seleccionado, además muestra otros datos. Con los siguientes botones puede elegir los diferentes campos que quiere
visualizar en el reporte solicitado, , ellos son Modificar Disposición (Ctrl+F8), Seleccionar Disposición (Ctrl+F9) y Grabar Layout (Ctrl+F12) respectivamente. Con la opción Modificar Disposición podrá seleccionar la distinta información a visualizar en el reporte, Seleccionar Disposición consiste en poder visualizar diferentes opciones de reportes ya creados y Grabar Layout permite guardar la opción de reporte generada por ud.

Módulo Cuentas a Cobrar - AR -
57
13 VISUALIZACIÓN DE DOCUMENTOS
Path Código de Transacción
MENÚ SAP Finanzas / Gestión Financiera / Deudores / Documento / Visualizar
FB03
Ingrese:
o Número documento: número de documento SAP contabilizado. o Sociedad.
Al presionar Enter visualizará el resumen del documento indicado, en cambio si
desea visualizar varios documentos presionar en donde verá:
A continuación complete los siguientes campos:
o Código de su sociedad.

Módulo Cuentas a Cobrar - AR -
58
o Ejercicio. o Clase de documento.
Presione (Ejecutar (F8)) y mostrará la lista de la totalidad de Facturas creadas, tenemos la opción de ver otros datos y campos deseados usando las
mismas opciones que en el caso anterior, (Modificar Disposición (Ctrl+F8), Seleccionar Disposición (Ctrl+F9) y Grabar Layout (Ctrl+F12) respectivamente).

Módulo Cuentas a Cobrar - AR -
59
NOTAS