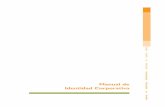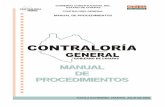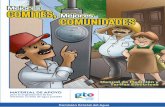Universidad Politécnica Estatal del Carchiupec.edu.ec/images/stories/MANUALES SI/16.15...
Transcript of Universidad Politécnica Estatal del Carchiupec.edu.ec/images/stories/MANUALES SI/16.15...

Universidad Politécnica Estatal del Carchi
Centro de TIC
Centro de TIC
Correo Electrónico Institucional
Microsoft Teams
Manual para Usuario Final
Versión 1.0
Elaborado por: Centro de TIC
Año: 2020

Correo Institucional, Microsoft Teams – Office 365 Versión:1.0
Manual para Usuario Final Fecha:06/04/2020
Confidencial Universidad Politécnica Estatal del Carchi Página 2 de 36
Historial de Revisiones
Fecha Versión Descripción Elaborado por Firma
06/04/2020 1.0 Elaboración del manual de usuario.
Centro de TIC
Aprobaciones
Fecha Versión Revisado y Aprobado por Firma
06/04/2020 1.0 Msc. Jhony Enriquez Herrera – Director del Centro de TIC UPEC

Correo Institucional, Microsoft Teams – Office 365 Versión:1.0
Manual para Usuario Final Fecha:06/04/2020
Confidencial Universidad Politécnica Estatal del Carchi Página 3 de 36
Tabla de Contenidos
A. MANUAL DE USUARIO .......................................................................................................................................... 4
A.1. Usuarios del Sistema .................................................................................................................................... 4
A.2. ¿Por qué usar Office 365? ............................................................................................................................ 4
A.3. Acceso a la Aplicación .................................................................................................................................. 4 A.3.1. Ingreso a la Plataforma ............................................................................................................................ 4 A.3.2. Autentificación de Usuario ..................................................................................................................... 5
A.4. Aplicaciones de Office 365: .......................................................................................................................... 7 A.4.1. Correo: Envió y Recepción de Correo .................................................................................................... 7 A.4.1.1. Envío de un nuevo correo electrónico: .............................................................................................. 8 A.4.1.2. Recepción y lectura de un mensaje de correo electrónico: ................................................................ 9 A.4.1.3. Responder o reenviar un mensaje de correo electrónico: ................................................................ 10 A.4.2. Calendario ............................................................................................................................................. 11 A.4.2.1. Creación de Evento .......................................................................................................................... 12 A.4.3. One Drive y herramientas de Office OnLine. ....................................................................................... 13 A.4.3.1. Crear un documento en OneDrive: .................................................................................................. 14 A.4.3.2. Cargar Archivos o Carpeta .............................................................................................................. 16 A.4.3.3. Compartir Archivo con usuario. ...................................................................................................... 17 A.4.4. Microsoft Teams ................................................................................................................................... 19 A.4.4.1. Acciones básicas .............................................................................................................................. 20 A.4.4.2. Búsquedas ........................................................................................................................................ 21 A.4.4.3. Gestionar usuario y aplicación Teams ............................................................................................. 22 A.4.4.4. Crear un equipo de trabajo............................................................................................................... 22 A.4.4.5. Crear un canal para tratar un tema ................................................................................................... 24 A.4.4.6. Empezar una conversación .............................................................................................................. 25 A.4.4.7. Añadir un documento sobre el que trabajar ..................................................................................... 26 A.4.4.8. Crear una tarea ................................................................................................................................. 28 A.4.4.9. Crear una reunión ............................................................................................................................ 30 A.4.4.10. Otras características potentes en Microsoft Teams .......................................................................... 32

Correo Institucional, Microsoft Teams – Office 365 Versión:1.0
Manual para Usuario Final Fecha:06/04/2020
Confidencial Universidad Politécnica Estatal del Carchi Página 4 de 36
A. MANUAL DE USUARIO
El presente manual ha sido elaborado con la finalidad de facilitar el manejo y la administración del correo
institucional de la UPEC – Office 365, enseñando como utilizar los servicios y herramientas de Office 365
para que usted pueda disfrutar de todos los beneficios que ofrece esta plataforma.
A.1. Usuarios del Sistema
Este manual está orientado para usuarios finales que utilizaran los servicios y herramientas de Office 365 para sus actividades como enviar y recibir correos, crear eventos, y hacer trabajos utilizando los programas de Microsoft Office con el uso de One Drive
¿Qué es Office 365?
Es una plataforma de servicios alojados en la nube, de mensajería de envío y recepción de mensajes utilizando el correo electrónico (Outlook), además de la combinación de productos Microsoft para ofrecer servicios online como trabajar documentos en línea gracias a Microsoft Office Online, guardar y compartir su trabajo en tiempo real y con total seguridad asegurando la colaboración y productividad con SharePoint, programar actividades en su calendario, crear tareas y obtener información de los contactos desde prácticamente todo tipo de dispositivos.
A.2. ¿Por qué usar Office 365?
Es una plataforma de productividad, comunicación y colaboración alojada en la nube. Es una solución completa que ofrece a los usuarios la capacidad de trabajar en cualquier momento y desde cualquier lugar. Gracias a los servicios online que ofrece su organización, independientemente de su tamaño, puede reducir tiempo y costos permitiéndole ser más efectiva y segura.
A.3. Acceso a la Aplicación
A.3.1. Ingreso a la Plataforma
a) Ubicada en el Portal Web de la Universidad Politécnica Estatal del Carchi.
b) Mediante un navegador web ingresar a la página www.upec.edu.ec, luego hacer clic en el enlace
Correo Electrónico.

Correo Institucional, Microsoft Teams – Office 365 Versión:1.0
Manual para Usuario Final Fecha:06/04/2020
Confidencial Universidad Politécnica Estatal del Carchi Página 5 de 36
Fuente: Propia
Figura A.1: Ingreso al sistema
A.3.2. Autentificación de Usuario
a) Se presenta a continuación el siguiente formulario, se ingresa el usuario y contraseña y hacer clic
en el botón .
Fuente: Propia
Figura A.2: Autentificación de Usuario

Correo Institucional, Microsoft Teams – Office 365 Versión:1.0
Manual para Usuario Final Fecha:06/04/2020
Confidencial Universidad Politécnica Estatal del Carchi Página 6 de 36
b) Si tiene algún problema póngase en contacto con el Administrador.
c) Cuando inicie por primera vez, se facilita por el Administrador del Correo Institucional una
contraseña temporal de su cuenta.
d) A continuación ingrese su usuario y contraseña temporal, y clic en el botón Iniciar Sesión, la
plataforma le pedirá que actualice su contraseña porque la que tiene es una contraseña temporal.
e) Escriba en el primer campo la contraseña temporal proporcionada por el administrador, en el
segundo y tercer campo ingrese una nueva contraseña, y clic en el botón Actualizar Contraseña
e iniciar sesión, automáticamente si cumple con los requisitos mínimos se actualizara su
contraseña y se ingresará a la plataforma
Fuente: Propia
Figura A.3: Actualización de contraseña e Iniciar Sesión

Correo Institucional, Microsoft Teams – Office 365 Versión:1.0
Manual para Usuario Final Fecha:06/04/2020
Confidencial Universidad Politécnica Estatal del Carchi Página 7 de 36
f) A continuación se presenta la pantalla de ingreso a la plataforma.
Fuente: Propia
Figura A.4: Ingreso a la Plataforma
A.4. Aplicaciones de Office 365:
En el portal principal (Office 365) se presentan todas las aplicaciones que ofrece Office 365, que se
encuentra en la parte superior izquierda de la plataforma.
Fuente: Propia
Figura A.5: Ingreso a la Plataforma
A.4.1. Correo: Envió y Recepción de Correo
A continuación se presenta la manera de crear un nuevo mensaje, enviar, responder y reenviar correo
electrónico, crear carpetas para almacenar su correo, buscar un mensaje concreto, trabajar con borradores,

Correo Institucional, Microsoft Teams – Office 365 Versión:1.0
Manual para Usuario Final Fecha:06/04/2020
Confidencial Universidad Politécnica Estatal del Carchi Página 8 de 36
archivar mensajes antiguos, eliminar y recuperar mensajes. En la siguiente figura se detallan los compontes del
correo electrónico:
Fuente: Propia
Figura A.6: Aplicación de Correo
A.4.1.1. Envío de un nuevo correo electrónico:
Seleccionar en Nuevo Correo , se despliega una ventana en la parte derecha, con las opciones para
enviar un nuevo correo electrónico, en el campo Para se debe ingresar para quien va dirigido el correo, y si
se desea una copia en el campo Cc., además en el campo Asunto, el Contenido de correo en la parte inferior
del campo Asunto y si se desea adjuntar un archivo clic en el campo Adjuntar, finalmente hacer clic en el
botón Enviar, como muestra en la figura:

Correo Institucional, Microsoft Teams – Office 365 Versión:1.0
Manual para Usuario Final Fecha:06/04/2020
Confidencial Universidad Politécnica Estatal del Carchi Página 9 de 36
Fuente: Propia
Figura A.7: Envió de Correo Electrónico
A.4.1.2. Recepción y lectura de un mensaje de correo electrónico:
Seleccionar en la Bandeja de entrada, el mensaje de correo electrónico revisar el asunto a leer y en la parte
derecha se presenta el contenido del mensaje, como muestra en la figura:
Fuente: Propia
Figura A.8: Recepción y Lectura de un mensaje de Correo Electrónico

Correo Institucional, Microsoft Teams – Office 365 Versión:1.0
Manual para Usuario Final Fecha:06/04/2020
Confidencial Universidad Politécnica Estatal del Carchi Página 10 de 36
A.4.1.3. Responder o reenviar un mensaje de correo electrónico:
Una vez ingresado al correo de lectura que desea leer de su Bandeja de entrada, en la opción Responder a
todos en la parte derecha, para ver las opciones o acciones, como muestra en la figura.
Fuente: Propia
Figura A.9: Recepción y Lectura de un mensaje de Correo Electrónico
A continuación como muestra en la figura se revisa las opciones:
Fuente: Propia
Figura A.10: Responder, reenviar el mensaje de Correo Electrónico
Puede responder solo al remitente de un mensaje (Responder) o a una combinación de las personas
que aparecen en las líneas Para y CC (Responder a todos). Además, puede agregar nuevos
destinatarios.
Reenviar para reenviar el mensaje del remitente, a los usuarios agregados en el campo Para y CC:
Especifique los destinatarios en los cuadros Para, CC y CCO.

Correo Institucional, Microsoft Teams – Office 365 Versión:1.0
Manual para Usuario Final Fecha:06/04/2020
Confidencial Universidad Politécnica Estatal del Carchi Página 11 de 36
o CC es una abreviatura de "con copia". Si agrega un destinatario a este cuadro en un mensaje
de correo electrónico, se enviará una copia del mensaje a ese destinatario y su nombre estará
visible para los demás destinatarios del mensaje.
o CCO es una abreviatura de "con copia oculta". Si agrega un destinatario a este cuadro en un
mensaje de correo electrónico, se enviará una copia del mensaje a ese destinatario y su
nombre no estará visible para los demás destinatarios del mensaje. Si el cuadro CCO no está
visible cuando se crea un mensaje, puede agregarlo si hace clic en la pestaña Opciones y
después, en el grupo Mostrar campos, hace clic en CCO.
Redacte su mensaje en el Contenido del mensaje o modifique los campos que usted desee.
Haga clic en Enviar.
A.4.2. Calendario
Ingresar al menú de Office 365 y seleccionar la opción de Calendario:
Fuente: Propia
Figura A.11: Opción Calendario
El Calendario que le proporciona Office 365 tiene algunas características similares al que tiene disponible
en el correo personal, pero con una presentación totalmente diferente y con más características
interesantes que usted podrá utilizar y disfrutar. En la parte superior derecha puede seleccionar la opción
de presentación que necesite, si es por Día, por Semana Laboral, Semana Completa, por Mes.

Correo Institucional, Microsoft Teams – Office 365 Versión:1.0
Manual para Usuario Final Fecha:06/04/2020
Confidencial Universidad Politécnica Estatal del Carchi Página 12 de 36
Fuente: Propia
Figura A.12: Opción Calendario
A.4.2.1. Creación de Evento
Clic en Nuevo Evento en la parte superior izquierda
A continuación se presenta el formulario para el registro correspondiente del evento de campos:
título, ubicación del evento, fecha y hora de inicio y fin del evento, descripción y contactos a los
cuales quiere invitar al evento
Fuente: Propia
Figura A.13: Registro de Evento.

Correo Institucional, Microsoft Teams – Office 365 Versión:1.0
Manual para Usuario Final Fecha:06/04/2020
Confidencial Universidad Politécnica Estatal del Carchi Página 13 de 36
Además en los campos de Programar tiempo de recordatorio y clic en el campo Solicitar
respuestas si se desea que el usuario que se invita apruebe su asistencia.
Fuente: Propia
Figura A.14: Registro de Evento.
Para guardar el evento, clic en el botón Enviar.
A.4.3. One Drive y herramientas de Office OnLine.
Esta aplicación que contiene las herramientas de Microsoft Office en la nube: Word, Excel, PowerPoint,
OneNote, etc; usted puede tener disponibilidad y seguridad al utilizar estas herramientas permitiendo:
crear, editar y guardar documentos, además de almacenamiento de información.
Beneficios:
Organizar y compartir documentos, proyectos y tareas de su equipo en un mismo lugar.
Realizar seguimiento del trabajo de sus compañeros.
Publicar contenidos desde cualquier aplicación de Microsoft Office.
Crear contenido Online.
Sincronizar el contenido de modo que los documentos estén actualizados y disponibles.

Correo Institucional, Microsoft Teams – Office 365 Versión:1.0
Manual para Usuario Final Fecha:06/04/2020
Confidencial Universidad Politécnica Estatal del Carchi Página 14 de 36
A.4.3.1. Crear un documento en OneDrive:
Clic en la opción , que se encuentra en la parte superior, izquierda.
Fuente: Propia
Figura A.15: Opción OneDrive
Clic en Nuevo para crear documentos de Word, Excel, PowerPoint, OneNote, Visio, entre otros, o
para crear una Carpeta.
Fuente: Propia
Figura A.16: Nuevo documento o carpeta

Correo Institucional, Microsoft Teams – Office 365 Versión:1.0
Manual para Usuario Final Fecha:06/04/2020
Confidencial Universidad Politécnica Estatal del Carchi Página 15 de 36
Para crear un documento poner Nuevo y la opción que se desee, como por ejemplo, Documento
de Word.
Fuente: Propia
Figura A.17: Crear un nuevo documento de Word
A continuación se presenta en la pantalla Office Web App de Word Online, lo mismo sucede si se
selecciona los otros tipos de documentos Excel, PowerPoint y OneNote, etc.
Fuente: Propia
Figura A.18: Office Web App
Usted puede trabajar en línea sobre su documento, automáticamente los cambios que usted
realice en el documento serán guardados.
Para crear carpeta colocar la opción Nueva y luego clic en Carpeta, colocar el nombre y clic en el
botón Crear.

Correo Institucional, Microsoft Teams – Office 365 Versión:1.0
Manual para Usuario Final Fecha:06/04/2020
Confidencial Universidad Politécnica Estatal del Carchi Página 16 de 36
A.4.3.2. Cargar Archivos o Carpeta
Si se desea agregar un archivo o carpeta de su computador o dispositivo al OneDrive, hacer clic
en la opción Cargar, seleccionar Archivos o Carpeta según su necesidad:
Fuente: Propia
Figura A.19: Cargar Archivos o Carpeta
Buscar en su computador el archivo o carpeta a subir y Abrir
Fuente: Propia
Figura A.20: Buscar archive

Correo Institucional, Microsoft Teams – Office 365 Versión:1.0
Manual para Usuario Final Fecha:06/04/2020
Confidencial Universidad Politécnica Estatal del Carchi Página 17 de 36
A continuación se presenta el archivo cargado.
Fuente: Propia
Figura A.21: Archivo cargado
A.4.3.3. Compartir Archivo con usuario.
Si se desea compartir el archivo o carpeta de su computador o dispositivo para trabajar
colaborativamente, hacer clic derecho en el archivo, seleccionar la opción Compartir.
Fuente: Propia
Figura A.22: Cargar Archivos o Carpeta
Agregar usuarios para compartir el documento

Correo Institucional, Microsoft Teams – Office 365 Versión:1.0
Manual para Usuario Final Fecha:06/04/2020
Confidencial Universidad Politécnica Estatal del Carchi Página 18 de 36
Fuente: Propia
Figura A.23: Compartir archivo con usuarios
A continuación clic en el botón Enviar, se compartirá el archivo para edición de los contactos
agregados.
Fuente: Propia
Figura A.24: Enviar vincula de archive compartido

Correo Institucional, Microsoft Teams – Office 365 Versión:1.0
Manual para Usuario Final Fecha:06/04/2020
Confidencial Universidad Politécnica Estatal del Carchi Página 19 de 36
A.4.4. Microsoft Teams
Microsoft Teams es un chat empresarial en el que se puede trabajar entre personas de un mismo
equipo, compartiendo entre ellos sus recursos.
Para empezar a utilizar Microsoft Teams es necesario tener activado el uso de Office 365 en la
cuenta institucional mediante correo electrónico @upec.edu.ec. La Universidad Politécnica
Estatal del Carchi anualmente renueva licencias de Microsoft para la Comunidad Universitaria
para tener activado este servicio y muchos beneficios más que ofrece Microsoft.
Para acceder a Microsoft Teams podrá hacerlo a través de internet, accediendo a la página:
portal.office.com y una vez validado con su cuenta de correo electrónico institucional
(@upec.edu.ec) y contraseña, aparecerán las aplicaciones de Office 365 disponibles, entre ellas
Microsoft Teams.
Fuente: Propia
Figura A.25: Ingreso al correo institucional
Ingresar al menú de Office 365 y seleccionar la opción de Microsoft Teams:
Fuente: Propia
Figura A.26: Opción Microsoft Teams

Correo Institucional, Microsoft Teams – Office 365 Versión:1.0
Manual para Usuario Final Fecha:06/04/2020
Confidencial Universidad Politécnica Estatal del Carchi Página 20 de 36
Con Teams puede crear EQUIPOS con compañeros de trabajo y/o otras personas en donde se puede
subir documentos (Word, Excel, PowerPoint, etc.) sobre los que puedan trabajar todos los miembros
del equipo concurrentemente y comentar cualquier cosa respecto al trabajo en común que se esté
realizando sin tener que enviar correos electrónicos. También permite realizar llamadas y
videollamadas manteniendo reuniones uno a uno o en grupo y compartir pantalla o ceder la pantalla
a otro compañero del equipo.
Fuente: Propia
Figura A.27: Microsoft Teams
A.4.4.1. Acciones básicas
En la pantalla de Microsoft Teams existe un menú izquierdo con diversas opciones. Veamos las
principales:
Actividad:
Al seleccionar se puede ver la actividad. Últimos chats, últimas acciones que he
hecho, quien ha comentado algo, conversaciones que se han hecho o llamadas
perdidas.
Chat:
Al seleccionar esta opción puedes iniciar nuevos chats con el equipo o con algún
subconjunto del equipo. Puedes acceder a chats pasados y buscar por palabras clave
para encontrar conversaciones que te interesen.

Correo Institucional, Microsoft Teams – Office 365 Versión:1.0
Manual para Usuario Final Fecha:06/04/2020
Confidencial Universidad Politécnica Estatal del Carchi Página 21 de 36
Equipos:
Dentro de Teams puede tener diversos equipos a los que pertenezca, cada uno con
sus conversaciones y sus documentos asociados. No todos los miembros de Teams
tienen que estar en todos los equipos. Cada equipo tiene un fin exclusivo y por tanto
unas personas. Al seleccionar esta opción se puede ver en que equipos se
encuentra, agregarse a equipos de otros si dan permiso o crear uno nuevo. El concepto de Equipo es
análogo al concepto de grupo en WhatsApp.
Calendario:
Funciona de manera análoga a otros calendarios como el de Google. Puede
programar citas o reuniones y visualizarlas dentro de un calendario con vistas
semanal, diaria o mensual.
: Al hacer clic en Calendario puede programar una reunión en ese
momento haciendo clic en este botón.
Llamadas:
Permite hacer llamadas o videollamadas a una persona de la universidad que esté
conectada a Teams.
Archivos:
Aquí podemos ver y acceder a los archivos utilizados dentro del Teams
A.4.4.2. Búsquedas
Existe un campo de texto central en la barra superior que permite múltiples búsquedas:
Por ejemplo: Buscar a un usuario y abrir un chat.

Correo Institucional, Microsoft Teams – Office 365 Versión:1.0
Manual para Usuario Final Fecha:06/04/2020
Confidencial Universidad Politécnica Estatal del Carchi Página 22 de 36
En la parte superior escribimos el nombre del miembro del equipo con el que queramos tener una
conversación.
A.4.4.3. Gestionar usuario y aplicación Teams
A la derecha de la barra central se muestra el id de usuario y el Teams al que estas conectado.
Fuente: Propia
Figura A.28: Opción Microsoft Teams
Al hacer clic en el id de usuario se despliega un menú donde puede:
Cambiar la imagen de usuario
Indicar si está disponible, ocupado, etc.
Definir un mensaje para cuando quieran comunicarse (por ejemplo, indicando que esta de vacaciones)
Configurar Teams, donde se proponen diversas formas de visualizar la información y otras características que puede personalizar.
Además, si está en un ordenador compartido puede Cerrar sesión.
Por otra parte, junto al id de usuario en la barra central aparece un desplegable con el Teams al que está
conectado. En la figura esta en DIRECCIÓN DEL CENTRO DE TIC.
Puede pertenecer a varios Teams cada uno con sus equipos de personas, sus documentos y sus
conversaciones asociadas. Pasar de uno a otro es fácil, basta seleccionarlo en el desplegable.
A.4.4.4. Crear un equipo de trabajo
Haciendo clic en esta opción del menú izquierdo, por comodidad, sale el último grupo
donde ha trabajado. Haciendo clic en Se visualizan todos los equipos
a los que pertenece dentro del Teams y puede crear o agregarse a equipos nuevos. Un

Correo Institucional, Microsoft Teams – Office 365 Versión:1.0
Manual para Usuario Final Fecha:06/04/2020
Confidencial Universidad Politécnica Estatal del Carchi Página 23 de 36
equipo es un grupo de personas con las que se relaciono para unos objetivos concretos. Recuerde la
analogía con los grupos de WhatsApp.
Si hago clic en muestra, además de otros equipos públicos de la universidad,
las opciones:
Si hace clic en Crear Equipo primero muestra una tipología de posibles tipos
de Equipo que puede formar (Clase, docencia, etc.) orientados a la
docencia. Si desea simplemente un grupo colaborativo con los compañeros,
superiores o subordinados de la unidad seleccionar Otros.
Fuente: Propia
Figura A.29: Creación según tipo.
Me muestra entonces una ficha de equipo en la cual se debe ingresar el nombre del equipo o clase y una
descripción.
Fuente: Propia
Figura A.30: Opción Creación de equipo

Correo Institucional, Microsoft Teams – Office 365 Versión:1.0
Manual para Usuario Final Fecha:06/04/2020
Confidencial Universidad Politécnica Estatal del Carchi Página 24 de 36
Rellenada esta ficha aparecerá otra para ir agregando a los estudiantes y/o docentes. Al ir escribiendo el
nombre Teams me propone nombres de la UPEC enlazados a los correos electrónicos que encajen con el
patrón que estoy buscado.
Fuente: Propia
Figura A.31: Opción Agregar miembros
A.4.4.5. Crear un canal para tratar un tema
Al hacer clic en el menú Izquierdo en esta opción se muestran los equipos a los que se
pertenece.
Seleccionar el equipo al que se quiere dirigir.
En ese momento, en la pantalla central aparecen los diversos canales que tiene establecidos en ese
equipo. Si tuviera que tratar 5 temas debería crear 5 canales y cada canal tendría sus documentos, sus
tareas y sus conversaciones.
Vamos a crear uno. En pantalla vemos que no hay ningún canal creado. Solo el General que se crea por
defecto al Crear Equipo. Para crear un canal hago clic junto al equipo en el icono …:

Correo Institucional, Microsoft Teams – Office 365 Versión:1.0
Manual para Usuario Final Fecha:06/04/2020
Confidencial Universidad Politécnica Estatal del Carchi Página 25 de 36
Fuente: Propia
Figura A.32: Opción del equipo
Por ejemplo, en la figura he seleccionado el equipo CENTRO DE TIC . Al hacer clic en … se muestra un menú
donde puede hacer varias acciones sobre el equipo, entre ellas Agregar canal.
Fuente: Propia
Figura A.33: Opción Creación de canal
Al seleccionar esa acción me muestra la ficha del canal donde introduce, el nombre del nuevo canal, una
descripción y decidir si lo ve todo el equipo o solo los miembros que se decida.
Recomendación: que el nombre del canal sea breve y claro.
A.4.4.6. Empezar una conversación
Ahora en la pantalla central podemos ver que tenemos el canal General y el canal 1.- El sistema financiero
internacional.

Correo Institucional, Microsoft Teams – Office 365 Versión:1.0
Manual para Usuario Final Fecha:06/04/2020
Confidencial Universidad Politécnica Estatal del Carchi Página 26 de 36
Fuente: Propia
Figura A.34: Opción Conversación
Iniciar una conversación es muy fácil en el cuadro inferior podemos empezar a escribir.
Debajo del texto hay diversas opciones para personalizar el texto con emojis, formato del texto, adhesivos,
etc.
Haciendo clic en ENTER se envía el mensaje.
TRUCOS: A tener en cuenta:
1.- Si quiere que alguien del equipo se entere del comentario, puede nombrarlo dentro del mensaje con
@nombre, por ejemplo @maria permitirá seleccionar a todas Marías que haya en el grupo. La persona
seleccionada tendrá una notificación de Teams, incluso un correo electrónico.
2.- Si escribe algo y quiere continuar el mensaje con otro párrafo, es decir, poner un punto y aparte. En
vez de ENTER debe pulsar tecla ↑ Mayusculas y ENTER a la vez. Si pulsa ENTER se envirá el mensaje.
En la parte superior de la pantalla existe las opciones:
Publicaciones: Por defecto, es la que se abre al seleccionar un canal. Ahí se indica todo lo que se
ha hecho en el canal, conversaciones, llamadas, reuniones, etc.
Archivos: Si quiere agregar un documento Word, Excel, PowerPoint, Pdf, etc. lo puede hacer
desde esa pestaña.
A.4.4.7. Añadir un documento sobre el que trabajar
Lo recomendado es iniciar una conversación en la parte inferior y añadirle un archivo (icono clip)

Correo Institucional, Microsoft Teams – Office 365 Versión:1.0
Manual para Usuario Final Fecha:06/04/2020
Confidencial Universidad Politécnica Estatal del Carchi Página 27 de 36
Fuente: Propia
Figura A.35: Opción Añadir documentos
En la figura podemos ver que se ha creado un mensaje indicando a los miembros que se subió el archivo
y se ha añadido un documento Word.
Para enviarlo una vez escrito haga clic en . Esto lo verán todos los miembros de canal que podrán:
Abrir el archivo, haciendo clic sobre él.
Actualizar y todos los miembros del canal verán el resultado de la modificación. Varios miembros
pueden trabajar a la vez en el documento.
También pueden iniciar (cuadro en la parte inferior) una nueva conversación sobre otro tema. Un archivo,
tanto si lo ha creado como otro miembro, lo puedo ver en:

Correo Institucional, Microsoft Teams – Office 365 Versión:1.0
Manual para Usuario Final Fecha:06/04/2020
Confidencial Universidad Politécnica Estatal del Carchi Página 28 de 36
La conversación que ha creado.
La opción Archivos del menú superior donde se ve todos los archivos del canal.
La opción del menú izquierdo se ve todos los archivos del equipo.
A.4.4.8. Crear una tarea
Una opción interesante, aunque algo escondida es crear una tarea. Para ello es necesario que la opción
Tareas se nos muestre en el menú superior de la pantalla de trabajo. Para ello hay que hacer los siguiente:
Fuente: Propia
Figura A.36: Opción crear tarea
Haga clic en el botón + en el menú superior. Se le muestra la siguiente pantalla donde debe seleccionar
Planner. Esto solo hay que hacerlo la primera vez que queramos crear una tarea.
Selecciono la opción Crear un Plan y lo llamo Tareas. Una vez guardado me aparecerá la opción Tareas ( o
como lo hayamos llamado en el menú superior.

Correo Institucional, Microsoft Teams – Office 365 Versión:1.0
Manual para Usuario Final Fecha:06/04/2020
Confidencial Universidad Politécnica Estatal del Carchi Página 29 de 36
La pantalla mostrará el siguiente aspecto al seleccionar Tareas en el menú superior:
Fuente: Propia
Figura A.37: Opción Tareas
Para crear una Tarea seleccione.
Fuente: Propia
Figura A.38: Opción Tareas

Correo Institucional, Microsoft Teams – Office 365 Versión:1.0
Manual para Usuario Final Fecha:06/04/2020
Confidencial Universidad Politécnica Estatal del Carchi Página 30 de 36
Y luego seleccione y elegir
En el cuadro que aparece introducir
El nombre de la tarea, por ejemplo, Ensayo de niveles financieros
Coloco algunas instrucciones.
Agrego recursos.
Asigno las personas del equipo que tienen esa tarea.
Puedo poner una fecha límite para realizarlo.
Haciendo clic en el nombre de la tarea una vez creada se mostrará la ventana:
Fuente: Propia
Figura A.39: Opción Creación tareas
Aquí puede editar todos los campos asociados a la tarea.
A cada usuario que tenga asignada la tarea, se le notificará que y cuando entre verá la tarea e indicará el
progreso en la tarea en el campo Progreso que tiene los valores No iniciada, en Curso y Terminada.
También podrá indicar que subtareas ha realizado. Todo esto lo puede visibilizar quien ha enviado la tarea.
A.4.4.9. Crear una reunión
Las reuniones pueden se presenciales pero también videollamadas o llamadas con múltiples usuarios.
Para crear una reunión, en el panel izquierdo, vamos a la opción :

Correo Institucional, Microsoft Teams – Office 365 Versión:1.0
Manual para Usuario Final Fecha:06/04/2020
Confidencial Universidad Politécnica Estatal del Carchi Página 31 de 36
Accedemos a la agenda de reuniones que tengamos programada en Teams:
Fuente: Propia
Figura A.40: Opción Calendario
Para programar una reunión:
Se abrirá la siguiente ventana:
Fuente: Propia
Figura A.41: Opción Calendario

Correo Institucional, Microsoft Teams – Office 365 Versión:1.0
Manual para Usuario Final Fecha:06/04/2020
Confidencial Universidad Politécnica Estatal del Carchi Página 32 de 36
Título: La hemos llamado PIS.
Invitar a personas: Hemos añadido los asistentes. Simplemente escribiendo su nombre en la caja
de texto, el sistema nos sugiere las personas que concuerdan con lo escrito.
Horario: Indicamos día y hora de inicio y final de reunión.
Periodicidad: Especificamos si la reunión es periódica o puntual.
Canal donde reunirse: Opcionalmente podemos agregar un canal de nuestro equipo donde
queremos que se lleve a cabo la reunión. En el ejemplo hemos añadido el canal donde hablamos
del Sistema Financiero Internacional.
Detalles: añadimos los comentarios que estimemos oportunos para conocimiento de los
asistentes.
Haciendo clic en botón Enviar se envia a los invitados la convocatoria
A las personas que invitemos les llegara una notificación con:
Nueva reunión: nombre de la reunión
Podemos contestar a la invitación de la reunión con las opciones: aceptar, provisional o rechazar.
Haciendo clic en Unirse a Reunión accedemos a la reunión.
A.4.4.10. Otras características potentes en Microsoft Teams
Una opción interesante, aunque algo escondida es crear una tarea. Para ello es necesario que la opción
Tareas se nos muestre en el menú superior de la pantalla de trabajo. Para ello hay que hacer los siguiente:
Crear un chat o llamada con múltiples usuarios.
En la parte superior izquierda hacemos clic en la opción Chat, y podremos crear un nuevo
chat con varios miembros del equipo. A continuación, añadimos un nombre para el
nuevo chat e incluimos los miembros que queremos que integren el nuevo chat.

Correo Institucional, Microsoft Teams – Office 365 Versión:1.0
Manual para Usuario Final Fecha:06/04/2020
Confidencial Universidad Politécnica Estatal del Carchi Página 33 de 36
Fuente: Propia
Figura A.42: Opción Chat
Botones dentro de un chat
En la parte superior derecha de un chat, podemos encontrar cuatro botones:
Videollamada
Llamada de audio
Compartir la pantalla
Agregar personas
Sugerencia: dentro de una llamada de audio también se puede hacer una vídeollamada. La opción Agregar
personas añade usuarios al chat del usuario con el que tengamos la conversación.
Compartir la pantalla sin llamada
Para compartir la pantalla no es necesario realizar una llamada. Simplemente pulsamos en el botón
Compartir pantalla dentro de un chat y elegimos la pantalla entre las que nos ofrece Teams, que queramos
compartir:
Fuente: Propia
Figura A.43: Opción Compartir pantalla

Correo Institucional, Microsoft Teams – Office 365 Versión:1.0
Manual para Usuario Final Fecha:06/04/2020
Confidencial Universidad Politécnica Estatal del Carchi Página 34 de 36
Al otro miembro del chat le llegará la siguiente notificación.
Al aceptarla, ya podrá ver la pantalla que le compartes.
Una vez tenemos compartida la pantalla tenemos estos botones, no
podremos hacer videollamada ni sonido, solo podemos colgar o
compartir otra pantalla diferente.
Compartir pantalla en una llamada y ceder control de la misma
En Microsoft Teams, al igual que Skype empresarial, para poder compartir pantalla y hablar a la vez hay
que realizar una llamada. Una vez realizada la llamada, en la parte inferior aparecerán los siguientes
botones:
Activar videollamada
Activar o desactivar micrófono
Compartir pantalla
Más opciones
Colgar la llamada
Para compartir pantalla hacemos clic en el botón central y seleccionamos la pantalla que queremos
compartir, bien a través de escritorio o bien a través de las ventanas que tengamos abiertas.
Fuente: Propia
Figura A.44: Opción Compartir

Correo Institucional, Microsoft Teams – Office 365 Versión:1.0
Manual para Usuario Final Fecha:06/04/2020
Confidencial Universidad Politécnica Estatal del Carchi Página 35 de 36
Para poder ceder el control a otro miembro del chat, ,una vez compartida la pantalla, en la parte superior
aparecerá un rectángulo con la opción de ceder el control a cualquier usuario de la llamada. Cabe destacar
que en cualquier momento podremos quitar el control o detener la presentación.
Otras opciones de llamada
Al pulsar el botón de los tres puntos, nos aparecen más opciones:
Fuente: Propia
Figura A.45: Opción Llamadas
Botones en la derecha en una llamada
Una vez realizada la llamada, en la parte superior derecha encontramos cuatro botones para la realización
de distintas acciones:
Pantalla completa
Abrir un chat en la llamada
Invitar a alguien
Configuración del audio y micrófono
Para invitar a otra persona solo debemos pulsar la opción y escribir el nombre para agregarlo a la llamada.

Correo Institucional, Microsoft Teams – Office 365 Versión:1.0
Manual para Usuario Final Fecha:06/04/2020
Confidencial Universidad Politécnica Estatal del Carchi Página 36 de 36
Fuente: Propia
Figura A.46: Opción Agregar contactos