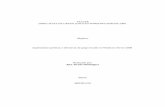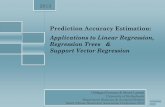ÍNDICE - INAEBAguanajuato.inea.gob.mx/soporte/manuales/sasa/Casos...Con el botón de lista...
Transcript of ÍNDICE - INAEBAguanajuato.inea.gob.mx/soporte/manuales/sasa/Casos...Con el botón de lista...
ÍNDICEÍndice ................................................................................................................................2
CASOS ESPECIALES....................................................................................................3
Incorporar sin Validaciones .........................................................................................3
Registro de los Datos Principales ...........................................................................4
Registro de Datos Generales. ..................................................................................7
Calificar Manual Libre ...................................................................................................8
Evaluación Diagnóstica Extemporánea.......................................................................8
Aplicar Diagnóstico ....................................................................................................9
Aplicar tabla de sustitución ...................................................................................13
Completar Documentación UCN ................................................................................14
Modificación de Educandos UCN ..............................................................................17
2
CASOS ESPECIALES
Entrar al menú: Atención Educativa/Casos Especiales
Diferencias SASA99
Procedimiento Criterios de operación
Casos Especiales
Para acceder a la opción de configuración de pago de productividad, debes entrar al menú: Atención Educativa/Casos Especiales, el sistema muestra la siguiente ventana:
INCORPORAR SIN VALIDACIONES Para entrar a la opción, se debe seleccionar la opción desde el menú: Atención Educativa/Casos Especiales/Incorporar sin Validaciones, el sistema te mostrará la siguiente pantalla:
Se realiza este proceso cuando no se requiere validar ni la edad, ni los documentos del educando, etc.
3
Para Registrar un Educando Sin Validaciones:
1. Con el botón de lista selecciona los datos correspondientes al Instituto Estatal, Coordinación de Zona y Gpo. de Subproyectos.
2. Da clic en el botón de agregar
3. Debes realizar la captura de los datos principales y datos
generales del educando.
Registro de los Datos Principales
Para registrar los datos principales del Educando, selecciona el
separador de Datos Principales el sistema mostrará la siguiente ventana:
El sistema habilita los siguientes campos para permitir la captura:
• CURP • Apellido Paterno
El formato de los campos tipo fecha es: DD/MM/AAAA
F. Registro: El sistema despliega de manera automática la fecha en que se está llevando a cabo el registro de información y ésta es la fecha que tiene almacenada el servidor donde reside la aplicación. Es igual a la fecha de incorporación y con esta fecha se registra la situación de activo.
Esta fecha puede ser modificada al momento de estar realizando un registro extemporáneo del educando a efecto de permitir la aplicación correcta de equivalencias o exámenes diagnósticos. Solo se podrá recorrer la fecha hasta fechas anteriores y no posteriores al día en el que se esta llevando a cabo el registro.
Esta fecha puede ser modificada aún cuando el educando ya esté vinculado a un círculo de estudios y, siempre y cuando no tenga ningún módulo acreditado por equivalencia, examen diagnóstico, final o formativo.
EtapaEB-Modelo: El sistema despliega las diferentes combinaciones de etapas y modelos educativos vigentes para el Instituto Estatal seleccionado.
Subproyecto: Seleccionar el nombre con el que se conoce el convenio establecido por el INEA con otras dependencias o instituciones a nivel nacional o estatal, para proporcionar los servicios educativos a una población específica.
Catálogo de documentos: El sistema despliega el catálogo documentos. Seleccionar del catálogo de documentos, los que haya
4
• Apellido Materno • Nombre(s) • Fecha de nacimiento • Fecha de registro • Modelo-Etapa de educación básica • Subproyecto
entregado el educando para su incorporación al servicio educativo.
Documentos entregados: Muestra los documentos que se hayan seleccionado del catálogo de documentos.
Confirmado: Indica si el educando ha entregado la documentación correspondiente y recibe atención en el INEA. Para el caso de que se haya registrado en línea, posteriormente debe confirmar su registro entregando los documentos requeridos en la Coordinación de Zona.
Reingreso: Indica que el educando ya ha estado recibiendo atención en el INEA y terminó un nivel o se dio de baja y regresa.
En caso de que el educando presente el documento CURP (Clave Única de Registro de Población) o proporcione su clave completa, en el registro del educando capturar la información correspondiente en el campo CURP.
Si el educando sólo tiene un apellido, registrar éste en el campo Paterno y el campo Materno dejarlo en blanco.
4. Captura los datos correspondientes.
5. Con el botón de lista selecciona los datos correspondientes al Modelo y Etapa de Educación Básica, el sistema muestra los documentos asociados a la etapa seleccionada; el sistema muestra la siguiente ventana para permitir la selección:
6. Con el botón de lista selecciona el subproyecto de acuerdo al grupo de subproyecto elegido en la parte superior de la pantalla.
7. Selecciona el o los documentos que entrega el educando del
lado derecho de la pantalla y oprime el botón de Agregar para que se coloquen en la lista de Documentos entregados.
5
Si deseas quitar un documento del campo de Documentos entregados selecciona el o los documentos de Documentos entregados y oprime el
botón Eliminar .
Adicionalmente si cuentas con la imagen del educando o de algunos documentos, puedes almacenarlos de la siguiente manera:
8. Da clic en el botón de Modificar imagen, el sistema muestra la siguiente pantalla:
9. Oprime el botón de búsqueda, se muestra la siguiente ventana, que permite la selección de la imagen:
6
10. Selecciona la imagen y oprime el botón
11. Oprime el botón de Aceptar, para regresar a la ventana
principal.
Registro de Datos Generales.
Para registrar los datos Generales del educando, selecciona el
separador de Datos Generales el sistema mostrará la siguiente ventana:
El sistema muestra los siguientes campos habilitados: • Sexo • Correo electrónico • Domicilio (Calle y No. , C.P., Entidad Federativa, Municipio,
Localidad, Colonia) • Estado civil • Lengua • Antecedente Escolar • Ocupación • Hijos
• Seleccionar los datos del lugar de residencia del educando. En el campo de Entidad Federativa el sistema coloca por default el dato colocado en el campo de Instituto Estatal, con opción de poder ser modificado.
• Si el municipio y la localidad no se muestran en el catálogo, informar al Instituto Estatal para que de acuerdo al procedimiento establecido, se den de alta estos registros en los catálogos correspondientes.
• En estos casos hay que hacer el registro de este educando en el primer municipio y localidad que muestre el catálogo con la salvedad que cuando se tenga el catálogo completo, se tiene que actualizar este registro.
• Sexo : Selecciona una de las siguientes opciones: 1.- M: si el educando es hombre (Masculino) 2.- F: si el educando es mujer (Femenino)
• Correo Electrónico : Permite la captura del correo electrónico en caso de que el educando tenga acceso e este
• Situación: El sistema muestra la situación actual en que se encuentra el educando (Activo, Inactivo, UCN, Baja).
La forma de atención es:
• Libre: Cuando el educando estudia por su cuenta y únicamente solicita el servicio de acreditación además de estar registrado en el catálogo general.
• Formal: Cuando el educando se incorpora a un círculo de estudios para recibir asesorías.
• Cuando se da de alta a un educando, cuando se reincorpora por ser UCN, baja o se encuentra inactivo, éste tiene la forma de atención LIBRE.
• La captura de los demás datos estadísticos deben seguir los criterios normales de registro de educandos especificados en el módulo de Educandos.
12. Realiza la captura de la información, oprime el botón de
aceptar para realizar la actualización
13. Una vez que el educando ha sido dado de alta dentro del SASA
en Línea, el sistema le informará el RFE y la contraseña con la
7
cual se podrá firmar el educando dentro del sistema, mostrando una pantalla como la siguiente:
CALIFICAR MANUAL LIBRE Para entrar a la opción, se debe seleccionar la opción desde el menú: Atención Educativa/Casos Especiales/Calificar Manual Libre, el sistema te mostrará la siguiente pantalla:
Se realiza este proceso cuando no se requieren aplicar las validaciones de acreditación.
EVALUACIÓN DIAGNÓSTICA EXTEMPORÁNEA Para entrar a la opción, se debe seleccionar la opción desde el menú: Atención Educativa/Casos Especiales/Evaluación Diagnóstica Extemporánea, el sistema te mostrará la siguiente pantalla:
Este caso aplica cuando han pasado los 45 días especificados para calificar un examen diagnóstico, y se requiere registrar dicha calificación
8
Para Registrar una Calificación Extemporánea:
1. Con el botón de lista selecciona los datos correspondientes al Instituto Estatal y Coordinación de Zona.
2. Proporciona el RFE-Nombre del educando al cual se le
registrará la calificación, posteriormente presiona el botón de
buscar o selecciona el registro de la lista que se muestra en el buscador dando clic en la opción de elegir
3. Ahora realiza la operación correspondiente:
• Aplicar Diagnóstico o
• Tabla de Sustitución
La pestaña de Aplicar Tabla de Sustitución se habilita si el educando tiene un documento por aplicar y este ha excedido los 45 días establecidos para realizar la aplicación
Aplicar Diagnóstico
Selecciona el separador el sistema muestra la siguiente ventana:
9
1. Selecciona la forma de calificación:
2. Da clic sobre el icono de agregar para que el sistema
habilite los campos de captura
CALIFICACION AUTOMATICA Al seleccionar esta opción, el sistema muestra la siguiente ventana:
1. Con el botón de lista selecciona la etapa de aplicación.
10
2. Con el botón de lista selecciona la sede de aplicación.
3. Con el botón de lista selecciona los datos de fecha y hora de aplicación, según la sede seleccionada
4. Con el botón de lista selecciona los datos de examen y batería.
5. El sistema muestra automáticamente el total de reactivos
registrados en la plantilla para el examen seleccionado:
6. Captura los reactivos de la hoja de respuestas del educando, al igual que se realiza en la operación normal de acreditación.
7. Después de haber realizado la captura de la hoja de
respuestas, oprime el botón aceptar para confirmar el registro.
CALIFICACION MANUAL
Al seleccionar esta opción, el sistema muestra la siguiente ventana:
11
1. El sistema muestra en el campo de fecha de aplicación, la fecha
en la que se esta realizando la operación, dicho campo aparece deshabilitado
2. Con el botón de lista selecciona los datos de examen, batería y sede de aplicación
3. El sistema muestra automáticamente la lista de módulos a
calificar para el examen seleccionado:
4. Captura la calificación para cada uno de los módulos mostrados.
5. Después de haber realizado la captura de la hoja de
respuestas, oprime el botón aceptar para confirmar el registro, el sistema mostrará la siguiente ventana de autorización:
12
Captura el usuario y contraseña de autorización; el sistema realiza el registro de la calificación manual.
Aplicar tabla de sustitución
Selecciona el separador el sistema muestra la siguiente ventana:
1. Da clic sobre el icono de agregar para que el sistema habilite la lista con los documentos a aplicar:
13
2. Selecciona el documento requerido de la lista
3. Oprime el botón aceptar para confirmar el registro, el sistema mostrará el siguiente mensaje:
Si el educando no cuenta con más documentos a aplicar, el sistema deshabilita la pestaña de Aplicar tabla de sustitución.
COMPLETAR DOCUMENTACIÓN UCN Para entrar a la opción, se debe seleccionar la opción desde el menú: Atención Educativa/Casos Especiales/Completar Documentación UCN, el sistema te mostrará la siguiente pantalla:
Este caso aplica cuando se requieren registrar los documentos necesarios de la etapa que terminó el educando, para poder emitir el certificado-certificación.
1. Con el botón de lista selecciona los datos correspondientes al Instituto Estatal, Coordinación de Zona y Grupo de Subproyectos.
2. Proporciona el RFE-Nombre del educando al cual se le
modificará la documentación entregada y, posteriormente
presiona el botón de buscar o selecciona el registro de
En esta ventana se muestran los educandos que son UCN de alguna etapa y, que además no se encuentran activos o inactivos actualmente
14
la lista que se muestra en el buscador dando clic en la opción de
elegir
3. Da clic sobre el icono de modificar, el sistema habilita
las listas que contienen tanto los documentos entregados, como los documentos requeridos para la etapa del educando.
4. Selecciona el o los documentos que entrega el educando del
lado derecho de la pantalla y oprime el botón de Agregar para que se coloquen en la lista de Documentos entregados.
Si deseas quitar un documento del campo de Documentos entregados selecciona el o los documentos de Documentos entregados y oprime el
botón Eliminar .
Almacenar Imagen:
1. Selecciona el documento de la lista de documentos entregados por el educando.
Adicionalmente si cuentas con la imagen del educando o de algunos documentos,
2. Da clic en el botón de Modificar imagen, el sistema
muestra la siguiente pantalla:
15
3. Oprime el botón de búsqueda, se muestra la siguiente ventana, que permite la selección de la imagen:
4. Selecciona la imagen y oprime el botón
5. Oprime el botón de Aceptar, para regresar a la ventana
principal. Si requieres visualizar posteriormente la imagen del documento, oprime
el botón para visualizar, y el sistema te mostrará en una ventana la imagen almacenada
6. Después de haber realizado la captura de los documentos
entregados por el educando, oprime el botón aceptar
16
para confirmar el registro, el sistema mostrará el siguiente mensaje:
MODIFICACIÓN DE EDUCANDOS UCN Para entrar a la opción, se debe seleccionar la opción desde el menú: Atención Educativa/Casos Especiales/Modificación de Educandos UCN, el sistema te mostrará la siguiente pantalla:
Este caso aplica cuando se requiere modificar alguno de los datos principales de un educando que es UCN, para la posterior emisión del certificado-certificación.
1. Con el botón de lista selecciona los datos correspondientes al Instituto Estatal, Coordinación de Zona y Grupo de Subproyectos.
2. Proporciona el RFE-Nombre del educando al cual se le
modificará la documentación entregada y, posteriormente
presiona el botón de buscar o selecciona el registro de la lista que se muestra en el buscador dando clic en la opción de
elegir
En esta ventana se muestran los educandos que son UCN de alguna etapa.
17
3. Da clic sobre el icono de modificar, el sistema habilita los datos de:
• Apellido Paterno • Apellido Materno • Nombre(s) • Fecha de nacimiento
4. Realiza la corrección de los datos del educando y oprime el
botón de Aceptar, el sistema muestra el siguiente mensaje:
Si requieres visualizar la imagen de los documentos entregados por el
educando, oprime el botón para visualizar, y el sistema te mostrará en una ventana la imagen almacenada.
18