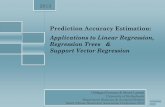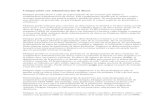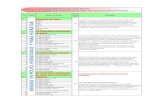SASA en Línea, Descripción
-
Upload
reingenieria-de-plazas-comunitarias -
Category
Documents
-
view
4.351 -
download
6
description
Transcript of SASA en Línea, Descripción
INDICE INTRODUCCIÓN.......................................................................................3 OBJETIVOS............................................................................................3 CRITERIOS GENERALES DEL SISTEMA ............................................................4 INICIAR SASA EN LÍNEA ...........................................................................5 CÓMO TRABAJAR CON VENTANAS DEL SASA EN LÍNEA.......................................7
ORDENADOR ............................................................................................................................................................7 BUSCAR DENTRO DE LA LISTA DE DATOS ARROJADOS POR EL SASA EN LÍNEA ................................................8 SEPARADORES..........................................................................................................................................................9
REGISTRO DE DATOS EN EL SASA EN LÍNEA.................................................. 11 RECOMENDACIONES GENERALES PARA LA DIGITALIZACIÓN DE DOCUMENTOS Y FOTOGRAFÍAS....................................................................................... 14 CONFIGURACIÓN REQUERIDA PARA LA OPERACIÓN DEL SASA EN LÍNEA ................ 17
3
INTRODUCCIÓN
El Sistema automatizado de seguimiento y acreditación (SASA) ha sido un proyecto prioritario del INEA que ha permitido, desde su 1ª etapa de desarrollo en 1997, sistematizar los procesos de registro de educandos, acreditación y certificación en todo el país. Tras de varias versiones el INEA decide llevar a una nueva plataforma su sistema llamándole SASA en Línea.
El SASA cubre de manera completa el proceso de registro, atención educativa, acreditación y certificación que brinda el Instituto Nacional para la Educación de los Adultos. Este sistema fue desarrollado en apego total a la normatividad de acreditación y certificación del instituto.
El CONEVyT y el INEA han puesto en operación las plazas comunitarias e-México, donde se cuenta con tecnología de informática y comunicaciones para brindar servicios educativos a los jóvenes y adultos
Para lograr coordinar los servicios educativos y a efecto de proporcionar los servicios de registro, evaluación y acreditación en este nuevo esquema, se torna prioritario el uso del SASA en línea, que establezca el acceso y control vía internet.
OBJETIVOS
•
•
•
Proporcionar al usuario una herramienta que le facilite llevar a cabo el registro de información en el Sistema Automatizado de Seguimiento y Acreditación (SASA en Línea).
Estandarizar los conceptos y criterios que se deben considerar en el registro de cada campo.
Centralizar la información registrada en la base de datos de cada Delegación/Instituto.
4
CRITERIOS GENERALES DEL SISTEMA
Es responsabilidad del operador la confiabilidad de la información que se registre en el sistema.
Toda la información que se capture en el sistema debe registrarse sin acentos.
Es necesario que para el registro de la información se cuente con el respaldo documental que sustente dicho registro.
Esta guía está organizada de acuerdo a los procesos de inscripción, acreditación y certificación y la explicación del uso del documento se muestra de la siguiente manera:
1. Título del módulo
2. Espacio en la pantalla que describe los campos y criterios
3. Descripción de las etiquetas de cada uno de los campos
4. Botones de acción, para captura de datos
5. Pestaña separador de datos
1
2
3
4
5
1. Título del módulo
2. Espacio en la pantalla que describe los campos y criterios
3. Descripción de las etiquetas de cada uno de los campos
4. Botones de acción, para captura de datos
5. Pestaña separador de datos
1
2
3
4
5
Existen pantallas que no tienen el separador de datos por no ser requerido dentro de la operación.
5
INICIAR SASA EN LÍNEA
Para comenzar a trabajar con el SASA en Línea realiza los siguientes pasos:
1. Da clic sobre el icono del explorador de Internet que se encuentra sobre el escritorio y captura la siguiente ruta de acceso en la barra de direcciones: http://www.sasa.inea.gob.mx
Se despliega la siguiente pantalla:
En esta pantalla podrás tener acceso al SASA en línea con el usuario y contraseña que te fue asignado o podrán solicitar que te envíen por correo tu contraseña si es que ya se te olvidó y también tienes la opción de cambiar tu contraseña por otra, lo anterior siguiendo las instrucciones que el mismo sistema te indica.
Introduce el Usuario, y la contraseña
2. Oprime el botón de Acceder .
Se despliega la ventana principal del sistema:
El Sizquencupermdel Sde B
MENÚ
6
ASA en Línea cuenta con menús que están ubicados en la parte superior ierda de la pantalla de bienvenida. Del lado superior derecho de la pantalla se entran iconos que, los cuales auxilian al usuario de manera complementaria, y iten: Ir a la Página de Inicio , Enviar un correo electrónico al Administrador itio en la Red ; además, de tener un ícono de Ayuda , otro que es un Motor
úsqueda , y por último Cerrar Sesión , respectivamente.
7
CÓMO TRABAJAR CON VENTANAS DEL SASA EN LÍNEA
Las ventanas del SASA, están divididas en dos partes, en la parte superior se encuentran los filtros para realizar búsquedas y selección de registros y en la inferior se encuentra organizada por separadores, a continuación se explica cada una de estas.
FILTROS DE BUSQUEDA
Busquedas en el SASA en Línea
El SASA en Línea cuenta con filtros que permiten realizar búsquedas y seleccionar registros de datos:
ORDENADOR
De acuerdo a la ventana en la que te encuentres vas a ver los campos que permiten hacer el criterio de búsqueda de información, por ejemplo en la ventana de Registro de Educandos y Reincorporación:
8
Para cualquiera de las consultas se debe de capturar el criterio de Instituto y
Coordinación ya que la base de datos esta de forma centralizada, posteriormente de la captura de estos datos el Ordenador te va a permitir buscar los datos por RFE o por nombre completo, para ello realiza lo siguiente:
En el campo de RFE captura la primera letra del registro y oprime el
botón y selecciona el registro que quieras consultar, así mismo puedes hacer
esta operación por el campo de Nombre el resultado estará ordenado alfabéticamente como se muestra en la siguiente pantalla.
BUSCAR DENTRO DE LA LISTA DE DATOS ARROJADOS POR EL SASA EN LÍNEA
El localizador de registros permite moverte entre los registros mediante los botones hasta localizar el registro deseado:
AVANZA
UNO
AVANZA AL ULTIMO
RETROCEDE UNO
NUM. PAG
RETROCEDE AL PRIMERO
9
Localizador de registros
Visualizador de registros
Para tener acceso al detalle de los registros recuperados debe seleccionar el
registro y dar un clic en
Al tener capturadas varias hojas de respuesta se activan los botones de avance y retroceso estos sirven para poder ir viendo las diferentes hojas; hacia delante o atrás y funcionan igual que las flechas de un reproductor.
SEPARADORES
Algunas de las ventanas de los módulos están organizadas con separadores para facilitar la operación del sistema de esta manera no tendrás que salir de la ventana para realizar otra operación relacionada con el módulo o función.
Para pasar de un separador a otro solo da clic sobre la etiqueta del separador que desees.
10
En cada separador podrás ver todos los datos correspondientes únicamente al registro que tienes seleccionado en la parte superior de la ventana.
SEPARADORESSEPARADORES
11
REGISTRO DE DATOS EN EL SASA EN LÍNEA
El sistema requiere de cierta información que debes proporcionar para alimentarlo.
Por medio del botón de lista el cual al oprimirlo te muestra todos los registros de ese campo y solo puedes seleccionar uno dando clic al que desees.
En caso de que la lista tenga más registros de los que puedes ver aparecerá la barra desplazamiento del lado derecho para poder recorrerte y que llegues al registro deseado.
Barra de desplazamiento
1. Los botones que encontraran en la aplicación son :
Permite el alta del registro capturado en el sistema
Permite adicionar un registro para la captura de datos necesarios en la aplicación
Permite actualizar un registro en la aplicación previamente registrado
Permite quitar un registro en la aplicación previamente registrado
Permite dejar la información como estaba originalmente en la pantalla, sin antes haber presionado el botón de aceptar
Permite lanzar la búsqueda de datos en las consultas
Permite limpiar la pantalla para una nueva consulta
12
Permite interrumpir la acción que se esta llevando acabo
Permite llevar al usuario a la pantalla de bienvenida
Permite la impresión de los datos seleccionados en el sistema
Habilita la calificación automática
Habilita la opción de tabla de equivalencia
Habilita la opción de diagnóstico
Habilita la opción de equivalencia de taller
Permite pasar al siguiente examen en la calificación por lote
Permite el registro en línea a un educando
Permite registrar a un educando en línea
Permite limpiar la ventana de captura desde el registro en línea
Los campos que tienen un asterisco en color rojo a lado de la descripción, son datos obligados en la captura
Para que puedas identificar cual es la pestaña que esta activa dentro del sistema parecerá con otro color como se ve a continuación
Educandos
Y la otra opción donde se muestra el módulo o sección donde se encuentra activo es en la parte inferior izquierda de la pantalla
Pestaña Activa
14
RECOMENDACIONES GENERALES PARA LA DIGITALIZACIÓN DE DOCUMENTOS Y FOTOGRAFÍAS
Los documentos se deberán digitalizar en escala de grises. Si el escáner ofrece la opción se deberá especificar gris de 8 bits.
Asimismo se deberá seleccionar una resolución de 150 puntos por pulgada (ppp o dpi).
Las fotografías en blanco y negro se deberán digitalizar en escala de grises. Si el escáner ofrece la opción se deberá especificar gris de 8 bits. Se deberá seleccionar una resolución de 300 puntos por pulgada (ppp o dpi)
Las fotografías en color se deberán digitalizar en color. Si el escáner ofrece la opción se deberá especificar color de 8 bits. Se deberá seleccionar una resolución de 300 puntos por pulgada (ppp o dpi).
El SASA sólo permite almacenar un archivo por cada tipo de documento por lo que en caso de tener que digitalizar un documento por ambos lados, antes de poder guardarlo se deberán unir los archivos de cada lado en uno sólo.
Para evitar el incremento innecesario del tamaño de los archivos, se deberá recortar la imagen al ras, esto es, se debe evitar guardar un documento con bordes adicionales.
Si la imagen de una fotografía se obtuvo con una cámara digital, se deberá ajustar la imagen al tamaño y resolución que se especifica en las tablas de características técnicas que se presentan a continuación.
15
ESPECIFICACIONES A VERIFICAR PARA DOCUMENTOS DIGITALIZADOS
PREVIO A SU GUARDADO EN SASA
TIPO DOCUMENTO DIMENSIONES DEL ORIGINAL
CARACTERÍSTICAS TÉCNICAS PARA DIGITALIZACIÓN
• Acta de nacimiento (carta)
• Constancia de examen de regularización
Tamaño carta 21.6 x 28 centímetros 8.5 x 11 pulgadas
• Resolución: 150 ppp o dpi • Escala de grises (gris de 8 bits) • Tamaño de imagen: 1275 x 1650 píxeles • Formato jpg (compresión media) • Tamaño de archivo: 310 kb
• Acta de nacimiento (oficio)
Tamaño oficio 21.6 x 35.6 centímetros 8.5 x 14 pulgadas
• Resolución: 150 ppp o dpi • Escala de grises (gris de 8 bits) • Tamaño de imagen: 1275 x 2100 píxeles • Formato jpg (compresión media) • Tamaño de archivo: 400 kb
• CURP 12.5 x 9.5 centímetros
4.75 x 3.5 pulgadas
• Resolución: 150 ppp o dpi • Escala de grises (gris de 8 bits) • Tamaño de imagen: 712.5 x 525 píxeles • Formato jpg (compresión media) • Tamaño de archivo: 90 kb
• Certificado de estudios
21 x 17.5 centímetros
8.25 x 6.85 pulgadas
• Resolución: 150 ppp o dpi • Escala de grises (gris de 8 bits) • Tamaño de imagen: 1238 x 1028 píxeles • Formato jpg (compresión media) • Tamaño de archivo: 182 kb
• Boleta de grado 21 x 17.5 centímetros
8.25 x 6.85 pulgadas
• Resolución: 150 ppp o dpi • Escala de grises (gris de 8 bits) • Tamaño de imagen de un lado: 1238 x 1028 píxeles • Tamaño de imagen ambos lados unidos: 1238 x 2056
píxeles • Formato jpg (compresión media) • Tamaño de archivo de un lado: 200 kb • Tamaño de archivo de ambos lados unidos: 400 kb
• Credencial de elector
8.5 x 11 centímetros
3.4 x 4.6 pulgadas
• Resolución: 150 ppp o dpi • Escala de grises (gris de 8 bits) • Tamaño de imagen de un lado: 510 x 350 píxeles • Tamaño de imagen ambos lados unidos: 510 X 700
píxeles • Formato jpg (compresión media) • Tamaño de archivo de un lado: 50 kb • Tamaño de archivo de ambos lados unidos: 100 kb
16
ESPECIFICACIONES A VERIFICAR PARA FOTOGRAFÍAS DIGITALES
PREVIO A SU GUARDADO EN SASA
TIPO DE FOTOGRAFÍA
DIMENSIONES DEL ORIGINAL
CARACTERÍSTICAS TÉCNICAS PARA DIGITALIZACIÓN
COLOR
• Credencial
3.5 x 4.5 centímetros
1.4 x 1.8 pulgadas
• Resolución: 300 ppp o dpi • Color de 8 bits • Tamaño de imagen: 420 x 540 píxeles • Formato jpg (compresión media) • Tamaño de archivo: 50 kb
COLOR
• Infantil
2.5 x 3 centímetros
1 x 1.2 pulgadas
• Resolución: 300 ppp o dpi • Color de 8 bits • Tamaño de imagen: 300 x 360 píxeles • Formato jpg (compresión media) • Tamaño de archivo: 40 kb
BLANCO Y NEGRO
• Credencial
3.5 x 4.5 centímetros
1.4 x 1.8 pulgadas
• Resolución: 300 ppp o dpi • Escala de grises (gris de 8 bits) • Tamaño de imagen: 420 x 540 píxeles • Formato jpg (compresión media) • Tamaño de archivo: 40 kb
BLANCO Y NEGRO
• Infantil
2.5 x 3 centímetros
1 x 1.2 pulgadas
• Resolución: 300 ppp o dpi • Escala de grises (gris de 8 bits) • Tamaño de imagen: 300 x 360 píxeles • Formato jpg (compresión media) • Tamaño de archivo: 30 kb
17
CONFIGURACIÓN REQUERIDA PARA LA OPERACIÓN DEL SASA EN LÍNEA
1. Internet Explorer versión 6.0 en adelante 2. En el menú herramientas en el sub-menu opciones de internet, en la pestaña
de opciones avanzadas activar:
a. Grupo examinar opción de :
i. Habilitar la opción de: deshabilitar depuración de secuencia de comandos
18
Poner igual el valor seleccionado en la pantalla
b. Grupo examinar opción de : i. Deshabilitar la opción de: mostrar una notificación sobre cada
error de secuencia de comandos
Poner igual el valor seleccionado en la pantalla
3. Seleccionar el menú Tools del Internet Explorer y después Internet Options, como se indica en la figura 1
Figura 1
19
2.- Seguido de esta acción, aparecerá una ventana que contiene varias pestañas, se tendrá que seleccionar la pestaña Security, como se muestra en la figura 2
Figura 2
En esta pestaña hay distintas Web Content Zone, se debe seleccionar la de “Trusted Sites” , y después dar clic en el botón de Sites.
3.- Después de haber realizado clic en el botón de Sites, aparecerá una pantalla como la que se muestra en la figura 3, donde se debe teclear la URL del site de desarrollo, de pruebas o de producción, según sea el caso.
Figura 3
Es importante que al momento de agregar la URL, es importante verificar este deseleccionado el check de “Require server verification (https:) for all sites in this zone”.
Una vez capturada la URL se da clic en Add y después en OK
20
4.- Después de esta acción, aparecerá la misma pantalla que se muestra en la figura 2, ahí se tendrá que dar clic al botón Custom Level... , para configurar los permisos a los sitios que se tengan registrados bajo esta zona.
Básicamente son dos opciones a las que se le tiene que dar enabled:
• Download unsigned ActiveX Controls
• Initialize and Script ActiveX controls not marked as safe
La forma de habilitarlos se muestra en la figura 4
Finalmente se da clic en OK y esta listo para entrar al site, con el Internet Explorer
Configurado.
5.- El ultimo paso es verificar que cuando tecleamos la URL, estemos precisamente en la zona de “trusted sites”, esto se logra a través de observar en la barra de estado del Internet Explorer en la esquina inferior derecha del explorador. Como se muestra en la figura 5