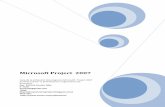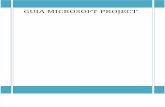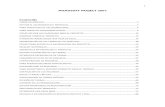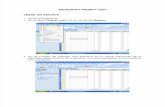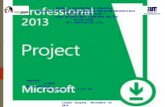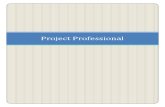Planificacion proyectos con microsoft project
-
Upload
roberto-rojas -
Category
Engineering
-
view
93 -
download
8
Transcript of Planificacion proyectos con microsoft project

INGENIERÍA DEL SOFTWARE IPráctica 5, parte 1
Introducción a la Gestión de Proyectos con Project 2003
Planificación de proyectos con Microsoft Project
Laura Sánchez- ISII P5-1.2
Contenidos
1. Repasar los conceptos básicos de gestión de proyectos.a. Partes de un proyecto:
i. Tareas.
ii. Hitos.
iii. Recursos.
b. Herramientas diagramáticas:a. Diagramas de Gantt.
b. Diagramas PERT.

Laura Sánchez- ISII P5-1.3
Contenidos
2. Presentar las características de MS Project 2003.a. Ejecutar la presentación de MS Project 2003.
b. Manejo de archivos de proyectos.
c. Manejo de vistas de proyectos.
d. Manejo de informes de proyectos.
3. Definición de las tareas de un proyecto.a. Incorporar tareas y sus duraciones previstas.
b. Definición de hitos.
c. Edición de la lista de tareas.
d. Tareas repetitivas.
Laura Sánchez- ISII P5-1.4
¿Qué es un Proyecto?
• Antes del comienzo de un proyecto:Objetivo
Tareas
¿Quién se encarga?, ¿Cuándo comienzan?, ¿Cuánto tardan?
• Proyecto
Secuencia bien definida de eventos con un principio y un final identificados, que se centra en alcanzar un objetivo claro

Laura Sánchez- ISII P5-1.5
¿Qué es un Proyecto?
Director del Proyecto
SuministrosEquipos
Infraestructura
Directiva
Miembros Consultores
Laura Sánchez- ISII P5-1.6
La Administración de Proyectos
• La Administración de Proyectos es el proceso de planificar, organizar y administrar tareas y recursos para alcanzar un objetivo concreto, generalmente con delimitaciones de tiempo, recursos o costo.
• Plan de Proyecto:Sencillo: una lista de tareas y sus fechas de comienzo y fin escritas en un bloc de notas.
Complejo, por ejemplo, miles de tareas y recursos, y un presupuesto del proyecto de millones de euros

Laura Sánchez- ISII P5-1.7
La Administración de Proyectos
• Elementos de un Proyecto:Tarea: también llamadas pasos, se requieren para completar un proyecto y definen el ámbito del objetivo del mismo
Hito: representa un evento o condición que marca la finalización de un grupo de tareas relacionadas o la finalización de una fase del proyecto
Recurso: lo constituye cualquier espacio o elemento necesario para realizar una tarea
Laura Sánchez- ISII P5-1.8
La Administración de Proyectos
Crear un Plan Inicial Realista del Proyecto
Gestionar el Plan
Ajustar elPlan
Comunicar los Cambios en la Programación
Seguimiento delProgreso
Comunicar el Progreso

Laura Sánchez- ISII P5-1.9
Microsoft Project 2003
• Software para la gestión de proyectos:
Organizar la información acerca de:
la asignación de tiempos a las tareas, los costos asociados y los recursos, tanto de trabajo como materiales, del proyecto
Para que se puedan respetar los plazos sin exceder el presupuesto y conseguir así los objetivos planteados
Laura Sánchez- ISII P5-1.10
Microsoft Project 2003
• Triángulo del Proyecto:

Laura Sánchez- ISII P5-1.11
Microsoft Project 2003
• Modo de Programación:Programa el comienzo y el fin de una tarea teniendo en cuenta:
las dependencias entre tareas, las delimitaciones y las interrupciones, como días festivos y vacaciones
Fórmula duración = trabajo / esfuerzo de recurso, donde:Duración es la cantidad de tiempo que transcurre antes de que la tarea esté realizada.Trabajo es el esfuerzo necesario durante un período de tiempo para realizar una tarea.Esfuerzo de recurso es la cantidad de esfuerzo de los recursos asignados a la tarea y su asignación.
Laura Sánchez- ISII P5-1.12
Microsoft Project 2003
• Modo de Programación:
Ejemplo:
Si tres mecánicos trabajan dos días en una tarea, con un esfuerzo de 8 horas diarias, el trabajo de cada recurso es 16 horas (2 días * 8 horas).El esfuerzo total de los recursos es 24 horas al día
• (3 mecánicos * 8 horas).
El trabajo total en la tarea es 48 horas • (2 días * 8 horas * 3 mecánicos)
La duración es 2 días: • 48 horas / (3 mecánicos * 8 horas).

Laura Sánchez- ISII P5-1.13
Prácticas ISIIComenzando a Trabajar con Project 2003
Laura Sánchez- ISII P5-1.14
Entorno de Trabajo
Área del Gráfico de Gantt
Escala Temporal
Tabla de Tareas
Barra de Vistas

Laura Sánchez- ISII P5-1.15
Creación de un Nuevo Proyecto
- Archivo - Nuevo
Laura Sánchez- ISII P5-1.16
Estadísticas del Proyecto

Laura Sánchez- ISII P5-1.17
La Barra de Vistas
Laura Sánchez- ISII P5-1.18
La Escala Temporal
Escala Secundaria
Escala Principal

Laura Sánchez- ISII P5-1.19
Gestión de Tareas
• Introducir y Organizar una Lista de Tareas
Las Listas de Tareasespecifican los detalles sobre una tarea, como:
el nombre de la tarea
la duración
las fechas de comienzo y finalización
las predecesoras
y los nombres de los recursos.
Laura Sánchez- ISII P5-1.20
Gestión de Tareas
• Introducir y Organizar una Lista de TareasSe especifican las tareas en el orden en que tienen lugar
Se realiza una estimación del tiempo que llevará realizar cada tarea Duración
Microsoft Project utiliza las duraciones para calcular la cantidad de trabajo que ha de realizarse en la tarea.
Nota: No se debe especificar las fechas en los campos Comienzo y Fin de cada tarea. Microsoft Project calcula las fechas de comienzoy fin basándose en la relación existente entre las tareas.

Laura Sánchez- ISII P5-1.21
Gestión de Tareas
• Introducir y Organizar una Lista de TareasClases de Tareas en Project:
Tareas Normales (1 vez)
Tareas Repetitivas (Ejemplo: Reuniones Semanales)
Especificar una Tarea Normal:1. En el menú Ver, click en Diagrama de Gantt.
2. En el campo Nombre de Tarea, escribir el nombre de una tarea y, a continuación, presionar la tecla TAB
3.Microsoft Project introduce una duración estimada de un día para la tarea, seguida de un signo de interrogación
4. En el campo Duración, escribir la cantidad de tiempo que llevará cada tarea en meses, semanas, días, horas o minutos, sin contar los períodos no laborables. Se pueden usar abreviaturas (meses = ms, semanas = s, días = d, horas = h, minutos = m).
5. Presionar la tecla ENTRAR
Laura Sánchez- ISII P5-1.22
Gestión de Tareas
• Introducir y Organizar una Lista de TareasInformación de Tarea Normal:

Laura Sánchez- ISII P5-1.23
Gestión de Tareas
• Especificar una DuraciónEs un período total de trabajo activo necesario para completar una tarea.
La duración transcurrida es el período de tiempo necesario para completar una tarea
Se toma como base un día de 24 horas y una semana de 7 días, incluyendo los días festivos o feriados y otros días no laborables
Los valores de duración van seguidos de una abreviatura de unidad de tiempo:
m ó min = minuto
h ó hora= hora
d ó día = día
s ó sem= semana
mes ó ms = mes
Laura Sánchez- ISII P5-1.24
Gestión de Tareas
• Especificar una DuraciónCuando se introduce una tarea, Microsoft Project le asigna automáticamente una duración estimada de un día; un signo de interrogación después de la duración indica que es estimada.
Una duración estimada es una duración para la cual la información de que dispone sólo permite determinar un valor provisional no definitivo.
Se representa con un signo de interrogación (?) colocado inmediatamente a continuación de la unidad de duración

Laura Sánchez- ISII P5-1.25
Gestión de Tareas
• Introducir y Organizar una Lista de TareasCrear un Hito:
Un hito es una tarea sin duración (cero días) que se utiliza para identificar sucesos significativos en la programación, como la finalización de una fase importante.
Una Fase es un grupo de tareas relacionadas que completa una etapa importante de un proyecto.
Para crear un hito:• En el campo Duración, haga clic en la duración de la tarea que
desee convertir en un hito y escribir 0d.
Los Hitos son puntos de referencia y se utilizan para controlar el progreso del proyecto.
Laura Sánchez- ISII P5-1.26
Gestión de Tareas
• Introducir y Organizar una Lista de TareasCrear un Hito:
Las tareas con duración cero se muestran automáticamente como hitos pero se puede marcar como hito cualquier otra tarea con cualquier duración.
Realizar tareas 1 y 2 del Tutorial

Laura Sánchez- ISII P5-1.27
Gestión de Tareas
• Esquematizar Tareas:El uso de esquemas ayuda a organizar las tareas en bloques más manejables.
Se pueden aplicar sangrías a las tareas relacionadas para situarlas bajo una tarea más general, creando una jerarquía.
Las tareas generales se denominan tareas de resumen o fases;
las tareas con sangría que aparecen debajo de la tarea de resumen son subtareas.
Las fechas de comienzo y fin de una tarea de resumen se determinan en función de las fechas de comienzo y fin de su primera y última subtarea.
Laura Sánchez- ISII P5-1.28
Gestión de Tareas
• Esquematizar Tareas:
Realizar tarea 3 del Tutorial

Laura Sánchez- ISII P5-1.29
Gestión de Tareas
• Introducir y Organizar una Lista de TareasEspecificar una Tarea Repetitiva:1. En el campo Nombre de Tarea, seleccionar la fila debajo de la cual
deseamos que aparezca la tarea repetitiva.
2. En el menú insertar, click sobre tarea repetitiva:
Introducir:• Nombre de Tarea
• Duración (de 1 realización)
• Parámetros de Repetición
Laura Sánchez- ISII P5-1.30
Gestión de Tareas
• Introducir y Organizar una Lista de TareasEspecificar una Tarea Repetitiva
Parámetros de repetición:• Patrón de repetición
- Diariamente, Semanalmante, Mensualmente, Anualmente
• Frecuencia de la tarea e Intervalo de repetición
• Fecha de comienzo en el cuadro Comienzo y, a continuación, seleccionar - Terminar después de, y el número de ocurrencias de la tarea.
- O Terminar el, y la fecha en la que desea que termine la tarea.
Realizar tarea 4 del Tutorial

INGENIERÍA DEL SOFTWARE IPráctica 5, parte 2
Definición de Tareas y sus Dependencias
Planificación de proyectos con Microsoft Project
Laura Sánchez- ISII P5-1.2
Contenido
1. Estructura de descomposición de trabajos (WBS).
2. Tipos de dependencias entre tareas.
3. Dependencias entre tareas.
4. Vinculación de tareas.
5. Tiempos de posposición y de adelanto.
6. Camino crítico y tareas críticas.
7. Visualización en el diagrama de Gantt.
8. Formulario de propiedades de tareas.

Laura Sánchez- ISII P5-1.3
Estructura de Descomposición de Trabajos
• Las tareas definen el ámbito del proyecto
• Al identificar las tareas se deben organizar en una jerarquía denominada Estructura de Descomposición de Trabajo (WBS):
Lista las tareas a realizar en una secuencia determinada relacionada con la naturaleza del proyecto
Secuencial: Preparar cimientos antes de subir paredes
En paralelo: Electricidad y Fontanería de un edificio
Habrá tareas con dependencias temporales
Laura Sánchez- ISII P5-1.4
Dependencias entre Tareas
Las tareas se vinculan definiendo una dependencia entre sus fechas de comienzo y de fin.
Cuatro tipos de dependencias entre tareas:

Laura Sánchez- ISII P5-1.5
Vinculación de Tareas
• Establecer Dependencias entre Tareas:Seleccionar Vista Diagrama de Gantt.
En el campo Nombre de tarea, seleccionar dos o más tareas que desee vincular.
Para tareas no adyacentes Ctrl+ Click
Para tareas adyacentes MAYÚS+Click
Click en Vincular tareas (por defecto FC)
Doble Click
Laura Sánchez- ISII P5-1.6
Gestión de Tareas
• Vinculación de Tareas (Otra forma):
Realizar tareas 1 y 2 del Tutorial

Laura Sánchez- ISII P5-1.7
Tiempos de Posposición y Adelanto
Tiempo de Adelanto, especifica superposición entre tareas que tienen una dependencia. Se indica con un valor negativo en campoPos (Información Tarea-Predecesoras).
Tiempo de Posposición, retraso entre tareas que tienen una dependencia. Se indica con un valor positivo en campo Pos (Información Tarea-Predecesoras).
Laura Sánchez- ISII P5-1.8
• Gestión de Dependencias:Tiempos Adelanto y Posposición:
- Adel
+ Posp
Tiempos de Posposición y AdelantoRealizar tarea 3 del Tutorial

Laura Sánchez- ISII P5-1.9
Camino Crítico (ruta crítica)
• Identifica las tareas que son críticas para la duración del proyecto
• Tareas CríticasNo puede incrementarse su duración o cambiar su fecha de inicio sin afectar a la finalización del proyecto
No tienen margen de demora
Laura Sánchez- ISII P5-1.10
Camino Crítico (ruta crítica)
• Formato – Asistente Diagramas Gantt

Laura Sánchez- ISII P5-1.11
Formulario de Tareas Realizar tarea 4 del Tutorial

INGENIERÍA DEL SOFTWARE IPráctica 5, parte 3
Trabajo con recursos
Planificación de proyectos con Microsoft Project
Laura Sánchez- ISII P5-1.2
Introducción
• Hasta Ahora... Ámbito del Proyecto
Lista de TareasDuraciones
Dependencias de Tareas
• Gestión de Recursos. Objetivos:Crear Listas de Recursos
Asignar Recursos a Tareas
Introducir Información detallada de recursos
Asignar costos a recursos y tareas
Asignar tasas variables de recursos y tablas de tasa de costo

Laura Sánchez- ISII P5-1.3
Introducción
• RecursosPersonas, lugares y elementosnecesarios para realizar una tarea
Con la asignación de recursos a las tareas:• Se controla mejor el trabajo necesario para realizar una tarea• Coste del trabajo necesario• Progreso del proyecto
Cada tarea necesita tener asignada los recursos necesarios para llevarla a cabo
Mínimo 1 Recurso
Nombre del Recurso:Genérico Auxiliar Administrativo
Específico José Rodríguez
Laura Sánchez- ISII P5-1.4
Trabajo con Recursos
• Introducir Recursos (Cuadro Diálogo Asignar Recursos)

Laura Sánchez- ISII P5-1.5
Trabajo con Recursos
Introducir Recursos (Hoja de Recursos)
Laura Sánchez- ISII P5-1.6
Trabajo con Recursos
• Tipos de Recursos:Recursos de Trabajo
Personas y el Equipamiento que completan las tareas empleando tiempo (o trabajo) en las mismas. Al configurar un recurso de trabajo, se hace en el contexto del tiempo.
Los recursos materialesSuministros, artículos u otros productos consumibles utilizados para completar tareas en el proyecto (hormigón, acero, tuberías, madera y cristal)Los recursos materiales son diferentes de los recursos de trabajo como personal y equipamiento, que utilizan tiempo en vez de material para completar las tareas.

Laura Sánchez- ISII P5-1.7
Trabajo con Recursos
• Configuración Recursos de Trabajo Se hace en el contexto del tiempo.
Un nuevo recurso de trabajo se define indicando la cantidad de tiempo, o capacidad máxima, que el recurso va a dedicar al proyecto en conjunto:
• tiempo completo (100%), tiempo parcial (50%, por ejemplo) o múltiple (por ejemplo, 300% para tres carpinteros en el proyecto).
De la misma manera, al asignar un recurso de trabajo a una tarea, se especifica la parte de tiempo del recurso disponible para la tarea Unidades de asignación
El recurso puede estar asignado a tiempo completo (100%), a tiempo parcial (por ejemplo, 20%, con el tiempo restante disponible para otras asignaciones), o múltiple (por ejemplo, 200% para dos fontaneros asignados a una tarea).
Laura Sánchez- ISII P5-1.8
Trabajo con Recursos
• Configuración Recursos Materiales:Se define la etiqueta de material, o unidad de medida, para el material. Ejemplos de etiquetas son metros cúbicos, toneladas y cajas.
Cuando se asigna un recurso material a una tarea, se especifica el consumo de material para la asignación;
• por ejemplo, 10 toneladas de acero para una asignación específica.
Se puede establecer si el uso del material está basado en el tiempo (consumo de material variable) o no (consumo de material fijo).
Los recursos materiales son diferentes de los recursos de trabajo en varios aspectos:
• Los campos de tasa de horas extra y de grupo de trabajo están desactivados. • La disponibilidad de unidades no puede especificarse. • Los recursos materiales no se redistribuyen. • Los recursos materiales no utilizan calendarios de recursos. • El costo por uso funciona de manera diferente que para recursos de trabajo.

Laura Sánchez- ISII P5-1.9
Asignación de Recursos
• Introducir Información para un Recurso:
Laura Sánchez- ISII P5-1.10
Trabajar con Recursos
• Disponibilidad de un RecursoPeríodo de tiempo de trabajo que puede programarse para trabajar en tareas. Determinada por:
Los períodos laborables especificados en el calendario de recursos. Las fechas de comienzo y fin de recursos para el proyecto. La disponibilidad de unidad de recursos durante un período de tiempo dado; por ejemplo, 50%, 100% o 300%.
La disponibilidad de los recursos se aplica sólo a recursos de trabajoCalendario del proyecto (Cambiar calendario laboral) para definir los períodos y días laborables y no laborables de todos los recursos del proyecto. Calendario de recursos para definir excepciones a períodos laborables para recursos individuales;
• por ejemplo, para días no laborables o vacaciones.

Laura Sánchez- ISII P5-1.11
Trabajar con Recursos
• Disponibilidad de un RecursoSi un recurso no comienza o termina al mismo tiempo que la fechade comienzo y fin del proyecto, se pueden especificar las fechas de comienzo y fin de disponibilidad del recurso (cuadro de diálogo Información del recurso.
Disponibilidad de unidad del recurso para el proyecto en conjunto: tiempo completo (100%), tiempo parcial (50%, por ejemplo) o múltiple (por ejemplo, 300% para tres carpinteros en el proyecto).
En Información del recurso se puede especificar que una disponibilidad de unidad de recurso varíe en diferentes períodos de tiempo durante el proyecto
Laura Sánchez- ISII P5-1.12
Trabajar con Recursos
• Disponibilidad de un Recurso
Realizar tarea 1 del Tutorial

Laura Sánchez- ISII P5-1.13
Trabajar con Recursos
• Asignación de los Recursos a Tareas:1 Recurso a 1 Tarea
Varios Recursos a 1 Tarea
1 Recurso a Varias Tareas
Laura Sánchez- ISII P5-1.14
Trabajar con Recursos
• Asignación de los Recursos a Tareas:
Realizar tarea 2 del Tutorial

Laura Sánchez- ISII P5-1.15
Gestión de Costos
• En Project 2 Tipos de Costos:Por Recursos
Cada recurso tiene sus costos asociados
Fijos de TareasSe usan cuando la tarea en sí tiene un costo asociado
• Por ejemplo, si una tarea se está realizando por un recurso de precio fijo (contratado) se introduce un costo fijo a la tarea sin asociarle costos de recursos
• Costos por UsoCostos asociados a un recurso o tarea que se cargan una sola vez independientemente de la duración de la tarea o el número de unidades de un recurso asignado a la tarea
(ejemplo, pagar tarifa de transporte de una maquinaria a una obra)
Laura Sánchez- ISII P5-1.16
Gestión de Costos
• Costo Fijo en una Tarea:Ver – Tabla – Costo
El costo fijo de una tarea no se carga al proyecto hasta que no termina la tarea

Laura Sánchez- ISII P5-1.17
Gestión de Costos
• Costos de un RecursoTrabajo Basados en Tasas:
Costos de recursos de trabajo, como personas o equipos, a los que ha asignado tasas estándar y (si es necesario) tasas de horas extra, normalmente por hora. Cuando asigna un recurso a una tarea, Microsoft Project calcula el costo total del recurso utilizando las tasas de recursos por horas que haya introducido y el tiempo empleado en llevar a cabo la tarea.
Materiales Basados en Tasas:Son costos de recursos materiales consumibles, como materiales de construcción o suministros, a los que ha asignado tasas estándar. Las tasas de recursos materiales se asignan por unidad de material, como tasa por metro o tasa por tonelada. Cuando asigna un recurso material a una tarea, Microsoft Project calcula los costos totales materiales utilizando la tasa de recurso material que ha introducido y la cantidad de material necesaria para completar la tarea.
Laura Sánchez- ISII P5-1.18
Gestión de Costos
• Costos de un Recurso

Laura Sánchez- ISII P5-1.19
Gestión de Costos
• Tablas de Tasas de Costos:Conjunto de tasas de recursos y costos por uso para recursos materiales y de trabajo.
Hasta 25 niveles diferentes para introducir futuros cambios de tasas, como un aumento de tasas de pago o mejoras materiales, y es posible especificar la fecha en que deben entrar en vigor esos cambios.
Por ejemplo, si sabe que un recurso va a tener un aumento en la paga dentro de seis meses, puede hacer que Microsoft Project empiece utilizando automáticamente la nueva tasa en el momento que se especifique.
Hay cinco tablas de tasas de costo (de la A a la E) lo que supone cinco grupos de diferentes tasas que puede cargar un recurso para diferentes tipos de trabajo.
Por ejemplo, puede pagar a un carpintero más por hacer un acabado que por enmarcar, por lo que puede aplicar una tabla de tasas a la asignación de trabajo de acabado del carpintero y una diferente a la asignación del trabajo de enmarcar.
Laura Sánchez- ISII P5-1.20
Gestión de Costos
• Tablas de Tasas de Costos:

Laura Sánchez- ISII P5-1.21
Gestión de Costos
• Aplicar una Tabla de Tasa de Costo en una Tarea:Vistas – Uso de Tareas
Laura Sánchez- ISII P5-1.22
Gestión de Costos
• Aplicar una Tabla de Tasa de Costo en una Tarea:
Información de Asignación:
La nueva tasa se aplica y se recalcula el nuevo costo de la tarea

Laura Sánchez- ISII P5-1.23
Trabajar con Recursos
• Acumulación de Costos:
ComienzoCostos de los recursos efecto al comienzo tarea
FinCostos recursos efecto al fin tarea
Prorrateo (por defecto)Su acumulación se distribuye a lo largo de la duración.
Realizar tarea 3 del Tutorial
Laura Sánchez- ISII P5-1.24
Calendarios
• Crear un Calendario para una Tarea:Menú Herramientas Cambiar calendario laboral
En el cuadro Nombre, escribir el nombre del nuevo calendario.
Opciones:Para comenzar con un
calendario predeterminado, clicken Crear nuevo calendario base.
Para crear un nuevo calendario base a partir de un calendario existente, hacer clic en Hacer una copia del y, a continuación, en el nombre del calendario que aparece en el cuadro.

Laura Sánchez- ISII P5-1.25
Calendarios
• Crear un Calendario para una Tarea:
Hacer los cambios en el calendario:
Cambiar días específicos
Seleccionar días no adyacentes (Ctrol + Click), adyacentes (Mayus + Click)
Cambiar un día de la semana en todo el calendario
Establecer Fechas Predeterminadas (Pred, Periodo no lab, Periodo labpred)
En Periodo laborable no predeterminado seleccionar horario (desde-hasta)
Laura Sánchez- ISII P5-1.26
Calendarios
• Crear un Calendario para una Tarea:Después de crear el calendario hay que asignarlo a alguna tarea.

Laura Sánchez- ISII P5-1.27
Calendarios
• Asignar y cambiar el Calendario de un Recurso
Realizar Tarea 4 del Tutorial

INGENIERÍA DEL SOFTWARE IPráctica 5, parte 4
Gestión de las Cargas de Trabajo de los Recursos y Delimitaciones de Tareas
Planificación de proyectos con Microsoft Project
Laura Sánchez- ISII P5-1.2
Introducción a la Programación con Recursos
• A medida que avanza la planificación se realizan ajustes para reflejar:
el alcance del proyecto
las asignaciones del proyecto
otra nueva información
• Los cambios en los recursos afectan a la Programación del Proyecto
• Cuando se modifica una asignación:Se recalcula la programación inmediatamente
Importante considerar:Método de ProgramaciónConfiguración del tipo de tarea

Laura Sánchez- ISII P5-1.3
Tipos de Programación
• Programación Condicionada por el Esfuerzo:
Alarga o Reduce la Duración de una tarea para adaptarla a cambios en los recursos
No cambia el trabajo (esfuerzo) total de la Tarea
Ejemplo:Una tarea puede necesitar 32 horas de trabajo para su finalización, pero puede tener programada una duración de 2 días.
Para completar la tarea en 2 días, se deben asignar dos recursos, que tienen que trabajar 8 horas diarias cada uno.
Si se quitase un recurso de la tarea, la duración se alargaría a 4 días, mientras que el esfuerzo necesario para completarla (32 horas) no variaría.
Sólo es aplicable a recursos que se agregan o se quitan en una tarea.
Laura Sánchez- ISII P5-1.4
Tipos de Programación
• Programación Condicionada por el Esfuerzo:Es la que usa Project por defecto
Puede cambiarse:Tareas individuales (Información de la Tarea – Avanzado)
Todas las nuevas tareas creadas en un proyecto• Opciones-Herramientas-Programación-Desactivar Casilla
La configuración del tipo de tarea influye en cómo se programan las tareas:
Tres tipos de tareas• Unidades Fijas
• Duración Fija
• Trabajo Fijo
Ecuación básica: Trabajo = DuraciTrabajo = Duracióón * Unidadesn * Unidades

Laura Sánchez- ISII P5-1.5
Tipos de Programación
• Programación Condicionada por el Esfuerzo:Modificación de una Tarea de Unidades Fijas
Unidades Fijas
Condicionada EsfuerzoDuración Unidades Trabajo
Añadir una unidad del mismo recurso (A)
1 Semana 200% Recurso A 40 horas cada uno
80 horas en total
Añadir una unidad de un recurso distinto (B)
1 Semana 100% Recurso A
100% Recurso B
40 horas
40 horas
80 horas en total
Unidades Fijas
NO condicionada Esfuerzo
Duración Unidades Trabajo
Añadir una unidad del mismo recurso (A)
1 Semana 200% Recurso A 40 horas cada uno
80 horas en total
Añadir una unidad de un recurso distinto (B)
2 Semanas 100% Recurso A
100% Recurso B
80 horas
80 horas
160 horas en total
Laura Sánchez- ISII P5-1.6
Tipos de Programación
• Programación Condicionada por el Esfuerzo:
Añadir un recurso
adicional a
una tarea de Unidades Fijas
Las unidades se incrementan a 200%
La duración disminuye a 1 Semana
Trabajo 80 horas
Tutorial – Parte 1Unidades Fijas

Laura Sánchez- ISII P5-1.7
Tipos de Programación
• Programación Condicionada por el Esfuerzo:Modificación de una Tarea de Duración Fija
Duración Fijas
Condicionada EsfuerzoDuración Unidades Trabajo
Añadir una unidad del mismo recurso (A)
2 Semanas 200% Recurso A 80 horas cada uno
160 horas en total
Añadir una unidad de un recurso distinto (B)
2 Semanas 50% Recurso A
50% Recurso B
40 horas
40 horas
80 horas en total
Duración Fijas
NO condicionada Esfuerzo
Duración Unidades Trabajo
Añadir una unidad del mismo recurso (A)
2 Semanas 200% Recurso A 80 horas cada uno
160 horas en total
Añadir una unidad de un recurso distinto (B)
2 Semanas 100% Recurso A
100% Recurso B
80 horas
80 horas
160 horas en total
Laura Sánchez- ISII P5-1.8
Tipos de Programación
• Programación Condicionada por el Esfuerzo:
Añadir un recurso
adicional a
una tarea de Duración Fijas
Las unidades cambian a 50%
La duración sigue siendo de 1 Semana
Trabajo 20 horas a cada unidad
Tutorial – Parte 1Duración Fija

Laura Sánchez- ISII P5-1.9
Tipos de Programación
• Programación Condicionada por el Esfuerzo:Modificación de una Tarea de Trabajo Fijo
Se modifican la duración y unidades recursos
Tiene que estar condicionada por el esfuerzo
Trabajo Fijo
Condicionada EsfuerzoDuración Unidades Trabajo
Añadir una unidad del mismo recurso (A)
1 Semana 200% Recurso A 40 horas cada uno
80 horas en total
Añadir una unidad de un recurso distinto (B)
1 Semana 100% Recurso A
100% Recurso B
40 horas
40 horas
80 horas en total
Laura Sánchez- ISII P5-1.10
Tipos de Programación
• Programación Condicionada por el Esfuerzo:
Añadir un recurso
adicional a
una tarea de Trabajo Fijo
Las unidades son del 100%
La duración disminuye 1 Semana
Trabajo 40 horas a cada unidad (80 total)
Tutorial – Parte 1Trabajo Fijo

Laura Sánchez- ISII P5-1.11
Perfiles de Trabajo
• Creación (Predefinido):Cuando se asigna un recurso a una tarea el trabajo total de la tarea se distribuye (por omisión) uniformemente a lo largo de la tarea Perfil Uniforme
Perfil –> Cómo se distribuye el trabajo programado para un recurso a lo largo de la duración de una tarea
Perfiles Preestablecidos (Información de la Asignación)• Uniforme (horas de trabajo uniformes vs duración tarea)
• Creciente (pocas horas principio y se incrementa gradual hasta 100%)
• Decreciente (100% principio y se decrementa gradual)
• Dos Picos (número de horas sube 2 veces al 100%)
• Pico inicial (número de horas sube al 100% en el primer cuarto de la duración )
• Pico Final (número de horas sube al 100% en el último cuarto de la duración )
• Campana
• Campana achatada
Laura Sánchez- ISII P5-1.12
Perfiles de TrabajoTutorial – Parte 2

Laura Sánchez- ISII P5-1.13
Programación de un Proyecto
• Programación de un Proyecto a partir de la fecha de fin:La mayoría de programaciones de proyectos a partir de fecha inicio proyecto
Usos:Hay ocasiones en las que es necesario programar respecto fecha fin:
• Ejemplo: Terminar un proyecto para una fecha concreta
Encontrar las fechas más tardías para realizar las tareas (aún sabiendo la fecha de comienzo)
Al programar desde fecha fin se calcula la fecha de comienzo de un proyecto para que pueda comenzar a tiempo
Proyecto – Información del Proyecto- Programar a Partir de – Fecha Fin
Tutorial – Parte 3
Laura Sánchez- ISII P5-1.14
Introducción
• Conflictos en Recursos:Se producen cuando un recurso está programado para realizar más trabajo del que puede llevar a cabo en el periodo laborable disponible
Se identifican en Rojo
Forma de resolverlos:Automático (Project)
• Ajustes automático Retrasar o Dividir Asignaciones de recursos o tareas
• Manual Usando técnicas de programación en Project

Laura Sánchez- ISII P5-1.15
Introducción
• Ejemplo SobreAsignación:
Laura Sánchez- ISII P5-1.16
Carga de Trabajo
• Visualización de las cargas de trabajo de recursos y asignaciones de tareas:
Ayuda a identificar hasta qué punto hay SobreAsignación
Barra de Herramientas Administración de Recursos:

Laura Sánchez- ISII P5-1.17
Vistas
• Vista Asignación de Recursos:
Vista Gantt de Redistribución
Vista Uso de Recursos
Laura Sánchez- ISII P5-1.18
Ver SobreAsignaciones
• Ir a la SobreAsignación siguiente:
Tutorial – Parte 4.1

Laura Sánchez- ISII P5-1.19
Resolución de Conflictos de Recursos
• No todas las sobreasignaciones se pueden resolver:Las inferiores a una hora por día o un día a la semana podrían quedarse sin resolver
• Estrategias:Redistribución Automática de los Recursos:
Se retrasan o se dividen las tareas
Redistribución Manual de Sobreasignaciones de recursos:Cuando la redistribución no resuelve los conflictos como se desea
Laura Sánchez- ISII P5-1.20
Resolución de Conflictos de Recursos
• Redistribución Automática:Las asignaciones seleccionadas se distribuyen teniendo en cuenta:
Capacidad de trabajo, unidades de asignación, calendario del recurso, duración y delimitaciones de las tareas
Cuadro Diálogo Redistribuir Recursos:

Laura Sánchez- ISII P5-1.21
Resolución de Conflictos de Recursos
• Cuadro Diálogo Redistribuir Recursos:Cálculo Redistribución
Automática (ante cambios planificación)Manual (sólo cuando se pulsa Redistribuir Ahora)
Ámbito RedistribuciónTodo el Proyecto (predeterminado)Tareas en un rango de fechas determinado
Resolución sobreasignacionesOrden de redistribución
• Sólo Identificador Comprueba tareas en orden ascendente de su Id• Estándar (Pred) Comprueba tareas orden dependencias con
predecesoras, demora disponible, fechas, prioridades, delimitaciones • Prioridad, estándar 1º prioridad, luego igual estándar
Margen de demora permisible Sólo aquellas tareas que no afectan a la fecha fin del proyectoAsignaciones y división de tareas
Laura Sánchez- ISII P5-1.22
Resolución de Conflictos de Recursos
• Ejemplo:Herramientas-Redistribuir Recursos (Por Defecto)
Redistribuir Ahora

Laura Sánchez- ISII P5-1.23
Resolución de Conflictos de Recursos
• Revisión de los cambios automáticos de redistribución:
Laura Sánchez- ISII P5-1.24
Resolución de Conflictos de Recursos
• Anterior Redistribución:
• Posterior Redistribución:

Laura Sánchez- ISII P5-1.25
Resolución de Conflictos de Recursos
• Resolución Manual de Sobreasignaciones:Automática. A veces:
No resuelve todos los conflictos de recursos
Ajustes no deseados
Sugerencias Redistribución Manual:Incrementar la capacidad máxima del recurso
Reprogramar la tarea que ha creado la sobreasignación
Añadir horas extras
Ajustar las dependencias o delimitaciones de las tareas
Suprimir el recurso si no es importante para la tarea
Sustituir el recurso sobreasignado por un recurso infrautilizado
Ajustar el calendario para ampliar los días y horas laborables del proyecto o recurso
Disminuir la cantidad de trabajo asignado al recurso
Laura Sánchez- ISII P5-1.26
Resolución de Conflictos de Recursos
• Resolución Manual de Sobreasignaciones:Incremento de la capacidad máxima de un recurso:

Laura Sánchez- ISII P5-1.27
Resolución de Conflictos de Recursos
• Resolución Manual de Sobreasignaciones:Cambio del Trabajo en una asignación de Tarea:
Sólo debe hacerse tras analizar el trabajo necesario para realizar la tarea
Tutorial – Parte 4.2
Laura Sánchez- ISII P5-1.28
Programación de las delimitaciones de Tareas
• IntroducciónPueden aparecer situaciones en las que es necesario comenzar o terminar tareas en una fecha exacta o aproximada
Cuando se impone una limitación en fecha comienzo o fin se pierde flexibilidad ante cambios programación
En Project todas las tareas son programadas para ocurrir tan pronto como sea posible en base a la fecha de comienzo del proyecto
Project controla delimitaciones y avisa ante generación de conflictos

Laura Sánchez- ISII P5-1.29
Programación de las delimitaciones de Tareas
• Restricción de Fechas de Comienzo y Fin TareaDelimitación Restricción comienzo o fin tarea
Tipos de Delimitación:• Flexible: No está ligada a una fecha específica
• Inflexible: Ligada a una fecha específica
Su tipo depende de que el proyecto esté programado a partir de la fecha de comienzo o de fin
Información de la Tarea
Avanzado
Tipo Delimitación
Fecha
Laura Sánchez- ISII P5-1.30
Programación de las delimitaciones de Tareas
• Aplicación de Delimitaciones Flexibles:
Delimitación Descripción Es Flexible para
Lo Antes Posible (LAP) La tarea comienza lo antes posible, basándose en otras delimitaciones y dependencias
Todos los Proyectos
Lo Más Tarde Posible (LMTP)
La tarea comienza lo más tarde posible, basándose en otras delimitaciones y dependencias
Todos los Proyectos
No Finalizar Antes Del (NFAD)
La tarea termina en la fecha introducida o en una posterior
Proyectos Programados a partir de una fecha de comienzo
No Comenzar Antes Del (NCAD)
La tarea comienza en la fecha introducida o en una posterior
Proyectos Programados a partir de una fecha de comienzo
No Finalizar Después Del (NFDD)
La tarea termina en la fecha introducida o en una anterior
Proyectos Programados a partir de una fecha de fin
No Comenzar Después Del (NCDD)
La tarea comienza en la fecha introducida o en una anterior
Proyectos Programados a partir de una fecha de fin

Laura Sánchez- ISII P5-1.31
Programación de las delimitaciones de Tareas
• Aplicación de una delimitación flexible:
Laura Sánchez- ISII P5-1.32
Programación de las delimitaciones de Tareas
• Aplicación de Delimitaciones Inflexibles:
Delimitación Descripción Es Inflexible para
No Finalizar Antes Del (NFAD)
La tarea termina en la fecha introducida o en una posterior
Proyectos Programados a partir de una fecha de fin
No Comenzar Antes Del (NCAD)
La tarea comienza en la fecha introducida o en una posterior
Proyectos Programados a partir de una fecha de fin
No Finalizar Después Del (NFDD)
La tarea termina en la fecha introducida o en una anterior
Proyectos Programados a partir de una fecha de comienzo
No Comenzar Después Del (NCDD)
La tarea comienza en la fecha introducida o en una anterior
Proyectos Programados a partir de una fecha de comienzo
Debe Finalizar el (DFE) La tarea finaliza en la ficha introducida
Todos los Proyectos
Debe Comenzar el (DCE)
La tarea comienza en la fecha introducida
Todos los Proyectos

Laura Sánchez- ISII P5-1.33
Programación de las delimitaciones de Tareas
• Aplicación de una delimitación inflexible:
Laura Sánchez- ISII P5-1.34
Programación de las delimitaciones de Tareas
• Programación de delimitaciones que crean conflictos:Cuando se produce un conflicto Asistente Planeación

Laura Sánchez- ISII P5-1.35
Presentación de las Delimitaciones del Proyecto
• Formas de mostrar delimitacionesIndicadores de Delimitación
Fechas de Delimitación (Hoja Tareas – Tabla Fechas Delimitación)
Tutorial – Parte 5

INGENIERÍA DEL SOFTWARE IPráctica 5 Seguimiento y Control de un
Proyecto
Seguimiento de proyectos con Microsoft Project
Laura Sánchez- ISII P5-1.2
Línea Base
• Definición de una Línea de Base
Creada la Programación y resueltos los conflictos (recursos y tareas) se tiene la mejor estimación
Antes de que comience la 1ª Tarea del proyecto es necesario definir una línea de base:
Instantánea tomada en un momento concreto del proyecto
Útil para comparar la programación planificada con versiones posteriores de la programación para ver los cambios obtenidos
Una línea de base es fundamental para llevar a cabo un seguimiento del progreso.
Si crea una línea de base, controla el progreso viendo las variaciones entre las estimaciones de la línea de base y los datos programados.
Definición de una línea Base:Herramientas – Seguimiento – Guardar Línea Base
• Proyecto Completo

Laura Sánchez- ISII P5-1.3
Línea Base
• Información Guardada en Línea Base:Tareas
Fechas de comienzo y fin Duraciones Trabajo Costos Tareas divididas Trabajo de fase temporal Costos de fase temporal
RecursosTrabajo , Costos, Trabajo de fase temporal , Costos de fase temporal
AsignaciónFechas de comienzo y fin, Trabajo, Costos, Trabajo de fase temporal Costos de fase temporal
Laura Sánchez- ISII P5-1.4
Línea Base
• ¿Qué hace Project con los datos?Guarda los datos de la misma como parte del archivo del proyecto.
Una línea de base no es un archivo independiente. Por ejemplo, cuando se guarda una línea de base, Microsoft Project copia la información de los campos Comienzo y Fin en los campos Comienzo previsto yFin previsto.
Se pueden modificar los datos de la línea de base para ajustar los cambios realizados en el proyecto como combinar, agregar o eliminar tareas.
También se pueden eliminar todos los datos de una línea de base, borrando ésta, si, por ejemplo, el proyecto ha concluido y se desea utilizar el plan como plantilla de futuros proyectos.

Laura Sánchez- ISII P5-1.5
Línea Base
• ¿Cuándo se debe crear?Lo ideal es crearla después de elaborar y perfeccionar el plan del proyecto.
Dado que la línea de base proporciona los puntos de referencia con los que se puede comparar el progreso del proyecto real, debe incluir las mejores estimaciones de duración de las tareas, de las fechas de comienzo y fin, de los costos y de otras variables del proyecto que desee controlar.
Si la información de la línea de base difiere de los datos actuales, significará que el plan original no es preciso.
Normalmente, esta diferencia se produce si ha cambiado el ámbito o la naturaleza del proyecto.
Si los participantes del proyecto están de acuerdo en que la diferencia lo justifica, entonces en cualquier momento durante el proyecto podrá modificar o adaptar la línea de base.
Laura Sánchez- ISII P5-1.6
Línea Base
• ¿En qué se diferencia un plan previsto de un plan provisional?
Una línea de base es el conjunto original de estimaciones de fechas de comienzo y fin, duraciones, trabajo y costo que guarda después de concluir y perfeccionar el plan del proyecto, antes de que éste comience.
Es el principal punto de referencia para medir los cambios que se producen en el proyecto.
Guarda casi 20 datos, incluidos totales e información de fase temporal de tareas, recursos y asignaciones.
Un plan provisional es un conjunto de datos actuales que se guardan después de comenzar el proyecto y se comparan con la línea de base para evaluar el progreso.
Un plan provisional sólo guarda dos datos: la fecha de comienzo y la ficha de fin de la tarea actual. Se pueden guardar hasta 10 planes provisionales.

Laura Sánchez- ISII P5-1.7
Línea Base
• Creación de Planes AdicionalesUn plan provisional se guarda en ciertas fases de un proyecto
1. Herramientas-Seguimiento-Guardar línea de base.
2. Guardar plan provisional.
3. Copiar - click en el nombre del plan provisional actual.
4. En el cuadro En, click en un nombre para el siguiente plan provisional o especifique un nuevo nombre.
5. Proyecto completo o en Tareas seleccionadas para guardar la parte de la programación que desee.
Después de guardar un plan provisional, se pueden ver las fechas de comienzo y fin del plan insertando sus campos en una vista de hoja de tareas.
Por ejemplo, si ha guardado tres planes provisionales, puede ver las fechas guardadas en el tercer plan insertando los campos Comienzo3 y Fin3 en la vista Hoja de tareas.
Tutorial - Apartado 0
Laura Sánchez- ISII P5-1.8
Introducción
• Seguimiento:Proceso de recoger e introducir información de las tareas en la programación
Ejemplo: fechas reales de comienzo o fin
Se puede obtener ventaja sobre tareas que se adelantan respecto de su duración prevista
Se pueden tomar decisiones ante tareas que se retrasan de acuerdo a lo previsto
Se basa en la introducción de información de ejecución real del proyecto
• Objetivos:Controlar el progreso actual de las tareas
Dividir tareas para reprogramar el trabajo de una tarea
Comparar datos de la línea de base con la información actual y real

Laura Sánchez- ISII P5-1.9
Seguimiento del Progreso
• Cuando se inicia el trabajo del proyecto se puede comenzar el seguimiento
• Cuando se introduce el progreso real de las tareas el proyecto se recalcula automáticamente
Las tareas que no han progresado son reprogramadas en base a losdatos actuales, dependencias tareas, recursos y limitaciones
• Tres tipos de fechas para cada tarea:Prevista
Real
Actual
Laura Sánchez- ISII P5-1.10
Seguimiento del Progreso
Campo Descripción
Actual • Información actual sobre las tareas. •Al comenzar un proyecto, la información programada es similar o incluso idéntica a la información de línea de base planificada. •A medida que se van completando las tareas, podrá realizar ajustes e introducir información real. •Al comenzar a introducir la información real acerca de las tareas en curso, la información actual lo tiene en cuenta y vuelve a realizar los cálculos. • Se calcula como la suma del trabajo real y el trabajo restante.•En el caso de las tareas finalizadas, la información programada es la misma que la información real.
Real • La información real refleja el modo en el que las tareas se llevan a cabo finalmente •Se aplica a tareas que están en progreso o han terminado• Estas fechas no cambian una vez realizado el seguimiento de una tarea, a menos que sean editadas
Prevista • Fechas planificadas originalmente (Línea Base)• Estas fechas se usan para comparar el plan original con las fechas reales y las fechas previstas.
•Los campos son Duración, Trabajo, F. Comienzo, F. Fin y Coste.

Laura Sánchez- ISII P5-1.11
Seguimiento del Progreso
• Fases del proyecto:Planificación Fechas Actuales
Una vez definida línea base:Fechas Previstas = Fechas actuales
A medida que se van realizando tareas, las fechas actuales y lasfechas reales van coincidiendo
Cuando termina el proyecto, coinciden todas las fechas actuales y reales
• Seguimiento en Project:
Laura Sánchez- ISII P5-1.12
Seguimiento del Progreso
• Introducción de la Información del Progreso Real:
Project permite introducir 5 tipos de datos reales:Fechas reales de comienzo y finPorcentaje CompletadoDuración real y duración restanteTrabajo real y trabajo restanteCostos reales y costos restantes
Posibilidades:Actualizar Tarea Información de la TareaTabla de SeguimientoBarra Herramientas Seguimiento

Laura Sánchez- ISII P5-1.13
Seguimiento del Progreso
• Introducción de una fecha real de fin para las tareas:Ejemplo: Seguimiento.mpp
Seleccionar Escribir Propuesta
Herramientas-Seguimiento-Actualizar Tareas
Laura Sánchez- ISII P5-1.14
Seguimiento del Progreso
• Introducción de una fecha real de fin para las tareas:Herramientas-Seguimiento-Actualizar Tareas
Fecha Comienzo Real como Prevista
Duración real recalculada a 2 díasPorcentaje Completado
Datos previstos = Datos reales
Tutorial - Apartado 1

Laura Sánchez- ISII P5-1.15
Seguimiento del Progreso
• Introducción de duraciones reales y restantes:Seleccionar Negociar Nuevo Alquiler
Herramientas-Seguimiento-Actualizar Tareas
Laura Sánchez- ISII P5-1.16
Seguimiento del Progreso
• Introducción de una fecha real de fin para las tareas:Herramientas-Seguimiento-Actualizar Tareas
Fecha Comienzo Real como Prevista
Fecha Fin Recalculada
Porcentaje Completado
Tutorial - Apartado 2

Laura Sánchez- ISII P5-1.17
Seguimiento del Progreso
• Introducción de un porcentaje completado:Más Vistas – Hoja de Tareas
Ver – Tabla – Seguimiento – Barra Herramientas Seg
Seleccionar la tarea Terminar Dibujos
Barra Seguimiento pulsar 75% completado
Fecha de comienzo real como prevista
Las duraciones real y restante se actualizan según lo programado
Tutorial - Apartado 3
Laura Sánchez- ISII P5-1.18
Seguimiento del Progreso
• Introducción del trabajo real:Más Vistas – Uso de Tareas
Formato – Detalles – Trabajo Real
Ver – Tabla – Seguimiento
Seleccionar Terminar Dibujos
Tutorial - Apartado 4

Laura Sánchez- ISII P5-1.19
Seguimiento del Progreso
• División de Tareas:Una tarea puede ser dividida o reprogramada para interrumpir el trabajo y reanudar el restante en un punto posterior de la programación
Modos de interrupción:Lo sabemos en la planificación (al crearla)
Se interrumpe una vez comenzada
Barra Herr. Estándar Dividir Tarea – Puntero Ratón
Laura Sánchez- ISII P5-1.20
Seguimiento del Progreso
• Actualización del resto del Proyecto:Tareas que no tienen lugar según lo previsto tienen que ser actualizadas antes de actualizar el resto de la programación
Tareas según lo previsto Actualizar Proyecto o Actualizar según Programación

Laura Sánchez- ISII P5-1.21
Seguimiento del Progreso
• Actualización del proyecto según la programación:Herramientas – Seguimiento – Actualizar Proyecto
Actualizar Trabajo Completado Al 8 Octubre 2009La programación será actualizada hasta el jueves 8/10/09
Opción Porcentaje Completado
Opción Proyecto Completo
Tutorial - Apartado 5
Las tareas programadas para comenzar el 8/10/09 o en una fecha anterior son
actualizadas según la programación
Laura Sánchez- ISII P5-1.22
Seguimiento del Progreso
• Comparación de una línea base con los datos reales:
Línea BaseBase para comparar costos, trabajo y fechas para todas las tareas y recursos
Al comparar el proyecto con la línea base se puede controlar:
Las tareas se realizan según lo programadoLos recursos están desarrollando su trabajoCostos no se salen del presupuesto
Las líneas base y datos reales pueden verse:Gráficamente en diagramasNuméricamente en Tablas

Laura Sánchez- ISII P5-1.23
Seguimiento del Progreso
• Comparación de una línea base con los datos reales:
Herramienta Tipo Descripción
Gantt de Seguimiento Gráfico Información Real y de la línea de base de las tareas en formato gráfico
Variación Tabla Diferencia entre la información real y la de la línea de base
Trabajo Tabla Horas de trabajo reales y de la línea base mostrando las variaciones
Costo Tabla Costos reales y de la línea base mostrando las variaciones
Costo mayor que el presupuestado
Filtro de Tareas
Muestra todas las tareas con un costo mayor al de la línea base
Tareas Propuestas Filtro de Tareas
Muestra todas las tareas retrasadas respecto a lo programado
Trabajo sobrepresupuestado
Filtro de Recursos
Recursos con trabajo previsto mayor que el de la línea base
Laura Sánchez- ISII P5-1.24
Seguimiento del Progreso
• Mostrar el Diagrama de Gantt de Seguimiento:
Barra Vistas – Gantt de Seguimiento
Tutorial - Apartado 6.1 y 6.2

Laura Sánchez- ISII P5-1.25
Seguimiento del Progreso
• Vistas en Tablas
Tutorial - Apartado 6.3
Laura Sánchez- ISII P5-1.26
Seguimiento del Progreso
• Visualización de Líneas de Progreso:
Línea Progreso, representación visual del progreso de un proyecto
Pueden dibujarse en Vistas Diagramas Gantt y Gantt Seguimiento
Picos a la izquierda – trabajo retrasado vs previsto
Picos a la derecha – trabajo avanzado vs previsto
Modos:Seguimiento – Agregar Línea Progreso
Cuadro Diálogo Líneas de Progreso

Laura Sánchez- ISII P5-1.27
Seguimiento del Progreso
• Aplicación de Líneas de Progreso:Archivo Lineas.mpp
Más Vistas – Gantt Seguimiento
Seleccionar tarea 29
Barra Herramientas Seguimiento – Agregar Línea de Progreso
Situar el puntero del ratón sobre diagrama de Gantt hasta que la sugerencia muestre como fecha de progreso el 25 Nov 1998 y pulsar botón izqdo
Tutorial - Apartado 6.4
Laura Sánchez- ISII P5-1.28
Seguimiento de Costos
• Proyecto – Información Proyecto - Estadísticas

Laura Sánchez- ISII P5-1.29
Seguimiento de Costos
• Ver Costos de TareasVer-Diagrama Gantt
Ver – Tabla - Costo
Laura Sánchez- ISII P5-1.30
Seguimiento de Costos
• Ver Costos de RecursosVer-Hoja de Recursos
Ver – Tabla - Costo

Laura Sánchez- ISII P5-1.31
Seguimiento de Costos
• Ejemplo de Seguimiento de Costos:Tarea Probar el programa en el plan del proyecto y se asigna un revisor del contrato a dicha tarea a un costo de 40 € por hora
Se especifica una duración de 10 días (8 horas por día) y después se guarda una línea de base
Transcurridos cinco días, se determina que la tarea está a medio terminar y se marca en Microsoft Project como completada al 50%.
En la vista Hoja de tareas, se aplica la tabla Costo. En el campo Costo previsto, Microsoft Project muestra el costo previsto de la tarea, 3.200 €, que ha calculado multiplicando la estimación original de 10 días de duración (80 horas) por la tasa estándar del revisor de 40 dólares por hora.
Puesto que la tarea no ha ocasionado ningún costo no planeado en los cinco primeros días, el campo Costo real muestra exactamente el costo real de la tarea hasta la fecha. En este caso, costo real = trabajo real * tasa estándar o 40 horas * 40 € por hora = 1.600 €. (Trabajo de horas extra, costos por uso y costos fijos también pueden incluirse en un costo real).
Laura Sánchez- ISII P5-1.32
Seguimiento del Proyecto
• Ejemplo de Seguimiento de Costos:
El costo restante se calcula mediante la fórmula costo restante = trabajo restante * tasa estándar o 40 horas * 40 € por hora = 1.600 €.
En el campo Costo total, Microsoft Project muestra el costo programado, que calcula de acuerdo a la fórmula costo programado = costo real + costo restante o 1.600 € + 1.600 € = 3.200 €.
Como el costo programado es igual al costo previsto, el campo Variación muestra una variación de costo de 0.00 €, lo que significa que la tarea se ajusta exactamente al presupuesto.