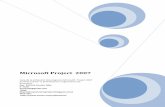Microsoft Project 2013
-
Upload
jesus-bolivar -
Category
Documents
-
view
55 -
download
4
description
Transcript of Microsoft Project 2013
REPÚBLICA BOLIVARIANA DE VENEZUELA MINISTERIO DEL PODER POPULAR PARA LA EDUCACIÓN
UNIVERSITARIA FUNDACIÓN MISIÓN SUCRE ALDEA UNIVERSITARIA LIBERTADOR BOLÍVAR
MISIÓN SUCRE PNF: CONSTRUCCIÓN CIVIL
PROFESOR: ALUMNO:Hector Bellorín Jesús Bolívar C.I. 9.477.107
Ciudad Guayana, Noviembre de 2014
El Programa Microsoft Project ayuda a planificar proyectos y a colaborar
con otras personas fácilmente. El usuario puede tener todo organizado y
realizar el seguimiento de los proyectos con el único sistema de
administración de proyectos diseñado para trabajar sin ningún problema
con otras aplicaciones de Microsoft y servicios en la nube.
El Administrador o Gestor de proyectos puede organizar, planificar, y
administrar fácilmente los proyectos mediante las plantillas Proyectos
más recientes desde Office.com.
Es una herramienta útil ya que permite en todo momento ver cómo se
juntan las tareas e identifica cuáles son las más importantes para el
éxito del proyecto con una nueva ruta de acceso a la tarea que destaca
en el Diagrama de Gantt.
Introducción
Una vez que se tiene instalado Microsoft Project, se ingresa al Project y para crear un proyecto se debe acceder al project, seleccionar el menú de la parte superior izquierda denominado “Archivo” y en las opciones de la parte izquierda seleccionar “Nuevo” y dentro de este la opción “Proyecto en blanco”, presione el botón Crear.
Una vez creado se puede definir para el proyecto algunas propiedades, seleccionando en el menú “Proyecto”.
Inmediatamente, en la parte izquierda de la barra de herramientas “Información del Proyecto” se hace click para definir campos como: la fecha de inicio del proyecto, el calendario, y la prioridad.
1
2
Regresando al menú tarea, se encuentra bajo él la barra de herramientas con las opciones que normalmente se utilizan más, a continuación está el área de trabajo donde se crean y modifican las tareas o actividades de un proyecto con sus atributos; y, por último en la parte inferior está la barra de estado, que es donde se informa el estado de alguna actividad.
Para ingresar una tarea llamada en el ámbito de proyectos una actividad, se debe ubicar en el área de trabajo y digitar el nombre de la tarea, luego se puede completar la información, ya sea digitándola directamente en los diferentes espacios que tiene la tarea, para las fechas pueden seleccionarse a mano o presionando en la barra de herramientas la opción Autoprogramar.
Para el resto de información se puede también hacer doble click sobre la tarea o presionar el botón Información, apareciendo una ventana adicional con varios tabuladores, en el primero denominado “General” se tiene el nombre, duración (si es solo estimativa marcar la casilla denominada “Estimada”, el porcentaje completado (0% sin avance, 100% es terminada), la prioridad de la tarea, modo de programación (manual o automático), fechas en las que inicia y termina, si se mostrará la escala de tiempo, si se oculta la barra y si es Resumida.
En todos los tabuladores en la parte inferior de la ventana se tiene: un botón de ayuda, uno para Aceptar los cambios y otro para Cancelar. En el siguiente tabulador denominado “Predecesoras”, se tendrá información de que tarea antecede y el tipo de relación (si debe terminar la otra para esta empezar, si empiezan iguales, si deben terminar iguales y con cuántos días de diferencia.
Luego está el tabulador denominado “Avanzado”, en el cuál se puede delimitar la tarea, indicando si hay una fecha límite para hacerla (dead line), el tipo de restricción y una fecha de esta, qué calendario se utiliza, un código del EDT (Estructura de Desglose de Trabajo), el método del valor acumulado, si es hito (0 días, son tareas referenciales).
Por último, está el de Campos Personalizados, en el cuál se puede ingresar los datos de campos que se deseen adicionar a las tareas:
RELACIONES PADRE – HIJO ENTRE TAREAS
Cuando una o más tareas son parte de una tarea o actividad mayor, estás deben estar bajo la tarea padre, se las debe seleccionar (se ponen oscuras), en la barra de herramientas se presiona el botón con la flecha verde hacia la derecha (Aplicar sangría) para que se coloque hacia la derecha.
Aumentar sangria
TareasSeleccionadas
1 2
De manera que las tareas hijas se ven más a la derecha del padre, así:
Si se presiona el botón Autoprogramar de la barra de herramientas, las fechas se llenan automáticamente. En la parte derecha del área de trabajo aparece un diagrama de Gantt, el cual refleja el plazo en el que una tarea se realiza en el tiempo y las relaciones entre tareas. Las que aparecen en negro son las tareas padres o de agrupación, las azules y rojas las tareas hijas y las no rellenas son las no programas.
DIAGRAMA DE GANTT
Camino Crítico
Se refiere a las tareas que ponen el tiempo del proyecto, se puede seleccionar el menú “Vista” y dentro de él, “Diagrama de Gantt”, y posteriormente se selecciona “Gantt de Seguimiento”, pasando a color rojo a dichas tareas:
1
2
3 4
En estas tareas hay que concentrarse en la planificación para obtener el tiempo que demorará el proyecto y en el seguimiento a fin de que no haya retrasos.
En caso de que no se visualice completo el diagrama se puede seleccionar en la barra de herramientas sección Zoom la opción la lupa junto a Escala Temporal y allí elegir Zoom.
A su vez, dar click en el botón derecho del mouse sobre las fechas en el diagrama, apareciendo una ventana en la que se puede elegir el zoom:
1
2