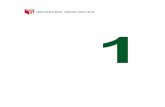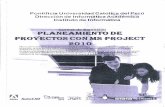Planificacion Ms Project 11256 Completo
-
Upload
cesar-daniel -
Category
Documents
-
view
48 -
download
0
Transcript of Planificacion Ms Project 11256 Completo

Planificación con MS ProjectAutor: Virgilio Gonzalez
1
mailxmail - Cursos para compartir lo que sabes

Presentación del curso
Introdúcete, paso a paso, en la planificación que necesitarás para conocer todo elprograma de MS Project. Te servirán de ayuda las imágenes escogidas y las marcasque las complementan.
2
mailxmail - Cursos para compartir lo que sabes

1. Entrada
Abrimos el Project® y por defecto abrirá en una pantalla o tabla que se llamaráENTRADA. Nos aseguramos de estar trabajando en la modalidad de Diagrama deGantt. Esto lo comprobamos (o seleccionamos) abriendo Ver (View) de la barra deherramientas. En el menú desplegado deberá aparecer seleccionado ( á) el Diagramade Gantt y la Tabla (Table) Entrada (Entry). (ver fig.1)
En esa pantalla, listaremos todas las actividades que se ejecutarán dentro delproyecto (fig. 2).
La imagen anterior solo lista las actividades del proyecto. Ahora, completaremos elresto de los campos. Comenzando a organizarse, todo proyecto tiene partes o"fases" que agrupan actividades dentro de ellas. Esto con el fin de discriminarlas porcualquier causa: centros de costos, contratistas, etc. Consideremos que lasactividades 4 y 5 pertenecen a una supuesta área física y las actividades 1, 2 y 3pertenecen a otra. Simplemente nos ubicamos en Project y realizamos los cambioscorrespondientes. Nos vamos con el cursor a la Actividad 1 y la seleccionamos.Luego insertamos una actividad. Esto lo podemos hacer de 2 formas:
· Una vez seleccionada la Actividad 1, desde el teclado apretamos el botón Insert . y aparecerá una línea en blanco.
3
mailxmail - Cursos para compartir lo que sabes

· Una vez seleccionada la Actividad 1, vamos al Menú principal, seleccionamos I nsertI nsert (Insertar) y luego New Task (Nueva Actividad). Luego escribimos AREA 1
· Igual hacemos con la Actividad 4, para insertar AREA 2
Todavía el listado de actividades luce poco claro, puesto que se nota que lasActividades tienen la misma jerarquía que las AREAS. Debemos organizar el listadocon el fin de mostrar las jerarquías. Esta jerarquía es en nuestro caso: AREAS /Actividades.
Para lograr mostrar esta jerarquía, posicionamos el puntero del Mouse sobreActividad 1 (el puntero se convierte en una cruz), apretamos botón izquierdo y conel botón apretado, arrastramos el Mouse hasta Actividad 3. Es un proceso típico deselección. Movemos el Mouse a las barras de herramientas y buscamos unas flechas denominadas Indent, normalmente de color verde gruesas (ver imagen).
Seleccionamos la y presionamos Enter.
Luego hacemos el mismo procedimiento para las Actividades 4 y 5, obteniendo larepresentación de la jerarquía deseada como se ve a continuación. La utilidad deesto es que podemos no solo ver las características de cada Actividad, sino las decada Area en cuestión. Para un seguimiento de la evolución de este proyecto, serábastante ilustrativo puesto que sabremos el adelanto o atraso de cada área enparticular y dentro de cada área, la actividad a atender. Esta jerarquía no es otracosa que lo que se llama Estructura Analítica de Trabajo, que en inglés sería WorkBrake Structure (WBS) tal y como lo puede Mostar Project®.
Esto significa que AREA 1 es el resumen (hammock o hamaca) de las Actividades 1,2 y 3; AREA 2 de las Actividades 4 y 5. Project® lo muestra en negrillas en la partede texto y como una barra de 2 puntas en la parte gráfica.
4
mailxmail - Cursos para compartir lo que sabes

2. Área 1 y área 2
Si queremos unificar AREA 1 y AREA 2 como los componentes o partes de todo elproyecto, repetimos los pasos descritos en los puntos 5- y 6-para obtener elresumen global; como se muestra a continuación. Es decir; nos paramos en AREA 1,insertamos una nueva actividad llamada PROYECTO TIPO; luego seleccionamosdesde AREA 1 hasta Actividad 5, marcamos la flecha verde que indica a la derecha(punto 5-) y nos queda como se muestra a continuación.
Ahora procederemos a introducir las duraciones de cada Actividad, acorde con loscálculos que ya tenemos cuando estimamos el proyecto. La unidad "universal" es día. Sin embargo Project® contempla otras unidades (horas, semanas, meses, etc.).Simplemente nos colocamos en las celdas correspondientes de la columna porahora titulada "Duration" e introducimos las duraciones solamente de cada Actividad.
Es importante señalar que estos son los campos típicos de la Tabla "Entrada" deProject® y son suficientes para introducir todos los datos planificados del proyecto.
Creo que la columna luego de la ID y que tiene como encabezado una , por losmomentos no es necesaria. Por otra parte y para los que tienen la versión enInglés, pueden modificar los encabezados de cada columna y ponerlos en español.Para ello se posiciona el puntero del mouse en cada encabezado de columna; sehace doble clic y aparecerá un cuadro de diálogo que comienza con NOMBRE DELCAMPO, mas abajo aparece TITULO que sería el nombre de la columna. Simplementeen esta casilla, escribiremos el nombre que queremos aparezca como encabezadode esa columna. No cambie el nombre del campo.
Por ejemplo, cambiaremos el encabezado "Task Name" por ACTIVIDAD; "Duration"por DUR, "Start" por INICIO; "Finísh" por FINAL; "Predecessors " por PRED y"Resource Names" por RECUR. El hecho de utilice palabras cortadas, es básicamentepara no ocupar mucho ancho de columna.
Con estos cambios, se obtiene algo mas "criollo" que permite visualizar masracionalmente los detalles.
5
mailxmail - Cursos para compartir lo que sabes

Se supone que el usuario está familiarizado con las diferentes interrelacionesposibles entre las distintas actividades de un proyecto. Esto no es otra cosa que la estrategia que definiremos para ejecutar el proyecto y que su buena definiciónpermitirá un buen seguimiento de la evolución del mismo.
6
mailxmail - Cursos para compartir lo que sabes

3. Final/Comienzo
De cualquier forma, le comento al usuario algunas de estas relaciones que permitendefinir estrategias en Project®. Por otra parte, el archivo de ayuda de Project®,explica claramente todas las posibilidades.
- Final/Comienzo: una actividad comienza cuando la otra termina. Serepresenta normalmente como FC (FS en inglés). Esta relación puede tener unademora de tiempo; es decir que la actividad comienza x días después de la quetermina. Si en una actividad (por ejemplo en la Actividad 4), en la columnaPREDECESORAS, escribimos 3FC+2, significa que la Actividad 4 comenzará (C) 2 díasdespués (+ ) que termina (F) la Actividad 3 . Si solamente escribimos 3FC osimplemente 3 , significará que la Actividad 4 comenzará (C) después que termina(F)la Actividad 3
- Comienzo/Comienzo: una actividad comienza cuando la otra comienza. Serepresenta como CC (SS en inglés). Igualmente puede tener una demora; es decirque la actividad comienza x días después que comienza la otra. En este caso, estasdemoras o condicionantes pueden expresarse en % de ejecución de la otra; es decir,la actividad comienza después de ejecutada un x% de la otra. Si en una actividad(por ejemplo en la Actividad 4), en la columna PREDECESORAS, escribimos 3CC+2significa que la Actividad 4 comenzará (C) 2 días después que comienza (C) laActividad 3. Si escribimos 3CC, significa que la Actividad 4 comenzará(C) cuandocomienza(C) la Actividad 3 y si escribimos 3CC+50% significará que la Actividad 4comenzará (CC) cuando la Actividad 3 lleve 50% ejecutada.
- Final/Final: cuando dos actividades se relacionan por el final de una. Serepresenta como FF (FF en inglés) e igualmente puede presentar una condicionantepara finalización.
- Sin embargo, Project permite colocar restricciones (condicionantes) de fechasi fuese necesario y no haría falta colocar una condicionante de precedencia conotras actividades. Lo explicaré mas adelante.
Normalmente se trata de que el lapso total de ejecución del proyecto, sea lomas corto posible, en términos racionales de ejecución. Es por ello que resultavital desarrollar una estrategia suficientemente eficiente que permita ese objetivo.
Hasta ahora todas las actividades de nuestro proyecto comienzan en la misma fechay el campo de PREDECESORAS está vacío, lo que indica que todavía no se haintroducido la data que define la estrategia. La duración de nuestro proyecto es lacantidad de días en la columna DUR del PROYECTO TIPO; es decir 8 días. Alintroducir las predecesoras, es probable que esta duración aumente. Depende decuanto aumente, tendremos que modificar la escala de tiempos del diagrama debarras para mostrar todo el lapso considerado. Así por ejemplo, si nuestraestrategia es que todas las actividades se ejecuten una detrás de otra; es decir quetodas sean FC con respecto a la otra, esta duración se transformaría en la suma delas duraciones de todas las actividades; es decir 24 días. Este sería el tiempomáximo planificado que se tomaría la ejecución del proyecto.
7
mailxmail - Cursos para compartir lo que sabes

Observemos con un poco de atención lo que sucedió: primero si observamos elcampo de las PREDECESORAS, observamos unos números. Estos númeroscorresponden al ID de cada actividad. Así por ejemplo la Actividad 2 (ID=4) tiene unnúmero 3 en su campo de PREDECESORAS; esto significa que la Actividad 2 (ID=4)comienza cuando la Actividad 1 (ID=3) termina. Es una relación del tipoFinal/Comienzo y que igualmente pudo haberse escrito 3FC en lugar de 3. Segundoobsérvese como Project® representa las relaciones FC; tercero obsérvese que conesta estrategia, la duración de todo el proyecto cambió de 8 días a 24 días y cuarto,hubo que cambiar la escala de tiempo del diagrama de barras a una forma masmanejable desde un punto de vista gráfico. En el siguiente punto se indica comocambiar la escala de tiempo
De la figura anterior, se puede intuir que hay que modificar la escala de tiempo en laparte gráfica de la pantalla. Para cambiar la escala de tiempo del diagrama debarras, hacemos doble clic en dicha barra y se nos desplegará un cuadro de diálogobastante amistoso que nos permitirá modificar a gusto dichas barras. En dichocuadro de diálogo podemos seleccionar las tres filas que componen la barra: superior, media e inferior. En cada una de ellas, podemos modificar las unidades(meses, días, años); la escala (bimensual, bisemanal, trimestral, etc), los títulos(septiembre, septiembre 2004, etc), el tamaño en escala de las barras (100%, 90%,etc). Con la práctica, se podrá cambiar rápidamente el aspecto de la barra de tiempodel diagrama de barras. Esto es extremadamente útil a la hora de imprimir entamaños normales de papel (carta, A4, Oficio, etc), evitando tener que cortar ypegar.
Fíjense que en nuestro caso, la escala superior ahora es en meses, tituladosseptiembre 2004, octubre 2004... y la escala inferior es en semanas tituladas 1, 2,3......, consideradas desde la fecha de inicio.
8
mailxmail - Cursos para compartir lo que sabes

4. Cambios
Ahora cambiaremos un poco la estrategia de ejecución (modificando los campos dePREDECESORAS y notaremos los cambios.
Los cambios mas importantes es que cambiando la estrategia de ejecución, elmismo proyecto ahora tiene una duración de 17 días contra la estrategia inicialanterior de 24 días. Es muy importante recordar que el campo de Predecesorasse mueve con los ID de las actividades.
En este caso, el cambio de estrategia se refleja en dicho campo; es decir:
3SS+2d = la Actividad 2 (ID=4), comienza (SS) 2 días después del comienzo de laActividad 1 (ID=3)
4FF+1d = La Actividad 3 (ID=5), termina (FF) 1 día después de la Actividad 2(ID=4).
Hablando de restricciones por fecha cuando el caso lo amerite, Project® me permiteestablecer compulsivamente dichas fechas. Para ello seleccionamos la Actividad delprograma que necesitamos fijarle una acción en el tiempo. Supongamos que la ActividadActividad 4 sea el montaje de unos compresores que me llegan a obra el 02 junio2005 y la Actividad 5 sean las pruebas. Aún conservando la relación 5FC o 5 de la Actividad 4 versus la Actividad 3 , prevalecerá la fecha que compulsivamente leimpondremos (02 Junio 2005).
Para ello seleccionamos la Actividad 4 , hacemos doble clic en ella y obtendremos losiguiente:
Luego seleccionamos la pestaña "Advanced" (Avanzado), luego en "ConstraintType" (tipo de restricción) escogemos "Start No Earlier Than" (Iniciar No antes de);luego a la derecha en "Constraint Date" (fecha de restricción), seleccionamos el mesde Junio 2005, dia 2 en el almanaque y mes desplegado correspondiente.
1 0
mailxmail - Cursos para compartir lo que sabes

El resultado de esta modificación se observa a continuación:
Entre los cambios mas importantes es que ahora el proyecto dura 26 días; es decir 9días mas de los previsto. Para el Gerente, Planificador etc este lapso significa costos.Habría que hacer un análisis de la situación para eventualmente cambiar estrategias.
Un aspecto básico es poder referirnos a una Actividad de acuerdo a suidentificación, mas allá de su descripción. Es mas práctico e inequívoco. Para elloutilizaremos el concepto mencionado arriba sobre la WBS (Work Brake Structure) oEDT (Estructura de Trabajo), que no es mas que una especie de "organigrama" delproyecto.
1 1
mailxmail - Cursos para compartir lo que sabes

5. Actividad
La forma mas sencilla de hacerlo, es introduciendo o insertando una columna antesde la columna ACTIVIDAD. Para ello:
· Seleccionamos con el Mouse la celda ACTIVIDAD (esto seleccionará toda lacolumna.
· Hacemos clic con el botón derecho y desplegamos un menú con variasalternativas. En este menú seleccionamos la opción "Insert column" (InsertarColumna) y nos desplegará un cuadro de diálogo como el que se muestra a laderecha.
· Una vez seleccionada la opción de Insertar Columna, tendremos un cuadro dediálogo como el que se muestra abajo, a continuación:
· En el campo "Field name" (nombre del campo), buscamos y seleccionamos laopción WBS.
1 2
mailxmail - Cursos para compartir lo que sabes

· Luego en el campo "Title" (Encabezado), escribimos EDT (Estructura deTrabajo).
Como se ve en la imagen anterior, la columna cuyo encabezado es EDT, muestrauna estructura organizacional del proyecto, identificando perfectamente cadaactividad.
Normalmente cuando se presenta un proyecto se muestran las columnas: EDT,ACTIVIDAD, DUR, INICIO y FINAL. Un tip adicional en esta etapa básica: hay unaforma en la cual las duraciones se pueden presentar en otro formato, mas corto;logrando de esta manera reducir aún mas el ancho de columna, en beneficio de lapresentación. Para ello, nos vamos al Menú principal y seleccionamos "Collaborate"(Colaborar), y en el submenú desplegado, seleccionamos "Collaboration Options"(Opciones de colaboración).
1 3
mailxmail - Cursos para compartir lo que sabes

1- Se desplegará un Menú con varias alternativas. Selecciono la pestaña "Edit"(Editar) y en la opción "Days" (días) marco d. Todos estos tips se orientan a que porlo general y por sentido práctico, se utilizan formatos de papel tradicionales comoA4, Carta, Oficio, etc. Es mas fácil de manipular en lo cotidiano. Sin embargo,Project® contempla formatos de impresión mas grandes, incluyendo tamaños A0que normalmente se utilizan en la "sala de control" del proyecto como visual paratodos.
Ahora creo importante mencionar algunos aspectos básicos de cómo MS Project®trabaja en relación a materias que giran alrededor de las duraciones de lasactividades; fundamentalmente para efectos de control.
· La duración de una actividad es el reflejo numérico de un esfuerzo. De hecho,esta duración se genera del análisis de: equipos, mano de obra y materiales que a suvez generan el llamado APU (Análisis de Precios Unitarios).
· Dependiendo del tipo de proyecto y de la forma en que se concertó elcontrato, las duraciones dependerán de algunos aspectos.
· Normalmente un proyecto de Ingeniería; o cualquier proyecto cuyo productofinal sea intelectual, su ejecución normalmente está marcada por las horas-hombreque un determinado recurso humano le dedique. Es decir, la asignación o dedicaciónde un recurso a tal actividad, hará variar la duración de la misma en función de taldedicación. Ejemplo: si una actividad se estima durará 2 días laborales (8 hr/día) conla asignación 100% de un recurso llamado Pedro. Si tal asignación la aplicamos enun 50%, la duración será de 4 días.
· MS Project® nos permite escoger tal criterio.
· Por otra parte, se estila a nivel ejecutivo presentar resúmenes sobre la
1 4
mailxmail - Cursos para compartir lo que sabes

· Por otra parte, se estila a nivel ejecutivo presentar resúmenes sobre laevolución del proyecto en el tiempo. Por ejemplo: Curvas "S" globales, diagramas deGantt resumidos, etc.
· Pienso que una curva "S" es una herramienta extremadamente útil desde elpunto de vista gráfico, para mostrar la evolución de un proyecto en cuanto a lasdesviaciones del programa original y aunque la otra parte de esta Guía se refiere aControl de Avance, es muy importante prever la forma en la que se medirán ciertasvariables.
· Esta es una Guía rápida de utilización de Project. Los conceptos masavanzados de Gerencia de Proyecto estarán presentados en una Guía deGerencia, Planificación y Control de Proyectos que estimo completar en breve.Acá se contempla lo elemental y básico (y no por ello insuficiente) para controlar unproyecto típico.
1 5
mailxmail - Cursos para compartir lo que sabes

6. Calendario
Todo Proyecto se ejecuta cronológicamente, a lo largo de un calendario. Todocalendario contempla las particularidades para ciertos días: sábados, domingos,fiestas no-laborales, etc. De igual manera es probable que se utilicen horariosdiferentes a las 8 horas clásicas por dia laboral. Project® no permite definir estecalendario que regirá la ejecución de nuestro proyecto.
Para ello vamos al menú principal, seleccionamos "Tools" (herramientas) y sedesplegará un submenú del cual seleccionaremos "Change working time" (Cambiode tiempo laboral).
Inmediatamente nos mostrará un cuadro de diálogo con varias alternativas:
En el cuadro de diálogo anterior, para modificar la condición de laboral, no laboral uhorario especial, hacemos lo siguiente:
· Con el Mouse nos vamos al mes correspondiente,
· Seleccionamos el día en cuestión,
· Escogemos el cambio seleccionando una de las alternativas mostradas en ellado derecho del cuadro.
Obviamente cualquier cambio en el calendario estándar, afectará el lapso total deejecución del proyecto, pero sería mas realista. Igualmente, el ejecutor delproyecto al revisar su calendario, podría utilizar algunos días no laborales,como una holgura (por supuesto analizando los costos correspondientes).
Es importante darle un nombre al calendario que utilizará el proyecto, puesto queserá particular para él.
Hablando de la parte gráfica del diagrama de Gantt, Project® nos permite
1 6
mailxmail - Cursos para compartir lo que sabes

Hablando de la parte gráfica del diagrama de Gantt, Project® nos permitemodificarlo con el fin de mostrar lo que deseamos (por supuesto dentro de lasposibilidades del propio software, que a mi modo de ver son mas que suficientes. Elprocedimiento básico para modificar la parte gráfica es el siguiente:
· En el menú principal, seleccionamos un botón "Gantt Chart Wizard" (ayudante
de diagrama de Gantt).
· Al hacer clic en ese botón, se desplegará un cuadro de diálogo inicial. En esteprimer cuadro de diálogo aparecerá un botón "Next" (siguiente) que nos guiará poruna serie de alternativas.
· Solo a modo de ejemplo, se mostrará una alternativa.
· Como se ve, el único cambio visible fue la eliminación de las flechasindicadoras de relaciones entre actividades. Cuando se trata de proyectos conmuchas actividades, la opción de flechas obstaculiza un poco la visual del diagramade Gantt.
· Por último, Project® nos permite cambiar el color y forma de las barras deldiagrama. Pare ello, hacemos doble clic en el área de las barras y se nos desplegaráun cuadro de diálogo gráfico donde se nos mostrarán las distintas opciones.
· De acuerdo a la selección hecha, el aspecto del diagrama de Gantt, quedaríade la siguiente forma:
1 7
mailxmail - Cursos para compartir lo que sabes

Se puede observar el cambio de color de las barras. Mas adelante y en la otra partede esta Guía, es probable que se hagan algunas otras modificaciones para mostrarlas variable que interesan en una fase de Control de Avance.
1 8
mailxmail - Cursos para compartir lo que sabes