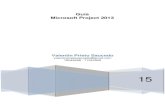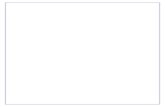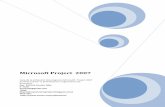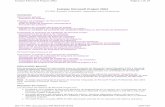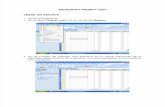Folleto Microsoft Project
description
Transcript of Folleto Microsoft Project
-
Project Professional
-
Tabla de contenido
Introduccin a Project ......................................................................................................................... 1
Entorno ................................................................................................................................................ 1
Informacin del proyecto .................................................................................................................... 2
Definicin de inicio de proyecto ......................................................................................................... 2
Definicin de calendarios .................................................................................................................... 3
Como insertar una tarea o un hito ...................................................................................................... 6
Esquematizacin de tareas en subtareas y tareas resumen ............................................................... 6
Enlace de actividades .......................................................................................................................... 7
Definicin de predecesoras ................................................................................................................. 7
Establecer la fecha lmite de una tarea ............................................................................................... 8
Restriccin de fecha ............................................................................................................................ 8
Tareas repetitiva ................................................................................................................................. 9
Agregar Recursos............................................................................................................................... 10
Asignacin de Recursos ..................................................................................................................... 12
Resolver la sobrecarga de recursos ................................................................................................... 13
Ver ruta crtica ................................................................................................................................... 14
Establecer lnea base del proyecto ................................................................................................... 14
Ver Estadsticas del Proyecto. ........................................................................................................... 15
-
Curso de Project
1
Introduccin a Project Utilizamos Microsoft Project para realizar una eficiente planificacin de un proyecto as como
administracin y seguimiento de todos los puntos de dicho proyecto. Al concluir el proyecto
establecemos la base para medirlo y a partir de ese momento comparamos lo proyectado con lo
real.
Entorno Cualquier proyecto inicia con la siguiente pantalla, en la que encontramos la escala de
tiempo(justo debajo de la barra de herramientas), vista de diagrama de Gantt, la cual incluye una
hoja de informacin de tareas y un grfico de Gantt en donde se ilustra en una lnea de tiempo la
duracin de las tareas y del proyecto.
-
Curso de Project
2
Informacin del proyecto Se refiere a las propiedades del proyecto que sern de utilidad para la bsqueda del mismo
utilizando las herramientas de bsqueda de Windows. Para acceder a esta informacin buscamos,
Archivo, informacin, informacin del proyecto.
Definicin de inicio de proyecto Nos dirigimos a la barra de proyecto y luego seleccionamos informacin de proyecto
-
Curso de Project
3
Podemos definir fecha de inicio o fecha de fin de proyecto, en el caso de la fecha de fin, las fechas
de las tareas se calculan a partir de la fecha de finalizacin del proyecto, lo que debemos hacer es
seleccionar en programar a partir de fecha de finalizacin del proyecto.
Definicin de calendarios Definir el calendario se refiere a definir las horas en las que los recursos y la empresa laborarn
durante el proyecto, es importante tomar en cuenta los das de descanso para que la estimacin
del proyecto sea la ms correcta posible. Se puede utilizar la definicin predeterminada de Project
pero tambin podemos crear nuestro propio calendario utilizando como base el calendario
estndar de Project. Para administrar la parte de calendarios nos dirigimos a la barra de tareas,
seleccionaos proyecto y luego elegimos la opcin cambiar tiempo de trabajo
Por default aparece seleccionado el calendario estndar de Project, pero podemos crear el nuestro
utilizando la opcin Crear calendario.
Esto nos llevar a la siguiente pantalla
En esa pantalla colocamos el nombre de nuestro calendario, y le damos aceptar, con lo cual nos
lleva a una patanlla que se utiliza para la definicin o personalizacin de nuestro calendario.
Primer paso ser definir las horas de trabajo, para esto nos dirigimos a la pestaa de semanas
laborales, dentro de estas aparece un registro llamado predeterminado, estos son los horarios
-
Curso de Project
4
predeterminados por Project que podemos modificar. Para modificarlo entramos en el botn de
detalles.
Al seleccionar detalles, por cada da de la semana podemos definir 3 opciones, dejar los perodos
predeterminados, establecer como no laborable (como por ejemplo sbados y domingos) o
establecer horas de trabajo. Seleccionaos el da y a continuacin definimos los perodos
laborables o los das no laborables.
-
Curso de Project
5
En la pestaa excepciones se pueden agregar los das excepciones, estos das podran ser los
asuetos de cada pas o los definidos en la organizacin, en el ejemplo siguiente se muestra la
definicin de un asueto para el da 15-07, Project tomar como da no laboral el definido en esta
seccin.
-
Curso de Project
6
Como insertar una tarea o un hito Para insertar una tarea o un hito (hito se refiere a una tarea de duracin 0 que regularmente
marca una parte importante del proyecto o el inicio de una nueva fase) se puede hacer de varias
formas, utilizando la seccin de tareas localizada en la parte izquierda del proyecto justo debajo de
la columna tarea
O utlizando la barra de herramientas, en la barra tarea en la seccin insertar
El hito se identifica con el smbolo de un rombo.
Esquematizacin de tareas en subtareas y tareas resumen Luego de haber escrito la lista de tareas estas deben ser organizadas en esquemas, los cuales se
utilizan para ocultar o mostrar tareas. Los esquemas se crean aplicando sangras a las tareas en
comn formando grupos de tareas o tareas resumen. Las tareas resumen regularmente se utilizan
para indicar fases y subfases del proyecto. Se pueden crear los niveles que sean necesarios para
organizar el proyecto. Para agregar o quitar sangra utilizamos los iconos
Tarea Resumen
Tarea
-
Curso de Project
7
Enlace de actividades Despus de ingresar todas las tareas y definir las actividades que sern contenedoras para el
proyecto debemos enlazarlas, esto crear automticamente la definicin de actividades
predecesoras, aunque esto puede ser modificable, grficamente o manualmente en la hoja de
tareas
Para crear los enlaces solo se necesita marcar todas las tareas que deseamos enlazar y darle clic al
icono con la forma de cadena. Para deshacer el enlace le damos clic al icono con la forma de la
cadena rota.
Definicin de predecesoras Para definir las que actividades deben realizarse antes que otras, podemos ingrear el identificador
o id de la actividad predecesora en la columna de la actividad la actividad en la cual necesitamos
esta definicin o se puede hacer grficamente rompiendo el enlace creado y creando un nuevo
enlace seleccionando la actividad y arrastrando esta seleccin hasta la actividad que precede.
-
Curso de Project
8
Establecer la fecha lmite de una tarea La fecha lmite es una fecha objetivo en la que se indica cundo se desea que se complete una
tarea, si se pasa de la fecha lmite y la tarea no ha sido completada, Project mostrar un indicador.
Esta fecha lmite no bloquea el proyecto, solo se utiliza para mostrar un indicador si esta fecha se
ha superado.
Restriccin de fecha Se refiere a la imposicin de fechas con el fin de influir en el clculo del comienzo y fin de las
actividades. Estas restricciones se pueden colocar al darle doble clic a la tarea y situarse en la
pestaa Avanzado. Existen 3 tipos de delimitaciones:
Las delimitaciones que no tienen fechas asociadas a ellas: son las que permiten iniciar las
tareas lo antes posible o lo ms tarde posible.
Delimitaciones Semiflexibles: Necesitan una fecha que controla la fecha de comienzo o de
fin ms prxima o ltima, respectivamente para una tarea.
Delimitaciones Inflexibles: requieren una fecha que controla la fecha de comienzo o de fin
de las tareas. Estas restricciones se utilizan cuando hay que tomar en cuenta factores
externos, como ejemplo disponibilidad de equipo especial o recursos, fechas lmite.
Las restricciones que incluye Project son:
Lo ms tarde posible (flexible): programa la tarea de tal forma que finalice lo ms tarde
posible, antes de que finalice el proyecto y sin retrasar las tareas siguientes, tomando en
cuenta las tareas de la ruta crtica.
Lo antes posible: programa la tarea de tal forma que inicie lo antes posible (default).
No comenzar antes de (semiflexible): hace que la tarea inicie en una fecha especfica o
despus de esa fecha.
No finalizar antes de (semiflexible): hace que la tarea finalice en una fecha especfica o
despus de esa fecha.
No comenzar despus de (semiflexible): hace que la tarea inicie en una fecha especificada
o antes de dicha fecha.
-
Curso de Project
9
No finalizar despus de (semiflexible): hace que la tarea finalice en una fecha especificada
o antes de ella.
Debe finalizar (inflexible): hace que la tarea finalice en la fecha especificada.
Debe comenzar el (inflexible): hace que la tarea inicie en una fecha especificada.
Tarea repetitiva Existen en algunos proyectos tareas que se repiten a lo largo del mismo. Estas tareas se pueden
especificar como tareas regulares o como tareas repetitivas. Si la tarea no se repite en intervalos
regulares (por ejemplo cada jueves) especifique esta como una tarea regular. Si esta se repite la
definimos como repetitiva. Para insertar una tarea repetitiva, nos colocamos en la fila en la cual
deseamos insertarla, luego nos vamos a la barra de tareas, seleccionamos la expansin del icono
de tarea y luego seleccionamos tarea peridica.
-
Curso de Project
10
En esta ingresamos el nombre de la tarea, su duracin y su frecuencia de repeticin.
Agregar Recursos Un recurso en Project puede ser de 3 tipos diferentes: Trabajo, Material y Costo. Trabajo se
refiere a todas las personas involucradas para realizar una tarea especfica. Este puede ser
definido por puesto por ejemplo Diseador y en este puesto pueden haber ms de una persona o
puede ser definido por persona, por ejemplo Juan Prez. En el caso de los materiales se refiere a
todos los recursos fsicos involucrados en el desarrollo de la tarea que van a dejar costos en el
projecto, por ejemplo, fotocopias, impresiones, papel, etc. Costos se refiere a costos involucrados
en la tarea, por ejemplo, renta de un saln, renta de algn equipo especial.
Existen 2 formas de manejar los recursos: locales y recursos compartidos.
Recursos locales: para cada proyecto se deben agregar los recursos que sean necesarios para el
mismo, Project controlar la asignacin de estos recursos en el proyecto y advertir de la
sobrecarga de los mismos a lo largo del desarrollo de las tareas.
Para asignar recursos locales, nos dirigimos a la pestaa Recurso, luego en el botn que dice
Organizador de recursos, buscamos la opcin Hoja de Recursos. Despus el en botn de agregar
recurso podemos elegir entre trabajo, material o costo.
-
Curso de Project
11
Recursos compartidos: para agregar un recurso compartido necesitamos iniciar un proyecto en
blanco, despus de esto ingresamos los recursos como locales. Este proyecto nuevo solo
contendr los recursos que compartiremos en los proyectos. Para utilizar estos recursos debemos
primero abrir el archivo que contiene los recursos, luego abrir el proyecto en el cual deseamos
asignar los recursos y en este ltimo nos dirigimos a la pestaa Recurso, damos clic en el botn
Grupo de Recursos y dentro de este seleccionamos Recursos compartidos.
Esto nos llevar a la siguiente ventana
En esta ventana seleccionamos la opcin Usar recursos (requiere al menos un grupo de recursos
abierto) y en el cuadro aparecer el archivo que inicialmente abrimos, le damos aceptar y con esto
ya estaremos utilizando los recursos creados anteriormente.
-
Curso de Project
12
Asignacin de Recursos Un recurso puede ser asignado de 2 formas distintas. La primera es colocarse sobre la tarea en la
que deseamos asignar el recurso, luego nos dirigimos a la barra de Recurso, damos clic al botn de
Asignar Recurso
Este botn muestra la siguiente ventana
Aqu podemos seleccionar los recursos que utilizar la tarea indicando en que porcentaje
trabajaran y/o unidades en el caso de los materiales. Para esto simplemente buscamos el recurso
en el listado y le damos clic al botn Asignar.
Al asignar los recursos, estos aparecern en el diagrama de Gantt junto a la tarea a la que fueron
asignados.
Si existe una sobre asignacin de algn recurso (trabajo doble en un da especfico) Project
muestra como advertencia
La segunda forma de asignar un recurso es simplemente darle doble clic a la tarea en la que
deseamos hacer la asignacin, nos dirigimos a la pestaa de recursos y en la tabla que aparece ah
-
Curso de Project
13
iniciamos con la columna de nombre de recurso seleccionando el recurso deseado y como en el
caso anterior solicita el porcentaje de uso del recuso as como las unidades de los materiales a
utilizar.
En el caso de los costos, como no deja ponerle precio en la hoja de recursos, en la asignacin de
alguno de ellos se debe utilizar la columna costo para ingresar el costo del mismo.
Resolver la sobrecarga de recursos La asignacin de recurso incluyendo la advertencia de sobrecarga puede observarse en la vista de
Organizador de recursos
Este muestra en color rojo los recursos que tienen sobrecarga y en el calendario muestra las tareas
en las que se tiene la misma. Para resolver la sobrecarga de estas tareas se puede hacer
manualmente desasignando al recurso sobrecargado de alguna de las tareas en las que tiene sobre
carga o hacer que Project resuelva la misma.
Para que Project resuelva la sobrecarga nos dirigimos a la pestaa Recurso, ah encontramos
-
Curso de Project
14
Podemos resolver la sobrecarga de un recurso especfico o todas las sobrecargas del proyecto.
Para esto Project altera la forma en que se realizarn las tareas. Por ejemplo, si la primera tarea
en el listado de sobrecargas para ese recurso no pertenece a la ruta crtica, modifica la fecha en la
que esta tarea ser realizada, as el recurso realizar primero las tareas de la ruta crtica y despus
las tareas que no alteren el tiempo del proyecto. Si ambas tareas pertenecen a la ruta crtica
modifica la fecha de cualquiera de las tareas produciendo un retraso en el proyecto.
Ver ruta crtica La ruta crtica se refiere al diagrama en el cual se mostrarn todas las actividades en las cuales no
debe haber retraso, de lo contrario el proyecto completo tendra un retraso. Para entrar a esta
informacin nos vamos a la barra de vista, seleccionamos diagrama de Gantt y por ltimo, Gantt
de seguimiento. Nos muestra el siguiente diagrama:
Como se puede observar, todas las actividades en rojo representan las actividades crticas del
proyecto.
Establecer lnea base del proyecto Esta operacin se refiere a que desde un momento especfico el proyecto ya se encuentra
completamente planificado y se iniciar con la medicin del mismo. Este procedimiento es simple
y nicamente hay que dirigirse a la barra de Proyecto y seleccionar el botn de Establecer Lnea
Base, al expandirse muestra un men
-
Curso de Project
15
Como se puede ver en el men, establecer la lnea del proyecto no implica que este ya no pueda
volverse a la etapa de planificacin, pues existe la opcin de borrar lnea base. Entonces en este
men seleccionamos Establecer lnea base.
Al realizar esta operacin, podemos ver que en las estadsticas del proyecto ya aparecer debajo
de Actual los campos de previsto completados.
Ver Estadsticas del Proyecto. Para ver las estadsticas del proyecto, nos dirigimos a la barra Proyecto, y damos clic en el botn
Informacin del Proyecto
Esto nos muestra la siguiente ventana
-
Curso de Project
16
Le damos clic al botn de Estadsticas y nos aparecern los datos como duracin del proyecto,
costo, tiempo de trabajo y porcentaje completado del mismo.
-
Curso de Project
17
Avance de una tarea
El avance de una tarea se refiere al porcentaje de completado de la tarea al momento de
actualizar el proyecto. Para realizar esta operacin se puede hacer de dos maneras. La primera es
seleccionar la tarea y darle clic a los porcentajes que aparecen en la pestaa de Tarea, en la
seccin de Programacin.
La segunda es ingresar a el icono el cual nos muestra las opciones: Actualizar segn
programacin y Actualizar tareas.
Actualizar segn programacin, actualizar todas las tareas segn lo planificado, colocando los
porcentajes que corresponde a la fecha en la que se corre el proyecto, por ejemplo, si una tarea
debera haberse completado a la fecha, Project le colocar 100% completada a esa tarea.
Actualizar tareas, muestra la siguiente ventana
En esta ventana se puede ingresar el porcentaje de completado de la tarea seleccionada, si este
necesitara ms tiempo, se puede colocar en el campo duracin real, la nueva duracin de la tarea,
esto har que todo el proyecto se adapte a esta nueva duracin.