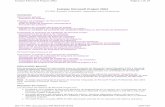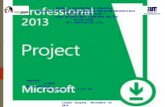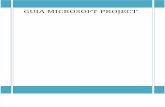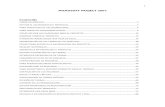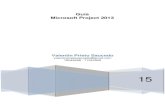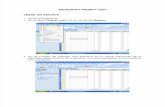Microsoft Project 2007 - saccec.comsaccec.com/descargas/proyectos/Project2007_Paty_Acosta.pdf ·...
Transcript of Microsoft Project 2007 - saccec.comsaccec.com/descargas/proyectos/Project2007_Paty_Acosta.pdf ·...
Microsoft Project 2007 Guía de la utilización del programa Microsoft Project 2007 permite realizar la planificación y seguimiento de proyectos. Ing. Patricia Acosta, MSc. E- mail: [email protected] Blog: http://proyectosmsproject.blogspot.com/ Web site: http://www.saccec.com/educacion/
Microsoft Project 2007
Ing. Patricia Acosta, MSc. [email protected] 2
CONTENIDO
MICROSOFT PROJECT 2007 .................................................................................................. 4
Microsoft Project 2007 ........................................................................................................... 5
Cómo programa Microsoft Project ......................................................................................... 5
Seguimiento y Cierre .............................................................................................................. 5
Identificación de los elementos de Microsoft Project ............................................................ 6
CREACIÓN DE UN PLAN DE PROYECTO .......................................................................... 7
Crear un proyecto nuevo ............................................................................................................ 7
Proteger un archivo de proyecto con una contraseña ................................................................. 8
Introducir información clave del proyecto ................................................................................. 8
Configurar el calendario del proyecto ........................................................................................ 9
MANEJO DE TAREAS ........................................................................................................... 11
Especificar las tareas y sus duraciones ..................................................................................... 11
Crear un hito ............................................................................................................................. 12
Crear una tarea repetitiva ......................................................................................................... 12
Estructurar las tareas en un esquema lógico ............................................................................. 13
PROGRAMAR TAREAS ........................................................................................................ 14
Dependencia entre tareas .......................................................................................................... 14
Establecer relaciones entre tareas ............................................................................................. 15
Superponer tareas o agregar tiempo de posposición entre ellas ............................................... 16
Establecer una fecha de comienzo o fin específica para una tarea ........................................... 16
Agregar una fecha límite a una tarea ........................................................................................ 16
Dividir una tarea en segmentos ................................................................................................ 17
ASIGNACION DE RECURSOS ............................................................................................. 17
Crear una lista de recursos........................................................................................................ 17
Asignar recursos a las tareas .................................................................................................... 18
También lo puede hacer desde la vista de Gantt, en el menú Ventana opción Dividir. ........... 18
Para quitar la división haga clic en Ventana opción Quitar división. ...................................... 19
Fijar la duración de una tarea ................................................................................................... 19
ESPECIFICACIÓN DE LOS COSTOS .................................................................................. 20
Estimar costos .......................................................................................................................... 20
Establecer tasas de pago y tarifas para recursos ....................................................................... 20
Asignar costos a los recursos ................................................................................................... 21
Introducir varios grupos de tasas por recurso ........................................................................... 22
Establecer costos fijos de tareas ............................................................................................... 22
Definir cuándo se han de acumular costos ............................................................................... 23
Comprobar el costo de tareas o recursos .................................................................................. 23
VISUALIZACION DE LA PROGRAMACION ..................................................................... 24
Ver en pantalla el proyecto completo ....................................................................................... 24
La escala temporal .................................................................................................................... 25
En la parte inferior de la ficha visualice le selección en el cuadro de vista previa. ................. 26
Comprobar las fechas de comienzo y fin del proyecto ............................................................ 26 Identificar la ruta crítica ........................................................................................................... 26
Filtros ....................................................................................................................................... 27
Ordenar información en una vista ............................................................................................ 27
Agrupar información en una vista ............................................................................................ 27
CAMBIOS EN LA PROGRAMACION .................................................................................. 28
Microsoft Project 2007
Ing. Patricia Acosta, MSc. [email protected] 3
Comprobar y ajustar delimitaciones en tareas .......................................................................... 28
Reducir la duración de las tareas agregando más recursos ...................................................... 28
Línea de base del plan del proyecto ......................................................................................... 28
Guardar un plan con línea base ................................................................................................ 28
SEGUIMIENTO DEL PROGRESO REAL DE LAS TAREAS ............................................. 30
Comprobar si las tareas se están realizando de acuerdo con el plan ........................................ 30
Escribir las fechas reales de comienzo y fin de una tarea ........................................................ 31
Escribir la duración real de una tarea ....................................................................................... 31
Actualizar el progreso de una tarea en forma de porcentaje .................................................... 32
Actualizar el trabajo real por período de tiempo ...................................................................... 32
Comprobar si las tareas tienen más o menos trabajo del planeado .......................................... 32
Aplicar formato a una categoría de barras de Gantt ................................................................. 32
Aplicar formato a una categoría de tareas en la lista de tareas ................................................. 33
Aplicar formato al texto ........................................................................................................... 33
IMPRIMIR INFORMACIÓN DEL PROYECTO ................................................................... 35
Agregar encabezado y pie de página ........................................................................................ 35
Imprimir la vista que aparece en pantalla ................................................................................. 35
Imprimir un informe estándar................................................................................................... 35
TEMAS ADICIONALES ........................................................................................................ 35
Estimación de las tareas por análisis Pert ................................................................................. 35
DEPENDENCIA ENTRE TAREAS ....................................................................................... 36
Crear una dependencia entre tareas de diferentes proyectos .................................................... 36
Mostrar u ocultar las tareas externas ........................................................................................ 37
Eliminar dependencias entre proyectos .................................................................................... 37
Guardar un archivo de proyecto como una plantilla ................................................................ 38
Insertar subproyectos en un proyecto principal ........................................................................ 38
Consolidar proyectos ................................................................................................................ 39
Insertar salto de página ............................................................................................................. 40
Quitar salto de página ............................................................................................................... 40
FÓRMULAS ............................................................................................................................. 41
FUNCIONES ........................................................................................................................... 45
INDICADORES GRÁFICOS .................................................................................................. 49
Microsoft Project 2007
Ing. Patricia Acosta, MSc. [email protected] 4
MICROSOFT PROJECT 2007
La Administración de Proyectos
Un proyecto es un emprendimiento creado para realizar un producto o servicio particular y
con objetivos definidos.
La Administración de proyectos puede ser encontrada en muchas industrias actualmente, desde el desarrollo de sistemas informáticos a la atención de la salud, servicios financieros,
educación.
La disciplina de Administración de Proyectos nos permite ejecutar acciones en una forma
ordenada y probada para alcanzar nuestros logros con menos riesgos. Es una guía para definir
el alcance de los proyectos, los pasos a seguir para poder terminarlo en tiempo, con los costos
previstos y sin sorpresas. A través de “pasar a la acción ordenada”, los integrantes de las
organizaciones, sin duda, las harán más rentables.
Microsoft Project le permite crear una programación del proyecto, considerando: tareas,
recursos y costos. Después de haber creado el plan y de que Microsoft Project haya calculado
la programación y el costo para el proyecto, puede suceder que disponga de más tiempo o de
un presupuesto mayor.
Microsoft Project 2007
Ing. Patricia Acosta, MSc. [email protected] 5
La mayoría de los proyectos comparten actividades comunes, como la división del proyecto
en tareas de fácil manejo, la programación de las tareas, la comunicación entre los miembros
del equipo y el seguimiento de las tareas a medida que avanza el trabajo. Además, todos los
proyectos constan de tres fases principales:
1. Crear el plan.
2. Administrar y realizar un seguimiento del proyecto.
3. Cerrar el proyecto.
Microsoft Project 2007
Microsoft Project es un programa o software para la gestión de proyectos. Esta aplicación
permite organizar la información acerca de la asignación de tiempos a las tareas, los costos
asociados y los recursos, tanto de trabajo como materiales, del proyecto para que se puedan
respetar los plazos sin exceder el presupuesto y conseguir así los objetivos planteados.
Microsoft Project es una herramienta de administración de proyectos eficaz y flexible que
puede utilizar para controlar proyectos simples o complejos. Le ayudará a programar y
realizar un seguimiento de todas las actividades para supervisar su progreso.
Cómo programa Microsoft Project
Microsoft Project programa el comienzo y el fin de una tarea teniendo en cuenta muchos
factores, incluidas las dependencias entre tareas, las delimitaciones y las interrupciones, como
días festivos y vacaciones. Lo que es más importante, Microsoft Project programa cada tarea
utilizando la fórmula duración = trabajo / esfuerzo de recurso, donde:
Duración es la cantidad de tiempo que transcurre antes de que la tarea esté realizada.
Trabajo es el esfuerzo necesario durante un período de tiempo para realizar una tarea.
Esfuerzo de recurso es la cantidad de esfuerzo de los recursos asignados a la tarea y su asignación.
Por ejemplo:
Si tres pintores trabajan dos días en una tarea, con un esfuerzo de 8 horas diarias, el trabajo de
cada recurso es 16 horas (2 días * 8 horas).
El esfuerzo total de los recursos es 24 horas al día (3 pintores * 8 horas).
El trabajo total en la tarea es 48 horas (2 días * 8 horas * 3 pintores).
La duración es 2 días: 48 horas / (3 pintores * 8 horas). La comprensión de esta fórmula es importante para saber en qué forma los cambios que
realiza en las tareas afectan a la programación del proyecto.
Seguimiento y Cierre Una vez creada la lista de tareas y proporcionada la información de programación, se genera
el plan. Se podrá ver un modelo completo del proyecto, con su fecha de finalización y las
fechas de comienzo y fin de cada tarea. Los siguientes pasos son:
Revisar el camino crítico para detectar posibles problemas. Un camino crítico es una serie de tareas vinculadas que deben realizarse a tiempo para que el proyecto
finalice en la fecha programada. Si se retrasa cualquier tarea de un camino crítico,
puede retrasarse la fecha de finalización del proyecto.
Microsoft Project 2007
Ing. Patricia Acosta, MSc. [email protected] 6
Evaluar y optimizar el plan. Antes de iniciar el proyecto y de forma periódica
durante su ejecución, se deberá evaluar y ajustar el plan del proyecto considerando el
ámbito, los recursos y la programación.
Actualizar Microsoft Project en cuanto al progreso de las tareas. A cambio, mostrará el plan del proyecto actualizado. Se puede actualizar el plan personalmente, o
puede hacerlo el equipo con Microsoft Project Central o mediante correo electrónico.
Una vez que el plan ha sido actualizado, se revisa para comprobar el efecto de los
cambios. ¿Está el proyecto por encima del presupuesto? ¿Está programado que algún
miembro del equipo trabaje horas extra? ¿Va a finalizar tarde el proyecto?
Cierre del proyecto. Evaluarlas lecciones que se han aprendido y las mejores prácticas.
Identificación de los elementos de Microsoft Project
Para ingresar a Microsoft Project, presione el siguiente acceso directo:
El acceso a la guía de Project se hace desde la barra de Herramientas, seleccione la pestaña
Interfaz, active la casilla de verificación Mostrar la Guía de proyectos
Cuando se selecciona una de las opciones de la barra de herramientas de la guía de Project
aparece un panel a la izquierda de la pantalla donde pueden verse una lista de temas de ayuda.
Si no quiere utilizar la guía de Project o ni siquiera quiere que aparezca puede desactivarla.
Vaya al menú Herramientas, seleccione Opciones y haga clic en la etiqueta Interfaz.
Desactive el cuadro situado junto a Mostrar la guía de Project que aparece bajo la sección
de configuración de la guía de Project.
La interfaz de Microsoft Project luce como el gráfico presentado a continuación. Se puede
identificar los siguientes elementos:
Microsoft Project 2007
Ing. Patricia Acosta, MSc. [email protected] 7
Menú
Barra de Herramientas
Barra de vistas
CREACIÓN DE UN PLAN DE PROYECTO
Para crear un proyecto se debe realizar un listado de las tareas a realizar, la duración de cada
tarea.
Crear un proyecto nuevo
Al iniciar un nuevo proyecto, se puede especificar la fecha de comienzo o de fin del mismo,
pero no ambas. Es recomendable especificar la fecha de comienzo del proyecto y Project
calculará la fecha de fin después de introducidas y programadas las tareas
Barra de vistas
Tabla de tareas
Barra de título
Barra de Menús Barra de Formato
Barra estándar
Guía de proyectos
Área del diagrama de Gantt
Escala temporal Barras de desplazamiento
Microsoft Project 2007
Ing. Patricia Acosta, MSc. [email protected] 8
1 Haga clic en Nuevo.
2 En el menú Proyecto, opción Información del proyecto, escriba o seleccione una fecha de
comienzo o fecha de fin para el proyecto. Clic en Aceptar.
3 Haga clic en Guardar.
4 En el cuadro Nombre de archivo, escriba un nombre para el proyecto. Clic en guardar
Proteger un archivo de proyecto con una contraseña
Si le preocupa la seguridad del proyecto, puede asignar contraseñas al archivo de proyecto.
Para abrir el archivo de proyecto, los usuarios tendrán que introducir antes las contraseñas
correctas.
1 Abra el archivo de proyecto.
2 En el menú Archivo, haga clic en Guardar como.
3 En el botón Herramientas, haga clic en Opciones generales.
4 En el cuadro Contraseña, escriba una contraseña.
5 Si desea sugerir que los usuarios abran el documento como de sólo lectura, active la
casilla de verificación Se recomienda guardar como de sólo lectura.
6 Haga clic en Aceptar.
Introducir información clave del proyecto
Un proyecto consta de un conjunto de elementos: las tareas, las y los objetivos del proyecto.
Introduzca información sobre el proyecto para consultarla cuando sea necesario.
1 En el menú Archivo, clic en Propiedades y, a continuación, en la ficha Resumen.
Microsoft Project 2007
Ing. Patricia Acosta, MSc. [email protected] 9
2 Escriba información del proyecto como: el objetivo del proyecto, las limitaciones y notas
relativas al proyecto.
3 Clic en Aceptar.
Configurar el calendario del proyecto
El calendario del proyecto puede modificarse para que refleje los días y horas laborables de
cada persona que participa en el proyecto.
1 En la barra de vistas, haga clic en Diagrama de Gantt.
Microsoft Project 2007
Ing. Patricia Acosta, MSc. [email protected] 10
2 En el menú Herramientas, haga clic en Cambiar calendario laboral.
3 Si desea crear un nuevo calendario de clic en el botón Crear calendario, en donde
puede modificar las fechas que desea. Por ejemplo, cree el calendario gobierno en
donde el 10 de agosto lo haga como un día no laborable.
4 Se visualiza.
5 En Nombre digite gobierno, seleccione la opción Hacer una copia del estándar, de
Clic en Aceptar.
6 Se visualiza:
Microsoft Project 2007
Ing. Patricia Acosta, MSc. [email protected] 11
Para hacer a la fecha 10 de agosto como no laborable seleccione la pestaña Excepciones, en la
opción Nombre digite un nombre, en Comienzo seleccione la fecha de la excepción, clic en
Aceptar, se visualiza:
MANEJO DE TAREAS
Especificar las tareas y sus duraciones
Una tarea representa una cantidad de trabajo con un resultado claro.
Microsoft Project 2007
Ing. Patricia Acosta, MSc. [email protected] 12
Microsoft Project utiliza las duraciones para calcular la cantidad de trabajo que ha de
realizarse en la tarea.
No especifique fechas en los campos Comienzo y Fin de cada tarea. Project calcula las fechas
utilizando la relación existente entre las tareas.
1 En la barra de vistas, haga clic en Diagrama de Gantt.
2 En el campo Nombre de tarea, escriba el nombre de una tarea y, a continuación, presione
la tecla TAB. Especifique la duración de la tarea.
3 La Duración puede referirse a las siguientes unidades de tiempo:
meses = mss
semanas = sem
días = d
horas = h
minutos = m
4 Presione la tecla ENTRAR.
En el campo Nombre de tarea, seleccione la tarea y haga clic en Notas de tareas para agregar
comentarios acerca de la misma.
Crear un hito
Un hito es una tarea (generalmente con una duración de 0) que se utiliza para identificar
eventos significativos en la programación, Ej. La finalización de una fase principal.
1 En el campo Duración, haga clic en la duración de la tarea que desee convertir en un hito
y escriba 0d.
2 Presione la tecla ENTRAR.
Para marcar cualquier tarea como hito, haga clic en ella en el campo Nombre de tarea. Clic en
Información de la tarea, elija la ficha Avanzado y active la casilla de verificación Marcar la tarea como hito.
Crear una tarea repetitiva
Las tareas repetitivas son tareas que tienen lugar periódicamente, por ejemplo, las reuniones
semanales. Pueden ser diarias, semanales, mensual o anualmente.
1 En el campo Nombre de tarea, haga clic en la fila debajo de la cual desea que aparezca
la tarea repetitiva.
2 En el menú Insertar, haga clic en Tarea repetitiva.
Microsoft Project 2007
Ing. Patricia Acosta, MSc. [email protected] 13
3 En el cuadro Nombre de tarea, escriba el nombre de la tarea.
4 En el cuadro Duración, seleccione la duración de una realización de la tarea.
5 En Patrón de repetición, haga clic en Diariamente, Semanalmente, Mensualmente o
Anualmente.
6 A la derecha, especifique la frecuencia de la tarea.
7 En Intervalo de repetición, escriba la fecha de comienzo en el cuadro Comienzo y, a
continuación, seleccione Terminar después de o Terminar el.
8 Clic en Aceptar.
Estructurar las tareas en un esquema lógico
Se puede aplicar sangrías a las tareas relacionadas para situarlas bajo una tarea más general,
creando una jerarquía. Las tareas generales son las tareas de resumen; las tareas con sangría
son las subtareas. Las fechas de comienzo y fin de una tarea de resumen se determinan en
función de las fechas de comienzo y fin de su primera y última subtarea.
1 En la barra de vistas, clic en Diagrama de Gantt.
2 Haga clic en la primera tarea que desee convertir en subtarea.
3 En el menú Insertar, haga clic en Nueva tarea.
4 En la fila insertada, escriba el nombre de la nueva tarea de resumen en el campo Nombre
de tarea.
5 En el campo Nombre de tarea, seleccione las tareas que desee convertir en subtareas.
6 Haga clic en Aplicar sangría para aplicar sangría a estas
tareas.
Microsoft Project 2007
Ing. Patricia Acosta, MSc. [email protected] 14
PROGRAMAR TAREAS
Existen muchos tipos de relaciones entre tareas, por ejemplo, vínculos que muestran el inicio
de una tarea al finalizar otra. Estos vínculos se denominan dependencias entre tareas.
Microsoft Project determina automáticamente las fechas de comienzo y fin de las tareas que
dependen de otras tareas.
Dependencia entre tareas
La ventaja de las dependencias o tareas "vinculadas" es que cada vez que una tarea cambia,
las tareas vinculadas se reprograma automáticamente. Puede definir programaciones de tareas
Microsoft Project 2007
Ing. Patricia Acosta, MSc. [email protected] 15
utilizando: delimitaciones, superposición o retraso de tareas, y división de tareas cuando se
interrumpe temporalmente el trabajo.
Establecer relaciones entre tareas
Para establecer relaciones entre tareas, utilice dependencias entre tareas. La tarea cuyo
comienzo o fin depende de otra tarea es la sucesora. La tarea de la que depende la sucesora es
la predecesora. Una vez vinculadas las tareas, los cambios realizados en las fechas de la
predecesora afectarán a las fechas de la sucesora.
1 En la barra de vistas, haga clic en Diagrama de Gantt.
2 En el campo Nombre de tarea, seleccione dos o más tareas para vincularlas en el orden
que desee.
3 Haga clic en Vincular tareas.
4 Para cambiar el vínculo entre tareas, haga doble clic en la línea de vínculo entre las tareas
que desee cambiar.
Aparecerá el cuadro de diálogo Dependencia entre tareas. Si aparece el cuadro de diálogo
Estilos de barra, probablemente se deba a que no ha hecho clic exactamente en la línea de
tarea y tendrá que cerrar el cuadro de diálogo y hacer clic de nuevo en dicha línea.
5 En el cuadro Tipo, seleccione el vínculo entre tareas que desee y después haga clic en
Aceptar.
Para desvincular tareas, seleccione éstas en el campo Nombre de tarea y después haga clic en
Desvincular tareas.
Delimitaciones
Es una restricción que se establece en el comienzo o fin de una tarea. Las delimitaciones
pueden ser:
Lo antes posible
Lo más tarde posible
No finalizar después del
No comenzar después del
No finalizar antes del
No comenzar antes del
Las delimitaciones pueden modificarse en: Información de la tarea -> Avanzado -> Tipo de
Delimitación.
Haga doble clic aquí
Microsoft Project 2007
Ing. Patricia Acosta, MSc. [email protected] 16
Superponer tareas o agregar tiempo de posposición entre ellas
Las tareas vinculadas pueden superponerse o retrasarse. En Microsoft Project, retrase tareas
agregando tiempo de posposición a la tarea predecesora, y superponga tareas especificando
tiempo de adelanto.
Escriba la posposición con un número positivo. Escriba el adelanto en forma de número
negativo (por ejemplo, -2d para indicar dos días de adelanto).
1 En el campo Nombre de tarea, haga clic en la tarea a la que desee agregar tiempo de
adelanto o de posposición (debe tener predecesoras) y después haga clic en Información
de la tarea.
2 Haga clic en la ficha Predecesoras.
3 En la columna Pos, escriba el adelanto o la posposición que desee, en forma de duración o
porcentaje de la duración de la tarea predecesora.
4 Haga clic en Aceptar.
Para agregar rápidamente un período de posposición o de adelanto a una tarea sucesora, haga
doble clic en la línea de vínculo del Diagrama de Gantt y después escriba el período que desee
en el cuadro Posposición del cuadro de diálogo Dependencia entre tareas.
Establecer una fecha de comienzo o fin específica para una tarea
Generalmente, Microsoft Project calcula automáticamente las fechas de comienzo y fin. Se
puede establecer una fecha de comienzo o fin específica para una tarea si fuera necesario.
Las delimitaciones que asocian tareas a fechas específicas se denominan delimitaciones
inflexibles como son: las fechas de comienzo o fin específicas. Las delimitaciones inflexibles
se usan sólo cuando las tareas deban comenzar o finalizar en una fecha concreta porque
Microsoft Project tiene en cuenta las delimitaciones al calcular la programación.
1 En el campo Nombre de tarea, haga clic en la tarea para la que desee establecer una fecha
de comienzo o fin y después elija Información de la tarea.
2 Haga clic en la ficha Avanzado.
3 En el cuadro Tipo de delimitación, haga clic en un tipo de delimitación.
4 Escriba o seleccione una fecha en el cuadro Fecha de delimitación y haga clic en Aceptar.
Agregar una fecha límite a una tarea
Microsoft Project muestra un indicador si la tarea se programa para finalizar después de la
fecha límite especificada.
Microsoft Project 2007
Ing. Patricia Acosta, MSc. [email protected] 17
La definición de una fecha límite no afecta a la programación de las tareas. Es únicamente una
alerta de que una tarea finalizará después de su fecha límite.
1 En la barra de vistas, haga clic en Diagrama de Gantt.
2 En el campo Nombre de tarea, haga clic en la tarea para la que desee establecer una fecha
límite.
3 Haga clic en Información de la tarea y, a continuación, en la ficha Avanzado.
4 En Delimitar tarea, escriba o seleccione la fecha límite en el cuadro Fecha límite y
después haga clic en Aceptar.
Dividir una tarea en segmentos
Se puede dividir una tarea (tantas veces como sea necesario) si se necesita interrumpir
temporalmente el trabajo en una tarea para trabajar en otra. La división de una tarea no es
igual que especificar una tarea repetitiva, esta última ocurre a intervalos regulares, por
ejemplo: una reunión de personal.
1 En la barra de vistas, haga clic en Diagrama de Gantt.
2 Haga clic en Dividir tarea.
3 En la barra de Gantt de la tarea, haga clic en la fecha donde desea efectuar la división.
La división se elimina, arrastrando una parte de la tarea dividida hasta unirla con la otra.
ASIGNACION DE RECURSOS
Los recursos se asignan cuando se necesite:
Llevar a cabo un seguimiento de la cantidad de trabajo realizado por personas y
equipamiento asignados a tareas o controlar los materiales utilizados.
Controlar los recursos con sobreasignación o infraasignación de trabajo
Llevar un control de los costos de los recursos.
Project calcula la programación utilizando sólo la duración de las tareas y las dependencias
entre éstas.
Crear una lista de recursos
1 En la barra de vistas, haga clic en Hoja de recursos.
2 En el menú Ver, elija Tabla y clic en Entrada.
3 En el campo Nombre del recurso, escriba el nombre de un recurso.
4 Para designar grupos de recursos, en el campo Grupo, escriba el nombre del grupo.
5 En el campo Tipo, especifique el tipo de recurso:
Para un recurso de trabajo (personas o equipamiento), especifique el tipo de recurso
Trabajo.
Para un recurso material (que se consume durante el proyecto, ej, suministros)
especifique el tipo de recurso Material.
6 Para cada recurso de trabajo, escriba el número de unidades en el campo Capacidad
máxima, en forma de porcentaje. Por ejemplo, 300% indicará tres unidades a tiempo
Microsoft Project 2007
Ing. Patricia Acosta, MSc. [email protected] 18
completo de un recurso determinado.
7 Para cada recurso material, escriba la unidad de medida, por ejemplo, tonelada (campo
Etiqueta de material).
Puede utilizar grupos para indicar el departamento al que pertenece un recurso humano o
para especificar códigos de contabilidad con fines de facturación.
Si desea especificar recursos consolidados, como "Carpinteros", "Editores" o "Ingenieros", escriba éstos como nombre del recurso y después asigne el nombre del
recurso consolidado a las tareas.
Se pueden agregar recursos adicionales, haga clic en el icono Asignar recursos y después escriba el nombre de un recurso en el campo Nombre.
Si desea cambiar las unidades de asignación lo puede hacer desde el menú Herramientas,
Opciones, ficha Programación.
De la lista desplegable seleccione Valores decimales.
Asignar recursos a las tareas
Se puede asignar más de un recurso a una tarea (asignación) y especificar si un recurso trabaja a
tiempo completo o a tiempo parcial en una tarea.
1 En la barra de vistas, haga clic en Diagrama de Gantt.
2 En el campo Nombre de tarea, clic en la tarea a la que desee asignar un recurso y luego
haga clic en Asignar recursos.
3 En el campo Nombre, haga clic en el recurso que desee asignar a la tarea.
4 Para asignar un recurso a tiempo parcial, escriba un porcentaje inferior a 100 en la
columna Unidades para representar el porcentaje de tiempo que el recurso debe trabajar en
la tarea.
5 Clic en Asignar.
6 Clic en Cerrar.
También lo puede hacer desde la vista de Gantt, en el menú Ventana opción Dividir.
Se visualiza:
Microsoft Project 2007
Ing. Patricia Acosta, MSc. [email protected] 19
Para quitar la división haga clic en Ventana opción Quitar división.
Fijar la duración de una tarea
Microsoft Project reduce automáticamente la duración de las tareas conformen se asignan más
recursos. Por ejemplo, una tarea con un 1 día de duración y un recurso asignado, conlleva 8
horas de trabajo. Con la programación condicionada por el esfuerzo, si asigna un segundo
recurso, la tarea requiere igualmente 8 horas de trabajo, pero su duración se reduce a medio
día.
Desactivando la programación condicionada por el esfuerzo, se logrará que la tarea tenga
16 horas de trabajo y su duración (no cambie) sea un día.
1 En la barra de vistas, clic en Diagrama de Gantt.
2 Seleccione el Nombre de las tareas para desactivar la programación condicionada.
3 Clic en Información de la tarea y, a continuación, en la ficha Avanzado.
4 Desactive la casilla de verificación Condicionada por el esfuerzo y clic en Aceptar.
Para desactivar la programación condicionada por el esfuerzo para todas las tareas nuevas que
cree sin que las tareas existentes afecten. En el menú Herramientas, clic en Opciones, elija la
ficha Programación y desactive la casilla de verificación.
Microsoft Project 2007
Ing. Patricia Acosta, MSc. [email protected] 20
ESPECIFICACIÓN DE LOS COSTOS
Se puede contabilizar los gastos de cada tarea o los costos de una tarea, de un recurso o del
proyecto, con la especificación de tasas para el trabajo de un recurso en una tarea o para los
costos de tarea fijos podrán ver si se ajusta al presupuesto.
Estimar costos
La estimación de costos es el proceso de desarrollar los costos aproximados de recursos y
tareas necesarios para completar las actividades del proyecto. Microsoft Project le ayuda a
estimar estos costos. Para obtener unas estimaciones realistas de costos, puede revisar los
datos históricos que va a utilizar como base para la introducción de información de costos en
Microsoft Project.
A continuación, puede revisar y ajustar sus costos para crear un presupuesto exacto.
El método de estimación de costos más conveniente para su proyecto depende del alcance del
mismo, del nivel de precisión necesario y de las prácticas de su organización.
Pasos a seguir:
Establecer tasas de pago y tarifas para recursos: Si desea introducir tasas y tarifas por uso
para recursos como, por ejemplo, personas y equipo, para que Microsoft Project calcule los
costos totales correspondientes a los recursos, las tareas asignadas y la totalidad del proyecto.
Establecer costos fijos de tareas: Si introduce una cantidad establecida para el uso o
adquisición de recursos como, por ejemplo, equipo, Microsoft Project puede incorporar este
costo fijo al costo total de las tareas de resumen y del proyecto completo.
Establecer costos de material: Si piensa utilizar recursos consumibles, por ejemplo
suministros. Microsoft Project puede calcular los costos totales de estos recursos materiales a
partir de las tasas de pagos y las cantidades que se han introducido.
Cambiar las tablas de tasas en una asignación de recursos: Si desea aplicar tasas de
recursos introducidas en tablas de tasas diferentes.
Establecer tasas de pago y tarifas para recursos
Microsoft Project calcula los costos correspondientes a los recursos basándose en las tasas de
trabajo normal y de horas extra, o en los costos por uso que se han introducido, o bien se
puede introducir un costo de asignación único.
Introducir tasas de recursos: Si desea que Microsoft Project calcule los costos totales de los
recursos basándose en las tasas que se introduzcan para cada recurso. Conviene observar que
Microsoft Project puede calcular costos totales en cuanto se asignan a tareas recursos basados
en tasas y recursos con costos por uso.
Introducir un costo por uso: Si desea introducir las tarifas que los recursos pueden cargar
por asignación de tarea.
Introducir un costo de asignación de recursos único: Si desea introducir una cantidad de
costo total de recursos para una asignación de recursos que no requiera trabajo. Por ejemplo,
si un recurso ha de realizar un desplazamiento para completar una asignación, los pasajes de
avión se pueden asignar como un costo de asignación de recursos único porque no requerirán
trabajo.
Conviene observar que, dado que el trabajo del recurso se establece en cero, Microsoft Project
no puede asignar a la misma tarea el mismo recurso como recurso normal basado en tasas. Si
se introduce trabajo para el recurso, se perderá el costo único.
Microsoft Project 2007
Ing. Patricia Acosta, MSc. [email protected] 21
Asignar costos a los recursos
Microsoft Project permite asignar tasas a los recursos materiales y humanos para poder
administrar los costos del proyecto con precisión.
1 En la barra de vistas, clic en Hoja de recursos.
2 En el menú Ver, elija Tabla y haga clic en Entrada.
3 En el campo Nombre del recurso, seleccione un recurso o escriba un recurso nuevo.
4 Para un recurso de trabajo, escriba las tasas del recurso en los campos: Tasa estándar,
Tasa horas extra o Costo/Uso.
Para un recurso material, en el campo Etiqueta de material, escriba una unidad de medida
(ejemplo: tonelada) y en los campos Tasa estándar o Costo/Uso, escriba una tasa.
Puede establecer las tasas estándar y de horas extra predeterminadas para los recursos que
especifique. En el menú Herramientas, haga clic en Opciones y, a continuación, en la ficha
General. Para definir esta configuración como valor predeterminado para futuros proyectos,
haga clic en Predeterminar.
Microsoft Project 2007
Ing. Patricia Acosta, MSc. [email protected] 22
Introducir varios grupos de tasas por recurso
Si la tasa para un recurso va a cambiar a lo largo del proyecto, si se va a pagar al recurso con
tasas diferentes para asignaciones diferentes o si se trabaja con calidades de material
diferentes, haga clic en Hoja de recursos en el menú Ver. En el campo Nombre del recurso,
seleccione un recurso y haga clic en Información del recurso. Especifique la información en la
ficha Costos.
1. En el menú Ver, haga clic en Hoja de recursos.
2. En el menú Ver, elija Tabla y haga clic en Entrada.
3. En el campo Nombre del recurso, seleccione un recurso o escriba un nombre de
recurso nuevo.
4. Haga clic en Información del recurso y, a continuación, en la ficha Costos.
5. Haga clic en la ficha A en Tablas de tasas de costo.
6. En los campos Tasa estándar y Tasa de horas extra, escriba las tasas de recursos.
7. En la fila siguiente de los campos Tasa estándar y Tasa de horas extra, escriba un valor
o un cambio porcentual de la tasa anterior.
8. En el campo Fecha efectiva, escriba la fecha en que el cambio de tasa entrará en
vigor.
9. Para introducir grupos de tasas de pago adicionales para el recurso, haga clic en la
ficha B y, a continuación, repita los pasos 6 a 8.
Establecer costos fijos de tareas
1 En la barra de vistas, clic en Diagrama de Gantt.
2 En el menú Ver, elija Tabla y haga clic en Costo.
Microsoft Project 2007
Ing. Patricia Acosta, MSc. [email protected] 23
3 En el campo Costo fijo de la tarea, escriba el costo.
4 Presione ENTRAR.
En la tabla Costo se puede seleccionar un método de acumulación en el campo Acumulación
de costos fijos.
Definir cuándo se han de acumular costos
Los costos de recursos se prorratean de forma predeterminada. Se puede cambiar el método de
acumulación para que los costos de recursos tengan efecto al comienzo o al final de la tarea.
1 En la barra de vistas, clic en Hoja de recursos.
2 En el menú Ver, elija Tabla y haga clic en Entrada.
3 En el campo Acumular, haga clic en el método de acumulación que desee utilizar.
No se pueden prorratear ni acumular los costos de recursos por uso al final de la asignación de
la tarea. Se acumulan siempre al comienzo de la asignación.
Comprobar el costo de tareas o recursos
Si el costo total de una tarea o un recurso no se ajusta al presupuesto, hay que examinar los
costos de cada tarea individual y las asignaciones de los recursos.
1 En la barra de vistas, haga clic en Más vistas y, a continuación, en Hoja de tareas.
Microsoft Project 2007
Ing. Patricia Acosta, MSc. [email protected] 24
Para ver costos de recursos, en el menú Ver, haga clic en Hoja de recursos.
2 En el menú Ver, elija Tabla y clic en Costo.
Para ver los detalles y la distribución de costos a lo largo de la duración de una tarea. En el
menú Ver, haga clic en Uso de tareas. En el menú Formato, elija Detalles y haga clic en
Costo. De manera análoga puede conocer los costos de los recursos.
Los costos totales de recursos pueden visualizarse haciendo clic en Gráfico de recursos en el
menú Ver, seleccionando Detalles en el menú Formato y a continuación clic en Costo.
VISUALIZACION DE LA PROGRAMACION
Es aconsejable revisar los datos básicos del proyecto para corroborar si cumple con las
especificaciones planteadas. Analice la fecha de comienzo y fin y la ruta crítica. Después
compruebe los detalles.
Ver en pantalla el proyecto completo
Puede obtener información general de las fechas de comienzo y fin del proyecto, acercando y
alejando el Diagrama de Gantt.
1 En la barra de vistas, clic en Diagrama de Gantt.
2 En el menú Ver, clic en Zoom, en Proyecto completo y en Aceptar.
Sugerencias:
Para ver las barras de Gantt en una escala temporal mayor o menor, haga clic en Acercar
o Alejar Si tiene que desplazarse hacia abajo para ver la fecha de fin del proyecto y ha esquematizado
las tareas jerárquicamente, puede ver sólo las tareas de resumen de nivel superior. Haga clic
en el título del campo de identificación (la celda situada en el extremo superior izquierdo del
Diagrama de Gantt) y elija Ocultar subtareas.
Para ver tareas a un nivel de esquema específico, haga clic en el título de la columna de
identificación (el campo situado en el extremo superior izquierdo del Diagrama de Gantt).
Haga clic en y elija el nivel de esquema que desee.
Microsoft Project 2007
Ing. Patricia Acosta, MSc. [email protected] 25
La escala temporal
La Escala Temporal es el área de la vista del Diagrama de Gantt que muestra las unidades de
tiempo, y las barras que representan gráficamente la asignación de tiempo de las tareas.
Para modificarla y ajustarla haga doble clic sobre la escala temporal o haga menú Formato y
seleccione Escala Temporal.
En la ficha Escala Temporal seleccione el formato para la escala principal y secundaria entre
unidades, etiqueta, intervalo, alineación, etc.
En la parte inferior de la ficha visualice le selección en el cuadro de vista previa.
En la ficha Período no laborable seleccione el formato para las opciones ubicación del dibujo,
color y trama.
Microsoft Project 2007
Ing. Patricia Acosta, MSc. [email protected] 26
En la parte inferior de la ficha visualice le selección en el cuadro de vista previa.
Comprobar las fechas de comienzo y fin del proyecto
Puede revisar la información más importante del proyecto como la fecha de fin, para
comprobar si el proyecto va a cumplir las previsiones tal como está programado.
1 En el menú Proyecto, haga clic en Información del proyecto y elija Estadísticas.
Aparecen las fechas de comienzo y fin del proyecto, así como el trabajo y el costo total.
Identificar la ruta crítica
El Camino Crítico es una serie de tareas que se deben completar a tiempo para que un
proyecto finalice conforme a la programación. La mayoría de las tareas de un proyecto normal
presentan un cierto tiempo de demora y, por tanto, se pueden retrasar ligeramente sin afectar a
la fecha de fin del proyecto. Las tareas que no se pueden retrasar sin que se modifique la fecha
de fin del proyecto se denominan tareas críticas. Si modifica las tareas para resolver
Microsoft Project 2007
Ing. Patricia Acosta, MSc. [email protected] 27
sobreasignaciones u otros problemas de la programación, tenga cuidado con las tareas críticas;
los cambios que realice en ellas afectarán a la fecha de fin del proyecto.
Ruta crítica: Conjunto de tareas críticas que deben completarse a tiempo para que el
proyecto finalice de acuerdo a la programación.
1 En la barra de vistas, clic en Diagrama de Gantt.
2 Haga clic en el icono Asistente para diagramas de Gantt.
3 Siga las instrucciones del Asistente para diagramas de Gantt y dé formato a las tareas
de la ruta crítica.
Nota: Por defecto Microsoft Project muestra en el Diagrama de Gantt las tareas no críticas de
color azul y las tareas críticas color rojo.
Sugerencias:
Es posible filtrar la programación de manera que aparezcan solamente las tareas críticas. En el
menú Proyecto, elija Filtro para y haga clic en Tareas críticas. En la lista Filtro haga clic en
Todas las tareas para mostrar de nuevo todas las tareas.
Una vez filtradas las tareas críticas, puede ordenarlas por duración para que se muestren de la
más larga a la más corta.
Ordenar las tareas críticas le ayudará a observar dónde debe esforzarse para reducir las tareas.
Filtros
1 En el menú Proyecto, señale Filtro para y después haga clic en el filtro que desee aplicar.
2 Clic en Aplicar para aplicar el filtro.
3 Para desactivar un filtro, señale Filtro para en el menú Proyecto y haga clic en Todas las
tareas o en Todos los recursos.
Para establecer un Autofiltro y establecer un subconjunto de datos:
En el menú Proyecto, elija Filtro para y haga clic en Autofiltro. Escoja la información
requerida utilizando las flechas que aparecen en cada columna. Para desactivarlo, señale Filtro
para en el menú Proyecto y elija Autofiltro otra vez.
Ordenar información en una vista
Puede ordenar tareas o recursos por criterios como el nombre de la tarea, la fecha de fin y el
nombre del recurso. La ordenación se mantiene aunque cambie de vista y se guarda cuando se
cierra un archivo de proyecto.
1 En la barra de vistas, clic en Diagrama de Gantt.
2 Para personalizar una ordenación, en el menú Proyecto, elija Ordenar y, a continuación,
haga clic en Ordenar por.
3 En el cuadro Primer criterio, haga clic en el campo por el que desea ordenar los datos,
haga clic en Ascendente o Descendente para especificar el orden.
Agrupar información en una vista
Puede agrupar información a fin de comparar y contrastar datos. Por ejemplo, agrupar todas
las tareas que tienen una duración similar.
Microsoft Project 2007
Ing. Patricia Acosta, MSc. [email protected] 28
1 En la barra de vistas, clic en Más vistas y seleccione Hoja de tareas o de Recursos.
2 En el menú Proyecto, elija Agrupar por y después haga clic en el grupo que desee
aplicar.
3 Para quitar la agrupación, en el menú Proyecto, clic Agrupar por y, a continuación, en
Sin agrupar.
CAMBIOS EN LA PROGRAMACION
Comprobar y ajustar delimitaciones en tareas
Las delimitaciones de tareas pueden ayudarle a crear una programación más precisa asociando
tareas a fechas específicas.
1 En la barra de vistas, clic en Diagrama de Gantt.
2 En el menú Ver, elija Tabla y haga clic en Más tablas.
3 En la lista Tablas, haga clic en Fechas de delimitación y, a continuación, en Aplicar.
4 Modifique una delimitación si es necesario
Reducir la duración de las tareas agregando más recursos
Si agrega otro recurso a una tarea condicionada por el esfuerzo de cuatro días de duración que
tiene asignado un recurso, la tarea se reducirá a dos días. Asegúrese de que las opciones de
programación están definidas como programación condicionada por el esfuerzo. Clic en
Información de la tarea y a continuación, en la ficha Avanzado. Marque la casilla de
verificación Condicionada por el esfuerzo y el tipo de tareas es Unidades fijas o Trabajo fijo.
Para conocer los recursos disponibles, puede ver las asignaciones de recursos actuales
haciendo clic en Uso de recursos en el menú Ver.
Para asignar un recurso a tiempo parcial, escriba un valor inferior a 100 en el campo
Unidades. Para asignar más de una unidad del mismo recurso (por ejemplo, dos médicos),
escriba un porcentaje superior a 100 en el campo Unidades.
Línea de base del plan del proyecto
Una vez especificada la información de tareas, recursos y costos para el proyecto, puede
guardar una instantánea del plan original denominada línea de base.
Una línea de base es como una foto fija del plan final y sirve de punto de referencia para
examinar la evolución de lo planificado versus lo realmente ejecutado.
Para guardar un punto de control del progreso real del proyecto, puede conservar un plan
provisional y comparar los cambios realizados en el plan previsto.
Una vez que el proyecto está en marcha, puede escribir información real y compararla con la
línea de base.
Guardar un plan con línea base
Se puede guardar un plan original del proyecto (línea base) y comparar los cambios con el
progreso real del proyecto. Se puede comprobar las tareas que han comenzado más tarde de lo
planeado, la cantidad de trabajo que han realizado los recursos y si el presupuesto marcha
según lo previsto.
Microsoft Project 2007
Ing. Patricia Acosta, MSc. [email protected] 29
1 En el menú Herramientas, elija Seguimiento y haga clic en Establecer línea de
base.
2 Clic en Proyecto completo para guardar una línea de base del proyecto.
3 Haga clic en Aceptar.
Para visualizar un proyecto con la línea de base vaya al menú Ver opción Gantt de
seguimiento.
Microsoft Project 2007
Ing. Patricia Acosta, MSc. [email protected] 30
SEGUIMIENTO DEL PROGRESO REAL DE LAS TAREAS
Una vez configurado el proyecto e iniciado el trabajo, puede hacer un seguimiento de las
fechas reales de comienzo y fin, del porcentaje de conclusión de las tareas y del trabajo real
para conocer cómo los cambios afectan a otras tareas y a la fecha de fin del proyecto.
Comprobar si las tareas se están realizando de acuerdo con el plan
La vista Gantt de seguimiento empareja la programación actual con la programación original
para cada tarea. Al especificar valores reales, la barra superior puede desplazarse para mostrar
una desviación respecto al plan. Por ejemplo, si la fecha de comienzo de la tarea X se
desplaza dos días y presenta un porcentaje de realización del 55%, la barra roja programada se
extiende dos días más allá de la barra inferior de la línea de base.
1 En la barra de vistas, haga clic en Gantt de seguimiento.
2 En el menú Ver, elija Tabla y, a continuación, haga clic en Variación (de los campos).
3 En el menú Ver, elija Barras de herramientas y haga clic en Seguimiento.
5 Actualizar el progreso de las tareas en el proyecto.
Si la tarea ha comenzado según lo previsto, haga clic en la tarea y, a continuación, en
Línea de base
Microsoft Project 2007
Ing. Patricia Acosta, MSc. [email protected] 31
Actualizar según programación.
La información de variación aparecerá si se guardó una línea de base.
Escribir las fechas reales de comienzo y fin de una tarea
Project utiliza los valores reales introducidos por el usuario para reprogramar las partes
restantes del proyecto. Las tareas que comienzan o finalizan tarde pueden desorganizar la
programación al retrasar las fechas de comienzo o de fin de las tareas relacionadas.
1 En la barra de vistas, haga clic en Diagrama de Gantt.
2 En el menú Ver, elija Barras de herramientas y clic en Seguimiento.
3 En el campo Nombre de tarea, seleccione las tareas que desee actualizar.
4
Haga clic en Herramientas, Seguimiento, Actualizar tareas.
5 Bajo Estado real, escriba o seleccione una fecha en el cuadro Comienzo o Fin.
Si escribe una fecha de fin, asegúrese de que la tarea está completada al 100%; Microsoft
Project asumirá que la fecha es correcta y reprogramará las tareas, según proceda.
6 Haga clic en Aceptar.
Nota Al escribir una fecha real de comienzo o de fin de las tareas, la correspondiente fecha
programada de la tarea cambia. Sin embargo, las fechas previstas no se ven afectadas.
Escribir la duración real de una tarea
Si conoce el número de días que lleva una tarea en curso y si progresa como estaba planeado,
realice un seguimiento especificando la duración durante la cual el recurso ha estado
trabajando en la tarea.
Cuando se especifica la duración real de la tarea, Microsoft Project actualiza la fecha de
comienzo real, el porcentaje de conclusión de la tarea y la duración de lo que resta de tarea en
la programación.
1 En el menú Ver, haga clic en Diagrama de Gantt.
2 En el campo Nombre de tarea, haga clic en la tarea para la que desee especificar la
duración real.
3 En el menú Herramientas, elija Seguimiento y haga clic en Actualizar tareas.
4 En el cuadro Duración real, escriba la duración real de la tarea.
5 Clic en Aceptar.
Si la tarea va a finalizar antes o después de lo programado originalmente, puede indicar un
nuevo valor en el cuadro Duración restante.
Microsoft Project 2007
Ing. Patricia Acosta, MSc. [email protected] 32
Actualizar el progreso de una tarea en forma de porcentaje
El progreso de una tarea se puede indicar mediante un porcentaje de la duración de la tarea
que se ha completado.
1 En la barra de vistas, haga clic en Diagrama de Gantt.
2 Clic en el Nombre de tarea que desee actualizar el grado de progreso.
3 Clic en Información de la tarea y en la ficha General.
4 En Porcentaje completado, escriba un número entero entre 0 y 100.
5 Clic en Aceptar.
Cuando se marca una tarea como completada al 100%, Microsoft Project muestra una marca
de verificación en el campo Indicadores.
Actualizar el trabajo real por período de tiempo
Puede realizar un seguimiento del trabajo real utilizando los campos de fase temporal, así
podrá actualizar el proyecto periódicamente.
1 En el menú Ver, haga clic en Uso de tareas.
2 En el menú Formato, elija Detalles y clic en Trabajo real.
3 Vaya a fase temporal de la vista, en el campo Trabajo real, escriba el trabajo real de cada
recurso asignado.
Si es irrelevante conocer qué recurso de los asignados a una tarea realiza el trabajo, escriba un
valor para el trabajo combinado realizado en la tarea por todos los recursos en el campo
Trabajo real de la tarea.
Comprobar si las tareas tienen más o menos trabajo del planeado
1 En la barra de vistas, haga clic en Diagrama de Gantt.
2 En el menú Ver, elija Tabla y haga clic en Trabajo.
3 Compare los valores de los campos Trabajo, Previsto y Real.
Aplicar formato a una categoría de barras de Gantt
Puede aplicar formato a las barras de Gantt, puede crear o modificar un estilo de barra.
Cualquier cambio que realice en el estilo afectará a todas las barras de la categoría.
1 En la barra de vistas, haga clic en Diagrama de Gantt.
2 En el menú Formato, haga clic en Estilos de barra.
3 Para modificar un estilo existente, en el campo Nombre, haga clic en el nombre del estilo
de barra.
4 Haga clic en la ficha Barras en la parte inferior del cuadro de diálogo Estilos de barra.
5 Para crear un nuevo estilo, haga clic en la columna Mostrar para tareas y después en la
flecha que aparece junto a la selección para elegir una nueva categoría, por ejemplo
Tareas críticas o Terminadas.
6 Si está creando un nuevo estilo, escriba su nombre en el campo Nombre y después haga
clic en la ficha Barras.
7 Bajo Parte inicial, Parte central y Parte final, seleccione las formas, tramas o tipos, y los
colores para la barra.
8 Clic en Aceptar.
Microsoft Project 2007
Ing. Patricia Acosta, MSc. [email protected] 33
Para cambiar el formato de una barra de Gantt individual, seleccione la tarea y haga clic en
Barra en el menú Formato. Haga clic en la ficha Forma de la barra y después cambie
Aplicar formato a una categoría de tareas en la lista de tareas
Las tareas críticas pueden distinguirse de otras tareas del proyecto, se puede cambiar el
formato de texto de todas las tareas de esa categoría modificando el estilo de texto. Asimismo
puede cambiar estilos de texto en cualquier vista, excepto en la vista Diagrama de red y en la
vista de formulario. Los cambios que realice sólo se aplican a la vista actual.
1 En el menú Ver, haga clic en una vista de hoja como Diagrama de Gantt.
2 En el menú Formato, haga clic en Estilos de texto.
3 En el cuadro Cambiar, haga clic en el tipo de información que desee cambiar y después
seleccione las opciones de formato para esa información.
4 Para cambiar el formato de otro tipo de información sin cerrar el cuadro de diálogo, haga
clic en un nuevo tipo en el cuadro Cambiar y, a continuación, seleccione las opciones de
formato adecuadas.
5 Clic en Aceptar.
Para cambiar el formato de una tarea individual, seleccione la tarea, haga clic en Fuente en
el menú Formato y después seleccione las opciones de formato para el texto.
Para copiar rápidamente el formato de texto de una tarea a otra, seleccione la tarea cuyo
formato desea copiar, haga clic en Copiar formato y luego seleccione la tarea a la que
desea aplicar ese formato.
Aplicar formato al texto
En la mayoría de las vistas, puede cambiar la fuente, el estilo de fuente, el color y el tamaño
del texto.
Para cambiar la fuente, el estilo de fuente, el color y el tamaño del texto, haga clic en
Fuente en el menú Formato y después seleccione el formato que desea aplicar.
Microsoft Project 2007
Ing. Patricia Acosta, MSc. [email protected] 34
Podrá aplicar rápidamente formatos de caracteres, como negrita, cursiva o subrayado,
utilizando la barra de herramientas Formato. Seleccione el texto al que desea aplicar
formato y haga clic en Negrita, Cursiva o Subrayado.
Para cambiar la alineación del texto, haga clic en Alinear a la izquierda,
Centrar o Alinear a la derecha.
Alinear a la izquierda
Centrar
Alinear a la derecha
Microsoft Project 2007
Ing. Patricia Acosta, MSc. [email protected] 35
IMPRIMIR INFORMACIÓN DEL PROYECTO
Agregar encabezado y pie de página
1 En el menú Archivo, haga clic en Configurar página.
2 Haga clic en la ficha Encabezado, Pie de página o Leyenda.
3 Haga clic en Izquierda, Centro o Derecha.
4 En el cuadro de texto, sitúe el punto de inserción donde desee agregar la información del
proyecto.
5 En los cuadros General y Campos del proyecto, clic en cada tipo de información que
desee y después en Agregar.
Imprimir la vista que aparece en pantalla
Para imprimir una vista utilizando la configuración predeterminada, haga clic en: Imprimir.
Para configurar la página, vaya al menú Archivo, elija la ficha Vista y después seleccione las
opciones que desee.
Imprimir un informe estándar
Un informe es un conjunto predefinido de información detallada acerca de una parte
específica del plan.
1 En el menú Ver, haga clic en Informes.
2 Haga clic en el tipo de informe que desee y después haga clic en Seleccionar.
3 Haga clic en el informe específico que desee imprimir y después en Seleccionar.
4 Haga clic en Imprimir.
Puede imprimir cualquier informe utilizando la Vista preliminar. En el menú Ver, haga
clic en Informes, haga clic en Personalizados y, a continuación, haga clic en Seleccionar.
En la lista Informes, haga clic en el informe que desee imprimir y, a continuación, haga
clic en Imprimir. Si es necesario, realice cambios en las opciones de impresión y haga clic
en Aceptar.
TEMAS ADICIONALES
Estimación de las tareas por análisis Pert
Puede realizar un análisis PERT para estimar la duración de una tarea. Una vez que ha
especificado las duraciones optimista, pesimista y esperada de las tareas de la programación,
Microsoft Project calcula una media ponderada de las tres duraciones. También puede utilizar
las duraciones optimista, pesimista y esperada de una tarea por separado para determinar la
fecha de fin más corta, más larga y más probable del proyecto.
1 En el menú Ver, elija Barras de herramientas y haga clic en Análisis PERT.
2 En la barra de herramientas Análisis PERT, haga clic en Hoja de entradas PERT.
3 Para cada tarea, escriba las duraciones optimista, pesimista y esperada en los campos Dur.
optimista, Dur. esperada y Dur. pesimista, respectivamente.
Microsoft Project 2007
Ing. Patricia Acosta, MSc. [email protected] 36
Si existe una tarea cuya duración no se espera que varíe, escriba la duración prevista en
los tres campos.
4 Haga clic en Calcular PERT para calcular las duraciones estimadas.
Microsoft Project estima la duración de un solo proyecto basándose en una media
ponderada de los tres valores de duración de cada tarea.
DEPENDENCIA ENTRE TAREAS
Crear una dependencia entre tareas de diferentes proyectos
1 Abra los dos proyectos: el archivo que contiene la tarea a la que desea vincular y el que
contiene la tarea desde la que desea vincular.
2 En el menú Ventana, haga clic en Organizar todo.
3 En el campo Nombre de tarea, haga clic en la tarea para la que desee crear una
dependencia entre tareas con una predecesora externa.
4 Haga clic en Información de la tarea y, a continuación, en la ficha Predecesoras.
5 En el campo Id, escriba el nombre del proyecto y el número de identificación de la
predecesora externa, separados por una barra diagonal inversa, por ejemplo proyecto de
tesis\10 para indicar el identificador de tarea 10 en un archivo denominado proyecto de
tesis. De Enter y luego Aceptar.
Se visualiza la tarea externa en gris tenue:
Microsoft Project 2007
Ing. Patricia Acosta, MSc. [email protected] 37
Mostrar u ocultar las tareas externas
1 En el menú Herramientas, haga clic en Opciones y, a continuación, en la ficha Vista.
2 Active la casilla de verificación Mostrar predecesoras externas.
Eliminar dependencias entre proyectos
Puede eliminar una dependencia externa cuando ya no la necesite.
1 En el menú Ver, haga clic en Diagrama de Gantt.
2 En el menú Herramientas, haga clic en Vínculos entre proyectos.
3 Para ver todas las tareas externas que deben finalizar antes de que las tareas de su
proyecto puedan comenzar, haga clic en la ficha Predecesoras externas.
Para ver todas las tareas externas que no pueden comenzar antes de que finalicen tareas de
su proyecto, haga clic en la ficha Sucesoras externas.
4 En el campo Tarea, haga clic en cada tarea que desee desvincular y elija Eliminar vínculo.
Tarea externa
Microsoft Project 2007
Ing. Patricia Acosta, MSc. [email protected] 38
Guardar un archivo de proyecto como una plantilla
Las plantillas le permiten volver a usar los archivos de los proyectos existentes como planes
de nuevos proyectos.
1 En el menú Archivo, haga clic en Guardar como.
2 En el cuadro Guardar en, seleccione la unidad y la carpeta donde desea guardar la
plantilla.
3 En el cuadro Nombre de archivo, escriba un nombre para la plantilla.
4 En el cuadro Guardar como tipo, haga clic en Plantilla.
5 Haga clic en Guardar.
6 Active las casillas de verificación de los datos que desea quitar del archivo de proyecto.
7 Haga clic en Guardar.
Insertar subproyectos en un proyecto principal
Mediante la consolidación de archivos relacionados en un proyecto principal puede organizar
y administrar de forma más eficiente proyectos complejos o varios proyectos relacionados.
1 Abra el archivo que desee que sea el proyecto principal.
2 En el menú Ver, haga clic en Diagrama de Gantt.
3 En el campo Nombre de tarea, haga clic en la fila debajo de la cual desee insertar el
proyecto.
4 En el menú Insertar, haga clic en Proyecto.
5 En el cuadro Buscar en, haga clic en la unidad o carpeta que contenga el archivo de
proyecto.
6 En la lista de carpetas, abra la carpeta o subcarpeta que contenga el archivo de proyecto
que desee.
Microsoft Project 2007
Ing. Patricia Acosta, MSc. [email protected] 39
7 Haga clic en el archivo que desee insertar y después haga clic en Insertar.
8 Si no desea que el subproyecto se actualice con los cambios del archivo de proyecto
original, o que los cambios del subproyecto se muestren en el archivo de proyecto
original, desactive la casilla de verificación Vincular al proyecto.
Si consolida archivos de proyecto que contengan recursos con el mismo nombre, y desea
eliminar los nombres de recursos duplicados, desactive la casilla de verificación Vincular
al proyecto. La primera instancia de un nombre de recurso y su correspondiente
información, como tasas de pago y calendarios de recursos, sobrescribirá la segunda
instancia y las instancias posteriores; y como los subproyectos no están vinculados a sus
archivos de origen, no podrá actualizar el archivo de proyecto original con los cambios
realizados en el subproyecto del proyecto principal.
9 Haga clic en Insertar.
Consolidar proyectos
Abrir los proyectos a consolidar
Ir al menú ventana
Nueva Ventana
Seleccionar los proyectos a consolidar, para esto mantenga presionada la tecla Shift
Clic en Aceptar
Se visualiza un nuevo proyecto que contiene los proyectos consolidados.
Microsoft Project 2007
Ing. Patricia Acosta, MSc. [email protected] 40
Insertar salto de página
Marcar la fila en donde desea insertar el salto de página
Ir al menú Insertar
Salto de página
Quitar salto de página
Marcar la fila en donde se encuentre el salto de página
Ir al menú Insertar
Quitar salto de página
Microsoft Project 2007
Ing. Patricia Acosta, MSc. [email protected] 41
FÓRMULAS Para crear una fórmula haga lo siguiente: Abra la vista en la que desea insertar el nuevo campo Marque el sitio en donde desea insertar el nuevo campo. Inserte una columna Despliega la pantalla:
Si desea crear un campo para realizar cálculos de costo, en Nombre del campo seleccione el tipo por ejemplo Costo1, siempre que este no este utilizado por otro valor, pues al utilizarlo se perderá el contenido anterior. En la opción Título de un nombre a la etiqueta del mismo En Alinear título indique como desea que se visualice el mismo al centro, a la derecha o izquierda de la celda. En Alinear datos, indique si desea alinear al centro, izquierda o derecha. En Ancho especifique el ancho del campo. De clic en el botón Aceptar Se despliega la siguiente pantalla con el nuevo campo:
Microsoft Project 2007
Ing. Patricia Acosta, MSc. [email protected] 42
Marcar la columna que contiene el nuevo campo Dar clic sobre el botón derecho del mouse
De las opciones que despliega seleccionar Personalizar campos… Despliega la pantalla
Microsoft Project 2007
Ing. Patricia Acosta, MSc. [email protected] 43
Por defecto marca el campo que contiene la columna, en este caso el campo Costo1 Dar clic en el botón Fórmula Despliega la siguiente pantalla:
En la pantalla de la venta podemos ingresar las operaciones a realizar en el campo Costo1. Por ejemplo podemos realizar la operación [Costo] *0.50
Microsoft Project 2007
Ing. Patricia Acosta, MSc. [email protected] 44
Dar clic en Aceptar
Dar clic en Aceptar
En la pantalla Personalizar campos
En la opción Atributos personalizados seleccionar Fórmula Dar clic en Aceptar El nuevo campo reflejará lo indicado en la fórmula anterior. Despliega la pantalla:
Microsoft Project 2007
Ing. Patricia Acosta, MSc. [email protected] 45
FUNCIONES De forma similar al caso de fórmulas se pueden trabajar con funciones: Por ejemplo insertar una columna de tipo Texto con el Título Observación: Marque el sitio en donde desea insertar el nuevo campo. Inserte una columna Despliega la pantalla:
Dar clic en Aceptar Marcar la columna insertada Clic sobre el botón derecho del mouse
Microsoft Project 2007
Ing. Patricia Acosta, MSc. [email protected] 46
Seleccionar Personalizar campos
Despliega la pantalla:
Microsoft Project 2007
Ing. Patricia Acosta, MSc. [email protected] 47
Clic en Fórmula Despliega:
Seleccionar Función En General seleccionar la función: IIf( expr, parte_verdadera, parte_falsa ) Despliega:
En IIf( expr, parte_verdadera, parte_falsa ) Realizar los cambios: IIf([Costo]>1200;"Revisar";"OK") Dar clic en Aceptar
Microsoft Project 2007
Ing. Patricia Acosta, MSc. [email protected] 48
En la pantalla Personalizar campos, en la opción Cálculo de filas de resumen de tareas y grupos seleccionar Usar fórmula. Dar clic en Aceptar.
Microsoft Project 2007
Ing. Patricia Acosta, MSc. [email protected] 49
INDICADORES GRÁFICOS
Para trabajar con indicadores inserte una nueva columna de tipo número
Por ejemplo:
Clic en Aceptar
Microsoft Project 2007
Ing. Patricia Acosta, MSc. [email protected] 50
En la opción de fórmula despliegue inserte el campo costo
Dar clic en Aceptar Despliega la pantalla:
Microsoft Project 2007
Ing. Patricia Acosta, MSc. [email protected] 51
Seleccione Usar fórmula En la opción Valores que mostrar seleccione Indicadores gráficos De clic en el botón Indicadores gráficos
Microsoft Project 2007
Ing. Patricia Acosta, MSc. [email protected] 52
Despliega la pantalla:
En la pantalla anterior seleccione e ingrese la información solicitada.
Dar clic en el botón Aceptar
Despliega la pantalla con la columna que maneja indicadores gráficos