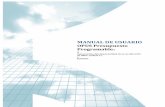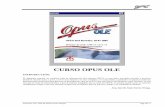Manual OPUS Propuestas Rev2009
Transcript of Manual OPUS Propuestas Rev2009

Curso: BÁSICO OPUS PROPUESTAS Ecosoft, S. de R.L. de C.V.
Apuntes: _______________________________________________________________________________________________________________________________________________________________________________________________________________________________________________________________________________________________
-1-
CURSO BÁSICO OPUS PROPUESTAS
Introducción. El contenido de este manual ha sido estudiado y está estructurado de acuerdo a las necesidades reales identificadas en aquellos usuarios que trabajan con el Módulo de Propuestas (conocido en versiones anteriores como Módulo I ó Módulo Estándar).
Desde siempre en ECOSOFT nos hemos esforzado por dar a nuestros usuarios de OPUS las bases necesarias para explotar al máximo las herramientas de nuestro sistema. En esta ocasión, para la versión de OPUS, hemos decidido hacer aún más fácil la obtención de conocimiento del manejo y explotación de nuestro sistema, poniendo este manual electrónico al alcance de las manos de todos nuestros usuarios. Este manual además, es el que le servirá de base para que cualquiera de nuestros Instructores Certificados pueda impartirle cursos de OPUS a la medida y de acuerdo a nuestros estándares de calidad.

Curso: BÁSICO OPUS PROPUESTAS Ecosoft, S. de R.L. de C.V.
Apuntes: _______________________________________________________________________________________________________________________________________________________________________________________________________________________________________________________________________________________________
-2-
CURS
O B
ÁSI
CO O
PUS
PRO
PUES
TAS:
ELA
BORA
ND
O U
NA
LIC
ITA
CIÓ
N
La in
stal
ació
n CU
RSO
BÁ
SICO
OPU
S PR
OPU
ESTA
S: E
LABO
RAN
DO
UN
A L
ICIT
ACI
ÓN
La
inst
alac
ión
CURS
O B
ÁSI
CO O
PUS
PRO
PUES
TAS:
ELA
BORA
ND
O U
NA
LIC
ITA
CIÓ
N
La in
stal
ació
n
1. ELABORANDO UNA LICITACIÓN
Objetivo. Dar al usuario las herramientas necesarias que le permitan elaborar una licitación completa, desde un presupuesto hasta la impresión de formatos solicitados para la entrega de la misma.
I. LA INSTALACIÓN
Objetivo General. El usuario podrá instalar el software configurando los parámetros requeridos de acuerdo a su tipo de licencia y conocerá los tipos de claves para tener acceso a los diferentes módulos del sistema. Igualmente conocerá los medios para actualizar su programa y resolver problemas con la configuración de su chip.
I.I Parámetros del sistema
Objetivo. Dar a conocer al usuario qué componentes de sistema se instalan automáticamente, cuáles pueden ser modificables y dónde se guarda la información. El disco de instalación de OPUS está diseñado para correrse automáticamente en el momento de ser introducido en el lector de CD.
CURS
O B
ÁSI
CO O
PUS
PRO
PUES
TAS:
ELA
BORA
ND
O U
NA
LIC
ITA
CIÓ
N

Curso: BÁSICO OPUS PROPUESTAS Ecosoft, S. de R.L. de C.V.
Apuntes: _______________________________________________________________________________________________________________________________________________________________________________________________________________________________________________________________________________________________
-3-
CURS
O B
ÁSI
CO O
PUS
PRO
PUES
TAS:
ELA
BORA
ND
O U
NA
LIC
ITA
CIÓ
N
La in
stal
ació
n
Primero le muestra una pantalla de bienvenida con algunas instrucciones para realizarse antes de la instalación: será necesario cerrar todas las aplicaciones, incluyendo las de OPUS que tenga activas, así como retirar candados o chips colocados en su equipo. En caso de no tener ningún programa ejecutándose prosiga con la instalación pulsando el botón <<Siguiente>>.
El siguiente cuadro que presenta: <<Acuerdo de licencia de software>> es un contrato entre la Empresa ECOSOFT, S. de R.L. de C.V. y usted, donde quedan establecidas toda una serie de disposiciones legales referentes al uso de la licencia del programa. Una vez que haya leído este contrato y esté de acuerdo con las condiciones del acuerdo continúe la instalación oprimiendo el botón <<Si>>.
Botón <<Si>>

Curso: BÁSICO OPUS PROPUESTAS Ecosoft, S. de R.L. de C.V.
Apuntes: _______________________________________________________________________________________________________________________________________________________________________________________________________________________________________________________________________________________________
-4-
CURS
O B
ÁSI
CO O
PUS
PRO
PUES
TAS:
ELA
BORA
ND
O U
NA
LIC
ITA
CIÓ
N
La in
stal
ació
n
CURS
O B
ÁSI
CO O
PUS
PRO
PUES
TAS:
ELA
BORA
ND
O U
NA
LIC
ITA
CIÓ
N
La in
stal
ació
n
En seguida se abrirá una ventana titulada <<Información>> en la que encontrará un mensaje de bienvenida, así como información que debe tener en cuenta para un máximo aprovechamiento de OPUS. CONTENIDO 1. Qué hacer en caso de dudas o problemas. 2. Funcionamiento del chip de protección. 3. Liga OPUS - All Plan. Siga con la instalación apretando el botón <<Siguiente>>.
En el cuadro <<Selección de componentes>> usted decide qué elementos del programa se instalarán en su computadora. En esta sección hay una lista de tres componentes, para activarlos basta con dar un clic en el recuadro que precede al nombre de cada uno de ellos:
Sistema OPUS Catálogos Sistema de ayuda y manuales técnicos. BDE Files
Estos componentes tienen, a su vez, subcomponentes que se instalan automáticamente. Si se desea omitir o anexar alguno de éstos, podemos elegir cuáles se instalarán mediante el siguiente procedimiento: después de activar los componentes, dé usted un clic sobre el nombre de aquél que se desea alterar y acto seguido presione el botón <<Cambiar>> que se encuentra la parte baja del cuadro de diálogo.
Botón <<Siguiente>>

Curso: BÁSICO OPUS PROPUESTAS Ecosoft, S. de R.L. de C.V.
Apuntes: _______________________________________________________________________________________________________________________________________________________________________________________________________________________________________________________________________________________________
-5-
Comencemos con el componente <<Sistema>>. Al seleccionarlo para su modificación, el programa de instalación nos lleva a una lista de subcomponentes, de los cuales escogeremos los que van a instalarse. Para un usuario de OPUS Propuestas, deben estar activos los siguientes:
Sistema de Presupuesto y Programación. Sistema de control Administrador de Reportes Inspector Ejecutivo Sistema de compras Opus genio Centro de costos Opus cad Opus web
Botón <<Cambiar>>
Componentes del programa
Componentes activos para <<Sistema>>
Botón <<Continuar>>

Curso: BÁSICO OPUS PROPUESTAS Ecosoft, S. de R.L. de C.V.
Apuntes: _______________________________________________________________________________________________________________________________________________________________________________________________________________________________________________________________________________________________
-6-
CURS
O B
ÁSI
CO O
PUS
PRO
PUES
TAS:
ELA
BORA
ND
O U
NA
LIC
ITA
CIÓ
N
La in
stal
ació
n CU
RSO
BÁ
SICO
OPU
S PR
OPU
ESTA
S: E
LABO
RAN
DO
UN
A L
ICIT
ACI
ÓN
La
inst
alac
ión
CURS
O B
ÁSI
CO O
PUS
PRO
PUES
TAS:
ELA
BORA
ND
O U
NA
LIC
ITA
CIÓ
N
La in
stal
ació
n
Una vez que activó los subcomponentes de <<Sistema>>, presione el botón <<Continuar>>, al hacer esto, regresamos al cuadro <<Selección de Componentes>>. Ahora dé un clic sobre el nombre del componente <<Catálogos y ejemplos>> para elegir los subcomponentes que instalaremos. Presione <<Cambiar>>. A continuación tenemos un cuadro de diálogo que presenta una lista de los subcomponentes de <<Catálogos y Ejemplos>>, activaremos en este caso las opciones de:
Ejemplo OPUS Ejemplo Enlaces OPUS – All Plan ECOSTOS
En esta lista hay bases de datos con información de costos de otras ciudades o incluso otros países, como Panamá, Colombia etc. Después de seleccionar los subcomponentes arriba mencionados oprima el botón <<Continuar>>. El siguiente componentes que se instalará es <<Ayuda y documentos técnicos>>. Una vez más seleccione el componente y dé clic en <<Cambiar>>. A continuación se abre la ventana que contiene los subcomponentes, de los cuales vamos a elegir: Documentos de Ayuda Documentos técnicos de OPUS
Componentes activos para <<Catálogos y ejemplos>>
Botón <<Continuar>>

Curso: BÁSICO OPUS PROPUESTAS Ecosoft, S. de R.L. de C.V.
Apuntes: _______________________________________________________________________________________________________________________________________________________________________________________________________________________________________________________________________________________________
-7-
CURS
O B
ÁSI
CO O
PUS
PRO
PUES
TAS:
ELA
BORA
ND
O U
NA
LIC
ITA
CIÓ
N
La in
stal
ació
n
Al terminar presione el botón <<Continuar>>. Esto nos devuelve al cuadro <<Selección de componentes>>. Dé clic en el botón <<Siguiente>> para continuar con la instalación del programa. La pantalla siguiente le confirmará una carpeta de destino para la instalación del programa, para aceptar la carpeta propuesta por el instalador, en este caso sugiriendo la ruta C: /OPUSCMS, presione el botón <<Siguiente>>, pero si usted desea proponer otra carpeta de destino oprima <<Examinar>> y elíjala. A continuación, tenemos la pantalla de <<Información del cliente>>. Por favor proporcione los datos requeridos (nombre de usuario y organización) y proceda a teclear su número de serie. Para seguir con la instalación oprima el botón <<Siguiente>>.
Componentes activos para <<Ayuda y documentos técnicos>>
Botón <<Continuar>>

Curso: BÁSICO OPUS PROPUESTAS Ecosoft, S. de R.L. de C.V.
Apuntes: _______________________________________________________________________________________________________________________________________________________________________________________________________________________________________________________________________________________________
-8-
CURS
O B
ÁSI
CO O
PUS
PRO
PUES
TAS:
ELA
BORA
ND
O U
NA
LIC
ITA
CIÓ
N
La in
stal
ació
n CU
RSO
BÁ
SICO
OPU
S PR
OPU
ESTA
S: E
LABO
RAN
DO
UN
A L
ICIT
ACI
ÓN
La
inst
alac
ión
Posterior a esto el programa de instalación sugerirá una carpeta que se creará automáticamente bajo el nombre de OPUS CMS para añadir los iconos de programas. Para aceptar la carpeta sugerida pulse el botón <<Siguiente>>, o bien puede seleccionar una carpeta de la lista que presenta el cuadro de diálogo. Terminando, OPUS le mostrará un estatus de la instalación que se está llevando a cabo hasta este momento. En este resumen quedan contenidas todas las preferencias que definimos paso a paso para un mejor uso del programa y de acuerdo con las características del usuario. El último paso es dar un clic sobre el botón siguiente y con esto se dará inicio la instalación del programa con todos los parámetros ya configurados por el usuario. La instalación del CHIP de usuario es automática. El sistema por omisión instalará la aplicación para cerciorarse de contar con la última versión de la misma, mediante un anuncio como el siguiente:
Elija <<Aceptar>> para continuar la instalación. Es posible que el sistema le indique que requiere o no actualizar alguna librería de Windows como Comctl32.DLL. Ante mensajes como estos acepte los botones por omisión y continúe. Si su sistema no lo requiere, que es lo más probable, aparecerá el siguiente mensaje:
Nota: Algunos mensajes aparecen en inglés, ya que estos componentes son instalados por Microsoft®.

Curso: BÁSICO OPUS PROPUESTAS Ecosoft, S. de R.L. de C.V.
Apuntes: _______________________________________________________________________________________________________________________________________________________________________________________________________________________________________________________________________________________________
-9-
CURS
O B
ÁSI
CO O
PUS
PRO
PUES
TAS:
ELA
BORA
ND
O U
NA
LIC
ITA
CIÓ
N
La in
stal
ació
n CU
RSO
BÁ
SICO
OPU
S PR
OPU
ESTA
S: E
LABO
RAN
DO
UN
A L
ICIT
ACI
ÓN
La
inst
alac
ión
Para concluir, la última ventana nos preguntará si deseamos reiniciar o no, la computadora al finalizar la instalación. Es recomendable reiniciar el sistema. Presione el botón <<Finalizar>>, así terminará con la instalación.
I.II La importancia del Nombre, Número de Serie y el número de CHIP
Objetivo. Que el usuario comprenda la utilización de cada una de las claves que necesita para trabajar con los diferentes módulos de OPUS y sepa qué claves utilizará de acuerdo a su perfil. Cada usuario cuenta con un número de serie y así queda registrado en nuestro sistema. Los números de serie que manejamos se componen de la siguiente forma: Aparte del número de serie, cada licencia del programa necesita varias claves de acceso para determinado módulo del sistema. Estas claves sólo las pide cuando se ingresa por primera vez a los módulos de OPUS. NEO. Corresponde al módulo de <<Propuestas>> NEM. Corresponde al módulo de <<Control Total>> NEP. Corresponde al módulo de <<Evaluador de Propuestas>> NEA. Corresponde al módulo de <<Administrador de Contratos>> Clave de impresión Para presentar una licitación, necesitamos únicamente la clave NEO y la clave de impresión.
X X - X X - X X X X - X X
2 letras
2 números Cuatro números
Dos números

Curso: BÁSICO OPUS PROPUESTAS Ecosoft, S. de R.L. de C.V.
Apuntes: _______________________________________________________________________________________________________________________________________________________________________________________________________________________________________________________________________________________________
-10-
CURS
O B
ÁSI
CO O
PUS
PRO
PUES
TAS:
ELA
BORA
ND
O U
NA
LIC
ITA
CIÓ
N
La in
stal
ació
n
I.III El funcionamiento del chip de OPUS Objetivo. Que el usuario tenga conocimiento de cómo opera el sistema mientras se trabaja con una licencia monousuario y se le haga mención de posibles situaciones que pudieran presentarse. En general, cuando se trata de candados con una sola licencia para uso, el sistema OPUS, no requiere configuración alguna. Sin embargo, en el caso de ser necesaria la revisión de la configuración de su candado, puede hacerlo cerciorándose de lo siguiente: a) El sistema, al momento de la instalación, genera automáticamente una variable de usuario conocida como NSP_HOST y cuyo valor es NO-NET. Esta variable podrá encontrarla en: <<Inicio>><<Configuración>><<Panel de Control>><<Sistema>> pestaña de <<Opciones Avanzadas>> y botón de <<Variables de entorno>>, sección <<Variables de Usuario>>. Si la variable no existiera puede darla de alta con el nombre y el valor ya mencionados.

Curso: BÁSICO OPUS PROPUESTAS Ecosoft, S. de R.L. de C.V.
Apuntes: _______________________________________________________________________________________________________________________________________________________________________________________________________________________________________________________________________________________________
-11-
CURS
O B
ÁSI
CO O
PUS
PRO
PUES
TAS:
ELA
BORA
ND
O U
NA
LIC
ITA
CIÓ
N
La in
stal
ació
n
I.IV La importancia de la versión y de la revisión Objetivo. Explicar al usuario que cada nueva versión del sistema va incorporando nuevas herramientas que a su vez pueden mejorarse al instalar las revisiones pertinentes. En cada revisión del programa, se corrigen o mejoran algunos pequeños detalles que se observaron en las distintas versiones de OPUS. Las revisiones son parches que al instalarse realizan las modificaciones pertinentes a su sistema. Estas revisiones las encontrará en www.ecosoft.com.mx
Cuando entre a la página, ésta le presentará una tabla donde se enlistan las versiones y revisiones disponibles, la fecha en la que fueron elaboradas y el tamaño de cada una; sólo es necesario elegir la actualización para la versión del programa con el que cuente dando un clic encima de la revisión que desea descargar.
Ruta de descargas de revisiones

Curso: BÁSICO OPUS PROPUESTAS Ecosoft, S. de R.L. de C.V.
Apuntes: _______________________________________________________________________________________________________________________________________________________________________________________________________________________________________________________________________________________________
-12-
CURS
O B
ÁSI
CO O
PUS
PRO
PUES
TAS:
ELA
BORA
ND
O U
NA
LIC
ITA
CIÓ
N
La in
stal
ació
n CU
RSO
BÁ
SICO
OPU
S PR
OPU
ESTA
S: E
LABO
RAN
DO
UN
A L
ICIT
ACI
ÓN
Co
men
zand
o a
trab
ajar
en
OPU
S CU
RSO
BÁ
SICO
OPU
S PR
OPU
ESTA
S: E
LABO
RAN
DO
UN
A L
ICIT
ACI
ÓN
Co
men
zand
o a
trab
ajar
en
OPU
S
A continuación se mostrarán unas sencillas instrucciones para efectuar la descarga, dentro de esta página también es posible consultar la lista de mejoras hechas a OPUS la revisión elegida. Después de descargar la revisión al momento podrá utilizar el programa, este procedimiento no altera ninguno de sus archivos anteriores.
II. COMENZANDO A TRABAJAR EN OPUS Objetivo general. El usuario se familiarizará con el entorno de trabajo de OPUS. Aprenderá cómo ingresar instrucciones al programa y a diferentes niveles de trabajo y algunas ventajas que ofrece el sistema.
II.I Filosofía de trabajo en OPUS Objetivo. El usuario aprenderá cómo abrir una sesión de trabajo en el sistema, entenderá las formas de ingresar instrucciones y será capaz de navegar dentro de los diferentes niveles de vistas en OPUS. Comience por entrar al sistema. Para ello identifique el icono de acceso directo en su escritorio o bien accese desde la barra de <<Inicio>> de Windows, colocando el mouse sobre la ubicación <<Programas>>, a continuación aparecerá una lista con todos los programas con los que cuenta su computadora, en este rubro busque ahora la carpeta que contiene el

Curso: BÁSICO OPUS PROPUESTAS Ecosoft, S. de R.L. de C.V.
Apuntes: _______________________________________________________________________________________________________________________________________________________________________________________________________________________________________________________________________________________________
-13-
CURS
O B
ÁSI
CO O
PUS
PRO
PUES
TAS:
ELA
BORA
ND
O U
NA
LIC
ITA
CIÓ
N
Com
enza
ndo
a tr
abaj
ar e
n O
PUS
programa OPUS y selecciónelo de la misma manera; por último dé usted un clic sobre el icono de OPUS que surgirá de entre una lista de contenidos en la carpeta.
Al momento de dar inicio, OPUS le da la bienvenida con un mensaje donde informa la versión del programa, la revisión con la que está trabajando y el número de serie. Para continuar abriendo dé un clic con el mouse en cualquier punto de la pantalla.
Comencemos por reconocer la forma de trabajo en OPUS. Por lo regular se cuenta con tres formas de dar instrucciones al programa: la primera, por medio de la barra de menú; la
Revisión activa Número
de serie

Curso: BÁSICO OPUS PROPUESTAS Ecosoft, S. de R.L. de C.V.
Apuntes: _______________________________________________________________________________________________________________________________________________________________________________________________________________________________________________________________________________________________
-14-
CURS
O B
ÁSI
CO O
PUS
PRO
PUES
TAS:
ELA
BORA
ND
O U
NA
LIC
ITA
CIÓ
N
Com
enza
ndo
a tr
abaj
ar e
n O
PUS
segunda, por medio de las teclas de acceso rápido; y la tercera, oprimiendo los iconos de la barras de herramientas (las últimas dos solo para funciones más comunes). Cuando se posa el mouse sobre un icono de las barra de herramientas aparece en un recuadro el nombre de la instrucción que representa. En la parte superior de la pantalla encontrará la barra de menú y debajo de ella las barras de herramientas. En el momento en que entramos el sistema, como no hay abierta obra alguna, ciertos iconos y aplicaciones del menú se encuentran deshabilitados. Para tener acceso a todos los submenús e iconos de la barra será necesario abrir una obra buscándola o generando una nueva. Para abrir una obra nueva despliegue con un clic el menú <<Obra>> y elija el submenú
<<Nueva>>, o bien seleccione el icono . Acto seguido tenemos un cuadro de diálogo para dar de alta una nueva obra. En este cuadro el primer dato que nos pide es asignarle un nombre con el que reconocerá el archivo y después nos pregunta el directorio donde deseamos ubicarlo. Una vez hecho esto dé clic en el botón <<Aceptar>>.
Ahora si es posible visualizar todas las opciones de la barra de menú, de acuerdo a la vista en la que nos coloquemos.
Botón Aceptar

Curso: BÁSICO OPUS PROPUESTAS Ecosoft, S. de R.L. de C.V.
Apuntes: _______________________________________________________________________________________________________________________________________________________________________________________________________________________________________________________________________________________________
-15-
En OPUS el usuario trabaja con un sistema de vistas y subvistas tipo para cada vista. Las vistas se activan seleccionándolas de las listas que se encuentran en el costado izquierdo de la pantalla. El icono de la vista activa se queda sombreado en la lista. La subvista se selecciona en la parte superior de cada vista, en el listado de subvistas.
Se pueden manejar varios desgloses a la vez, como por ejemplo el desglose de un concepto, que contiene a su vez una cuadrilla y esta la mano de obra correspondiente. Conforme se genera el desglose OPUS va abriendo la pantalla correspondiente, en forma de cascada, para que el usuario tenga acceso a todas las vistas sin perderse en el universo del programa.
Barra de menú Barras de herramientas
Grupos de Vistas
Subvistas
Vista actual
Vista activa
Subvistas
Vista activa

Curso: BÁSICO OPUS PROPUESTAS Ecosoft, S. de R.L. de C.V.
Apuntes: _______________________________________________________________________________________________________________________________________________________________________________________________________________________________________________________________________________________________
-16-
CURS
O B
ÁSI
CO O
PUS
PRO
PUES
TAS:
ELA
BORA
ND
O U
NA
LIC
ITA
CIÓ
N
Com
enza
ndo
a tr
abaj
ar e
n O
PUS
El nombre del desglose en el que se está trabajando aparece en el título de la ventana.
II.II Captura de Parámetros Generales para generar una Licitación Objetivo. El usuario asimilará el proceso para dar de alta los datos de la empresa que generará el presupuesto de la obra. Antes de dar de alta cualquier obra o licitación, es necesario definir los parámetros generales con los que va atrabajar en todas las obras. Se trata de elegir funciones de OPUS que se apeguen mejor a su forma de trabajo. Para ello debe seguir el siguiente protocolo: despliegue con un clic el menú de <<Obras>>, submenú <<Parámetros generales>>. Aparecerá un recuadro dividido en tres pestañas. La primera recibe el nombre de <<General>>, en ella podemos elegir cómo se trabajará con los vínculos OLE y la maquinaria, así como decidir si podremos o no seleccionar información dando doble clic.
Nombre del último desglose de la vista activa
Concepto de la obra que se está desglosando
Insumos que integran insumo compuesto
Insumo compuesto del concepto desglosado
Tipos de insumos

Curso: BÁSICO OPUS PROPUESTAS Ecosoft, S. de R.L. de C.V.
Apuntes: _______________________________________________________________________________________________________________________________________________________________________________________________________________________________________________________________________________________________
-17-
CURS
O B
ÁSI
CO O
PUS
PRO
PUES
TAS:
ELA
BORA
ND
O U
NA
LIC
ITA
CIÓ
N
Com
enza
ndo
a tr
abaj
ar e
n O
PUS
La segunda pestaña corresponde a los datos de la empresa que ejecutará la obra. Puede escribir aquí los datos requeridos para que, cada vez que genere una obra, estos datos estén disponibles si posteriormente quiere interactuar con ellos.
La tercera pestaña se refiere a la ubicación de la obra dentro de la computadora: carpetas, vínculos y archivos de imágenes. Si se desea cambiar la ubicación que sugiere el programa basta dar un clic en los botones con puntos suspensivos que se encuentran junto a cada uno de los rubros. Para terminar oprima el botón <<Aceptar>>.
Pestaña activa Campos a llenar
Datos de la empresa
Ruta de las carpetas donde se guardarán los archivos de las obras
Pestaña activa Botones para buscar una ubicación diferente de la ya establecida para los archivos

Curso: BÁSICO OPUS PROPUESTAS Ecosoft, S. de R.L. de C.V.
Apuntes: _______________________________________________________________________________________________________________________________________________________________________________________________________________________________________________________________________________________________
-18-
CURS
O B
ÁSI
CO O
PUS
PRO
PUES
TAS:
ELA
BORA
ND
O U
NA
LIC
ITA
CIÓ
N
Com
enza
ndo
a tr
abaj
ar e
n O
PUS
Laboratorio 1.
Objetivo: El alumno será capaz de generar una primera obra y configurar a partir de este momento su forma de trabajo, incluyendo la captura de los datos de su empresa. Configure la forma de trabjajo que a partir de este momento en adelante va a utilizar y que es la siguiente: 1 No mostrar ni copiar vículos OLE 2 Utilizar costos para México Escriba los datos de la empresa ejercicio: Plastimex S. A. de C. V. Responsable: Arq. Valle, Jefe de área Ubicación: Mariano Escobedo 732 Col. Polanco RFC: PMX 234567 CL3 Seleccione las rutas de generación de sus obras: C:\ CURSOS OPUSCMS\Obras

Curso: BÁSICO OPUS PROPUESTAS Ecosoft, S. de R.L. de C.V.
Apuntes: _______________________________________________________________________________________________________________________________________________________________________________________________________________________________________________________________________________________________
-19-
CURS
O B
ÁSI
CO O
PUS
PRO
PUES
TAS:
ELA
BORA
ND
O U
NA
LIC
ITA
CIÓ
N
Empe
zand
o un
Pre
supu
esto
CURS
O B
ÁSI
CO O
PUS
PRO
PUES
TAS:
ELA
BORA
ND
O U
NA
LIC
ITA
CIÓ
N
Empe
zand
o un
Pre
supu
esto
III. EMPEZANDO UN PRESUPUESTO Objetivo. El usuario aprenderá a dar de alta una obra en el sistema, así como a configurar los parámetros que van a regirla, tales como datos del cliente, valores de impuestos, salarios, equipo, moneda y tipo de cambio etc.
III.I Parámetros de la obra Objetivo. El usuario conocerá la forma de definir los datos del presupuesto de una obra a realizar y aprenderá cómo darla de alta en el sistema. Cada que se genera una obra nueva, se puede dar un nombre diferente al directorio que se le asigna; aunque se sugiere bautizar tanto la obra como el directorio de igual manera. La vista que se abre por omisión es la <<Hoja de presupuesto>>. Por el momento esta vista se encuentra sin información, es decir, no cuenta con análisis ni insumo alguno. Tampoco cuenta con datos que deben aplicarse a toda la obra y que se conocen como parámetros generales de una obra. Cada obra tiene sus propios parámetros. Los parámetros de la obra tienen que ver con: Descripciones y fechas de la obra Configuración de formatos de costos y medidas Configuración de la maquinaria a generar Datos de la Dependencia o entidad que está solicitándole generar el presupuesto o datos completos de una licitación. Estos datos se seleccionan o dan de alta mediante la opción <<Configurar parámetros>> que
se encuentra en el menú <<Obra>>, o bien mediante el icono . Dentro de la pestaña <<Obra>>, como su nombre lo indica, se guardan datos específicos de la obra en sí, como nombre del cliente, quién elabora el presupuesto, ubicación, responsable, fecha, una pequeña descripción, etc., también pide que se le asigne un número de concurso y una fecha de entrega; y en la parte baja datos del usuario.

Curso: BÁSICO OPUS PROPUESTAS Ecosoft, S. de R.L. de C.V.
Apuntes: _______________________________________________________________________________________________________________________________________________________________________________________________________________________________________________________________________________________________
-20-
CU
RSO
BÁ
SIC
O O
PUS
ESTA
ND
AR
: ELA
BO
RA
ND
O U
NA
LIC
ITA
CIÓ
N
Com
enza
ndo
a tra
baja
r en
OPU
S
CURS
O B
ÁSI
CO O
PUS
PRO
PUES
TAS:
ELA
BORA
ND
O U
NA
LIC
ITA
CIÓ
N
Empe
zand
o un
Pre
supu
esto
CU
RSO
BÁ
SICO
OPU
S PR
OPU
ESTA
S: E
LABO
RAN
DO
UN
A L
ICIT
ACI
ÓN
Em
peza
ndo
un P
resu
pues
to
La segunda pestaña lleva por nombre <<Cálculo>>. Aquí se registran datos como porcentaje de impuestos, unidad de peso y decimales con los que se va a trabajar en varias categorías: precios, porcentajes, cantidades de la hoja de presupuestos y cantidades de desgloses.
A continuación, en la pestaña de <<Otros>> usted configura las monedas que va a manejar, el formato con el que se dará de alta y el tipo de cambio que se tomará en cuenta.
Porcentaje de impuesto que se aplicará
Unidad de peso que va a manejarse
Diferentes rubros para configurar número de decimales

Curso: BÁSICO OPUS PROPUESTAS Ecosoft, S. de R.L. de C.V.
Apuntes: _______________________________________________________________________________________________________________________________________________________________________________________________________________________________________________________________________________________________
-21-
CURS
O B
ÁSI
CO O
PUS
PRO
PUES
TAS:
ELA
BORA
ND
O U
NA
LIC
ITA
CIÓ
N
Empe
zand
o un
Pre
supu
esto
CU
RSO
BÁ
SICO
OPU
S PR
OPU
ESTA
S: E
LABO
RAN
DO
UN
A L
ICIT
ACI
ÓN
Em
peza
ndo
un P
resu
pues
to
En la pestaña llamada <<Equipo >> se darán de alta datos del equipo y maquinaria que intervendrá en la realización de la obra para el cálculo del presupuesto: porcentajes de rendimiento en estado inactivo y en espera, datos técnicos y fórmulas de cargos fijos tanto para México como para Argentina, así como campos para ingresar los valores de porcentajes que se asignarán a los Costos Horarios. Por omisión los valores que presenta son de acuerdo a factores establecidos por ley (siempre que se haya elegido la configuración estándar de los cargos fijos del equipo en la <<Configuración General>>).
Parámetros de la moneda
% de costos para calcular equipo en reserva y en espera
Cálculo del consumo de combustible
Estándares para México y Argentina
% aplicables a Costos Horarios

Curso: BÁSICO OPUS PROPUESTAS Ecosoft, S. de R.L. de C.V.
Apuntes: _______________________________________________________________________________________________________________________________________________________________________________________________________________________________________________________________________________________________
-22-
CURS
O B
ÁSI
CO O
PUS
PRO
PUES
TAS:
ELA
BORA
ND
O U
NA
LIC
ITA
CIÓ
N
Empe
zand
o un
Pre
supu
esto
Si la opción de << Captura directa de los consumos de combustible y lubricante>> está habilitada, permite la captura directa de los consumos de Combustible y Lubricante dentro del análisis de los costos horarios, sin involucrar las fórmulas de cálculo destinadas para ello. Asimismo, en los reportes de equipo, los costos horarios serán impresos sin incluir las fórmulas para el cálculo de los consumos. Si la opción está deshabilitada. Los consumos de Combustible y Lubricante serán calculados en base a formulaciones preestablecidas y a los datos técnicos de cada equipo, de acuerdo con la Ley elegida. La última pestaña nombrada <<Dependencias>> le servirá para registrar los datos de la empresa (Dependencia o Entidad) a la que se le está trabajando la licitación.
Una vez que haya terminado de capturar todos los datos, pulse el botón <<Aceptar>>.
Datos de la empresa

Curso: BÁSICO OPUS PROPUESTAS Ecosoft, S. de R.L. de C.V.
Apuntes: _______________________________________________________________________________________________________________________________________________________________________________________________________________________________________________________________________________________________
-23-
CURS
O B
ÁSI
CO O
PUS
PRO
PUES
TAS:
ELA
BORA
ND
O U
NA
LIC
ITA
CIÓ
N
Empe
zand
o un
Pre
supu
esto
CU
RSO
BÁ
SICO
OPU
S PR
OPU
ESTA
S: E
LABO
RAN
DO
UN
A L
ICIT
ACI
ÓN
Em
peza
ndo
un P
resu
pues
to
III.II Estructura de la Hoja de Presupuesto (HP) Objetivo. El usuario comenzará a trabajar con la Hoja de Presupuesto y aprenderá a dar de alta <<Capítulos>>, <<Subcapítulos>>, <<Conceptos>>, elementos con los que comenzará a conformar su presupuesto. La <<Hoja de Presupuesto>> (HP)es la vista que el programa se abre por omisión al dar de alta una obra nueva. En esta vista observará varias columnas con diferentes rubros de información. En la parte sombreada en gris (encabezados de las columnas), encontrará el nombre de cada una e ellas: Tipo, Clave, Descripción, Signo, Unidad, Cantidad, Precio Unitario y Total. El orden de las columnas que componen la HP puede modificarse con solo dar un clic sostenido sobre el título de la columna que va a desplazar (el Mouse, de ser una flecha sola se transformará en una flecha con una hoja de papel) y arrastrarla a su nuevo sitio soltando el mouse.
Para comenzar con el presupuesto será necesario dar de alta los elementos que van a presupuestarse. Hay varios métodos para llevarlo a cabo. El primero, lleve el cursor a la barra de menú y presione la opción <<Elemento>>, una vez desplegado el menú, dé usted un clic en el submenú <<Agregar>> y en seguida visualizará el elemento insertado en el primer renglón de la HP. Otro método para ingresar elementos es
mediante el icono de la barra de herramientas <<Insertar un nuevo elemento>>. En este momento el elemento nuevo está insertado como concepto y aparece en la columna <<Tipo>>, en los demás rubros no hay ninguna información, ésta se insertará al ir definiendo el elemento.
Botón <<Acepta>>
Elemento insertado dentro de la HP

Curso: BÁSICO OPUS PROPUESTAS Ecosoft, S. de R.L. de C.V.
Apuntes: _______________________________________________________________________________________________________________________________________________________________________________________________________________________________________________________________________________________________
-24-
CURS
O B
ÁSI
CO O
PUS
PRO
PUES
TAS:
ELA
BORA
ND
O U
NA
LIC
ITA
CIÓ
N
Empe
zand
o un
Pre
supu
esto
CU
RSO
BÁ
SICO
OPU
S PR
OPU
ESTA
S: E
LABO
RAN
DO
UN
A L
ICIT
ACI
ÓN
Em
peza
ndo
un P
resu
pues
to
Mediante esta forma de inserción se puede estructurar un presupuesto completo, conocido en una licitación como Catálogo de Conceptos. Como usted bien sabe, el Catálogo de Conceptos por lo regular lleva un orden:, partidas y subpartidas, grupos, subgrupos, descripciones principales de un grupo y conceptos, etc. En OPUS el presupuesto se estructura mediante niveles. El más alto de estos niveles es el llamado <<Capítulo>> correspondiente en una estructura a la Obra en sí, de ésta se derivan los subcapítulos, los cuales corresponderían a las partidas de trabajo, las partidas, a su vez podrían encerrar subpartidas y otros niveles. Al final, siempre se tendrán conceptos, los cuales estarán formados por insumos que pueden ser básicos y/ó compuestos. Ejemplo de una estructura de HP: Ejemplo de una estructura de un concepto: Para empezar la estructuración de su presupuesto comience por crear el Capítulo/Obra del que se derivarán todas las partidas, subpartidas, conceptos, etc. Primero, agregue un renglón, una vez que lo haya insertado dé un doble clic sobre la celda <<Tipo>>. Esto hará que aparezca una lista desplegable en la sección de edición, ubicada debajo de las barras de herramientas. Para abrir esta lista y ver su contenido presione el botón de despliegue que se encuentra del lado derecho de la lista. A continuación se desplegarán varias opciones para escoger el nuevo nivel del elemento insertado.
Capítulo Obra
Partida 1: Preliminares
Partida 2: Cimentación
Partida 3: Muros y castillos
Subcapítulo 1
Subcapítulo 2
Subcapítulo 3
Concepto 1.1
Concepto 1.2
Concepto 2.1
Concepto 2.2
Supartida 3.1 Muros
Subpartida 3.2 Castillos
Conceptos
Conceptos
Concepto
Insumo Básico
Insumo compuesto
Insumo básico
Insumo
Insumo básico
Insumo
Lista desplegable para elegir el nivel del elemento insertado
Botón para abrir la lista desplegable
Barra para desplazar la lista

Curso: BÁSICO OPUS PROPUESTAS Ecosoft, S. de R.L. de C.V.
Apuntes: _______________________________________________________________________________________________________________________________________________________________________________________________________________________________________________________________________________________________
-25-
Las opciones que OPUS nos presenta van desde el Capítulo (nivel con la jerarquía mayor), le sigue subcapítulo, después niveles 3 al 9, y finalmente Conceptos. Una vez elegido el Capítulo siga capturando todos sus datos referentes: Clave y descripción. Una vez que tenga el primer capítulo de la Obra dada de alta, prosiga con la captura de las partidas de trabajo que serían el siguiente ó los siguientes niveles del presupuesto (subcapítulos, niveles 3, etc.), para designarlas siga el mismo procedimiento que para ingresar el capítulo. Finalmente capture sus conceptos.
De esta manera puede finalizar la captura de un Catálogo completo.
<<Capítulo>> Obra <<Subcapítulo>> Partida <<Nivel 3>> Subpartida
TIPS: Muestre al usuario que: 1. Pude borrar elementos con las teclas <<Control+Delete>> teniendo seleccionado lo que desea borrar. 2. Si va a borrar más de un elemento debe seleccionarlos con <<Ctrl + Clic>> ó <<Shift + Cilic>>. 3.

Curso: BÁSICO OPUS PROPUESTAS Ecosoft, S. de R.L. de C.V.
Apuntes: _______________________________________________________________________________________________________________________________________________________________________________________________________________________________________________________________________________________________
-26-
CURS
O B
ÁSI
CO O
PUS
PRO
PUES
TAS:
ELA
BORA
ND
O U
NA
LIC
ITA
CIÓ
N
Empe
zand
o un
Pre
supu
esto
CU
RSO
BÁ
SICO
OPU
S PR
OPU
ESTA
S: E
LABO
RAN
DO
UN
A L
ICIT
ACI
ÓN
Em
peza
ndo
un P
resu
pues
to
Laboratorio 2. El alumno iniciará la captura de los datos iniciales de una licitación, seleccionará los parámetros de trabajo para la obra y generará la estructura base del Catálogo de Conceptos. De de alta los una obra con sus siguientes datos de Licitación: Elaboración de presupuesto: Arq. Valle Edificio de oficinas para Plastimex S. A. de C. V. Ubicación: Mariano Escobedo 732 Col. Polanco No. de concurso: 1023055 Representante Legal: Ernesto quintana (Datos de usuario) Datos de cálculo: Impuesto del 15% Utilización general de dos decimales, exepto en las cantidades de los desgloses, donde se utilizarán 5. Costos horarios: Permitir el cálculo de combustible y lubricante Calcular por LOP y S Generar cargos fijos tipo estándar Tasa de interés MN 2%, de seguros 5% MN. Tasa de interés ME 3%, de seguros 5% ME Datos de la Dependencia: Dependencia: FCE Luz de México Dirección de Edificación Subdirección de Proyectos Departamento de Contratos y Presupuestos Área de Licitaciones Estructure el Catálogo de Conceptos de la siguiente manera: Capítulo: Edificio de Oficinas Subcapítulos Preliminares Cimentaciones Estructura Muros Castillos Dé de alta un concepto con descripción: Muro de tabique y otro más con descripción Castillo.

Curso: BÁSICO OPUS PROPUESTAS Ecosoft, S. de R.L. de C.V.
Apuntes: _______________________________________________________________________________________________________________________________________________________________________________________________________________________________________________________________________________________________
-27-
CURS
O B
ÁSI
CO O
PUS
PRO
PUES
TAS:
ELA
BORA
ND
O U
NA
LIC
ITA
CIÓ
N
Empe
zand
o un
Pre
supu
esto
III.III Estructuración de un Concepto Objetivo. El usuario conocerá la estructura y características de un concepto. Aprenderá a dar de alta conceptos e insumos nuevos, asignando cantidades, rendimientos y recursos. Una vez que tenga ingresados los conceptos con los que va a trabajar, el siguiente paso es dar de alta los insumos que los componen. Para ver el desglose de un concepto dé un doble clic sobre la celda de <<Precio Unitario>> del mismo. Al hacer esto, observará que en la parte baja de la pantalla se abre en cascada una nueva ventana donde se darán de alta los insumos. Observe que en esta nueva vista aparecen varios iconos, cada uno de ellos se refiere a una categoría o tipo de insumo. Las categorías pueden ser: <<Materiales>>, <<Mano de Obra>>, <<Herramienta>>, <<Equipo>>, <<Auxiliares>>, <<Conceptos>> y una categoría general <<Todos>>. Así mismo, aparecen dos iconos más, el de <<Resumen OPUS>> y el de <<Vincular documento>>, los cuales veremos más adelante. Para agregar los insumos siga el procedimiento: menú <<Elemento>>, submenú <<Agregar>>
o bien presione el icono . Aparece en seguida un cuadro de diálogo donde se le pide teclear una clave para reconocer al nuevo insumo.
TIPS: Cuando un elemento se da de alta, se guarda automáticamente en el catálogo de la obra correspondiente, así como el un catálogo general. Si se desea volver a utilizarlo en otra parte (de la obra, o bien en otra obra) basta con teclear la clave de este elemento al solicitar agregarlo, ó buscarlo en los catálogos seleccionando el botón <<Catálogo>>.
Cuadro de diálogo para dar de alta la clave de un insumo
Concepto seleccionado
Categoría o tipo de insumos

Curso: BÁSICO OPUS PROPUESTAS Ecosoft, S. de R.L. de C.V.
Apuntes: _______________________________________________________________________________________________________________________________________________________________________________________________________________________________________________________________________________________________
-28-
CURS
O B
ÁSI
CO O
PUS
PRO
PUES
TAS:
ELA
BORA
ND
O U
NA
LIC
ITA
CIÓ
N
Empe
zand
o un
Pre
supu
esto
CU
RSO
BÁ
SICO
OPU
S PR
OPU
ESTA
S: E
LABO
RAN
DO
UN
A L
ICIT
ACI
ÓN
Em
peza
ndo
un P
resu
pues
to
también existe un rubro que determina el <<Costo-Horario>>, que solo se activa si elegimos que el insumo sea un equipo.
En los demás espacios en se determinarán la unidad, el precio (existe el rubro en moneda nacional y extranjera), y la descripción. Se tiene la posibilidad de generar para ese insumo una clave de usuario, el peso (para fletes) y la familia (si se quiere organizar en más subcategorías). Pulsando el botón de otros, podemos definir otros parámetros que generen más gastos que deban considerarse en el costo de este insumo. Cuando haya llenado los campos pertinentes oprima el botón <<Aceptar>>. Si colocó datos en familia, antes de que se cierre el cuadro de diálogo surgirá una ventana titulada <<Alta de familia>> en la que podemos escribir una pequeña descripción de la familia que se acaba de dar de alta.
Ya insertado el insumo, el siguiente paso sería configurar la cantidad del mismo, para ello dé un doble clic sobre el insumo en el rubro de <<Cantidad>>, lo cual hará que aparezca un cuadro de diálogo con tres categorías: <<Mínimo>>, <<Medio>> y <<Óptimo>> y junto a ellas un recuadro en blanco para asignar una cantidad a cada una de las opciones. Llene los campos en blanco y seleccione una de las opciones. Cuando haya terminado pulse el botón <<Aceptar>>.
Categorías de Insumos

Curso: BÁSICO OPUS PROPUESTAS Ecosoft, S. de R.L. de C.V.
Apuntes: _______________________________________________________________________________________________________________________________________________________________________________________________________________________________________________________________________________________________
-29-
CURS
O B
ÁSI
CO O
PUS
PRO
PUES
TAS:
ELA
BORA
ND
O U
NA
LIC
ITA
CIÓ
N
Empe
zand
o un
Pre
supu
esto
CU
RSO
BÁ
SICO
OPU
S PR
OPU
ESTA
S: E
LABO
RAN
DO
UN
A L
ICIT
ACI
ÓN
Em
peza
ndo
un P
resu
pues
to
En cuanto a un compuesto, no es posible asignarles precios en el cuadro de configuración, debido a que el costo total del insumo se determina al sumar los elementos que lo componen. Al terminar de crearlo, nos abre automáticamente la lista de los elementos que lo componen, vacía en este momento. Agregue un par de elementos para configurar el insumo compuesto.
Si por ejemplo tenemos como <<Compuesto>> una cuadrilla de trabajadores, se agregarán insumos del tipo de <<Mano de obra>>. En este caso, en el cuadro <<Alta de insumo>> se encenderá el campo de FSR (Factor de Salario Real), que automáticamente se aplicará al Salario Base dando como resultado el Salario Real del trabajador. Terminando de capturar los insumos de la cuadrilla, vaya a Cantidad. Observe que cuando se genera mano de obra, el cuadro de captura de cantidad cambia, lo mismo sucederá para el equipo. Después proceda a configurar su rendimiento para designar el número de trabajadores que se necesitan para armar la cuadrilla, es decir el <<Compuesto>>.
Compuesto
En este ejemplo, al ser un compuesto, se han inhabilitado en su cuadro de configuración los parámetros referentes al costo, debido a que el costo total de este compuesto, lo determinará la suma de los insumos que lo componen
Al dar de alta un Compuesto, se abre enseguida su desglose para insertar los elementos que lo integrarán

Curso: BÁSICO OPUS PROPUESTAS Ecosoft, S. de R.L. de C.V.
Apuntes: _______________________________________________________________________________________________________________________________________________________________________________________________________________________________________________________________________________________________
-30-
CURS
O B
ÁSI
CO O
PUS
PRO
PUES
TAS:
ELA
BORA
ND
O U
NA
LIC
ITA
CIÓ
N
Empe
zand
o un
Pre
supu
esto
Por omisión está señalada la casilla del rendimiento <<Medio>>. Dé clic en aceptar cuando termine. Cuando se terminen de insertar los insumos que armarán el compuesto, proceda a determinar su rendimiento. Cuando damos de alta los insumos de un concepto, al configurar la categoría a la que pertenecen, éstos se van clasificando. Si por ejemplo, sólo quisiéramos tener en la vista los insumos del tipo <<Herramienta>>, será necesario presionar el icono correspondiente a esa categoría. Estos insumos también se van recopilando en un catálogo general de modo que estén disponibles para formar otro concepto que los requiera. Para ver el catálogo seleccione con un clic <<Catálogos>> en los <<Grupos de Vistas>>, notará que se despliega una lista con los mismos iconos. Este catálogo también tiene la virtud de clasificarlos por categorías para que sea más fácil su búsqueda.
Opciones propias de la categoría <<Mano de Obra>>
En estos espacios escriba la cantidad de mano de obra
Tipos de insumos

Curso: BÁSICO OPUS PROPUESTAS Ecosoft, S. de R.L. de C.V.
Apuntes: _______________________________________________________________________________________________________________________________________________________________________________________________________________________________________________________________________________________________
-31-
Clasificaciones del catálogo
Insumos contenidos en el catálogo de materiales

Curso: BÁSICO OPUS PROPUESTAS Ecosoft, S. de R.L. de C.V.
Apuntes: _______________________________________________________________________________________________________________________________________________________________________________________________________________________________________________________________________________________________
-32-
CURS
O B
ÁSI
CO O
PUS
PRO
PUES
TAS:
ELA
BORA
ND
O U
NA
LIC
ITA
CIÓ
N
Empe
zand
o un
Pre
supu
esto
Laboratorio 3. El usuario se familiarizará con la forma de trabajo para dar de alta insumos básicos y compuestos. Dentro del concepto muro, de de alta: El insumo tabique, con clave TABI001, unidad millar y costo $1820.00. De de alta dentro del mismo concepto, una Cuadrilla de Mano de obra que contenga: 1 Albañil, con costo de $ 150.00 y FSR 1.673 1 ayudante general, con costo de $ 101.10 y FSR 1.695 1/10 de cabo, con costo de $ 20.00 y FSR 1.5 3% de la herramienta respecto a la mano de obra Coloque a la cuadrilla un rendimiento de 25 m2/ jornal.

Curso: BÁSICO OPUS PROPUESTAS Ecosoft, S. de R.L. de C.V.
Apuntes: _______________________________________________________________________________________________________________________________________________________________________________________________________________________________________________________________________________________________
-33-
CURS
O B
ÁSI
CO O
PUS
PRO
PUES
TAS:
ELA
BORA
ND
O U
NA
LIC
ITA
CIÓ
N
Empe
zand
o un
Pre
supu
esto
CU
RSO
BÁ
SICO
OPU
S PR
OPU
ESTA
S: E
LABO
RAN
DO
UN
A L
ICIT
ACI
ÓN
Em
peza
ndo
un P
resu
pues
to
CURS
O B
ÁSI
CO O
PUS
PRO
PUES
TAS:
ELA
BORA
ND
O U
NA
LIC
ITA
CIÓ
N
Empe
zand
o un
Pre
supu
esto
III.IV Mover, crear, re-usar, remplazar. Objetivo. Que el usuario conozca las diferentes opciones de copiado de conceptos, capítulos… etc. y se permita agilizar con esto la elaboración de su presupuesto. Para copiar o mover un elemento dentro de un presupuesto en OPUS, pose el cursor del mouse sobre alguna de sus celdas y dé un clic sostenido con el botón izquierdo arrastrando el elemento hacia la celda donde desea copiarlo o moverlo. Suelte entonces el botón del mouse y enseguida se abrirá una ventana que presenta cuatro diferentes acciones a realizar.
<<Mover>> Con esta opción simplemente cambia de lugar el concepto escogido. <<Crear Nuevos>> Copia el concepto con todas sus características y le asignándole una clave diferente. Esto puede ser útil si necesito un elemento similar y cambio algunas de sus características para obtenerlo sin afectar al original. <<Re-Usar>> Copia el concepto con todas sus características incluyendo clave. Esta opción le servirá si desea repetir algún concepto en otra partida del mismo documento. La ventaja es que si en determinado momento requiere modificar alguno de los parámetros de este concepto, el cambio se actualizará en todas las copias que haya realizado. La <<Cantidad>> es el único rubro que se queda independiente. <<Remplazar>> Remplaza mediante una copia el concepto sobre del que se colocó el mouse entendiendo que éste último se seleccionó para copiarse.
III.V Drag & Drop Objetivo. El usuario reutilizará los datos generados en otros proyectos, de esta forma se elaborarán presupuestos con mayor velocidad. Cuando se cuenta ya con una obra de la cual se pueden obtener conceptos u otros elementos que puedan utilizarse en otra, pueden copiarse dichos elementos abriendo dos o más obras en una misma sesión de trabajo. Para lograrlo dé un clic sostenido con el botón izquierdo del mouse sobre el elemento que se desea copiar y arrástrelo a la obra donde necesite copiarlo. Notará que el elemento que arrastra se queda sombreado en negro y el cursor cambia de forma; una vez que sitúe el cursor en la ubicación donde desea pegar el archivo copiado suelte el botón del mouse. Pueden arrastrarse insumos, conceptos, partidas y obras enteras con el fin de ahorrar tiempo

Curso: BÁSICO OPUS PROPUESTAS Ecosoft, S. de R.L. de C.V.
Apuntes: _______________________________________________________________________________________________________________________________________________________________________________________________________________________________________________________________________________________________
-34-
CURS
O B
ÁSI
CO O
PUS
PRO
PUES
TAS:
ELA
BORA
ND
O U
NA
LIC
ITA
CIÓ
N
Empe
zand
o un
Pre
supu
esto
CU
RSO
BÁ
SICO
OPU
S PR
OPU
ESTA
S: E
LABO
RAN
DO
UN
A L
ICIT
ACI
ÓN
Em
peza
ndo
un P
resu
pues
to
y ver máximos resultados. Si desea arrastrar uno o más elementos dé clic sobre de ellos manteniendo oprimida la tecla de <<Shift>> o <<Control>>.
También es posible copiar conceptos o insumos, incluso insumos dentro del desglose de un concepto o insumo compuesto, mediante la barra de <<Menú>> y de <<Herramientas>>. Para realizar esta acción seleccione los insumos teniendo oprimida la tecla <<Control>> o <<Shift>>. Una vez que estén seleccionados, en la barra de menú escoja <<Editar>> y dé un clic en la opción <<Copiar registros>>. Ahora, en la obra a donde desea copiar los datos, elija menú <<Editar>>, opción <<Pegar registros>>.
III.VI Uso de Catálogos y ECOSTOS
Objetivo. Que el usuario utilice los catálogos de conceptos generados con la recopilación de los insumos, de modo que pueda copiarlos a nuevos presupuestos para lograr un mejor trabajo en menos tiempo. Los insumos que se crean (básicos o compuestos, incluyendo conceptos), se van guardando tanto en los catálogos de la obra. A su vez, esos mismos insumos, excepto conceptos, se guardan en un catálogo general. Para tener acceso a ellos diríjase al menú <<Herramientas>>, submenú <<Acceder a catálogos>>.
Insumos seleccionados
Concepto del que se copian los insumos
Concepto al que se copian los insumos
Insumos copiados

Curso: BÁSICO OPUS PROPUESTAS Ecosoft, S. de R.L. de C.V.
Apuntes: _______________________________________________________________________________________________________________________________________________________________________________________________________________________________________________________________________________________________
-35-
CURS
O B
ÁSI
CO O
PUS
PRO
PUES
TAS:
ELA
BORA
ND
O U
NA
LIC
ITA
CIÓ
N
Empe
zand
o un
Pre
supu
esto
CU
RSO
BÁ
SICO
OPU
S PR
OPU
ESTA
S: E
LABO
RAN
DO
UN
A L
ICIT
ACI
ÓN
Em
peza
ndo
un P
resu
pues
to
Si se quiere afinar la búsqueda, puede desplegar la vista <<Catálogos>> de lado izquierdo de la pantalla y dar clic con el mouse sobre el icono de la categoría que se desea visualizar.
Para conceptos específicamente, existe otra forma de llamar conceptos desde bases de datos estructuradas mediante claves <<TOCC>>, donde <<TO>> es Tipo de Obra, <<C>> corresponde a <<Capítulo>> y <<C>> a concepto. Uno de estos catálogos es ECOSTOS. La clave TOCC permite clasificar los conceptos tipo. Para acceder a ECOSTOS, seleccione menú <<Herramientas>>, submenú <<Presupuesto>>. De las opciones que presenta, elija mediante un clic <<CUC -> HP>>. La pantalla le mostrará un cuadro de diálogo dividido en dos secciones. En la parte de arriba se tienen tres listas desplegables: la primera le indica los catálogos disponibles ordenados por claves <<TOCC>>, como el <<Catálogo Universal de Conceptos>> (CUC) del del cual se habla en la segunda parte de este curso. Las otras dos ubicadas a la derecha muestran la lista de Tipos de Obra existentes en cada catálogo, así como el capítulo o capítulos existentes.
Lista de catálogos disponibles
Búsqueda a través de palabras clave
Rubros de orden para buscar
Rubros de búsqueda de palabras clave dentro de la clave o descripción
Depuración de la busqueda
Catálogo donde se está buscando
Detalles de la búsqueda

Curso: BÁSICO OPUS PROPUESTAS Ecosoft, S. de R.L. de C.V.
Apuntes: _______________________________________________________________________________________________________________________________________________________________________________________________________________________________________________________________________________________________
-36-
Estas opciones le servirán para realizar una búsqueda ordenada de conceptos. También es posible utilizar el botón <<Buscar>>, sólo necesita teclear una palabra clave y OPUS efectuará la búsqueda.

Curso: BÁSICO OPUS PROPUESTAS Ecosoft, S. de R.L. de C.V.
Apuntes: _______________________________________________________________________________________________________________________________________________________________________________________________________________________________________________________________________________________________
-37-
CURS
O B
ÁSI
CO O
PUS
PRO
PUES
TAS:
ELA
BORA
ND
O U
NA
LIC
ITA
CIÓ
N
Empe
zand
o un
Pre
supu
esto
Laboratorio 4. Generar todos los conceptos que formarán parte de la obra completa, mediante las herramientas de <<Drag an drop>>, <<catálogos>> y <<re-uso>>, <<creación de nuevo y reemplazo>>. Complete la estructura de su HP, de tal forma que quede de la siguiente manera: Capítulo: Edificio de Oficinas Infraestructura Preliminares Cimentaciones Estructura (Sin datos) Copie de la obra ejemplo, dentro de Infraestructura, las partidas: Preliminares y cimentaciones, con todos sus conceptos. Copie de la obra ejemplo, dentro de Estructura, las partidas restantes. Con la herreamienta <<CUC->HP>>, busque de OPUS Costos el muro de tabique cuya clave TOCC es 050102, reemplace con este concepto a los generados en el laboratorio 2. Seleccionando el concepto de muro de tabique 050102, utilice las funciones re-uso y crear nuevo. Para el caso de re-uso, cambie a cada concepto la cantidad. Para el caso del creado nuevo, abra el desglose del nuevo muro creado y dentro del mismo, copie y pegue los registros de concepto 050103 los cuales sustituirán a los que se tenían anteriormente.

Curso: BÁSICO OPUS PROPUESTAS Ecosoft, S. de R.L. de C.V.
Apuntes: _______________________________________________________________________________________________________________________________________________________________________________________________________________________________________________________________________________________________
-38-
CURS
O B
ÁSI
CO O
PUS
PRO
PUES
TAS:
ELA
BORA
ND
O U
NA
LIC
ITA
CIÓ
N
Los
insu
mos
de
un P
resu
pues
to
CURS
O B
ÁSI
CO O
PUS
PRO
PUES
TAS:
ELA
BORA
ND
O U
NA
LIC
ITA
CIÓ
N
Los
insu
mos
de
un P
resu
pues
to
CURS
O B
ÁSI
CO O
PUS
PRO
PUES
TAS:
ELA
BORA
ND
O U
NA
LIC
ITA
CIÓ
N
Los
insu
mos
de
un P
resu
pues
to
IV LOS INSUMOS DE UN PRESUPUESTO Objetivo. Que el usuario sea capaz de manejar los insumos, saber dónde se usan, cómo agregar, modificar, eliminar los insumos de un mismo tipo dentro del presupuesto y de esta forma agilizar su trabajo.
IV.I Dónde se usa cada insumo. Objetivo. Que el usuario tenga la oportunidad de conocer, a partir de los catálogos, las matrices donde se utilice un determinado insumo. Al tener un insumo alojado dentro de un catálogo es posible identificar los conceptos donde éste es utilizado. El procedimiento es el siguiente: seleccione el insumo. En la barra de menú despliegue <<Elemento>> y pulse la opción <<Matrices donde se usa>>. También encontrará
la función en la Barra de Herramientas, mediante el icono . En seguida se abrirá en la parte baja de la pantalla, una nueva vista donde se enlistan los conceptos y/o insumos compuestos en los que el insumo seleccionado está interviniendo.
IV.II Sustitución de un insumo. Objetivo. El usuario aprenderá a remplazar y eliminar insumos de su presupuesto y a homologar las claves de los conceptos. Cuando se elabora un presupuesto, los insumos y conceptos pueden ser de distinto origen, se insertan nuevos en la obra, se traen de otro presupuesto, se copian de un catálogo, etc., y por ello muchas veces se tiene repetido el mismo elemento con una misma descripción pero con claves diferentes.
Matrices donde se usa

Curso: BÁSICO OPUS PROPUESTAS Ecosoft, S. de R.L. de C.V.
Apuntes: _______________________________________________________________________________________________________________________________________________________________________________________________________________________________________________________________________________________________
-39-
CURS
O B
ÁSI
CO O
PUS
PRO
PUES
TAS:
ELA
BORA
ND
O U
NA
LIC
ITA
CIÓ
N
Los
insu
mos
de
un P
resu
pues
to
Para homologar claves en OPUS seleccione con un clic la celda clave del insumo a sustituir, y escriba en ésta celda la clave del insumo que tomará su lugar. Aparecerá un cuadro de diálogo con un mensaje donde le pregunta si desea cambiar una clave por la otra. Responda <<Si>>. En el mismo momento verá cambiar todos los elementos (ya sea insumos o conceptos) que compartían la clave reemplazada por la nueva.
Para eliminar un objeto del presupuesto es necesario seleccionarlo (teclas <<Shift>> ó <<Ctrl>> más clic sobre el elemento a seleccionar) una vez seleccionado busque en la barra de menú la opción <<Elemento>> y despliéguelo con un clic. De las acciones que presenta
escoja <<Borrar>>, que también puede encontrarlo como icono .
IV.III Agregar un insumo al mismo tiempo en más de un concepto. Objetivo. El usuario aprenderá a insertar componentes (nuevos o ya dados de alta) en varios elementos a la vez. Para insertar un insumo en uno o varios elementos al mismo tiempo se aplica la opción <<Herramientas>> e <<Insertar componentes>> directamente desde la hoja de presupuesto. Pueden seleccionarse varios conceptos ó partidas, o bien, si no selecciona nada, el sistema entenderá que la elección es el presupuesto completo. Una vez que elegido <<Insertar componentes>> aparecerá en la pantalla una ventana desde donde podrá crearse un nuevo insumo o bien buscar uno que ya esté dado de alta en los catálogos.
Claves que serán reemplazadas
Claves de concepto que serán las definitivas
Claves homologadas

Curso: BÁSICO OPUS PROPUESTAS Ecosoft, S. de R.L. de C.V.
Apuntes: _______________________________________________________________________________________________________________________________________________________________________________________________________________________________________________________________________________________________
-40-
CURS
O B
ÁSI
CO O
PUS
PRO
PUES
TAS:
ELA
BORA
ND
O U
NA
LIC
ITA
CIÓ
N
Los
insu
mos
de
un P
resu
pues
to
CURS
O B
ÁSI
CO O
PUS
PRO
PUES
TAS:
ELA
BORA
ND
O U
NA
LIC
ITA
CIÓ
N
Los
insu
mos
de
un P
resu
pues
to
En la parte inferior del cuadro se encuentran varios criterios para depurar la inserción del insumo.
IV.IV Depuración de catálogos. Objetivo. El usuario aprenderá a eliminar de su catálogo los conceptos no utilizados en el presupuesto que está llevando a cabo. Muchas veces, al ir trabajando en la HP y armar nuestro presupuesto, vamos descartando insumos o conceptos que aunque ya no utilizamos quedan guardados dentro de los catálogos correspondientes. Para deshacernos de estos elementos sin tener que revisar minuciosamente cada catálogo se puede apoyar en la función <<Depurar los catálogos…>> que se encuentra en el menú <<Herramientas>>. Al seleccionar la función el programa realiza una revisión de forma rápida y cuando necesita eliminar algún insumo o concepto manda un mensaje al usuario preguntando si desea quitarlo del presupuesto.
IV.V Recalcular Objetivo. El usuario conocerá los beneficios que el reporte de recálculo le proporciona. Una vez que se tenga la obra completa proceda a recalcularla, esto es, actualizar los datos y operaciones realizadas hasta el momento. Para realizar este proceso dé un clic sobre el letrero <<REC>>, que se encuentra en la esquina superior derecha de la vista activa o dentro del menú <<Herramientas>>, opción <<Recalcular>>.

Curso: BÁSICO OPUS PROPUESTAS Ecosoft, S. de R.L. de C.V.
Apuntes: _______________________________________________________________________________________________________________________________________________________________________________________________________________________________________________________________________________________________
-41-
Mediante el recálculo, es posible percatarse si existen algunos conceptos con cantidades o precios en cero directamente en la HP, o bien cantidades o precios en cero de algunos de sus componentes. También es posible detectar si existe en catálogo algún concepto que no se utilice en la HP.

Curso: BÁSICO OPUS PROPUESTAS Ecosoft, S. de R.L. de C.V.
Apuntes: _______________________________________________________________________________________________________________________________________________________________________________________________________________________________________________________________________________________________
-42-
CURS
O B
ÁSI
CO O
PUS
PRO
PUES
TAS:
ELA
BORA
ND
O U
NA
LIC
ITA
CIÓ
N
Los
insu
mos
de
un P
resu
pues
to
Laboratorio 5 El usuario aplicará cada una de las herramientas aprendidas en el capítulo IV. Elija las primeras tres cuadrillas de mano de obra que aparecen en su catálogo de mano de obra y verifique dónde se utiliza cada una de ellas. Para la cuadrilla referente a pintura, específicamente sobre el concepto 190206, modifique la cantidad, de tal suerte que haga referencia a 30m2/jor. Sustituya el material ACEC-009 por el ACEC-013. Elimine de la mano de obra el factor de mando intermedio. Lo mismo haga con la herramienta menor del catálogo de herramienta. Agregue a todos los conceptos de la HP, directamente sobre las cuadrillas de mano de obra, una herramienta con valor del 5% de la mano de obra. Depure sus catálogos y recalcule. Si el recálculo le marca algún error corríjalo.

Curso: BÁSICO OPUS PROPUESTAS Ecosoft, S. de R.L. de C.V.
Apuntes: _______________________________________________________________________________________________________________________________________________________________________________________________________________________________________________________________________________________________
-43-
CURS
O B
ÁSI
CO O
PUS
PRO
PUES
TAS:
ELA
BORA
ND
O U
NA
LIC
ITA
CIÓ
N
Conf
igur
acio
nes
espe
cial
es
CURS
O B
ÁSI
CO O
PUS
PRO
PUES
TAS:
ELA
BORA
ND
O U
NA
LIC
ITA
CIÓ
N
Conf
igur
acio
nes
espe
cial
es
CURS
O B
ÁSI
CO O
PUS
PRO
PUES
TAS:
ELA
BORA
ND
O U
NA
LIC
ITA
CIÓ
N
Conf
igur
acio
nes
espe
cial
es
V. CONFIGURACIONES ESPECIALES Objetivo. El usuario conocerá las herramientas especiales para personalizar el programa. Aprenderá a visualizar, ocultar, remover, agregar y modificar la apariencia y el tamaño de las columnas de datos de OPUS. También aprenderá qué otros factores intervienen en el costo de un insumo y cómo configurarlos.
V.I Configuración general de columnas. Objetivo. En este módulo el usuario aprenderá a cambiar la configuración de las columnas e introducir una columna existente pero no disponible a primera vista. Las columnas que contienen y organizan los datos de una obra pueden ser modificadas dependiendo de los requerimientos del presupuesto, o bien del usuario.
Comprimir – Extender Si los datos, por ejemplo precios o cantidades no se están visualizando debido a que el ancho de la columna no lo permite, es posible ensancharla de la siguiente forma: para extender o comprimir la dimensión (en horizontal) de una columna, lleve el cursor hasta donde se ubica el nombre de la columna y sitúelo en cualquiera de los bordes laterales, notará que el cursor cambia de forma, tire entonces con clic sostenido del borde derecho de ésta, ya sea hacia la izquierda o a la derecha y suelte el botón cuando consiga el tamaño deseado.
Visible y no visible/imprimible y no imprimible Para visualizar, ocultar o bloquear para impresión una columna, dé un clic con el botón derecho del mouse sobre el título de ésta y aparecerá un menú desplegable con varias opciones. Las primeras tres, si están activas, se encontrarán seguidas de una <<>>, si usted desea desactivar las opciones bastará con dar un clic sobre ellas. Las columnas que se oculten, enseguida serán imperceptibles en la HP. Las columnas configuradas para su impresión pueden verificarse en la <<Impresión previa>>, la cual se encuentra dentro del menú de <<Obra>> o puede acceder mediante el icono de la barra de herramientas.
Forma del cursor

Curso: BÁSICO OPUS PROPUESTAS Ecosoft, S. de R.L. de C.V.
Apuntes: _______________________________________________________________________________________________________________________________________________________________________________________________________________________________________________________________________________________________
-44-
CURS
O B
ÁSI
CO O
PUS
PRO
PUES
TAS:
ELA
BORA
ND
O U
NA
LIC
ITA
CIÓ
N
Conf
igur
acio
nes
espe
cial
es
CURS
O B
ÁSI
CO O
PUS
PRO
PUES
TAS:
ELA
BORA
ND
O U
NA
LIC
ITA
CIÓ
N
Conf
igur
acio
nes
espe
cial
es
Agregar/Remover Para agregar una columna ya existente en el sistema, abra el menú desplegable para configuración de columnas dando clic con botón derecho sobre el título de la columna y elija la opción <<Agregar columna>>. Verá entonces en pantalla una ventana titulada <<Agregar/Remover columnas>>. Del lado izquierdo se tiene una lista titulada <<Columnas disponibles>> y del lado derecho una lista titulada <<Columnas visibles>>. En medio de éstas se encuentran un par de botones con las leyendas <<Agregar>> y <<Remover>>. Para agregar una columna selecciónela con un clic de la lista <<Columnas disponibles>> y presione el botón <<Agregar>> y enseguida la verá aparecer en la lista de las <<Columnas visibles>>. Si por el contrario desea remover una de las columnas visibles, selecciónela y pulse el botón <<Remover>>. Una vez que haya terminado presione el botón <<Cerrar>>.
Configuración de Columnas La apariencia de las columnas puede ser modificada desplegando con clic derecho del mouse el menú para configuración de columnas y eligiendo la última opción, que es <<Configurar columnas>>. Esto abrirá un cuadro de diálogo titulado <<Configuración de columnas>>. En esta ventana, del lado izquierdo encontrará un alista de las columnas vigentes, desde donde se selecciona mediante un clic la columna que desea modificarse. La otra sección del cuadro está dividida en dos partes, la primera corresponde a la configuración del título de las columnas. Pueden modificarse parámetros como el nombre de la columna, la alineación, el tipo y el color de la letra. Una vez que haya realizado las modificaciones pertinentes puede oprimir el botón <<Aceptar>>.

Curso: BÁSICO OPUS PROPUESTAS Ecosoft, S. de R.L. de C.V.
Apuntes: _______________________________________________________________________________________________________________________________________________________________________________________________________________________________________________________________________________________________
-45-
CURS
O B
ÁSI
CO O
PUS
PRO
PUES
TAS:
ELA
BORA
ND
O U
NA
LIC
ITA
CIÓ
N
Conf
igur
acio
nes
espe
cial
es
Laboratorio 6. El alumno aplicará cada una de las configuraciones de columnas existentes. Siga los siguientes puntos:
• Cambie la columna << Signo>> de lugar, colocándola antes e la columna <<Tipo>>.
• Recorte la columna <<Cantidad>>, de tal suerte que su tamaño quede justo para visualizar todas las cantidades.
• Ponga disponibles las columnas de % y precio en letra de los conceptos.
• Genere mediante una impresión previa un catálogo de Conceptos sin precio unitario
e importe total.
• Genere mediante una impresión previa las matrices “ciegas” de los conceptos que intervienen en el presupuesto.

Curso: BÁSICO OPUS PROPUESTAS Ecosoft, S. de R.L. de C.V.
Apuntes: _______________________________________________________________________________________________________________________________________________________________________________________________________________________________________________________________________________________________
-46-
CURS
O B
ÁSI
CO O
PUS
PRO
PUES
TAS:
ELA
BORA
ND
O U
NA
LIC
ITA
CIÓ
N
Conf
igur
acio
nes
espe
cial
es
CURS
O B
ÁSI
CO O
PUS
PRO
PUES
TAS:
ELA
BORA
ND
O U
NA
LIC
ITA
CIÓ
N
Conf
igur
acio
nes
espe
cial
es
V.II Uso de la plantilla de FSR para categorías de mano de obra. Objetivo. Que el usuario conozca la estructura de la <<Plantilla del FSR>> y sepa que parámetros deba revisar y actualizar para cada concurso. Para acceder a la Plantilla del FSR, seleccione en el menú <<Obra>>, la opción <<Configurar FSR>>. La vista que presenta a continuación muestra una lista de donde se escoge, duplica, elimina y modifica una plantilla del <<Factor de salario real>>. Para modificar una plantilla, será necesario seleccionarla y dar un clic sobre el botón <<Modificar>>.
Acto seguido, se presentará en pantalla una hoja de cálculo que muestra la formulación de la plantilla de FSR elegida, aquí se cuenta con variables que intervienen en el FSR, fórmulas que y algunos comentarios que especifican en que se basa el contenido y la fórmula de esa variable de acuerdo a qué ley: LOPyS y Seguro Social, entre otras.

Curso: BÁSICO OPUS PROPUESTAS Ecosoft, S. de R.L. de C.V.
Apuntes: _______________________________________________________________________________________________________________________________________________________________________________________________________________________________________________________________________________________________
-47-
CURS
O B
ÁSI
CO O
PUS
PRO
PUES
TAS:
ELA
BORA
ND
O U
NA
LIC
ITA
CIÓ
N
Conf
igur
acio
nes
espe
cial
es
a plantilla del FSR está estructurada por grupos (puede identificarlos en la tabla al encontrarse éstos en negritas), y a su vez, éstos grupos contienen las variables que intervienen en el cálculo. Mientras tanto, podemos observar que la plantilla está compuesta por los siguientes rubros: Columna Descripción VARIABLE Nombre de la variable que puede ser involucrada en los cálculos, si
este nombre aparece en blanco indica un comentario. DESCRIPCIÓN Descripción de la variable o comentario. UNIDAD Unidad de la variable. VALOR Valor de la variable o resultado de la evaluación de la fórmula. IMPRIMIR Permite seleccionar los renglones que serán impresos en los
reportes. Si muestra una "X" en este campo, el renglón se imprimirá, si se muestra en blanco, el renglón no será impreso en el reporte. Para cambiar el estado de este campo, posicione el cursor barra en la celda,Los días calendario son fiere a todos los días que abarque la actividad designada. Días trabajables. Muestra únicamente los días laborables excluyendo domingos, días festivos, vacaciones, etc. dé doble clic y seleccione la opción que desee: "Si" o "No".
IMPRIMIR OPERACIÓN Si el valor es verdadero (si muestra una X) y si el campo IMPRIMIR también lo es, entonces la operación de este renglón aparecerá en la impresión.
FORMULA Fórmula de cálculo asignada a la VARIABLE RENGLÓN Número que identifica el orden del renglón, este campo sólo tiene
fin informativo. DECIMALES Número de decimales para la columna VALOR COMENTARIO Comentario para justificar el renglón o fórmula

Curso: BÁSICO OPUS PROPUESTAS Ecosoft, S. de R.L. de C.V.
Apuntes: _______________________________________________________________________________________________________________________________________________________________________________________________________________________________________________________________________________________________
-48-
CURS
O B
ÁSI
CO O
PUS
PRO
PUES
TAS:
ELA
BORA
ND
O U
NA
LIC
ITA
CIÓ
N
Conf
igur
acio
nes
espe
cial
es
CURS
O B
ÁSI
CO O
PUS
PRO
PUES
TAS:
ELA
BORA
ND
O U
NA
LIC
ITA
CIÓ
N
Conf
igur
acio
nes
espe
cial
es
CURS
O B
ÁSI
CO O
PUS
PRO
PUES
TAS:
ELA
BORA
ND
O U
NA
LIC
ITA
CIÓ
N
Conf
igur
acio
nes
espe
cial
es
En cada concurso hay que revisar, sobre todo si es inicio de año, los cambios que la ley indique. Ente ellos están:
• Salario Mínimo General (Distrito Federal) CNSM. En este rubro debe teclearse el salario mínimo (cantidad) y es necesario actualizarlo conforme a cualquier modificación por ley.
• Riesgos de trabajo. • Horas extra y turno. • Días trabajables al año. • Año en que se genera la obra
También es importante verificar si nos están solicitando el análisis del <<FSR>> por factor o por dinero (propuesta técnica y propuesta económica). Este ajuste se hace mediante la variable (AT) donde se anuncia que tipo de datos se arrojarán, tecleé el número <<1>> para obtener el cálculo por factores o digite el número <<0>> para obtener el dato en dinero.
V.III Aplicación de otro factor distinto al de la plantilla. Objetivo. Que el usuario pueda dar de alta un factor de salario real directamente en el cuadro de configuración. Si ya se tiene un factor de salario real <<FSR>> con el que se desea trabajar y no desea utilizar la plantilla, puede utilizarse el JORHR0 que se elige al generar una categoría de mano de obra. Este aplica cuando ya se tiene el factor analizado desde otra fuente.
V.IV El equipo y su configuración. Objetivo. Que el usuario conozca los diferentes tipos de de costos horarios que pueden obtenerse a través de la configuración <<Estándar>>. En la pestaña <<Equipo>>, de la <<Configuración de parámetros>> de la obra, existen datos técnicos definidos por la Ley Federal <<LF>> y por el Gobierno del Distrito federal <<GDF>>. La diferencia más importante radica en cómo calcula el sistemacada equipo de acuerdo a la

Curso: BÁSICO OPUS PROPUESTAS Ecosoft, S. de R.L. de C.V.
Apuntes: _______________________________________________________________________________________________________________________________________________________________________________________________________________________________________________________________________________________________
-49-
CURS
O B
ÁSI
CO O
PUS
PRO
PUES
TAS:
ELA
BORA
ND
O U
NA
LIC
ITA
CIÓ
N
Conf
igur
acio
nes
espe
cial
es
CURS
O B
ÁSI
CO O
PUS
PRO
PUES
TAS:
ELA
BORA
ND
O U
NA
LIC
ITA
CIÓ
N
Conf
igur
acio
nes
espe
cial
es
elección de la Ley. Los porcentajes que ingrese tanto en la <<Tasa de Interés>> como en <<Prima de seguros anual>> serán aplicados a todos los insumos del tipo <<Equipo>> que se den de alta. Si ya se tienen insumos del tipo <<Equipo>> configurados con anterioridad, puede seleccionar el actualizar en ellos estos porcentajes.
Alta de Equipo según Gobierno Federal (LOPyS) En el momento de dar de alta un equipo o modificarlo, al oprimir el botón <<Aceptar>>, aparecerá en pantalla un cuadro de diálogo titulado <<Modificación de equipo>>, dentro de éste, ubique por favor el botón <<Cálculo de cantidades por consumos de:>>.
En la ventana que se visualiza en pantalla, notará que los datos técnicos se encuentran divididos en secciones. En la primera sección se capturaran los datos técnicos exclusivos para la Federación, en la segunda los datos exclusivos para el GDF (en este caso inactivos), en la tercera sección, datos en común. Para el caso de la Federación (LOPyS), llene los datos de las secciones I y III, como se muestra en la imagen.
Forma de selección para captura de cantidad de combustibles
Tasas de equipo globales

Curso: BÁSICO OPUS PROPUESTAS Ecosoft, S. de R.L. de C.V.
Apuntes: _______________________________________________________________________________________________________________________________________________________________________________________________________________________________________________________________________________________________
-50-
CURS
O B
ÁSI
CO O
PUS
PRO
PUES
TAS:
ELA
BORA
ND
O U
NA
LIC
ITA
CIÓ
N
Conf
igur
acio
nes
espe
cial
es
Por último, en la cuarta sección, se muestra cómo queda el cálculo del combustible y lubricante de acuerdo a los datos antes llenados. Alta de Equipo según Gobierno del Distrito Federal En el momento de dar de alta un equipo o modificarlo, al oprimir el botón <<Aceptar>>, aparecerá en pantalla un cuadro de diálogo titulado <<Modificación de equipo>>, dentro de éste, ubique por favor el botón <<Cálculo de cantidades por consumos de:>>. En la ventana que se visualiza en pantalla, notará que los datos técnicos se encuentran divididos en secciones. En la primera sección se capturaran los datos técnicos exclusivos para la Federación (en estos casos inactivos), en la segunda los datos exclusivos para el GDF y en la tercera sección, datos en común. Para el caso del Gobierno del DF., llene los datos de las secciones II y III, como se muestra en la imagen.

Curso: BÁSICO OPUS PROPUESTAS Ecosoft, S. de R.L. de C.V.
Apuntes: _______________________________________________________________________________________________________________________________________________________________________________________________________________________________________________________________________________________________
-51-
CURS
O B
ÁSI
CO O
PUS
PRO
PUES
TAS:
ELA
BORA
ND
O U
NA
LIC
ITA
CIÓ
N
Conf
igur
acio
nes
espe
cial
es
Dependiendo del Grupo que quede seleccionado (Grupo I o II), el Factor de operación (Fo) cambia, tomando los valores correspondientes a los publicados en la Gaceta Oficial del Distrito Federal del 7 de Noviembre del 2000, en donde:
Grupo Motor Gasolina Motor Diesel
I Fo= 0.134 Fo= 0.094 II Fo= 0.201 Fo= 0.134
Tipo I: Transportadores de banda portátiles y fijos, bombas autocebantes, camioneta tipo pick - up, camiones de volteo y redilas hasta 12 toneladas, camiones tanque, compresoras, dragas de arrastre, grúas, mezcladoras para concreto portátiles, estacionarias o montadas sobre camión, máquinas de soldar, motocompactadoras, motoconformadoras, motores fuera de borda, motores marinos, pavimentadoras, petrolizadoras hasta de 10m3, plantas eléctricas, pisones, vibradores, cortadoras de disco, malacates. Tipo II: Camiones de 12 toneladas en adelante, locomotoras, motoescrepas, perforadoras de pozo profundo, palas mecánicas, retroexcavadoras, tractores de arrastre y empuje, rezagadoras, cargadores frontales, martinetes, fresadoras y perfiladoras de pavimento. Además de que, los parámetros a considerar para el Factor de Lubricante son:
Para motor gasolina 0.0075 Para motor diesel 0.0095

Curso: BÁSICO OPUS PROPUESTAS Ecosoft, S. de R.L. de C.V.
Apuntes: _______________________________________________________________________________________________________________________________________________________________________________________________________________________________________________________________________________________________
-52-
CURS
O B
ÁSI
CO O
PUS
PRO
PUES
TAS:
ELA
BORA
ND
O U
NA
LIC
ITA
CIÓ
N
Conf
igur
acio
nes
espe
cial
es
Laboratorio 7 El alumno aplicará los conocimientos obtenidos para la configuración del FSR y el Equipo. En el factor de Salario Real, configure lo siguiente:
• Plantilla General de FSR, año 2007, SM $50.00. • Dentro de la plantilla, verifique como se comportan las prestaciones del IMSS si
coloca un SN de $ 100.00 y posterior uno de $200.00. Regrese el año y el SM a sus datos originales. En la obra que está trabajando, utilice primero JOR8HR0 y cambie los valores de al menos tres categorías de mano de obra. Posterior a esto coloque para todos, mediante la plantilla de FSR, un factor de 1.675.

Curso: BÁSICO OPUS PROPUESTAS Ecosoft, S. de R.L. de C.V.
Apuntes: _______________________________________________________________________________________________________________________________________________________________________________________________________________________________________________________________________________________________
-53-
CURS
O B
ÁSI
CO O
PUS
PRO
PUES
TAS:
ELA
BORA
ND
O U
NA
LIC
ITA
CIÓ
N
Conf
igur
acio
nes
espe
cial
es
ANEX0 1: CALCÚLO DE COSTO HORARIO SEGÚN LA L.O.P. y S.
Artículo 163 de Reglamento de la L.O.P. y S. El costo de maquinaria o equipo de construcción se obtiene de la expresión: ME= Phm/Rhm Donde: ME: Representa el costo horario por maquinaria o equipo. Phm: Representa el costo horario por obra efectiva de trabajo, considerando
como nuevo, se integra por costos fijos, consumos, y salarios de operación.
Rhm: Representa el rendimiento horario de la maquinaria o equipo, considerado como nuevo, dentro de su vida económica.
Artículo 165 de Reglamento de la L.O.P y S. Los costos fijos son los correspondientes a depreciación, inversión seguros y mantenimiento. El costo por depreciación es el que resulta por la disminución del valor original, maquinaria se considera una depreciación lineal:
D= Vm-Vr Ve
Donde: D: Representa el costo horario por depreciación de la maquinaría. Vm: Representa el valor de la máquina considerado como nuevo, descontando el
precio de las llantas y los equipamientos, o piezas especiales. Vr: Representa el valor de rescate, que el contratista considera recuperar por su
venta. Ve: Representa la vida económica del equipo expresadas en horas efectivas de
trabajo.
Artículo 166 de Reglamento de la L.O.P. y S. El costo por inversión es el costo equivalente a los intereses del capital invertido, en la maquinaria o equipo durante el tiempo de su vida económica. El costo se obtiene por la misma expresión:
Im= (Vm-Vr)i 2Hea
Donde: Im: Representa el costo horario por inversión, considerado como nuevo. Vm y Vr: Representa los mismo valores ya descritos con anterioridad. Hea: Representa el numero de horas efectivas trabajadas por año. I : Representa la tasa de interés anual expresada en forma decimal

Curso: BÁSICO OPUS PROPUESTAS Ecosoft, S. de R.L. de C.V.
Apuntes: _______________________________________________________________________________________________________________________________________________________________________________________________________________________________________________________________________________________________
-54-
Artículo 167 de Reglamento de la L.O.P. y S. (Es el costo que cubre los riesgos a que esta sujeta la maquinaria por posible siniestros) El costo se obtiene con la siguiente expresión
Sm= (Vm-Vr)s 2Hea
Donde: Sm: Representa el costo horario por seguros de maquinaria. Vm y Vr: Representa los mismo valore ya enunciados anteriormente. S: Representa la prima anual promedio fijada como porcentaje del valor de la
maquinaria y expresada en fracción decimal. 2Hea: Representa los mismo valore ya enunciados anteriormente.
Artículo 168 de Reglamento de la L.O.P. y S. El Costo por mantenimiento mayor o menor es el originado por todas las erogaciones necesarias para conservar la maquinaria en buenas condiciones durante su vida económica. Este costo se obtiene con la siguiente expresión:
Mn= Ko* D Donde:
Mn: Representa el costo horario por mantenimiento mayor y menor de la maquinaria.
Ko: Es un coeficiente que considera tanto el mantenimiento mayor y menor según el tipo de equipo y características de trabajo, y se fija en base a la experiencia estadística.
D: Representa los conceptos y valores de la depreciación ya mencionados.
Artículo 170 de Reglamento de la L.O.P y S. El costo por Combustible es el derivado de todas las erogaciones originadas por los consumos de gasolina y diesel para el funcionamiento de los motores. Este costo se calcula con la siguiente expresión:
Co= Gh* Pc Donde: Co: Representa el costo horario del combustible por hora efectiva de trabajo. Gh: Representa la cantidad de combustible utilizada por hora efectiva de trabajo,
este coeficiente se obtiene de la potencia nominal del motor. Pc: Representa el precio del combustible

Curso: BÁSICO OPUS PROPUESTAS Ecosoft, S. de R.L. de C.V.
Apuntes: _______________________________________________________________________________________________________________________________________________________________________________________________________________________________________________________________________________________________
-55-
CURS
O B
ÁSI
CO O
PUS
PRO
PUES
TAS:
ELA
BORA
ND
O U
NA
LIC
ITA
CIÓ
N
El P
rogr
ama
de O
bra
CURS
O B
ÁSI
CO O
PUS
PRO
PUES
TAS:
ELA
BORA
ND
O U
NA
LIC
ITA
CIÓ
N
El P
rogr
ama
de O
bra
CURS
O B
ÁSI
CO O
PUS
PRO
PUES
TAS:
ELA
BORA
ND
O U
NA
LIC
ITA
CIÓ
N
El P
rogr
ama
de O
bra
VI EL PROGRAMA DE OBRA Objetivo. Que el usuario aprenda a generar el programa de la obra a partir del presupuesto que ha realizado en OPUS.
VI.I Tipos de creación de un programa de Obra Objetivo. Mencionar tipos de programa de obra que pueden darse de alta: en base a un presupuesto, en base a un presupuesto asignando cantidades y en blanco, así como mostrar las configuraciones existentes. Para comenzar la realización del programa de obra, seleccione la vista correspondiente en el costado derecho de la pantalla, elija <<Programación>> y dé un clic sobre el icono de <<Programa de Obra>>.
Enseguida verá en pantalla una caja de diálogo que presenta dos opciones para generar el programa: <<Generar el programa en base al presupuesto>>. Esta opción se refiere a crear un programa de obra con los datos ya capturados en la hoja de presupuesto. Cada concepto inserto generará una actividad lista para asignarle tiempos. <<Crear programa en blanco para alimentación>> Esta opción le creará una vista vacía donde usted deberá asignar las actividades y los tiempos manualmente. Si trabajase de esta forma, el Programa de obra quedará completamente desligado al presupuesto, no importando si utiliza los mismos conceptos. También encontrará en este cuadro, un par de casillas donde deberá teclear el número de horas que se trabajarán en un día común y la hora en que darán inicio las labores. Una vez que haya elegido las opciones correspondientes, presione el botón <<Aceptar>>. Enseguida se habrá generado la vista del <<Programa de obra>>. Observará que la pantalla se dividió en dos partes. En la primera, de lado izquierdo, se enlistan las actividades que rigen el programa (esta vista es muy parecida a la HP). En la segunda (costado derecho) usted podrá visualizar el calendario gráfico, donde tendrá opción de trabajar ahí los tiempos de ejecución para cada actividad. A este esquema de trabajo le llamaremos <<Gráfica de Gantt>>.

Curso: BÁSICO OPUS PROPUESTAS Ecosoft, S. de R.L. de C.V.
Apuntes: _______________________________________________________________________________________________________________________________________________________________________________________________________________________________________________________________________________________________
-56-
CURS
O B
ÁSI
CO O
PUS
PRO
PUES
TAS:
ELA
BORA
ND
O U
NA
LIC
ITA
CIÓ
N
El P
rogr
ama
de O
bra
En el programa de obra hay dos tipos de actividades: las actividades sencillas y las actividades agrupadoras, éstas últimas encierran dentro de ellas un grupo de actividades sencillas o bien otros grupos. Las actividades agrupadoras tienen una forma peculiar. No son totalmente rectangulares y su forma indica contención. En cambio, las actividades normales son completamente rectangulares.
VI.II Las Subvistas disponibles Objetivo. Que el usuario conozca los diferentes tipos de subvistas que puede visualizar en el <<Programa de obra>> y aprenda a configurar el calendario: escala y presentación de los datos, entre otras cosas. En el <<Programa de Obra>> hay seis opciones de subvistas, éstas pueden obtenerse eligiéndolas de la lista desplegable que se encuentra sobre el calendario. Las subvistas, además de variar la visualización gráfica de los datos de las actividades, varían también las columnas existentes, pero con la opción de poderlas configurar. Las subvistas contenidas en la lista son las siguientes: Programa de obra y programa de obra con avance acumulado. En estas subvistas se muestran las barras y, en el segundo caso, si ya se tuvieran avances, el avance de obra basado en las estimaciones (ver curso de Control total).
• Programa de cantidades. En esta subvista se muestra, para cada actividad, además de las barras, la cantidad que se llevará a cabo por periodo. Este periodo puede ser mensual, quincenal, semanal o diario.
• Programa de montos. En esta subvista se muestra, para cada actividad y por
periodo, la cantidad de dinero que se necesita para cada actividad en el tiempo que
Actividades sencillas
Agrupadores de actividades

Curso: BÁSICO OPUS PROPUESTAS Ecosoft, S. de R.L. de C.V.
Apuntes: _______________________________________________________________________________________________________________________________________________________________________________________________________________________________________________________________________________________________
-57-
ocupa dentro del periodo de la escala menor del área de gráfica de Gantt. Este periodo puede ser mensual, quincenal, semanal o diario.
Programa de obra en % / Total y en base a cada actividad. En la primera subvista se muestra, para cada actividad, dentro de las barras, el porcentaje obtenido a partir del monto asignado para el tiempo que ocupa la actividad en el periodo elegido en la escala menor sobre el monto total de la obra. Para la segunda, para cada periodo, el % que representa esa actividad en ese periodo, respecto a su propio total.

Curso: BÁSICO OPUS PROPUESTAS Ecosoft, S. de R.L. de C.V.
Apuntes: _______________________________________________________________________________________________________________________________________________________________________________________________________________________________________________________________________________________________
-58-
CURS
O B
ÁSI
CO O
PUS
PRO
PUES
TAS:
ELA
BORA
ND
O U
NA
LIC
ITA
CIÓ
N
El P
rogr
ama
de O
bra
Laboratorio 8 El alumno utilizará las opciones de generación de programa de obra. Mediante la aplicación de <<Programa de Obra>>, genere lo siguiente: Un programa en base al presupuesto, asignando las duraciones de acuerdo a rendimientos. Revise en impresión previa, cada una de las subsistas que se pueden obtener del programa.

Curso: BÁSICO OPUS PROPUESTAS Ecosoft, S. de R.L. de C.V.
Apuntes: _______________________________________________________________________________________________________________________________________________________________________________________________________________________________________________________________________________________________
-59-
CURS
O B
ÁSI
CO O
PUS
PRO
PUES
TAS:
ELA
BORA
ND
O U
NA
LIC
ITA
CIÓ
N
El P
rogr
ama
de O
bra
CURS
O B
ÁSI
CO O
PUS
PRO
PUES
TAS:
ELA
BORA
ND
O U
NA
LIC
ITA
CIÓ
N
El P
rogr
ama
de O
bra
V.III La configuración del diagrama de Gant. Objetivo. El alumno aprenderá a dar a cada subvista el formato de presentación que le soliciten para entrega de las mismas.
La Escala El diagrama de Gant de las subsistas del <<Programa de obra>>, por omisión se presenta con una escala menor en meses y una mayor en años, pero es posible cambiar esta configuración por medio de la ventana de diálogo <<Escala>>. Para ingresar a ella hay varias formas: Despliegue por medio de un clic el menú <<Formato>>, y dentro de éste, la opción <<Escala>>, Dé un clic con el botón derecho del mouse sobre la parte gráfica de la subvista activa del <<Programa de obra>>. Esto hará que se despliegue una lista en la que encontrará la alternativa <<Escala>>. Proporcione un doble clic con el botón izquierdo del mouse sobre la escala mayor del calendario, o bien puede presionar el icono en la barra de herramientas:
Una vez obtenida la ventana de <<Escala>>, observará que es posible cambiar esta configuración. Obtendrá una ventana donde podrá modificar las unidades en la línea del tiempo.
Primero necesita designar la unidad de la escala menor de su calendario. Las opciones que tiene son <<Días>>, <<Semanas>>, <<Quincenas>> y <<Meses>>. Lo siguiente sería indicar la nomenclatura con la que el programa presentará las unidades de tiempo, que pueden ser: numerando los periodos y acompañándolos de un prefijo, o bien por fechas, indicando las unidades de una escala mayor y una escala menor.

Curso: BÁSICO OPUS PROPUESTAS Ecosoft, S. de R.L. de C.V.
Apuntes: _______________________________________________________________________________________________________________________________________________________________________________________________________________________________________________________________________________________________
-60-
CURS
O B
ÁSI
CO O
PUS
PRO
PUES
TAS:
ELA
BORA
ND
O U
NA
LIC
ITA
CIÓ
N
El P
rogr
ama
de O
bra
CURS
O B
ÁSI
CO O
PUS
PRO
PUES
TAS:
ELA
BORA
ND
O U
NA
LIC
ITA
CIÓ
N
El P
rogr
ama
de O
bra
A continuación, en el rubro <<Color y estilo del texto>>, encontrará una lista desplegable para elegir el color con el que se visualizarán los datos y un botón para elegir el tipo de fuente. El último dato que pide es el <<Ancho de las columnas>>, el cual también puede modificarse arrastrando el borde de las mismas. Para terminar, presione <<Aceptar>>. La presentación de los datos Otro punto importante es la configuración de la presentación de los datos del Programa de obra. Para ello busque dentro del menú <<Formato>> la opción <<Presentación de los datos>>; o bien dé un clic con el botón derecho del mouse sobre la vista del <<Programa de obra>> del lado del calendario. Igualmente puede dar doble clic izquierdo sobre la vista del Gant. De las opciones que enlista elija <<Presentación de los datos>>. Se abre enseguida una caja de diálogo con cuatro pestañas. Pestaña <<General>>. Dentro de esta pestaña se pueden definir los parámetros generales de la vista del Programa de obra, como son:
• Mostrar períodos no trabajables. Con esta opción mostramos u ocultamos las barras amarillas que representan los periodos no trabajables. Por omisión es medio día del sábado y el día completo del domingo.
• Dibujar barras. Muestra u oculta las barras. Esta acción puede aparecer inhabilitada
a menos que se encuentre trabajando en la vista del <<Programa de montos>>. • Fraccionar barras según periodos de inactividad. Lo que hace esta opción es cortar
la barra cada vez que encuentre un periodo de inactividad y continua la barra terminando este periodo. Todo esto en un mismo renglón.
• Formato de las fechas. Con esta opción usted puede seleccionar el formato en el que quiera expresar las fechas: fecha sin hora, fecha con hora y minutos, fecha con hora, minutos y segundos.
• Días calendario o días trabajables. Al crear las barras de duración de las actividades, usted puede seleccionar si desea calcularlas con días calendario o con días trabajables.
• Ancho de las columnas de Gantt (puntos). En esta caja de texto se puede capturar el
ancho de las columnas en puntos.
• Tipo de datos. Corresponde a la lista de subvistas disponibles para el <<Programa de obra>>.

Curso: BÁSICO OPUS PROPUESTAS Ecosoft, S. de R.L. de C.V.
Apuntes: _______________________________________________________________________________________________________________________________________________________________________________________________________________________________________________________________________________________________
-61-
CURS
O B
ÁSI
CO O
PUS
PRO
PUES
TAS:
ELA
BORA
ND
O U
NA
LIC
ITA
CIÓ
N
El P
rogr
ama
de O
bra
Pestaña <<Actividades>>. Esta pestaña le permite definir todo lo concerniente en cuanto a presentación de las barras de actividades.
• Consolidar actividades. Esta opción toma las actividades fraccionadas y las sitúa en un sólo renglón. Si la opción está desactivada cada fracción de la actividad se visalizará en un renglón diferente.
• Graficar los vínculos entre las actividades. Muestra u oculta las líneas de vínculo
entre las actividades, en el caso de generar la Ruta Crítica.
• Visualizar gráficamente las holguras. Muestra u oculta las holguras entre las actividades.
• Visualizar gráficamente el avance. Muestra u oculta el avance gráfico. Esto se puede
hacer en cada una de las subvistas.
• Número de niveles. Esta opción muestra el nivel de las actividades que deseemos ver. El primer nivel es de la Obra; el nivel que sigue son los agrupadores o conceptos que estén incluidos en esta obra; el nivel siguiente son los agrupadores o conceptos que están incluidos en el primer agrupador y así sucesivamente se va incrementando de nivel.
• Mostrar solo las actividades en el frente. En esta opción se filtran las actividades
que están asignadas un frente.
Pestañas de Configuración de colores. Encontrará otras dos pestañas de configuración, una es la de <<Colores en diagrama de Gantt>> y la otra <<Configuración de colores en los agrupadores>>. Dentro de ellas encontrará las opciones de color y tipo de fuente para cada uno de las barras y textos que se manejen en el programa de obra, así como los colores que llevarán los textos de cada agrupador para visualizarse en el <<Programa de Obra>>.

Curso: BÁSICO OPUS PROPUESTAS Ecosoft, S. de R.L. de C.V.
Apuntes: _______________________________________________________________________________________________________________________________________________________________________________________________________________________________________________________________________________________________
-62-
CURS
O B
ÁSI
CO O
PUS
PRO
PUES
TAS:
ELA
BORA
ND
O U
NA
LIC
ITA
CIÓ
N
El P
rogr
ama
de O
bra
CURS
O B
ÁSI
CO O
PUS
PRO
PUES
TAS:
ELA
BORA
ND
O U
NA
LIC
ITA
CIÓ
N
El P
rogr
ama
de O
bra
El calendario Ahora definirá el calendario. Para acceder a él dé un clic con el botón derecho del mouse sobre la vista del <<Programa de obra>> del lado del calendario, o bien dé un doble clic sobre el encabezado del calendario, en la parte de escala menor. La ventana que aparece a continuación, le permitirá determinar en el calendario los días trabajables, los ½ días, los no trabajables, así como periodos y horas que se trabajarán.
El primer campo a llenar se refiere a las horas trabajadas en un día normal, es decir, la duración de la jornada. A continuación debe teclear la hora de inicio de labores. Para especificar algún período que encierre varios días se tienen los rubros <<Marcar los días>> y <<Marcar todos los>>. <<Marcar los días>> se refiere a la captura de un rango de fechas entre las cuales se desea marcar los días. Esta opción serviría por ejemplo para definir un periodo vacacional. La opción de <<Marcar todos los>> selecciona o marca el día o días que serán definidos de acuerdo al control <<Marcarlos como>>.

Curso: BÁSICO OPUS PROPUESTAS Ecosoft, S. de R.L. de C.V.
Apuntes: _______________________________________________________________________________________________________________________________________________________________________________________________________________________________________________________________________________________________
-63-
CURS
O B
ÁSI
CO O
PUS
PRO
PUES
TAS:
ELA
BORA
ND
O U
NA
LIC
ITA
CIÓ
N
El P
rogr
ama
de O
bra
CURS
O B
ÁSI
CO O
PUS
PRO
PUES
TAS:
ELA
BORA
ND
O U
NA
LIC
ITA
CIÓ
N
El P
rogr
ama
de O
bra
CURS
O B
ÁSI
CO O
PUS
PRO
PUES
TAS:
ELA
BORA
ND
O U
NA
LIC
ITA
CIÓ
N
El P
rogr
ama
de O
bra
CURS
O B
ÁSI
CO O
PUS
PRO
PUES
TAS:
ELA
BORA
ND
O U
NA
LIC
ITA
CIÓ
N
El P
rogr
ama
de O
bra
En la sección <<Marcarlos como>>, usted define el tipo de jornada en que quedarán marcados los días del rango seleccionado o día(s) seleccionado(s). Si son Trabajables, medios días o días no trabajables. El botón <<Marcarlos>> sirve para actualizar la información que acaba de configurarse. Por último se tiene el botón <<Limpiar calendario>>, al presionarlo, se eliminará cualquier marca del calendario y designará todos los sábados como ½ días y los domingos como días no trabajables. Cuando haya terminado de configurar sus datos pulse el botón <<Aceptar>>.
VI.IV Asignación de duración de actividades Objetivo. Que el usuario asigne duraciones en columnas y en la gráfica. Modificar una barra. Generación de duraciones en un agrupador. Actividades particionadas.
Reinicio de datos y asignación manual de duraciones Para reiniciar el proceso del programa de obra diríjase al menú <<Herramientas>>, submenú <<Programa de obra>> y escoja la opción <<Reiniciar datos…>>. Este proceso hará que se genere de nuevo el programa de obra partiendo desde “cero”. Ahora asignará el tiempo para cada una de las actividades del Programa, en OPUS, hay dos formas de hacerlo: ingresando la información mediante las columnas del área de datos o creando manualmente las barras de duración en la parte del calendario. Para asignar cantidades sobre la vista de datos del <<Programa de Obra>> ubique dos columnas tituladas <<Inicia>> y <<Términa>>. Para hacerlo de esta forma sitúese en la celda correspondiente al inicio de cada actividad, dé un doble clic ó <<F2>> y modifique la fecha. También puede capturarse la duración de una actividad mediante la columna <<Duración>>. En esta última, el dato de tiempo que ingrese permite ser registrado en días, semanas, años, etc. Para registrar los datos en una unidad determinada pueden utilizarse las siguientes iniciales:
Inicial Significado h Horas c Días calendario (días naturales) d Días (días naturales) t Días trabajables s Semanas q Quincenas m Meses a Años
Si desea asignar una duración de manera gráfica, deslice el mouse sobre la sección gráfica del <<Programa de Obra>>, a la altura de la actividad cuyo tiempo desea establecer. Observe que, conforme se mueve el mouse dentro de esta área, la sección apartada para mostrar la edición reflejará la fecha en que se encuentre en el calendario. Para grabar en el programa un periodo de tiempo dé un clic sostenido con el botón izquierdo del mouse donde desee que la actividad inicie y suéltelo hasta donde determine debe finalizar. A continuación visualizará en pantalla una ventana de diálogo titulada <<Cantidad de la actividad>>, donde muestra la cantidad total de unidades a trabajar, el remanente y un
CURS
O B
ÁSI
CO O
PUS
PRO
PUES
TAS:
ELA
BORA
ND
O U
NA
LIC
ITA
CIÓ
N
El P
rogr
ama
de O
bra

Curso: BÁSICO OPUS PROPUESTAS Ecosoft, S. de R.L. de C.V.
Apuntes: _______________________________________________________________________________________________________________________________________________________________________________________________________________________________________________________________________________________________
-64-
CURS
O B
ÁSI
CO O
PUS
PRO
PUES
TAS:
ELA
BORA
ND
O U
NA
LIC
ITA
CIÓ
N
El P
rogr
ama
de O
bra
CURS
O B
ÁSI
CO O
PUS
PRO
PUES
TAS:
ELA
BORA
ND
O U
NA
LIC
ITA
CIÓ
N
El P
rogr
ama
de O
bra
campo en blanco para que usted establezca la cantidad de unidades que se asignarán a la barra de tiempo que acaba de programar. En OPUS, es posible fraccionar las actividades y programarlas en varios periodos, por ello siempre muestra el <<Remanente>>, es decir, la cantidad que falta por asignar. Al terminar presione el botón <<Aceptar>>.
Modificación del calendario Si se desea alterar la duración de una actividad puede hacerse cambiando los datos en las columnas <<Inicia>>, <<Duración>> y <<Término>>, o bien modificando gráficamente las barras de duración. Para desplazar una barra dentro en la partre gráfica pose el mouse dentro del área del rectángulo, el cursor se transformará en una flecha de doble cabeza indicando ambas direcciones (derecha-izquierda), ahora dé un clic sostenido con botón izquierdo y desplace la barra en cualquier dirección dentro de la fila, observará que al ir arrastrando el cursor se traza en línea punteada la proyección de la nueva ubicación de la barra en la línea del tiempo. Para terminar, suelte el botón cuando el cursor esté en donde desea su nueva ubicación. Para modificar gráficamente el inicio o el fin del periodo de tiempo de una actividad lleve el cursor al borde (derecho o izquierdo) de la barra correspondiente a la actividad que desea alterar. Notará entonces que el cursor cambia de forma nuevamente (se convierte en una cruceta que apunta a la derecha y a la izquierda). Dé un clic sostenido con el botón izquierdo del mouse y arrastre hasta lograr la modificación deseada, observe que en la barra del tiempo se traza en línea punteada, una proyección de la alteración que se está proponiendo.
Otra forma de modificar algún parámetro de las actividades es dando un doble clic sobre la barra de la actividad desde la vista del calendario. Esto abrirá un cuadro de diálogo donde se pueden modificar las siguientes características de la actividad:
• Actividad. Número de la actividad y descripción. • Inicio. Fecha de inicio.

Curso: BÁSICO OPUS PROPUESTAS Ecosoft, S. de R.L. de C.V.
Apuntes: _______________________________________________________________________________________________________________________________________________________________________________________________________________________________________________________________________________________________
-65-
• Duración. Duración en días trabajables (sufijo t).
• Término. Fecha final del periodo.
• Días trabajables. Duración de la actividad en días trabajables.
• Días calendario. Duración en días calendario.
• Frente. Frente al que pertenece.
• Unidad. Unidad de medida de la actividad.
• Cantidad total. Cantidad presupuestada.
• Remanente. Cantidad por programar.
• Cantidad asignada. Cantidad programada.
• Costo. Costo total a precio unitario.

Curso: BÁSICO OPUS PROPUESTAS Ecosoft, S. de R.L. de C.V.
Apuntes: _______________________________________________________________________________________________________________________________________________________________________________________________________________________________________________________________________________________________
-66-
CURS
O B
ÁSI
CO O
PUS
PRO
PUES
TAS:
ELA
BORA
ND
O U
NA
LIC
ITA
CIÓ
N
El P
rogr
ama
de O
bra
Laboratorio 9. El usuario generará el programa de obra de su licitación y le dará formato a las subvistas correspondientes del mismo. Trabaje los siguientes puntos:
A) Reinicie su programa y genere uno nuevo en base al presupuesto, sin duraciones. B) Elija la vista de << Programa de Cantidades>> y configure en ella lo siguiente: Periodo de la escala menor en quincenas, Escala mayor en meses, color de la fuente de escala: Rojo. C) Configure también el no visualizar periodos no trabajables. D) Vaya al programa de obra y capture las fechas de inicio y término de todas las actividades referentes a Cimentación manualmente. E) De la partida de preliminares, coloque la misma fecha de inicio para todas las actividades. A cada actividad de esta plantilla genere una duración de 20t, 20c y 20d respectivamente y verifique la diferencia. F) Genere el resto del programa de manera gráfica, reacomodando y ajustando el tamaño de las barras. G) Genere las barras de duración con un color de relleno y recalcule.

Curso: BÁSICO OPUS PROPUESTAS Ecosoft, S. de R.L. de C.V.
Apuntes: _______________________________________________________________________________________________________________________________________________________________________________________________________________________________________________________________________________________________
-67-
CURS
O B
ÁSI
CO O
PUS
PRO
PUES
TAS:
ELA
BORA
ND
O U
NA
LIC
ITA
CIÓ
N
Prep
arán
dose
par
a en
treg
ar u
na li
cita
ción
CURS
O B
ÁSI
CO O
PUS
PRO
PUES
TAS:
ELA
BORA
ND
O U
NA
LIC
ITA
CIÓ
N
Prep
arán
dose
par
a en
treg
ar u
na li
cita
ción
CURS
O B
ÁSI
CO O
PUS
PRO
PUES
TAS:
ELA
BORA
ND
O U
NA
LIC
ITA
CIÓ
N
Prep
arán
dose
par
a en
treg
ar u
na li
cita
ción
VII PREPARÁNDOSE PARA ENTREGAR UNA LICITACIÓN Objetivo. El usuario conocerá las herramientas disponibles en OPUS para completar la entrega de un concurso.
VII Análisis de Sobrecostos Estándar Objetivo. Que el usuario aprenda a configurar los porcentajes de sobrecosto y pueda aplicarlos a los precios unitarios por medio del <<Pie de precios unitarios>>, utilizando las variables y fórmulas del ya establecidas en el sistema. Un precio unitario está formado por la suma del Costo Directo más una serie de costos adicionales denominados sobrecostos, éstos últimos pueden ser: Indirectos, Financiamiento, Utilidad y Cargos Adicionales. Para configurar estos factores, existe dentro de OPUS una opción para designar los porcentajes de sobrecosto desde la herramienta <<Configurar porcentajes>>. Para acceder a ella presione el icono en la barra de herramientas o bien desde el menú <<Obra/Configurar porcentajes>>. Enseguida OPUS le mostrará la ventana <<Pie de Precios Unitarios>>, en la cual hallará dos alternativas para la configuración de los porcentajes: <<Estándar>> y <<Personalizado>>.
Para elegir cualquiera de las dos opciones del sistema seleccione con un clic. En este caso elija <<Estándar>> y acto seguido presione el botón <<Editar>>. La ventana que se muestra a continuación contiene varios rubros de porcentajes y campos para darlos de alta, el valor que tomarán y la fórmula que determina la manera en que éstos van a interactuar en los precios unitarios. Para configurar un porcentaje el procedimiento es el siguiente: actívelo con un clic en la casilla junto a su nombre (los que están activos mostrarán una en la casilla). En el campo <<Leyenda>>, escriba el nombre que aparecerá para designar el porcentaje en el reporte, y en el rubro <<Valor>> teclee el porcentaje que afectará el precio.

Curso: BÁSICO OPUS PROPUESTAS Ecosoft, S. de R.L. de C.V.
Apuntes: _______________________________________________________________________________________________________________________________________________________________________________________________________________________________________________________________________________________________
-68-
CURS
O B
ÁSI
CO O
PUS
PRO
PUES
TAS:
ELA
BORA
ND
O U
NA
LIC
ITA
CIÓ
N
Prep
arán
dose
par
a en
treg
ar u
na li
cita
ción
CURS
O B
ÁSI
CO O
PUS
PRO
PUES
TAS:
ELA
BORA
ND
O U
NA
LIC
ITA
CIÓ
N
Prep
arán
dose
par
a en
treg
ar u
na li
cita
ción
Las fórmulas que se aplicarán a los porcentajes pueden determinarse de la siguiente forma: ya sea directamente seleccionar una opción desplegando la lista de cada una de ellas o automáticamente mediante los criterios de <<% Acumulables>> (cascada) o de <<%/Costo Directo>>.
• % Acumulables. Configura los porcentajes aplicados en forma de cascada. Es decir, el primer porcentaje se aplicará sobre el costo directo, el segundo se aplicará sobre el subtotal anterior, el tercero sobre el subtotal del segundo y así sucesivamente.
• %/Costo Directo. Este botón configura todos los porcentajes sobre el Costo Directo.
Si Usted observa estas fórmulas podrá notar que son las primeras de las listas de configuración de fórmulas.
• %´s en OLE. Con este botón, podrá establecer los vínculos o ligas <<OLE>> que le
permitirán calcular el valor de los porcentajes de sobrecosto que se ingresan a la ventana de configuración del pie de precios.
Una vez que haya establecido los porcentajes oprima el botón <<Aceptar>>, esto le regresará a la venta de <<Pie de precios unitarios>> donde también debe oprimir el botón <<Aceptar>> para actualizar los valores en el presupuesto proceda a recalcular.
VII.II Pie de precios personalizado Objetivo. Que el usuario aprenda a configurar los porcentajes de sobrecosto diferentes a los que regularmente se utilizan, estableciendo él mismo las variables y fórmulas que necesita tomar en cuenta para designar los sobrecostos. Para establecer los sobrecostos de forma personalizada, ingrese al cuadro <<Pie de precios unitarios>>, ya sea por medio del icono en la barra de herramientas o por medio del menú. Una vez que haya ingresado, elija la opción <<Personalizado>> y dé un clic en el botón <<Editar>>. Enseguida le mostrara la plantilla para la configuración del <<Pie de precios unitarios>>.

Curso: BÁSICO OPUS PROPUESTAS Ecosoft, S. de R.L. de C.V.
Apuntes: _______________________________________________________________________________________________________________________________________________________________________________________________________________________________________________________________________________________________
-69-
CURS
O B
ÁSI
CO O
PUS
PRO
PUES
TAS:
ELA
BORA
ND
O U
NA
LIC
ITA
CIÓ
N
Prep
arán
dose
par
a en
treg
ar u
na li
cita
ción
En la primera sección se encuentra una lista que le mostrará el nombre y la descripción de los campos calculados por OPUS. Las variables que presenta este listado son las siguientes:
Variable Descripción P.SAL_GRA Monto de la Mano de obra a Salario gravable de SAR e INFONAVIT. P.SAL_BASE Monto de la Mano de Obra a salario base.
P.MATERIALES Materiales básicos. P.MANO_DEO Mano de Obra a salario real.
P.HERRAMIENT Herramienta. P.EQUIPO Equipos.
P.AUXILIARES Auxiliares. N.MM Materiales. N.OO Mano de obra a salario real. N.HH Herramienta. N.EE Equipo. N.AA Auxiliares. N.PP Conceptos.
N.SUBCON Subcontratos. N.ACARREOS Acarreos. N.DESTAJOS Destajos. C.OBRPIND Porcentaje de indirectos. C.OBRPIND2 Porcentaje de indirectos de oficina en campo. C.OBRPFIN Porcentaje de financiamiento. C.OBRPUTI Porcentaje de utilidad. C.OBRPCAD Porcentaje de cargos adicionales. C.OBRPOTR Porcentaje de otros cargos.
Del lado derecho de la lista, se encuentran varios botones que le servirán tanto para el diseño como para el respaldo y reutilización de las plantillas que usted vaya creando para sus obras.

Curso: BÁSICO OPUS PROPUESTAS Ecosoft, S. de R.L. de C.V.
Apuntes: _______________________________________________________________________________________________________________________________________________________________________________________________________________________________________________________________________________________________
-70-
• Grabar como. Permite guardar la plantilla de análisis del pie de precios personalizado para poder ser utilizado en otras obras.
• Leer de. Permite leer una plantilla de pie de precios unitarios personalizada
anteriormente creada y aplicarla al presupuesto que se está trabajando.
• Agregar. Permite insertar nuevos renglones en la hoja de configuración del pie.
• Borrar. Permite borrar un renglón de la plantilla señalado por el cursor-barra.
• Salir. Permite salir de la plantilla, guardando automáticamente los cambios realizados en ella.
• Ayuda. Despliega la ayuda en línea relacionada con el tema.
• %´s en OLE. Permite vincular un documento <<OLE>>, poniendo a disponibilidad las
variables dadas de alta en la plantilla para ser utilizadas en documentos Word o Excel.
En la parte baja de la ventana es en donde usted designará las variables y los parámetros para cada una de ellas, estableciendo así, de qué forma afectarán el precio unitario. Por omisión, la plantilla presenta sólo dos variables que son el <<Costo directo>> y el <<Precio unitario>>. Para agregar una variable a la plantilla.

Curso: BÁSICO OPUS PROPUESTAS Ecosoft, S. de R.L. de C.V.
Apuntes: _______________________________________________________________________________________________________________________________________________________________________________________________________________________________________________________________________________________________
-71-
CURS
O B
ÁSI
CO O
PUS
PRO
PUES
TAS:
ELA
BORA
ND
O U
NA
LIC
ITA
CIÓ
N
Prep
arán
dose
par
a en
treg
ar u
na li
cita
ción
Laboratorio 10 El usuario generará su propio pie de precios unitarios. Diseñe el siguiente <<Pie de precios unitarios>>, tomando en cuenta las variables que se muestran a continuación. Al terminar guarde el formato y léalo en una obra nueva. Regrese a su obra inicial y aplique ahora el Pie de Precios Estándar, con sobrecostos en cascada y los siguientes datos: Indirectos de campo 8%, indirectos de oficina 4%. Financiamiento 6%. Utilidad 13% Cargos adicionales 0.18%
Regrese a su obra inicial y aplique ahora el Pie de Precios Estándar, con sobrecostos en cascada y los siguientes datos: Indirectos de campo 8%, indirectos de oficina 4%. Financiamiento 6%. Utilidad 13% Cargos adicionales 0.18%

Curso: BÁSICO OPUS PROPUESTAS Ecosoft, S. de R.L. de C.V.
Apuntes: _______________________________________________________________________________________________________________________________________________________________________________________________________________________________________________________________________________________________
-72-
CURS
O B
ÁSI
CO O
PUS
PRO
PUES
TAS:
ELA
BORA
ND
O U
NA
LIC
ITA
CIÓ
N
Prep
arán
dose
par
a en
treg
ar u
na li
cita
ción
CURS
O B
ÁSI
CO O
PUS
PRO
PUES
TAS:
ELA
BORA
ND
O U
NA
LIC
ITA
CIÓ
N
Prep
arán
dose
par
a en
treg
ar u
na li
cita
ción
VII.III Ajuste de Costo Objetivo. Que el usuario pueda ajustar el costo de un presupuesto al requerido, optimizando los rendimientos de quien opera el sistema. En OPUS es posible modificar los costos o montos de una obra de manera inversa, con la finalidad de ajustar estos a los que el usuario decida llegar. Este ajuste se puede hacer directamente a los montos de un presupuesto, al precio unitario de un concepto, o bien, sobre insumos específicos.
Ajuste del Presupuesto En este procedimiento, se afectan las cantidades de los insumos a primer y/o segundo nivel de composición de un concepto, pudiendo elegirse si el ajuste se hace sobre un tipo de insumo determinado o bien sobre insumos específicamente seleccionados por el usuario. Debe estar consciente que una modificación de este tipo lo puede llevar a obtener cantidades y volúmenes de obra erróneos. Aquí entra la experiencia del constructor como analista para ajustar, en forma real y lógica, los resultados arrojados por OPUS. Para realizar el ajuste, seleccione del menú <<Herramientas>>, la opción <<Ajustar Costo>>. Verá en pantalla el cuadro de diálogo titulado <<Cambio de costo>>. La primera parte de esta ventana presenta dos alternativas para realizar el ajuste de los sobrecostos: en el caso de trabajar con un <<Pie de Precios Estándar>>, cualquiera de las dos opciones tiene el mismo efecto; debido a que para cada rubro de sobrecosto existe un único porcentaje que se aplica sobre un total. En el caso de estar trabajan con el <<Pie de Precios Personalizado>> las opciones que se presentan se refieren a lo siguiente: Si el pie de precio considera un porcentaje para cada rubro de sobrecosto, no importando si se trabaja con una o dos monedas (nacional y extranjera), deberá seleccionar la opción <<Los definidos para moneda combinada>> si no es así deberá elegir << Los definidos para cada tipo de moneda>>. A continuación, en la siguiente sección de la herramienta, usted definirá a qué nivel de composición se realizará el ajuste. Por omisión, el cuadro presenta la opción de realizar el ajuste a un primer nivel, por ello se muestran activas las opciones de configuración del <<1er nivel>>. Si elige la opción de <<2° nivel>>, enseguida se activarán sus opciones de configuración. Tanto como para primer y segundo nivel existe la opción de <<Tipos>> y <<Marcados>>.

Curso: BÁSICO OPUS PROPUESTAS Ecosoft, S. de R.L. de C.V.
Apuntes: _______________________________________________________________________________________________________________________________________________________________________________________________________________________________________________________________________________________________
-73-
CURS
O B
ÁSI
CO O
PUS
PRO
PUES
TAS:
ELA
BORA
ND
O U
NA
LIC
ITA
CIÓ
N
Prep
arán
dose
par
a en
treg
ar u
na li
cita
ción
• Tipos. Al marcar esta alternativa, usted podrá seleccionar la casilla de los tipos de insumos que se tomarán en cuenta para realizar el ajuste.
• Marcados. Esta opción se utiliza si usted ha seleccionado determinadas insumos
dentro de algún o algunos conceptos para su ajuste. Al estar activa esta opción se apagan los tipos de insumos.
En la última parte del cuadro, se muestra el número de conceptos que entran en el ajuste. Si no se marca ningún concepto antes de entrar a esta ventana, OPUS tomará todos los conceptos de la <<HP>>. También se puede visualizar el <<Costo actual>> de la obra y un campo que corresponde al <<Costo deseado>>, en este último, usted ingresará el costo límite al que puede llegar el presupuesto. Oprima <<Aceptar>> para iniciar el proceso.
Ajuste de un precio unitario Para realizar el ajuste a nivel de un precio unitario, seleccione en la <<HP>> el concepto que desea ajustar y desglóselo. Una vez que tenga en pantalla el desglose, seleccione del menú <<Herramientas>>, la opción <<Ajustar Costo>>. Esto abrirá la misma caja de diálogo que en el caso del presupuesto, pero realizará el ajuste del costo sólo en este precio unitario. En este caso notará que el ajuste solo puede hacerse a primer nivel de composición, es decir quedará rehabilitada la opción de ajuste para segundo nivel.
Ajuste dentro de un precio unitario Para realizar un ajuste específicamente dentro de un precio unitario, en el monto total de un insumo, colóquese sobre el renglón del insumo que desea ajustar, vaya a la celda de total de ese insumo y ajuste el monto al deseado. Notará que la cantidad de ese insumo cambiará para lograr ese costo.

Curso: BÁSICO OPUS PROPUESTAS Ecosoft, S. de R.L. de C.V.
Apuntes: _______________________________________________________________________________________________________________________________________________________________________________________________________________________________________________________________________________________________
-74-
CURS
O B
ÁSI
CO O
PUS
PRO
PUES
TAS:
ELA
BORA
ND
O U
NA
LIC
ITA
CIÓ
N
Prep
arán
dose
par
a en
treg
ar u
na li
cita
ción
Ajuste de costos horarios Si desea llevar a cabo el ajuste de un costo horario, deberá seleccionar un insumo de la categoría <<Equipo>> y desglosarlo. Una vez desglosado, elija uno de sus componentes y despliegue el menú <<Herramientas>>, submenú <<Ajustar costo>>. Enseguida se mostrará en pantalla una ventana que presenta tres opciones para efectuar el ajuste:
• Valor de la máquina. Esta opción se refiere al valor de adquisición. • Horas de vida útil. Se refiere a la vida económica del componente. • Horas efectivas por año. Este dato es el tiempo trabajado por año.
Insumo que cambiará para lograr el costo
Costo deseado

Curso: BÁSICO OPUS PROPUESTAS Ecosoft, S. de R.L. de C.V.
Apuntes: _______________________________________________________________________________________________________________________________________________________________________________________________________________________________________________________________________________________________
-75-
CURS
O B
ÁSI
CO O
PUS
PRO
PUES
TAS:
ELA
BORA
ND
O U
NA
LIC
ITA
CIÓ
N
Prep
arán
dose
par
a en
treg
ar u
na li
cita
ción
Por último se tiene el dato del <<Costo actual>> y un campo modificable donde usted ingresa el <<Costo deseado>>. Para terminar, presione <<Aceptar>>. Ajuste de cargos fijos También es posible ajustar un equipo sólo en su parte correspondiente al cargo fijo. Esto se hace desglosando un costo horario y desglosando su cargo fijo. En la caja que aparece se pondrán a su disposición los datos que puede modificar para llegar a un ajuste manual, o bien, en la parte inferior, colocar en costo al que se quiere llegar para generar el ajuste. Al final, seleccione <<Aceptar>>.

Curso: BÁSICO OPUS PROPUESTAS Ecosoft, S. de R.L. de C.V.
Apuntes: _______________________________________________________________________________________________________________________________________________________________________________________________________________________________________________________________________________________________
-76-
CURS
O B
ÁSI
CO O
PUS
PRO
PUES
TAS:
ELA
BORA
ND
O U
NA
LIC
ITA
CIÓ
N
Prep
arán
dose
par
a en
treg
ar u
na li
cita
ción
Laboratorio 11 El usuario aplicará cada una de las herramientas de ajuste de costo, para su mejor entendimiento. A) Dentro de su presupuesto, elija la partida de Estructura, y ajustela a un monto aproximado de $120,000. B) Tome el primer concepto de la partida de Yesería e intente llegar a $ 3,000 de monto total. C) Para el segundo concepto de yesería, ajuste el monto de la mano de obra, a $ 38.00 el m2. D) Elija el costo horario de la revolvedora y ajuste su costo total a $ 88.00, en base a las horas efectivas por año.

Curso: BÁSICO OPUS PROPUESTAS Ecosoft, S. de R.L. de C.V.
Apuntes: _______________________________________________________________________________________________________________________________________________________________________________________________________________________________________________________________________________________________
-77-
CURS
O B
ÁSI
CO O
PUS
PRO
PUES
TAS:
ELA
BORA
ND
O U
NA
LIC
ITA
CIÓ
N
Prep
arán
dose
par
a en
treg
ar u
na li
cita
ción
CURS
O B
ÁSI
CO O
PUS
PRO
PUES
TAS:
ELA
BORA
ND
O U
NA
LIC
ITA
CIÓ
N
Prep
arán
dose
par
a en
treg
ar u
na li
cita
ción
VII.IV La explosión de insumos y el Programa de Suministros Objetivo. Que el usuario conozca el procedimiento para configurar y llevar a cabo la explosión de insumos y el programa de suministros, así como el propósito del procedimiento. Explosión de Insumos La <<Explosión de Insumos>> en OPUS, determina un análisis de la participación de cada insumo en la obra. Para visualizar la explosión de insumos, abra la vista correspondiente que
se encuentra en los iconos del Presupuesto: Para visualizar la explosión de insumos por primera vez, OPUS necesita llevar a cabo un cálculo que es posible configurar, para ello, al oprimir el icono o al ingresar la vista por medio del menú <<Vista/Presupuesto/Explosión de insumos>>, aparecerá en pantalla la siguiente caja de diálogo:
En la primera parte de la caja, hay tres posibles opciones de cálculo, seleccione el nivel al que desea realizar la explosión:
• Insumos básicos. Indica que la explosión se hará para los insumos básicos (último nivel de composición).
• Insumos Compuestos. Activada ésta opción, se calcula la explosión de compuestos
que aparecen a cualquier nivel de composición dentro de un concepto.
• Primer nivel de Composición. Indica que la explosión se hará sobre los insumos básicos y compuestos que se encuentran a primer nivel de composición.
Existe también una casilla con la opción <<Desglosar Costos Horarios en sus componentes>>, si se marca esta alternativa, se mostrará la explosión de los componentes de los insumos de <<Equipo>>, de tipo costo horario: <<Cargos Fijos>>, <<Combustible>>, <<Lubricantes>>, <<Llantas>> y <<Operación>>. La última sección del cuadro de configuración de la <<Explosión de Insumos>>, contiene una serie de opciones para determinar el tipo de insumos que deban considerarse en la explosión: <<Materiales>>, <<Equipo>>, <<Herramienta>>, <<Mano de obra>>, etc. Además, aquí aparecen tres tipos que no necesariamente corresponden a los insumos: <<Subcontratos>>, <<Acarreos>> y <<Destajos>>.

Curso: BÁSICO OPUS PROPUESTAS Ecosoft, S. de R.L. de C.V.
Apuntes: _______________________________________________________________________________________________________________________________________________________________________________________________________________________________________________________________________________________________
-78-
CURS
O B
ÁSI
CO O
PUS
PRO
PUES
TAS:
ELA
BORA
ND
O U
NA
LIC
ITA
CIÓ
N
Prep
arán
dose
par
a en
treg
ar u
na li
cita
ción
CURS
O B
ÁSI
CO O
PUS
PRO
PUES
TAS:
ELA
BORA
ND
O U
NA
LIC
ITA
CIÓ
N
Prep
arán
dose
par
a en
treg
ar u
na li
cita
ción
Una vez que haya seleccionado las opciones que requiere para generar la explosión, presione el botón <<Aceptar>>. La operación tomará unos momentos para calcular la explosión, la duración del cálculo depende de la magnitud del presupuesto. La vista que se genera el terminar la operación, muestra por omisión las siguientes columnas: la clave del insumo, descripción, unidad, cantidad, precio unitario, monto y el porcentaje que representa la participación del insumo con respecto al total.
El programa de suministros El <<Programa de suministros>> es la explosión de insumos en el tiempo, es en esta vista donde se muestra en qué parte de la ejecución de la obra se necesitan los insumos. Para
generar esta vista, ubique el icono dentro de las vistas de <<Programación>> , o también puede acceder desde el menú <<Vista \Programación \Programa de Suministros>>. Al entrar a esta vista por primera vez, aparecerá en pantalla el siguiente cuadro de diálogo:
Esta ventana es parecida al cuadro de configuración de la <<Explosión de Insumos>>, pero en la última sección tiene un rubro donde usted puede indicar el nivel de los agrupadores que deben considerarse en los reportes de la explosión de <<suministros por agrupadores>>. La vista que se muestra, es parecida a la del <<Programa de obra>>, del lado izquierdo contiene las siguientes columnas: clave, descripción del insumo y el inicio y término del periodo donde se utiliza el insumo; y del lado derecho se visualiza el calendario. Aquí se cuentan con las siguientes subvistas: Programa de suministros por Cantidades. Muestra en las barras del calendario las cantidades del insumo por periodo. Programa de suministros en Montos. Al seleccionar esta subvista, las barras del programa muestran el monto por periodo de cada insumo. Programa de suministros con %/ insumo. En esta subvista se visualiza en las barras el porcentaje de utilización por periodo del total del insumo. Programa de suministros con %/ total. En esta subsista se muestra en las barras el porcentaje por periodo del insumo, pero el porcentaje que representa ese insumo con respecto al total de los insumos empleados en la ejecución del proyecto.

Curso: BÁSICO OPUS PROPUESTAS Ecosoft, S. de R.L. de C.V.
Apuntes: _______________________________________________________________________________________________________________________________________________________________________________________________________________________________________________________________________________________________
-79-
CURS
O B
ÁSI
CO O
PUS
PRO
PUES
TAS:
ELA
BORA
ND
O U
NA
LIC
ITA
CIÓ
N
Prep
arán
dose
par
a en
treg
ar u
na li
cita
ción
CURS
O B
ÁSI
CO O
PUS
PRO
PUES
TAS:
ELA
BORA
ND
O U
NA
LIC
ITA
CIÓ
N
Prep
arán
dose
par
a en
treg
ar u
na li
cita
ción
VII.V La Impresión directa Objetivo. Que el usuario conozca las características estándares que debe configurar para la impresión directa de sus informes. Antes de llevar acabo la impresión de cualquiera de los informes, OPUS le enviará un mensaje, preguntando si desea llevar acabo un recálculo de la obra, esto con el fin de presentar datos actualizados en la impresión. En el submenú, <<Obra>> del menú principal de OPUS, se encuentran tres opciones de impresión:
• Impresión Previa. Antes de enviar un informe a la impresora, es posible verlo en pantalla tal y como se mostrará en papel. El procedimiento para imprimir es muy similar al procedimiento normal que se sigue para enviar un informe a impresora. La opción para esta operación es <<Obra/Impresión previa>> y el icono de acceso es
.
• Impresión. Se obtiene mediante la opción <<Obra/Impresión>> o al presionar el icono . Esta opción abrirá una caja de diálogo en donde usted especificará y configurará el reporte que desea imprimir.
• Impresión a Archivo. Envía un informe hacia un archivo en formato ASCII con la
finalidad de que sea leído y modificado a través de otros programas mediante la
opción <<Obra/Impresión a archivo>> o al presionar el icono . Al oprimir el botón Aceptar (OK) se generará el archivo deseado si es que su nombre y ruta son adecuados.
En todas las ventanas que muestran las opciones de impresión de los diferentes reportes existentes en OPUS, aparecerá el botón <<Opciones>>. Con este botón se despliega una caja de diálogo que sirve para configurar algunas características especiales a los reportes, como son: Tipo de letra, encabezado, pie de página, márgenes, etc. Título. Se refiere al título del informe. Podrá cambiarlo si es necesario.
• La Página de Inicio. Corresponde al número que debe llevar la primer página impresa, si es que este número se incluye en el encabezado o en el pie de página correspondiente.
• El color del título. Usted encontrará un control de tipo lista, en el cual, podrá
seleccionar el color de la Fuente que llevará el título del reporte.
• Fuente. Este botón permite modificar el tipo de letra con el que será impreso el título.
• Configurar Impresora. Este botón le permitirá seleccionar la impresora por medio
de la caja de diálogo que la plataforma de Windows le ofrece. El procedimiento es el mismo que se sigue por medio de la opción <<Obra \ Configurar impresora>>. Nos lleva a los parámetros de configuración de la impresora como calidad, tamaño de papel, etc.
• Configurar página. Con este botón se accederá la caja de diálogo que corresponde a
la configuración de la página. En el se definen los márgenes, encabezado y pié de

Curso: BÁSICO OPUS PROPUESTAS Ecosoft, S. de R.L. de C.V.
Apuntes: _______________________________________________________________________________________________________________________________________________________________________________________________________________________________________________________________________________________________
-80-
CURS
O B
ÁSI
CO O
PUS
PRO
PUES
TAS:
ELA
BORA
ND
O U
NA
LIC
ITA
CIÓ
N
Prep
arán
dose
par
a en
treg
ar u
na li
cita
ción
CURS
O B
ÁSI
CO O
PUS
PRO
PUES
TAS:
ELA
BORA
ND
O U
NA
LIC
ITA
CIÓ
N
Prep
arán
dose
par
a en
treg
ar u
na li
cita
ción
página. El procedimiento es el mismo que se sigue por medio de la opción <<Obra \ Configurar página>>.
También observará que pueden configurarse opciones como el ancho de los márgenes, guardar el formato que se está configurando o leer el de otra obra. Al presionar los botones de <<Encabezado>> y <<Pie de página>> se abrirá una caja de diálogo desde donde podrá diseñar un formato de impresión. Esta ventana se compone de tres secciones. De izquierda a derecha, en la primera caja se capturan los datos que usted desea se muestren alineados a la izquierda de la hoja. En la caja que se ubica a la mitad de la ventana capture los datos que usted desee se muestren al centro en la hoja. Por último en la tercera caja capture los datos que desee que se muestren alineados a la derecha.
En cada caja tiene que capturar renglón por renglón, la captura no se realiza como se hace en una descripción, en la cual es similar a la captura de un párrafo de un procesador de palabras, en este caso, cada línea puede medir una cantidad infinita de caracteres, y además cada línea es independiente, es decir el tipo de letra y tamaño puede ser diferente entre una línea y otra. Si desea abrir otra línea teclee <<Shift + Enter>> a fin de insertar otro renglón. Las herramientas con las que se cuentan son las siguientes:
Seleccionar tipo de letra. Cambiar el tipo de fuente. Al seleccionar texto con el ratón y oprimir esta opción, usted podrá cambiar el tipo de letra su tamaño y su estilo.
Fecha actual. Inserta un identificador de página. Posicione el cursor de edición sobre la línea en donde requiere colocar el número de página; oprima el botón para poner identificador de número de página, entonces OPUS coloca << &F >>, señalado que se agregará la fecha.
Número de página. Inserta un identificador de página. Posicione el cursor de edición sobre la línea en donde requiere colocar el número de página; oprima el botón para poner identificador de número de página, entonces OPUS coloca << &P >>, para señalar que es el lugar preciso donde se colocará el número de página.

Curso: BÁSICO OPUS PROPUESTAS Ecosoft, S. de R.L. de C.V.
Apuntes: _______________________________________________________________________________________________________________________________________________________________________________________________________________________________________________________________________________________________
-81-
CURS
O B
ÁSI
CO O
PUS
PRO
PUES
TAS:
ELA
BORA
ND
O U
NA
LIC
ITA
CIÓ
N
Prep
arán
dose
par
a en
treg
ar u
na li
cita
ción
Descripción de la obra. Inserta un identificador para la descripción de la obra. Posicione el cursor de edición en el lugar donde desea que se imprima la descripción de la obra. Recuerde que éste es uno de los parámetros de la obra, por ello debe haber capturado previamente este dato en la ventana de Configuración de parámetros. Antes de que OPUS coloque el identificador << &D >> en el lugar indicado, aparece una caja de diálogo donde puede indicarse el ancho (en centímetros) que ocupará la descripción impresa. Como podrá observar, si se indica un ancho de 8, el identificador aparecerá como << &D8 >>; si se omite el ancho (se deja en blanco), entonces la descripción será impresa a todo lo ancho de la página.
Nombre del cliente. Inserta un identificador de nombre del cliente. Al igual que el identificador anterior, oprimiendo este icono, OPUS coloca un identificador << &C >> para señalar que es el lugar preciso donde se colocará el nombre del cliente. Recuerde que este dato se captura sobre la configuración de parámetros de la obra eligiendo la opción <<Obra / Configuración de parámetros>>.
Nombre de la obra. Inserta un identificador de nombre de la obra. El nombre de la obra es colocado en la posición que señala el cursor de edición. Oprima el botón correspondiente y OPUS colocará el identificador << &O >>, en la posición deseada.
Fecha de la creación del presupuesto. Inserta un identificador de la fecha de alta del presupuesto. Al igual que en los anteriores identificadores, posicione el cursor de edición en el lugar adecuado, oprima el botón correspondiente y OPUS colocará el identificador << &A >>. En ese lugar será mostrada la fecha de alta del presupuesto. Esta fecha se captura dentro de la opción <<Obra/Configuración de parámetros>>.
Insertar una imagen /Insertar un logotipo. Si así lo desea, es posible que en el encabezado de sus reportes se incluya el logotipo de su empresa, para esto es necesario que dicho logotipo sea creado dentro de un archivo BMP. Este tipo es manejado por el PaintBrush (Aplicación para edición de Windows), estos archivos también pueden ser generados a través de un scanner. Una vez que se oprima este botón aparecerá una caja de diálogo en la cual usted tendrá que seleccionar el directorio y nombre del archivo BMP. Una vez que ha seleccionado el archivo entonces el sistema insertará un << &L >> seguido por el directorio y nombre del archivo BMP.

Curso: BÁSICO OPUS PROPUESTAS Ecosoft, S. de R.L. de C.V.
Apuntes: _______________________________________________________________________________________________________________________________________________________________________________________________________________________________________________________________________________________________
-82-
CURS
O B
ÁSI
CO O
PUS
PRO
PUES
TAS:
ELA
BORA
ND
O U
NA
LIC
ITA
CIÓ
N
Prep
arán
dose
par
a en
treg
ar u
na li
cita
ción
Laboratorio 12 El usuario aplicará la configuración de impresión previa, para diferentes informes. A) Genere para impresión previa un encabezado que contenga El nombre del cliente, el nombre y la descripción de la obra y un logotipo que represente su empresa. B) Genere una impresión previa del Presupuesto de la mano de obra y póngale como título “Reporte del Presupuesto de la Mano de Obra”. C) Genere la explosión de insumos de la mano de obra para la partida de Cimentación. D) Genere una impresión previa del Programa calendarizado de montos de la obra, que incluya subtotales y sálvelo para leerlo posteriormente en Excel.

Curso: BÁSICO OPUS PROPUESTAS Ecosoft, S. de R.L. de C.V.
Apuntes: _______________________________________________________________________________________________________________________________________________________________________________________________________________________________________________________________________________________________
-83-
CURS
O B
ÁSI
CO O
PUS
PRO
PUES
TAS:
ELA
BORA
ND
O U
NA
LIC
ITA
CIÓ
N
El A
dmin
istr
ador
de
Info
rmes
CURS
O B
ÁSI
CO O
PUS
PRO
PUES
TAS:
ELA
BORA
ND
O U
NA
LIC
ITA
CIÓ
N
El A
dmin
istr
ador
de
Info
rmes
CURS
O B
ÁSI
CO O
PUS
PRO
PUES
TAS:
ELA
BORA
ND
O U
NA
LIC
ITA
CIÓ
N
El A
dmin
istr
ador
de
Info
rmes
VIII. EL ADMINISTRADOR DE INFORMES Objetivo General. El usuario se familiarizará con el entorno de trabajo del <<Administrador de Informes>>. Aprenderá a generar los reportes necesarios para la presentación de su concurso. VIII.I Funcionamiento general del Administrador de Informes Objetivo. Dar a conocer al usuario el funcionamiento general del <<Administrador de informes>>, así como las herramientas contenidas en el mismo. El <<Administrador de Informes>>, también conocido como Administrador de Reportes, es una herramienta que le permite generar informes y modificar la estructura de los mismos mediante el diseñador de Excel con todas las herramientas de sombreado, bordes, formato de texto entre otras. Además contiene un visualizador de campos y un asistente de fórmulas para interactuar entre los reportes y las bases de datos de OPUS. Encontraremos un Administrador de Reportes en cada uno de los módulos de OPUS. El Administrador de Reportes en cada una de estas partes funciona de forma idéntica, la diferencia radica en el tipo de reportes que emite. El administrador de Informes cuenta con más de 400 plantillas modificables de diferentes dependencias. Para ingresar a la herramienta hay que presionar el icono correspondiente: . Una vez que inicie la carga del <<Administrador de Informes>> y después de ver la pantalla de créditos, aparecerá una ventana de advertencia:
Este mensaje va dirigido a los usuarios de OPUS que se encuentran participando en una Licitación Pública. Es muy importante que tome en cuenta que estos reportes son una guía general para la presentación de la documentación de un concurso. Todos los Reportes de OPUS con los formatos de las dependencias que usted recibe en el CD original, podrían tener variaciones de acuerdo a los solicitados oficialmente por la misma dependencia con la que se concursa. La organización de los reportes se lleva a cabo mediante una herramienta muy similar al Explorador de Windows®. Lo más importante es que existen plantillas de reportes definidas para cada una de las vistas de OPUS y éstas se pueden adecuar a sus necesidades.

Curso: BÁSICO OPUS PROPUESTAS Ecosoft, S. de R.L. de C.V.
Apuntes: _______________________________________________________________________________________________________________________________________________________________________________________________________________________________________________________________________________________________
-84-
CURS
O B
ÁSI
CO O
PUS
PRO
PUES
TAS:
ELA
BORA
ND
O U
NA
LIC
ITA
CIÓ
N
El A
dmin
istr
ador
de
Info
rmes
La primera vista del administrador le parecerá familiar, ya que es muy parecida al Explorador de Windows®, pero es la interfase propia del sistema OPUS para el <<Administración de Informes>>.
Descripción de la vista principal del Administrador de Informes Barra de Menu. Se observa que existe un área destinada al menú principal. Las opciones del menú principal son las siguientes: Archivo, Editar, Ver, Herramientas y Ayuda.
Barras de herramientas. Los iconos de acceso principal son utilizados para dar acceso a las tareas más comunes con los reportes:
Nuevo para crear nuevos reportes o carpetas.
Rediseñar para acceso al rediseño de un reporte.
Cortar para borrar el reporte de una de las carpetas y mantenerlo en memoria de recortes.
Copiar para duplicar el reporte en la memoria de recortes.
Pegar para pasar reportes de la memoria de recortes a alguna carpeta.
Subir ir al directorio padre para navegar entre los niveles del árbol de carpetas.
Eliminar para borrar algún reporte o carpeta.
Vistas para obtener diferentes formas de visualizar la lista de reportes.
Parámetros de la obra para modificar la información más relevante de la obra, como datos de la empresa, datos de la dependencia, datos generales.
Explorador de reportes
Barras de Herramientas de configuración, impresión y exportación de reportes
Barra de Menú Ruta y nombre de la obra

Curso: BÁSICO OPUS PROPUESTAS Ecosoft, S. de R.L. de C.V.
Apuntes: _______________________________________________________________________________________________________________________________________________________________________________________________________________________________________________________________________________________________
-85-
CURS
O B
ÁSI
CO O
PUS
PRO
PUES
TAS:
ELA
BORA
ND
O U
NA
LIC
ITA
CIÓ
N
El A
dmin
istr
ador
de
Info
rmes
CURS
O B
ÁSI
CO O
PUS
PRO
PUES
TAS:
ELA
BORA
ND
O U
NA
LIC
ITA
CIÓ
N
El A
dmin
istr
ador
de
Info
rmes
CURS
O B
ÁSI
CO O
PUS
PRO
PUES
TAS:
ELA
BORA
ND
O U
NA
LIC
ITA
CIÓ
N
El A
dmin
istr
ador
de
Info
rmes
Ruta y nombre de la obra. En esta lista desplegable aparecerán todas la obras (con la ruta en donde se encuentran ubicados) disponibles para generar reportes. La lista de las obras es la misma que aparece en el módulo de Propuestas a la hora de presionar el botón de abrir obra.
Explorador de Reportes. Esta es la parte de la ventana en donde encontraremos las carpetas y los reportes y en donde podremos interactuar con ellos.
VIII.II Generación de reportes Objetivo: Que el usuario tenga idea de cómo funciona la herramienta y pueda utilizarla para la generación de los reportes. Selección de la obra para generar reportes Observe la lista de obras que puede seleccionar del Administrador de informes, esta lista es la misma que aparece en el módulo de propuestas al presionar el botón de <<Abrir>>, utilice la flecha hacia abajo para desplegar la lista completa de las obras disponibles:
El seleccionar un elemento de esta lista, es la forma por medio de la cual indicaremos la fuente de datos para la generación de los reportes. Una vez seleccionada la fuente de datos (obra), lo siguiente a realizar es seleccionar un reporte y hacer la configuración tanto de la obra, como del reporte presionando los correspondientes iconos.
VIII.III Tipos de Informe Objetivo: Que el usuario tenga el conocimiento de cuál es la función de la columna tipo de informe. El administrador de informes cuenta con diferentes formas de clasificación de los reportes, una de ellas es el <<Tipo de informe>>. Cada tipo reporte se caracteriza por permitir el acceso a diferentes tipos de datos, es decir un reporte de tipo <<Análisis de precio unitario>>, solo tendrá disponibles las tablas de la base de datos que involucran la información relacionada con el análisis de precios unitarios.

Curso: BÁSICO OPUS PROPUESTAS Ecosoft, S. de R.L. de C.V.
Apuntes: _______________________________________________________________________________________________________________________________________________________________________________________________________________________________________________________________________________________________
-86-
CURS
O B
ÁSI
CO O
PUS
PRO
PUES
TAS:
ELA
BORA
ND
O U
NA
LIC
ITA
CIÓ
N
El A
dmin
istr
ador
de
Info
rmes
CURS
O B
ÁSI
CO O
PUS
PRO
PUES
TAS:
ELA
BORA
ND
O U
NA
LIC
ITA
CIÓ
N
El A
dmin
istr
ador
de
Info
rmes
VIII.IV Envío e impresión masiva de reportes Objetivo. Que el usuario conozca los procedimientos para imprimir más de un reporte a la vez. Existen dos formas de generar más de un reporte a la vez desde el <<Administrador de informes>>. La primera es enviando directamente los reportes que se requieren a la <<Bandeja de Impresión>>, la segunda, abriéndolos en Excel.
Utilizando la Bandeja de Impresión Para utilizar esta función simplemente arrastre los reportes requeridos a la bandeja de impresión. Una vez hecho esto, lo siguiente es presionar el botón de <<Imprimir obra actual>>, o dar un clic derecho sobre la bandeja de impresión y entrar a la opción de <<Comenzar a imprimir>>.

Curso: BÁSICO OPUS PROPUESTAS Ecosoft, S. de R.L. de C.V.
Apuntes: _______________________________________________________________________________________________________________________________________________________________________________________________________________________________________________________________________________________________
-87-
CURS
O B
ÁSI
CO O
PUS
PRO
PUES
TAS:
ELA
BORA
ND
O U
NA
LIC
ITA
CIÓ
N
El A
dmin
istr
ador
de
Info
rmes
Exportar a Excel Si lo que se desea es ver la información en hojas de cálculo de Excel, el procedimiento a seguir es seleccionar los reportes (sombrearlos), y una vez sombreados presionar el botón <<Exportar a Excel>>.

Curso: BÁSICO OPUS PROPUESTAS Ecosoft, S. de R.L. de C.V.
Apuntes: _______________________________________________________________________________________________________________________________________________________________________________________________________________________________________________________________________________________________
-88-
CURS
O B
ÁSI
CO O
PUS
PRO
PUES
TAS:
ELA
BORA
ND
O U
NA
LIC
ITA
CIÓ
N
El A
dmin
istr
ador
de
Info
rmes
Laboratorio 12 El usuario generará una serie de reportes para conocer la forma de trabajo del <<Administrador de Informes>>. A) Seleccione el Catálogo de Conceptos que se localiza en la subcarpeta Económica de la carpeta Estándar y envíe la información a Excel. B) Tome varios reportes y envíelos a Excel de un solo paso

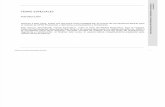












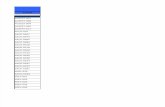

![Manual de OPUS Control[1]](https://static.fdocuments.ec/doc/165x107/5571fcce497959916997f7b2/manual-de-opus-control1.jpg)