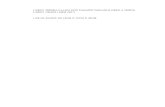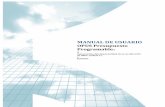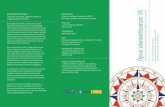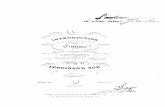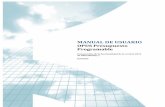Opus Genio
-
Upload
unadm-oscar-vite -
Category
Documents
-
view
198 -
download
1
Transcript of Opus Genio

OPUS Genio Manual de usuario
1
INDICE 1 Comenzar a utilizar Opus Genio
4
1.1 Explorador de Matrices
4
1.2 Barra de herramientas
5
1.2.1 Nuevo 5 1.2.2 Buscar 5 1.2.3 Diseñar 5 1.2.4 Utilizar 6 1.2.5 Copiar 6 1.2.6 Eliminar 6 1.2.7 Herramientas 6 1.2.8 Imagen 8 1.2.9 Renombrar
9
2 Diseñar matrices y ensamblados
10
2.1 Menú principal
10
Archivo 10 Ver 10 2.2 Pestaña de insumos
10
2.3 Pestaña de propiedades
12
2.4 Pestaña de Componentes
12
2.5 Barra de Herramientas
18
2.3.1 General
18
Guardar Matriz 19 Buscar Control 19 Ver Insumos 20 Ver Propiedades 20 Ver Componentes
20
2.3.2 Propiedades de componentes
20
Fuente 20 Color Fuente 20 Color Fondo 20 Texto 20 Alinear a Izquierda 20 Alinear a derecha 20 Alinear Arriba 20 Alinear Abajo 20 Igualar Ancho 20
Igualar Alto
21

OPUS Genio Manual de usuario
2
2.3.3 Propiedades de la matriz o ensamblado
21
Editar Descripción 21 Orden de Generación 21 Definir Vinculo Web 23 Definir Relato 23 Unidad
23
2.6
Operaciones sobre controles 24
2.6.1 Cantidad
24
Guardar Control 24 Eliminar Texto 24 Cambiar Texto 24 Alinear Texto 24 Asignar Fórmula 24 Valores Tope 27 Visible 28 Cambiar Tooltip 28 Cambiar Nombre 28 Copiar Control
28
2.6.2 Titulo
28
2.6.3 Lista de selección
28
Editar Items 28 Definir variables de items 31 Condiciones de inhabilitación
31
2.6.4 Marco
32
Obtener Control 32 Pegar Control 33 Es Agrupador
33
2.6.5 Imagen
33
Asignar Archivo Multimedia 33 Establece Imagen Resumen 33 Imágenes Dinámicas 33 Zoom
33
2.6.6 Estructura de selección
34
2.6.7 Texto
35
2.6.8 Wizard
30
Agregar Hoja 35 Estilo 35 Alinear Pestañas
35

OPUS Genio Manual de usuario
3
2.6.9 Matriz
36
Asociar Matriz 36 Alinear Texto 37 Asociar Imagen 37 Alinear Imagen
37
2.6.10 Menú Contextual de la matriz y ensamblado
37
Asociar Hoja de Cálculo 37 Proteger Matriz 37 Desproteger Matriz
38
3 Utilizar matrices y ensamblados
39
3.1 Generar
39
3.1.1 Completar Datos
39
Cantidades 40 Listas de selección 40 Estructuras de selección 40 Archivos multimedia 40 Wizard
41
3.1.2 Generar Matrices asociadas
41
3.2 Resumen
42
3.2.1 Resumen para matrices
42
3.2.1.1 Barra de herramientas 42 3.2.1.2 Variables de la matriz 44 3.2.1.3 Insumos Generados 44 3.2.1.4 Descripción General 44 3.2.1.5 Recalcular 44 3.2.1.6 Enviar a OPUS
44
3.2.2 Resumen para Ensamblados
44
3.2.2.1 Variables de la matriz 45 3.2.2.2 Insumos Generados 45 3.2.2.3 Descripción General 46 3.2.2.4 Recalcular 46 3.2.2.5 Nueva Obra de OPUS
46
3.3 Relato
46
3.4 Info
46
3.5 Valores Default
46
3.6 Anterior-Siguiente
46
4 EJEMPLO 47

OPUS Genio Manual de usuario
4
1. COMENZAR A UTILIZAR OPUS GENIO 1.1 Explorador de Matrices Comience por entrar al sistema, desde la barra de inicio de Windows o desde el icono de acceso
directo del escritorio. Al comienzo OPUS Genio muestra un explorador de matrices y ensamblados.
Del lado izquierdo del explorador se puede observar todos los directorios y carpetas que tiene en su computadora. De lado derecho usted puede observar todas las carpetas, matrices y ensamblados que existen en su computadora. Para iniciar la búsqueda de una matriz o ensamblado puede desplazarse por las carpetas, e ir ingresando en ellas hasta encontrar la matriz o ensamblado deseado. El explorador de matrices de OPUS Genio se comporta de manera similar al explorador de Windows. En el explorador es posible visualizar una barra con todas las opciones a realizar. Las mismas opciones se encuentran en el menú contextual que aparece en el clic derecho del botón del mouse.

OPUS Genio Manual de usuario
5
1.2 Barra de herramientas Es posible volver a estados anteriores del explorador o posteriores. Para volver a un estado anterior de un clic sobre la opción atrás de la barra de herramientas. De la misma manera para ir a un estado posterior de un clic en la opción que muestra una flecha hacia la derecha. En la barra de herramientas se observan además las siguientes opciones: 1.2.1 NUEVO Para crear una nueva carpeta, matriz o ensamblado, despliegue con un clic en la opción Nuevo y elija la opción deseada. De esa manera usted verá en el explorador un nuevo elemento al cual le podrá asignar un nombre. Las siguientes imágenes muestran la opción Nuevo de la barra de herramientas y menú contextual desplegadas:
1.2.2 BUSCAR OPUS Genio le permite realizar una búsqueda personalizada de una matriz o ensamblado. Para comenzar la búsqueda de un clic en la opción buscar de la barra. Con este procedimiento se abre un cuadro como el que sigue:
Barra
Menú Contextual

OPUS Genio Manual de usuario
6
Para realizar la búsqueda ingrese el nombre de la matriz o parte de este en el primer cuadro en blanco, luego seleccione en la lista desplegable el directorio de inicio de la búsqueda. Y si desea tilde la opción “Incluir Subdirectorios”, de esta manera la búsqueda también se realizara en los subdirectorios del directorio seleccionado. Una vez realizados estos pasos de un clic en Búsqueda y dará comienzo a la búsqueda de todas las matrices que coincidan con el nombre ingresado. Cuando la búsqueda haya finalizado usted podrá observar todos los elementos encontrados.
1.2.3 DISEÑAR
Esta opción le permite ingresar a una matriz o ensamblado, modificar su estructura y guardar los cambios realizados. Mas adelante se explica en detalle este procedimiento.
1.2.4 UTILIZAR Esta opción le permite generar un conjunto de insumos y conceptos y enviarlos a OPUS. Para esto debe completar datos de la matriz o ensamblado. Esta operación se detalla en el capítulo III. 1.2.5 COPIAR
Si necesita realizar una copia seleccione una matriz o ensamblado y de un clic en “Copiar” en la barra de herramientas o sobre el menú contextual que se despliega con el botón derecho del mouse. Se abrirá un cuadro de diálogo para que escriba el nombre de la copia de la matriz o ensamblado. Luego de un clic en Guardar y la copia será realizada.
1.2.6 ELIMINAR Para realizar el procedimiento de eliminar seleccione una o más matrices, ensamblados y/o carpetas, de un clic en “Eliminar” sobre la barra o sobre el menú contextual. Inmediatamente se muestra un mensaje el cual pide su confirmación para eliminar los elementos seleccionados.
Si usted está seguro que desea eliminar las matrices y/o ensamblados seleccionados de un clic sobre “Sí”, sino de un clic sobre la opción “No”.
1.2.7 HERRAMIENTAS
Está opción le permite: respaldar, respaldar y enviar por mail y restaurar. Como primer paso seleccione una o más matrices, ensamblados y/o carpetas. Las siguientes imágenes muestran la barra y el menú contextual con la opción de herramientas desplegada:

OPUS Genio Manual de usuario
7
Respaldar = para respaldar una matriz despliegue con un clic la opción Herramientas en la barra de herramientas o sobre el menú contextual (Seleccionando una matriz y dando un clic en el botón derecho del mouse) y elija la opción respaldar. Con este procedimiento se abre un cuadro con todas las obras utilizadas en la matriz o ensamblado a respaldar. La siguiente imagen muestra un ejemplo de ese cuadro:
Tilde en la casilla de la columna Respaldar las obras que desea respaldar y de un clic en el botón Respaldar. Luego se abrirá un cuadro de diálogo, escriba el nombre del archivo y seleccione la ubicación. Luego de un clic en Guardar y el archivo zip con la matriz seleccionada será guardado. En este archivo zip también son guardadas las obras respaldadas.
Respaldar y enviar por mail = En este caso la opción a elegir al desplegar el menú
contextual es Respaldar y enviar por mail. Siga los pasos anteriores y paso posterior a guardar el archivo se abrirá un cuadro de mensaje donde podrá escribir la dirección destino y enviar el mail.
Restaurar = Para restaurar una matriz o ensamblado despliegue la opción herramientas
y seleccione restaurar. Se abrirá un cuadro como el que sigue:
Barra
Menú Contextual

OPUS Genio Manual de usuario
8
En la sección de archivo de respaldo busque el archivo que previamente respaldó. Luego busque la ubicación destino, es decir donde quiere que se ubique la matriz o ensamblado que va a restaurar. Tilde las opciones sobreescribir archivos y directorios originales si lo cree necesario y por último de un clic en aceptar y podrá ver que se restauro el archivo. Si el archivo que esta restaurando tiene alguna obra, entonces este procedimiento tratará de restaurar todas las obras que fueron respaldadas. Si usted tiene la obra EJEMPLO y esta se está restaurando, se mostrará un mensaje como el que sigue:
En caso de que desee sobreescribir la obra EJEMPLO de un clic en Sí caso contrario de un clic en No. Para cada obra que se está restaurando, si usted tiene esa obra en OPUS, se muestra el mensaje anterior. Las obras restauradas son copiadas en el directorio de OPUS.
1.2.8 IMAGEN
Las siguientes imágenes muestran la barra y el menú contextual con la opción imagen desplegada:
Barra
Menú Contextual

OPUS Genio Manual de usuario
9
Si desea asociar una imagen a una matriz, ensamblado o carpeta, despliegue con un clic la opción Imagen en la barra de herramientas o sobre el menú contextual y elija la opción Asignar Imagen, se abrirá un cuadro de diálogo en el cual debe seleccionar la imagen que desee. De un clic en abrir y se asociará la imagen con la matriz seleccionada. Usted podrá ver la imagen inmediatamente sobre el explorador de matrices.
Si quiere eliminar una imagen asociada, seleccione la matriz, ensamblado o carpeta, despliegue con un clic la opción imagen y elija Eliminar Imagen, de esa manera la imagen asociada será eliminada.
1.2.9 RENOMBRAR
Igual que en el explorador de Windows, el explorador de OPUS Genio le permite renombrar matrices, ensamblados y carpetas. Seleccione un elemento en el explorador y de un clic en renombrar sobre el menú contextual o sobre la barra, podrá observar que el cursor se ubica sobre el texto de la matriz y le permite modificar el texto. Una vez que modificó el texto presione la tecla enter o de un clic sobre el explorador, con ese paso se cambia el nombre de la matriz.

OPUS Genio Manual de usuario
10
2. DISEÑAR MATRICES Y ENSAMBLADOS
Para comenzar a diseñar seleccione una matriz o ensamblado y de un clic en Diseñar sobre la barra de herramientas o el menú contextual. Se abrirá un cuadro como el siguiente:
2.1 Menú Principal
En el menú principal tenemos 3 opciones:
Archivo Esta opción permite Guardar la matriz y cerrar la matriz. Para guardar la matriz de un clic en Guardar y todos los cambios realizados en la matriz serán guardados y la matriz se cerrará.
Para cerrar la matriz de un clic en cerrar Matriz y la matriz se cerrará pero los cambios realizados no serán guardados.
Ver Esta opción permite ver las pestañas de componentes, de insumos y de propiedades desplegadas sobre el cuadro. Cualquiera de estas opciones deshabilita la acción de ocultar automáticamente la pestaña.
Componentes Las opciones en este caso se encuentran también en el menú contextual de
cada componente en la matriz. Las posibles operaciones son: Eliminar, Guardar control, Obtener control, Buscar Imagen, y Asignar Insumos. Más adelante se explica en detalle cada operación. Aquí la opción de eliminar permite eliminar más de un control a la vez.
2.2 Pestaña de Insumos
Para ver la lista de insumos de cada control, seleccione el control, sea una lista de selección o una estructura de selección acerque el mouse a la pestaña de insumos y se desplegará la siguiente solapa:
Menú Principal
Barra de herramientas
Pestaña de componentes
Pestaña de Insumos
Pestaña de Propiedades

OPUS Genio Manual de usuario
11
Si seleccionó un control con ítems podrá ver los insumos asociados al ítem seleccionado del control. Los datos que se muestran del insumo son: Obra, Unidad, Clave, Descripción y fórmula. Cuando se explique las propiedades de cada control se detalla como se crean los ítems del control y como se asocian los insumos a los ítems. A continuación se detalla brevemente las operaciones sobre los insumos. Estas operaciones están en el menú contextual de esta pestaña:
Insertar: Esta opción permite insertar un nuevo insumo vacío arriba del insumo seleccionado. Para insertar un insumo primero seleccione un insumo existente, luego de un clic en Insertar sobre el menú contextual, de esa manera se creará el nuevo insumo en la posición anterior del ítem que seleccionó
Menú Contextual

OPUS Genio Manual de usuario
12
Agregar: Esta opción permite crear un nuevo insumo como la opción anterior, pero la diferencia es que la posición es siempre al final de todos los insumos existentes. No es necesario seleccionar un insumo antes de agregar.
Copiar: Permite copiar un insumo para luego poder utilizarlo nuevamente. Seleccione el o los insumos que desea copiar. Para seleccionar mas de un insumo mantenga la tecla ctrl presionada y de un clic sobre cada insumo que quiere copiar. Luego elija la opción Copiar y todos los insumos seleccionados son copiados.
Seleccionar Todos: Permite seleccionar con un solo paso todos los insumos que existen.
Pegar: Para poder pegar insumos, debe haber copiado anteriormente un insumo. Si usted
realizó la operación copiar, entonces de un clic en pegar y se pegarán a la lista los insumos que copió previamente.
Eliminar: Antes de eliminar uno o varios insumos debe seleccionar estos, luego de un clic en
la opción eliminar y todos los insumos seleccionados se eliminan.
2.3 Pestaña de Propiedades
Para ver y modificar las propiedades de cada control, seleccione el control y acerque el mouse a la pestaña de propiedades, de esta manera se despliega la solapa de las propiedades del control. En la figura se ve un ejemplo de las propiedades de un control. Las propiedades pueden variar dependiendo del control seleccionado.
En la sección siguiente se explica cada componente con todas sus propiedades.
2.4 Pestaña de Componentes
Para ver todos los componentes disponibles para usar en la matriz y/o ensamblado posicione el mouse sobre la pestaña de componentes a la izquierda del cuadro de matriz. Al parar el mouse se despliegue la siguiente solapa:
Nombre de Usuario

OPUS Genio Manual de usuario
13
En la figura se ven todos los componentes que se pueden utilizar en la matriz. Para poder utilizar estos componentes arrastre el que quiera al cuadro del centro de la matriz o ensamblado A continuación se detallan los componentes disponibles, con una breve introducción a cada uno de ellos. También se detallan las propiedades de los componentes. Muchas de las propiedades se repiten en cada componente:
Cantidad Los componentes cantidad se utilizan para la captura de datos por parte del usuario. Las cantidades se identifican por un nombre, y pueden ser utilizadas como parte de una fórmula. Por defecto tiene un texto Cantidad1.
Las propiedades de la componente cantidad son las que se muestran en la imagen que sigue:

OPUS Genio Manual de usuario
14
La primera fila muestra el nombre de la cantidad, en este caso es “Cantidad”. La propiedad Color define el color de fondo de la componente, en el ejemplo es blanco. ColorLetra define el color de la letra de la cantidad. Para cambiar estos colores de un clic sobre esas celdas y se desplegará una tabla con todos los colores posibles. La propiedad Fórmula define la Fórmula asociada a la cantidad. Para cambiar la fórmula desde aquí debe dar un clic sobre la celda y se abrirá el generador de fórmulas. Más adelante en otra sección se explica como armar la fórmula. El Indice define el orden de esta componente en relación con las demás. La propiedad Letra es el tipo de letra que usa el componente en su texto. Para cambiar esta propiedad usted puede dar en el botón de esa celda y se abrirá un cuadro con todos los tipos de letras. Además se puede cambiar otras propiedades de la letra como si es negrita o no. Otra manera de cambiar la letra es expandir el signo + y ver todas las propiedades de la letra e ir cambiando una por una desde allí. Las Propiedades Max y Min hacen referencia a los valores Máximo y Mínimo que se pueden utilizar en esas cantidades cuando la matriz sea utilizada. Usted puede escribir en esas celdas los valores directamente. La propiedad Tamaño define el tamaño del control en Alto y Ancho. En el caso de la Cantidad el alto es siempre 20 y no puede modificarse, La propiedad Ancho si puede modificarse al valor que quiera. Si expande el signo + en Tamaño verá las dos propiedades Width (Ancho) y Height (Alto). La propiedad Texto es el texto que se ve en el control, como se ve en la figura de la componente. Para cambiarlo sólo modifique esa celda con el texto que desee. Por último La ubicación define la posición de la componente en la matriz o ensamblado. La ubicación se compone por las coordenadas X e Y. Para ver estas propiedades expanda el signo + en Ubicación. En este caso X=23 e Y=96.
Título Los componentes título se utilizan para ingresar cualquier texto descriptivo en la matriz. Por defecto el texto es título.
Las propiedades de este componente son:
En el ejemplo se ve que el nombre de la componente es Título, igual que su Texto como se ve en la imagen anterior de la componente. No hay ninguna propiedad nueva, que no explicamos para la componente cantidad, por lo tanto no se detalla aquí. En este caso el alto del título puede ser más grande.

OPUS Genio Manual de usuario
15
Lista De Selección La lista de selección es una estructura que permite seleccionar al usuario un ítem. Cada ítem representa uno o varios insumos, y pueden tener una fórmula de cuantificación asociada.
Las propiedades para la lista de selección son las siguientes:
Como en la componente cantidad, la lista de selección también tiene la propiedad Fórmula. Como se comento antes para modificarla de un clic en la celda y se abrirá el generador de fórmulas. Una propiedad que no se explico anteriormente es Items. Esta propiedad permite editar ítems. De un clic en esa celda y se abrirá el editor de ítem, que es detallado más adelante cuando se explique las operaciones sobre cada componente.
Marco El marco se utiliza para agrupar datos. Se pueden arrastrar a un marco uno o varios componentes. Cuando se mueve un marco dentro de una matriz, se moverán todos los componentes que estén dentro del marco.
Las propiedades del Marco son:

OPUS Genio Manual de usuario
16
El nombre del control es Marco, y el texto es GroupBox. Las propiedades que tiene el marco ya fueron explicadas para los componentes anteriores.
Archivo Multimedia Un componente de tipo Archivo Multimedia sirve para asociar al componente una imagen, sonido, video o cualquier tipo de archivo que se desee.
Las propiedades son:
En la imagen se puede ver que las únicas propiedades de este componente son el índice, el tamaño y la ubicación del archivo Multimedia en la matriz o ensamblado.
Estructura de Selección Una estructura de selección es similar a una lista de selección, pero permite ordenar los ítems en forma de árbol.
Las propiedades de la estructura de selección son:
Las propiedades de la estructura son iguales que las de la lista de selección.
Texto Este control se utiliza para asociar un texto en forma dinámica a la descripción general de una matriz.

OPUS Genio Manual de usuario
17
Las propiedades de este componente son:
En este ejemplo el texto esta vacío. Se puede escribir cualquier texto que quiera. Las demás propiedades ya fueron explicadas para los otros componentes.
Wizard
El wizard es un control que permite asignar solapas o fichas para mejorar la visualización de la matriz. En una matriz con gran cantidad de información se puede agrupar información en fichas o solapas y mostrar el usuario la información necesaria en ese instante. Con esta idea se pueden utilizar los wizards como “asistentes”.
En este caso dividimos las propiedades en Propiedades del Wizard y propiedades de las hojas: Para ver las propiedades del Wizard de un clic en el texto Nueva Pagina1 y abra la pestaña de propiedades. La imagen que sigue muestra esas propiedades:
Se puede ver en la imagen que el texto del wizard no es visible en la componente. Las propiedades de las hojas del wizard son:

OPUS Genio Manual de usuario
18
En este caso el texto de la Hoja es Nueva Página 1 y está visible en la componente. Las hojas son los únicos componentes que no tienen la propiedad índice, debido a que siempre son parte de un wizard.
Matriz Esta opción esta disponible sólo para ensamblado. El control matriz es un botón al que esta asociado una matriz. Haciendo clic en el botón se abrirá la matriz asociada.
Las propiedades de este componente son:
Más adelante en la sección de Operaciones sobre Componentes se explica en detalle todas las posibles operaciones que se pueden realizar con cada uno.
2.5 Barra de herramientas
Dividimos la barra en tres partes para poder explicar detalladamente cada uno.
2.5.1 General
Guardar Matriz
Buscar Control
Ver Insumos
Ver Componentes
Ver Propiedades
Figura 1

OPUS Genio Manual de usuario
19
En la figura 1se muestran las opciones:
Guardar Matriz: Se explicó anteriormente en el menú principal. Actúa de la misma manera.
Buscar Control: Se utiliza para buscar un control que tengamos previamente guardado. Para buscar un control ingrese el nombre o parte del nombre del control, indique la ubicación de la búsqueda y de un clic en Búsqueda.
Una vez finalizada la búsqueda del lado derecho del cuadro se mostrará todos los controles encontrados. En la figura a continuación se muestra un ejemplo:

OPUS Genio Manual de usuario
20
Una vez localizado el control que busca de un doble clic sobre él de esa manera se creará la copia del control en la matriz o ensamblado.
Ver Insumos: Como se dijo antes esta opción permite mostrar la pestaña de insumos cobre el cuadro.
Ver Propiedades: Esta opción permite desplegar la pestaña de propiedades
Ver Componentes: Esta opción permite desplegar la pestaña de componentes
2.5.2 Propiedades de Componentes
En la figura 2 se ve un sector de la barra de herramientas que maneja todas las propiedades de los componentes. Las opciones disponibles dependen del Componente o componentes seleccionados.
Fuente: Permite cambiar la fuente del componente seleccionado. De un clic sobre esta opción y se abrirá un cuadro con todas las posibles fuentes que su computadora posee.
Color Fuente: Permite cambiar el color del texto del componente. En este caso se abre un
cuadro con todos los colores para que seleccione el que desee.
Color Fondo: Permite cambiar el color de fondo del componente
Texto: Permite cambiar el texto del componente seleccionado.
Alinear a Izquierda: Permite alinear a izquierda todos los componentes seleccionados
Alinear a Derecha: Permite alinea a derecha todos los componentes seleccionados
Alinear Arriba: Permite alinear todos los componentes seleccionados arriba
Alinear Abajo: Permite alinear todos los componentes seleccionados abajo
En cualquiera de las formas de alinear la posición que se toma en cuenta es la del primer componente seleccionado.
Igualar Ancho: Iguala el ancho de todos los componentes seleccionados tomando el ancho del primer componente seleccionado
Fuente
Color Fuente
Color Fondo
Texto
Alinear a Izquierda
Alinear Arriba
Alinear a Derecha
Alinear Abajo
Igualar Ancho
Igualar Alto
Figura 2

OPUS Genio Manual de usuario
21
Igualar Alto: Iguala el alto de todos los componentes seleccionados tomando el alto del primer componente seleccionado
2.5.3 Propiedades de la matriz o ensamblado
El último sector de la barra de herramientas tiene las siguientes opciones:
Editar Descripción: Esta descripción se muestra al momento de usar la matriz en el resumen.
Para editar la descripción de un clic sobre esta opción y se abrirá el siguiente cuadro:
Para armar la descripción puede escribir el texto que desee y además seleccionar de la lista los controles que quiera. Al desplegar la lista puede seleccionar un control, estos están identificados con el nombre que usted le dio al crearlo. De esta manera puede ir armando la descripción agregando controles y texto. Los controles seleccionados se agregan a la descripción entre corchetes. Por último de un clic en aceptar y la descripción será guardada.
Orden de Generación: Esta opción permite ordenar los controles creados en la matriz. Usted puede darle el orden que desee. Este orden será utilizado en la utilización de la matriz o ensamblado. En el caso de la matriz los controles que se pueden ordenar son las listas de selección, las estructuras de selección, los wizard y sus hojas. En los ensamblados se puede ordenar los marcos, las listas de selección, las estructuras de selección, los wizard y las hojas de los wizard.
Editar Descripción
Orden de Generación
Definir Vínculo Web
Definir Relato
Unidad
Figura 3

OPUS Genio Manual de usuario
22
Para ordenar de un clic en esta opción, luego se abrirá el siguiente cuadro: En el caso de una matriz:
Mediante las flechas puede ordenar los controles que se encuentran en la lista. Una vez ordenados de un clic en Aceptar y el orden es guardado. Si quiere cancelar la operación de un clic en cancelar. En el caso de un ensamblado:

OPUS Genio Manual de usuario
23
Igual que para el caso de orden de matriz se utilizan las flechas para ordenar los controles. En el caso de los ensamblados se puede ordenar también los marcos. El icono de los marcos en una carpeta como se ve en la imagen.
Definir Vínculo Web: Esta opción le permite ingresar una dirección Web que podrá ser accedida cuando la matriz o ensamblado sea utilizado. Si desea ingresar un vínculo web de un clic en esta opción y se abrirá el cuadro que sigue:
Ingrese en el cuadro de texto la dirección web, por ejemplo: www.ecosoft.com.mx y de un clic en aceptar.
Definir Relato: Si desea asociar un archivo de sonido a la matriz o ensamblado de un clic en esta opción y se abrirá un cuadro de diálogo. Busque el archivo y seleccione este. Luego de un clic en aceptar y el archivo elegido quedará asociado a la matriz. Puede utilizar esta alternativa para asociar algún instructivo de la matriz o ensamblado.
Unidad: En este campo de texto sobre la barra de herramientas puede ingresar la unidad de
la matriz o ensamblado.

OPUS Genio Manual de usuario
24
En el caso de diseñar un ensamblado se agrega a la barra de herramientas otro sector:
En la lista se encuentran todas las variables cuantitativas que tiene el ensamblado. Despliegue la lista con un clic y seleccione la variable deseada para el volumen principal.
2.6 Operaciones sobre Componentes
A continuación se detallan todas las operaciones que se pueden realizar con cada control. Para acceder a cada operación seleccione el control, y de un clic con el botón derecho del mouse en el control, se desplegará un menú contextual con todas las operaciones del control seleccionado. 2.6.1 CANTIDAD
Operaciones:
Guardar Control: Para guardar el control para un uso posterior de un clic en esta opción e inmediatamente se abrirá un cuadro de diálogo, ingrese el nombre del control a guardar y seleccione la ubicación donde se guardará el control, por último de un clic en Guardar.
Eliminar: De un clic en esta opción y el control será eliminado de la matriz o ensamblado Cambiar Texto: Para cambiar el texto del control, de un clic en el menú contextual , en
Cambiar Texto y se abrirá un cuadro donde puedo modificar el texto, una vez modificado de un clic en aceptar y el texto será cambiado.
Alinear Texto: Esta opción permite alinear el texto a derecha, centro o izquierda. De un clic en la flecha de la opción Alinear Texto para desplegar las tres opciones posibles de alineación del texto. Luego seleccione la opción que desea.
Asignar Fórmula: El control Cantidad permite asociar una fórmula. De un clic en Asignar fórmula y se abrirá un cuadro como el que se muestra abajo:

OPUS Genio Manual de usuario
25
Este generador de fórmulas permite armar una expresión que representa la fórmula del control seleccionado. En la barra se puede observar las operaciones numéricas, de suma, resta, multiplicación, división y los paréntesis. Para utilizar estas operaciones de un clic sobre ellas en la barra. Se puede ver en la segunda barra dos opciones, la primera es para abrir un archivo Microsoft Excel® y la segunda es para seleccionar una celda. Si quiere seleccionar una celda, de un clic allí y se abrirá el siguiente formulario que contiene el archivo Microsoft Excel® que usted asoció previamente:

OPUS Genio Manual de usuario
26
Usted puede observar todas las hojas y celdas del archivo. Seleccione la que desea y de un clic en aceptar, de esta manera la celda seleccionada se agregará en la expresión con el formato {Tabimax$D5}, es decir Nombre de Hoja & Nombre de celda. Se puede observar al lado de la opción de seleccionar celda, dos opciones para cambiar el tipo de letra y el color de letra del campo Comentario. Esto permite dar un formato distinto al comentario de la fórmula. La opción SELECT da la posibilidad de armar una expresión mediante un generador que permite evaluar una condición y dependiendo del valor de esta existen un o más posibles resultados. La siguiente figura muestra el generador del SELECT:
Para armar una expresión SELECT tiene que completar tres partes. La primera es la condición. Ingrese la expresión que desee que se evalúe. De un clic sobre el botón derecho del mouse y tendrá la posibilidad de elegir variables de items o variables cuantitativas para formar la condición. En la segunda parte ingrese las opciones que desea que tenga su expresión SELECT. De un clic sobre el botón derecho del mouse y elija “Agregar Opción”, aparecerá una nueva fila en el cuadro, ingrese la expresión a evaluar y comparar con la condición a la izquierda y el resultado a la derecha, El resultado puede ser una nueva expresión, si quiere que esta sea una expresión select de un clic en el botón de esa fila en la tercera columna, se abrirá un nuevo generador de select. Puede proceder de esa manera hasta el nivel que desee. Las posibilidades para la parte izquierda son: “ V1 to V2 “ esto significa que si la condición tiene un valor entre V1 y V2 inclusive esta opción es verdadera. “ 1|2|3 ” esto significa que si el valor de la condición es 1,2 o 3 esta opción es verdadera “> V ” está opción es verdadera para todos los valores mayores que “V” “< V ” esta opción es verdadera para todos los valores menores que “V” “ V ” esta opción es verdadera si la condición tiene el valor de “V” Puede utilizarse <= y >=.

OPUS Genio Manual de usuario
27
En la barra se puede observar las distintas alternativas detalladas anteriormente. Para utilizar cada una de ellas ubique el cursor en la celda correspondiente y de un clic en la opción de la barra que necesite. De esta manera podrá completar todas las opciones de la expresión SELECT. La ultima parte “SINO” es el resultado por defecto, que es opcional. Si ninguna opción es verdadera el resultado es el ingresado en esta parte. Una vez completa todas las partes de la expresión de un clic en aceptar y el cuadro se cierra y la expresión SELECT se arma y muestra en el generador de expresiones en el cuadro de Fórmula. La sintaxis de la expresión SELECT es: Ejemplo: SELECT (condición: ((1 to 5); 5); ((<20); 20); (( ELSE); 30)) Volvemos al generador de fórmulas. En la barra hay tres listas con elementos que pueden utilizarse para armar la fórmula. La primera es el conjunto de variables cuantitativas que se crearon en la matriz, la segunda un conjunto de fórmulas predefinido y la última una lista de las variables de ítems. Para utilizar cualquiera de ellas despliegue la lista y seleccione el elemento. Una vez armada la fórmula, escriba un comentario y la unidad en los cuadros correspondientes, luego de un clic en verificar para saber si la fórmula ingresada es correcta. Por último de un clic en aceptar, de esta manera se cierra el generador de fórmulas y se asocia la fórmula al control. Este generador de fórmulas será utilizado en varias oportunidades en el diseño y utilización de la matriz y ensamblado.
Valores Tope: Esta opción permite definir un valor máximo y un valor mínimo, que debe ser respetado cuando la matriz es utilizada. De un clic en Valores tope sobre el menú contextual y se abrirá el siguiente cuadro:
Si desea definir valores tope ingrese los valores en Mínimo y Máximo, sino tilde la opción de valores libres permitiendo el ingreso de cualquier valor. Puede ingresar el mensaje de error que

OPUS Genio Manual de usuario
28
quiera que aparezca cuando en el uso de la matriz se ingrese un valor incorrecto. Luego de un clic en aceptar.
Visible: Si quiere que el control sea visible en el uso de la matriz o ensamblado esta opción debe estar tildado, en caso contrario saque la tilde y el control no será visible.
Cambiar Tooltip: Esta opción permite escribir un comentario acerca del control. Este comentario se visualiza cuando el mouse esta sobre el control. De un clic en cambiar tooltip sobre el menú contextual y se abrirá un cuadro donde puede escribir el texto.
Cambiar Nombre: Cada control tiene un nombre para que pueda identificarlo. De un clic en Cambiar nombre y se abrirá un cuadro donde puede escribir el nombre que quiera para este control.
Copiar Control: Con esta opción puede copiar el control, para luego pegarlo en otro lado, la copia permanece hasta que la matriz o ensamblado se cierra, o hasta que se copia otro control.
2.6.2 TITULO
Las operaciones sobre un control Título son similares a las del control cantidad. Para utilizar estas haga referencia a las operaciones antes detalladas para el control Cantidad. 2.6.3 LISTA DE SELECCIÓN

OPUS Genio Manual de usuario
29
Algunas de las operaciones del menú contextual para la lista de selección fueron explicadas con el control Cantidad. Aquí se detalla las operaciones restantes.
Editar Items: Para ingresar los ítems de la lista de selección de un clic en Editar ítems o de un doble clic sobre la lista y se abrirá un cuadro como el siguiente:
La barra de herramientas permite crear un nuevo ítem, eliminar un ítem, asignar valores a las variables de ítems, asignar un archivo multimedia e importar insumos. Algunas de estas opciones y otras están disponibles en el menú contextual. Para acceder al menú contextual de un clic en el botón derecho del mouse sobre el sector izquierdo “Lista de ítems”. En la parte derecha “Insumos asociados”, se muestran los insumos del ítem seleccionado en la lista de ítems. Si se cambia la selección a otro ítem se muestra los insumos del nuevo ítem seleccionado. La descripción corta es una descripción que se le puede dar a cada ítems para abreviar el texto del ítem. Esta descripción corta es la utilizada para los ítems después en la descripción general del resumen cuando se usa la matriz o ensamblado. Desde el editor de ítems se puede asignar valores a las variables de ítems de la lista de selección. Se les puede dar un valor distinto para cada ítem. Para esto seleccione el ítem y cambie el valor de cada variable en la sección de “variables de ítem” dentro del editor de ítems, o bien de un clic en la barra de herramientas en “variables Items” y cambie los valores desde ahí. También puede darse el valor de una celda de Microsoft Excel® a una variable de ítems, para esto de un clic en el botón de la tercera columna y se abrirá el mismo formulario que antes para seleccionar una celda, seleccione la celda, de aceptar y en la columna valor se guarda el valor de la celda, y en la columna Ref, se guarda la referencia a la celda seleccionada. Si desea abrir un archivo Microsoft Excel® en este momento de un clic en el botón de la segunda columna y se abrirá el archivo.

OPUS Genio Manual de usuario
30
Puede asignar un archivo multimedia a cada ítem. Para esto seleccione un ítem de la lista, y de un clic en Archivo multimedia en la barra o sobre el menú contextual. Se abrirá un cuadro de diálogo para que elija el archivo que quiera asociar. Para que la opción de archivo multimedia este disponible la lista de selección debe tener una imagen dinámica asociada, de lo contrario no se puede asociar archivos a los ítems. Existen dos posibilidades para ingresar un nuevo ítem. Una es manualmente desde la barra o menú contextual, en este caso debe escribir el texto del ítem, y luego asignar los insumos de ese ítem. Y la otra posibilidad es importando insumos. Si quiere importar insumos de un clic en la barra en Importar y se abrirá el siguiente cuadro:
Para seleccionar los insumos, despliegue la lista de obras y seleccione la obra que desea, luego de un clic sobre él catalogo y en la lista de insumos se mostrarán todos los insumos del catalogo seleccionado. Puede seleccionar un insumo o más de uno presionando la tecla control y con un clic en cada insumo. Sobre el cuadro se puede ver otras opciones de búsqueda de un insumo. Si quiere localizar un insumo determinado puede hacer lo por descripción o por clave. Elija la opción y luego comience a escribir el texto y podrá observar que se irá realizando una búsqueda del insumo a medida que escribe. Otra posibilidad es buscar una palabra determinada en los insumos, para esto tilde la opción “en”, seleccione si desee buscar en la columna clave o en la columna descripción, escriba la palabra y de un clic en buscar, se localizará la palabra en la lista de insumos. También se puede filtrar para obtener un conjunto de conceptos especifico. Se puede filtrar por capítulo. Primero seleccione una alternativa en TO y luego seleccione un elemento en CA y en él catalogo de conceptos podrá observar el resultado del filtro. Cuando seleccionó todos los ítems de un clic en aceptar y se creará un ítem por cada insumo seleccionado. Puede agregar insumos a cada ítem que se creó si es necesario.

OPUS Genio Manual de usuario
31
En el editor de ítem se muestra una lista de insumos asociados. Desde esta lista se puede asignar una fórmula a cada insumo. De un clic en la columna fórmula en la fila seleccionada y se abrirá el generador de fórmulas que se explicó anteriormente. En el menú contextual de la lista de ítem también existe la posibilidad de asignar una fórmula a un ítem. En la lista de insumos asociados hay un menú contextual que da la posibilidad de agregar un insumo, insertar un insumo, eliminar un insumo, seleccionar todos los insumos, copiar y pegar insumos en la lista. Si desea cambiar el orden de los insumos seleccione el insumo y coloque este en el lugar que quiera mediante las flechas “Arriba” y “Abajo”. De forma similar con los ítems, en la lista de ítems.
Definir Variables de ítems: Permite definir las variables de los ítems del control. De un clic en esta opción y se abrirá el siguiente cuadro que le permitirá definir las variables para los ítems.
En la columna de Variable ingrese el nombre de la variable y en la columna de valor ingrese el valor por defecto que tiene la variable. Este valor se puede modificar para cada ítem como se explicó anteriormente. Una vez que ingreso todas las variables, de un clic en aceptar y las variables para este control son guardadas.
Condiciones de inhabilitación: Esta opción permite definir condiciones para deshabilitar algunos controles. En la siguiente figura se muestra como definir estas condiciones.

OPUS Genio Manual de usuario
32
En la barra de herramientas están las operaciones lógicas para formar la condición. En la primer lista desplegable de la barra se encuentran todas las listas de selección y las estructuras de selección que hay en la matriz o ensamblado. Cuando se selecciona un elemento de esta lista se muestran todos los ítems de este control en la otra lista. Para armar la expresión puede utilizar estos ítems, las operaciones lógicas y los paréntesis. Luego de un clic en verificar para que se verifique la expresión y por último un clic en aceptar. Si quiere que el control este siempre habilitado tilde la opción “Habilitar Siempre” y de un clic en aceptar. 2.6.4 MARCO
El marco es una estructura que permite agrupar un conjunto de controles. Además de las operaciones que fueron explicadas para los controles anteriores en el marco se agregan obtener control, pegar control y es agrupador.
Obtener Control: Si quiere obtener un control que fue guardado antes e insertarlo dentro del Marco, de un clic en obtener control en el menú contextual del marco y se abrirá un cuadro

OPUS Genio Manual de usuario
33
de diálogo mostrando sólo los archivos con extensión “ctr”, busque el control y de un clic en abrir, así el control se creará dentro del marco.
Pegar Control: Para pegar un control dentro de un marco, previamente debe haber copiado
un control, si así fue de un clic en Pegar control y el control copiado anteriormente será pegado dentro del marco seleccionado.
Es Agrupador: Esta opción está disponible para ensamblados, si está tildada el marco
aparecerá como agrupador en el resumen cuando el ensamblado es generado. Si quiere que el marco sea agrupador esta opción debe estar tildado, en caso contrario saque la tilde y el marco no será agrupador.
2.6.5 IMAGEN Las operaciones sobre una imagen son:
Asignar Archivo Multimedia: Para asignar un archivo al control seleccionado de un clic en esta opción y se abrirá un cuadro de diálogo, seleccione el archivo deseado y de un clic en abrir, en el caso de un archivo de imagen, se mostrará en el control la imagen del archivo, sino se mostrará una imagen que representa el tipo de archivo asociado.
Establecer Imagen Resumen: Esta opción permite asociar una imagen determinada para
que se muestre en el resumen de la matriz o ensamblado cuando es utilizada. Para establecer la imagen de un clic en Establecer Imagen Resumen e inmediatamente se asocia la imagen que se muestra en el control Imagen. En el caso que el control de imagen sea una imagen dinámica, la imagen del resumen dependerá del ítem seleccionado al generar la matriz o ensamblado.
Imágenes Dinámicas: Como se comento antes, para poder asociar archivos multimedia a los
ítems de las listas y estructuras de selección es necesario que la lista o estructura de selección tenga una imagen asociada, esto opción permite asociar al control Archivo Multimedia una lista o estructura de selección. De un clic en Imágenes dinámicas y se abrirá el siguiente cuadro:

OPUS Genio Manual de usuario
34
Despliegue la lista y seleccione el control, de esta manera se crea la asociación entre el control archivo multimedia y el control seleccionado en la lista. Las demás operaciones fueron explicadas anteriormente
Zoom: Esta opción permite habilitar o deshabilitar un archivo multimedia. Si esta opción esta sin tildar, cuando se utilice la matriz o ensamblado, no se puede reproducir el archivo o agrandar la imagen de este componente. Para sacar la tilde de un clic en Zoom sobre el menú contextual de la componente.
2.6.6 ESTRUCTURA DE SELECCIÓN
Las operaciones de la estructura de selección son iguales que las operaciones de la lista de selección, de manera que no se detallan nuevamente. La opción de editar ítems varía en la forma en que se crean los ítems. Para crear un ítem manualmente, seleccione un ítem y de un clic en nuevo. El nuevo ítem es creado como hijo del ítem seleccionado. Para importar insumos, seleccione un ítem y de un clic en importar en la barra de herramientas. Todos los insumos se crearán como hijos del ítem seleccionado. En la opción de eliminar ítem, puede eliminar un ítem determinado o todos los ítems. 2.6.7 TEXTO

OPUS Genio Manual de usuario
35
Todas las operaciones del control Texto ya fueron explicadas antes por lo que no se detallan nuevamente. 2.6.8 WIZARD Este control lo dividimos en dos para poder explicarlo mejor. El menú contextual sobre el wizard es el siguiente:
Las operaciones que no fueron mencionadas antes del wizard son:
Agregar Hoja: Esta opción permite agregar una hoja al wizard, por defecto tiene un texto, pero este puede ser modificado. Puede agregar el número de hojas que desee al wizard.
Estilo: El wizard puede tener tres estilos diferentes, Pestañas, botones, y botones lisos. Para
cambiar el estilo del wizard despliegue con un clic en estilo las alternativas diferentes para el estilo del wizard y seleccione la que quiera.
Alinear Pestañas: Las pestañas del wizard pueden ubicarse en la parte superior del wizard,
en la parte inferior, a la derecha o a la izquierda. De un clic en Alinear Pestañas y seleccione la opción que desee.
El menú contextual sobre las hojas del wizard es el que se muestra en la siguiente figura:

OPUS Genio Manual de usuario
36
Las hojas agrupan controles por eso están disponibles las opciones de obtener control y pegar control que se explicó en el MARCO. Otra operación es eliminar una hoja. Para esto se debe estar ubicado en la hoja que se quiere eliminar. 2.6.9 MATRIZ
Asociar Matriz: Para asociar una matriz al control de un clic en Asociar matriz y se abrirá el siguiente cuadro de búsqueda:

OPUS Genio Manual de usuario
37
Elija la unidad, busque y seleccione la matriz que quiera asociar al control. Luego de clic en aceptar. De esta manera el control tiene una matriz asociada.
Alinear Texto: Este control tiene la posibilidad de alinear el texto en la parte superior del control, en la parte del centro y en la parte inferior, y dentro de cada una de esas posibilidades se puede ubicar a la izquierda, al centro o a la derecha. Despliegue las posibilidades con un clic en Alinear Texto sobre el menú contextual y elija una alternativa.
Asociar Imagen: Puede asociar una imagen al control para que esta se vea en el botón junto
al texto. De un clic en Asociar imagen y se abrirá un cuadro de diálogo, seleccione la imagen y esta será colocada en el centro del botón.
Alinear Imagen: Una vez que se asoció la imagen como se detalló recién, puede alinearse en
la parte superior, inferior, o centro, y dentro de esas posibilidades a la derecha, izquierda o centro de la misma manera que el texto.
2.6.10 MENU CONTEXTUAL DE LA MATRIZ O ENSAMBLADO
Las opciones de Obtener control y pegar control fueron explicadas para los marcos anteriormente. En este caso es igual sólo que el control es ubicado sobre la matriz o ensamblado, no dentro del marco. La opción Orden de Generación fue explicada cuando se detallaron las operaciones de la barra de herramientas, Las opciones para explicar son:
Asociar Hoja de cálculo Esta permite asociar un archivo Microsoft Excel® con la matriz o ensamblado. De un clic aquí y se abrirá un cuadro de diálogo, seleccione el archivo Microsoft Excel® y de un clic en abrir, de esta manera el archivo Microsoft Excel® será asociado. Este archivo asociado será utilizado luego si desea seleccionar una celda.
Proteger Matriz Esta opción permite proteger la matriz mediante una contraseña. Para proteger la matriz despliegue el menú contextual de la matriz y de un clic en Proteger Matriz, se abrirá un cuadro como el que sigue:

OPUS Genio Manual de usuario
38
Ingrese la contraseña y vuelva a escribir la contraseña para confirmar De un clic en aceptar y la contraseña será guardada. No podrá diseñar ni utilizar la matriz si no ingresa la contraseña.
Desproteger Matriz Si desea eliminar la contraseña que protege su matriz o ensamblado, despliegue el menú contextual de la matriz, de un clic en Desproteger Matriz y se abrirá el siguiente cuadro:
Ingrese la contraseña y de un clic en aceptar. De esta manera su matriz o ensamblado ya no tendrá la contraseña que la protegía.

OPUS Genio Manual de usuario
39
3. UTILIZAR MATRICES Y ENSAMBLADOS
Para comenzar a utilizar seleccione una matriz o ensamblado y de un clic en Utilizar sobre la barra de herramientas o sobre el menú contextual del explorador de matrices que se explicó al inicio del manual. Se abrirá un cuadro con la matriz o ensamblado diseñado. En la figura 1 se muestra un ejemplo:
3.1 Generar Antes de generar la matriz o ensamblado, debe completar todos los datos que son requeridos. A continuación se detalla cada componente a completar de la matriz:
3.1.1 Completar datos
Barra de Herramientas
Cantidad
Lista de selección
Estructuras de Selección
Archivo Multimedia
Figura 1

OPUS Genio Manual de usuario
40
Cantidades En la imagen del ejemplo anterior vemos una referencia a “Cantidad”. En este tipo de componentes debemos ingresar un número. Las cantidades suelen estar precedidas por una etiqueta que indica que se debe ingresar. Puede ser que el número que pueda ingresar en esta cantidad este acotado, es decir dentro de un rango que fue definido. En este caso al ingresar el valor, si es incorrecto el sistema le informará con un mensaje detallando los valores posibles.
Listas de Selección En la imagen se señala cual es una lista de selección. Para Seleccionar un ítem de un clic en la lista para desplegar todos los ítems. Seleccione el que desea con un clic en el ítem. De esta manera el ítem quedará seleccionado. Es posible que una lista de selección tenga una imagen dinámica asociada. Es decir que al seleccionar cada ítem de la lista podrá observar que la imagen va cambiando dependiendo del ítem seleccionado. Al hacer clic en la imagen podrá o bien ver la imagen en el tamaño que desee o abrir un archivo multimedia.
Estructuras de selección Las estructuras de selección cumplen la misma función que las listas de selección. La diferencia es que al desplegarla se ve una estructura de ítems de más de un nivel (un árbol). Los ítems que se pueden seleccionar son los últimos que no tienen ningún ítem, es decir que no se pueden expandir en más niveles. Al igual que la lista, una estructura puede tener una imagen dinámica asociada
Archivo Multimedia Los archivos multimedia pueden tener asociados diferentes tipos de archivos En el caso de una imagen haciendo click sobre la misma, se despliega una ventana de zoom. En el caso del ejemplo anterior se abre la siguiente figura:
Para agrandar la imagen de un clic con el botón izquierdo del Mouse, y para achicar la imagen de un clic con el botón derecho del Mouse. En el caso en que la matriz o ensamblado contenga un archivo multimedia con la imagen:
Al hacer clic allí se reproducirá de sonido que fue asociado. En los demás casos el archivo multimedia muestra el icono asociado al tipo de archivo que se abrirá o reproducirá. Por ejemplo en el caso de que un archivo Microsoft Word® este asociado,

OPUS Genio Manual de usuario
41
se verá el icono de Microsoft Word®, y al hacer clic se abrirá el archivo Microsoft Word® asociado.
Wizard En la imagen de la matriz (Figura 1), se puede observar las dos hojas que tiene el wizard. Antes de generar la matriz o ensamblado debe completar todos los campos y seleccionar todos los ítems de todas las hojas. Para cambiar de hoja puede hacerlo ya sea desde la barra de herramienta con las opciones de siguiente y anterior o bien de un clic sobre la hoja que desee. 3.1.2 Generar matrices asociadas: Para explicar este componente se muestra un nuevo ejemplo de un ensamblado. En la imagen se ve el ensamblado:
Lo que se quiere ilustrar aquí es que los ensamblados pueden contener matrices. La componente “Matriz”, que se ve en la imagen como un botón con la etiqueta Dala, tiene asociada una Matriz. Para poder utilizar la matriz asociada de un clic en el botón Dala y se abrirá la matriz. Las matrices asociadas generan un concepto que será parte del ensamblado donde están contenidas. Cuando no se abre una matriz asociada en un ensamblado, la matriz asociada tiene
Figura 2

OPUS Genio Manual de usuario
42
guardado el concepto con la ultima captura de valores de esa matriz, de esta manera no es necesario abrir la matriz asociada cada vez que se genere el ensamblado. Una vez que se muestra la matriz, el procedimiento es el mismo, tiene que completar todos los datos de la matriz como se explicó anteriormente, y una vez realizado ese paso generar la matriz. En este caso al generar la matriz, esta se cierra y se vuelve al ensamblado para seguir completando los datos del ensamblado. Ahora si volvemos al primer ejemplo Una vez que completo todos los datos, seleccionó todos los ítems y generó todas las matrices asociadas; lo que debe hacer es generar la matriz o ensamblado. Para esto de un clic en Generar sobre la barra de herramientas. Durante el proceso de generación se despliega una barra de progreso donde se observan los insumos generados por la matriz o ensamblado. Antes de enviar a OPUS los insumos generados se genera un resumen en el cual usted podrá visualizar los datos generados antes de que sean enviados y realizar algunas operaciones que se detallan en la siguiente sección.
3.2 Resumen
Como se dijo en la sección anterior el resumen se visualiza a partir de que la matriz o ensamblado fueron generadas. Se explica por separado el resumen de la matriz y el resumen del ensamblado ya que hay algunas diferencias para detallar. 3.2.1 Resumen para matrices Se toma el ejemplo de la matriz de la figura 1 de este capítulo. Al generar la matriz se abre un cuadro como el siguiente:
Barra de herramientas
Variables de la matriz
Descripción General
Insumos Generados
Recalcular

OPUS Genio Manual de usuario
43
3.2.1.1 Barra de herramientas
La barra de herramientas tiene tres opciones:
Vista Previa: Para ver una vista previa del resumen de un clic en el icono de vista previa, se abrirá un cuadro con todos los datos del resumen. Para el ejemplo anterior la siguiente figura muestra la vista previa:
Como se puede observar en la imagen, se pueden realizar algunas operaciones desde aquí. Como por ejemplo imprimir, configurar la página, exportar, enviar por mail, etc.
Imprimir: Esta opción permite imprimir el resumen directamente
Exportar a:
Vista Previa
Imprimir
Exportar a

OPUS Genio Manual de usuario
44
Está opción le da la posibilidad de exportar el resumen a Microsoft Excel®, Microsoft Word®, HTML, PDF, y archivo de texto. Para esto de un clic en Exportar a y se despliega la lista de opciones, luego elija la alternativa que quiera. Así se abrirá un cuadro de diálogo, seleccione la ubicación para el archivo y escriba el nombre que quiere darle a este. Luego de un clic en guardar. Inmediatamente se mostrará un mensaje que le pregunta si quiere o no abrir el archivo guardado en este momento. Si la respuesta es si el archivo se abrirá.
3.2.1.2 Variables de la matriz
Este sector del resumen muestra todas las cantidades de la matriz, con los valores elegidos cuando se completaron los datos antes de generar la matriz. Si lo desea puede cambiar los valores de las cantidades desde aquí. Sólo ubique el cursor en la casilla del valor que quiere cambiar y modifique ese valor. Esto tiene sentido si quiere recalcular algún dato. Se verá mas adelante como recalcular los valores de los insumos. 3.2.1.3 Insumos generados En este sector del resumen se muestra una lista con todos los insumos generados por la matriz. Los insumos mostrados en esta lista dependen de los datos completados y seleccionados en la matriz antes de generarla. Los datos mostrados para cada insumo son: la clave, la descripción, la unidad, el precio, la fórmula, la cantidad (determinada por la fórmula), y el total (la cantidad multiplicada por el precio). Cada insumo tiene una fórmula. Para abrir la fórmula de un clic en el botón de esa celda y se abrirá el generador de fórmulas. Desde allí podrá modificar la fórmula si desea, para luego recalcular los valores de los insumos.
3.2.1.4 Descripción General
En este campo se muestra la descripción general de la matriz. Esta descripción varia dependiendo de los datos elegidos en la matriz antes de generarla. Si lo desea puede modificar esta descripción. 3.2.1.5 Recalcular
Si desea realizar nuevamente el cálculo de los valores de los insumos generados, primero cambie los datos necesarios, ya sea el valor de las variables o la fórmula de los insumos y de un clic en REC, luego podrá observar como automáticamente se vuelven a calcular los valores de los insumos. 3.2.1.6 Enviar a OPUS.
3.2.2 Resumen para ensamblados
Para el caso de los ensamblados se toma el ejemplo que se muestra en la figura 2 de este capítulo. Como se dijo antes una vez que se completo todos los datos y se generó todas las matrices asociadas, debe generar el ensamblado. Al generar el ensamblado se copian todos los insumos generados y se muestra el resumen. En la siguiente figura se muestra el resumen del ejemplo.

OPUS Genio Manual de usuario
45
La barra de herramientas es igual a la del resumen de matrices por lo cual no se detalla a continuación. 3.2.2.1 Variables del ensamblado Es igual que para el resumen de matrices
3.2.2.2 Insumos Generados
En el caso de los ensamblados además de los insumos generados, se muestran los agrupadores. Los agrupadores pueden ser el wizard, las hojas del wizard y los Marcos. Estos agrupan un conjunto de insumos. Los insumos se agrupan por capítulo y por subcapítulos, y dentro de los subcapítulos puede haber niveles. El límite de niveles es 7. Es decir se pueden anidar 7 Marcos. Para relacionar los componentes en el ensamblado con todas las filas de este sector del resumen hacemos referencia al ejemplo. El ejemplo tenia un Wizard con tres hojas. En el resumen se ve que la primer fila, e l capitulo es el “Wizard”. En el nivel inferior se ven las dos hojas que generaron insumos. Cimentación e instalaciones. Estas dos hojas son subcapitulos como se ve en la imagen. Dentro de cimentación tenemos un marco con el título de Dalas, en resumen esta debajo de cimentación como un nivel 3. Dentro del marco Dalas, hay una matriz con el título Dala. En la lista de insumos se ve como un concepto que fue generado cuando se generó esa matriz.
Insumos Generados Agrupados en capitulos, subcapitulos y niveles

OPUS Genio Manual de usuario
46
En esta fila se puede observar que en la última columna hay una imagen. Para abrir la matriz y volver a generarla, de un clic en la imagen y la matriz se abrirá. De la misma manera ocurre con la hoja Instalaciones. En el resumen de ensamblados se agregan tres nuevas columnas a la lista de insumos. La primera es Tipo, esta determina el tipo de fila, es decir, si es un capitulo, un subcapitulo, nivel o insumo. Otra columna es Si, esta columna le permite expandir y contraer los capítulos, subcapítulos y los niveles. Si se muestra el signo +, se puede expandir esta fila, si se encuentra un signo – se puede contraer esa fila. La última columna es Rel, esta es una referencia a las matrices del ensamblado. Si desea abrir una matriz de un clic en esta columna. 3.2.2.3 Descripción General Igual que para el resumen de matrices
3.2.2.4 Recalcular Igual que para el resumen de matrices
3.2.2.5 Nueva Obra de OPUS:
En este sector escriba el nombre de la obra y modifique el directorio destino si es necesario.
3.3 Relato Para escuchar el relato de un clic en Relato sobre la barra de herramientas. Esta opción no esta visible si en diseño no se asigno un relato.
3.4 Info
Para visitar la pagina web de un clic en Info, de esta manera accederá a una pagina en Internet. Si en diseño no se ingreso una pagina esta opción no está visible.
3.5 Valores Default Mediante esta opción se puede guardar un conjunto de valores ingresados o seleccionados en los componentes de la matriz o ensamblado y leer valores guardados anteriormente. Para guardar los valores despliegue con un clic en Valores Default y seleccione la opción de guardar valores, luego se le preguntará si esta seguro que desea guardar esos valores, si es así de un clic en sí, caso contrario de un clic en no. Para leer los valores que fueron guardados, despliegue la opción Valores default y seleccione Leer valores, nuevamente se le preguntará si está seguro de leer los valores guardados, si es así de un clic en sí de otra manera de un clic en no. Si la respuesta fue afirmativa los valores guardados se ingresarán o seleccionarán en los controles de la matriz o ensamblado. Por defecto los valores que aparecen son los últimos valores usados al generar la matriz.
3.6 Anterior – Siguiente En el caso que la matriz o ensamblado tenga wizard, estas opciones le permiten desplazarse sobre las hojas del wizard. En caso de haber más de un wizard, primero de un clic sobre el wizard y luego puede desplazarse por ese wizard.

OPUS Genio Manual de usuario
47
4. EJEMPLO A continuación se desarrolla un ejemplo para mostrar paso a paso como diseñar y utilizar una matriz. Se comienza por crear una nueva matriz. Para esto en el explorador de matrices, despliegue la opción Nuevo en la barra de herramientas o sobre el menú contextual y de un clic en matriz. El nombre que le daremos a la matriz es Muro. Como el nombre lo dice se realizará una matriz para la construcción de un Muro. Una vez que se creo la matriz, seleccione esta y abra la matriz para diseñar. Comencemos a crear cada componente de nuestra matriz Muro: Como primer paso cree un Marco, arrastrando desde la solapa de componentes, con el texto Dimensiones del Muro, dentro de este arrastre tres Cantidades, con el texto: L, A, E. Para explicar a que hace referencia cada cantidad, arrastre los títulos para cada cantidad delante de cada una. Y también puede especificar la unidad de cada cantidad con títulos. Si usted creó los componentes que se detallo recién su matriz debe ser similar a la siguiente imagen:
Con el paso anterior ya se pueden ingresar las dimensiones del Muro. Lo que se puede agregar es el valor máximo y mínimo que puede tener cada variable. Para esto seleccione la cantidad y despliegue el menú contextual, elija la opción valores Tope, e ingrese los valores. En el caso de L los valores son: Min=1 y Max=3 En el caso de A y E no existen valores tope Ahora arrastre un componente “Archivo multimedia”, y asocie una imagen de un Muro a esta. La siguiente figura muestra el resultado de esto:

OPUS Genio Manual de usuario
48
El paso que sigue es detallar los diferentes tipos de materiales del Muro. Para esto arrastre una estructura de selección. Luego de doble clic sobre esta o despliegue el menú contextual y seleccione la opción Editar Items. Como primer paso se cambia el nombre del ítem “Raíz”, de un clic sobre el ítem y podrá cambiarlo. En este caso le pondremos “Material Muro”. Luego cree tres ítem debajo de “Material Muro”. Para esto seleccione este ítem y de un clic en “Nuevo” tres veces. Cambie el texto de los ítems creados. La estructura es: Material Muro → Tabique → Block Estructural → Tabicón Seleccione el ítem tabique y de un clic en Importar, sobre la barra de herramientas para obtener el insumo necesario para tabique. Se abrirá un cuadro con todos los catálogos e insumos. De un clic en Material y busque “Tabique rojo recocido 6 x 12 x 24 cms.”. De un clic en aceptar, y el insumo se copiará debajo de tabique. La siguiente figura muestra como queda la estructura de ítems terminada:

OPUS Genio Manual de usuario
49
Usted puede observar en la figura que no sólo se crea el ítem cuando se importa sino que también se copia el insumo correspondiente en la lista de insumos asociados. De un clic en Aceptar y la estructura se guardará. En la figura se muestra también que se agregaron variables de ítem: ANCHO, ESPESOR y LARGO. Para agregar variables de ítem vuelva a la matriz, seleccione la estructura de selección recién creada y con el botón derecho despliegue el menú contextual, elija la opción Definir variables de ítem, de esta manera aparecerá un cuadro donde puede agregar las variables de ítem que se nombró recién. Una vez definidas las variables de ítem vuelva al editor de ítems, y complete el valor correspondiente a cada variable para cada ítem. En la figura se ve que para el ítem Tabique rojo recocido 6 x 12 x 24 cms, el valor de las variables es ANCHO=12, ESPESOR=6 y LARGO= 24. Así puede completar los valores de todos los ítems de la estructura. Seguimos creando los componentes del Muro. Ahora arrastre otra estructura de selección, en este componente definiremos el tipo de mezcla a utilizar para el muro. Arrastre un título para saber a que hace referencia la estructura de selección. La forma de proceder es similar a la estructura Material de Muro. La figura que sigue muestra la estructura terminada:

OPUS Genio Manual de usuario
50
En este caso no se ve la estructura expandida por completo debido a que es muy extensa. Pero la imagen lo puede ayudar a armar la estructura. Para resumir los componentes creados hasta el momento su formulario debe ser igual o similar al que muestra la siguiente figura:

OPUS Genio Manual de usuario
51
Lo próximo a definir es el espesor de la mezcla. Para esto arrastre una cantidad, cambie el texto por espesor. Y arrastre dos títulos, uno delante de la cantidad con el texto “espesor de la mezcla”. Y otro que define la unidad del espesor que es cm. La siguiente figura muestra como queda la matriz Muro:
Lo que se recomienda es que cambie el nombre por defecto que tiene cada control, de manera que al utilizar cada uno puedo saber a que componente se hace referencia. Para esto seleccione cada componente y despliegue el menú contextual, podrá observar que una de las opciones es Cambiar Nombre, de un clic allí y cambie el nombre del componente. Por ejemplo el nombre de la cantidad Espesor, podría ser “EspesorMezcla”. Ahora debemos definir las fórmulas de los componentes. Para organizar de mejor manera nuestra matriz podemos crear un Marco, Invisible(esto quiere decir que en la ejecución no se verá). Entonces arrastre un Marco, despliegue el menú contextual y de un clic en “Visible”, de esta manera esta ocultando el componente en ejecución. Cambie el texto del marco y escriba Formulas Auxiliares. Ahora para definir las fórmulas, arrastre una cantidad dentro del marco. Lo que vamos a hacer es definir una fórmula auxiliar para le estructura MaterialMuro. A la nueva cantidad le asignamos el nombre CantidadTabiques y el mismo texto. Despliegue el menú contextual de la cantidad y de un clic en asignar fórmula. La fórmula para este componente es: VolumenMuro / (VolumenTabique+VolumenMezclaPorTabique) Las variables de esta fórmula las definimos como otras cantidades dentro del Marco de fórmulas auxiliares. Entonces arrastre Tres Cantidades y asigne a estas los nombres: VolumenMuro, VolumenTabique y VolumenMezclaPorTabique.

OPUS Genio Manual de usuario
52
En la siguiente imagen se muestra como va quedando el marco de fórmulas auxiliares:
Ahora de la misma manera que definimos la fórmula para CantidadTabiques se definen las fórmulas para las cantidades creadas. Las fórmulas son las siguientes: Para VolumenMuro :
L*A*(E/100) L es la cantidad definida en la matriz que representa el largo. A es la cantidad definida en la matriz que representa el Alto Y E es la cantidad que representa el Espesor Para VolumenMezclaPorTabique
([MaterialMuro_LARGO] /100) * ([MaterialMuro_ANCHO] /100) * (EspesorMezcla / 100) MaterialMuro_LARGO y MaterialMuro_Ancho son las variables de ítems que se definió para la estructura de selección Material Muro. Espesor de Mezcla es la cantidad definida en la matriz para representar el espesor de la mezcla. Para VolumenTabique
([MaterialMuro_LARGO]/100) * ([MaterialMuro_ANCHO] /100) * ([MaterialMuro_ESPESOR] /100) MaterialMuro_LARGO y MaterialMuro_Ancho y MaterialMuro_ESPESOR son las variables de ítems que se definió para la estructura de selección Material Muro. Como se puede Observar la manera más organizada de definir la fórmula de la estructura de selección Material Muro es con Fórmulas auxiliares.

OPUS Genio Manual de usuario
53
Ahora resta asignar la fórmula a la estructura de selección. Despliegue el menú contextual de MaterialMuro y de un clic en Asignar fórmula, ahora no es necesario desarrollar toda la fórmula, ya que se definió las fórmulas auxiliares. Sólo seleccione de la lista de variables la variable CantidadTabiques. Así se hace referencia a la fórmula que se definió para esta. Nos queda definir la fórmula para la estructura de selección TipoDeMezcla. Para esto usaremos otra estructura auxiliar. Arrastre una cantidad y asigne a esta el nombre y texto: “CantidadMezcla.” La fórmula para esta es: (VolumenMezclaPorTabique) * CantidadTabiques VolumenMezclaPorTabique y CantidadTabiques son las cantidades auxiliares dentro del marco de fórmulas auxiliares. Como último paso despliegue el menú contextual de la estructura de selección TipoDeMezcla y de un clic en asignar fórmula, Seleccione la variable CantidadMezcla y de esa manera queda definida la fórmula para la estructura. Una vez definidas las fórmulas auxiliares no queda más por definir en la matriz. La siguiente figura muestra como queda la matriz diseñada:
Como puede ver en la imagen el marco de fórmulas auxiliares esta por encima de los otros componentes, esto no importa debido a que será invisible al momento de utilizar la matriz. Igualmente si lo cree necesario puede achicar este marco para que no estorbe en la matriz. Si quiere puede guardar los controles para un uso posterior. Por ejemplo el marco dimensiones del Muro puede ser útil cuando diseñe otra matriz. Antes de guardar la matriz se define la descripción general de la matriz. Para esto de un clic en

OPUS Genio Manual de usuario
54
En el campo escribimos la descripción. Se puede seleccionar componentes de la lista para armar la descripción. En este caso la descripción es la siguiente: Las palabras entre corchetes son componentes seleccionadas de la lista. Los valores de esas variables entre corchetes dependerán de los datos ingresados y seleccionados en la utilización de la matriz. Ahora si puede guardar la matriz. De esta manera todos los cambios se guardarán y la matriz se cierra. Una vez que la matriz fue diseñada se detalla como utilizar la matriz. Para esto seleccione la matriz Muro, despliegue el menú contextual y de un clic en la opción Utilizar. La siguiente figura muestra la matriz al momento de utilizarla:
Ahora debe completar todos los datos y seleccionar los ítems correspondientes Como ejemplo los datos ingresados y seleccionados son los siguientes:
Construcción de Muro de [LargoMuro] mts. de largo x [AltoMuro] mts. de ancho x [EspesorMuro] cm de espesor, Contruido con [MaterialMuro] y junteado con [Mezcla]

OPUS Genio Manual de usuario
55
Ahora se está en condiciones de generar la matriz. Si quiere en este momento puede guardar los valores ingresados para poder utilizarlos en otro momento. O bien puede recuperar valores que guardo en el pasado al generar esta matriz. De un clic en Generar sobre la barra de herramientas y podrá observar como los insumos generados se van copiando. Al finalizar se genera un resumen como el que se muestra en la imagen de abajo:

OPUS Genio Manual de usuario
56
En el resumen se ve la descripción que se definió cuando se diseño la matriz. Se puede ver que las variables fueron reemplazadas por los datos ingresados y seleccionados. Los insumos generados corresponden a los ítems seleccionados en las estructuras de ítems MaterialMuro y TipoDeMezcla. En la columna fórmula se ve la fórmula que se definió en diseño. Para el ítem “Tabique Rojo recocido 6 x 12 x 24 cms.” La formula es CantidadTabique, variable auxiliar que tiene la fórmula: Formula 1 = VolumenMuro/(Volumen Tabique + VolumenMezclaPortabique) Las tres variables, son cantidades auxiliares que tienen fórmulas asignadas A continuación se descompone cada una y se reemplaza por los datos ingresados al generar la matriz. VolumenMuro ↓ L * A * (E/100) ↓ 2 * 10 * (5/100) ↓ 1 VolumenTabique ↓ ([MaterialMuro_LARGO]/100) * ([MaterialMuro_ANCHO] /100) * ([MaterialMuro_ESPESOR] /100) ↓ (24/100) * (12/100) * (6/100) ↓ 0,24 * 0,12 * 0,06 ↓ 0,001728 VolumenMezclaPorTabique ↓ ([MaterialMuro_LARGO] /100) * ([MaterialMuro_ANCHO] /100) * (EspesorMezcla / 100) ↓ (24/100) * (12/100) * (3/100) ↓ 0,24 * 0,12 * 0,03 ↓ 0,000864

OPUS Genio Manual de usuario
57
Reemplazando en la Formula 1 VolumenMuro/(Volumen Tabique + VolumenMezclaPortabique) ↓ 1/ (0,001728+ 0,000864) ↓ 1/0,002592 ↓ 385,802 El valor 385,802 es el valor que figura en la columna cantidad, si multiplicamos este por el precio del insumo obtenemos el total. De la misma manera se calcula el total del insumo generado para el tipo de mezcla. La fórmula es CantidadMezcla, que es una cantidad auxiliar con la fórmula: Fórmula 2 = (VolumenMezclaPorTabique) * CantidadTabiques Las variables de la fórmula ya fueron calculadas por lo que sólo reemplazamos los valores: Formula 2 = 0,000864 * 385,802 = 0,33333 El valor 0,33333 es el valor que figura en la columna cantidad, si multiplicamos este por el precio obtenemos el total Como último paso ingrese la clave y de un clic en Enviar a OPUS y todos los insumos generados son enviados a OPUS.
TOTAL = 385,802 * 1,82 = 702,15964
TOTAL = 0,33333* 1203,31= 401,10