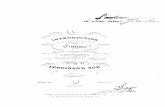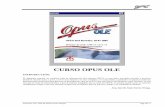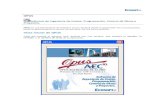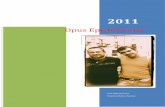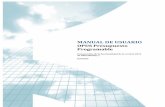Manual opus
-
Upload
alfredolirahaller -
Category
Documents
-
view
171 -
download
17
description
Transcript of Manual opus

TEM
AS
ESPE
CIA
LES
OPU
S PR
OPU
ESTA
S: H
ERRA
MIE
NTA
S A
DIC
ION
ALE
S In
trod
ucci
ón
TEMAS ESPECIALES
Introducción
Anterior a este curso, existe uno que tiene como finalidad dar al usuario las herramientas básicas para el manejo de OPUS Propuestas y aplicarlos a presupuestos y licitaciones. Este manual, denominado “Temas Especiales”, cubre el resto del Módulo Propuestas. Aquí se incluyen todas las herramientas importantes que sirven a un usuario para sacar el máximo provecho de OPUS y la vinculación hacia otros sistemas, cerrando círculos de trabajo entre las áreas de Arquitectura, Ingeniería y Construcción. Al finalizar este curso, el usuario estará completamente preparado para utilizar OPUS al máximo.
Ingenieria de Costos Especializada de México 1

TEM
AS
ESPE
CIA
LES
OPU
S PR
OPU
ESTA
S: H
ERRA
MIE
NTA
S A
DIC
ION
ALE
S
I. RECORDANDO LA FILOSOFÍA DE TRABAJO EN OPUS
Objetivo General. Dar al usuario un resumen de las teclas de función y herramientas más utilizadas en OPUS Propuestas.
Reco
rdan
do la
Filo
sofí
a de
tra
bajo
en
OPU
S
Ingenieria de Costos Especializada de México 2

TEM
AS
ESPE
CIA
LES
OPU
S PR
OPU
ESTA
S: H
ERRA
MIE
NTA
S A
DIC
ION
ALE
S
I.I Teclas de función
Objetivo. Dar al usuario un breve resumen de las teclas de función más utilizadas en OPUS Propuestas.
Como todo programa de computación, OPUS maneja ciertas teclas de función que permiten al
usuario hacer uso del sistema de una manera más rápida y cómoda. En seguida te presentamos
las más comunes y que, seguramente en adelante, estarás utilizando con mucha frecuencia.
Tipo de
función
Nombre de la función
Ins Agregar un nuevo registro: insumo, concepto, etc., dependiendo de la vista activa.
F1 Acceso a la ayuda, de acuerdo a la ventana o caja desde donde esta se solicite.
F2 En celdas simples, edición. En celdas con desglose, despliegue del mismo.
Shift + F2 Desglose de algún elemento compuesto.
Ctrl.+ F2 Modificación de algún elemento.
F3 Búsqueda, eligiendo parámetros, de acuerdo a la vista activa.
Shift + F3 Continuación de la última búsqueda.
F4 Muestra de manera gráfica la explosión de insumos de un presupuesto, grupo o concepto, según se haya elegido. Solo aplica el la <<HP>>
Reco
rdan
do la
Filo
sofí
a de
tra
bajo
en
OPU
S
Ingenieria de Costos Especializada de México 3

TEM
AS
ESPE
CIA
LES
OPU
S PR
OPU
ESTA
S: H
ERRA
MIE
NTA
S A
DIC
ION
ALE
S
Tipo de
función
Nombre de la función
F5 Acceso a catálogos ordenados por tipo de insumo.
Shift + F5 Acceso a la ventana de selección de ensamblados.
F7 Acceso a catálogos ordenados por clave <<TOCC>>.
F8 Generación de nuevos catálogos ordenados por clave <<TOCC>>.
F9 Recálculo de toda la obra.
Alt + F9 Recálculo de la ventana o aplicación activa.
Ctrl + clic Selección de renglones. En Programa de obra, permite dibujar en la parte del calendario barras por periodos completos.
Shift + clic Selección de renglones.
Ctrl + C Copiar en el portapapeles de Windows el dato de una o varias celdas elegidas.
Ctrl. + V Pegar con el portapapeles de Windows el dato de una o varias celdas elegidas.
Ctrl. + X Borrar el dato de una o varias celdas elegidas.
Del Borrar el dato de una o varias celdas elegidas.
Ctrl. + A Copiar elementos completos (renglones).
Ctrl. + S Pegar elementos completos (renglones).
Ctrl. + D Borrar elementos completos (renglones).
Ctrl. + Del Borrar conceptos completos (renglones).
F10 Acceso al menú de OPUS.
Reco
rdan
do la
Filo
sofí
a de
tra
bajo
en
OPU
S
Ingenieria de Costos Especializada de México 4

TEM
AS
ESPE
CIA
LES
OPU
S PR
OPU
ESTA
S: H
ERRA
MIE
NTA
S A
DIC
ION
ALE
S
I.II Herramientas más utilizadas en OPUS
Objetivo. Recordar al usuario las herramientas más comunes utilizadas en el curso básico de OPUS Propuestas.
En el curso anterior de OPUS Propuestas nivel Básico se utilizaron varias herramientas que
llegan a ser muy comunes para trabajar. De ellas, presentamos un breve resumen para
recordar al usuario cómo pueden aplicarlas.
Herramienta Acceso
Cambio de sitio de
columnas
Tomar la columna desde su título, arrastrarla (clic izquierdo con el Mouse) y soltarla donde se desea acomodar.
Configuración de
columnas
Doble clic sobre el título de la columna.
Acceso a catálogos <<F5>>, acceder a catálogos para colocar un concepto en la <<HP>> o cualquier tipo de elemento desde un análisis o catálogos. <<F7>> para acceso a catálogos ordenados por clave TOCC (Tipo de Obra-Capítulo-Concepto).
Reinicio de un
programa de obra
Desde el menú <<Herramientas>> <<Programa de Obra>> <<Reiniciar datos>>.
Cambio de subvista Elegir la subsista, de acuerdo a la vista en que se esté trabajando, desde el extremo superior derecho de la pantalla. En el caso de programa de obra, se pueden elegir desde la caja de presentación de datos.
Reco
rdan
do la
Filo
sofí
a de
tra
bajo
en
OPU
S
Ingenieria de Costos Especializada de México 5

TEM
AS
ESPE
CIA
LES
OPU
S PR
OPU
ESTA
S: H
ERRA
MIE
NTA
S A
DIC
ION
ALE
S
II. ESTANDARIZACIÓN DE LA FORMA DE TRABAJO EN OPUS
Objetivo General. Presentar al usuario cada una de las opciones que debe considerar en el caso de trabajo en equipo y compartimiento de la información en OPUS.
Esta
ndar
izac
ión
de t
raba
jo e
n O
PUS
Ingenieria de Costos Especializada de México 6

TEM
AS
ESPE
CIA
LES
OPU
S PR
OPU
ESTA
S: H
ERRA
MIE
NTA
S A
DIC
ION
ALE
S
II.I Información compartida
Objetivo. Indicar al usuario el lugar exacto en el que se encuentra cada una de las rutas que debe configurar cuando se desea trabajar en equipo.
En muchos de los casos, el generar un Concurso completo en poco tiempo conlleva a que intervenga más de una persona en la elaboración del mismo. Para ello, es indispensable contar con una red, identificar quienes serán los integrantes del equipo de trabajo y donde se guardará la información a compartir.
Las obras que se generen en OPUS, pueden encontrarse ubicados en alguna computadora que sirva como servidor o un servidor mismo. No es necesario que la máquina donde se guarda la información tenga instalado OPUS. Debe entonces asignar una dirección de una carpeta que será la que contenga toda la información de las obras generadas en OPUS. Una vez definida la máquina y dirección donde se guardarán las obras, puede iniciar la configuración de la computadora de todo integrante del grupo de trabajo. Lo primero que debe hacer en cada computadora es generar una conexión a la unidad de red que define la dirección de trabajo. Esto se hace desde el explorador de Windows, menú <<Herramientas>> opción <<Conectar a unidad de red>>.
Esta
ndar
izac
ión
de t
raba
jo e
n O
PUS
Ingenieria de Costos Especializada de México 7

TEM
AS
ESPE
CIA
LES
OPU
S PR
OPU
ESTA
S: H
ERRA
MIE
NTA
S A
DIC
ION
ALE
S
Aparecerá una caja que le indicará por letras la unidad que puede generar, además de una selección de ubicación de carpetas. En la primera debe elegir una unidad, por ejemplo <<J>>. En la segunda, deberá indicar la dirección de la carpeta de trabajo. Puede buscarla en <<Examinar>>, ubicando la dirección en red.
Esta
ndar
izac
ión
de t
raba
jo e
n O
PUS
Ingenieria de Costos Especializada de México 8

TEM
AS
ESPE
CIA
LES
OPU
S PR
OPU
ESTA
S: H
ERRA
MIE
NTA
S A
DIC
ION
ALE
S
Generada la unidad, accese(ingrese) a OPUS y vaya a la <<Configuración General>>, ubicada en el menú <<Obra>>. Seleccione la pestaña <<Ubicación de archivos>>. En ésta parte del sistema deberá definir las rutas donde se guardará toda obra que genere en OPUS, así como los <<Vínculos OLE>> e imágenes que vincule a cada obra. La ruta que indicada deberá tomarse en base a la unidad de red que fue creada.
Al igual que el direccionamiento de los archivos que conforman las obras, existe la posibilidad de que se genere un solo <<Catálogo General>>. De esta forma, todos podrán solicitar que su trabajo forme parte de un solo catálogo general, el cual podría considerarse como el catálogo de la empresa. Para definir la ruta del <<Catálogo General>>, vaya al menú <<Obra>> y elija <<Ruta de Catálogos Generales>>.
Esta
ndar
izac
ión
de t
raba
jo e
n O
PUS
Ingenieria de Costos Especializada de México 9

TEM
AS
ESPE
CIA
LES
OPU
S PR
OPU
ESTA
S: H
ERRA
MIE
NTA
S A
DIC
ION
ALE
S
Esta
ndar
izac
ión
de t
raba
jo e
n O
PUS
Ingenieria de Costos Especializada de México 10

TEM
AS
ESPE
CIA
LES
OPU
S PR
OPU
ESTA
S: H
ERRA
MIE
NTA
S A
DIC
ION
ALE
S
II.II Proteger información
Objetivo. Mostrar al usuario las opciones de protección de su información.
Cualquier obra de OPUS tiene la opción de ser protegida para poder acceder y trabajar sobre ella, o bien par permitir el modo lectura de la misma. Para establecer una contraseña de protección de lectura o modificación, es necesario abrir la obra, ir al menú <<Obra>> y seleccionar <<Proteger>>. Aparecerá una caja que le indica que puede dar de alta claves de protección de su obra.
Si decide aplicar ambas claves puede hacerlo. Una vez escrita la o las claves, confírmelas y elija <<Aceptar>>. Una vez aplicada la protección, cada que intente abrir la obra protegida, aparecerá una caja que le solicitará una clave. Dependiendo de la clave que indique (lectura o modificación) será el tipo de acceso que el sistema le permitirá.
Esta
ndar
izac
ión
de t
raba
jo e
n O
PUS
Ingenieria de Costos Especializada de México 11

TEM
AS
ESPE
CIA
LES
OPU
S PR
OPU
ESTA
S: H
ERRA
MIE
NTA
S A
DIC
ION
ALE
S
Si en algún momento desea cambiar las contraseñas, deberá abrir la obra capturando la contraseña de modificación. Posteriormente, entre nuevamente a la opción <<Proteger Obra>>, teclee la contraseña de modificación y oprima el botón << Cambiar contraseñas>>, accese (ingrese) y haga las modificaciones pertinentes.
Esta
ndar
izac
ión
de t
raba
jo e
n O
PUS
Ingenieria de Costos Especializada de México 12

TEM
AS
ESPE
CIA
LES
OPU
S PR
OPU
ESTA
S: H
ERRA
MIE
NTA
S A
DIC
ION
ALE
S
II.III Creación de catálogos de Empresa
Objetivo: Dar a conocer al usuario las mejores alternativas de la centralización ordenada de los conceptos más utilizados en cada empresa.
Generalmente, cada compañía constructora se especializa en algunos ramos de la construcción, y debido a esa especialización tiene bien identificados la mayoría de los conceptos que pudiera utilizar en los Catálogos de Conceptos que va generando en cada obra, reflejadas en la <<HP>>. Esos conceptos bien identificados y definidos como parte de un grupo (una partida por ejemplo), pueden organizarse en OPUS de acuerdo al tipo de obra especializada. Para ello se puede utilizar la generación del <<Catálogo Universal de Conceptos>> (CUC). Tal como se explica en la página 63 del “Manual de Curso Básico de OPUS Propuestas”, el <<CUC>> se ordena mediante claves tipo <<TOCC>>, es decir, se trata de claves con las cuales podemos identificar Tipo de obra-Capítulo-Concepto.
Para ser más específicos podemos ejemplificar la organización de un <<CUC>>. Supongamos que contamos con el siguiente Catálogo de Conceptos:
Esta
ndar
izac
ión
de t
raba
jo e
n O
PUS
Ingenieria de Costos Especializada de México 13

TEM
AS
ESPE
CIA
LES
OPU
S PR
OPU
ESTA
S: H
ERRA
MIE
NTA
S A
DIC
ION
ALE
S
Nos interesa formar, a partir de este catálogo, el catálogo de la empresa, mediante la herramienta <<CUC>>, de tal suerte que la estructura que se tome sea la siguiente: Tipo de Obra: Vivienda de Interés Social. Capítulo 1: Preliminares. Conceptos: Todos los incluidos en la partida de Preliminares de la obra llamada “Una”. Capítulo 2: Cimentaciones Conceptos: Todos los incluidos en la partida de Cimentación de la obra “Una”. Capítulo 3:… etc.
Esta
ndar
izac
ión
de t
raba
jo e
n O
PUS
Ingenieria de Costos Especializada de México 14

TEM
AS
ESPE
CIA
LES
OPU
S PR
OPU
ESTA
S: H
ERRA
MIE
NTA
S A
DIC
ION
ALE
S
El procedimiento inicia seleccionando los conceptos que formarán parte de un capítulo, para nuestro ejemplo se selecciona la partida completa. Para transferir los conceptos al <<CUC>> se utiliza la herramienta << HP - > CUC >>, la cual se encuentra dentro del submenú <<Presupuestos>> ubicado en el menú de <<Herramientas>>. También se puede utilizar la tecla de función rápida <<F8>>. Al solicitar aplicar esta herramienta, aparece la siguiente caja. Es necesario dar un clic con el Mouse
sobre los botones que señalan tres puntos suspensivos para poder entrar a la parte de edición y alta de los tipos de obra ó capítulos.
Número consecutivo de tipo de obra
Número consecutivo de capítulo Descripción del capítulo
Descripción del tipo de Obra
Esta
ndar
izac
ión
de t
raba
jo e
n O
PUS
Esta
ndar
izac
ión
de t
raba
jo e
n O
PUS
Ingenieria de Costos Especializada de México 15

TEM
AS
ESPE
CIA
LES
OPU
S PR
OPU
ESTA
S: H
ERRA
MIE
NTA
S A
DIC
ION
ALE
S
Se abrirá una caja denominada <<Alta de tipo de obra>> que indicará una clave que automáticamente asigna el sistema, además de permitir la captura de la descripción que corresponderá al tipo de obra o capítulo generado.
Una vez terminada la captura del <<Tipo de Obra>> y del <<Capítulo>>, solicitaremos aceptar. En ese momento el sistema inicia la transferencia de la información. Para el capítulo 2, el <<Tipo de Obra>> ya estará creado, solo faltará crear el nuevo <<Capítulo>>.
Esta
ndar
izac
ión
de t
raba
jo e
n O
PUS
Ingenieria de Costos Especializada de México 16

TEM
AS
ESPE
CIA
LES
OPU
S PR
OPU
ESTA
S: H
ERRA
MIE
NTA
S A
DIC
ION
ALE
S
Finalmente se podrá observar como quedó el <<CUC>> accesando al él desde <<Presupuestos>> ubicado en el menú <<Herramientas>> <<CUC - > HP>>, o bien con <<F7>>. Podrá observar que el sistema asignó nuevas claves a los conceptos que constan de 6 números, las cuales representan:
01 01 01
Tipo de Obra – Capítulo - Concepto
Ingenieria de Costos Especializada de México 17

TEM
AS
ESPE
CIA
LES
OPU
S PR
OPU
ESTA
S: H
ERRA
MIE
NTA
S A
DIC
ION
ALE
S
II.IV Ensamblados y cantidades en los agrupadores
Objetivo. Presentar al usuario una alternativa de manejo de información de grupos de conceptos a través de la herramienta <<Ensamblados>>, mediante un ejemplo práctico que pueda despejar toda duda a cerca del manejo de dicha herramienta. Así mismo, mostrar al usuario el funcionamiento de la opción de manejo de cantidades en los agrupadores.
En OPUS se entiende como <<Ensamblado>> a un grupo de conceptos que identificados por un nombre, pueden ser utilizados en cualquier obra de una manera práctica y ordenada. Es posible generar ensamblados en base a agrupadores para transferir información de una obra a otra, o bien de un catálogo a una obra, de una manera práctica y ordenada. Esta opción es recomendada para aquellos usuarios que requieren sustituir grupos completos de conceptos por otros. Un ejemplo claro de usuarios que podrían explotar esta herramienta son aquellos que se dedican a la construcción de vivienda. Supongamos que contamos ya con una casa modelo presupuestada en OPUS, a partir del cual se definirán 4 diferentes tipos de casas. El modelo de casa cuenta con las siguientes partidas y sus respectivos montos:
Esta
ndar
izac
ión
de t
raba
jo e
n O
PUS
Ingenieria de Costos Especializada de México 18

TEM
AS
ESPE
CIA
LES
OPU
S PR
OPU
ESTA
S: H
ERRA
MIE
NTA
S A
DIC
ION
ALE
S
Posteriormente, definiremos en nuestro proyecto arquitectónico cual será la mejor distribución de ese tipo de casa. En nuestro proyecto decidimos que, aunque las casas serán similares algunas tendrán modificaciones, por ejemplo: unas llevarán cocina integral y otras no, unas llevarán alberca grande, otras alberca chica y tras no tendrán alberca. De tal suerte que la cantidad de casas de nuestro proyecto completo quedará de la siguiente forma:
o 25 Casas tipo 1. Casas con equipamiento de cocina y alberca grande.
o 25 Casas tipo 2. Casas con equipamiento de cocina y alberca chica.
o 95 Casas tipo 3. Casas sin equipamiento de cocina ni alberca.
Partidas que serán la diferencia entre los modelos de casas
Esta
ndar
izac
ión
de t
raba
jo e
n O
PUS
Esta
ndar
izac
ión
de t
raba
jo e
n O
PUS
Ingenieria de Costos Especializada de México 19

TEM
AS
ESPE
CIA
LES
OPU
S PR
OPU
ESTA
S: H
ERRA
MIE
NTA
S A
DIC
ION
ALE
S
Es entonces cuando podemos trabajar con ensamblados. Lo primero que habrá que hacer es asignar una familia a los agrupadores o partidas que vamos a transferir como ensamblados. Para ello, será necesario poner disponible en la <<HP>> la columna <<Familia>>. Una vez colocada la columna, inicie la captura de la clave de la familia. Inmediatamente terminada esa captura, OPUS lanzará una caja donde además de mostrar la clave, se le solicita colocar la descripción que tomará el ensamblado.
La asignación de la familia genera automáticamente cada uno de los ensamblados a utilizar. Esto puede observarlo si accesa a la opción <<Herramientas>> <<Presupuesto>><<Seleccionar Ensamblados>> o bien mediante <<Shift + F5>>, eligiendo en <<Obra>> el Catálogo Particular. También puede utilizar
el icono .
Clave y descripción para el ensamblado definido para la
cocina integral
Clave y descripción para el ensamblado definido para la
alberca grande
Ingenieria de Costos Especializada de México 20

TEM
AS
ESPE
CIA
LES
OPU
S PR
OPU
ESTA
S: H
ERRA
MIE
NTA
S A
DIC
ION
ALE
S
Para generara la alberca Tipo 2, se puede en esa misma obra generar la partida correspondiente y utilizar los conceptos de la partida referente a la Alberca tipo 1 modificando los datos y cantidades necesarias. Una vez generados los ensamblados, se puede trabajar con ellos. Para este ejemplo lo primero que haremos es generar una obra nueva que represente nuestro proyecto completo, la cual constará de un primer capítulo titulado “Residencial Arboledas Las Animas” y sus subcapítulos: “Casa tipo 1”, “Casa tipo 2” y “Casa tipo 3”. En seguida se copiarán mediante Drag & drop, para cada casa, todas las partidas, excepto las referentes a la cocina integral y albercas.
Esta
ndar
izac
ión
de t
raba
jo e
n O
PUS
Ingenieria de Costos Especializada de México 21

TEM
AS
ESPE
CIA
LES
OPU
S PR
OPU
ESTA
S: H
ERRA
MIE
NTA
S A
DIC
ION
ALE
S
Una vez copiados los conceptos comunes, puede comenzar a utilizar los ensamblados. Primero colóquese en el renglón donde inmediatamente abajo quiere insertar el o los ensamblados, posterior a ello accese a la opción <<Herramientas>> <<Presupuesto>><<Seleccionar Ensamblados>>, busque el Catálogo de la obra que los contiene y transfiéralos a la obra Proyecto, ya sea seleccionándolos y solicitando copiar, o bien mediante el uso de <<Drag & Drop>>. Una vez que se tiene el presupuesto con todas sus partidas, resta señalar para cada tipo de casa su cantidad, y así poder obtener el presupuesto completo de todo el proyecto. Así que será necesario
Grupos e conceptos a copiar en cada una de los subcapítulos de
la Obra que contendrá el Presupuesto de todo un proyecto por tipo de casas, mediante el
<<Drag and Drop>>
Esta
ndar
izac
ión
de t
raba
jo e
n O
PUS
Ingenieria de Costos Especializada de México 22

TEM
AS
ESPE
CIA
LES
OPU
S PR
OPU
ESTA
S: H
ERRA
MIE
NTA
S A
DIC
ION
ALE
S
activar la opción de <<Captura de cantidades en los agrupadores de la hoja de Presupuesto>> que se encuentra en la <<Configuración de parámetros de la Obra>>, dentro de la pestaña <<Otros>>.
Al activar esta opción podrá observar que la presentación de la <<HP>> se modifica, colocando a cada grupo en su celda de cantidad un <<1>> y permitiendo editar la cantidad y poner la que el usuario requiera.
Esta
ndar
izac
ión
de t
raba
jo e
n O
PUS
Ingenieria de Costos Especializada de México 23

TEM
AS
ESPE
CIA
LES
OPU
S PR
OPU
ESTA
S: H
ERRA
MIE
NTA
S A
DIC
ION
ALE
S
Esta
ndar
izac
ión
de t
raba
jo e
n O
PUS
Ingenieria de Costos Especializada de México 24

TEM
AS
ESPE
CIA
LES
OPU
S PR
OPU
ESTA
S: H
ERRA
MIE
NTA
S A
DIC
ION
ALE
S
Laboratorio 1.
Práctica 1: Información Compartida.
1. Elija una máquina que sea en la que se guardarán las obras que se generen a partir de este
momento, junto con sus vínculos e imágenes.
2. Seleccione otra máquina que fungirá como la que contenga el <<CUC>> y los catálogos generales.
Práctica 2: Protección de una obra.
1. Genere una obra nueva. No es necesario colocarle datos ni contenido en la <<HP>>.
2. Proteja la obra con claves de lectura y escritura. Para lectura escriba la clave “LEC” y para
escritura “ESC”.
3. Cierre la obra y ábrala colocando la clave de lectura. Intente hacer una modificación.
4. Cierre nuevamente la obra y coloque la clave de escritura. Entre nuevamente a la parte de
protección y elimine las claves.
Práctica 3: Transferencia de conceptos al <<CUC>>.
1. Abra la obra “Ejemplo OPUS”.
2. Transfiera 5 partidas al <<CUC>>, dando al tipo de obra el nombre de “Edificación”.
3. Vaya a la obra que generó en la práctica 2, ábrala y genere un presupuesto rápido auxiliándose
de los conceptos que puso disponibles en el <<CUC>>.
Esta
ndar
izac
ión
de t
raba
jo e
n O
PUS
Ingenieria de Costos Especializada de México 25

TEM
AS
ESPE
CIA
LES
OPU
S PR
OPU
ESTA
S: H
ERRA
MIE
NTA
S A
DIC
ION
ALE
S
Práctica 4: Uso de ensamblados.
1. Genere una obra nueva con el Nombre “Obra Maestra” y coloque ese mismo título al capítulo.
2. A nivel de subcapítulo, copie en ella, desde la obra Ejemplo OPUS, una partida.
3. Genere tres copias de esa partida a nivel subcapítulo y a cada una de ellas agréguele en la
descripción “Tipo 1”, “Tipo 2”y “Tipo 3”respectivamente.
4. Haga lo mismo con otras tres partidas del Ejemplo OPUS elegidas por usted.
5. Lleve a nivel de ensamblados todas las subpartidas generadas.
6. Genere una obra nueva y aplique los ensamblados, colocando cantidades a los agrupadores.
Esta
ndar
izac
ión
de t
raba
jo e
n O
PUS
Ingenieria de Costos Especializada de México 26

TEM
AS
ESPE
CIA
LES
OPU
S PR
OPU
ESTA
S: H
ERRA
MIE
NTA
S A
DIC
ION
ALE
S
III. OPCIONES DE MANTENIMIENTO DE CATÁLOGOS
Objetivo General. Dar a conocer al usuario las herramientas que contiene OPUS para dar mantenimiento a los catálogos de las obras.
Opc
ione
s de
man
teni
mie
nto
de C
atál
ogos
Ingenieria de Costos Especializada de México 27

TEM
AS
ESPE
CIA
LES
OPU
S PR
OPU
ESTA
S: H
ERRA
MIE
NTA
S A
DIC
ION
ALE
S
III.I Mantenimiento automático de precios de Insumos
Objetivo. Mostrar al usuario la herramienta que le permitirá actualizar precios de insumos de una manera dinámica.
En algunas ocasiones se tiene la necesidad de actualizar todos o algunos de los precios de insumos de una obra. Cuando esta actualización de precios se puede hacer aumentando el costo de dichos insumos mediante la aplicación de un porcentaje, es posible utilizar la herramienta <<Actualizar precios>> que se encuentra en el menú <<Herramientas>> <<Mantenimiento automático…>>. También es posible utilizar esta opción para actualizar los precios de los insumos desde una obra a otra.
Selección de grupos o familias que se actualizarán
Disposición de obras en caso de seleccionar
<<Copiar los precios de otra obra>>
Si se selecciona esta opción, el sistema preguntara insumo a
insumo si desea modificarse el costo, mostrando el costo inicial
y el que lo sustituirá
Si se elige incremento porcentual, se activa la opción de captura de
porcentajes de incremento por tipo de moneda
Selección de incremento porcentual
en los insumos
Opc
ione
s de
man
teni
mie
nto
de C
atál
ogos
Ingenieria de Costos Especializada de México 28

TEM
AS
ESPE
CIA
LES
OPU
S PR
OPU
ESTA
S: H
ERRA
MIE
NTA
S A
DIC
ION
ALE
S
Esta caja funcionará de acuerdo a la vista del catálogo que se esté trabajando y dará siempre la posibilidad de actualizar cualquier insumo a nivel básico.
Opc
ione
s de
man
teni
mie
nto
de C
atál
ogos
Ingenieria de Costos Especializada de México 29

TEM
AS
ESPE
CIA
LES
OPU
S PR
OPU
ESTA
S: H
ERRA
MIE
NTA
S A
DIC
ION
ALE
S
III.II Mantenimiento automático de fechas de Insumos
Objetivo. Dar al usuario la opción de poder uniformizar las fechas de los insumos de una obra o catálogo.
Desde el menú <<Herramientas>> <<Mantenimiento automático…>> es posible acceder a la opción <<Actualizar fechas…>>. Esta posibilita al usuario para modificar en un catálogo las fechas en las que se agregó el último costo de cada material.
Desde esta opción también es posible modificar fechas por grupos de insumo (familias) o bien todas las fechas de los insumos de un catálogo.
Fecha que asignará el sistema a los insumos
indicados
Opc
ione
s de
man
teni
mie
nto
de C
atál
ogos
Ingenieria de Costos Especializada de México 30

TEM
AS
ESPE
CIA
LES
OPU
S PR
OPU
ESTA
S: H
ERRA
MIE
NTA
S A
DIC
ION
ALE
S
III.III Mantenimiento de precios de Materiales desde Internet
Objetivo. Incentivar al usuario al uso y explotación de la base de datos OPUS Costos, creada para darle el beneficio de la actualización rápida de costos de insumos.
Como apoyo a usuarios, dentro del disco de instalación de OPUS AEC10 se cuenta con <<OPUS Costos>>, una base de datos que, además de estar disponible como catálogo ordenado por claves <<TOCC>>, contiene una cantidad mayor a 35,000 insumos, de los cuales todos los precios de materiales son actualizables vía Internet. Para lograr mantener al día los precios en este catálogo se debe ir específicamente al catálogo de materiales, seleccionar mediante <<Shift + Clic>> o <<Ctrl + Clic>> los materiales a actualizar y posteriormente ingrese a <<Herramientas>> <<Mantenimiento automático…>> <<Actualizar precios
desde Internet>> o bien elija el icono . Una vez realizado esto el sistema le desplegará la caja de actualización de precios.
Aunque la caja muestra la posibilidad de seleccionar lugares (país, ciudad y estado), por el momento el sistema está adaptado para sólo aparecer como opción de elección del lugar la Ciudad de México. Elija el botón <<Consultar>> para que se desplieguen en esa caja los insumos que quiere actualizar y marque del lado izquierdo cada insumo que desee se actualice. Finalmente, si terminó de marcar los insumos a actualizar, seleccione <<Transferir marcados>>.
Opc
ione
s de
man
teni
mie
nto
de C
atál
ogos
Opc
ione
s de
man
teni
mie
nto
de C
atál
ogos
Ingenieria de Costos Especializada de México 31

TEM
AS
ESPE
CIA
LES
OPU
S PR
OPU
ESTA
S: H
ERRA
MIE
NTA
S A
DIC
ION
ALE
S
Si fuera de su interés conocer los datos de contacto de cada uno de los proveedores de materiales, basta con dar doble clic sobre la columna proveedor referente al material que desea consultar. Inmediatamente se abrirá una caja que contiene los datos del contacto en esa empresa, domicilio de la empresa, teléfonos, correo electrónico y página web.
Botón para transferir nuevos costos de los insumos
Acceso a datos resumen del proveedor Opción de marcado de
insumos que el usuario finalmente actualizará
Botón que permite ver listados los materiales que el usuario seleccionó para actualización de precios
Ingenieria de Costos Especializada de México 32

TEM
AS
ESPE
CIA
LES
OPU
S PR
OPU
ESTA
S: H
ERRA
MIE
NTA
S A
DIC
ION
ALE
S
Opc
ione
s de
man
teni
mie
nto
de C
atál
ogos
Ingenieria de Costos Especializada de México 33

TEM
AS
ESPE
CIA
LES
OPU
S PR
OPU
ESTA
S: H
ERRA
MIE
NTA
S A
DIC
ION
ALE
S
III.IV Generación y mantenimiento de Familias.
Objetivo. Explicar el funcionamiento general de las <<Familias>> y ejemplificar los usos más comunes.
En OPUS, una <<Familia>> es una forma de categorizar un grupo de insumos o elementos que cuentan con términos en común de acuerdo a las necesidades del usuario. Los ejemplos más comunes de utilización de familias son los siguientes:
1. Utilización de familias en Catálogos de insumos. Generación de familias de acuerdo al Índice del Banco de México. Esta categorización tendría como finalidad preparar los grupos de insumos para se utilizados cuando se generen escalatorias de precios.
2. Generación de familias por Proveedor. Permitirá hacer más fácil el manejo de precios mediante
la opción <<Mantenimiento automático…>>. También permite preparar los insumos para posteriormente, mediante la ayuda de <<OPUS Import>>, solicitar cotizaciones y actualizar precios en base a ellas de manera automática.
3. Generación de familias en la <<HP>>. Como lo vimos en el capítulo I.IV, es posible generar
ensamblados de conceptos en base a familias.
La forma más común de generar una <<Familia>> es poniendo disponible la columna que le corresponde y agregando desde ahí la clave que la familia va a tomar. Inmediatamente se abrirá una caja de captura donde resta describirla.
Opc
ione
s de
man
teni
mie
nto
de C
atál
ogos
Ingenieria de Costos Especializada de México 34

TEM
AS
ESPE
CIA
LES
OPU
S PR
OPU
ESTA
S: H
ERRA
MIE
NTA
S A
DIC
ION
ALE
S
Otra forma de generar nuevas familias o asignar una ya existente a uno o más conceptos, es mediante
el icono . Para utilizarlo vaya al catálogo donde se encuentren el o los insumos a los que se les asignará la familia, seleccione los insumos y con el mouse oprima dicho ícono.
Tip. DE una introducción breve de los que es <<OPUS Import>>.
Opc
ione
s de
man
teni
mie
nto
de C
atál
ogos
Ingenieria de Costos Especializada de México 35

TEM
AS
ESPE
CIA
LES
OPU
S PR
OPU
ESTA
S: H
ERRA
MIE
NTA
S A
DIC
ION
ALE
S
Aquí mismo pueden darse de alta nuevas familias o cambiar la descripción de cada una de ellas.
Tip. Muestre al usuario que en el caso de no elegir ningún insumo y activar el icono de asignación de familias, el sistema seleccionará
automáticamente el insumo sobre el que se encuentre colocado el cursor y lo tomará como el insumo al que se le desea asignar familia.
Familia que será asignada a los insumos seleccionados
Edición de Familias
Opc
ione
s de
man
teni
mie
nto
de C
atál
ogos
Ingenieria de Costos Especializada de México 36

TEM
AS
ESPE
CIA
LES
OPU
S PR
OPU
ESTA
S: H
ERRA
MIE
NTA
S A
DIC
ION
ALE
S
También se puede, mediante el <<Mantenimiento de familias>>, al que se puede acceder desde <<Herramientas>>, generar nuevas familias aun sin asignarles insumos o conceptos, modificar su descripción, cambiar insumos de una familia a otra e incluso borrar familias.
Grupo o familias existentes
Botones de edición
Insumos relacionados a la familia seleccionada
Área de selección de insumos para asignarles familia
Opc
ione
s de
man
teni
mie
nto
de C
atál
ogos
Ingenieria de Costos Especializada de México 37

TEM
AS
ESPE
CIA
LES
OPU
S PR
OPU
ESTA
S: H
ERRA
MIE
NTA
S A
DIC
ION
ALE
S
Laboratorio 2.
Práctica 1: Mantenimiento de precios.
1. Genere una copia de la obra Ejemplo OPUS.
2. Incremente en un 20% a toda la mano de obra a salario base.
3. Incremente únicamente el acero al 15%.
4. Si tiene Internet: Seleccione los insumos referentes a muebles de baño y actualícelos vía
Internet.
Práctica 2: Mantenimiento de Familias.
1. Agregue una nueva familia llamada Agregados en general y asigne a esa familia las arenas y
gravas existentes en su obra.
2. Cambie la clave de la familia <<Aceros>> por <<Aceros corrugados>>.
Opc
ione
s de
man
teni
mie
nto
de C
atál
ogos
Ingenieria de Costos Especializada de México 38

TEM
AS
ESPE
CIA
LES
OPU
S PR
OPU
ESTA
S: H
ERRA
MIE
NTA
S A
DIC
ION
ALE
S
IV. LOS SOBRECOSTOS DE UNA OBRA, SU OBTENCIÓN Y MANEJO.
Objetivo General. Mostrar al usuario el cálculo de los sobrecostos de un Presupuesto mediante el uso de las herramientas ya existentes en OPUS, como son las vistas de Costo Indirecto y Utilidad, y el cálculo del Financiamiento.
Los
sobr
ecos
tos
de u
na O
bra,
su
obte
nció
n y
man
ejo
Ingenieria de Costos Especializada de México 39

TEM
AS
ESPE
CIA
LES
OPU
S PR
OPU
ESTA
S: H
ERRA
MIE
NTA
S A
DIC
ION
ALE
S
IV.I El Costo Indirecto.
Objetivo: Que el usuario conozca a detalle el manejo de la Plantilla de Costos Indirectos y la representación del personal de indirectos como programa.
En OPUS existen herramientas especiales para calcular los Costos por gastos Indirectos, la Utilidad a aplicar a una obra y el cálculo del Financiamiento. Las dos primeras se encuentran representadas en OPUS como vistas, mientras que el cálculo del Financiamiento está disponible como una aplicación en la vista de Programa de Obra. En lo que respecta al Costo Indirecto, se cuenta además con la vista de <<Personal de Indirectos>>, en la cual se pueden configurar los programas calendarizados de dicho personal. Según el artículo 180 del reglamento de la LOPyS, el costo indirecto es aquel que “corresponde a los gastos generales necesarios para la ejeCUCión de los trabajos, no incluidos en los costos directos que realiza el contratista, tanto en sus oficinas centrales como en obra”. El Costo indirecto comprende los rubros siguientes:
I Honorarios, Sueldos y prestaciones. Se refiere a los gastos por pago al personal
directivo, técnico y administrativo involucrados, incluyendo las cuotas y
prestaciones que por ley se obligan, pasajes y viáticos y cualquier otro costo que
derive de la suscripción de los contratos de trabajo.
Los
sobr
ecos
tos
de u
na O
bra,
su
obte
nció
n y
man
ejo
Ingenieria de Costos Especializada de México 40

TEM
AS
ESPE
CIA
LES
OPU
S PR
OPU
ESTA
S: H
ERRA
MIE
NTA
S A
DIC
ION
ALE
S
II Depreciación, mantenimiento y renta. Se refiere a los gastos por renta de
oficinas, locales bodegas, campamentos e instalaciones en general, así como por
muebles y vehículos.
III Servicios. Gastos generados en casos de requerir asesorías de consultores o
estudios, investigación y contratación de laboratorios.
IV Fletes y acarreos. Gastos por concepto de acarreos de campamentos, equipo y
elementos especiales de instalación, como plantas, trituradoras, etc.
V Gastos de oficina. Aquí se considera todo gasto de papelería, servicios y
consumos en general.
VI Capacitación y adiestramiento. Se refiere al costo por capacitación del personal
Indirecto.
VII Seguridad e higiene. Como su nombre lo indica, todo gasto que repercuta en la
seguridad e higiene del personal.
VIII Seguros y fianzas. El pago de cualquier seguro o fianza por concepto de
cualquiera de los rubros de indirectos.
IX Trabajos previos auxiliares. Todo trabajo previo en caso de requerirse por
concepto de montaje de campamentos, equipo de construcción, plantas y
elementos de instalación.
Para utilizar la opción del Cálculo de indirectos en OPUS, vaya a al grupo de vistas <<Presupuesto>> y selecciones la vista de <<Cálculo de Indirectos>>. Encontrará una plantilla que contiene cada uno de los rubros que por ley se señalan, además de tres botones adicionales que le permitirán interactuar con ella.
Los
sobr
ecos
tos
de u
na O
bra,
su
obte
nció
n y
man
ejo
Ingenieria de Costos Especializada de México 41

TEM
AS
ESPE
CIA
LES
OPU
S PR
OPU
ESTA
S: H
ERRA
MIE
NTA
S A
DIC
ION
ALE
S
Para iniciar con el cálculo de Indirectos deben primero configurarse algunos de los parámetros que el sistema requiere. Esto se hace desde el botón <<Configurar el Cálculo>>.
Botones de interacción
Área de trabajo para la plantilla de Cálculo de Indirectos
Los
sobr
ecos
tos
de u
na O
bra,
su
obte
nció
n y
man
ejo
Ingenieria de Costos Especializada de México 42

TEM
AS
ESPE
CIA
LES
OPU
S PR
OPU
ESTA
S: H
ERRA
MIE
NTA
S A
DIC
ION
ALE
S
Dentro de la caja de configuración, se observan dos métodos del cálculo de indirectos:
o Cálculo Anualizado. Este método se utiliza cuando el usuario quiere analizar el costo de los
gastos de indirectos de oficina tomando en cuenta el costo directo de todas sus obras del año
Elección del método de análisis de
indirectos
Configuración general del cálculo
de indirectos
Los
sobr
ecos
tos
de u
na O
bra,
su
obte
nció
n y
man
ejo
Ingenieria de Costos Especializada de México 43

TEM
AS
ESPE
CIA
LES
OPU
S PR
OPU
ESTA
S: H
ERRA
MIE
NTA
S A
DIC
ION
ALE
S
anterior, mientras que el cálculo de los gastos indirectos de campo se calculan sólo en base a
la obra actual.
o Como un porcentaje del gasto total. Este método consiste en considerar el costo directo de la
obra que se está analizando, como un porcentaje del costo directo totalizado de todas las
obras que una empresa está llevando a cabo, con la finalidad de repartir proporcionalmente el
porcentaje de gastos indirectos de oficina. El cálculo de gastos indirectos de campo lo hace
exactamente igual que para el análisis del <<Cálculo anualizado>>.
Para cualquiera de las dos formas de análisis, se deben configurar los demás parámetros del cálculo, como son:
1. Elección de Periodos. El periodo se elije de acuerdo al periodo que establece una
dependencia en una licitación, o bien al que se haya decidido se presentarán los programas.
Las opciones de configuración del periodo son: en días, semanas, quincenas o meses.
2. Fecha de inicio y término del análisis de indirectos. Pueden fijarse una fecha inicial y de
término para el análisis de indirectos de forma general, o bien llamar estas fechas para que
sean las mismas que se han establecido en el programa de obra. Esto permitirá al sistema
deducir la cantidad de periodos que se considerarán para el cálculo de indirectos en el
rubro de <<Honorarios, sueldos y prestaciones>>.
3. <<Importes de personal a:>>. Con esta opción se configura la posibilidad de calcular el
costo indirectos por el concepto de <<Honorarios, Sueldos y Prestaciones>> a salario base
o a salario real.
Los
sobr
ecos
tos
de u
na O
bra,
su
obte
nció
n y
man
ejo
Ingenieria de Costos Especializada de México 44

TEM
AS
ESPE
CIA
LES
OPU
S PR
OPU
ESTA
S: H
ERRA
MIE
NTA
S A
DIC
ION
ALE
S
En el caso de elegir a Salario Real el sistema bloquea las opciones de configuración para el cálculo de Prestaciones y Cuotas Patronales.
En el caso de elegir a <<Salario Base>> el sistema dará la opción de poder reflejar el costo indirecto de las prestaciones que obliga la ley sobre los renglones de la plantilla que a esos rubros corresponden. De esta manera se conocerá el costo total por concepto de honorarios, separando las prestaciones correspondientes.
Para el cálculo de prestaciones que obliga la Ley y las Cuotas Patronales se debe tomar el mismo cálculo de Factor de Salario Real que se utilizó para la mano de obra por costos directos. Sin embargo, el cálculo puede variarlo cada usuario si hizo modificaciones a la plantilla de Factor de Salario Real <<JOR8HR>>. Como el sistema no podrá suponer automáticamente cuales son las variables que corresponden a las cuotas patronales y demás prestaciones que obliga la ley, el usuario deberá elegirlas manualmente. Si la plantilla <<JOR8HR>> se utiliza tal como el sistema la define por default, las variables a elegir para cada término serán:
Los
sobr
ecos
tos
de u
na O
bra,
su
obte
nció
n y
man
ejo
Ingenieria de Costos Especializada de México 45

TEM
AS
ESPE
CIA
LES
OPU
S PR
OPU
ESTA
S: H
ERRA
MIE
NTA
S A
DIC
ION
ALE
S
4. <<Programa de personal en>>: Desde aquí se configura el sistema para que se refleje en el
programa del personal que interviene en los indirectos, la cantidad de cada categoría en
jornadas o en número de personas.
Existen además en el sistema datos referentes a los costos del personal de indirectos que deben entenderse en su manejo. Estos son los que se reflejan en las columnas <<Salario base unidad>> (costo a salario base de una categoría por unidad, por ejemplo, por jornada), <<Salario base periodo>> (costo a salario base de una categoría por periodo, de acuerdo al que se haya elegido en la configuración de indirectos), <<FSR>> (Factor de Salario Real), <<Salario real unidad >> (costo a salario real de una categoría por unidad, por ejemplo, por jornada) y <<Salario real periodo>> (costo a salario real de una categoría por periodo, de acuerdo al que se haya elegido en la configuración de indirectos).
Variable <<AQ>>. Representa las obligaciones patronales en factor ( IOP/SND)
Variable <<BH>>. Representa el Factor de Salario Integrado (PS)
Los
sobr
ecos
tos
de u
na O
bra,
su
obte
nció
n y
man
ejo
Ingenieria de Costos Especializada de México 46

TEM
AS
ESPE
CIA
LES
OPU
S PR
OPU
ESTA
S: H
ERRA
MIE
NTA
S A
DIC
ION
ALE
S
Excepto el <<FSR>> y el costo por <<Salario base periodo>>, todos los demás datos pueden ser capturables, y repercuten en los demás. A continuación se muestra una tabla que señala que datos cambian si se modifica uno de los campos mencionados.
Si se modifica el dato Los campos que se actualizan automáticamente son
Salario base unidad Salario real unidad, Factor de Salario Real y Salario real periodo
Salario base periodo Salario real periodo
Salario real periodo Salario Real unidad, Salario base unidad, Salario base periodo y
Factor de Salario Real.
Analizado el total de costos indirectos es posible enviar el resultado de los porcentajes de campo y oficina obtenidos, directamente al campo que les corresponde dentro de la caja de configuración de <<Porcentajes de Pie de Precios Unitarios>>. Esto se hace mediante el botón <<Transferir resultados>>. También es posible, una vez analizado un cálculo de indirectos en una obra, utilizarlo en las obras siguientes o bien, limpiar el cálculo de indirectos y dejarlo como el sistema lo presenta en un inicio mediante el botón <<Reiniciar datos>>.
Una vez definido el análisis de Costos indirectos, puede obtenerse inmediatamente el Calendario de mano de obra de indirectos, solo habrá que colocarse en la vista correspondiente y elegir la subvista del programa que se desea obtener.
Los
sobr
ecos
tos
de u
na O
bra,
su
obte
nció
n y
man
ejo
Ingenieria de Costos Especializada de México 47

TEM
AS
ESPE
CIA
LES
OPU
S PR
OPU
ESTA
S: H
ERRA
MIE
NTA
S A
DIC
ION
ALE
S
Laboratorio 3.
Práctica 1: Configuración general de la plantilla de Indirectos.
1. Llene algunos de los rubros de la plantilla de indirectos con los siguientes datos:
a. Elija periodos mensuales
b. Fecha de inicio 1º. de enero de 2006, fecha de término 30 de mayo de 2006.
c. Importe de personal a salario base, obteniendo Cuotas patronales y prestaciones
que obliga la ley de la plantilla de <<FSR>> que viene en OPUS en la configuración
inicial.
d. Programa de personal en número de personas.
e. Gastos en obra y oficina:
Oficina: Edificios y locales $ 160,000; locales de mantenimiento y guarda $
52,500; Papelería $ 8,500; Teléfonos $ 31,500; Fondos $ 32,600; copias $
12,000; Luz y otros consumos $ 26800; gastos de concursos $ 32,000.
Campo: Depreciación de bodegas $ 85,600; vehículos $ 29,500; flete de
campamentos $ 20,869; flete de equipo $220,000; flete de plantas $ 320,450.
f. Personal. Con los siguientes datos:
Los
sobr
ecos
tos
de u
na O
bra,
su
obte
nció
n y
man
ejo
Ingenieria de Costos Especializada de México 48

TEM
AS
ESPE
CIA
LES
OPU
S PR
OPU
ESTA
S: H
ERRA
MIE
NTA
S A
DIC
ION
ALE
S
Personal Cantidad de
personas/oficina
Cantidad de
personas/campo
Salario
base
unidad
Salario
base
periodo
Director 1 $ 2,000 $ 60,000
Gerente de
producción
1 $ 1,416.67 $ 42,500
Gerente de obra 1 $ 1,416.67 $ 42,500
Jefe de proyectos 1 $ 700 $ 21,000
Jefe de obras 1 $ 700 $ 21,000
Auxiliar de
proyectos
1 $ 266.67 $ 8,000
Auxiliar de obras 2 $ 266.67 $ 8,000
Secretaria técnica 1 $ 266.67 $ 8,000
Secretaria
administrativa
1 $ 266.67 $ 8,000
Práctica 2: Trabajo con Costos indirectos Anualizados.
1. Elija la opción de análisis de Costo indirecto anualizado.
2. Tome como dato de costo directo anual $ 590,000,000.
3. Transfiera el resultado a la<<HP>>.
Los
sobr
ecos
tos
de u
na O
bra,
su
obte
nció
n y
man
ejo
Ingenieria de Costos Especializada de México 49

TEM
AS
ESPE
CIA
LES
OPU
S PR
OPU
ESTA
S: H
ERRA
MIE
NTA
S A
DIC
ION
ALE
S
Práctica 3: Trabajo con Costos indirectos como un porcentaje del gasto total.
1. Elija la opción de análisis de Costo indirecto como un porcentaje del costo total.
2. Indique que la obra representará el 20% del gasto total de todas sus obras.
3. Ajuste el salario real por periodo del Gerente de proyectos, a $ 45,000.
4. Transfiera el resultado a la<<HP>>.
Los
sobr
ecos
tos
de u
na O
bra,
su
obte
nció
n y
man
ejo
Ingenieria de Costos Especializada de México 50

TEM
AS
ESPE
CIA
LES
OPU
S PR
OPU
ESTA
S: H
ERRA
MIE
NTA
S A
DIC
ION
ALE
S
IV.II EL FINANCIAMIENTO.
Objetivo: Indicar al usuario cómo obtener el financiamiento en OPUS y los criterios de cálculo que se aplican.
Existe una gran controversia en el ámbito de la construcción referente al cálculo del Costo por financiamiento. En la LOPyS el costo por financiamiento se define en el Artículo 183 de su reglamento como “un porcentaje de la suma de los costos directos e indirectos y corresponderá a los gastos derivados por la inversión de recursos propios o contratados… para dar cumplimiento al programa de ejeCUCión de los trabajos calendarizados...”. Se indica también en éste artículo que el procedimiento para analizar el financiamiento lo fija cada dependencia. Igualmente en el artículo 185 se fija la forma de integrar el financiamiento. En resumen se indica que se deben considerar la calendarización de egresos (a costo directo) y la calendarización de ingresos, incluyendo anticipos y deduciendo estos de los ingresos por periodo siguientes.
El problema principal radica en que, mientras se ha definido claramente que los egresos se representan en Costo Directo mas Indirecto, los ingresos no se definen si se utilizan bajo esos mismos parámetros o bien sobre precio de venta.
La herramienta de Cálculo del Financiamiento que se incluye en OPUS considera tanto egresos como ingresos a precio de venta, la cual es una de las formas más comunes que se solicitan. Para utilizarla es necesario contar ya con el programa de obra y los porcentajes de indirectos. Una vez definidos estos puntos, se puede entrar a la configuración del Financiamiento desde <<Obra>> <<Configurar % de
financiamiento>>, o bien mediante el icono . Al seleccionar esta opción el sistema despliega la caja de configuración del financiamiento.
Los
sobr
ecos
tos
de u
na O
bra,
su
obte
nció
n y
man
ejo
Ingenieria de Costos Especializada de México 51

TEM
AS
ESPE
CIA
LES
OPU
S PR
OPU
ESTA
S: H
ERRA
MIE
NTA
S A
DIC
ION
ALE
S
Los datos a capturar para el financiamiento son los siguientes:
1. <<Periodos:>>.Puede elegir periodos semanales, quincenales o mensuales.
2. <<Interés anual a pagar>>. Se refiere a la tasa de interés anual que normalmente se paga a un
banco. Existen varias tasas de interés, por ejemplo TIEE, CCP, CPP, etc.
3. <<Interés anual a favor>>. Es la tasa de interés que aplicará el usuario en caso de que el
financiamiento salga a su favor, es decir, en los casos en los que sus ingresos serán mayores a
sus egresos en algún periodo.
Los
sobr
ecos
tos
de u
na O
bra,
su
obte
nció
n y
man
ejo
Ingenieria de Costos Especializada de México 52

TEM
AS
ESPE
CIA
LES
OPU
S PR
OPU
ESTA
S: H
ERRA
MIE
NTA
S A
DIC
ION
ALE
S
4. <<Aplicar la primera estimación en el periodo>>. Regularmente las Dependencias pagan las
estimaciones de trabajos realizados, en periodos desfasados. Es aquí donde se indica el
desfasamiento del pago.
5. <<Anticipo>>. Aquí se indica el monto por anticipo que la Dependencia señala otorgará al
constructor. La captura del anticipo puede hacerse en más de un periodo, lo que permite al
sistema generar un anticipo adecuado si habláramos de obras que se ejecutarán en lapsos de
más de un año.
6. <<Ancho de cada columna en el Informe>>. El informe que se genera se apreciará mediante
impresión previa y el ancho de columna que tome esa impresión será el señalado desde aquí.
7. <<Modificar el Presupuesto con el % calculado>>. Al oprimir este botón estaremos indicando
al sistema envíe el porcentaje calculado a los datos del <<Pie de Precios Estándar>>.
En algunas ocasiones las Dependencias solicitan cálculos de Financiamiento diferentes a los que se
pueden obtener a través de esta aplicación. En estos casos es posible auxiliarse de programas como
Excel, de cuyos archivos pueden tomarse los resultados de las celdas que se elijan para que se reflejen
en OPUS, todo esto mediante la herramienta conocida como <<Vínculos OLE>>, la cual se verá más
adelante.
Los
sobr
ecos
tos
de u
na O
bra,
su
obte
nció
n y
man
ejo
Ingenieria de Costos Especializada de México 53

TEM
AS
ESPE
CIA
LES
OPU
S PR
OPU
ESTA
S: H
ERRA
MIE
NTA
S A
DIC
ION
ALE
S
IV.III La Utilidad.
Objetivo. Dar a conocer al usuario el manejo de la Vista <<Utilidad>>, la cual le permitirá analizar la utilidad para cada obra y transferir los resultados al Pie de Precios Estándar de OPUS.
El cargo por utilidad se define en el artículo 188 de la LOPyS como “la ganancia que recibe el contratista por la ejeCUCión del concepto de trabajo”. En el mismo artículo se indica claramente que la utilidad “será fijada por el propio contratista y estará representada por un porcentaje sobre la suma de los costos directos, indirectos y de financiamiento”. Sin embargo, aunque el análisis de la utilidad es a consideración del contratista, el artículo indica que se deben considerar “las deducciones correspondientes al impuesto sobre la renta y la participación de los trabajadores en las utilidades de la empresa”.
Entonces, debido a que el análisis de utilidades puede ser diferente para cada empresa, o incluso dentro de la misma empresa, se ha generado en OPUS una <<Vista de Utilidad>> ampliamente configurable y que funciona de manera similar al análisis del FSR o al Pie de precios personalizado, es decir, es posible agregar variables, editar fórmulas, hacer que un campo de OPUS no incluido en la vista pueda utilizarse en la fórmula (ejemplo: traer el monto total de la mano de obra a salario gravable mediante el campo P.SAL_GRA), e incluso configurar que renglones se desean ver en impresión directa.
Los
sobr
ecos
tos
de u
na O
bra,
su
obte
nció
n y
man
ejo
Ingenieria de Costos Especializada de México 54

TEM
AS
ESPE
CIA
LES
OPU
S PR
OPU
ESTA
S: H
ERRA
MIE
NTA
S A
DIC
ION
ALE
S
Una vez analizada la utilidad y reflejado ese análisis en la vista correspondiente, es posible llevarse el porcentaje obtenido al <<Pie de precios unitarios Estándar>> mediante el botón <<Aplicar %>>.
Variables editables para la configuración de la Utilidad
Botones de interacción
Columnas de configuración de impresión
Leyenda del análisis de la
Utilidad
Los
sobr
ecos
tos
de u
na O
bra,
su
obte
nció
n y
man
ejo
Ingenieria de Costos Especializada de México 55

TEM
AS
ESPE
CIA
LES
OPU
S PR
OPU
ESTA
S: H
ERRA
MIE
NTA
S A
DIC
ION
ALE
S
Laboratorio 4.
Práctica 1: Análisis del Financiamiento.
1. Elija para el análisis del financiamiento periodos mensuales.
2. Tome como tasa de interés en contra la TIEE de 7.8 + 2 puntos porcentuales
3. Tome como tasa de interés en contra la TIEE de 7.8.
4. Considere que los pagos de las estimaciones estarán diferidos en un mes.
5. Considere que en el primer periodo recibirá un anticipo del 30%.
6. Transfiera el resultado al pie de precios estándar.
Práctica 2: Análisis de la Utilidad.
1. Considere una utilidad neta del 8%
2. Considere el 0.33% sobre la renta vigente y el 10% de utilidades para su personal.
3. Transfiera el resultado al pie de precios estándar.
Los
sobr
ecos
tos
de u
na O
bra,
su
obte
nció
n y
man
ejo
Ingenieria de Costos Especializada de México 56

TEM
AS
ESPE
CIA
LES
OPU
S PR
OPU
ESTA
S: H
ERRA
MIE
NTA
S A
DIC
ION
ALE
S
V. LA ESTRUCTURA DE UNA OBRA EN OPUS
Objetivo General. Dar una introducción al usuario sobre la estructura de la base de datos de las obras de OPUS, con la finalidad de que se explote al máximo la herramienta de OPUS en el caso de requerir hacer modificaciones especiales al sistema, así como para ayudar al usuario a identificar los campos más comunes que pueden ser utilizados dentro de otras aplicaciones.
La E
stru
ctur
a de
una
obr
a en
OPU
S
Ingenieria de Costos Especializada de México 57

TEM
AS
ESPE
CIA
LES
OPU
S PR
OPU
ESTA
S: H
ERRA
MIE
NTA
S A
DIC
ION
ALE
S
V.I Las tablas de una Obra
Objetivo. Mostrar al usuario las tablas existentes en OPUS.
Cada obra está compuesta por una serie de archivos que representan tablas. Las tablas guardan cada uno de los campos con los que OPUS interactúa. A su vez los campos en OPUS son vistos por el usuario como parte de las columnas existentes en cada una de las vistas. Es fácil identificar a que tabla pertenece un archivo de una obra de OPUS, basta con revisar el sufijo que toma el archivo. Ejemplo: Si se creara una obra con el nombre <<OBRANUEVA>>, entre los archivos que se generaran para esa obra se encontrarán los llamados <<OBRANUEVAP>>, <<OBRANUEVAN>>, etc. Además, para conocer que campos contiene cada tabla, basta con ir al explorador de Windows y buscar el documento <<Estructuras Propuestas OPUSAEC10.xls>> anexados a OPUS como manual en la carpeta principal de OPUS en <<OPUSAEC10\Manuales\Tecnico>>.
La E
stru
ctur
a de
una
obr
a en
OPU
S
Ingenieria de Costos Especializada de México 58

TEM
AS
ESPE
CIA
LES
OPU
S PR
OPU
ESTA
S: H
ERRA
MIE
NTA
S A
DIC
ION
ALE
S
V.II Generación de nuevas columnas
Objetivo. Mostrar al usuario el procedimiento para dar de alta nuevas columnas.
En ocasiones puede tenerse la necesidad de poner disponible en alguna vista una columna no existente. En estos casos será necesario generar una nueva columna. Por ejemplo, supongamos que en la <<HP>> nos interesa tener disponible la columna que muestre el costo directo de cada concepto. Por ejemplo, si busca la columna que muestre el costo directo, se percatará de que no aparecerá en el grupo de columnas disponibles para configuración ni el de columnas posibles a agregar, por lo que será necesario generarla. Esto se hace desde la caja <<Agregar/Remover columnas>>.
A continuación se muestra una ventana titulada <<Crear columna>>, en la cual hay dos campos a llenar, el primero le pide un nombre para reconocer la nueva columna y el segundo es para indicar la expresión que generará el resultado que se visualizará en la <<HP>>. Para definir el campo que se tomarán en cuenta al elaborar la expresión oprima el botón con puntos suspensivos.
La E
stru
ctur
a de
una
obr
a en
OPU
S
Ingenieria de Costos Especializada de México 59

TEM
AS
ESPE
CIA
LES
OPU
S PR
OPU
ESTA
S: H
ERRA
MIE
NTA
S A
DIC
ION
ALE
S
Para definir una expresión OPUS cuenta con el cuadro de diálogo llamado <<Generador de expresiones>>. En éste hallará las funciones posibles a utilizar para generar una expresión. El rubro <<Expresión>>, es en donde se visualizará completa la expresión creada. Para seleccionar de las listas el campo requerido, seleccione la tabla que lo incluye y despliegue la lista de campos, cuando lo encuentre, dé un clic sobre éste, y enseguida lo verá agregarse en la <<Expresión>>. En nuestro caso, como sabemos que el costo directo de un elemento se compone de precio en moneda nacional mas precio en moneda extranjera, aplicaremos sobre la expresión una suma de campos.
La E
stru
ctur
a de
una
obr
a en
OPU
S
Ingenieria de Costos Especializada de México 60

TEM
AS
ESPE
CIA
LES
OPU
S PR
OPU
ESTA
S: H
ERRA
MIE
NTA
S A
DIC
ION
ALE
S
Una vez que tenga escrita la expresión puede verificarla mediante el botón <<Verificar>>, si la expresión, no se encuentra bien escrita o se ha capturado de forma incompleta le aparecerá un mensaje de error. Después de verificar la expresión presione <<Aceptar>>. Esto le devolverá a la caja <<Crear columna>>, donde estará escrita la expresión en el campo correspondiente. Después de haberle designado un nombre presione el botón <<Aceptar>>. Por último, agregue la columna y cierre el cuadro. Ahora bien, dentro del <<Generador de Expresiones>> existe un apartado denominado <<Funciones>>. Las funciones permiten al usuario interactuar con más de un campo, o bien dar forma a la expresión.
La E
stru
ctur
a de
una
obr
a en
OPU
S
Ingenieria de Costos Especializada de México 61

TEM
AS
ESPE
CIA
LES
OPU
S PR
OPU
ESTA
S: H
ERRA
MIE
NTA
S A
DIC
ION
ALE
S
Las funciones pueden ser de tipo <<Carácter>>, <<Numéricas>>, <<Lógicas>> o de <<Fecha>>. Enseguida se enlista cada una de las funciones que puede aplicarse en la expresión de generación de una columna:
Tipo de
función
Nombre de la función Descripción de la función
Caracter “texto” Permite agregar el mismo texto a todas las celdas de una
columna. El texto que se desee agregar será el que vaya
entre las comillas.
Caracter + Operador de suma
Caracter - Operador de resta
Caracter LTRIM(exprChar) Corta todos los espacios en blanco que se encuentran a la izquierda de la cadena exprChar.
Caracter STR(num, lar, dec) Convierte un numero (num) a una cadena de largo definido
incluyendo decimales y separador (lar), definiendo cuantos
decimales tomará el número (dec).
La E
stru
ctur
a de
una
obr
a en
OPU
S
Ingenieria de Costos Especializada de México 62

TEM
AS
ESPE
CIA
LES
OPU
S PR
OPU
ESTA
S: H
ERRA
MIE
NTA
S A
DIC
ION
ALE
S
Tipo de
función
Nombre de la función Descripción de la función
Caracter SUBSTR(CAD, ini,
cunatos)
Regresa una subcadena de la cadena “cad” a partir de la
posición ïni” y hasta cuantos caracteres, menos uno
adelante.
Caracter TRIMIcadena) Elimina todos los caracteres en blanco del parámetro
“cadena”.
Caracter UPPER(cadena) Convierte todos los caracteres de la cadena a su correspondiente en mayúscula.
Numéricas ^ Operador exponencial
Numéricas *
Operador de multiplicación
Numéricas /
Operador de división
Numéricas +
Operador de suma
Numéricas - Operador de resta
Numéricas Operador de suma
Numéricas RECNO() Regresa el número de registro del registro actual.
Numéricas VAL(numcar) Convierte la cadena numcar que representa un número a su correspondiente valor numérico.
La E
stru
ctur
a de
una
obr
a en
OPU
S
Ingenieria de Costos Especializada de México 63

TEM
AS
ESPE
CIA
LES
OPU
S PR
OPU
ESTA
S: H
ERRA
MIE
NTA
S A
DIC
ION
ALE
S
Tipo de
función
Nombre de la función Descripción de la función
Lógicas () Permite ordenar secuencia de funciones
Lógicas < Menor que
Lógicas > Mayor que
Lógicas = Igual a
Lógicas <= Menor o igual que
Lógicas >= Mayor o igual que
Lógicas <> Enre
Lógicas .T. Verdadero
Lógicas .F. Falso
Lógicas NOT Si no
Lógicas AND Y
Lógicas OR Ó
Lógicas IIF(logicoVal, verdadResul, falsoResul)
Si el valor de lógicoVal es verdadero regresa verdadResul de lo contrario regresa verdadResul. El valor del primer parámetro puede ser una expresión lógica, los resultados de los siguientes parámetros deben ser del mismo tipo y largo.
Fecha CTOD(ExprChar) Convierte la expresión ExprChar que representa una fecha a una fecha Dbase por ejemplo:
CTOD (“11/30/96”).
La E
stru
ctur
a de
una
obr
a en
OPU
S
Ingenieria de Costos Especializada de México 64

TEM
AS
ESPE
CIA
LES
OPU
S PR
OPU
ESTA
S: H
ERRA
MIE
NTA
S A
DIC
ION
ALE
S
Tipo de
función
Nombre de la función Descripción de la función
Fecha DATE() Obtiene la fecha del sistema.
Fecha DAY(fechaVal) Regresa el número de días entre 1 y 31 del parámetro fecha VAL que es de tipo fecha.
Fecha DTOC(fechaVal) Convierte fechaVal de tipo fecha a una cadena de caracteres fecha “MM/MM/AA”.
Fecha DTOS(fechaVal) Convierte fechaVal de tipo fecha auna cadena de carcteres fecha “AAAAMMDD”.
Fecha MONTH(fechaVal) Regresa el número de mes entre 1 y 12 del parámetro fechaVal que es de tipo fecha.
Fecha STOD(fechaChar) Convierte la cadena fechaChar con el siguiente formato “AAAAMMDD”
Fecha YEAR(fec) Obtiene el número correspondiente al año del parámetro fec que es de tipo fecha en el formato AAAA.
La E
stru
ctur
a de
una
obr
a en
OPU
S
Ingenieria de Costos Especializada de México 65

TEM
AS
ESPE
CIA
LES
OPU
S PR
OPU
ESTA
S: H
ERRA
MIE
NTA
S A
DIC
ION
ALE
S
V.III La modificación de tablas
Objetivo. Señalar al usuario las posibilidades de modificación de la estructura del sistema para poder contar con nuevos campos disponibles, así como ejemplificar necesidades de aplicación de estas modificaciones.
En ocasiones pueden presentarse casos en que no existe algún campo que requerimos disponible en una vista. Considerando estos casos, OPUS se diseñó para permitir al usuario la modificación de las estructura de sus obras en alguna de las tablas. En el cuadro siguiente, le mostraremos para algunas de las vistas las tablas que las componen y las tablas que están disponibles para modificación:
Nombre de la Vista Tablas que
componen la vista
Tablas disponibles
para modificación
<<HP>> 1, N, A, P 1, P
Catálogos <<Materiales>>, <<Auxiliares>>,
<<Conceptos>> y <<Todos>>.
P P
Maquinaria y equipo J, P P
Mano de Obra 8, P P
Desglose de precios y matrices F, P F, P
Explosión de insumos X, P P
Plantilla de FSR 9 ---
Programa de obra 3, P, FRENTES, 1 3
La E
stru
ctur
a de
una
obr
a en
OPU
S
Ingenieria de Costos Especializada de México 66

TEM
AS
ESPE
CIA
LES
OPU
S PR
OPU
ESTA
S: H
ERRA
MIE
NTA
S A
DIC
ION
ALE
S
EStimaciones W W
Para iniciar la modificación de la estructura de una obra, primero deberá cerrar ésta. Posteriormente vaya al menú <<Obra>> y elija <<Modificar estructura de archivos…>>. Se abrirá una caja en donde se debe seleccionar la obra a modificar.
Después de seleccionar la obra, otra caja le solicitará indicar cual de las tablas disponibles desea modificar.
La E
stru
ctur
a de
una
obr
a en
OPU
S
Ingenieria de Costos Especializada de México 67

TEM
AS
ESPE
CIA
LES
OPU
S PR
OPU
ESTA
S: H
ERRA
MIE
NTA
S A
DIC
ION
ALE
S
El desglose de cada tabla mostrará los campos que en ella se encuentran. Al seleccionar <<Agregar>> un campo, el campo se generará inmediatamente al final de todos los ya existentes.
Para cada campo dado de alta se debe considerar lo siguiente:
o Nombre. Los nombres de campos que se pueden agregar no pueden llevar caracteres especiales y
deberán ser de un largo no mayor a diez caracteres.
o Tipo. El tipo se debe definir de acuerdo a lo que el campo representará. Se recomienda utilizar:
La E
stru
ctur
a de
una
obr
a en
OPU
S
Ingenieria de Costos Especializada de México 68

TEM
AS
ESPE
CIA
LES
OPU
S PR
OPU
ESTA
S: H
ERRA
MIE
NTA
S A
DIC
ION
ALE
S
Dato que tomará el
campo
Tipo Características principales del tipo
Para números Número Reserva todos los espacios disponibles para números
enteros, a menos que se indiquen los decimales.
Para números Flotante DE todos los espacios disponibles, designa la mitad para
números enteros y la otra para decimales.
Caracter Permite la captura de hasta 256 caracteres
alfanuméricos, permite que este tipo de campos
puedan interactuar a través de operaciones.
Descripción en
general
General Permite la captura de hasta 256 caracteres
alfanuméricos. No permite ue este tipo de campos
puedan interactuar a través de operaciones.
Memo Descripciones largas. s. No permite ue este tipo de
campos puedan interactuar a través de operaciones.
Fechas Fecha Captura de fechas mediante el formato aaaa-mm-dd
Referencias lógicas
(falso, verdadero).
Lógico Valor <<0>> para falso o valor <<1>> para verdadesro.
o Ancho. Aunque cada tipo de campo tiene sus límites de cantidades de caracteres, se puede definir
un ancho menor.
La E
stru
ctur
a de
una
obr
a en
OPU
S
Ingenieria de Costos Especializada de México 69

TEM
AS
ESPE
CIA
LES
OPU
S PR
OPU
ESTA
S: H
ERRA
MIE
NTA
S A
DIC
ION
ALE
S
o Dec. En caso de campos alfanuméricos, de número o flotantes, permite señalar cuantos decimales
se utilizarán.
Una vez dado de alta el campo acepte las modificaciones realizadas y disponga de el en la vista correspondiente mediante la generación de una columna, según lo visto en el tema anterior de este manual.
La E
stru
ctur
a de
una
obr
a en
OPU
S
Ingenieria de Costos Especializada de México 70

TEM
AS
ESPE
CIA
LES
OPU
S PR
OPU
ESTA
S: H
ERRA
MIE
NTA
S A
DIC
ION
ALE
S
Laboratorio 5.
Práctica 1: Disponibilidad de nuevas columnas.
1. Coloque en la <<HP>> una columna que le muestre el importe a costo directo en moneda
nacional, para cada uno de los conceptos.
2. Haga lo mismo para mostrar el importe a directo para moneda extranjera.
3. En la misma <<HP>> genere una columna que le permita colocar claves diferentes a
conceptos re-usados.
4. Finalmente agregue una columna que permita poner una nota en los conceptos re-utilizados
en donde aparezca la leyenda “este concepto está siendo utilizado en las partidas N y M”.
La E
stru
ctur
a de
una
obr
a en
OPU
S
Ingenieria de Costos Especializada de México 71

TEM
AS
ESPE
CIA
LES
OPU
S PR
OPU
ESTA
S: H
ERRA
MIE
NTA
S A
DIC
ION
ALE
S
VI. EL ADMINISTRADOR DE INFORMES
Objetivo General. Complementar la enseñanza del el Manejo del Administrador de informes, dando al usuario la posibilidad de ampliar los reportes existentes, generando nuevos de acuerdo a sus necesidades, aún siendo los reportes muy complejos.
El A
dmin
istr
ador
de
Info
rmes
Ingenieria de Costos Especializada de México 72

TEM
AS
ESPE
CIA
LES
OPU
S PR
OPU
ESTA
S: H
ERRA
MIE
NTA
S A
DIC
ION
ALE
S
VI.I Diseño de nuevos reportes a través del Administrador de Informes
Objetivo. Dar al usuario todas las armas necesaria para que logre diseñar sus propios reportes, de una manera rápida y funcional.
Como se ha visto en el Curso Básico de OPUS Propuestas, el <<Administrador de Informes>>, mejor conocido como <<Reporteador>>, es una herramienta de OPUS que ha sido generada para permitir al usuario imprimir uno o más reportes al mismo tiempo, referentes a una obra. En el curso anterior también conocimos cada uno de los iconos de la barra de menú y la forma general en que el administrador funciona. En esta ocasión nos enfocaremos al diseño de nuevos reportes. Lo primero que hay que saber es como entrar el diseño de un reporte: Sobre un reporte existente, de doble clic, notará que se abre un libro Excel en el cual aparecerá el “diseño del reporte”. También puede acceder al diseño de un reporte
mediante el botón
El A
dmin
istr
ador
de
Info
rmes
Ingenieria de Costos Especializada de México 73

TEM
AS
ESPE
CIA
LES
OPU
S PR
OPU
ESTA
S: H
ERRA
MIE
NTA
S A
DIC
ION
ALE
S
o Secciones. Una sección es un agrupados de datos y se identifica por presentarse como una
banda gris. El nombre de sección se presenta en mayúsculas y encerrado entre llaves ({ }).
La información que una sección puede contener va desde texto plano, imágenes, campos
hasta expresiones.
Campos
Secciones El A
dmin
istr
ador
de
Info
rmes
Ingenieria de Costos Especializada de México 74

TEM
AS
ESPE
CIA
LES
OPU
S PR
OPU
ESTA
S: H
ERRA
MIE
NTA
S A
DIC
ION
ALE
S
o Campos. Un campo en el <<Reporteador>> hace referencias a alguno de los campos de
tablas de OPUS y regularmente tienen en nombre de la columna que representan, para
mayor facilidad en su identificación.
Cada campo tiene referencia a una y solo una sección en específica. Las secciones disponibles dependen del tipo de Reporte que se genere. Un reporte referente al Catálogo de Conceptos no contendrá las mismas secciones disponibles que un Reporte para Programa de obra. Para saber que secciones tiene disponibles un Reporte, vaya a su diseño y abra mediante la caja de <<Herramientas de OPUS>> la opción <<Campos…>>.
Dentro de la caja que se despliega encontrará en la parte superior el grupo de <<Secciones>> y en la parte inferior los campos más comunes para generar reportes, correspondientes a cada sección. Si entre los campos que aparecen no se encuentra el que necesita, puede oprimir el botón <<Mostrar
Campos disponible para la sección 1:
Campo 1 sec. 1 Campo 2 sec. 1 Campo 3 sec. 1
… Campo n sec. 1
Campos disponible para la sección 2:
Campo 1 sec. 2 Campo 2 sec. 2 Campo 3 sec. 2
… Campo n sec. 2
Campos disponible para la sección n:
Campo 1 sec. n Campo 2 sec. n Campo 3 sec. n
… Campo n sec. n
…
El A
dmin
istr
ador
de
Info
rmes
Ingenieria de Costos Especializada de México 75

TEM
AS
ESPE
CIA
LES
OPU
S PR
OPU
ESTA
S: H
ERRA
MIE
NTA
S A
DIC
ION
ALE
S
campos>> para que de lado izquierdo de la caja se abra otra sección en donde se observarán los campos disponibles de acuerdo a las tablas que pueden intervenir por sección.
Ahora bien, si es de su interés iniciar el diseño de un reporte, lo primero que debe hacer es generar la carpeta donde guardará los reportes nuevos. Después podrá generar dentro de la carpeta el nuevo reporte. La opción de creación de carpetas y/o reportes la encontrará en el menú <<Archivo>>
<<Nuevo>> o mediante el icono . Al generar un nuevo reporte el sistema presenta una ventana donde se tiene que seleccionar el tipo de reporte. Por cada tipo de reporte existe al menos un diseño de reporte que servirá de modelo para generar el nuevo.
Grupo de Secciones
Campos disponibles de acuerdo a la sección elegida
Botón <<Mostrar/Ocultar campos de OPUS>>
Campos visible al solicitar <<Mostrar campos de OPUS>>
El A
dmin
istr
ador
de
Info
rmes
Ingenieria de Costos Especializada de México 76

TEM
AS
ESPE
CIA
LES
OPU
S PR
OPU
ESTA
S: H
ERRA
MIE
NTA
S A
DIC
ION
ALE
S
Finalmente, ya generado el reporte nuevo accese al diseño y trabaje con el. Cree o modifique las secciones correspondientes. Si es de su interés agregar un campo nuevo simplemente búsquelo en el <<Selector de Campos>>, cuando lo encuentre selecciónelo con un clic izquierdo del Mouse y arrástrelo hasta la celda donde desee que aparezca. Notará que el campo se dio de alta entre corchetes.
Selección del tipo de Reporte
Botones auxiliares para la selección de reportes
Detalle del modelo de Reporte
Modelos de reporte de acuerdo al tipo
El A
dmin
istr
ador
de
Info
rmes
Ingenieria de Costos Especializada de México 77

TEM
AS
ESPE
CIA
LES
OPU
S PR
OPU
ESTA
S: H
ERRA
MIE
NTA
S A
DIC
ION
ALE
S
Si desea hacer operaciones entre campos, tome en cuenta que la operación en la celda debe iniciar con la apertura de un corchete, y cada campo utilizado en la fórmula deberá ir encerrado entre paréntesis. Las fórmulas que pueden utilizarse para interactuar entre campos se pueden obtener de la caja de <<Herramientas de OPUS>> opción <<Funciones…>> y también pueden agregarse al diseño seleccionándolas y soltándolas sobre el reporte.
El A
dmin
istr
ador
de
Info
rmes
Ingenieria de Costos Especializada de México 78

TEM
AS
ESPE
CIA
LES
OPU
S PR
OPU
ESTA
S: H
ERRA
MIE
NTA
S A
DIC
ION
ALE
S
VI.II OPUS Move Report
Objetivo. Mostrar al usuario la forma más rápida y natural de transferir reportes entre versiones o entre usuarios.
Una vez ya trabajados sus reportes, puede utilizarse la aplicación <<Move Report>> para respaldarlos ó enviarlos otro usuario o a otra computadora. También se puede utilizar para transferir reportes diseñados en versiones anteriores de OPUS a una versión más reciente. El acceso a <<Move Report>> puede hacerse a través del menú <<Herramientas>> <<MoveReport>> o
mediante el icono . Otra forma de entrar a <<Move Report>> es desde el menú <<Inicio>> de Windows, en este último caso no es necesario tener OPUS abierto. Si está utilizando esta aplicación por primera vez, se abrirá una caja que le pide registre su nombre y empresa, al final de la captura, al dar <<Enter>>, entrará al sistema. <<Move Report>> está diseñado para que su utilización se lo más sencilla posible. Las únicas dos funciones con las que cuenta son las de <<Importar>> y <<Exportar>>, a las que se puede acceder desde el menú <<Reportes>> o bien desde los iconos correspondientes. Al seleccionar <<Exportar>> aparece una ventana en la que se puede seleccionar el <<Administrador de informes>> que contiene los reportes que se desean respaldar buscando el <<Gestor>> que se encontrará dentro de la carpeta que contiene todo lo referente a OPUS en <<…OPUSAEC10\UTILS>>.
Icono de importación Icono de exportación
El A
dmin
istr
ador
de
Info
rmes
Ingenieria de Costos Especializada de México 79

TEM
AS
ESPE
CIA
LES
OPU
S PR
OPU
ESTA
S: H
ERRA
MIE
NTA
S A
DIC
ION
ALE
S
Cuando se selecciona el <<Administrador de informes>>, inmediatamente abajo aparecerá el árbol de carpetas y reportes generados dentro de ese Administrador. Busque los reportes o carpetas que desea respaldar tómelos sin soltar con el mouse y arrástrelos a lado derecho de la ventana, lugar donde se colocan todos los reportes a respaldar. Cuando termine de arrastrar todos los reportes elija
seleccionando con el botón el lugar de ubicación el archivo de respaldo y escriba en la barra correspondiente el nombre que tomará ese archivo.
La finalización de la exportación concluye al seleccionar el botón <<Exportar>>.
Campo de selección el <<Gestor>>
Reportes disponibles de
acuerdo al <<Gestor>> seleccionado Ubicación y
nombre que tomará el archivo de respaldo.
Reportes seleccionados
para ser respaldados
Confirmación final de la
exportación
El A
dmin
istr
ador
de
Info
rmes
Ingenieria de Costos Especializada de México 80

TEM
AS
ESPE
CIA
LES
OPU
S PR
OPU
ESTA
S: H
ERRA
MIE
NTA
S A
DIC
ION
ALE
S
Para recibir los reportes respaldados desde <<Move Report>> simplemente accese a esta aplicación y elija <<Importar>>. Ahora aparecerá otra ventana en donde de lado izquierdo deberá buscar mediante
el archivo que contiene los reportes respaldados y de lado derecho la ubicación del <<Gestor>> donde se ingresarán los reportes y su estructura. Arrastre el paquete de reportes respaldados a lado derecho dentro de la carpeta correspondiente o bien a nivel de la raíz del <<Reporteador>>, en caso de haber respaldado sus reportes dentro de carpetas ya generadas.
Selección del archivo que contiene los
reportes respaldados
Visualización del contenido de reportes en
el paquete Selección del sitio exacto
donde se ubicarán los
nuevos reportes
Selección de la ubicación del <<Gestor>> donde se
anexarán los reportes
Confirmación final de la
importación
El A
dmin
istr
ador
de
Info
rmes
Ingenieria de Costos Especializada de México 81

TEM
AS
ESPE
CIA
LES
OPU
S PR
OPU
ESTA
S: H
ERRA
MIE
NTA
S A
DIC
ION
ALE
S
Notará que una vez arrastrado un paquete de reportes y colocado a donde se desea copiar, el archivo le permite confirmar donde quedarán finalmente situados los archivos. Si la ubicación es correcta, confirme la operación mediante el botón <<Importar>>.
El A
dmin
istr
ador
de
Info
rmes
Ingenieria de Costos Especializada de México 82

TEM
AS
ESPE
CIA
LES
OPU
S PR
OPU
ESTA
S: H
ERRA
MIE
NTA
S A
DIC
ION
ALE
S
Laboratorio 6.
Práctica 1: Diseño de Reportes.
1. Genere una nueva carpeta de Reportes.
2. Cree un reporte nuevo en base al Catálogo de conceptos.
3. Agregue para ese reporte la visualización del precio de los conceptos en moneda extranjera
y en moneda nacional.
4. Obtenga mediante una operación entre los campos de cantidad y precio por moneda, el
importe total en moneda extranjera y en moneda nacional.
5. Agregué a su diseño un logotipo.
Práctica 2: Respaldo de Reportes.
1. Respalde su carpeta de reportes.
2. Si existen los medios suficientes, intercambie su carpeta con la de su compañero, si no, solo
impórtela a la altura de la raíz del <<Administrador de informes>> de OPUS AEC10.
El A
dmin
istr
ador
de
Info
rmes
Ingenieria de Costos Especializada de México 83

TEM
AS
ESPE
CIA
LES
OPU
S PR
OPU
ESTA
S: H
ERRA
MIE
NTA
S A
DIC
ION
ALE
S
VII. LOS VÍNCULOS OLE
Objetivo General. Que el usuario aprenda a manejar y explotar al máximo la herramienta OLE de acuerdo a sus necesidades, optimizando la utilización de este recurso de acuerdo a las tres posibilidades de vínculos que ofrece.
Los
Vínc
ulos
OLE
Ingenieria de Costos Especializada de México 84

TEM
AS
ESPE
CIA
LES
OPU
S PR
OPU
ESTA
S: H
ERRA
MIE
NTA
S A
DIC
ION
ALE
S
VII.I Tipos de vínculos OLE
Objetivo. Resaltar los tipos de vínculos posibles y sus diferencias, a la vez que se mostrará el comportamiento de la herramienta OLE de acuerdo al tipo de archivo vinculado.
Las siglas <<OLE>> significan en inglés “Object Lnking and Embbedding”, es decir: Objetos ligados e Incrustados. Esta tecnología fue propagada inicialmente por Microsoft y tiene como finalidad el poder vincular o incrustar archivos dentro de otros archivos, no importando si fueron hechos con el mismo programa. En ocasiones puede haber intercambio de información entre ambos archivos. Esto último es algo de lo que da gran valor a los <<Vínculos OLE>> en OPUS. Los vínculos <<OLE>> en OPUS pueden hacerse con cualquier tipo de archivo, pero se puede tener una relación de intercambio de datos entre OPUS y archivo tipo Excel o Word, a los que en adelante llamaremos archivos de intercambio. Con otro tipo de archivos la relación es solo visual, es decir, solo se podrá visualizar el contenido del archivo vinculado (siempre y cuando se cuente con el programa adecuado para ello) pero no podrá haber intercambio de información.
Los
Vínc
ulos
OLE
Ingenieria de Costos Especializada de México 85

TEM
AS
ESPE
CIA
LES
OPU
S PR
OPU
ESTA
S: H
ERRA
MIE
NTA
S A
DIC
ION
ALE
S
Vínculo OLE con
archivos tipo:
Características principales
Word y Excel Desde OPUS se podrá apreciar que hay archivos
vinculados. Permite llevarse información de OPUS al
archivo, del archivo a OPUS o bien colocar campos
que permitan actualizar datos en ambos sentidos.
Otros formatos de
archivo
Solo se podrá apreciar que hay archivos vinculados y
se podrán abrir si el usuario cuenta con el programa
adecuado para leerlos.
Existen en OPUS tres tipos de <<Vínculos OLE>>, cuya diferencia entre ellos radica principalmente en el nivel de datos que pueden asociar a archivos de intercambio. La tabla siguiente mostrará las características principales de los diferentes tipo de vínculo.
Tipo de
vínculo
Nombre
del tipo
de
vínculo
Marca
que
define al
vínculo
Datos que permite vincular / cantidad de vínculos
Vínculo
por celda
Sólo datos de renglón: Paquete, tipo, clave, signo,
descripción, unidad, cantidad, precio, total.
Sólo un vínculo por celda.
Los
Vínc
ulos
OLE
Ingenieria de Costos Especializada de México 86

TEM
AS
ESPE
CIA
LES
OPU
S PR
OPU
ESTA
S: H
ERRA
MIE
NTA
S A
DIC
ION
ALE
S
Tipo de
vínculo
Nombre
del tipo
de
vínculo
Marca
que
define al
vínculo
Datos que permite vincular / cantidad de vínculos
Vínculo
por
renglón
Sólo datos de renglón: Paquete, tipo, clave, signo,
descripción, unidad, cantidad, precio, total.
10 vínculos por renglón.
Vínculo
por
elemento
Análisis del elemento: Clave, renglón que da el
rendimiento, unidad, descripción, cantidad, precio y
total.
Configuración de la obra: Descripción, cliente, autor,
fecha, coso directo, importe, costo directo en moneda
nacional y moneda exranjera, importe en moneda
nacional y moneda extranjera, ubicación, tipo de
cambio, fechas de inicio y término, clave, fecha y
descripción del concurso, datos del impuesto y tipo de
moneda, prima de seguros e interés en m.n. y m.e.,
datos completos de la empresa, datos completos de la
Dependencia, porcentajes de indirectos, cargos
adicionales, utilidad y financiamiento.
Datos del elemento: Clave, tipo, descripción, unidad
precio, fecha y familia.
10 Vínculos por elemento.
Los
Vínc
ulos
OLE
Ingenieria de Costos Especializada de México 87

TEM
AS
ESPE
CIA
LES
OPU
S PR
OPU
ESTA
S: H
ERRA
MIE
NTA
S A
DIC
ION
ALE
S
Podrá notar que los datos que se pueden vincular son iguales tanto para vínculos de celda como para vínculos por renglón. La diferencia consiste en los permisos de intercambio de información entre OPUS y Word/Excel.
Tipo
de
vínculo
Nombre
del tipo
de
vínculo
Permiso de entradas
OPUS-Word/Excel
Permiso de salidas
Word/Excel-OPUS
Permiso de entradas-
salidas OPUS- Word/Excel-
OPUS
Vínculo
por celda
Todos los datos que permite
vincular.
Sólo el referente a la celda
vinculada.
Sólo el referente a la celda
vinculada.
Vínculo
por
renglón
Todos los datos que permite
vincular.
Todos los datos que permite
vincular.
Todos los datos que permite
vincular.
Vínculo
por
elemento
Todos los datos que permite
vincular.
Todos los datos que permite
vincular.
Todos los datos que permite
vincular.
Finalmente note que, mientras que el vínculo de renglón permite vincular únicamente datos del renglón, el vínculo por elemento permite vincular incuso datos de sus insumos, en caso de ser un elemento compuesto.
Los
Vínc
ulos
OLE
Ingenieria de Costos Especializada de México 88

TEM
AS
ESPE
CIA
LES
OPU
S PR
OPU
ESTA
S: H
ERRA
MIE
NTA
S A
DIC
ION
ALE
S
VII.II Aplicando los vínculos OLE
Objetivo. Mostrar al usuario el comportamiento de los datos de intercambio y las posibles opciones en que estos datos pueden manejarse.
Una vez ya conocidas las tres diferentes formas de vinculación que existen en OPUS, podemos empezar a conocer su manejo. Supongamos que lo que deseamos hacer es vincular una hoja de análisis a un concepto de la hoja de presupuesto. Lo primero que habrá que hacer es elegir ese concepto y posteriormente, de acuerdo a lo ya explicado, elegir la herramienta de <<Vínculo por elemento>>. Inmediatamente aparecerá una caja dividida denominada <<Administración de Documentos>>. Esta caja se divide en las columnas <<Número>>, <<Nombre>> y <<Tipo>>.<<Número>> se refiere a la cantidad de archivos que se pueden vincular para el elemento elegido (concepto), en total pueden vincularse 10 archivos de cualquier tipo de aplicación.
Hasta 10 renglones para vincular cualquier archivo
Los
Vínc
ulos
OLE
Ingenieria de Costos Especializada de México 89

TEM
AS
ESPE
CIA
LES
OPU
S PR
OPU
ESTA
S: H
ERRA
MIE
NTA
S A
DIC
ION
ALE
S
Cuando se posiciona con el cursos en <<Nombre>>, podrá notar que esta columna se divide en dos: la primera es un espacio donde usted puede darle un nombre a lo que representa el vínculo, por ejemplo
“Análisis de concepto”, la segunda muestra el icono , al oprimirlo el sistema le permitirá elegir si quiere que el vínculo se haga hacia un archivo ya existente o se originará a partir de uno nuevo. Si se tratase de un archivo nuevo podrá elegir de una lista disponible el archivo que quiere crear.
Opciones para crear un vínculo en base a un nuevo
archivo
Opción para vincular un
archivo existente
Los
Vínc
ulos
OLE
Lo
s Ví
ncul
os O
LE
Ingenieria de Costos Especializada de México 90

TEM
AS
ESPE
CIA
LES
OPU
S PR
OPU
ESTA
S: H
ERRA
MIE
NTA
S A
DIC
ION
ALE
S
En nuestro caso, vamos a generar un nuevo archivo en Excel. Así que una vez elegido el botón<<Crear nuevo>> y seleccionada la opción <<Hoja de cálculo de Microsoft Office Excel>>, damos clic en <<Aceptar>>. Enseguida se abrirá un libro Excel, el cual, además de contener las herramientas propias del sistema, contendrá también una barra adicional, que es la que contiene todas las herramientas necesarias para el intercambio de información de este documento con OPUS. Las herramientas incluidas en dicha barra son:
Icono Herramienta que representa y función
Permite guardarlas modificaciones realizadas al archivo vinculado.
Permite configurar la vista a imprimir referente al archivo vinculado.
Muestra los campos reintercambio de información disponibles entre Excel y el
archivo asociado.
Actualiza, desde OPUS al documento asociado, datos de entrada o entrada/salida al
documento, reflejando cualquier cambio que esos datos hallan sufrido en OPUS.
Actualiza, desde el documento asociado a OPUS, todo dato de salida o de
entrada/salida asignado al documento.
Imprime el archivo asociado, de acuerdo a los parámetros establecidos en la
configuración de página.
Botón de ayuda sobre la herramienta.
Para poder colocar los elementos o campos de intercambio entre OPUS y este archivo Excel, se utiliza el botón <<Mostrar Campos>>. La disposición de grupos de campos, así como la funcionalidad Lo
s Ví
ncul
os O
LE
Ingenieria de Costos Especializada de México 91

TEM
AS
ESPE
CIA
LES
OPU
S PR
OPU
ESTA
S: H
ERRA
MIE
NTA
S A
DIC
ION
ALE
S
disponible para cada campo a asignarse al archivo vinculado, dependerá del tipo de vínculo que se realice.
Antes de proseguir con el ejemplo, es necesario definir completamente los <<Grupos de campos>> y la <<Funcionalidad>>. Los <<Grupos de campos>> son una clasificación de campos que tienen características similares, de acuerdo en donde son utilizado en OPUS. Por ejemplo, los datos como nombre de la obra, fecha de inicio, etc., se encuentran dentro del grupo <<Configuración de la obra>>, mientras que los datos de los insumos de un concepto, como claves, descripción, rendimientos, etc., se encuentran dentro del grupo <<Análisis Elemento>>.
Elección de funcionalidad Grupos de campos disponibles para vincular
Los
Vínc
ulos
OLE
Ingenieria de Costos Especializada de México 92

TEM
AS
ESPE
CIA
LES
OPU
S PR
OPU
ESTA
S: H
ERRA
MIE
NTA
S A
DIC
ION
ALE
S
Veamos primero los grupos de campos disponible, de acuerdo a la herramienta de OPUS desde donde se aplica el vínculo.
Herramienta de OPUS
que se está trabajando
Grupos de Campos disponibles por
tipo de vínculo
Por
celda
Por
renglón
Por
elemento
<<Datos del renglón>> (columnas
disponibles en la HP)
x x
<<Análisis elemento>> (columnas
disponibles dentro del análisis de
conceptos)
x
<<Configuración de obra>> (datos de
la obra dados de alta en la
configuración de parámetros y
obtenidos del importes de la obra y
sobrecostos)
x
Hoja de Presupuesto
<<Datos del elemento>> (columnas
mas significativas de la HP)
X
Tip. Explique al usuario que el icono que aparece dentro del análisis de un concepto cuando se accesa a él desde la <<HP>>, funciona exactamente
igual que el icono que se accesa directamente desde la <<HP>> al ubicarse sobre el mismo concepto.
Los
Vínc
ulos
OLE
Ingenieria de Costos Especializada de México 93

TEM
AS
ESPE
CIA
LES
OPU
S PR
OPU
ESTA
S: H
ERRA
MIE
NTA
S A
DIC
ION
ALE
S
Herramienta de OPUS
que se está trabajando
Grupos de Campos disponibles por
tipo de vínculo
Por
celda
Por
renglón
Por
elemento
<<Datos del renglón>> (columnas
disponibles dentro del análisis de
conceptos para el insumo indicado)
x x
<<Análisis elemento>> (columnas
disponibles dentro del análisis del
insumo compuesto sobre el que se
está trabajando)
x
<<Configuración de obra>> (datos de
la obra dados de alta en la
configuración de parámetros y
obtenidos del importes de la obra y
sobrecostos)
x
Análisis de un concepto,
accesando desde la
<<HP>> , Vista de
PRograma
ó
Insumos desde las vistas
por catálogo
<<Datos del elemento>> (columnas
mas significativas dentro del análisis
del concepto, para el insumo
indicado)
x
Ingenieria de Costos Especializada de México 94

TEM
AS
ESPE
CIA
LES
OPU
S PR
OPU
ESTA
S: H
ERRA
MIE
NTA
S A
DIC
ION
ALE
S
Herramienta de OPUS
que se está
trabajando
Grupos de Campos disponibles
por tipo de vínculo
En
sobrecosto
sestándar
En sobrecostos
personalizados
<<Configuración Obra>> (datos
de la obra dados de alta en la
configuración de parámetros y
obtenidos del importes de la obra,
importes por tipo de insumo y
sobrecostos)
x x
<<Programa de obra>> (datos por
periodo referentes a costos
directos totales y por insumo, y
sobrecostos por periodo)
x x
Sobrecostos
<<Pie Personalizado>> (datos de
los campos dados de alta een el
pied de sobrecostos
personalizados)
x
Los
Vínc
ulos
OLE
Ingenieria de Costos Especializada de México 95

TEM
AS
ESPE
CIA
LES
OPU
S PR
OPU
ESTA
S: H
ERRA
MIE
NTA
S A
DIC
ION
ALE
S
Herramienta de OPUS
que se está trabajando
Grupos de Campos disponibles por
tipo de vínculo
Por
celda
Por
renglón
Por
elemento
Vista del análisis de
Costo Indirecto
<<Datos del renglón>> (columnas
disponibles dentro de la vista de
cálculo del Indirecto)
x
Vista del Personal de
Indirectos
<<Datos del renglón>> (columnas
disponibles dentro de la plantilla del
personal de indirectos )
x
<<Configuración Obra>> (datos de la
obra dados de alta en la configuración
de parámetros y obtenidos del
importes de la obra, importes por tipo
de insumo y sobrecostos)
x Explosión de Insumos y
Programa de
Suministros
<<Datos del elemento>> (columnas
mas significativas de los insumos)
X
Escalatorias y
estimaciones
<<Datos del renglón>> (columnas
disponibles de acuerdo a si se trata de
la vista de escalatorias o de
estiaciones )
x
Los
Vínc
ulos
OLE
Ingenieria de Costos Especializada de México 96

TEM
AS
ESPE
CIA
LES
OPU
S PR
OPU
ESTA
S: H
ERRA
MIE
NTA
S A
DIC
ION
ALE
S
Ya que conocemos los grupos disponibles, entendamos la <<Funcionalidad>>. La funcionalidad depende del tipo de grupos que se maneje y los campos que cada grupo contiene. La funcionalidad se divide en <<Normal>> e <<Individual>>. Cuando se elige normal estamos solicitando ver los campos de cada grupo disponibles por nombre del campo, no importando si el campo representa más de un dato. Cuando elegimos <<Individual>>, entonces la herramienta <<OLE>> pone disponibles solo aquellos grupos cuyos campos representan más de un dato. Se entiende entonces que no todos los grupos pueden ser solicitados con una función <<Individual>>. En resumen, los únicos campos que pueden solicitarse individuales son los contenidos en los grupos <<Datos del elemento>> y <<Programa de obra>>. Como una consecuencia de la <<Funcionalidad>>, debido a que existen campos que representan más de un dato, es necesario indicar en el documento vinculado como queremos trabajar estos datos: podemos solicitar se representen vertical u horizontalmente, permitiendo o no mover los vínculos de los insumos aisladamente o bien que todos los datos de un campo dependan de un vínculo. Como esta explicación con solo palabras es muy compleja, vamos a hacer la represenación gráfica y visual de lo escrito en el párrafo anterior:
`
Los
Vínc
ulos
OLE
Ingenieria de Costos Especializada de México 97

TEM
AS
ESPE
CIA
LES
OPU
S PR
OPU
ESTA
S: H
ERRA
MIE
NTA
S A
DIC
ION
ALE
S
Formas de
funcionalidad que
puede tomar un
campo
Significado
CAMPO Campo que representa un solo dato. Este tipo de campos aparecen en los grupos con
funcionalidad <<Normal>>. Ejemplos: Nombre de la obra, fecha de inicio.
CAMPO(100) Campo por renglón. Se puede obtener aplicando la funcionalidad <<Individual>> al grupo
<<Datos del elemento>> y significa que se hace referencia al campo cuyo dato
corresponde al renglón <<100>>. Ejemplo: Clave de un insumo dentro de un análisis.
CAMPO(1) Campo por periodo. Se obtiene aplicando la funcionalidad <<Individual>> al grupo
<<Programa de obra>> y con ello se hace referencia al campo cuyo dato corresponde al
periodo <<1>>. Ejemplo: El costo indirecto del segundo periodo de una obra.
CAMPO( ) Campo que representa más de un dato. Se visualiza aplicando la funcionalidad
<<Normal>>. Aquí se pide un vaciado vertical de los datos del campo, colocando para cada
dato un vínculo propio. Ejemplo: Cantidades de insumos de un análisis, acomodadas dentro
de una hoja Excel estructurada por tipo de insumo, para dar mejor orden al documento.
CAMPO! Campo que representa más de un dato. Se visualiza aplicando la funcionalidad
<<Normal>>. Aquí se está solicitando un vaciado de los datos del campo de manera
vertical, colocando un solo vínculo para el grupo de datos de ese campo, lo que significa
que siempre deben llevar el orden que el sistema les establece. Ejemplo: Cantidades de
insumos de un análisis, de manera consecutiva.
CAMPO> Campo que representa más de un dato. Se visualiza aplicando la funcionalidad <<Normal>>
al grupo de campos <<Programa de Obra>>. Aquí se está solicitando al sistema colocar los
datos del campo por periodo de manera horizontal, colocando un solo vínculo para el grupo
de datos de ese campo. Ejemplo: Costo Directo de mano de Obra por periodo.
Los
Vínc
ulos
OLE
Ingenieria de Costos Especializada de México 98

TEM
AS
ESPE
CIA
LES
OPU
S PR
OPU
ESTA
S: H
ERRA
MIE
NTA
S A
DIC
ION
ALE
S
Ahora si, una vez entendidos los términos de <<Grupos de campos>> y <<Funcionalidad>> podemos continuar con el ejemplo. Elijamos un la clave, descripción y unidad de los insumos del concepto como datos de salida, utilizando para este caso el vaciado vertical con un solo vínculo para todos los datos, y solicitando que estos datos sean <<solo como entrada>>. Hagamos lo mismo para la cantidad, pero aquí pediremos que los datos que obtengamos en el archivo vinculado se vayan a OPUS, es decir, serán datos de <<sólo como salida>>.
De esta manera, al dar cantidades al archivo vinculado y solicitar <<Actualizar salidas>> mediante el
icono , el documento enviará de inmediato las nuevas cantidades al análisis del concepto que se ha trabajado.
Los
Vínc
ulos
OLE
Ingenieria de Costos Especializada de México 99

TEM
AS
ESPE
CIA
LES
OPU
S PR
OPU
ESTA
S: H
ERRA
MIE
NTA
S A
DIC
ION
ALE
S
VII.III El manejo de Vínculos OLE entre Obras
Objetivo. Dar al usuario el conocimiento del manejo de transferencia de insumos, incluyendo los vínculos que le hayan sido asignados.
Como podrá recordar, según se vió en el curso Básico de OPUS dentro de la pestaña General de la Configuración General de OPUS se encuentran las opciones de manejo de las vinculaciones, de acuerdo a su tipo. Estas opciones sirven al usuario para definir si es de su interés copiar o no los vínculos que se hayan generado de una obra a otra. También existe una opción que le permite configurar si desea que se vean las marcas de los vínculos existentes en una obra.
Los
Vínc
ulos
OLE
Ingenieria de Costos Especializada de México 100

TEM
AS
ESPE
CIA
LES
OPU
S PR
OPU
ESTA
S: H
ERRA
MIE
NTA
S A
DIC
ION
ALE
S
Es importante destacar que la transferencia de elementos que contienen insumos aplica de la siguiente forma:
Cuando la copia de elementos es
de obra a obra
Cuando la copia de elementos es
del CUC y catálogos de obras a
una obra
Cuando la copia de elementos es
de una obra al CUC
Permite copiar los vínculos de
cualquier tipo, siempre y cuando
se haya seleccionado así en la
<<Configuración General>>
Permite copiar los vínculos de
cualquier tipo, siempre y cuando
se haya seleccionado así en la
<<Configuración General>>
No copia vínculos.
Permite ver o no las marcas de los vínculos
Permite elegir si se desea copiar vínculos al
intercambiar información entre obras
Los
Vínc
ulos
OLE
Lo
s Ví
ncul
os O
LE
Ingenieria de Costos Especializada de México 101

TEM
AS
ESPE
CIA
LES
OPU
S PR
OPU
ESTA
S: H
ERRA
MIE
NTA
S A
DIC
ION
ALE
S
Laboratorio 7.
Práctica 1: Vínculo por celda.
1. Genere en Excel el modelo de una hoja Generadora .
2. Desde la celda cantidad de un auxiliar, vincule la hoja, simule el cálculo de cantidades del
auxiliar y lleve la cantidad que Excel lance a OPUS.
Práctica 2: Vínculo por elemento.
1. Tome el mismo Auxiliar y genérele una hoja de análisis (Excel) donde se aprecie por que se
toman para los insumos que lo componen ciertas cantidades o rendimientos.
2. Haga que los datos descriptivos del concepto se vena en el documento vinculado y que los
datos de las cantidades obtenidas se vayan a OPUS.
Práctica 3: Vínculo por renglón.
1. Simule para ese mismo elemento una especificación constructiva (Word), vinculando todos
los datos referentes a clave, unidad y descripción como datos de entrada-salida.
2. Haga algunas modificaciones en OPUS sobre los campos antes mencionados y refléjelos en
el documento. Haga lo mismo desde el documento a OPUS.
Los
Vínc
ulos
OLE
Ingenieria de Costos Especializada de México 102

TEM
AS
ESPE
CIA
LES
OPU
S PR
OPU
ESTA
S: H
ERRA
MIE
NTA
S A
DIC
ION
ALE
S
VIII. LA CUANTIFICACIÓN EN OPUS
Objetivo General. Presentar al usuario las herramientas de cuantificación de cantidades de conceptos utilizados en la <<HP>>, mediante dos medios optimizados: <<Números Generadores>> y liga con <<Allplan>>>.
La C
uant
ific
ació
n en
OPU
S
Ingenieria de Costos Especializada de México 103

TEM
AS
ESPE
CIA
LES
OPU
S PR
OPU
ESTA
S: H
ERRA
MIE
NTA
S A
DIC
ION
ALE
S
VIII.I Números Generadores
Objetivo. Dar al usuario las bases requeridas para manejar al cien por ciento la herramienta de <<Números Generadores>>.
Cómo bien lo sabe todo constructor, se conoce como <<Número Generador>> al documento que respalda la obtención de la cantidad correspondiente a un concepto, mediante la muestra de un croquis y el procedimiento para calcular dicha cantidad. Basándonos en esta descripción de <<Número Generador>>, se ha desarrollado en OPUS la primera herramienta de medición dentro de un mismo sistema de Propuestas y Presupuestos, con la finalidad de que todo usuario que se de dedique a obtener las cantidades de los conceptos que intervienen en un presupuesto cuente con un respaldo electrónico y a la mano de las cantidades obtenidas. Para poder accesar a esta opción primero vaya al menú <<Elemento>> y elija <<Activar o desactivar
números generadores>>. Igualmente puede ingresar a esta herramienta oprimiendo el icono .
Observe que al seleccionar la herramienta el icono cambia, presentándose como , lo que significa que la herramienta de <<Números Generadores>> se ha activado y que puede trabajar con ella. Posterior a esto de doble clic sobre alguna de las celdas de cantidad de un concepto en la <<HP>> o bien, ya colocado sobre la celda <<Cantidad>>, pulse <<F2>>.
Notará que el área de trabajo de la <<HP>> cambia su apariencia a una similar a la siguiente:
La C
uant
ific
ació
n en
OPU
S
Ingenieria de Costos Especializada de México 104

TEM
AS
ESPE
CIA
LES
OPU
S PR
OPU
ESTA
S: H
ERRA
MIE
NTA
S A
DIC
ION
ALE
S
Ventana de trabajo de <<Números Generadores>>
Área de medición de archivos
Área de captura
La C
uant
ific
ació
n en
OPU
S
Ingenieria de Costos Especializada de México 105

TEM
AS
ESPE
CIA
LES
OPU
S PR
OPU
ESTA
S: H
ERRA
MIE
NTA
S A
DIC
ION
ALE
S
Podrá ver que la ventana de <<Números Generadores>> cuenta con dos áreas. La primera, denominada <<Área de captura>>, está dividida en dos partes: Grupo de columnas informativas y <<Mediciones>>. En las columnas informativas pueden trabajarse los siguientes datos:
Columna Finalidad de la columna
Eje En ella se puede colocar el eje al que se refiere una medición, en el caso de que así se
represente en el croquis en el que se basa el usuario para medir.
Tramo En ella se puede colocar el tramo al que se refiere una medición, en el caso de que así se
represente en el croquis en el que se basa el usuario para medir.
Comentario Columna adicional que permite al usuario colocar algún comentario sobre cada medición.
medición.
Fórmula Es la formula que afectará a cada columna de <<medición disponible para captura y cuyo
conjunto formarán la cantidad total por medición.
Mientras que para la parte de <<Mediciones>> tenemos:
Columna Finalidad de la columna
Columnas de
medición
Tanto las columnas <<Largo (A)>>, <<Alto (B)>>, <<Ancho (C)>>, como las columnas
<<D>> a la <<J>> son columnas donde se pueden poner datos de mediciones y que pueden
interactuar entre ellas mediante una fórmula.
Cantidad Es la formula que afectará a cada columna de <<Medición>> disponible para captura y cuyo
conjunto formarán la cantidad total por medición.
La C
uant
ific
ació
n en
OPU
S
Ingenieria de Costos Especializada de México 106

TEM
AS
ESPE
CIA
LES
OPU
S PR
OPU
ESTA
S: H
ERRA
MIE
NTA
S A
DIC
ION
ALE
S
Finalmente notará que existen una serie de iconos que servirán de apoyo en el área de captura. Estos iconos son:
Icono Nombre del icono Descripción
Pantalla completa Permite al usuario maximizar el área de trabajo del número
generador.
Catálogo de tipos de
medición
Se trata de una plantilla general de mediciones ordenadas por tipo y
las cuales ya contienen una fórmula. Este catálogo tiene permiso
para editarse y agregar nuevas mediciones.
Selector de campos Permite quitar o poner a disposición las columnas de medición.
Exportar a Excel Una vez ya trabajado un Número generador y definida el área que
se tomará para croquis, pueden enviarse todos éstos datos a Excel
para desde ahí imprimir.
Ayuda Ayuda de ésta herramienta.
La C
uant
ific
ació
n en
OPU
S
Ingenieria de Costos Especializada de México 107

TEM
AS
ESPE
CIA
LES
OPU
S PR
OPU
ESTA
S: H
ERRA
MIE
NTA
S A
DIC
ION
ALE
S
Por otro lado, el área de medición de archivos se compone de una sección de iconos y herramientas y otra de mensajes, además del área de trabajo, donde se podrán apreciar los dibujos o planos leídos desde algún archivo.
Los iconos y herramientas del <<Área de medición de archivos>> podemos agruparlos en herramientas propias de OPUS y herramientas propias de un CAD.
Barra de iconos y herramientas
Barra de mensajes
Área de trabajo con planos
La C
uant
ific
ació
n en
OPU
S
Ingenieria de Costos Especializada de México 108

TEM
AS
ESPE
CIA
LES
OPU
S PR
OPU
ESTA
S: H
ERRA
MIE
NTA
S A
DIC
ION
ALE
S
Icono Herramienta Propio de
OPUS
Propio de
un CAD
Descripción
Administrador
de Fuentes
Gráficas
X Permite seleccionar una serie de archivos
representativos de planos que intervendrán en la
cuantificación de una obra y ponerlos disponibles
como un listado para que posteriormente puedan
elegirse para ser medidos.
Modo
perímetro X Al seleccionar éste icono estamos solicitando se
mida un perímetro. Esta herramienta funciona en
combinación de los iconos <<Distancia entre dos
puntos>> y <<Secuencia de Puntos>>.
Modo área
X Permite medir un área. Esta herramienta
funciona en combinación de los iconos
<<Secuencia de Puntos>>, <<Entidad>> y
<<Entidades en un área>>, las dos últimas
siempre y cuando se estén midiendo entidades
nativas.
Modo unidad
X Permite contar por pieza. Esta herramienta
funciona en combinación de los iconos
<<Entidad>> y <<Entidades en un área>>,
siempre y cuando se estén midiendo entidades
nativas.
Ingenieria de Costos Especializada de México 109

TEM
AS
ESPE
CIA
LES
OPU
S PR
OPU
ESTA
S: H
ERRA
MIE
NTA
S A
DIC
ION
ALE
S
Icono Herramienta Propio
de OPUS
Propio de
un CAD
Descripción
Distancia
entre dos
puntos
X En combinación con <<Modo Perímetro>> permite
medir una distancia lineal.
Secuencia de
Puntos X En combinación con <<Modo Perímetro>> permite
medir una distancia siguiendo una secuencia de
puntos. En combinación con <<Modo Área>>
permite medir un área por secuencia de puntos,
siempre y cuando la secuencia se cierre con el
punto inicial elegido.
Entidad
X En combinación con el <<Modo Área>> permite
medir el área de un objeto dibujado como una
entidad nativa. En combinación con el modo
<<Unidad>> permite contar la pieza dibujada.
Entidades en
un área X En combinación con el <<Modo Área>> permite
medir el área de varios objetos del mismo tipo,
tomando como modelo un objeto dibujado como
una entidad nativa. En combinación con el modo
<<Unidad>> permite contar la cantidades de piezas
de acuerdo al prototipo elegido.
La C
uant
ific
ació
n en
OPU
S
Ingenieria de Costos Especializada de México 110

TEM
AS
ESPE
CIA
LES
OPU
S PR
OPU
ESTA
S: H
ERRA
MIE
NTA
S A
DIC
ION
ALE
S
Icono Herramienta Propio
de OPUS
Propio de
un CAD
Descripción
Escala
X `Permite ajustar la escala de medición de cualquier
archivo que represente un plano.
Final
X Permite que cuando se intente tomar una medida el
cursor se dirija, como imán, hacia los puntos finales
de cualquiera de los objetos dibujados.
Intermedio
X Permite que cuando se intente tomar una medida el
cursor se dirija hacia el punto intermedio de
cualquiera de los objetos dibujados.
Centro
X Permite que cuando se intente tomar una medida el
cursor se dirija hacia el centro de cualquier objeto
circular.
Perpoendicul
ar
X Permite que cuando se intente tomar una medida
sobre una perpendicular de una línea el cursor tome
esa perpendicular para posteriormente tener un
punto de referencia.
Cuadrante
X Permite que cuando se intente tomar una medida el
cursor se dirija hacia alguno de los cuatro puntos
cardinales de cualquier objeto circular.
La C
uant
ific
ació
n en
OPU
S
Ingenieria de Costos Especializada de México 111

TEM
AS
ESPE
CIA
LES
OPU
S PR
OPU
ESTA
S: H
ERRA
MIE
NTA
S A
DIC
ION
ALE
S
Icono Herramienta Propio
de OPUS
Propio de
un CAD
Descripción
Tangente
X Permite que cuando se intente tomar una medida el
cursor se dirija hacia la tangente de algún elemento
círculo.
Intersección
X Permite que cuando se intente tomar una medida el
cursor se dirija hacia la intersección de líneas.
Referencia
X Una vez tomada alguna medida, si se regresa a la
celda que la contiene y se elige esta opción, se
abrirá el archivo sobre el que se hizo la medición,
mostrando a su vez mediante líneas la referencia de
lo que fue medido en esa celda.
Capas
X Permite encender y apagar capas ya existentes, así
como crear nuevas capas de medición.
Establecer
para
impresión
X Permite tomar una foto al archivo actual abierto,
de acuerdo al área visual disponible, para
posteriormente pegar esa foto como imagen dentro
del archivo de exportación a Excel.
Acercar por
ventan
X Se trata del famoso Zoom, aplicado al seleccionar
mediante el Mouse un área de acercamiento.
La C
uant
ific
ació
n en
OPU
S
Ingenieria de Costos Especializada de México 112

TEM
AS
ESPE
CIA
LES
OPU
S PR
OPU
ESTA
S: H
ERRA
MIE
NTA
S A
DIC
ION
ALE
S
Icono Herramienta Propio
de OPUS
Propio de
un CAD
Descripción
Acercar
X Acerca la ventana visual.
Alejar
X Aleja la ventana visual.
Acercamient
o anterior
X Regresa a la vista anterior.
Acercar a las
extensiones
del dibujo
X Sobre la ventana de visualización refleja el dibujo
completo, de acuerdo a los puntos de los ejes x-y
más cercanos y más lejanos.
Acercar por
documento
X Sobre la ventana de visualización refleja el dibujo
completo, de acuerdo al tamaño que se la haya
asignado.
Mover dibujo
X Permite desplazar el plano o dibujo sobre la
ventana de visualización.
Conociendo ya los iconos disponibles dentro de la herramienta <<Números Generadores>>, podemos iniciar con el uso de la misma mediante un ejemplo práctico. Supongamos se medirá para el concepto de losa de concreto, medido en m2, sobre un plano que represente un primer nivel, el área de la losa de entrepiso.
La C
uant
ific
ació
n en
OPU
S
Ingenieria de Costos Especializada de México 113

TEM
AS
ESPE
CIA
LES
OPU
S PR
OPU
ESTA
S: H
ERRA
MIE
NTA
S A
DIC
ION
ALE
S
Lo primero que se debe hacer es activar la herramienta de <<Números Generadores>> y enseguida acceder al número generador del concepto de “Losa de concreto”, colocándose sobre la celda <<Cantidad>> de este y dando doble clic, <<Enter>> ó <<F2>> . Enseguida se elige la fórmula a utilizar. Podría generarse una fórmula que solo indique la utilización de una <<Columna de Medición>>. Vamos a suponer que se trata de 7 niveles iguales, por lo que me interesa que una vez obtenida el área se multiplique ésta por 7. Entonces, la fórmula y columnas de medición son las siguientes:
Fórmula = A * B dónde <<A>> representará el área medida
y <<B>> representará los niveles Siguiendo este esquema, el área de captura quedaría de la siguiente manera:
Ahora, utilizando el área gráfica, pongamos a disposición el plano representativo de ese primer nivel para que pueda ser utilizado para medición. Entremos al <<Administrador de Fuentes Gráficas>>
mediante el icono . Se abrirá la caja del administrador, en donde mediante el botón <<Agregar>> se podrá adicionar un nuevo renglón sobre el cual, al aplicar puede buscarse el archivo que se desea poner disponible a medición.
La C
uant
ific
ació
n en
OPU
S
Ingenieria de Costos Especializada de México 114

TEM
AS
ESPE
CIA
LES
OPU
S PR
OPU
ESTA
S: H
ERRA
MIE
NTA
S A
DIC
ION
ALE
S
Ya puesto a disposición el archivo, habrá que abrirlo para iniciar la medición. Para ello, desde a misma
herramienta o pero ahora desde la flecha de selección, elija el plano, este se reflejará abierto
en el área de medición de archivos.
Archivos puestos a disposición para medición
Tipos de archivos que pueden abrirse
Nombre del archivo
Vista previa del archivo
La C
uant
ific
ació
n en
OPU
S
Ingenieria de Costos Especializada de México 115

TEM
AS
ESPE
CIA
LES
OPU
S PR
OPU
ESTA
S: H
ERRA
MIE
NTA
S A
DIC
ION
ALE
S
Elegido el plano habrá que iniciar le medición colocándose sobre la columna que representa el área, es decir <<A>>, y a continuación se elige un <<Modo de medición>> seguido de un <<Tipo de
Plano elegido para visualización
Visualización de plano actual
Capa de medición generada para losas Resultado
La C
uant
ific
ació
n en
OPU
S
Ingenieria de Costos Especializada de México 116

TEM
AS
ESPE
CIA
LES
OPU
S PR
OPU
ESTA
S: H
ERRA
MIE
NTA
S A
DIC
ION
ALE
S
medición>>. Para una mejor referencia de que <<Modos>> y <<Tipos>> pueden combinarse entre sí, te presentamos una tabla que te será de utilidad al trabajar con ellos:
Qué se quiere
medir
Cómo hacerlo
Medición lineal +
Elegidos ambos iconos en el orden señalado en este esquema, seleccionar el primer punto de medición, enseguida, seleccionar el segundo. Al termino de esto, la distancia tomada se reflejará automáticamente en la celda de <<Medición>> elegida.
Medición de
perímetros +
Elegidos ambos iconos en el orden señalado en este esquema, seleccionar punto a punto cada uno de los que señalan el perímetro a medir, cuando ya se han elegido todos los puntos, seleccionar nuevamente el primero para cerrar la poligonal de medición, finalmente, dar clic derecho al Mouse.
Medición de un
área +
Elegidos ambos iconos en el orden señalado en este esquema, seleccionar punto a punto cada uno de los que señalan el perímetro a medir, cuando ya se han elegido todos los puntos, seleccionar nuevamente el primero para cerrar la poligonal de medición, finalmente, dar clic derecho al Mouse.
Medición de un
área de una figura
nativa
+ Elegidos ambos iconos en el orden señalado en este esquema, seleccionar la figura nativa. La medición se reflejará automáticamente en la celda de <<Medición>> elegida.
Conteo de piezas +
Elegidos ambos iconos en el orden señalado en este esquema, seleccionar mediante un clic izquierdo la figura nativa modelo, en seguida seleccionar un área de medición, la cual debe cubrir todo el espacio sobre el cual se sesea contar las piezas, esto se hace dando un clic izquierdo en el extremo izquierdo del área y luego otro clic al extremo derecho (se formará un rectángulo), finalmente, dar clic derecho al Mouse.
La C
uant
ific
ació
n en
OPU
S
Ingenieria de Costos Especializada de México 117

TEM
AS
ESPE
CIA
LES
OPU
S PR
OPU
ESTA
S: H
ERRA
MIE
NTA
S A
DIC
ION
ALE
S
Para nuestro ejemplo se elegirá el modo <<Área>> seguida del icono complementario <<Secuencia de puntos>> y empezando a senalar cada punto mediante un clic izquierdo con el mouse. Podemos guiarnos en la medición con los puntos de referencia (imanes) disponibles, al igual que acercar, alejar o mover el dibujo según nos convenga mientras se lleva a cabo la medición. La medición en este caso termina sobre el primer punto de medición, para cerrar el área, una vez indicado este se dará clic derecho para indicar que se ha terminado la medición. El resultado de ésta se reflejará sobre la columna <<A>>.
La C
uant
ific
ació
n en
OPU
S
Área de medición
Campo dónde se refleja la medición Capa especificada para esa medición
Ingenieria de Costos Especializada de México 118

TEM
AS
ESPE
CIA
LES
OPU
S PR
OPU
ESTA
S: H
ERRA
MIE
NTA
S A
DIC
ION
ALE
S
Finalmente, resta colocar en <<B>> la cantidad de niveles a representar. Automáticamente se reflejará en la columna <<Cantidad>> el resultado, el cual al cerrar <<Números Generadores>> se podrá reflejar en la <<HP>>.
La C
uant
ific
ació
n en
OPU
S
Ingenieria de Costos Especializada de México 119

TEM
AS
ESPE
CIA
LES
OPU
S PR
OPU
ESTA
S: H
ERRA
MIE
NTA
S A
DIC
ION
ALE
S
Laboratorio 8.
Práctica 1: Medición de números generadores.
1. Dentro de un plano vectorial, mida, para los conceptos correspondientes:
a. Cantidad de piezas (baños)
b. Aplique Perímetro-Secuencia de puntos (banquetas).
c. Aplique Ärea-secuencia de puntos (losas).
d. Desactive todas aquellas capas que no intervendrán en la medición.
2. Abra una imagen, escálela y mida largo y ancho del dibujo, aplicando en la fórmula el
cálculo de un volumen en el que la columna <<A>> represente ancho del plano, <<B>>
largo y <<C>> un espesor de 10 cm.
La C
uant
ific
ació
n en
OPU
S
Ingenieria de Costos Especializada de México 120

TEM
AS
ESPE
CIA
LES
OPU
S PR
OPU
ESTA
S: H
ERRA
MIE
NTA
S A
DIC
ION
ALE
S
VIII.II Enlace OPUS – Allplan
Objetivo. Que el usuario aprenda a vincular los conceptos o matrices, de una obra o catálogo desarrollado en OPUS, con un modelo tridimensional de un edificio realizado en Allplan, esto con el objeto de obtener una cuantificación exacta de volumen de obra así como un presupuesto totalmente calculado.
El Enlace OPUS-Allplan, consiste en vincular una obra o catálogo generado en OPUS, con una edificación virtual realizada en Allplan. Primero se exportan los datos contenidos en un archivo de OPUS para que éstos sean reconocidos por Allplan. Una vez enlazados los elementos, se procede a construir el modelo tridimensional en Allplan, vinculando los conceptos con cada uno de los elementos constructivos. Al concluir el proceso de modelado, Allplan exporta una cuantificación contenida en un archivo de mediciones, cuyos datos son vaciados dentro de un presupuesto de OPUS. Hay dos formas de llevar a cabo el proceso, dependiendo del tipo de catálogo enlazado con Allplan: con catálogos clasificados por clave <<TOCC>> o con obras comunes. Para manejar el enlace, es necesario determinar el tipo de obra que se utilizará para generar el presupuesto. El Enlace OPUS-Allplan, los trabaja de la siguiente forma: -Catálogos organizados por clave TOCC. (Ejemplo: <<OPUS Costos>>, <<CUC>> y catálogos particulares). Los datos vinculados de este tipo de catálogos, después de vincularse con el modelo tridimensional realizado en Allplan, la cuantificación puede ser exportada a cualquier obra generada en OPUS, ya sea una nueva o una ya existente. -Obras creadas en OPUS. Con esto nos referimos a los presupuestos. Es posible crear un presupuesto con cantidades en “ceros” y vincularlo con una edificación virtual creada en Allplan, la diferencia consiste en que el archivo de mediciones que se genera, sólo puede vaciar sus datos dentro de la misma obra.
La C
uant
ific
ació
n en
OPU
S La
Cua
ntif
icac
ión
en O
PUS
Ingenieria de Costos Especializada de México 121

TEM
AS
ESPE
CIA
LES
OPU
S PR
OPU
ESTA
S: H
ERRA
MIE
NTA
S A
DIC
ION
ALE
S
Para que el Enlace OPUS-Allplan funcione correctamente necesita detectar que la computadora donde se pretenda utilizar tenga instalado el programa Allplan. El primer paso es enlazar una <<Obra>> o <<Catálogo>> generado en OPUS con el programa Allplan, para ello será necesario abrir la aplicación Enlace OPUS-Allplan, la cual puede ubicar dentro de la carpeta <<Herramientas>>, que se instala dentro del grupo de programas de OPUS AEC 10.
Al abrir la herramienta, se desplegará la siguiente ventana:
La C
uant
ific
ació
n en
OPU
S La
Cua
ntif
icac
ión
en O
PUS
Ingenieria de Costos Especializada de México 122

TEM
AS
ESPE
CIA
LES
OPU
S PR
OPU
ESTA
S: H
ERRA
MIE
NTA
S A
DIC
ION
ALE
S
Las dos alternativas que presenta se refieren a lo siguiente:
- OPUS Allplan. Permite enlazar el catálogo o la obra de OPUS con Allplan, esto con el fin de que sus conceptos puedan ser vinculados con los elementos constructivos que conformen un modelo tridimensional.
- Allplan OPUS. Se exportarán a OPUS los volúmenes de obra ya cuantificados en Allplan para que automáticamente se calcule el presupuesto.
En este caso oprima la opción <<OPUS Allplan>> y pulse <<Aceptar>>. Enseguida aparecerá en pantalla la lista de las obras y catálogos con los que se haya trabajado en OPUS. Para vincular uno de ellos, seleccionelo dando un clic sobre él y tecleé el botón <<Aceptar>>.
Si el nombre de obra elegida consta de más de 8 caracteres, el programa le enviará un mensaje donde explica que será necesario crear una copia de la obra con un nombre más corto. Si es este el caso, presione el botón <<Si>> para crearla.
La C
uant
ific
ació
n en
OPU
S
Catálogo u Obra a vincular
Ingenieria de Costos Especializada de México 123

TEM
AS
ESPE
CIA
LES
OPU
S PR
OPU
ESTA
S: H
ERRA
MIE
NTA
S A
DIC
ION
ALE
S
A continuación, verá en pantalla una ventana de diálogo parecida a la que muestra OPUS al copiar una obra. Escriba el nombre para la copia (menor de 8 caracteres) y al terminar, utilice su tecla <<Tab>> para crear su directorio. Cuando concluya, oprima el botón <<Aceptar>>.
La C
uant
ific
ació
n en
OPU
S
Nueva obra generada copiándose desde otra.
Ingenieria de Costos Especializada de México 124

TEM
AS
ESPE
CIA
LES
OPU
S PR
OPU
ESTA
S: H
ERRA
MIE
NTA
S A
DIC
ION
ALE
S
Al finalizar, el programa enviará un mensaje confirmando que ha terminado el proceso. El siguiente paso, es comenzar a trabajar el modelo tridimensional en Allplan. Una vez que haya iniciado el programa, proceda a trazar su edificio virtual. Para vincular los conceptos del catálogo a los elementos constructivos, será necesario configurarlo desde el cuadro de <<Propiedades>> de cada uno de los elementos.
Cada cuadro de configuración de <<Propiedades>>, varía dependiendo del elemento constructivo que se está trabajando, pero en todos ellos encontrará una sección en donde puede llamar el catálogo de OPUS que utilizará para vincular a su modelo tridimensional. Una vez que haya localizado el botón, oprímalo y el programa le mostrará una caja de diálogo de donde usted podrá seleccionar el catálogo.
La C
uant
ific
ació
n en
OPU
S
Botón para desplegar la ventana de <<Propiedades>>.
Ingenieria de Costos Especializada de México 125

TEM
AS
ESPE
CIA
LES
OPU
S PR
OPU
ESTA
S: H
ERRA
MIE
NTA
S A
DIC
ION
ALE
S
Mediante este botón es posible asignar un
catálogo vinculado con Allplan.
Con este botón puede vincular el concepto con el elemento constructivo.
La C
uant
ific
ació
n en
OPU
S
Ingenieria de Costos Especializada de México 126

TEM
AS
ESPE
CIA
LES
OPU
S PR
OPU
ESTA
S: H
ERRA
MIE
NTA
S A
DIC
ION
ALE
S
Después de asignar un catálogo, proceda a vincular un concepto con el elemento constructivo, para ello, busque dentro de la misma ventana de propiedades un rubro denominado <<Material>> y dé un clic para que se abra el catálogo. Esta acción, desplegará un navegador que muestra la lista de subcapítulos en que se divide tu obra o catálogo para abrir cualquiera bastará con darle un clic con el mouse. Cuando se llegue a nivel de los conceptos, éstos le serán mostrados en la sección derecha de la ventana. Para designar un concepto al elemento constructivo dé un clic sobre de él. Una vez que tenga vinculado el concepto, cerciórese que la unidad de medida asignada al elemento constructivo, sea la misma que tiene establecida el concepto en OPUS. Después de establecer las demás características de trazo de su elemento constructivo, oprima <<Aceptar>> para empezar a dibujar. Cada elemento constructivo que usted desee tomar en cuenta en el presupuesto, deberá ser ligado a un concepto del catálogo de OPUS. Mediante el explorador es posible consultar la estructura de la obra que se ha vinculado con Allplan, sólo necesita dar un clic sobre el subcapítulo que contiene el concepto que desee ligar. De lado derecho se podrán observar los conceptos contenidos en el subcapítulo. Basta con dar un clic en ele renglón del que desee asignar y éste será enlazado con el elemento constructivo.
La C
uant
ific
ació
n en
OPU
S
Ingenieria de Costos Especializada de México 127

TEM
AS
ESPE
CIA
LES
OPU
S PR
OPU
ESTA
S: H
ERRA
MIE
NTA
S A
DIC
ION
ALE
S
Explorador de consultar de la obra vinculada.
Conceptos contenidos en el subcapítulo.
La C
uant
ific
ació
n en
OPU
S
Ingenieria de Costos Especializada de México 128

TEM
AS
ESPE
CIA
LES
OPU
S PR
OPU
ESTA
S: H
ERRA
MIE
NTA
S A
DIC
ION
ALE
S
Cuando haya terminado de modelar su edificio virtual, se procederá a exportar un archivo de mediciones, el cual, contendrá la cuantificación que OPUS utilizará para realizar el presupuesto. Para crear este archivo de mediciones, despliegue el menú <<Archivo>> y seleccione el submenú <<Exportar>>, que a su vez le mostrará varias opciones a elegir, ubique de entre ellas <<Allplan Mediciones>> y selecciónela mediante un clic.
Enseguida verá que en la línea de comando aparece la siguiente instrucción: <Allplan Mediciones> Sel. Elementos a incluir en el listado/ Doble clic= Todo, lo cual quiere decir que es posible, mediante una ventana de selección, enviar un cuantificación de una parte del modelo tridimensional, o bien, dando un doble clic sobre el espacio en blanco, seleccionar todo.
La C
uant
ific
ació
n en
OPU
S
Ingenieria de Costos Especializada de México 129

TEM
AS
ESPE
CIA
LES
OPU
S PR
OPU
ESTA
S: H
ERRA
MIE
NTA
S A
DIC
ION
ALE
S
También se activará una pequeña paleta emergente con tres botones, mediante los cuales usted configurará el archivo que exportará.
<<Opciones de exportación de datos de mediciones>>. Al presionar este botón, se abre la siguiente pantalla.
El primer botón le permite configurar los parámetros específicos de la exportación. Al presionarlo presentará una pantalla donde se presentan tres listas de opciones. Para que OPUS sea capaz de leer el archivo de mediciones, los parámetros que deben estar seleccionados son:
Opciones de exportación de datos de mediciones.
Todos los elem. en los arch. activos.
Buscar elementos
La C
uant
ific
ació
n en
OPU
S
Ingenieria de Costos Especializada de México 130

TEM
AS
ESPE
CIA
LES
OPU
S PR
OPU
ESTA
S: H
ERRA
MIE
NTA
S A
DIC
ION
ALE
S
Con el segundo botón se elige la extensión del archivo a exportar. Por omisión la opción que presenta es xca2xca.exe, y es el que se utilizará. <<Buscar elementos>>. Permite filtrar los elementos constructivos según su tipo, para realizar la exportación. <<Todos los elem. en los arch. Activos>>. Al presionar este botón, se exportarán todos los elementos que se encuentren dibujados en los archivos que estén activos. Una vez que haya configurado los parámetros del archivo de mediciones, seleccione los elementos a exportar y enseguida, Allplan ejecutara el proceso, cabe mencionar, que la duración de éste puede variar dependiendo del tamaño del modelo tridimensional y de la cantidad de elementos vinculados.
Estándar
1 Mediciones
1 Resumen
La C
uant
ific
ació
n en
OPU
S
Ingenieria de Costos Especializada de México 131

TEM
AS
ESPE
CIA
LES
OPU
S PR
OPU
ESTA
S: H
ERRA
MIE
NTA
S A
DIC
ION
ALE
S
Terminado lo anterior, el siguiente paso es enlazar el archivo de mediciones con la obra de OPUS en la que se llevará a cabo el presupuesto. Para ello será necesario abrir de nuevo el Enlace OPUS-Allplan.
Cuando despliegue la pantalla de inicio, ahora seleccionaremos la opción <<Allplan OPUS>>.
Enseguida, aparecerá en pantalla una caja de diálogo dividida en dos secciones. En la primera sección, encontrará un campo en blanco donde puede teclear el nombre del archivo de mediciones, o bien, puede presionar el botón con puntos suspensivos para buscar su ruta.
La C
uant
ific
ació
n en
OPU
S
Ingenieria de Costos Especializada de México 132

TEM
AS
ESPE
CIA
LES
OPU
S PR
OPU
ESTA
S: H
ERRA
MIE
NTA
S A
DIC
ION
ALE
S
La ruta donde se guardan por omisión los archivos de mediciones exportados, es C:\INSTALLPLAN\Usr\Local\I_O; por cada proyecto que usted exporte, se creará un archivo de mediciones que obedecerá al nombre del proyecto del cual toma los datos. Una vez que haya ingresado el nombre del archivo, en la parte de debajo de la caja de diálogo, se activará una lista con las posibles obras donde se puede depositar la información. Le recordamos que, si los conceptos fueron tomados de un catálogo tipo <<TOCC>>, la cuantificación puede depositarse en una obra cualquiera de la lista, pero si los conceptos fueron vinculados de un presupuesto común, la cuantificación sólo podrá ser exportada al mismo presupuesto.
Cuando haya seleccionado la obra en la que se depositarán los datos extraídos del modelo tridimensional, presione <<Aceptar>> para iniciar el proceso. Cuando haya terminado, el programa enviará un mensaje confirmando que la exportación ha sido exitosa.
La C
uant
ific
ació
n en
OPU
S
Ingenieria de Costos Especializada de México 133

TEM
AS
ESPE
CIA
LES
OPU
S PR
OPU
ESTA
S: H
ERRA
MIE
NTA
S A
DIC
ION
ALE
S
Lo único que resta, es abrir la obra en OPUS, el cual, después de realizar una pequeña conversión, le mostrará el presupuesto completamente armado y analizado. Como último paso, realice un recálculo para refrescar la información.
La C
uant
ific
ació
n en
OPU
S
Ingenieria de Costos Especializada de México 134

TEM
AS
ESPE
CIA
LES
OPU
S PR
OPU
ESTA
S: H
ERRA
MIE
NTA
S A
DIC
ION
ALE
S
Laboratorio 9.
Objetivo. Que el usuario sea capaz de vincular los conceptos del catálogo OPUS Costos, con un modelo
tridimensional de un edificio realizado en Allplan, y deposite los datos de la cuantificación en una obra
nueva de OPUS.
1. Enlazar el catálogo OPUS Costos con Allplan. Al tener un nombre con mayor número de
caracteres que el que permite el enlace, renombrarlo como “OCOSTOS”.
2. Abrir en Allplan un proyecto nuevo y nombrarlo “Ejercicio Enlace”
3. Dibujar en Allplan 6 muros de 2.5 de altura y de dimensiones libres en planta. A estos muros,
les será asignado el concepto OCOSTOS\050101, teniendo OPUS Costos como catálogo para
selección de materiales.
4. Exportar un archivo de mediciones con las características ya definidas para su lectura en OPUS.
5. Crear en OPUS una obra nueva y nombrarla “Presupuesto Enlace 2”.
6. Enlazar el archivo de mediciones con la obra “Presupuesto Enlace 2”.
7. Abrir en OPUS la obra “Presupuesto Enlace” y recalcularla.
La C
uant
ific
ació
n en
OPU
S
Ingenieria de Costos Especializada de México 135

TEM
AS
ESPE
CIA
LES
OPU
S PR
OPU
ESTA
S: H
ERRA
MIE
NTA
S A
DIC
ION
ALE
S
IX. HERRAMIENTAS ADICIONALES PARA EL PROGRAMA DE OBRA
Objetivo General. Complementar los conocimientos básicos del usuario referentes al <<Programa de Obra>> que se puede generar en OPUS.
Her
ram
ient
as a
dici
onal
es d
el P
rogr
ama
de O
bra
Ingenieria de Costos Especializada de México 136

TEM
AS
ESPE
CIA
LES
OPU
S PR
OPU
ESTA
S: H
ERRA
MIE
NTA
S A
DIC
ION
ALE
S
IX.I Ajuste Manual de Cantidades
Objetivo. Mostrar al usuario la ventaja de poder manipular los datos por periodo de cada actividad, ajustándolos conforme convengan al mismo usuario.
Una vez generado un programa de obra, es posible manipular los datos distribuidos en el tiempo establecido, de tal suerte que aunque gráficamente se observe una barra de tiempo que pudiera parecer representar el mismo avance por periodo, en realidad pudiera estar más saturado el trabajo en algunos periodos que en otros, lo que podría representar mayor personal en unos periodos, mayor gasto y por tanto un cálculo diferente en el financiamiento, entre otras cosas. Igualmente, si no se había generado programa alguno, puede empezar a trabajarse capturando manualmente los datos de cada actividad por periodo. La herramienta sobre la que se habla es la de <<Mostrar el cursor de edición de cantidades>>, representada por el icono y que se encuentra al extremo derecho superior de la vista de programa. Esta herramienta se recomienda utilizarla solo cuando se tiene para el programa, aplicada alguna de las siguientes subvistas:
Vistas sobre las que se recomienda editar periodos/actividad.
Her
ram
ient
as a
dici
onal
es d
el P
rogr
ama
de O
bra
Ingenieria de Costos Especializada de México 137

TEM
AS
ESPE
CIA
LES
OPU
S PR
OPU
ESTA
S: H
ERRA
MIE
NTA
S A
DIC
ION
ALE
S
Para editar una cantidad, monto o % de actividad active la herramienta <<Mostrar el cursor de edición de cantidades>>. Notará que del lado del Gant aparecerá el cursos de la pantalla situado sobre una celda, correspondiente a un periodo, para alguna actividad o grupo de actividades. Supongamos que nuestra intención es distribuir una actividad en tres periodos, de tla suerte que la distribución quedaría de la siguiente manera: Periodo 1 = 40%, Periodo 2 = 30%, Periodo 3 =30%. Inicie entonces por capturar el primer periodo, tecleando sobre él ese <<40%>>, desplácese con las teclas del cursos de su computadora o bien mediante el mouse al siguiente periodo y teclee <<30%>>. Para el último periodo bastará con dar doble clic sobre la celda o bien <<F2>>, para que el sistema automáticamente refleje el <<30%>> restante.
Her
ram
ient
as a
dici
onal
es d
el P
rogr
ama
de O
bra
Ingenieria de Costos Especializada de México 138

TEM
AS
ESPE
CIA
LES
OPU
S PR
OPU
ESTA
S: H
ERRA
MIE
NTA
S A
DIC
ION
ALE
S
IX.II Actividades Particionadas
Objetivo. Conocer la funcionalidad muy útil que ofrece el sistema referente a representar la calendarización de una actividad en dos o mas barras de tiempo.
Una actividad puedes ser programada para ejecutarse durante un periodo de tiempo tal que en tres meses, por dar un ejemplo, se vea que se termina. Sin embargo , puede haber otra actividad que, aunque inicie en la misma fecha que la actividad anterior y termine su ejeCUCión también en la misma fecha de término, resulte que durante todo el segundo mes no tendrá representación alguna en el calendario.
Actividad particionada
Actividades programadas con una sola fecha de inicio y término
Her
ram
ient
as a
dici
onal
es d
el P
rogr
ama
de O
bra
Ingenieria de Costos Especializada de México 139

TEM
AS
ESPE
CIA
LES
OPU
S PR
OPU
ESTA
S: H
ERRA
MIE
NTA
S A
DIC
ION
ALE
S
Siempre que sea necesario particionar una actividad debe trabajarse desde la <<Gráfica de Gant>>, lo primero que se hace es empezar a dibujar una barra que representará el primer periodo de ejeCUCión, el sistema automáticamente preguntará su para esa actividad se desea programar toda ella, dando al usuario un dato de referencia referente a la actividad total y dependiendo de la subsista sobre la que se esté trabajando: por ejemplo, la subsista de <<Programa de cantidades >> informará de la cantidad total para asignar, mientras que la de <<Programa de montos>> dará el dato de importe total a ejecutar. Si como cantidad o monto, en vez de dejar el total se deja solo una parte, al dibujar las siguientes fecha de inicio y término de lo restante el sistema irá mostrando lo que falta por ejecutar. Cuando se trabaja bajo este esquema podrá notar que inmediatamente después de colocar una segunda fecha de inicio y fin a una actividad, esta en realidad se vuelve una especie de grupo, la cual contiene dos subactividades con la misma descripción y fecha de inicio y fin de acuerdo a la partición sugerida. Resta que el usuario elija si desea que las actividades particionadas se reflejen sobre un mismo renglón, o bien que se puedan observar las subactividades.
Her
ram
ient
as a
dici
onal
es d
el P
rogr
ama
de O
bra
Ingenieria de Costos Especializada de México 140

TEM
AS
ESPE
CIA
LES
OPU
S PR
OPU
ESTA
S: H
ERRA
MIE
NTA
S A
DIC
ION
ALE
S
Actividad agrupadora
Consolidación para visualizar la solo la
actividad agrupadora
Subactividades
Her
ram
ient
as a
dici
onal
es d
el P
rogr
ama
de O
bra
Ingenieria de Costos Especializada de México 141

NOTAS
TEM
AS
ESPE
CIA
LES
OPU
S PR
OPU
ESTA
S: H
ERRA
MIE
NTA
S A
DIC
ION
ALE
S
IX.III Frentes de trabajo mediante la opción <<Repetir Programa>>
Objetivo. Dar a conocer al usuario una de las formas de generar frentes de trabajo.
Dentro del programa de obra en OPUS, existen dos formas de poder representar frentes de trabajo. La primera, que es la que se explicará en este apartado, consiste en tomar una actividad ya programada y utilizar la opción <<Repetir programa>> que se encuentra dentro de el menú <<Herramientas>> <<programa de Obra>>. Aparecerá la siguiente caja:
Cantidad de frentes en que se dividirá la actividad
Anuncio de cómo será tomada la cantidad de la actividad
Relación entre frentes
Her
ram
ient
as a
dici
onal
es d
el P
rogr
ama
de O
bra
Ingenieria de Costos Especializada de México 142

NOTAS
TEM
AS
ESPE
CIA
LES
OPU
S PR
OPU
ESTA
S: H
ERRA
MIE
NTA
S A
DIC
ION
ALE
S
Si la intención del usuario fuera que el cada frente de trabajo tomara el volumen total de la actividad a frentear, entonces lo primero que hay que hacer es utilizar la herramienta <<Multiplicar volúmenes>>, que también se encuentra en el menú <<Herramientas>> <<programa de Obra>>. Se entiende entoces que para este caso la multiplicación del volumen se hará en base a la cantidad de frentes que posteriormente se generarán.
Her
ram
ient
as a
dici
onal
es d
el P
rogr
ama
de O
bra
Ingenieria de Costos Especializada de México 143

NOTAS
TEM
AS
ESPE
CIA
LES
OPU
S PR
OPU
ESTA
S: H
ERRA
MIE
NTA
S A
DIC
ION
ALE
S
IX.IV Fragmentación de actividades en Frentes
Objetivo. Mostrar al usuario otra opción para generar frentes de trabajo.
Existe otra manera de generar frentes de trabajo. Las diferencias entre esta y <<Repetir Programa>> radica principalmente en que aquí, mediante la opción <<Frentes de trabajo>> ubicada en el menú <<Herramientas>> <<programa de Obra>>, se pueden generar frentes cuya repartición de cantidades a ejecutar sea elegida por el usuario, además de que al “frentear” la actividad sobre la que se está trabajando se reproducirá sobre el programa tantas veces se haya frenteado, sin convertirse en subactividad.
Her
ram
ient
as a
dici
onal
es d
el P
rogr
ama
de O
bra
Ingenieria de Costos Especializada de México 144

NOTAS
TEM
AS
ESPE
CIA
LES
OPU
S PR
OPU
ESTA
S: H
ERRA
MIE
NTA
S A
DIC
ION
ALE
S
X. LA RUTA CRÍTICA
Objetivo. Que el usuario aprenda a determinar cual es la ruta crítica
de actividades a partir del programa de la obra.
La R
uta
Crít
ica
Ingenieria de Costos Especializada de México 145

NOTAS
TEM
AS
ESPE
CIA
LES
OPU
S PR
OPU
ESTA
S: H
ERRA
MIE
NTA
S A
DIC
ION
ALE
S
X.I Introducción a los conocimientos básicos de Ruta Crítica
Objetivo. Dar un resumen de los conceptos básicos que se manejan en un análisis de Ruta Crítica y que servirán como referencia para su utilización en OPUS.
Para llevar a cabo la ejecución de un proyecto es necesaria la participación de diversas áreas, personas y factores que interactúan para administrar los recursos disponibles. Esto no es una tarea fácil por lo que se han desarrollado una gran variedad de sistemas o procedimientos con la finalidad de ayudar al administrador de un proyecto a realizar eficientemente su trabajo. Una de las técnicas que ha destacado es la conocida como Ruta Crítica. El origen de la Ruta Crítica se fundamenta en dos métodos:
1. El método Pert (Program Evaluation and Review Technique). Desarrollado por la armada de los Estados Unidos de América en 1957, para controlar los tiempos de ejecución de las diversas actividades integrantes de los proyectos espaciales, por la necesidad de terminar cada una de ellas dentro de los intervalos de tiempo disponibles. Fue utilizado originalmente por el control de tiempos del proyecto Polaris.
2. El método CPM (Critical Path Method). Fue desarrollado también en 1957 en los Estados Unidos
de América, por un centro de investigación de operaciones para las firmas Dupont y Remington Rand, buscando el control y la optimización los costos de operación mediante la planeación y programación adecuadas de las actividades componentes del proyecto.
Estas dos premisas proporcionaron los elementos administrativos necesarios para formar el método de la Ruta Crítica actual, utilizando el control de los tiempos de ejecución y los costos de operación para buscar que el proyecto total sea ejecutado en el menor tiempo y al menor costo posibles.
La R
uta
Crít
ica
Ingenieria de Costos Especializada de México 146

NOTAS
TEM
AS
ESPE
CIA
LES
OPU
S PR
OPU
ESTA
S: H
ERRA
MIE
NTA
S A
DIC
ION
ALE
S
X.II Configuración de la Presentación de la Ruta Crítica
Objetivo. Facilitar la identificación de las herramientas de configuración de la Ruta Crítica en OPUS.
Un punto importante a considerar es la configuración de la presentación de los datos de la Ruta Crítica dentro del Programa de obra. Para esto trabajaremos con la ventana <<Presentación de los datos>>. Para acceder a ella, de acuerdo a lo ya visto en el curso básico de OPUS Propuestas, tenemos tres opciones: A través del menú <<Formato>>, dando un clic con el botón derecho del mouse sobre la vista del <<Programa de obra>> de lado del calendario o bien puede dar doble clic izquierdo sobre la vista del diagrama de Gantt y sin tocar las barras de actividades. Enseguida se abrirá una caja de diálogo con cuatro pestañas.
La R
uta
Crít
ica
Ingenieria de Costos Especializada de México 147

NOTAS
TEM
AS
ESPE
CIA
LES
OPU
S PR
OPU
ESTA
S: H
ERRA
MIE
NTA
S A
DIC
ION
ALE
S
Pestaña <<Actividades>>. Esta pestaña le permite definir todo lo concerniente en cuanto a presentación de las barras de actividades.
• <<Graficar los vínculos entre las actividades>>. Muestra u oculta las líneas de vínculo entre las actividades cuando se genera la Ruta Crítica.
• <<Visualizar gráficamente las holguras>>. Muestra u oculta las holguras de las actividades de un Programa de Obra.
Graficar los vínculos entre las actividades
Visualizar gráficamente las holguras
La R
uta
Crít
ica
Ingenieria de Costos Especializada de México 148

NOTAS
TEM
AS
ESPE
CIA
LES
OPU
S PR
OPU
ESTA
S: H
ERRA
MIE
NTA
S A
DIC
ION
ALE
S
Pestaña <<Colores en diagrama de Gantt>>. Dentro de ella se encuentran las opciones de configuración del color y tipo de fuente así como del color de las barras del programa de obra. Es posible configurar estas opciones para diferenciar las actividades de los grupos y además resaltar las actividades de la Ruta Crítica.
Configuración de las Barras del Programa
Configuración del Texto
La R
uta
Crít
ica
Ingenieria de Costos Especializada de México 149

NOTAS
TEM
AS
ESPE
CIA
LES
OPU
S PR
OPU
ESTA
S: H
ERRA
MIE
NTA
S A
DIC
ION
ALE
S
X.III Vincular actividades Objetivo. Una vez que se ha configurado la presentación de los datos es momento de comenzar a establecer los vínculos de las actividades del programa. Para esto ya se debe contar con un análisis previo del proyecto y la ruta crítica ya debe estar definida.
Existen dos alternativas para vincular dos actividades: a través de la <<Ventana de establecimiento de vínculos>> o de manera gráfica. La primera es mediante el botón o bien mediante la opción <<Establecer vínculos …>> el menú <<Herramientas>>, submenú <<Programa de obra>>. La ventana de configuración contiene los siguientes parámetros:
Previa / Siguiente (Cancelar / Aceptar)
ID / Predecesoras / Tipo / Aplazar
Asignar las actividades marcadas como:
Descripción
No iniciar antes del:
Tipo de vínculo: Eliminar vínculos
Aplazamiento
La R
uta
Crít
ica
Ingenieria de Costos Especializada de México 150

NOTAS
TEM
AS
ESPE
CIA
LES
OPU
S PR
OPU
ESTA
S: H
ERRA
MIE
NTA
S A
DIC
ION
ALE
S
<<Descripción>>. Descripción de la actividad seleccionada. <<No iniciar antes del>>. Fecha condicionante para fijar el inicio de una actividad. <<ID / Predecesoras / Tipo / Aplazar>>. Lista con las actividades predecesoras o sucesoras vinculadas con la actividad seleccionada. Muestra el número de identificador de la actividad predecesora o sucesora (ID), el tipo de vínculo y los días de aplazamiento que éstas guardan con respecto a la actividad seleccionada. <<Tipo de vínculo>>. Define el tipo de vínculo entre la actividad seleccionada y la vinculada. OPUS define cuatro tipos de vínculos:
FI Fin a Inicio. Al finalizar la primera actividad comienza la segunda (por omisión). FF Fin a Fin. Las dos actividades finalizan al tiempo que finaliza la primera. II Inicio a Inicio. Las dos actividades inician cuando inicia la primera. IF Inicio a Fin. Al tiempo que inicie la primera actividad deberá finalizar la segunda.
<<Aplazamiento>>. Dependiendo del tipo de vínculo, es la diferencia de tiempo con la que inicia/termina una actividad con respecto al inicio/fin de su predecesora (t: días trabajables, d: días naturales, c: días calendario, s: semanas, q: quincenas o m: meses. Por ejemplo, 5t equivale a 5 días trabajables). Acepta valores negativos. Asignar las actividades marcadas como. Asigna las actividades seleccionadas como Predecesoras o Sucesoras de la actividad que se está vinculando. Las opciones Predecesoras y Sucesoras también tienen la función de filtrar las actividades de la lista al momento de visualizar los vínculos. <<Previa / Siguiente (Cancelar / Aceptar)>>: Estos botones cambian de acuerdo al estado de los datos. Previa y Siguiente le permiten navegar entre las actividades del programa. Pero al momento de modificar alguno de los parámetros de un vinculo, estos botones cambian a Cancelar y Aceptar para abortar o confirmar los cambios. <<Eliminar vínculos>>. Como su nombre lo indica, permite eliminar vínculos entre dos actividades.
La R
uta
Crít
ica
Ingenieria de Costos Especializada de México 151

NOTAS
TEM
AS
ESPE
CIA
LES
OPU
S PR
OPU
ESTA
S: H
ERRA
MIE
NTA
S A
DIC
ION
ALE
S
Para mostrar cómo se vinculan dos actividades desde la <<Ventana de establecimiento de vínculos>> realizaremos paso a paso el siguiente ejercicio: Vincular la actividad número 40 con la 50 como sucesora con tipo de vínculo Inicio a Inicio y con 5 días trabajables de aplazamiento a partir del siguiente Programa de Obra:
Actividad a vincular
Actividad sucesora
La R
uta
Crít
ica
Ingenieria de Costos Especializada de México 152

NOTAS
TEM
AS
ESPE
CIA
LES
OPU
S PR
OPU
ESTA
S: H
ERRA
MIE
NTA
S A
DIC
ION
ALE
S
Primero nos posicionamos en la actividad que vamos a vincular y desplegamos la <<Ventana de establecimiento de vínculos>>:
Actividad a vincular
La R
uta
Crít
ica
Ingenieria de Costos Especializada de México 153

NOTAS
TEM
AS
ESPE
CIA
LES
OPU
S PR
OPU
ESTA
S: H
ERRA
MIE
NTA
S A
DIC
ION
ALE
S
Por omisión en la <<Ventana de establecimiento de vínculos>> está seleccionada la opción <<Predecesoras>>. En nuestro ejemplo, la actividad que vamos a vincular a la ya seleccionada será sucesora por lo que se debe cambiar la opción a <<Sucesoras>>. Una vez realizado lo anterior, seleccionar la actividad que queremos vincular (mantener presionada la tecla <<Shift>> y dar clic sobre la actividad). Al realizar lo anterior se resaltará en color azul la actividad seleccionada y se activará el botón <<Asignar las actividades marcadas como:>>.
Seleccionar actividad a vincular
Se activa el botón <<Asignar las actividades marcadas como:>>
Cambiar a Sucesoras
La R
uta
Crít
ica
Ingenieria de Costos Especializada de México 154

NOTAS
TEM
AS
ESPE
CIA
LES
OPU
S PR
OPU
ESTA
S: H
ERRA
MIE
NTA
S A
DIC
ION
ALE
S
A continuación se debe dar clic sobre el botón <<Asignar las actividades marcadas como:>> e inmediatamente aparecerá el detalle dentro de la ventana, además de que en la parte gráfica obtendremos una referencia visual de este vínculo.
Actividad vinculada
Dar clic
Vínculo en la gráfica
La R
uta
Crít
ica
Ingenieria de Costos Especializada de México 155

NOTAS
TEM
AS
ESPE
CIA
LES
OPU
S PR
OPU
ESTA
S: H
ERRA
MIE
NTA
S A
DIC
ION
ALE
S
Una vez establecido el vínculo se deben configurar los parámetros adicionales de éste. En nuestro ejemplo requerimos establecer 5 días trabajables de aplazamiento (5t) y el tipo de vínculo Inicio a Inicio. Para configurar el tiempo de aplazamiento sólo debemos anotar el tiempo requerido en el cuadro de diálogo Aplazamiento y en el Tipo de vínculo cambiar a la opción Inicio a Inicio (II). Para guardar estos cambios dar clic en el botón Aceptar y cerramos la ventana.
Botón aceptar
Aplazamiento Tipo de vínculo
La R
uta
Crít
ica
Ingenieria de Costos Especializada de México 156

NOTAS
TEM
AS
ESPE
CIA
LES
OPU
S PR
OPU
ESTA
S: H
ERRA
MIE
NTA
S A
DIC
ION
ALE
S
Por último, para visualizar en la gráfica el resultado final del vínculo que configuramos debemos
recalcular el Programa. Para ello damos clic en el botón ubicado en la parte superior derecha de la gráfica del programa. El resultado final de nuestro vínculo es la siguiente:
Inicio a inicio
Aplazamiento La R
uta
Crít
ica
Ingenieria de Costos Especializada de México 157

NOTAS
TEM
AS
ESPE
CIA
LES
OPU
S PR
OPU
ESTA
S: H
ERRA
MIE
NTA
S A
DIC
ION
ALE
S
Otra manera de establecer un vínculo entre dos actividades es de manera gráfica. Al posicionar el puntero sobre la barra de la actividad que queremos vincular, éste cambiará al modo de vínculo . En este momento dar clic y sin soltarlo posicionarse sobre la actividad que será la sucesora. Al realizar lo anterior podemos observar una flecha que indica que se está realizando un vínculo, además el contorno de las barras de las actividades que se están vinculando momentáneamente cambiará a línea punteada y es en este momento cuando se debe soltar el clic con el que habíamos iniciado el vínculo.
El contorno de las barras de las actividades a vincular aparece con línea punteada y una flecha indíca el sentido del vínculo que estamos realizando.
La R
uta
Crít
ica
Ingenieria de Costos Especializada de México 158

NOTAS
TEM
AS
ESPE
CIA
LES
OPU
S PR
OPU
ESTA
S: H
ERRA
MIE
NTA
S A
DIC
ION
ALE
S
Finalmente el vínculo queda establecido. Para configurar los parámetros adicionales es necesario ingresar a la <<Ventana de establecimiento de vínculos>>.
Vínculo creado
Ingenieria de Costos Especializada de México 159

NOTAS
TEM
AS
ESPE
CIA
LES
OPU
S PR
OPU
ESTA
S: H
ERRA
MIE
NTA
S A
DIC
ION
ALE
S
X.IV Generación de Gráfica CPM
Objetivo. Mostrar al usuario la opción de poder imprimir una gráfica CPM representada por nodos con datos mínimos y visualización de ruta crítica.
Una vez generada la Ruta Crítica de una obra sobre el <<Diagrama de Gant>>, elija impresión previa para poder visualizar la ruta crítica mediante una gráfica <<CPM>>. Aparecerá la siguiente caja, desde donde se podrá elegir la impresión de la <<Gráfica CPM>>:
Al elegir <<Aceptar>>, aparece otra caja de diálogo que permite configurar la impresión de la gráfica CPM.
Elección de impresión a <<Gráfica CPM>>
La R
uta
Crít
ica
La R
uta
Crít
ica
Ingenieria de Costos Especializada de México 160

NOTAS
TEM
AS
ESPE
CIA
LES
OPU
S PR
OPU
ESTA
S: H
ERRA
MIE
NTA
S A
DIC
ION
ALE
S
Se puede elegir la representación de un nodo <Sencillo>>, en la cual solo saldrá el <<ID>> de la actividad, o bien puede elegirse un nodo normal y optar por definir los datos que se incluirán en cada parte del nodo. Los datos disponibles para cada nodo corresponden a todas las columnas existentes, incluyendo las que hayan sido creadas por el cliente.
Elección del tipo de nodo y su configuración
Otros datos de impresión
Colores y texto de los nodos
Ingenieria de Costos Especializada de México 161

NOTAS
TEM
AS
ESPE
CIA
LES
OPU
S PR
OPU
ESTA
S: H
ERRA
MIE
NTA
S A
DIC
ION
ALE
S
En colores y texto se puede definir la forma gráfica en que se visualizarán los nodos normales y los críticos. Conviene siempre destacar los críticos para identificarlos rápido visualmente. Una vez configurada la impresión CPM, la vista inicial sería semejante a la que se muestra:
Finalmente, si fuese necesario reacomodar la ubicación de los nodos, se puede hacer poniendo disponibles en cualquiera de la subsistas del <<Programa de Obra>>, las columnas <<CPM_POSX>> y <<CPM_POSY>>. Ellas muestran a manera de coordenadas la ubicación de cada nodo.
Simbología de Nodo crítico
Simbología de Nodo normal
La R
uta
Crít
ica
Ingenieria de Costos Especializada de México 162

NOTAS
TEM
AS
ESPE
CIA
LES
OPU
S PR
OPU
ESTA
S: H
ERRA
MIE
NTA
S A
DIC
ION
ALE
S
Laboratorio 10.
Práctica 1: Ruta Crítica.
1. Sobre una obra copia de la conocida <<Ejemplo OPUS>>, genere un programa en base a un
presupuesto y con cantidades en base a rendimientos.
2. Genere la Ruta Crítica utilizando los diferentes tipos de vínculo (II, FI, FF, IF).
3. Genere en vista previa la gráfica CPM de su ruta crítica.
4. Verifique las holguras.
La R
uta
Crít
ica
La R
uta
Crít
ica
Ingenieria de Costos Especializada de México 163

NOTAS
TEM
AS
ESPE
CIA
LES
OPU
S PR
OPU
ESTA
S: H
ERRA
MIE
NTA
S A
DIC
ION
ALE
S
XI. IMPORTACIÓN EXCEL - OPUS
Objetivo General. Dar al usuario las herramientas para lograr transportar cualquier tipo de información referente a una obra, desde Excel a OPUS.
Impo
rtac
ión
Exce
l - O
PUS
Ingenieria de Costos Especializada de México 164

NOTAS
TEM
AS
ESPE
CIA
LES
OPU
S PR
OPU
ESTA
S: H
ERRA
MIE
NTA
S A
DIC
ION
ALE
S
X.I Desde Excel
Objetivo. Proveer al usuario de los conocimientos suficientes para aprovechar información generada en Excel y copiarla a OPUS de una manera óptima y utilizando los recursos básicos de ambas aplicaciones.
Existe la posibilidad de aprovechar la información contenida en un archivo Excel referente a un Presupuesto copiandola directamente a OPUS. Se puede copiar el Catálogo de Conceptos, los insumos que componen un concepto, un grupo completo de claves o cantidades, etc. Un primer ejemplo es el copiado de un Catálogo de Conceptos. Las consideraciones adecuadas para poder aprovechar el copiado de esta información a OPUS es la siguiente: El orden de columnas a copiar desde Excel debe ser la misma en la <<HP>> de OPUS.
Impo
rtac
ión
Exce
l - O
PUS
Ingenieria de Costos Especializada de México 165

NOTAS
TEM
AS
ESPE
CIA
LES
OPU
S PR
OPU
ESTA
S: H
ERRA
MIE
NTA
S A
DIC
ION
ALE
S
Mismo orden de columnas a copiar
Impo
rtac
ión
Exce
l - O
PUS
Impo
rtac
ión
Exce
l - O
PUS
Ingenieria de Costos Especializada de México 166

NOTAS
TEM
AS
ESPE
CIA
LES
OPU
S PR
OPU
ESTA
S: H
ERRA
MIE
NTA
S A
DIC
ION
ALE
S
Para que OPUS diferencíe si lo que se quiere copiar son conceptos o grupos, existe la posibilidad de marcar sobre las claves en Excel un identificador para Capítulos y otro para grupos a cualquier nivel.
Seleccione los datos a copiar desde Excel, copielos y péguelos en OPUS. Esto puede hacerlo mediante el portapapeles de Windows o utiloizando <<CTRL + C>> para copiar y <<CTRL + V>> para pegar. Otro caso de copiado de Excel a OPUS puede ser el de tener la necesidad de copiar los insumos que componen un concepto, es decir, su análisis. Las consideraciones a tomar en cuenta para el copiado deberán ser las siguientes:
1. Adapte en OPUS el mismo orden a las columnas, conforme a la formación en Excel. 2. Copiar de Excel y pegar en OPUS, cuando el concepto esté desglosado. 3. En primera instancia el sistema no podrá identificar por si mismo que categoría se quiere dar a
los insumos que se están copiando: si se trata de un material, una cuadrilla, etc. Así que por defaul pone todos los insumos como materiales. Si se elige antes el catálogo correspondiente, entonces agregará los nuevos insumos clasificándolos de acuerdo a ese catálogo elegido.
CLAVE& = Capítulo CLAVE# = Subcapítulo
CLAVE = Concepto; = Descripción de concepto superior
Impo
rtac
ión
Exce
l - O
PUS
Ingenieria de Costos Especializada de México 167

NOTAS
TEM
AS
ESPE
CIA
LES
OPU
S PR
OPU
ESTA
S: H
ERRA
MIE
NTA
S A
DIC
ION
ALE
S
Si un insumo ya existe en la obra debio a que ya fue copiado anteriormente o creado desde OPUS, no es necesario copiar desde Excel todos sus datos (a menos que se quisiera hacer una modificación sobre los mismos) solo sería necesario copiar y pegar las claves de los insumos.
Otra forma de copiar insumos sería pegándolos directamente en el catálogo que le corresponde. El procedimiento es similar al anterior, sólo que deberá considerar que si su intención es copiar el insumos con todo y costo, entonces en OPUS deberá poner disponible la columna de <<Costo base m.n>> ó <<Costo base m.e.>>, según lo requieran los insumos que se copiarán.
Si no se elige catálogo, se copiarán los insumos como tipo <<Material>>
Solo copiar claves dentro de un análisis cuando ya existe el insumo
en OPUS
Impo
rtac
ión
Exce
l - O
PUS
Ingenieria de Costos Especializada de México 168

NOTAS
TEM
AS
ESPE
CIA
LES
OPU
S PR
OPU
ESTA
S: H
ERRA
MIE
NTA
S A
DIC
ION
ALE
S
Laboratorio 11.
Práctica 1: Copiado desde Excel a la <<HP>>.
1. Genere en Excel el modelo de un presupuesto (no muy extenso), con al menos tres niveles
de agrupadores y varios conceptos.
2. Agregue los símbolos correspondientes a los agrupadores generados.
3. Copie y pegue de Excel a OPUS, bajo el esquema de mismo orden de columnas.
Práctica 2: Copiado desde Excel a catálogos de insumos.
1. Genere en Excel el modelo de una cotización de materiales (clave, descripción, unidad,
cantidad, costo).
2. Envíe al final la columna cantidad.
3. En OPUS ordene las columnas como corresponde y ponga visible la columna de costo base
en moneda nacional par que ahí se pegue el costo de los materiales a copiar.
4. Copie y pegue la información.
Práctica 3: Copiado desde Excel a un análisis de concepto.
1. Elija las claves de algunos materiales ya copiados desde Excel y tome nota de ellas.
2. Desde la <<HP>> desgloce un concepto.
3. Copie desde Excel las claves seleccionadas y péguelas en el análisis del concepto
desglosado, en la columna que le corresponde. Observe el resultado.
Impo
rtac
ión
Exce
l - O
PUS
Impo
rtac
ión
Exce
l - O
PUS
Ingenieria de Costos Especializada de México 169

NOTAS
TEM
AS
ESPE
CIA
LES
OPU
S PR
OPU
ESTA
S: H
ERRA
MIE
NTA
S A
DIC
ION
ALE
S
XI.II Mediante la herramienta OPUS Import
Objetivo. Señalar al usuario el propósito de la utilización de la herramienta OPUS Import y la forma en como trabajar con ella cada una de las opciones de importación a OPUS.
La herramienta OPUS Import constituye el complemento ideal para el sistema OPUS en aquellos casos en los que un usuario a trabajado gran cantidad de la información de una obra en Excel. Se trata de una interfase en donde es posible incorporar directamente a OPUS la información de Insumos, Presupuesto, Análisis de Precios (Composición de Conceptos) y Programa de Obra. También podrá generar pedidos de cotización para enviarlos a sus proveedores, y cuando éstos le regresen la cotización, actualizar automáticamente los precios sobre los insumos de su obra. Para poder lograr la conectividad con OPUS desde Excel, es necesario que cada una de las partes de la información a integrar la obra en OPUS se adecue a un formato predefinido para el funcionamiento de OPUS Import. Lo primero que hay que hacer para llevarse a una obra en OPUS información de Excel, es crear una obra nueva que recibirá la información. Esta obra deberá ser creada en OPUS Import, lo cual permite tener la configuración requerida para llevar a cabo los procesos de importación. En este tema se analizará lo concerniente al menú <<Archivos>>, que están ubicados en la parte izquierda de la pantalla de OPUS Import. Mediante el menú de programas en Windows <<Inicio/programas/OPUSAEC1.0/Herramientas/OPUS Import/Archivos>>, obteniendo la siguiente pantalla:
CURS
O B
ÁSI
CO O
PUS
CON
TRO
L TO
TAL
Impo
rtac
ión
Exce
l - O
PUS
Ingenieria de Costos Especializada de México 170

NOTAS
TEM
AS
ESPE
CIA
LES
OPU
S PR
OPU
ESTA
S: H
ERRA
MIE
NTA
S A
DIC
ION
ALE
S
Creación de la Obra y definición de la ruta de instalación Para comenzar con la creación de una obra desde OPUS Import, se procede a realizar los siguientes pasos: A) Crear una Obra. La primera es accesando por el menú de <<Archivo>> submenú <<Crear Obra>, ó bien mediante la opción de los iconos ubicados en la parte izquierda de la pantalla, dando clic en el grupo de vistas <<Archivos>> y posteriormente en <<Crear Obra>> .
Impo
rtac
ión
Exce
l - O
PUS
Ingenieria de Costos Especializada de México 171

NOTAS
TEM
AS
ESPE
CIA
LES
OPU
S PR
OPU
ESTA
S: H
ERRA
MIE
NTA
S A
DIC
ION
ALE
S
Una vez comenzado el inicio de la obra, se desplegara una ventana la cual nos pedirá el nombre de la obra, así como la ubicación de dicha obra. Finalmente clic en <<Aceptar>>. Nombre de la obra
Ruta de la Obra B) Ruta de Instalación de OPUS. OPUS Import por necesidad requiere tener instalado el sistema de OPUS para poder funcionar. Así mismo, debe indicarse la ruta de instalación del archivo “opusw.exe” del sistema OPUS, que por default esta instalado en la carpeta de AEC10, entonces dando un clic en el icono de <<Ruta de Instalación de OPUS>>, una vez definida la ruta del ejecutable, se procederá a dar en el icono <<Aceptar>>.
|
Impo
rtac
ión
Exce
l - O
PUS
Ingenieria de Costos Especializada de México 172

NOTAS
TEM
AS
ESPE
CIA
LES
OPU
S PR
OPU
ESTA
S: H
ERRA
MIE
NTA
S A
DIC
ION
ALE
S
Ruta de Instalación de OPUS en C:\OPUSAEC10 Considerando la posible situación de que cambiara la ruta de ubicación del archivo ejecutable, ya sea por un cambio en la ruta de instalación cuando se cargo el programa o en su defecto por cambiar tan sólo la ubicación del archivo en la ventana de la ruta de instalación de OPUS; el sistema indicaría que la ruta del está mal direccionada y que por lo tanto habría que darle la ruta correcta. Posteriormente se configura la ruta en donde se guardarán las obras de OPUS; como las obras fueron generadas desde OPUS Import, entonces se deberán guardar en la ruta establecida por default o en su defecto buscar dicha ubicación pulsando el botón <<Examinar>> .
Impo
rtac
ióIm
port
ació
n Ex
cel -
OPU
S
Ingenieria de Costos Especializada de México 173

NOTAS
TEM
AS
ESPE
CIA
LES
OPU
S PR
OPU
ESTA
S: H
ERRA
MIE
NTA
S A
DIC
ION
ALE
S
Ruta en donde se almacena- rán las Obras de OPUS. Una vez configuradas las dos rutas que requiere el sistema, dará clic en el botón <<Aceptar>> y se desplegara una nueva ventana en donde le hará mención de que la ruta de los accesos a los archivos ha sido actualizada. Ruta de acceso a los archivos de OPUS actualizada.
Impo
rtac
ión
Exce
l - O
PUS
Ingenieria de Costos Especializada de México 174

NOTAS
TEM
AS
ESPE
CIA
LES
OPU
S PR
OPU
ESTA
S: H
ERRA
MIE
NTA
S A
DIC
ION
ALE
S
Cuando se llevan a cabo los procesos de importación desde Excel a OPUS, se realizan diversas verificaciones que nos permiten estar seguros de que la información que se va a importar sea lo suficientemente consistente. Durante el proceso de importación se pueden presentar diversos errores, los cuales fueron cometidos por el usuario al momento ordenar su información en la plantilla y que al realizar la importación OPUS detectará y cancelará el proceso automáticamente. Por lo tanto, en el archivo Excel en donde se género el problema sufrirá modificaciones en las celdas en donde se están presentando los errores, esto será con marcas en el fondo de las celdas, que se representaran con colores. Estos errores se pueden dividir en dos: en “Graves” y en “Salvables”, en donde los errores graves serán marcados de color rojo y los salvables de color amarillo.
Configuración de los Parámetros para configurar el reporte
de errores en las plantillas de Excel.
Impo
rtac
ión
Exce
l - O
PUS
Impo
rtac
ión
Exce
l - O
PUS
Ingenieria de Costos Especializada de México 175

NOTAS
TEM
AS
ESPE
CIA
LES
OPU
S PR
OPU
ESTA
S: H
ERRA
MIE
NTA
S A
DIC
ION
ALE
S
En la pantalla anterior podemos observar la configuración para los reportes que presenten errores. En la parte superior de la ventana nos permite activar las opciones de incluir la descripción de Errores en la Plantilla de Excel y la segunda de marcar con un color las celdas que contiene errores. Así mismo, y como primera instancia el sistema mandará un archivo de texto (*.txt), en el cual indicará los errores que se presentaron en la plantilla que el usuario intento exportar. Ahora si el método anterior es una buena forma de reportar y corregir errores del usuario, pero el mejor y más rápido método para corregir errores es cuando puedes visualizar los errores en la misma plantilla de Excel en donde se generaron.
Impo
rtac
ión
Exce
l - O
PUS
Impo
rtac
ión
Exce
l - O
PUS
Ingenieria de Costos Especializada de México 176

NOTAS
TEM
AS
ESPE
CIA
LES
OPU
S PR
OPU
ESTA
S: H
ERRA
MIE
NTA
S A
DIC
ION
ALE
S
En el siguiente el siguiente ejemplo podremos visualizar los errores que se presentan en la plantilla, así como el tipo de error que se está presentando.
Impo
rtac
ión
Exce
l - O
PUS
Impo
rtac
ión
Exce
l - O
PUS
Ingenieria de Costos Especializada de México 177

EcoSoft, S. de R.L. de C.V. 179
NOTAS
TEM
AS
ESPE
CIA
LES
OPU
S PR
OPU
ESTA
S: H
ERRA
MIE
NTA
S A
DIC
ION
ALE
S
Error Grave en donde la clave excede la longitud permitida Como se puede observar en la celda C12 existe una clave cuya longitud es nula o excede los límites marcados, cabe recordar que OPUS permite claves hasta 20 caracteres. Podemos observar que en las celdas 9, 10 y 11 se marcan errores graves, pero no se hace la observación del error. Esto es porque estos renglones corresponden a agrupadotes del presupuesto. También encontrasmos que las filas 12 y 13 son conceptos dentro de los agrupadotes, por lo cual si presentan una descripción en las columnas de errores.
Impo
rtac
ión
Exce
l - O
PUS
Impo
rtac
ión
Exce
l - O
PUS
Ingenieria de Costos Especializada de México 178

NOTAS
TEM
AS
ESPE
CIA
LES
OPU
S PR
OPU
ESTA
S: H
ERRA
MIE
NTA
S A
DIC
ION
ALE
S
Cuando se presenta un error en un concepto, ese error se traslada a todos los agrupadotes que incluyen a ese concepto con error. Al propagar el error a los agrupadotes es poder utilizar la herramienta <<Autofiltro>> el cual se encuentra en Microsoft Excel, y que permite corregir los errores.
Impo
rtac
ión
Exce
l - O
PUS
Impo
rtac
ión
Exce
l - O
PUS
Ingenieria de Costos Especializada de México 179

NOTAS
TEM
AS
ESPE
CIA
LES
OPU
S PR
OPU
ESTA
S: H
ERRA
MIE
NTA
S A
DIC
ION
ALE
S
Características de las plantillas utilizadas para la importación de Excel a OPUS Import Las plantillas de Excel deben como ya se menciono deben contener ciertas características que permitirán realizar una adecuada importación a OPUS. Dentro de las plantillas podemos encontrar que tienen varias pestañas u hojas, las cuales son de <<Insumos>>, <<Presupuestos>> y <<Análisis Horizontal>> y <<Análisis Vertical>>. La platilla de los Insumos, contiene varias columnas (las cuales veremos más delante), que van desde Tipo, Clave, Descripción, Unidad, Costo Base M.N., Costo Base M.E., Categoría FSR, Valor FSR, Error Tipo, Error Columna y Error Descripción. Con los que se refiere a la hoja de Presupuesto y Análisis Horizontal, se puede observar que está compuesta por Presupuestos y Análisis Horizontal, tomando en cuenta que la parte que se refiere a Presupuesto termina cuando encontramos las columnas de errores (E. Tipo, E. Columna y E. Descripción) y lo referente al Análisis Horizontal será lo siguiente. En la hoja de Análisis Vertical, podemos encontrar 8 columnas, las cuales van de: Clave del Concepto, Descripción del Concepto, Clave del Insumo, Descripción del Insumo, Cantidad del Insumo y las columnas de errores(E. Tipo, E. Columna y E. Descripción). A continuación se dará una descripción más detallas para cada uno de los reportes antes mencionados.
Impo
rtac
ión
Exce
l - O
PUS
Impo
rtac
ión
Exce
l - O
PUS
Ingenieria de Costos Especializada de México 180

NOTAS
TEM
AS
ESPE
CIA
LES
OPU
S PR
OPU
ESTA
S: H
ERRA
MIE
NTA
S A
DIC
ION
ALE
S
Formato de Importación para Insumos Básicos Para llevar a cabo el proceso de Importación de Excel a OPUS, se requiere que las plantillas de entrada se ajusten a un formato requerido.
Haciendo una descripción de las columnas que componen la plantilla de Insumos Básicos, tendremos lo siguiente:
• <<TIPO>>. La columna nos describe el tipo de Insumo y estos pueden ser: MA Materiales
MO Mano de Obra EQ Equipo HE Herramienta AU Auxiliar
• <<CLAVE>>. Es la clave que tendrá el Insumo y estas pueden ser cuando mucho de 20 caracteres de tamaño.
• <<DESCRIPCIÓN>>. Es la descripción del Insumo y si este campo esta vació, generara un error de tipo salvable.
• <<UNIDAD>>. Unidad del Insumo y no debe exceder de 8 caracteres y si no existe genera un error salvable.
Impo
rtac
ión
Exce
l - O
PUS
Impo
rtac
ión
Exce
l - O
PUS
Ingenieria de Costos Especializada de México 181

NOTAS
TEM
AS
ESPE
CIA
LES
OPU
S PR
OPU
ESTA
S: H
ERRA
MIE
NTA
S A
DIC
ION
ALE
S
• <<COSTO BASE MN Y ME>>. Estos dos costos forman parte del Precio Indirecto y como tal en la plantilla no podrán estar las dos nulas simultáneamente. Y se definen como Costo Base Moneda Nacional y Costo Base Moneda Extranjera.
• <<CATEGORÍA FSR (FSR8HR)>>. En esta columna aplica si el Insumo es de tipo MO y se omite si considerá como FSROTR
• <<VALOR FSR>>. Se tomará en cuenta solamente cuando el Insumo es de tipo MO y la columna de categoría FSR este vacía o tenga un valor FSROTR
• <<ERROR TIPO>>. Para cada renglón en donde se produzca un error aparecerá la leyenda “Grave” o “Salvable” según sea el tipo de error que se produzca.
• <<ERROR COLUMNA>>. Coloca en la celda la letra del renglón en donde se produjo el error. • <<ERROR DESCRIPCIÓN>>. Describe los errores para cada un de los renglones en donde se
generan los errores. Formato para Importar Presupuestos Para llevar a cabo el proceso de Importación de la hoja de presupuestos de Excel a OPUS, se requiere que las plantillas de entrada se ajusten a un formato requerido.
Impo
rtac
ión
Exce
l - O
PUS
Impo
rtac
ión
Exce
l - O
PUS
Ingenieria de Costos Especializada de México 182

NOTAS
TEM
AS
ESPE
CIA
LES
OPU
S PR
OPU
ESTA
S: H
ERRA
MIE
NTA
S A
DIC
ION
ALE
S
• <<NIVEL>>. Indica la ubicación jerárquica dentro de la estructura de la hoja de presupuesto. Y va de1 1 al 9, para cada fila con nivel N necesariamente debe existir una fila anterior con nivel N-1.
• <<TIPO>>. Si la celda contiene una letra “G” indica que se trata de un agrupador, en caso contrario se tratara de un concepto.
• <<CLAVE>>. Es la clave que tendrá el Concepto a agrupador. Y con un máximo de 20 caracteres.
• <<PARTIDA>>. La partida es un campo opcional con un máximo de 30 caracteres. • <<CLAVE DEL USUARIO>>. Es la clave del usuario del concepto y no debe contener un máximo
de 30 caracteres. • <<DESCRIPCIÓN>>. Es la descripción del Insumo y si este campo esta vació, generará un error
de tipo salvable. • <<UNIDAD>>. Unidad del Insumo y no debe exceder de 8 caracteres y si no existe genera un
error salvable.
Indican agrupadores
Indican conceptos
Impo
rtac
ión
Exce
l - O
PUS
Ingenieria de Costos Especializada de México 183

NOTAS
TEM
AS
ESPE
CIA
LES
OPU
S PR
OPU
ESTA
S: H
ERRA
MIE
NTA
S A
DIC
ION
ALE
S
• <<CANTIDAD>>. Cantidad del Concepto y de no existir generará un error de tipo salvable. • <<COMENTARIO>>. Es un comentario del concepto. • <<COMENT n >>. Comentario adicional para el concepto. • <<CARACT n>>. Característica n (Campo para filtro en OPUS). • <<ERROR TIPO>>. Para cada fila o renglón donde se produzca un error, aparecerá en la
columna la leyenda de “Grave” o “Salvable” según sea el tipo de error. • <<ERROR COLUMNA>>. Pone la columna dentro de la fila en donde hay un error. • <<ERROR DESCRIPCION>>. Es la descripción de los errores de cada una de las columnas.
Impo
rtac
ión
Exce
l - O
PUS
Ingenieria de Costos Especializada de México 184

NOTAS
TEM
AS
ESPE
CIA
LES
OPU
S PR
OPU
ESTA
S: H
ERRA
MIE
NTA
S A
DIC
ION
ALE
S
Formato Horizontal Para Importar Análisis de Precios Se podrá observar que el mismo formato para importar el catálogo de conceptos contiene el formato para importar el análisis de precios unitarios. Debido a que su coodo es horizontal, recibe el nombre de <<Formato Horizontal Para Importar Análisis de Precios>>. La idea es incluir ambos formatos en uno solo obedece a que de esa forma la información se visualiza más claramente.
Ingenieria de Costos Especializada de México 185

NOTAS
TEM
AS
ESPE
CIA
LES
OPU
S PR
OPU
ESTA
S: H
ERRA
MIE
NTA
S A
DIC
ION
ALE
S
Formato de Análisis Vertical En el formato Vertical hablamos de los mismos campos de captura que en el formato horizontal, pero el acomodo de los insumos es por renglones. La elección del formato es por cuenta del usuario. Ahora bien, si deseamos comenzar a importar información de un catálogo de conceptos con análisis desde Excel, podríamos iniciar con importar la lista de Insumos desde Excel hacia OPUS, accesando a la opción correspondiente en el menú principal Import/Importar Insumos o pulse o bien mediante el icono
. Menú Importar Submenú para Importar Insumos Una vez seleccionado la opción de <<Importar Insumos Básicos>> se desplegará una ventana en la cual se comenzará el proceso para la importación de los Insumos. Le solicitará los datos de la obra en la que desea hacer la importación, es decir: <<Nombre de la obra>> y <<directorio>> o ruta (dicha ruta se puede configurar con tan sólo dar <<Tab>> en el campo de obra y automáticamente se definirá la ruta). Posteriormente seleccionar el archivo Excel de donde se realizará la importación, se buscará la ubicación de dicho archivo y finalmente definir que hoja del archivo es la que se desea importar. Cabe mencionar que con el icono de buscar hojas , encontrará automáticamente las hojas que contiene el archivo y en ese instante se podrá elegir la hoja que se desea importar.
Ingenieria de Costos Especializada de México 186

NOTAS
TEM
AS
ESPE
CIA
LES
OPU
S PR
OPU
ESTA
S: H
ERRA
MIE
NTA
S A
DIC
ION
ALE
S
Una vez llenado los campos que se requieren para comenzar el proceso de importación, se procederá a dar clic en el botón de Insumos para comenzar la importación. Cuando el proceso de importación quedo concluido se desplegará una nueva ventana, en donde indicará que la importación fue realizada y restará dar clic en el botón de <<Aceptar>>.
Finalizo el proceso de importación
Nombre de la Obra
Directorio de la Obra
Archivo Excel a Importar
Hoja del archivo Excel a Importar
Botón para comenzar la Importación
Ingenieria de Costos Especializada de México 187

NOTAS
TEM
AS
ESPE
CIA
LES
OPU
S PR
OPU
ESTA
S: H
ERRA
MIE
NTA
S A
DIC
ION
ALE
S
Esto mismo se hará para el Catálogo de Conceptos y los análisis de precios unitarios. La configuración es igual, cambiando por supuesto el tipo de archivo que se desee importar, es decir, ya sean insumos, presupuestos o los análisis; y con el programa de obra, se detallaran otros aspectos durante el proceso de la importación de datos. Botón para realizar la Importación de un presupuesto. Botón para realizar la Importación de un Análisis Horizontal. Botón para realizar la Importación de un Análisis Vertical.
Ingenieria de Costos Especializada de México 188

NOTAS
TEM
AS
ESPE
CIA
LES
OPU
S PR
OPU
ESTA
S: H
ERRA
MIE
NTA
S A
DIC
ION
ALE
S
La diferencia que existe en la configuración para la importación de un archivo Excel a OPUS con las demás importaciones, tan sólo es el tipo de datos a importar. Esto es, en uno de los casos se importarán Insumos y para este caso en particular será un presupuesto. Por consiguiente los pasos a seguir serán prácticamente los mismos vistos anteriormente, tanto para el Presupuesto, como para los Análisis Horizontal y Vertical. Y así como cambian los datos a importar, también por consiguiente cambiarán los botones para cada una de las ventanas en lo que se refiere a los botones para realizar la importación.
Cotizaciones (Menú Proveedores) En OPUS Import también puede generar solicitudes y recibir cotizaciones de proveedores para los insumos de obras. Esto facilitará al usuario el poder actualizar sus insumos, esto puede ser dentro de la misma obra en OPUS, dado que con los archivos Excel generados y enviado a sus proveedores le permitirán realizar la actualización. Las cotizaciones le serán reenviadas, previamente llenados y así pueda realizar sus actualizaciones mediante el OPUS Import. A) Solicitar Cotizaciones
El proceso para generar solicitudes de cotización consiste en generar un archivo Excel, para la familia que en su momento el usuario tenga la necesidad de utilizar o en su defecto todas las familias si así lo requiere. El archivo Excel se envía a los distintos proveedores para que ellos completen los precios de los insumos a cotizar.
Para iniciar el proceso de generar solicitudes de cotización a proveedores, selecciones la opción correspondiente en el menú <<Proveedores/Solicitar Cotizaciones>> o también mediante el icono
Ingenieria de Costos Especializada de México 189

NOTAS
TEM
AS
ESPE
CIA
LES
OPU
S PR
OPU
ESTA
S: H
ERRA
MIE
NTA
S A
DIC
ION
ALE
S
ubicado en la parte izquierda de OPUS Import de <<Proveedores>> y seleccionar el botón de <<Solicitar Cotizaciones>>.
Menú de Proveedores y Botón de Proveedores y el submenú de Solicitar dar clic en Solicitar
Cotización.
Posteriormente se desplegará una ventana de opciones para la generación de solicitudes de cotización. Dentro de las opciones están el seleccionar la obra de la cual se quiere generar la cotización a los proveedores. La selección de la obra puede realizarse desde el recuadro de Obra de Opus y dando clic sobre la pestaña nos desplegara las obra utilizadas o en el recuadro inferior donde se muestran las obras disponibles.
Obras utilizadas
Obras disponibles
Ingenieria de Costos Especializada de México 190

NOTAS
TEM
AS
ESPE
CIA
LES
OPU
S PR
OPU
ESTA
S: H
ERRA
MIE
NTA
S A
DIC
ION
ALE
S
Lo siguiente será definir la ruta en donde se creará el archivo Excel, aunque por default al seleccionar la obra automáticamente se define la ruta. De cualquier manera si se desea guardarla en otro lugar, para ello se puede seleccionar la ruta deseada pulsando en el botón examinar y seleccionar la carpeta en donde se desea dejar el archivo generado en Excel . Selección de una ruta diferente
Ingenieria de Costos Especializada de México 191

NOTAS
TEM
AS
ESPE
CIA
LES
OPU
S PR
OPU
ESTA
S: H
ERRA
MIE
NTA
S A
DIC
ION
ALE
S
Una vez definida la ruta en donde quedará el archivo Excel, lo que prosigue será elegir la o las familias que se desean importar a la cotización, esto puede ser de manera individual, más de una o todas. Familias de Insumos
Opción para generar las familias marcadas o todas.
Hay también una opción para proteger mediante una contraseña los archivos Excel con las cotizaciones generadas, de manera que dichos archivos no puedan ser generados. En caso de marcar con “NO” los archivos quedarán sin protección y podrán ser modificados ó en caso de marco que “SI” pedirá en una casilla que ingrese la contraseña.
Contraseña para archivo generado de Excel
Ingenieria de Costos Especializada de México 192

NOTAS
TEM
AS
ESPE
CIA
LES
OPU
S PR
OPU
ESTA
S: H
ERRA
MIE
NTA
S A
DIC
ION
ALE
S
Una vez completados los datos requeridos restara dar un clic en el botón “Generar” para iniciar el proceso. Si llegara a existir alguna cotización que se repitiera para alguna de las familias seleccionadas, el sistema mandara el mensaje de que si se desea sobrescribir la solicitud existente. Una vez dadas la indicaciones y dependiendo de la cantidad de familias seleccionadas, así como la cantidad de insumos, se observará un mensaje en donde hará mención de que el proceso a terminado y finalmente se le dará clic en el botón Aceptar.
Ingenieria de Costos Especializada de México 193

NOTAS
TEM
AS
ESPE
CIA
LES
OPU
S PR
OPU
ESTA
S: H
ERRA
MIE
NTA
S A
DIC
ION
ALE
S
Con respecto al resultado obtenido en el archivo de Excel, cabe mencionar que el archivo estará protegido salvo en los espacios destinados para los proveedores, los cuales ellos tendrán que llenar y una vez llenados harán el reenvió a sus clientes.
Ingenieria de Costos Especializada de México 194

NOTAS
TEM
AS
ESPE
CIA
LES
OPU
S PR
OPU
ESTA
S: H
ERRA
MIE
NTA
S A
DIC
ION
ALE
S
B) Recibir Cotizaciones Una vez que se hayan generados los pedidos para los proveedores y a medidas que los proveedores vayan regresando las cotizaciones completas, podrá realizar el proceso de Recibir Cotizaciones, así mismo realizar sus actualizaciones de sus insumos. Para comenzar con el proceso de recibir cotizaciones, se procede a entrar al menú de <<Proveedores/Recibir Cotizaciones>> o en su defecto desde los iconos ubicados en la parte izquierda de la pantalla en el botón de <<Proveedores>> y posteriormente en el botón de Recibir <<Cotizaciones>> y que posteriormente desplegará una ventana. Proveedores
Recibir Cotizaciones La ventana pedirá hacia donde se desea importar o actualizar los insumos, con los valores cotizados por el proveedor. La selección de la obra puede realizarse desde el cuadro de obras más recientemente abiertas en OPUS, o desde la lista en donde se muestran las obras disponibles. Posteriormente hay que seleccionar el archivo Excel, el cual contendrá las actualizaciones para los precios de los insumos. Esto puede ser explorando mediante el icono de explorar . Así mismo, se seleccionara la hoja del archivo en donde se encuentran los precios actualizados, esto será mediante el
Ingenieria de Costos Especializada de México 195

NOTAS
TEM
AS
ESPE
CIA
LES
OPU
S PR
OPU
ESTA
S: H
ERRA
MIE
NTA
S A
DIC
ION
ALE
S
icono de búsqueda , el cual de manera automática buscará las hojas existentes en el archivo y con las flecha, se podrá elegirla hoja deseada, normalmente contiene una sola hoja. Nombre de la obra a importar los insumos. Directorio en donde se se ubica la obra. Listado de las obras Existentes. Ruta del archivo con Hoja en donde se los precios actualiza- ubican los precios dos. actualizados de los Insumos. Una vez completados los pasos requeridos, pulse en el botón “Recibir” para iniciar el proceso. Dependiendo del tamaño de la cotización recibida, será el tiempo que tarde en recibir y así mismo mostrará un mensaje en donde indicará el termino del proceso.
Ingenieria de Costos Especializada de México 196

NOTAS
TEM
AS
ESPE
CIA
LES
OPU
S PR
OPU
ESTA
S: H
ERRA
MIE
NTA
S A
DIC
ION
ALE
S
Finalmente se abrita la obra en OPUS y se recalculará la obra y se podrá observar en caso de que ya existieran costos de insumos, como los valores han cambiado.
Ingenieria de Costos Especializada de México 197

TEM
AS
ESPE
CIA
LES
OPU
S PR
OPU
ESTA
S: P
HER
RAM
IEN
TAS
AD
ICIO
NA
LES
2. OPUS GENIO
Objetivo. Explicar al usuario todas y cada una de las funciones de la aplicación OPUS Genio, con la finalidad de dar al usuario todos los conocimientos que requiere para su manejo y aplicación.
Ingenieria de Costos Especializada de México 198

TEM
AS
ESPE
CIA
LES
OPU
S PR
OPU
ESTA
S: P
HER
RAM
IEN
TAS
AD
ICIO
NA
LES
I. LA FUNCIÓN DE OPUS GENIO
Objetivo General. Que el usuario conozca el uso que puede darle a esta herramienta y el potencial de la misma, aplicándola par la generación de nuevas matrices o ensamblados, que a su vez podrá utilizar en más de una obra.
Ingenieria de Costos Especializada de México 199

TEM
AS
ESPE
CIA
LES
OPU
S PR
OPU
ESTA
S: P
HER
RAM
IEN
TAS
AD
ICIO
NA
LES
I.I Descripción de OPUS Genio
Objetivo. Dar al usuario un breve resumen de la función principal de OPUS Genio.
OPUS Genio ha sido diseñado como una aplicación adicional a OPUS. Es un analista virtual que
permite generar, a través de insumos y elementos ya existentes en obras o catálogos de
OPUS, precios unitarios parametrizables y ensamblados de costos de manera inteligente, los
cuales pueden utilizarse para generar nuevas obras.
A importancia de OPUS Genio es tanta, que tiende a desaparecer el uso de catálogos tipo
<<TOCC>> y a generar mas una de las matrices que allá pudieron haberse creado, en una sola
matriz inteligente que, al modificarse en alguno de sus parámetros representa otra
completamente distinta.
OPUS Genio sirve además para conservar la experiencia que los años de trabajo han dado a
una empresa, permitiéndole reflejarla a través de los análisis de precios unitarios sustentados
en notas, películas y videos que dejan en claro procedimientos constructivos, muy necesarios
para personas que requieren de esa experiencia y que, sin ayuda del personal, pueden
adquirirla a través de OPUS Genio.
Ingenieria de Costos Especializada de México 200

TEM
AS
ESPE
CIA
LES
OPU
S PR
OPU
ESTA
S: P
HER
RAM
IEN
TAS
AD
ICIO
NA
LES
En resumen, en OPUS Genio pueden trabajarse dos tipos de archivos:
• Matrices. Llamamos matrices a aquellos archivos que nos representarán conceptos que
pueden ser agregados en la <<HP>> de una obra en OPUS. Estas matrices pueden o no
ser parametrizables, todo depende de la función que el usuario les quiera dar, sin
embargo, la intención principal es que de una matriz hecha en OPUS Genio se utilice
para representar mas de un concepto.
• Ensamblados. Llamamos ensamblados a un conjunto de matrices (parametrizables o
no) que, una vez elegidas ya sea manualmente por el usuario o bien a través de datos
establecidos en dicho tipo de archivo, generan un conjunto de conceptos ordenados
por grupos y niveles, los cuales pueden ser exportados en su totalidad para representar
una nueva obra en OPUS Propuestas.
Como se puede observar, podemos hablar entonces que OPUS Genio sirve tanto para diseñar
nuevos conceptos o ensamblados, como para utilizarlos ya para exportación a una obra en
OPUS Propuestas.
Ingenieria de Costos Especializada de México 201

TEM
AS
ESPE
CIA
LES
OPU
S PR
OPU
ESTA
S: P
HER
RAM
IEN
TAS
AD
ICIO
NA
LES
II. LA UTILIZACIÓN DE OPUS GENIO
Objetivo General. Que el usuario conozca la forma como debe utilizar OPUS Genio para aplicar matrices o ensamblados a alguna obra de OPUS.
Ingenieria de Costos Especializada de México 202

TEM
AS
ESPE
CIA
LES
OPU
S PR
OPU
ESTA
S: P
HER
RAM
IEN
TAS
AD
ICIO
NA
LES
II.I La aplicación de matrices desde OPUS Genio
Objetivo. Diferenciar la forma como debe utilizar OPUS Genio para aplicar matrices a alguna obra de OPUS.
La utilización de OPUS Genio tiene como finalidad el aplicar alguna matriz o ensamblado
directamente sobre una obra en OPUS. En el caso de las matrices estaríamos hablando de una
obra existente, mientras que para ensamblados hablamos de una obra que será creada
directamente desde OPUS Genio.
Por tanto el funcionamiento de OPUS Genio, en su forma de acceder es diferente cuando se
utiliza una matriz y cuando se utiliza un ensamblado.
En el caso de una matriz, el acceso a OPUS Genio se hace siempre desde OPUS Propuestas,
con una obra abierta, en la cual debemos estar ubicados sobre la <<HP>>, en el renglón
donde inmediatamente abajo vamos a agregar la nueva matriz que traeremos desde OPUS
Genio. Una vez hecho esto se accesa a OPUS Genio desde el menú <<Herramientas>>
<<OPUS Genio>> o bien mediante el icono .
Ingenieria de Costos Especializada de México 203

TEM
AS
ESPE
CIA
LES
OPU
S PR
OPU
ESTA
S: P
HER
RAM
IEN
TAS
AD
ICIO
NA
LES
Renglón donde inmediatamente abajo se insertará la nueva matriz
Acceso a OPUS Genio
Ingenieria de Costos Especializada de México 204

TEM
AS
ESPE
CIA
LES
OPU
S PR
OPU
ESTA
S: P
HER
RAM
IEN
TAS
AD
ICIO
NA
LES
La pantalla inicial de ingreso a OPUS Genio permite, de lado izquierdo, explorar las carpetas existentes
en su máquina, mientras que, del lado derecho, podrá observar subcarpetas o aquellos archivos
reconocidos como propios de OPUS Genio.
Barra de iconos
Subcarpetas o archivos de OPUS Genio Explorador de carpetas
Ingenieria de Costos Especializada de México 205

TEM
AS
ESPE
CIA
LES
OPU
S PR
OPU
ESTA
S: P
HER
RAM
IEN
TAS
AD
ICIO
NA
LES
A esta altura se cuenta con algunos iconos auxiliares, cuya función se describe enseguida:
Icono Descripción y funcionamiento
Se aplica sobre el lado izquierdo del explorador de OPUS Genio, permitiendo subir de nivel de una carpeta a otra.
Se aplica sobre el lado izquierdo del explorador de OPUS Genio, permitiendo bajar de nivel de una carpeta a otra , es decir, acceder a una subcarpeta.
Este icono permite crear subcarpetas, matrices o ensamblados, según se elija.
Busca una matriz o ensamblado guardada en cualquier lugar de una computadora.
Entra al diseño de una matriz o ensamblado.
Entra a la sección de utilización de una matriz o ensamblado.
Permite copiar una matriz o ensamblado, abriendo una caja donde se puede elegir la ruta donde se guardará la copia.
Elimina una matriz o ensamblado.
Cuenta con tres opciones: <<Respaldar>> (permite respaldar una o varias matrices o ensamblados, guardando este respaldo dentro de un archivo encriptado), <<Respaldar y enviar por mail>> ( hace lo mismo que la función anterior pero además crea un correo que adjunta el archivo de respaldo) y restaurar (permite recibir respaldos de matrices o ensamblados y restaurarlos para posteriormente poder trabajarlos).
Cuando una matriz o ensamblado ya se ha diseñado, a la presentación del mismo en esta parte de OPUS Genio, puede agregársele una imagen representativa, auxiliar para que el usuario identifique más rápido, de manera visual, a qué se refiere la matriz o ensamblado. A si mismo, también es posible eliminar la imagen vinculada.
Permite renombrar una matriz o ensamblado.
Obtener ayuda sobre OPUS Genio.
Ingenieria de Costos Especializada de México 206

TEM
AS
ESPE
CIA
LES
OPU
S PR
OPU
ESTA
S: P
HER
RAM
IEN
TAS
AD
ICIO
NA
LES
Aplicar una matriz existente a una obra elegida es muy sencilla, solo basta con abrir en modo <<utilización>> dicha matriz, elegir los parámetros que se apeguen a nuestros requerimientos del concepto a importar a nuestra obra y enviar el concepto a OPUS Propuestas, una vez indicada la clave que éste tomara en la <<HP>>. Empleando paso a paso una matriz, lo primero que hay que hacer es seleccionar la matriz a utilizar y
seleccionar el botón , o bien dar clic derecho sobre la matriz y elegir la opción <<Utilizar>>. Enseguida se abrirá la aplicación de la matriz seleccionada.
Matriz que está siendo utilizada
Datos parametrizables
Imagen representativa
Tip. Comente al usuario que también es posible entrar el usi de una matriz o ensamblado dando doble clic sobre el elemento que se desea
utilizar.
Ingenieria de Costos Especializada de México 207

TEM
AS
ESPE
CIA
LES
OPU
S PR
OPU
ESTA
S: P
HER
RAM
IEN
TAS
AD
ICIO
NA
LES
Al abrir una matriz a manera de utilización, encontraremos también un menú simple, representado a través de iconos, sobre las herramientas disponibles para cualquier matriz. Estos iconos son los siguientes:
Icono Descripción y funcionamiento
Permite generar los datos finales que representarán un concepto u obra e OPUS, una vez establecidos los datos parametrizables.
Permite reestablecer los valores que por omisión existían en la matriz o ensamblado abierto, o bien guardar los últimos valores como valores que en adelante aparecerán por defaul al volver a utilizar este elemento.
Pasar ala pestaña anterior de la matriz o ensamblado, si es que cuenta con más de una.
Pasar ala pestaña siguiente de la matriz o ensamblado, si es que cuenta con más de una.
Ayuda.
Antes de elegir <<Generar>> en una matriz, el usuario debe elegir o escribir los parámetros de la misma, es decir, configurarla de acuerdo a sus necesidades. Entre los datos parametrizables se pueden encontrar dos tipos: aquellos que permiten una captura abierta del usuario, otros que se eligen mediante un listado de opciones ya preestablecidas por el diseñador de la matriz. Algunas de las matrices cuentan además con <<tool tips>> que proporcionan una guía más a detalle sobre alguno o todo los componentes de la matriz.
Ingenieria de Costos Especializada de México 208

TEM
AS
ESPE
CIA
LES
OPU
S PR
OPU
ESTA
S: P
HER
RAM
IEN
TAS
AD
ICIO
NA
LES
Para capturar opción, simplemente vaya al campo correspondiente, de un clic con el Mouse para ubicarse sobre él y escriba. Para elegir alguna opción de un listado, vaya al campo correspondiente y, dando clic sobre la flecha de despliegue busque la opción que utilizará.
Tool tip
Captura abierta
Tipos de listado de opciones
Ingenieria de Costos Especializada de México 209

TEM
AS
ESPE
CIA
LES
OPU
S PR
OPU
ESTA
S: P
HER
RAM
IEN
TAS
AD
ICIO
NA
LES
También es importante resaltar que las imágenes que se encuentran dentro de la matriz utilizada pueden ampliarse para que el usuario pueda verificar si en ella existen algunos detalles
representativos. Para ampliar una imagen colóquese sobre ella. Cuando el icono aparezca, de un clic izquierdo sobre la imagen. Notará que esta sale de la matriz y se coloca amplificada en primer plano. Puede agrandar la imagen tantas veces como requiera, siempre y cuando quepa en su pantalla, mediante clic izquierdo del mouse. Para hacerla pequeña de clic derecho. Si desea salir de ella para regresar a la matriz simplemente ciérrela.
Imagen amplificada
Icono que indica la posibilidad de amplificar la imagen
Ingenieria de Costos Especializada de México 210

TEM
AS
ESPE
CIA
LES
OPU
S PR
OPU
ESTA
S: P
HER
RAM
IEN
TAS
AD
ICIO
NA
LES
En algunos casos las matrices pueden contener más de una pestaña de información. Regularmente las matrices generadas por ECOSOFT contendrán las opciones de parametrización agrupadas en una o dos pestañas, mientras que las demás serán complementarias para dar una mayor información al usuario. Para navegar de una pestaña a otra simplemente de un clic sobre el título de la misma obien utilice los
iconos y . Inmediatamente aparecerá el contenido de la pestaña que ha decidido abrir.
Pestañas disponibles en ésta matriz
Pestaña activa
Ingenieria de Costos Especializada de México 211

TEM
AS
ESPE
CIA
LES
OPU
S PR
OPU
ESTA
S: P
HER
RAM
IEN
TAS
AD
ICIO
NA
LES
Finalmente, una vez ya establecido los parámetros que regirán a esta matriz, elija el botón
para que el sistema le muestre como ha quedado el contenido del concepto que podrá llevarse a una obra de OPUS. Aparecerá una nueva ventana dividida en lo siguiente:
Imagen representativa del concepto analizado
Variables que influyeron en el cálculo de cantidades de cada insumo del análisis
Análisis del concepto
Datos del concepto analizado
Ingenieria de Costos Especializada de México 212

TEM
AS
ESPE
CIA
LES
OPU
S PR
OPU
ESTA
S: P
HER
RAM
IEN
TAS
AD
ICIO
NA
LES
• <<Variables>> que influyeron en el cálculo de cantidades de cada insumo del análisis. En este apartado podrá encontrar el resumen de las variables que influyeron en la generación de los datos y cantidades que se arrojan en el análisis del concepto representado en esta matriz.
• Datos del concepto analizado. Aquí se encuentran los campos de clave unidad y descripción
que representan al concepto. Observe que, mientras los campos de unidad y cantidad se encuentran llenos, el campo de clave no, esto debido a que el mismo usuario deberá ingresar la clave que él requiera se maneje en OPUS. Así mismo note que la descripción puede ser reeditada, mientras que la unidad del concepto es inamovible.
• Imagen representativa del concepto analizado. Si la matriz utilizada contara con una imagen
representativa del concepto de acuerdo a los parámetros elegidos, esta se reflejará en este espacio, si no es así se reflejará la imagen general de la matriz, que se observa antes de ser abierta. Esta imagen, aunque no será llevada a OPUS, podrá ser exportada a otro tipo de archivos, los cuales se verán más adelante.
• Análisis del concepto. Aquí se observan todos los insumos que componen el concepto en sí,
esto también se conoce como el desglose del concepto. Lo importante a destacar de la parte del análisis, es que es posible modificar manualmente desde aquí las cantidades ya obtenidas para cada insumo, con solo modificar la fórmula del mismo, lo cual se hace dando un doble clic sobre el campo fórmula de un insumo y accesando a través de . Se abrirá una caja que le permitirá, entre otras cosas, editar la fórmula. Una vez modificada la fórmula cierre la caja y
recalcule las cantidades con el botón .
Ingenieria de Costos Especializada de México 213

TEM
AS
ESPE
CIA
LES
OPU
S PR
OPU
ESTA
S: P
HER
RAM
IEN
TAS
AD
ICIO
NA
LES
Una vez bien definidos los datos que se enviarán a la obra elegida en OPUS, solo resta enviar la
información generada mediante el botón . El sistema iniciará un proceso de exportación, al término del cual ingresará el concepto generado a la obra, dónde únicamente hará falta un recálculo para que se visualice la información actualizada y colocarle una cantidad al concepto.
Captura y modificación de fórmulas
Concepto insertado
Ingenieria de Costos Especializada de México 214

TEM
AS
ESPE
CIA
LES
OPU
S PR
OPU
ESTA
S: P
HER
RAM
IEN
TAS
AD
ICIO
NA
LES
II.II La aplicación de ensamblados desde OPUS Genio
Objetivo. Diferenciar la forma como debe utilizar OPUS Genio para aplicar ensamblados a alguna obra de OPUS.
Existen dos diferencias principales entre la aplicación de una matriz y un ensamblado generados en OPUS Genio. La primera radica principalmente en que una matriz se utiliza sobre una obra ya existente, mientras que un ensamblado, al ser utilizado, genera una obra completa, sin necesidad de crearla desde OPUS Propuestas. La otra diferencia es que, mientras que una matriz representa solo un concepto a enviarse a una obra, en ensamblado representa una obra completa, incluyendo la organización total que tomará la estructura de la <<HP>>. Aún con estas diferencias, la utilización de ensamblados en OPUS Genio es completamente la misma que la que se lleva a cabo al usar una matriz: solo basta solicitar <<utilizar>> un ensamblado, configurar algunos parámetros, pedir <<Generar>> el presupuesto al que dará lugar el ensamblado parametrizado y <<enviar a OPUS>>, no sin antes haber elegido el nombre de la obra y la ruta y nombre de la carpeta donde se guardará la obra (esto último diferente a cuando se trabaja con matrices).
Ingenieria de Costos Especializada de México 215

TEM
AS
ESPE
CIA
LES
OPU
S PR
OPU
ESTA
S: P
HER
RAM
IEN
TAS
AD
ICIO
NA
LES
Nombre y directorio de la obra
Estructura que tomará la <<HP>>
Descripción de la obra
Ingenieria de Costos Especializada de México 216

TEM
AS
ESPE
CIA
LES
OPU
S PR
OPU
ESTA
S: P
HER
RAM
IEN
TAS
AD
ICIO
NA
LES
Finalmente, puede cerrar OPUS Genio, ir a OPUS Propuestas y elegir la obra creada para ser abierta, la cual se reflejará completamente terminada, una vez que se reconstruya, según lo indicará el sistema automáticamente, y se recalcule.
Nombre y dirección de la obra
Estructura de la <<HP>>
Guardado del nombre de la obra en el <<CUC>>
Ingenieria de Costos Especializada de México 217

TEM
AS
ESPE
CIA
LES
OPU
S PR
OPU
ESTA
S: P
HER
RAM
IEN
TAS
AD
ICIO
NA
LES
II.III Otras formas de impresión de matrices y ensamblados
Objetivo. Mostrar al usuario las aplicaciones de OPUS Genio sobre programas diferentes a OPUS.
Además de poder enviar a OPUS Propuestas un concepto o presupuesto, se cuenta con algunas otras opciones de impresión y exportación de la información obtenida de matrices y ensamblados parametrizados. Estas opciones puede encontrarlas en el menú de la caja de resumen (caja que aparece después de solicitar <<Genera>>) y son las siguientes:
Icono Descripción y funcionamiento
Vista previa de la información generada a través de los datos parametrizados de una matriz o ensamblado.
Impresión directa de los datos parametrizados de una matriz o ensamblado.
Exportación a otros sistemas: Permite exportar el concepto o presupuesto generado a Word, Excel, un archivo tipo PDF o como archivo de texto plano.
Ingenieria de Costos Especializada de México 218

TEM
AS
ESPE
CIA
LES
OPU
S PR
OPU
ESTA
S: P
HER
RAM
IEN
TAS
AD
ICIO
NA
LES
Todas y cada una de las opciones de de impresión o exportación cuentan con un formato previo, donde regularmente aparecerá (excepto para archivos de texto plano) la información siguiente:
Ingenieria de Costos Especializada de México 219

TEM
AS
ESPE
CIA
LES
OPU
S PR
OPU
ESTA
S: P
HER
RAM
IEN
TAS
AD
ICIO
NA
LES
Laboratorio 13.
Práctica 1: Agregando un concepto a una obra a través de OPUS Genio.
4. Genere en Excel el modelo de una hoja Generadora .
5. Desde la celda cantidad de un auxiliar, vincule la hoja, simule el cálculo de cantidades del
auxiliar y lleve la cantidad que Excel lance a OPUS.
Práctica 2: Vínculo por elemento.
3. Tome el mismo Auxiliar y genérele una hoja de análisis (Excel) donde se aprecie por que se
toman para los insumos que lo componen ciertas cantidades o rendimientos.
4. Haga que los datos descriptivos del concepto se vena en el documento vinculado y que los
datos de las cantidades obtenidas se vayan a OPUS.
Práctica 3: Vínculo por renglón.
Simule para ese mismo elemento una especificación constructiva (Word), vinculando todos
Importación Excel
- OPUS
Ingenieria de Costos Especializada de México 220