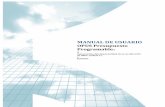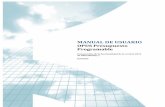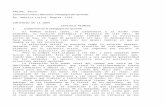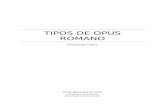Manual Opus AEC 10 en Espa Ol
Transcript of Manual Opus AEC 10 en Espa Ol

OPUS
Software de Ingeniería de Costos, Programación, Control de Obras y Proyectos. OPUS es una herramienta de software que le ayudará desde la generación de un presupuesto, hasta la administración y control de una obra, de una forma sencilla.
Vista inicial de OPUS
Cada que acceda al sistema, será recibido con una ventana que muestra la versión, la revisión y el número de serie de su aplicación.

Para continuar con la entrada, puede oprimir cualquier tecla o dar un clic con el puntero del ratón a la ventana. Los datos de la ventana de entrada son muy importantes, ya que lo identifican plenamente ante EcoSoft como un usuario del sistema. No olvide estos datos, pues en caso de necesitar asesoría técnica o cualquier detalle relacionado con OPUS, le serán requeridos. Una vez estando dentro del sistema, podrá acceder la opción Ayuda\Acerca de OPUS para volver a presentar la ventana de bienvenida. La siguiente ventana muestra la vista de entrada al sistema OPUS.
Clave NEO
Para acceder al sistema OPUS es necesario capturar su Número de Entrada a OPUS (NEO). Este número le es proporcionado en la documentación original que se le entrega en la compra del sistema.
Cuando ejecute el programa por primera vez, le será requerido y una vez capturado no lo volverá a pedir, ni aun cuando lo instale por segunda ocasión. Por cualquier motivo, si usted no cuenta con él o lo ha extraviado favor de comunicarse a:

EcoSoft S. de R .L. Watteau #54 Col. Nonoalco Mixcoac México D.F. 03700 Tel. 5563-6355 Ext. 103
Ruta del CUC y catálogos
A continuación, se desplegará un cuadro de la Ruta del CUC y catálogos generales. Capture la ruta donde se alojarán los catálogos generales y el CUC. Le recomendamos que acepte el directorio sugerido por omisión como se muestra a continuación:
CUC indica Catálogo Universal de Conceptos, el cual le da el nombre al directorio donde se almacenan los Catálogos Generales de Insumos. Un insumo en OPUS es un elemento que participa en la formación de los precios unitarios. Este puede ser clasificado en uno de los siguientes grupos o tipos: Materiales, Mano de Obra, Herramienta, Equipo, Auxiliares y Conceptos. Además, existe una segunda clasificación: Básico ó Compuesto. Un insumo compuesto es aquel que se forma por básicos y compuestos, mientras que un insumo básico simplemente no tiene división. Por ejemplo, una Cuadrilla puede clasificarse como un insumo compuesto de tipo mano de obra. Si esta Cuadrilla se forma con un peón y un maestro, el peón y el maestro son los insumos básicos. El término insumo auxiliar, se refiere a un tipo especial que sirvió de primera instancia como un insumo que a su vez, podía componerse de otros insumos de diferente tipo.
Transferencia de insumos al CUC
Cada vez que usted crea un insumo sea cual fuere su tipo, este se almacena en el Catálogo Particular de la Obra. Por supuesto, cada obra en OPUS cuenta con un catálogo particular por cada tipo de insumo. Adicionalmente, en la carpeta CUC (por omisión en C:\OPUS\OBRAS\CUC) se almacenan los catálogos generales de todo el sistema. Cada que usted cree un insumo Material, Mano de Obra, Herramienta, Equipo o Auxiliar, éste se alojará en su correspondiente Catálogo Particular de la Obra, así como en el Catálogo

General. La utilidad de almacenar insumos en los catálogos Particulares y Generales tiene que ver con la filosofía de OPUS la cual busca evitar la recaptura de información. El funcionamiento puede ser entendido a través del siguiente supuesto:
1. Se crea la primera obra en el sistema. 2. Se comienza con la captura de un elemento como podría ser el CEMENTO. 3. Este insumo se almacenará automáticamente en el Catálogo Particular de Materiales y
en el Catálogo General de Materiales del sistema. 4. Se crea una segunda obra. 5. Se intenta capturar el insumo CEMENTO. 6. OPUS verifica la existencia de CEMENTO en el Catálogo Particular. Al no encontrarlo,
entonces verifica en el catálogo General, de donde finalmente lo toma. En consecuencia, lo crea también en el catálogo Particular de esta segunda obra. Con ello, se evitará volver a capturar los datos inherentes al CEMENTO.
Este procedimiento es casi automático. Lo único que usted podrá ir apreciando es que cada vez capturará menos insumos, ya que OPUS le sugerirá los datos que alguna vez ya introdujo.
Los menús y las barras de herramientas
Los menús de OPUS están estratégicamente colocados, usted siempre encontrará las opciones de mayor importancia en sentido de izquierda a derecha y de arriba hacia abajo.
Una característica que se observará en todo el sistema es que las opciones de los menús permanecerán en el mismo lugar, pese a que no tengan funcionalidad en ese momento. De esta manera, cuando una opción no se pueda ejecutar, simplemente aparecerá deshabilitada.

Además, algunas teclas especiales o conjunto de ellas se han programado para que den acceso a los menús, si una opción del menú cuenta con una tecla de acceso directo, aparecerá descrita frente la opción. Por ejemplo las teclas Ctrl. (o control) y F2 presionadas al mismo tiempo (simbolizado por un +), equivale a la opción Elemento\Modificar, esta acción permite modificar los datos de un elemento en OPUS. EL orden en que aparecen las opciones se han colocado según su importancia, de izquierda a derecha y de arriba hacia abajo. Ahora bien, además de estar incluidas en los menús Las opciones más importantes o de mayor uso se encuentran representadas por medio de iconos: Observe que OPUS muestra dos listones o barras de iconos en la parte superior.
La primera barra hace referencia a las siguientes opciones: Imagen Icono (partiendo de izquierda a derecha) Opción del Menú
Crear una Obra Obra\Crear
Abrir una obra Obra\Abrir
Guardar los archivos de la obra actual y del CUC
Obra\Guardar
Actualización de precios desde Internet Obra\Actualizar precios desde Internet
Imprimir la información Obra\Impresión
Vista previa de la impresión de informes Obra\Impresión previa
Imprimir un informe a archivo ASCII Obra\Impresión a archivo
Pantalla completa
Revisar Ortografía

Copiar texto al portapapeles de Windows Editar\Copiar
Pegar texto al portapapeles de Windows Editar\Pegar
Copiar a la memoria los registros seleccionados
Editar\Copiar registros
Pegar los registros existentes en la memoria
Editar\Pegar registros
Seleccionar todo Editar\Seleccionar todo
Deshacer Editar\Deshacer la última operación
Insertar un nuevo elemento Elemento\Agregar
Modificar los datos del elemento Elemento\Modificar
Borrar el elemento señalado Elemento\Borrar
Buscar un elemento por su clave Elemento\Buscar
Mostrar el resumen del precio compuesto Elemento\Desglosar
Activar \ Desactivar los números generadores.
Desplegar las matrices donde se usa el elemento
Elemento\Matrices donde se usa
Asignar familias Elemento\Asignar familias
Capturar los comentarios especiales Elemento\Comentarios especiales
Visualizar la foto del elemento Elemento\Fotografía\Ver fotografía
Analizar la matriz Elemento\Analisis
Porcentajes y resumen del precio unitario Elemento\% y resumen del PU
Visor Ejecutivo
Línea directa con Ecosoft Ayuda\Línea directa con Ecosoft
Obtener ayuda Ayuda \Contenido
La siguiente barra cuenta representa las siguientes opciones:
Icono (partiendo de izquierda a derecha)
Opción del Menú
Configurar parámetros Obra\Configurar parámetros
Configurar página Obra\Configurar página
Configurar porcentajes Obra\Configurar porcentajes
Configurar el FSR Obra\Configurar FSR
Cálculo del porcentaje de financiamiento
Obra\Configurar % de Financiamiento

Acceso a catálogo y seleccionar insumo(s)
Herramientas\Accesar catálogos
Seleccionar ensamblados Herramientas\ Seleccionar
ensamblados
Vínculo del elemento con objetos OLE
Herramientas\ Vínculos con objetos OLE\Objetos del elemento
Vínculo de renglón con objeto OLE
Herramientas\Vínculos con objetos OLE\Objetos del Renglón
Vínculo de celda con objeto OLE
Herramientas\Vínculos con objetos OLE\Objeto de la celda
Visualizar los botones de las vistas
Ventana\Botones de vistas
Activar la calculadora de Windows
Herramientas\Calculadora
Vincular actividades Herramientas\Establecer vínculos
Decrementar nivel de actividades
Herramientas\Niveles\Decrementar nivel
Incrementar nivel de actividades
Herramientas\Niveles\Incrementar nivel
Ocultar las actividades que contiene
Herramientas\Niveles\Ocultar actividades internas
Mostrar actividades de nivel siguiente
Herramientas\Niveles\Mostrar actividades internas de siguiente nivel
Mostrar todas las actividades que contiene
Herramientas\Niveles\Mostrar todas sus actividades internas
Configurar las columnas de la vista actual
Formato\Configurar columnas
Leer formato Formato\Leer
Guardar Formato Formato\Guardar
Cambiar la escala de Gantt Formato\Escala
Cambiar la presentación de los datos
Formato\Presentación de los datos
Filtrar la información Formato\Filtrar información
Acceder el administrador de informes
Obra\Administrador de informes
Acceder al OPUS Move Report
Acceder el Inspector ejecutivo Obra\Inspector Ejecutivo
Acceder al OPUS Genio
Acceder el módulo de Control de Obra
Vista\Control

También se puede tener acceso a menús con el botón derecho del ratón, mas adelante observe esta funcionalidad. Posicione el cursor-barra sobre el elemento y oprima el botón derecho.
Barras de vista
Sobre la parte izquierda de la ventana de OPUS se muestra una barra de iconos con pestañas que representan la entrada a las vistas de OPUS, observe que esta barra puede quedar oculta
o ser mostrada, por medio de la opción Ventana\Botones de vista o el icono .
Icono Vista
Presupuesto
Hoja de Presupuesto
Cálculo de Indirectos
Personal en Indirectos
Utilidad
Explosión de insumos
Catálogos
Materiales
Mano de Obra
Herramienta
Equipo
Auxiliares
Conceptos
Todos
Programación
Programa de Obra
Programa de Suministros
Ejecución
Lista de Escalatorias
Lista de Estimaciones

Áreas de trabajo
Además de las barras de iconos, OPUS cuenta con diferentes áreas de trabajo con las cuales el usuario interactúa en la captura, así como en la visualización de datos y mensajes del sistema.
Area de mensajes y captura de datos. Sobre el área de captura de datos, usted dispondrá de listas de selección y cajas de captura de datos, note que se activan dos iconos para aceptar o rechazar la captura. (La paloma verde indica aceptar la captura, y el tache rojo la cancelación). Celdas de una subvista. La subvista se muestra como una ventana de celdas, parecida a una hoja de cálculo, con una serie de columnas y renglones, los datos en su conjunto son una forma de representar los datos por cada vista. Selector de Subvistas. Usted puede seleccionar diferentes subvistas de una vista, así por ejemplo en la Hoja de Presupuesto, se le puede ver en su forma del presupuesto normal o desglosado. Mensaje de Recálculo. En la zona de mensajes, el distintivo de recálculo le permitirá visualizar avisos que el sistema enviará según las condiciones de la información (si ha detectado modificaciones).
Clave NEM
El sistema OPUS es modular y controla mediante claves, el acceso a sus diferentes módulos. Para que pueda ejecutar el módulo OPUS Control será necesario capturar la clave de entrada NEM. Este número le es proporcionado en la documentación original que se le entrega en la compra del sistema.

Cuando ejecute el programa por primera vez, le será requerido y una vez capturado no lo volverá a pedir, ni aun cuando lo instale por segunda ocasión. Por cualquier motivo, si usted no cuenta con él o lo ha extraviado favor de comunicarse a: EcoSoft S. de R .L. Watteau #54 Col. Nonoalco Mixcoac México D.F. 03700 Tel. 5563-6355 Ext. 103
Crear una obra
Para crear una nueva obra, seleccione la opción Obra\Crear del menú principal o utilice el
icono correspondiente . Es necesario que capture el nombre de la obra (puede utilizar nombres largos tipo Windows©) y defina la ruta en donde se ubicará el directorio de la obra. Para establecerlo le recomendamos oprimir la tecla TAB o dar un clic en el campo Directorio, con lo que el nuevo directorio tomará automáticamente el mismo nombre que el de la obra. Es recomendable que el nombre de la obra también sea el nombre del subdirectorio, como se muestra en la siguiente caja de diálogo:

El directorio principal es el directorio Obras y los subdirectorios son los correspondientes a las obras. Si le es posible, mantenga esta estructura de directorios, pues es recomendable para un manejo ordenado de sus recursos en disco duro. Sin embargo, si decide optar por un directorio diferente, simplemente seleccione el directorio que usted desea. Esto puede hacerse en la ventana de directorios, dando doble clic sobre el directorio deseado o posicionando el apuntador del ratón y presionando la tecla Enter. Un directorio válido puede ser aquel que ya existe y en el que no se encuentra previamente una obra. OPUS cuenta con la capacidad de crear directorios en caso de que no existan. Sin embargo, deberá sujetarse a lo siguiente: Un directorio podrá ser creado como subdirectorio de un directorio que ya exista. Por ejemplo, si el directorio C:\OPUS\OBRAS existe, entonces, un subdirectorio válido es C:\OPUS\OBRAS\PEMEX; pero uno no válido sería C:\OPUS\PEMEX\EDF1, puesto que el subdirectorio PEMEX no existe. Al crear una nueva obra en OPUS, la primera vista que mostrará el sistema es la hoja de presupuesto como aquí se muestra.
Descripción de la hoja de presupuesto
OPUS cuenta con una hoja similar a una hoja de cálculo (tipo Excel, 123, etc.), que se conoce como hoja de presupuesto (HP), en ella se visualizan los conceptos de obra con sus respectivos niveles de agrupamiento. La vista de la HP es la más común y es la primera que aparece por omisión al abrir una obra. Es conocido por todos, que un presupuesto de obra se presenta como un listado de conceptos de obra en el cual se incluye una clave para cada concepto, su descripción, su unidad, su cantidad, precio e importe. De esta misma forma es la estructura de la HP.

Concepto Hemos denominado Conceptos a los insumos que representan las actividades y/o elementos de construcción que se encuentran dentro del ámbito de un Agrupador. Un concepto de obra utiliza elementos materiales y humanos. Por ejemplo, el concepto "Limpieza y trazo del terreno" debe incluir el costo de mano de obra, materiales, herramientas y equipo necesarios para cumplir con dicha actividad. Un concepto en OPUS puede incluir insumos Materiales, Mano de obra, Herramientas, Equipo, Auxiliares y Conceptos nuevamente. Agrupador Los agrupadores son elementos que permiten separar en diferentes niveles de composición la estructura de la hoja de presupuesto. Por ejemplo un agrupador puede representar un capítulo o partida (nivel 1), y dentro de éste puede haber otros agrupadores en un nivel mas interno, que podrían denominarse como subcapítulos (nivel 2). Dentro de estos "subcapítulos" podrían haber conceptos y/u otro nivel de agrupamiento. OPUS puede manejar diferentes niveles de composición, teniendo en cuenta que un agrupador puede contener a su vez otros agrupadores, conceptos y/o auxiliares. Bajo la premisa de que "El precio de una obra es determinado por la suma del precio de sus partes", se procederá a explicar su estructura. Observe como en el diagrama se muestra la estructura de organización de OPUS para el agrupamiento de información en el presupuesto:

En esta figura se muestra en forma de bloques la estructura básica de un Presupuesto de Obra que tiene varios niveles de composición. En los últimos niveles, la estructura es recursiva, es decir que un insumo puede estar compuesto de otros insumos. Columnas que por omisión se muestran en la vista de la Hoja de Presupuesto. La HP se compone de las siguientes columnas: COLUMNA DESCRIPCION
TIPO
Se refiere al tipo de renglón, es decir; indica si es un concepto o un agrupador, y si es un agrupador en que nivel se localiza (Capítulo, Subcapítulo, nivel 3, nivel 4 etc.)
CLAVE Clave del concepto, auxiliar o capítulo
CLAVE USUARIO
Clave adicional que podrá ser asignada a un concepto o auxiliar. Útil para mostrar y trabajar con una identificación o código diferente al capturado en el campo Clave.
DESCRIPCION Descripción del concepto, auxiliar o capítulo.
UNIDAD Unidad de medida; ya sea m, litro, cm, pieza, etc.
CANTIDAD Número de unidades de medida
PRECIO Precio unitario del concepto o auxiliar
TOTAL Resultado de multiplicar la cantidad por el precio unitario
PRECIO MN Parte del precio unitario que está en moneda nacional e incluye subcontratos, acarreos, destajos y porcentajes de sobrecosto

PRECIO ME Parte de precio unitario que está en moneda extranjera, no incluye subcontratos , ni acarreos, ni destajos, ni porcentajes de sobrecosto
TOTAL MN Resultado de multiplicar la cantidad por el precio unitario en moneda nacional
TOTAL ME Resultado de multiplicar la cantidad por el precio unitario en moneda extranjera
PORCENTAJE Porcentaje que el costo del concepto, auxiliar o capítulo representa para el Costo Total de la obra
PESOSLETRA El total con letra
PULETRA MN Y ME
Total en moneda extranjera y total en moneda nacional en letra (son dos leyendas separadas por caracteres de nueva línea)
Dentro de esta vista es posible crear, borrar y modificar agrupadores, conceptos y auxiliares, así también como el nivel de composición del presupuesto.
Captura de agrupadores
La estructura de la HP (Hoja de Presupuesto) se apoya en elementos llamados agrupadores, que permiten anidar conceptos de obra. Un agrupador mantiene un nivel de identación con el que se define la contenencia. Sobre la HP oprima la tecla Ins o seleccione la opción Elemento \ Agregar y observe cómo se crea un renglón en la HP. Observará que por omisión se crea un concepto:

Nota: Al oprimir la tecla "Ins" se insertará un concepto; pero enseguida, usted puede definir si este será finalmente concepto o agrupador.
Al momento de crear el renglón, usted debe modificarlo para decidir si es un agrupador o un concepto y en que nivel va a situarlo. Para ello, antes de capturar su clave, dé doble clic con el puntero del ratón en la celda del Tipo. Revisemos el ejemplo que se muestra en seguida, en este caso, el AGRUPADOR 1 contiene al AGRUPADOR 2 y, este, a su vez, al AGRUPADOR 3.
- AGRUPADOR 1 NIVEL 1 -AGRUPADOR 2 NIVEL 2
-AGRUPADOR 3 NIVEL 3 - AGRUPADOR 4 NIVEL 1
-AGRUPADOR 5 NIVEL 2 -AGRUPADOR 6 NIVEL 2
Pero el AGRUPADOR 4, contiene al AGRUPADOR 5 y al AGRUPADOR 6. Observe que los niveles de identificación nos permiten visualizar rápidamente qué agrupador contiene a cual. Continuando con nuestro ejemplo; es necesario que usted defina desde la primera captura, los niveles de su presupuesto. Para lograr esto, es necesario que usted dé un doble clic sobre el tipo del renglón:
Entonces, le aparecerá una lista con las opciones para elegir si va ser un concepto o un agrupador y en qué nivel se situará (para que se despliegue la lista, de un clic en la flecha hacia abajo que aparece al final del campo) como se muestra en la imagen:

Ahora bien, si no tenemos ningún agrupador e insertamos un agrupador en el nivel 4, OPUS generará los primeros cuatro niveles por omisión como se muestra a continuación.
Nota: Aparentemente cuando establece el nivel 4 no hay más renglones. Sin embargo, puede oprimir la tecla de flecha hacia arriba para ver los niveles que se han creado.
Observe que en la columna Tipo se indica en qué nivel se encuentra el concepto o el elemento. También, podrá observar que cada nivel se distingue con el color de la letra. Para continuar con nuestro ejemplo, estructuraremos la HP con dos niveles únicamente. Borre el nivel 3 de la siguiente forma: Dé un clic sobre el renglón del nivel 3; después, abra la opción Elemento\Borrar, y responda afirmativamente a la pregunta: ¿Desea Borrar? Ahora, la hoja se verá como sigue:

Capture directamente sobre la celda correspondiente la clave y la descripción del agrupador de nivel . En este caso, le corresponde al Capítulo y el agrupador del nivel 2 le corresponde al subcapítulo. Por ejemplo:
Clave Descripción PESH BARDA PERIMETRAL PESH1 OBRAS PRELIMINARES
Esta sería la vista:

Importante: Si usted borra un agrupador, también serán borrados los conceptos y agrupadores inferiores. Si mueve de nivel un agrupador, el sistema intentará reacomodar los niveles de los agrupadores que se encuentren dentro de él. Por lo que le recomendamos tener precaución y consultar las "Notas adicionales sobre el alta de elementos en la HP".
Integración del primer concepto
Después de haber capturado el agrupador correspondiente, usted podrá comenzar a capturar conceptos. Hasta el momento contamos con dos niveles. Como ejemplo, vamos a capturar un concepto en el nivel 3. Primero, presione la tecla Ins y le aparecerá un nuevo renglón de tipo concepto. Capture su campo clave y escriba su descripción. PESH BARDA PERIMETRAL
PRESH1 OBRAS PRELIMINARES
1.1
Limpieza y desenraíce a mano de terreno con maleza de densidad media de 1.0M de altura Incluya retiro del material hasta 20m. de distancia.
Para capturar la unidad del concepto haga doble clic en ese campo y observe como se despliega una lista en el área de edición. Con ello, usted podrá seleccionar la unidad deseada.

Siga los mismos pasos para capturar el campo Cantidad, de tal forma que la HP se pueda ver como enseguida se muestra:
Comentarios especiales
Para cada concepto, auxiliar o insumo; se ha dispuesto un campo para capturar un breve comentario, con el fin de que éste sea parte de la información exclusiva del usuario; entiéndase como si fuera parte de la descripción en forma secreta y personalizada. Existen tres formas diferentes de acceder a la ventana.
• Dando un click con el botón derecho del mouse sobre el insumo del que se requiere elaborar un comentario, esto desplegará una lista donde usted debe elegir (por medio de un click) la opción Comentarios especiales.
• Seleccione el insumo del presupuesto y ubique el menú Elemento, donde seleccionará Comentarios especiales.
• Otra opción es dar click sobre el icono de la barra de herramientas. La manera en que se añade un comentario a un elemento es accediendo la opción Elemento \ Comentarios especiales o por medio del icono correspondiente.

Una vez capturados sus comentarios, oprima el botón Aceptar. Para que los comentarios sean desplegados cuando usted los necesite, haga uso del botón derecho del ratón.
Números generadores
La opción de activación de Números generadores le permite asignar a cada concepto una hoja de número generador que puede o no estar vinculada con uno o varios archivos de cad o imagen. Para poder accesar a esta opción elija el icono Activar o desactivar números generadores.
Automáticamente la opción de Número Generador se activará, y podrá reconocerlo porque el icono anterior cambiará al siguiente:
Una vez elegida la opción, vaya a la celda de cantidad del concepto y de accese al generador, ya sea dando doble clic sobre la celda o con la tecla de función F2. En ese momento se abrirá la zona de trabajo del generador. Podrá notar que esta zona cuenta con dos áreas, en la primera podrá analizar los datos del generador, y en la segunda, si lo requiere, llamar algunas fuentes cad o imagenes para realizar mediciones sobre ellas.
Análisis del número Generador El área de análisis está dividida a su vez en dos partes. La primera contiene los iconos de función de la misma.
• Pantalla completa. Permite maximizar la zona de trabajo del número generador.

• Catálogo de tipos de medición. Sirve para definir el tipo de medición y la fórmula que se aplicará entre las columnas de captura de mediciones. De igual manera puede generar sus propias formas de medición.
• Selector de campos. Permite agregar o quitar de la vista de área de número generador, columnas de información o de mediciones.
• La segunda parte es en sí el área de captura. Se divide en Información y Mediciones. El área de Información le permitirá la captura de los datos de referencia de ese renglón, comentarios adicionales y, para iniciar el generador, la fórmula que se utilizará, renglón..
Al colocarse sobre alguna celda de la columna Fórmula, se activarán dentro de la misma dos selecciones. La primera, representada con puntos suspensivos, le permite editar la fórmula que desee aplicar entre las celdas de mediciones. La segunda es una flecha que al seleccionar le muestra los tipos de mediciones que el sistema incluye y la fórmula que se aplica.
Una vez definida la fórmula, puede capturar manualmente las dimensiones en cada celda de medición. Si desea obtener o eliminar una columna, utilice el icono de selector de campos y simplemente tome esa columna del encabezado y arrástrela y suéltela en la caja de Personalización de las columnas. Lo mismo podrá hacer desde la caja hacia el área de mediciones.

Referencia del número Generador (Fuente CAD ) En el caso que haya decidido obtener las mediciones desde algún plano de referencia o una imagen, requiere primero vincular para la obra todos los archivos de referencia para cuantificar. Esto se hace dando un clic sobre el icono Abrir Fuente CAD.
Ya identificados los archivos referencia para cuantificación, se elige uno de ellos desde la flecha de selección de Abrir Fuente CAD para empezar la captura automática de mediciones sobre un renglón del generador.

Enseguida se abre el archivo que servirá de referencia para las mediciones. Aplicación de las herramientas de medición en CAD Modos de medición:
• Modo perímetro o lineal. Permite la medición lineal en un plano.
• Modo área. Mide el área de objetos. • Modo unidad o pieza. Cuantifica objetos (bloques).
Tipos de medición
• Distancia entre dos puntos. Funciona sólo en modo lineal. Permite medir la longitud entre dos puntos. Para utilizarlo debe:
1. Colocarse sobre la celda de medición donde desea se muestren los datos del elemento o puntos a medir. 2. Seleccionar el plano de referencia. 3. Seleccionar el modo lineal. 4. Seleccionar la opción distancia entre dos puntos. 5. Seleccionar la referencia a objetos. 6. Ir al dibujo y seleccionar el primer punto. 7. Seleccionar el segundo punto.
• Distancia entre una secuencia de puntos. Funciona sólo en modo lineal. Mide la longitud total de una secuencia de puntos. Para utilizarlo debe:
1. Colocarse sobre la celda de medición donde desea se muestren los datos de los elementos o puntos a medir. 2. Seleccionar el plano de referencia. 3. Seleccionar el modo lineal. 4. Seleccionar la opción distancia entre una secuencia de puntos. 5. Seleccionar la referencia a objetos. 6. Ir al dibujo y seleccionar el primer punto y los subsecuentes. 7. Finalizar con clic derecho.
• Entidad. Funciona en los modos lineal, área y unidad. De acuerdo al modo cuantifica el perímetro, el área o el objeto (bloque) seleccionado según el modo elegido. Para utilizarlo debe:
1. Colocarse sobre la celda de medición donde desea se muestren los datos de los elementos o puntos a medir. 2. Seleccionar el plano de referencia. 3. Seleccionar el modo a aplicar. 4. Seleccionar la referencia a objetos. 5. Ir al dibujo y seleccionar el objeto a cuantificar. Finalizar con clic derecho.

• Entidades en un área. Funciona en los modos lineal, área y unidad. De acuerdo al modo cuantifica el perímetro, el área o la cantidad de objetos (bloques) seleccionados según el modo elegido y el patrón de entidad. Para utilizarlo debe:
1. Colocarse sobre la celda de medición donde desea se muestren los datos de los elementos o puntos a medir. 2. Seleccionar el plano de referencia. 3. Seleccionar el modo a aplicar. 4. Seleccionar la referencia a objetos. 5. Ir al dibujo y seleccionar el patrón de entidad a filtrar 6. Seleccionar un área. También puede seleccionar objetos uno por uno y dar clic derecho para terminar la instrucción. Factor de escala El factor de escala le permitirá aplicar un factor sobre las mediciones que realice y reflejarlo en la celda de medición que se vincule. Barra de referencia a objetos Barra que permite seleccionar puntos de referencia para hacer una medición más exacta. Punto final. Selección de un elemento desde una arista o punto final.
Punto medio. Selección de un elemento desde su punto medio.
Centro. Selección de un objeto circular desde el centro del mismo.
Perpendicular. Selección de un punto perpendicular a un círculo.
Cuadrante. Selección de algunos de los cuadrantes de un objeto circular.
Tangente. Selección de un punto tangente a un objeto circular.
Intersección. Selección de una intersección entre objetos y/o líneas. Auxiliares del generador Son herramientas propias de OPUS desarrolladas específicamente para el área de Fuente CAD. En ella encontrará las siguientes opciones:
Mostrar referencias. Al colocarse sobre una celda de medición vinculada y oprimir este icono, señala,, sobre el plano la referencia de la medición de esa celda. Si el plano no está activo o visible en ese momento lo abre y muestra la referencia.
Capas. Permite generar capas adicionales para asignarlas a las mediciones, encender y apagar las existentes. Zoom Se incluyen herramientas de zoom para facilitar la vinculación de referencias.
Acerca por ventana. Permite seleccionar un área de acercamiento.

Acercar. Al seleccionar esta opción el visor hacer un acercamiento al plano o imagen de referencia.
Alejar. Al seleccionar esta opción el visor hacer un alejamiento al plano o imagen de referencia.
Acercamiento anterior. Realiza un deshacer respecto al zoom.
Acercar a las extensiones del dibujo. Realiza un zoom tomando como límite el tamaño del dibujo.
Acercamieno por documento. Realiza un zoom tomando como límite el tamaño del documento.
Mover dibujo. Permite tomar el dibujo o imagen y desplazarlo. También se puede utilizar el scroll del Mouse para acercarse o alejarse en el plano o archivo de referencia.
La vista de desglose del precio unitario
Cuando usted desea ver los insumos de un concepto, es necesario que dé un doble clic sobre la celda correspondiente a la columna Precio U de ese concepto, o bien presione el icono en la barra de herramientas: . Podrá observar cómo se abre una segunda vista abajo que contiene los insumos de este concepto. A esto se le ha designado como vista del desglose del precio unitario.
De igual manera puede utilizar el siguiente botón para desglosar la matriz: Hoja de Presupuesto:

Botones para filtrar la información de la composición de la matriz:
Materiales
Mano de Obra
Herramienta
Equipo
Auxiliares
Conceptos
Todos
Área en la que se muestran los datos de los insumos.

Navegar un concepto hacia arriba Navegar un concepto hacia abajo Abandonar la ventana de desglose
Resumen del costo de la matriz, así como los porcentajes de sobrecosto
Vincular un documento al desglose Si recientemente usted creó un concepto, observe que su precio unitario es 0.00. Es decir, su precio unitario no está compuesto y si abre la vista de desglose observará que está vacía.
Nota: También podrá desplegar el desglose de un precio unitario, con la opción Elemento \ Desglosar del menú principal o desde el menú que se despliega al oprimir el botón derecho del ratón.
Definir el componente que dicta el rendimiento
En un concepto, OPUS toma por omisión el menor rendimiento de entre los componentes de mano de obra y equipo. Si el concepto no tiene componentes de esos tipos, entonces su rendimiento queda indefinido y al momento de generar una actividad basada en él, le asigna una duración de 1 día (si es que se selecciona la opción para que se asignen automáticamente cantidades y duraciones al generar el programa de obra). Ahora, si usted desea marcar otro componente del precio para que dicte el rendimiento, puede hacerlo utilizando esta nueva herramienta de OPUS. Para ello, estando en la vista de desglose de un precio, proceda como sigue: 1. Marque el componente que desea dicte el rendimiento:

2. Entre al menú "Herramienta / Marcar como el que da el rendimiento" y haga clic izquierdo:
3. Ahora la cifra de la columna "Cantidad" del componente seleccionado ha quedado con letras color azul:

Si desea eliminar la marca del componente, vuelva a entrar a "Marcar como el que da el rendimiento" y haga clic en el renglón del componente. La marca desaparecerá y la cifra de la columna "Cantidad" volverá a tener letras negras. 4. También puede marcar el componente que dicte el rendimiento agregando en el desglose del precio la columna "Da rendimiento":

5. Una vez agregada la columna, haga doble clic en el renglón del componente que desea dicte el rendimiento y en la parte superior de la vista, dando clic en el botón con flecha (círculo), podrá indicar "Sí" o "No". Indique "Sí" y "entrar" para marcar el componente o "No" y "entrar" para quitar la marca:
6. Ahora usted verá marcado con una "X" azul en la columna "Da rendimiento" y la cantidad también estará en color azul:
Notas adicionales sobre el alta de elementos en la HP
Damos por hecho que hasta este momento haya quedado claro qué es un agrupador y cuál es su nivel. El agrupador se puede ver como un elemento en la Hoja de Presupuesto el cual permite crear una estructura tal del presupuesto, que abarque o conjunte un grupo de conceptos los cuales mantendrá dentro de niveles de identación.

Cuando ya existen agrupadores o conceptos, el método anterior es el mismo para insertar un nuevo renglón. Sin embargo, existen los siguientes criterios que deberán tomarse en cuenta:
1. Al crear un nuevo concepto con la tecla Ins, OPUS toma las siguientes consideraciones para asignarle nivel. Si anteriormente hay un concepto, le asigna el mismo nivel de este (lo considera como su hermano); y si anteriormente hay un agrupador, entonces le da un nivel mas abajo que el agrupador (es decir lo introduce dentro del agrupador como hijo).
2. En el momento en que se captura la clave del elemento, se fija el nivel de este. Observe que ya no puede editarse. Lo único que podrá hacer es moverlos de nivel (observe las opciones en Herramientas \Niveles).
3. Al crear un nuevo agrupador para asignarle nivel, debe considerarse lo siguiente: Si es el primer agrupador, se asigna automáticamente el nivel 1. Si ya existe un agrupador, le da el mismo nivel del agrupador anterior; y si ya hay conceptos, anteriormente se le asigna el mismo nivel del padre de los conceptos.
Este nuevo renglón se podrá convertir en concepto ó agrupador. Asimismo, podrá situarlo en el nivel que usted desee aunque satisfaciendo algunas reglas que se describen más adelante. Supongamos que dicho agrupador será el de más alto nivel, es decir, el nivel 1. Entonces, a manera de ejemplo, usted podría otorgar como descripción PRIMER FRENTE. Así puede insertar conceptos o agrupadores nuevamente dentro de este agrupador. Si es un agrupador, es necesario que decida en qué nivel quiere ubicarlo. Asimismo, puede ponerlo dentro de un agrupador bajándolo de nivel (que seria el nivel 2), o por el contrario, dejarlo al mismo nivel del agrupador anterior (nivel 1). Para insertar o mover de nivel agrupadores o conceptos es necesario seguir las siguientes reglas:
1. Pueden definirse agrupadores hasta en nueve niveles diferentes. 2. Los niveles de los conceptos o agrupadores pueden modificarse con las opciones
Herramientas / Niveles / Incrementar nivel y Herramientas / Niveles / Decrementar nivel. También, se pueden utilizar los íconos de la barra de herramientas que muestran las flechas azules (a la izquierda para incrementar y a la derecha para decrementar).
3. Si se modifica el nivel de un agrupador, de igual manera se modifica el nivel de todo lo que contiene.
4. Para hacer posible que a cualquier agrupador o concepto de nivel n se le pueda asignar el nivel n+1 (decrementar nivel), en el renglón inmediato superior debe aparecer un agrupador de nivel n o un agrupador de nivel mayor a n.
5. Para que a un agrupador o concepto de nivel n se le pueda asignar el nivel n-1 (incrementar nivel), en el renglón inmediato inferior debe aparecer un agrupador de nivel menor a n.
6. A un agrupador se le puede modificar el nivel siempre y cuando no se traten de rebasar los límites establecidos (nivel menor que uno y mayor que nueve). Esta operación hay que realizarla con cuidado ya que se puede alterar de manera no deseada la estructura de todo el presupuesto.
7. Para modificar el nivel de varios conceptos o agrupadores al mismo tiempo deben marcarse previamente con Ctrl-clic una por una y en riguroso orden. Esto debe llevarse a cabo tal y como si fuera a realizarse la operación de manera individual a cada una de ellas (siempre tomando en cuenta las reglas establecidas con anterioridad).

Tip: Cuando nos referimos a marcar los conceptos o agrupadores en riguroso orden significa que si usted va a incrementar nivel (hacia el nivel 1) será necesario marcarlos de abajo hacia arriba. Si va a decrementar nivel (hacia el nivel 9) deberá marcarlos de arriba hacia abajo; de lo contrario, no le permitirá realizar este procedimiento
Alta de insumo
La ventana Alta de insumo mostrará campos o espacios editables en dónde usted deberá capturar las especificaciones o características del mismo.
Los datos solicitados en la ventana son los siguientes; Clave del insumo: Clave o código que identificará al insumo. Tipo de insumo: Tipo con el que se clasificará al insumo Básico o compuesto: Un insumo compuesto es aquel que está formado por insumos básicos y/o compuestos, mientras que un insumo básico no tiene división. Marque según la composición deseada. Unidad: Unidad de medida del insumo Fecha: Fecha de alta o última modificación del insumo. Peso: Cifra que será utilizada para calcular el peso total del insumo en la explosión de insumos. Familia: Este campo permite la captura del nombre de la Familia a la que pertenecerá el insumo. Precio Moneda nacional: Parte proporcional en moneda nacional del precio del insumo.

Precio Moneda extranjera: Parte proporcional en moneda extranjera del precio del insumo. Otros: Activa la ventana de composición del precio del insumo. Descripción: Descripción del insumo. Clave de usuario: Clave o código alterno que identifica al insumo. Después de capturar los datos del insumo, oprima la tecla Aceptar. Recuerde que si le faltó un dato por capturar o desea actualizar alguno de los que ya capturó, en cualquier momento podrá modificar, posicionando el puntero del ratón en el insumo y seleccionando la opción
Elemento \ Modificar, del menú principal o utilizando el icono correspondiente .
Modificación de insumo
La ventana Modificación de insumo mostrará campos o espacios disponibles para que usted modifique las especificaciones o características del mismo. Primero es necesario seleccionar el insumo que va a modificarse. Una vez seleccionado se tienen cuatro formas de abrir el cuadro:
• Dando un click con el botón derecho del mouse sobre el insumo seleccionado. Esto desplegará un menú emergente donde podrá elegir la opción.
• Al tener seleccionado el insumo oprima las teclas Ctrl+F2. • Desde la barra de menú dentro del menú Elemento, ubique la opción Modificar...
• O bien, busque el icono en la barra de herramientas.

Los datos que usted puede modificar desde esta ventana son los siguientes: Clave del insumo: Clave o código que identificará al insumo. Tipo de insumo: Tipo con el que se clasificará al insumo Básico o compuesto: Un insumo compuesto es aquel que está formado por insumos básicos y/o compuestos, mientras que un insumo básico no tiene división. Marque según la composición deseada. Unidad: Unidad de medida del insumo Fecha: Fecha de alta o última modificación del insumo. Peso: Cifra que será utilizada para calcular el peso total del insumo en la explosión de insumos. Familia: Este campo permite la captura del nombre de la Familia a la que pertenecerá el insumo. Precio Moneda nacional: Parte proporcional en moneda nacional del precio del insumo. Precio Moneda extranjera: Parte proporcional en moneda extranjera del precio del insumo. Otros: Activa la ventana de composición del precio del insumo. Desde esta ventana es posible modificar los datos que influyen en el costo del insumo.

Descripción: Descripción del insumo. Clave de usuario: Clave o código alterno que identifica al insumo. Después de modificar los datos del insumo, oprima la tecla Aceptar y se actualizarán los datos.
Desglose de un precio unitario o desglose de la matriz
Después de capturar los datos de un concepto dentro de la Hoja de Presupuesto, entre al desglose del precio dando doble clic sobre la celda correspondiente al Precio unitario.
Observe que usted cuenta con varias vistas de los insumos que componen el precio, dé un clic sobre el botón Todos.

Proceda a capturar un insumo, oprima la tecla INS, digamos que para este ejemplo capture el material CAL.
Oprima Aceptar y complete los datos del alta del insumo, en la siguiente caja que le será mostrada.

Capture la Clave del insumo, selección Tipo MATERIAL, que sea un insumo Básico, por Unidad ponga Kg, capture la Fecha, el Precio digamos $5.00, y una descripción para esta CAL. Para concluir oprima el botón Aceptar.
Captura de cantidades en el desglose de una matriz
Una vez que usted ha creado insumo y los ha ingresado en una matriz, se dispondrá a la captura de la cantidad del mismo. Para ello, deberá dar doble clic en la celda Cantidad que

corresponde al insumo. Siguiendo con nuestro ejemplo, se mostrará la siguiente caja de diálogo:
Usted puede capturar tres tipos de cantidad , Mínimo, Medio u Óptimo, teclee la cantidad que le sea conveniente. Observe que a pesar de que puede capturar los tres tipos, sólo uno puede ser seleccionado en ese momento. Para concluir oprima "aceptar".
Captura de cantidades o rendimientos para insumos mano de obra
En la captura de cualquier insumo de mano de obra, dentro de un desglose a primer nivel de una matriz, usted podrá disponer de la captura de sus cantidades o rendimientos. Ejemplifiquemos capturando un insumo mano de Obra, dentro del desglose de un precio. Oprima la tecla Insert INS, para iniciar la captura teclee la clave del insumo, para nuestro ejemplo: PEON en la clave.
De Aceptar y para continuar capture los datos básicos, Tipo OBRA MANO DE , Básico, con Unidad Jor (jornada), y FSR (Factor de Salario REAL) FSROTR por el momento, capture 1 delante del campo del FSR. Como Salario Base $100.00 y una descripción como se muestra:

Una vez capturado el insumo, capture la cantidad directamente sobre la celda, el sistema le enviará automáticamente la siguiente caja:
Observe que la captura en los campos de Rendimiento, automáticamente calculan los campos de 1/Rendimiento y viceversa.

Como se trata de mano de obra, el campo Cantidad representa el número de jornadas necesarias para ejecutar una unidad de concepto. Y el rendimiento está representado por su inverso, es decir el número de unidades de concepto que puede ejecutar el insumo mano de obra por unidad de mano de obra (en la mayoría de los casos por jornada). Usted cuenta con seis campos de captura tres para los Rendimientos, Mínimo, Máximo y Óptimo, y tres para los inversos. Seleccione la categoría Mínimo, Máximo u Óptimo y capture el rendimiento y su inverso adecuado. Si lo cree conveniente capture los seis datos que le podrán ser de utilidad en adelante.
Asignación de Rendimientos
Usted puede asignar los rendimientos capturados para los insumos, seleccionando el tipo de rendimiento. Acceda la opción Herramienta\Asignar Rendimientos, para que OPUS le mande la siguiente caja:

Seleccione el rendimiento y aplíquelo al elemento que en este momento apunta el cursor-barra sobre la vista, o aplíquelo a los insumos marcados sobre la vista o a Todos los elementos de la obra. Primero indique el tipo de rendimiento que desea asignar escogiendo cualquiera de las tres opciones que la ventana ofrece:
• Mínimo • Medio • Óptimo
Una vez seleccionado designe sobre qué elementoslo va a aplicar
• Elemento actual. Es aquel cuya celda esté marcada con el cursor-barra sobre la vista. • Marcados. Aplica sobre un grupo de insumos seleccionados. • Todos los elementos de la obra
Inserción de un elemento en varias matrices
OPUS tiene una nueva herramienta que permite insertar un elemento en varias matrices. Por ejemplo, si usted requiere incluir en las cuadrillas de mano de obra la herramienta menor como un porcentaje, podrá hacerlo con esta herramienta e insertarlo en todos los precios de su presupuesto con una sola acción:

Si la clave del elemento a insertar no se localiza en el catálogo, inserte el insumo a través de la caja de diálogo "alta de elementos".
La Explosión de Insumos
La explosión de Insumos en OPUS determina un análisis de la participación de cada insumo en la obra. En otras palabras, marca las cantidades de un insumo utilizadas en toda la obra, incluyendo su precio. Existen diferentes partes de OPUS en las que se requiere efectuar la explosión de insumos:
En la Vista de Explosión de Insumos En el Programa de Suministros En Control En Escalatorias En Estimaciones En todos estos lugares la caja que define la explosión de insumos es muy similar.
Recuerde que un insumo compuesto está conformado a su vez de insumos básicos y/o compuestos, y así, sucesivamente. A todos los insumos que se encuentran estructurados inmediatamente debajo de los compuestos, se les llama insumos de primer nivel de composición. Y análogamente, a los insumos que se encuentran al fondo de la estructura se les denomina de último nivel de composición. Por ejemplo: si tenemos el concepto Trazo y nivelación que tiene como insumos: + CUADRILLA CAL Aquí, CUADRILLA es un insumo compuesto que consta de los siguientes insumos: PEON MAESTRO AYUDANTE Ahora bien, si usted hace una explosión a primer nivel, usted tendría únicamente CUADRILLA y CAL; si la hace a último nivel de composición, tendría CAL, PEON, MAESTRO y AYUDANTE; y si lo para insumos compuestos, únicamente tendría Cuadrilla. Para visualizar la explosión de insumos, abra la vista correspondiente que se encuentra en los iconos del Presupuesto:
La Explosión de Insumos es un procedimiento que requiere de un cálculo antes de ser mostrada como vista. OPUS determina internamente si ése cálculo ya se realizó, en cuyo caso, la vista será accedida de inmediato. Si el cálculo no se ha realizado, entonces se desplegará la caja de diálogo:

Debido a que el procedimiento previo a una explosión se calcula en línea, es necesario que seleccione el tipo de explosión que desea obtener. Para ello, deberá configurar la caja de diálogo anteriormente mostrada. La cual tiene como opciones, los tipos de insumo a explotar
y los niveles a considerar .
Configuración de la explosión de insumos
En la caja de diálogo que aparece al solicitar el cálculo de la Explosión de Insumos, se muestran varias opciones de configuración, en ellas, la selección de los insumos a los que les desea realizar el análisis. Las opciones de la caja de diálogo son los siguientes:

Insumos básicos. Indica que la explosión se hará para los insumos básicos (último nivel de composición). Insumos Compuestos. Activada ésta opción, se calcula la explosión de los insumos compuestos que aparecen a cualquier nivel de composición. Recordemos que los insumos pueden ser básicos o compuestos y que los insumos compuestos podrán agrupan nuevamente insumos básicos y compuestos. Esto puede verse como un árbol donde las hojas corresponden a los insumos básicos y las ramas a insumos compuestos. El primer nivel de composición es el que podemos ver en el momento de desglosar una matriz (estamos de acuerdo que en este primer nivel podemos encontrar insumos básicos y/o compuestos), y el último nivel de composición se referirá entonces, a los lugares donde se localizan los insumos básicos. Dado que un insumo compuesto puede aparecer a su vez como componente de otros insumos, luego entonces, la totalización de montos bajo esta opción de cálculo no tiene objeto. Este tipo de cálculo es útil cuando, por ejemplo, se necesita conocer la cantidad total de horas que se va a utilizar un determinado equipo. Primer nivel de Composición. Indica que la explosión se hará sobre los insumos básicos y compuestos que se encuentran a primer nivel de composición. Dicho de otra forma, este se refiere a los insumos que al abrir el precio unitario se muestran inmediatamente. Desglosar Costos Horarios en sus componentes Ya que existe equipo de tipo costo horario; si se marca en la caja de chequeo Equipo y además la opción insumos básico, para el equipo que sea del tipo costo horario, este mostrará la explosión de sus componentes: Cargos Fijos, Combustible, Lubricantes, Llantas y Operación. De lo contrario, si no se selecciona esa opción y además se selecciona la explosión del Equipo, el equipo Costo Horario será tratado como un insumo básico. El resto del equipo diferente a Costo Horario (es decir, equipo básico y compuesto) será tratado de acuerdo a lo que se seleccione en las primeras opciones.

Explosión de: Contiene una serie de opciones para determinar el tipo de insumos que deban considerarse en la explosión: Materiales, Equipo, Herramienta, Mano de obra, etc. Además, aquí aparecen tres tipos que no necesariamente corresponden a los insumos: Subcontratos, Acarreos y Destajos. Como sabemos, estos son costos adicionales que se suman al costo de los insumos para formar el costo directo del concepto. Puesto que estos valores son parte de los conceptos, al final de vista de explosión de insumos, ellos ocupan un respectivo renglón y se presentan en forma de resumen. Lo único que indican estos renglones finales es el costo acumulado por Subcontratos, Acarreos y Destajos. Adicionalmente, sobre la línea de
mensajes, se encuentra el costo de la Obra
Columnas definidas en la explosión
En la vista de la Explosión de Insumos se incluyen las siguientes columnas: Columna Descripción
BOC Almacena el carácter "+" para simbolizar que es compuesto.
FAMILIA Familia a la que pertenece.
CLAVE Clave del insumo.
CLAVE USUARIO
Clave alterna del insumo.
TIPO Abreviación de los tipos de insumo, Material, Mano de Obra, Herramienta, etc.
DESCRIPCION Descripción del insumo.
UNIDAD Unidad de medida.
CANTIDAD Cantidad de unidades de medida.
PRECIO Costo unitario.
MONTO Resultado del producto de los campos Precio * Cantidad.
PORCEXP Porcentaje del costo de la explosión con respecto al total de insumos.
FECHA Fecha de alta del precio.
PESO UNITARIO
Peso del insumo por unidad de medida.
PESO TOTAL Peso total del resultado de la explosión. Podrá observar un porcentaje en las últimas columnas de la vista de explosión de insumos. Este porcentaje representa la participación del insumo con respecto al total de insumos y no al total de la obra. Este total de insumos se observa en el último renglón de la vista.
Configuración de la unidad para calcular el peso
En la ventana Configuración de parámetros de la obra, pestaña Cálculo se configura la unidad de peso.

Posteriormente, al crear o modificar un insumo; defina el peso del mismo, de acuerdo a la unidad configurada en este parámetro.
Generando de nuevo la explosión de insumos (F9)
Una vez que se ha generado la explosión, la próxima vez que acceda la vista, la información aparecerá automáticamente y ya no saldrá la caja de configuración. Si requiere volver a generar la vista con otros parámetros, entonces, vaya a la opción de "Herramientas/Recalcular" u oprima la tecla F9. En ese momento, volverá a salir la caja de configuración de la Explosión de Insumos.
Explosión de un solo elemento o agrupador
Suponga que desea hacer la explosión de un sólo concepto o de un agrupador. Basta con seleccionar los elementos en la Hoja de Presupuesto y una vez marcados, acceda la vista. El procedimiento sólo se hará sobre los insumos (agrupadores o conceptos) seleccionados.
La Hoja de Presupuesto y la explosión se calculan diferente
Como ya sabemos al momento de armar el precio de un Concepto de Obra, este es determinado por la suma final del costo de sus componentes: los Insumos, ya sea Básicos o Compuestos. Existe una forma muy clara y sencilla para determinar el costo de un insumo, esto es:
CANTIDAD X COSTO = PRECIO UNITARIO Hasta aquí, no parece haber ningún problema de cálculo, pero recordemos que los precios son manejados con dos decimales y, por otro lado, si en todo momento sumamos cantidades de

dos decimales obtendremos cantidades de dos decimales; en OPUS normalmente se manejan los decimales de los PRECIOS y COSTOS redondeados a dos decimales (que es lo común). Ahora bien, en cualquier Presupuesto de Obra es necesario manipular las CANTIDADES con un número aceptable de decimales (hasta 6 cifras en OPUS). Supongamos un caso de CANTIDADES con 5 decimales, al momento de calcular el costo de los insumos, se multiplican entonces CANTIDADES de cinco decimales por COSTOS de dos decimales, para darnos como resultado el PRECIO de siete decimales, y al final, de manera razonable y práctica se redondean los PRECIOS a dos decimales. Si el Presupuesto fuera el único reporte que se emitiera no habría ningún problema, pero existe la Explosión de Insumos o lo que es lo mismo, qué cantidad y costo total de cada insumo tendré para toda la obra. Y para que este reporte pueda ser generado, se requieren manejar los datos de diferente forma. Para determinar el Total Explotado de un insumo, es necesario saber cuanto del insumo se utiliza en cada concepto del Presupuesto. Recordemos que un Concepto tiene CANTIDAD y que en la composición de un concepto se forma de diferentes CANTIDADES de insumos que lo componen, por ejemplo: CANTIDAD COSTO PRECIO Concepto 5.00000 3.50 17.50 Desglose del Concepto X:
Insumo 1 2.00000 1.50 3.00 Insumo2 1.00000 0.50 0.50
Nota: Observe la composición del COSTO del Concepto X: 3.00 + 0.05 = 3.50
Observe que para determinar la CANTIDAD del Insumo1 bastaría con multiplicar :
2.00000 X 5.00000 = 10.00000 y después para saber su Total Explotado, se multiplica por el COSTO del insumo1
10.00000 X 1.50 = 15 Si somos cuidadosos en este pequeño ejemplo las cantidades 2.00000 (= 2) y 5.00000 (= 5) no tienen decimales; pero ¿qué pasaría si en lugar de 2 y 5 fueran cantidades como:
2.46786 X 5.98624 = 14.7732321776? El resultado 14.7732321776, es un número de 10 cifras significativas, pero sería necesario para este ejemplo, redondearlo a 5 cifras. Por último, multiplicar este número por 1.50 y el resultado volverlo a redondear a 2 cifras (porque se trata de un precio). Al realizar redondeos de esta naturaleza, lógicamente habrá una pérdida de decimales, más aún si estamos hablando de un Insumo X que se encuentra en 20 conceptos y que las cantidades varían de 2 a 6 cifras significativas en todos los conceptos. Un análisis a mayor profundidad, nos haría pensar en un insumo que esté en un nivel interno inferior, en nuestro ejemplo estamos suponiendo que el Insumo1 se encuentra en el primer nivel de composición, pero recordemos que el Insumo1 podría ser un insumo compuesto y que a su vez, tuviera otros insumos. El análisis de la Explosión de Insumos debe considerar todos los insumos básicos a todos los niveles, por lo tanto habría una multiplicación y un redondeo más por cada nivel de composición adicional.

El problema es de redondeo. Por lo anteriormente visto, en ninguna máquina (computadora o calculadora), por potente que esta sea, se pueden redondear cantidades sin tener una pérdida de decimales, cada que se arma un Costo Unitario, existe una pérdida de decimales, a esto se debe que en algunas Obras el Presupuesto y la Explosión si coinciden y en ocasiones no, esto depende en mucho de la cantidad de niveles de composición, de el número de decimales significativos manejados en el Presupuesto y de las operaciones y redondeos que realiza la computadora. No es un error, digamos que son dos puntos de vista diferentes de ver el precio de una Obra.
La herramienta de Ajuste de la explosión
OPUS cuenta con una opción que le permite ajustar las diferencias entre la Hoja de presupuesto y la Explosión de insumos, para que coincidan. Tenga cuidado al hacer este ajuste, ya que usted debe estar conciente, que el ajuste debe realizarse siempre y cuando se requiera o se pida. OPUS hará la mitad y la otra usted. Suponga que tenemos un Presupuesto y una Explosión cuyos totales no coinciden.. Entonces realice lo siguiente sobre la vista de la explosión de insumos marque los insumos sobre los que se distribuirá la diferencia. Aplique la opción Herramientas\Ajustar costo, y listo observe como la cantidad del o los insumos que marcó se han alterado de tal forma que los costos coincidan. El procedimiento tiene las siguientes condiciones:
• El ajuste se realiza a Costo Directo. Es recomendable que utilice la HP, cuando no tenga porcentajes de sobre-costo, para que usted lo pueda visualizar fácilmente.
• Es responsabilidad suya el alterar las cantidades de los insumos, no es responsabilidad de EcoSoft, ni el sistema está preparado para decidir automáticamente cuales son los insumos que se deben alterar.
• Esta opción es una herramienta. Le recomendamos que no la utilice a menos que sea necesario.
• Si vuelve a generar la explosión de insumos, entonces los insumos volverán a mostrar las cantidades explotadas originales.
• Si usted ya tiene una programación de obra, y desea que el cambio se refleje en el programa de suministros, entonces después de utilizar esta opción, vuelva a generar el programa de suministros.
• Y si desea que el cambio se refleje en Control y/o en Compras, entonces vuelva a pasar la explosión de insumos desde estos módulos.
Definición y uso de los paquetes
Ahora OPUS le ofrece a usted la posibilidad de generar "paquetes" de obra en sus presupuestos, lo que le ayudará a llevar un control de obra más sencillo y eficaz. Esta nueva herramienta de OPUS hace que un agrupador que contiene varios conceptos de obra, se convierta en un concepto por sí mismo. Al convertir los agrupadores en paquetes, usted podrá sustituir el control de obra por concepto de obra, en un control por paquete. Esta opción le permitirá optimizar el control de obra por ejemplo, en obras de vivienda de interés social, en donde usted podrá contratar y pagar a sus destajistas y subcontratistas con base en los paquetes de obra. Con el control por paquetes, usted podrá saber con precisión el costo final de cada paquete al término de su ejecución, sin tener que esperar resultados de otras etapas de la obra,

permitiendo con ello tomas de decisiones oportunas y precisas que eviten que el presupuesto base sea rebasado. Para generar los paquetes de obra adecuadamente, siga usted en orden los siguientes procedimientos (consulte la ayuda de cada proceso): 1. Registre las cantidades de obra en cada agrupador 2. Marque los paquetes y 3. Genere en paquetes algunos o todos los agrupadores del presupuesto
Cantidades en los agrupadores
1. Cierre los agrupadores de su presupuesto:

2. Acceda al menú "Obra / Configurar parámetros" y entre a la pestaña "otros" de la caja de diálogo. Marque con "paloma" la opción "Permitir la captura de cantidades en los agrupadores de la hoja de presupuesto" y oprima "aceptar":
3. Ahora la hoja de presupuesto tendrá cantidades y precios en cada agrupador:

4. Registre manualmente las cantidades que tenga su obra de cada agrupador. En este ejemplo se tienen 12 viviendas de interés social tipo "1"; actualice la clave y el nombre del agrupador general del presupuesto (capítulo):
Marcar los paquetes
Usted puede convertir en paquetes todos los agrupadores de su presupuesto o solamente algunos de ellos, de acuerdo a los planteamientos y políticas de control de obra que vaya a establecer.

1. Si usted desea convertir a paquetes solo algunos agrupadores, marque en negro (usando shift y el ratón) los que desea convertir:
2. Luego acceda el menú "Herramienta / Presupuesto / Marcar paquetes":

3. Se accede a la siguiente caja de diálogo. Marque la opción "Sólo los marcados" y oprima "Marcar":
La opción marcar paquetes le permite señalar cuales son los agrupadores de la HP que desea convertir a paquetes, para posteriormente poder generar el programa y control en base a los mismos. Seleccione el nivel del agrupador al que quiere generar el paquete ( para mayor referencia, el 0 representa al agrupador Capítulo, el 1 a Subcapítulo, el 2 al nivel 3, y así sucesivamente.

Señale si desea que esta instrucción aplique a toda la HP ó solo a la selección que haya hecho.
Nota: Antes de hacer paquetes dentro de una obra, asegúrese de que la obra a paquetear sea una copia de la original).

La caja de diálogo desaparecerá de la pantalla. Para generar los paquetes entre al menú "Herramienta / Presupuesto / HP>Paquetes" (favor de consultar la ayuda "Generar paquetes").
Generar en paquetes los paquetes marcados
1. Entre al menú "Herramienta / Presupuesto / HP>Paquetes":
2. OPUS le preguntará si está seguro de aplicar el proceso. Oprima "Sí":
3. OPUS le avisará que los paquetes se han convertido satisfactoriamente. Oprima "aceptar":

4. Ahora en su presupuesto aparecerán los paquetes con letra blanca. Los agrupadores se han convertido en "conceptos":
Generar en paquetes todos los agrupadores
1. Si usted desea convertir a paquetes todos los agrupadores de su presupuesto, entre al menú "Herramienta / Presupuesto / Marcar paquetes":
2. Por omisión, OPUS presentará la opción "Toda la HP". Oprima "Marcar":

3. La caja de diálogo desaparecerá de la pantalla. Para generar los paquetes entre al menú "Herramienta / Presupuesto / HP>Paquetes":
4. OPUS le preguntará si está seguro de aplicar el proceso. Oprima "Sí":

5. OPUS le avisará que los paquetes se han convertido satisfactoriamente. Oprima "aceptar":
6. Ahora los paquetes se han generado y se verán con letra blanca. Los agrupadores han quedado convertidos en "conceptos":
7. Dando doble clic en la celda del precio unitario de un determinado paquete, usted podrá consultar o modificar los conceptos que lo componen:

8. Dando doble clic sobre el precio unitario de un concepto, usted podrá consultar o modificar su análisis:
Generar en paquete una HP
1. Si desea convertir en un solo paquete todo su presupuesto, entre al menú "Herramienta / Presupuesto / Marcar paquete":

2. Seleccione el nivel que tenga el agrupador general de su presupuesto. En este ejemplo es el "1" y seleccione la opción "Toda la HP". Oprima "Marcar":
3. La caja de diálogo desaparecerá de la pantalla. Entre al menú "Herramienta / Presupuesto / HP>Paquetes":

4. OPUS le preguntará si está seguro de aplicar el proceso. Oprima "Sí":
5. OPUS le avisará que se convirtió satisfactoriamente el paquete. Oprima "aceptar":
6. Ahora usted verá en su presupuesto un solo concepto que contiene un paquete. Haga un recálculo (F9):

7. El precio unitario y el importe se han modificado al de un solo edificio. 8. Registre la cantidad de paquetes del presupuesto (en este ejemplo "12" edificios). El importe será ahora el total presupuestado:
9. Dando doble clic, usted podrá consultar o modificar los conceptos de una vivienda:
10. Dando doble clic en el precio unitario de un concepto, usted podrá consultar o modificar el análisis:

Copiar registros
OPUS cuenta con un mecanismo que le permite administrar la memoria de recortes disponible en su computadora, para poder alojar conceptos (con todo y desglose si es necesario). Posteriormente, podrá copiarlos, moverlos o re-usarlos en alguna vista. No confunda la memoria de recortes con el portapapeles de Windows porque una vez copiado a la memoria de recortes, no se podrá habilitar en el portapapeles. (De hecho, la memoria de recortes utiliza solo parte del Portapapeles de Windows para hacer sus transferencias). Para copiar registros siempre deberán seguirse tres pasos básicos: 1. Seleccionar los elementos (renglones completos de una vista) a copiar a la memoria de recortes oprimiendo las teclas Ctrl ó Shift y haciendo un clic con el botón izquierdo del ratón sobre el renglón. 2. Copiarlos a la memoria de recortes mediante la opción Editar\ Copiar Registros.

3. Escoger la vista y lugar adecuado. 4. Pegar los registros de la memoria de recortes mediante la opción Editar\ Pegar Registros.
Los últimos dos pasos también son representados por los iconos , y directamente con el teclado utilizando teclas de acceso rápido, para copiar CTRL + A y CTRL + S para pegar, o bien dando clic derecho y buscando la opción copiar registros.

Nota: Recuerde que la copia de registros se refiere a elementos OPUS (insumos básicos o compuestos). Cuando realice la copia, cersiórese de pegar los registros de acuerdo a su clasificación en los catálogos, de lo contrario el sistema le impedirá la copia avisándole que no coinciden los tipos de insumos.
Opciones de pegar
En el momento de acceder la opción de Pegar Registros sobre una misma ventana del presupuesto o un desglose de un insumo cualquiera, OPUS le ofrecerá una de cuatro opciones mediante la siguiente caja de diálogo:
Nota: Es importante mencionar que cuando mueva los conceptos sobre un agrupador estos se ubicaran dentro del agrupador. Si ya hay conceptos, aquellos se ubicaran como "hermanos" de estos (o sea, al mismo nivel de agrupamiento).
Mover registros en la HP
Esta opción indica que desea mover de posición los registros seleccionados. De esta forma, es posible ordenar según convenga los conceptos y agrupadores de la hoja de presupuesto o los

insumos de un desglose. Es necesario que el cursor se encuentre sobre el registro debajo del cual se moverán los registros seleccionados. Estando en cualquiera de las vistas del Presupuesto, si selecciona un agrupador y algunos conceptos de ese agrupador, entonces, OPUS considera que el agrupador completo se ha seleccionado con todos sus conceptos. Observe cómo OPUS puede seguir moviendo los mismos registros varias veces en otros lugares (a pesar de que ya no están seleccionados y que no se han vuelto a copiar) mientras no se copien otros registros a la memoria de recortes. Si usted seleccionó, copió un agrupador y lo intenta mover exactamente a la mitad de otro agrupador (entre sus conceptos), el agrupador -al moverlo- quedará inmediatamente abajo del otro agrupador completo (con todo y conceptos) y no en el medio como podría suponerse.
Crear nuevos registros en la HP
A partir de los conceptos o insumos seleccionados, se creará una copia de idéntica composición pero con una clave diferente. La clave creada la hemos denominado "clave temporal" y se diferencia por un sufijo numérico y secuencial: TEMP1, TEMP2 etc. De esta manera, suponga que tiene la necesidad de armar un grupo de conceptos muy parecido a otro grupo de conceptos que ya se ha dado de alta sobre la misma Hoja de Presupuesto. Además, requiere que el nuevo grupo de conceptos cambie tan sólo un poco. Para ello, podría utilizar una copia de los conceptos que ya existen y realizar las modificaciones pertinentes. Después de haber pegado los nuevos conceptos será necesario que usted cambie su clave por una definitiva.
Reusar registros en la HP
Debe quedar claro que las vistas de OPUS se arman con renglones que tienen una liga dinámica con su respectivo registro en los catálogos. Para ser más claros, analicemos el siguiente ejemplo: Suponga que tiene un concepto que ya está armado y tiene precio. Entonces, dadas las características y filosofía de OPUS, este concepto ya existe en el catálogo particular de conceptos de la obra. Si se realizara alguna modificación sobre este concepto, automáticamente (liga dinámica) se llevaría a cabo sobre los lugares en donde se utiliza este concepto dentro del presupuesto. Es decir, el concepto que se encuentra en el catálogo particular debe ser único y el mismo concepto puede ser utilizado en la Hoja de Presupuesto varias veces. Al decir rehusar, ello implica generar nuevos conceptos sobre la HP que están ligados a un concepto sobre el catálogo, de tal suerte que, un cambio en el precio o su descripción por ejemplo, modificaría las instancias que aparecen sobre toda la HP.

Reemplazar registros en la HP
Esta opción es utilizada preferentemente desde obras distintas. Suponga que en otra obra existe un concepto que debe sustituir a otro en nuestra HP. De esta forma, será necesario reemplazarlo. Suponga que se trata de tres conceptos, entonces, estos deben estar subsecuentes ya que al reemplazar más de un concepto este se reemplazará exactamente sobre el concepto que apunte el cursor. El siguiente lo hará sobre el concepto subsiguiente etc. En caso de ya no haber concepto subsiguiente, entonces, se creará uno nuevo.
Borrar registros
Contrariamente al procedimiento de inserción de elementos o registros, este procedimiento los elimina (borra). Si desea eliminar sólo un elemento, basta con posicionar el cursor-barra sobre dicho elemento y dar un clic sobre de él con el botón derecho del mouse, esto abrirá una lista desplegable de donde usted tomará la opción Borrar o por medio de las teclas Ctrl + Del. Si fuera necesario eliminar más de un registro, deberá marcar los registros y aplicar el mismo procedimiento (de
cualquier manera también se puede accesar presionando el icono ).
Efecto del borrado de registros
En el caso de que el registro en cuestión sea un insumo, tenga en cuenta que en realidad, existen dos tipos de borrado: 1. Borrar el insumo de un catálogo. 2. Borrar un insumo de un desglose. Suponga el insumo CEMENTO y que este se encuentra formando parte de dos insumos compuestos: MORTERO y MURO. CEMENTO, por ser material, debe encontrarse en el Catálogo Particular de Materiales y en el Catálogo General de Materiales (recuerde que al crear un insumo este se da de alta en los dos catálogos). También, debe encontrarse en la composición del MORTERO y MURO. Ahora, observe lo siguiente: Si se elimina CEMENTO de MORTERO, CEMENTO seguirá existiendo en los Catálogos y en MURO. Si se elimina CEMENTO, sólo del Catálogo General, Cemento seguirá existiendo en el Catálogo Particular de la obra y por ende, en la composición de MORTERO y MURO. Si se borra CEMENTO del Catálogo Particular, también desaparecerá de MORTERO y MURO. No así del Catálogo General. Para eliminar completamente; Desde catálogo, posicione el cursor-barra de la vista sobre el insumo a eliminar; entonces, acceda la opción. OPUS le enviará un mensaje de confirmación antes que proceda con la eliminación del insumo. Observe que el botón de omisión es No para asegurar que el usuario desea eliminar el insumo:

Borrarlo del catálogo general: Esta opción permite (si se selecciona) eliminar la copia del insumo que existe en el Catálogo General. Recuerde que al momento de crear un insumo este se da de alta sobre el Catálogo Particular y también sobre el General. Esta opción sólo aparecerá si está eliminando insumos desde algún catálogo particular. En el caso de que el registro en cuestión sea un Capítulo, también se eliminarán sus conceptos (sin embargo los conceptos seguirán existiendo, en el catálogo particular). Por último, recordemos que también se puede hacer una selección de insumos en cualquier vista. Este comando también actúa sobre varios elementos seleccionados. Si esto se hace así, OPUS podrá eliminar uno a uno de los insumos marcados requiriendo una respuesta del usuario para confirmar si se elimina. Observe la siguiente caja que actuará sobre un conjunto de elementos seleccionados:
Observe el botón Si a Todos que actuará el borrado sin preguntar subsecuentemente para los insumos restantes, incluyendo el actual.
Borrar un concepto
Si desea eliminar tan sólo un elemento, basta con colocar el cursor-barra (Este cursor-barra es el cuadro enmarcado que se mueve al mover las teclas de navegación) sobre dicho elemento y dar un clic con botón derecho del mouse para desplegar las opciones del menú emergente, de éstas presione Borrar; o por medio de las teclas Ctrl. y Del. Si fuera necesario eliminar más de un registro, puede seleccionar los registros y aplicar el
procedimiento Editar\Borrar registros. De cualquier manera, también se puede oprimir el botón .
Pegado especial

Como ya es sabido, OPUS acepta que se establezcan ligas o vínculos OLE con los elementos de un Presupuesto. Con las opciones de pegado especial de registros, usted podrá seleccionar los vínculos que desea sean conservados al realizar el pegado.
Marque o desmarque con ayuda del puntero del ratón, los vínculos que le serán de utilidad.
Opción Deshacer
Cualquier modificación realizada dentro de las vistas del sistema, podrá ser invertida, gracias a la opción "Deshacer". Observe que la opción del menú Editar / Deshacer le indica lo que en ese momento puede restablecer la acción deshacer.

Al aplicar la opción Deshacer, notará un retroceso en las acciones marcadas por el sistema.
Deshacer modificar
Cualquier modificación originada por la recaptura de un dato, podrá ser deshecha. Observe que la opción del menú Editar / Deshacer le indica la modificación que puede restablecer la acción deshacer.

Deshacer el borrar
Si por equivocación usted elimina los datos de una celda o elimina totalmente un registro (renglón), OPUS lo restaurará por medio de la opción Editar\Deshacer.
Limitantes en el deshacer
Suponga que usted ha realizado modificado y/o a eliminado a ciertos insumos. OPUS genera una lista en memoria de los últimos movimientos, en caso de que esa lista crezca demasiado, usted perderá la opción de deshacer hacia la información, que no alcanzó a colocar en la lista.

La opción de deshacer se realiza en forma ordenada, como si lo hiciera con un proceso de despacho de personas formadas en una fila, sólo que la atención es en forma inversa, es decir el último que llega es el primero en salir, de hecho no es posible deshacer un movimiento intermedio, antes de despachar o deshacer los movimientos que se hicieron posteriormente a él. Conforme se deshace un movimiento, el movimiento inmediato anterior se pone al frente de la lista para deshacer. Utilice la herramienta con cierta medida, ya que depende de la memoria libre en su computadora como para que siga deshaciendo las opciones aplicadas con anterioridad. Si OPUS ya no puede deshacer una acción, simplemente no la deshará. Nota: No podrá aplicar la herramienta deshacer si usted ha cerrado y abierto la obra.
La caja de selección de insumos
Desde la caja de selección de insumos podrá acceder tanto los catálogos particulares de la obra, como los catálogos generales y de otras obras, con el fin de buscar y transferir alguno de los elementos de la ventana al presupuesto, al desglose de una matriz o a los catálogos de insumos. Observe que en la caja de selección los datos que se muestran corresponden a los catálogos de una obra en especial. Si es la primera vez que usted abre esta caja, encontrará que los catálogos corresponden al CATALOGO PARTICULAR de la obra. Recuerde que en el Catálogo Particular se encuentran todos los elementos de todos los tipos y que realmente, en este catálogo, puede verse como la unión de todos los catálogos particulares de Materiales, Mano de Obra, Herramienta, Equipo, Auxiliares y Conceptos. Por lo tanto, la vista de esta caja muestra todos los tipos, a menos que aplique un filtro. Si usted despliega la lista de catálogos, podrá seleccionar los catálogos de otra obra sin necesidad de abrirla:

Para transferir alguno de los elementos desplegados en el interior de la ventana, deberá marcar el (los) elementos deseados (Ctrl + clic) y oprimir el botón Aceptar. También podrá transferir mediante la técnica del arrastre. Nota: Le sugerimos utilizas las opciones por o en para agilizar la búsqueda de los elementos deseados.
Accediendo los catálogos al crear insumos
Cuando se inserta un elemento en el desglose de una matriz, el sistema muestra una caja de diálogo en la cual podrá capturar la clave del insumo. Si el insumo ya fue capturado alguna vez, pero se encuentra en otra obra o no recuerda que clave tiene, puede hacer uso del botón Catálogo de la caja:
Esta acción le permite escoger en la siguiente ventana, el insumo que necesita.
Para transferirlo primeramente deberá seleccionarlo con Ctrl. + Clic (oprima la tecla Ctrl. y con el ratón de un clic sobre el insumo deseado) El registro seleccionado se marcará en color

inverso, lo que indica que está listo para ser transferido. Si requiere marcar más de un registro, mantenga la tecla Ctrl presionada y con el ratón siga seleccionando los insumos. Una vez terminada la selección de insumos oprima el botón Aceptar. La caja de selección de insumos puede ser abierta por medio del menú Herramientas\Accesar
Catálogos o bien, presionando la tecla F5. También puede utilizar el siguiente icono:
Búsqueda sensible desde la caja de selección de insumos
Dentro de esta caja existe un espacio para capturar los datos del insumo que usted busca. Este espacio se encuentra delante del botón Buscar, el cual de inicio, está deshabilitado. Establezca la opción por y defina un campo de búsqueda. Las dos opciones de búsqueda despliegan una lista desde donde se puede seleccionar un campo de búsqueda, el cual puede ser: Clave, Descripción o Clave de Usuario. Por ejemplo, suponga que necesita encontrar el insumo CEMENTO. Entonces, cuando usted capture la letra "C", OPUS colocará el cursor sobre el primer insumo cuya Descripción comienza con la letra "C"; después "CE" y OPUS hará lo mismo; luego "CEM" y así sucesivamente hasta completar la palabra CEMENTO.
Sin embargo, puede ser posible que usted tenga varios elementos que comiencen con la Descripción CEMENTO. Por ejemplo:
CEMENTO BLANCO CEMENTO GRIS
Por lo que podría ampliar la descripción o utilizar la segunda opción de búsqueda que le ofrece el sistema.
Búsqueda dentro del texto desde la caja de selección de insumos
También, existe otra posibilidad de buscar un elemento en la caja de selección. Lo anterior se puede lograr con la opción en. Como apuntamos en el párrafo anterior, existe una lista que

indica el campo de búsqueda: Clave, Descripción o Clave de Usuario. Este tipo de búsqueda es más eficaz ya que usted captura la palabra a buscar y como estamos en modo "en", OPUS tratará de encontrar (en el instante que usted oprima el botón Buscar) la palabra que acaba de escribir en el texto dentro del campo de búsqueda.
Para nuestro ejemplo, el campo de búsqueda es Descripción. Por lo tanto, observemos el insumo que acaba de encontrar. Necesariamente tiene la palabra CONCRETO en su descripción, observemos:
Acarreo de concreto, en carretilla honda Los iconos flecha le sirven para repetir la búsqueda hacia atrás y hacia adelante:
Filtro de insumos
Para que en la caja de selección de insumos se pueda ver un solo tipo de insumo; de Materiales, de mano de obra o de Equipo, etc., lo único que tiene que hacer es seleccionar de la barra de iconos de la izquierda, el catálogo correspondiente. En ese momento, la vista filtrará los insumos:

Arrastrando insumos desde la caja de selección
Es factible transferir insumos de una obra a otra, a través de la selección y el arrastre, desde la misma caja hacia los catálogos particulares. Por ejemplo, suponga que usted está capturando insumos sobre el catálogo de Materiales y necesita un material que se encuentra en otra obra. De este modo, puede abrir materiales de otra obra por medio de la caja de selección y traerlos. Igualmente, puede pasar conceptos de otra obra hacia la Hoja de Presupuesto. Para pasar con mayor facilidad los insumos desde la caja de selección, recomendamos colocar el apuntador del ratón sobre el elemento a copiar; después, dar un click sostenido con el botón izquierdo del mouse; por último, llevarlo hasta la vista donde se depositará el elemento y soltarlo.

También, puede seleccionar con Ctrl y click en cada elemento para tener una selección múltiple (siempre oprima primero la tecla Ctrl y después el click) Por último, arrastre el grupo de elementos con un click sostenido con el botón izquierdo del mouse y suelte sobre la ubicación donde desea extraerlos.
El acceso al Catálogo de Costos por F7
Suponga que usted está trabajando en una Hoja de Presupuesto y requiere algún concepto del Catálogo de Costos, lo que tiene que hacer es invocar la opción que le permite pasar conceptos del CUC a la HP (opción Herramientas\CUC->HP) y seleccionar convenientemente la obra BDOPUS, el Tipo de Obra y Capítulo (aunque realmente estos dos niveles se aprovecharon para darle un orden más inmediato a los conceptos, por ejemplo vea los Tipos de Obra (TO) iniciales PRELIMINARES, CIMENTACIONES etc..).
Utilice el campo Buscar, para encontrar un concepto en especial sobre las descripciones de los conceptos que se muestran. Una vez localizado el concepto o grupo de conceptos, seleccionelos con ayuda del ratón y la tecla Ctrl.. Y arrástrelos a la HP, o bien oprima el botón Aceptar.
Los insumos del Catálogo de Costos OPUS
Los conceptos incluidos en el Catálogo de Costos, aprovechan las herramientas OLE sobre OPUS, ya que contienen vínculos que le permitirán abrir documentos técnicos.

Para el caso de los materiales, se proponen solamente los disponibles en mercado, con medidas y especificaciones actualizadas. Por ejemplo en las cimbras incluidas le permite revisar y modificar, si así lo desea al detalle, los croquis sugeridos y modificar cantidades estimadas, desperdicios y usos:
Para la herramienta selecciona su amortización en condiciones óptimas, medias y mínimas. El Catálogo de Costos OPUS maneja equipo menor, intermedio y mayor; incluyendo su fotografía. Para la determinación del costo horario se manejan diferentes tipos de equipo: con motor de gasolina, diesel, eléctrico, neumático o sin motor. Puede aplicar tasas de interés, seguros, horas de utilización anual, vida económica, porcentajes de mantenimiento, de valor de rescate, costo de operación y horas de desgaste de llantas; con datos estadísticos óptimos, medios y mínimos; para aplicar los que juzgue convenientes. Se contemplan los costos de maquinaria activa, en reserva (inactiva) y en espera. Lo más importante es que por Internet puede actualizar los precios por insumo, sin necesidad de bajar toda la base de datos, verificar especificaciones, consultar proveedores y conocer nuevos materiales. Ahorrando la investigación de mercado.
Actualización de precios desde Internet
Todos los usuarios de OPUS pueden obtener, vía Internet, la actualización de su Catálogo de Conceptos. Cada Material y Maquinaria contiene ligas para ser actualizado directamente por

sus proveedores. Teniendo el precio real de mercado de todos los productos utilizados en el Catálogo. Para lograr la actualización de precios, debe de mantenerse conectado a Internet, después desde OPUS, en cualquier vista de los catálogos, marcar o seleccionar los insumos que desea actualizar:
Acceda la opción Herramientas \Mantenimiento automático \Actualizar precios desde
Internet o al icono correspondiente ; y espere a que OPUS haga el resto, desde su computadora se lanzará una consulta directa a la base de datos en el Web de ECOSOFT, trayendo la respuesta en una caja de actualización de precios: Seleccione el país, estado y ciudad de donde desea realizar la consulta de insumos y presione el botón Consultar para obtener la vista de consulta.

Inspeccione los precios, cheque el proveedor, la fecha de actualización y seleccione con ayuda de la columna de Marcado, aquellos insumos cuyos precios que desee actualizar. Nota: Para marcar los insumos que desee actualizar puede hacer click en la columna "Marcado" o bien presionar la barra espaciadora sobre el insumo seleccionado.
De igual forma puede seleccionar varios insumos a la vez y marcarlos presionando la barra espaciadora.
La consulta generada proporciona varias utilidades para personalizar la consulta de la información:
• Para ordenar de forma ascendente o descendente una columna presione el título de la misma (esta opción solo está disponible para algunas columnas).

• Para visualizar la información agrupada por una columna específica, arrastre el título de la columna al área sombreada con la leyenda "Arrastre un título de columna aquí para agrupar por esa columna".
• Una vez agrupada la información es posible establecer más niveles de agrupación, arrastrando más títulos de columnas por debajo.
Existen varias posibilidades para consultar la información, a continuación le sugerimos algunas:
• Para visualizar proveedores que existen para cada insumo, agrupe por la columna insumo.
• Para visualizar insumos que ofrece cada proveedor, agrupe por la columna proveedor.

• Para visualizar proveedores que existen para cada insumo y a la vez los insumos que
ofrece cada proveedor, agrupe por la columna insumo y en seguida por la columna proveedor.
Nota: Es importante tener en cuenta que pueden existir varios proveedores para un mismo insumo por lo que si se ha seleccionado un insumo con un proveedor y más adelante tratar de seleccionar el mismo insumo pero con un proveedor diferente aparecerá el siguiente mensaje:
Si desea que el precio del nuevo insumo que está seleccionando sea el que sea transferido a OPUS, presione Si de lo contrario presione No para conservar el insumo que ya había marcado anteriormente. Una vez que ha concluido la selección de insumos, presione el botón Transferir marcados y OPUS actualizará los precios automáticamente. Nota: Para que los catálogos de las obras creadas por usted puedan ser actualizados es necesario que los insumos tengan las mismas claves que los insumos que se encuentran en la

Base de Datos de OPUS COSTOS.
El precio en dos monedas
Posiblemente usted se percató que el precio del insumo se divide en dos partes que hacen referencia a dos monedas: moneda nacional y moneda extranjera. Que además, existen dos botones que indican respectivamente otros precios adicionales.
Capture en cada espacio el precio correspondiente. Si por ejemplo, un insumo está cotizado en dólares, su precio se debe definir en el campo de moneda extranjera; pero si se trata de un insumo cuyo precio es únicamente en moneda nacional, entonces, debe capturarse igualmente en el campo correspondiente. Una tercera posibilidad es que el insumo este cotizado parte en dólares y parte en pesos, por lo tanto, tendrá que capturar la porción en dólares y la porción en pesos respectivamente.
Cálculo de precios de insumos
OPUS va más allá de considerar los insumos en dos monedas, también puede considerar más partes para cada precio. El precio de un insumo puede definirse como la suma de dos porciones en diferentes monedas. Por medio de esta opción OPUS le permite configurar la forma como se integra un precio.

Para entrar a la ventana de configuración de precios, seleccione la opción Obra\Configurar parámetros. En la ventana de configuración de parámetros de la obra, active la pestaña Cálculo y dentro de ella, oprima el botón Cálculo del costo de los insumos.
Este botón abre una caja de diálogo en donde se configura la formulación del precio por cada tipo de insumo.

Esta es la parte del sistema en donde podrá establecer la forma de cálculo del precio de los insumos. No se confunda con la fórmula que es bien conocida en el ámbito de la construcción: CANTIDAD * PRECIO = TOTAL, en este caso lo que se tratará de configurar es el monto del PRECIO. Suponga que el precio de los materiales debe de ir con un cargo por flete por cada unidad de insumo, entonces el precio sería:
PRECIO = PRECIO BASE + FLETE La estructura del precio se dividen en cuatro fracciones, con esto se puede configurar algo más que un precio + flete, observe el precio base PBASE, y las fracciones A , B y C, a cada columna A, B y C le acompañan las columnas D, E, y F, para entender mejor esta configuración observe la caja de diálogo con las columnas que aparecen por omisión. Existe una parte que se refiere al cálculo, en donde se encuentra un botón por cada tipo de insumo. Dé un clic en el botón correspondiente a Materiales y se mostrará la siguiente caja de diálogo:

En la lista denominada Campos, pueden observar los campos que debe involucrar en cada fórmula: PBASEMN Precio base en moneda nacional A Precio o fracción A B Precio o fracción B C Precio o fracción C PBASEME Precio base en moneda extranjera D Precio o fracción D E Precio o fracción E F Precio o fracción F Las fórmulas por omisión, están definidas así: PBASEMN A + B + C Para moneda nacional PBASEME D + E + F Para moneda extranjera Esto indica que el precio de los Materiales en moneda nacional está definido por una simple suma, que según los rubros configurados sería:
P. Unitario = P. U. Base + Flete + Derechos + Mermas

En la caja de configuración se puede ver más operadores que pueden involucrar en las fórmulas: Aritméticas: ^ Exponenciación * Multiplicación / División + Suma - Resta Lógicas:
() Paréntesis < Menor que > Mayor que = Igual <> Diferente que <= Menor o igual >= Mayor o igual .T. Constante Verdadero .F. Constante falso NOT Negación lógica AND Conjunción lógica OR Disyunción lógica
IFF(expl,,) Función de IF lógico, ó SI, Entonces
La función IIF es de mucha utilidad, su forma genérica es la siguiente: IIF(Expresión lógica , Valor si la expresión lógica es verdadera , Valor si la expresión lógica es falsa) Ejemplos: Si el precio base en moneda nacional PBASEMN, es mayor o igual 500, entonces regresa el valor del precio base, de lo contrario regresa el valor del precio base aumentado en 50%) IIF (PBASEMN>=500, PBASEMN, PBASEMN*1.50) Si el precio en moneda extranjera no es diferente a 3500 más las mermas, entonces regresa el precio más el flete, de lo contrario regresa el precio más las mermas: IIF( NOT(PBASEME<> 3500+F) , PBASEME+D, PBASEME+F) Las funciones podrán ser tan complicadas como se quieran, pero los operadores, podrán los Campos predefinidos y constantes numéricas. Volviendo un momento a la caja de configuración, notará que se encuentra el apartada "Sufijos abreviados..."

En esta caja también se configuran los sufijos para moneda nacional, y moneda extranjera que aparecerán en las columnas de la vista de la hoja de presupuesto. Por omisión están M.N. y M.E.
Si usted está trabajando con un presupuesto en dos monedas, y abre las columnas que hacen referencia al tipo de moneda ahí encontrará las leyendas que acaba de configurar. Importante: Es muy importante recalcar que únicamente para los insumos de mano de obra básicos, el dato alojado en el campo B, corresponde al costo que excede del Salario Real al Salario Base, extraído del Factor de Salario Real ó FSR, este dato se calcula de la siguiente forma si el salario base de un peón fuera 100 pesos y su FSR fuera 1.67 entonces el campo B sería 0.67* 100 = 67, que corresponde al costo excedente que se tiene que pagar por

impuestos que obliga la ley. Por lo que se reserva su uso en la configuración del precio de los insumos del tipo mano de obra.
Cómo y en dónde se aplican las formulaciones.
En la caja de diálogo donde insertamos o modificamos un insumo, localice debajo del Precio Unitario dos botones que definen el precio de Otros, que se refiere a un complemento del precio base:
En cada botón de Otros es necesario capturar los datos complementarios para el cálculo del precio, tal y como se definió, en la caja que acabamos de explicar arriba. De esta manera usted podrá capturar los datos referidos a los campos A, B, C, D, E y F, observe entonces la siguiente caja y los botones de Otros:

Resumiendo de acuerdo a las fórmulas configuradas en los parámetros de la obra, los precios base y los cargos extra capturados arrojan dos precios unitarios para el insumo, cada uno en su respectiva moneda. Ambos precios unitarios, y de acuerdo al tipo de cambio entre monedas, son sumados para dar un precio final. Este precio final será expresado en moneda nacional o en moneda extranjera, según lo configurado en los parámetros de la obra.
Mostrando las columnas de las características
Los filtros dentro de la HP permiten mostrar u ocultar conceptos que cumplan una expresión lógica. Para ello, OPUS se auxilia de tres columnas las cuales, por omisión, se encuentran ocultas. Por lo tanto, el procedimiento de presentar un filtro se divide en tres partes: Primero, el acceso de las columnas de CARACTERISTICAS; después, la captura de datos para generar condiciones y por último, definir y aplicar un filtro. Sobre la Hoja de Presupuesto existen tres columnas escondidas llamadas CARACTERÍSTICA1, CARACTERÍSTICA2 y CARACTERÍSTICA3. Para mostrarlas, utilice la opción Formato \Configurar Columnas. Después, oprima el botón Agregar / Remover y continúe con la siguiente caja. Con el botón Agregar>> pase las columnas a las columnas visibles. Para continuar, cierre esta caja. Estas tres columnas son de tipo alfanumérico y pueden utilizarse como pequeñas descripciones (de 30 letras o números) o claves adicionales a las que ya existían. El título de las columnas puede cambiarse según sea requerido:

En la Hoja de Presupuesto se pueden definir filtros para visualizar sólo los conceptos de interés. Con las columnas de características mencionadas arriba puede aplicarse un filtro rápido. Si se desea, también puede aplicarse un filtro avanzado que involucre cualquiera de los campos de los archivos que conforman la HP.
Aplicando un filtro en la HP
Podrá filtrar parte de la información que aparece en la Hoja de Presupuesto al seleccionar la opción Formato / Filtrar información del menú o el botón , aparece la caja de diálogo:

Se puede editar un filtro rápido utilizando las características definidas y los valores asignados para ellas dentro de la HP. Esta parte cuenta con cuatro campos de captura. El filtro obedecerá a la expresión establecida.. Por ejemplo; para lograr que la vista muestre sólo los conceptos que están sujetos a subcontrato, es necesario armar la expresión: Característica 1 = 1 la cual significa "muestra aquellos conceptos cuyo valor en la columna Característica 1 sea 1". De esta forma, simplemente capture 1 en el campo correspondiente. El cual se encuentra delante del signo = , del apartado "Filtro rápido según característica". Automáticamente, la Expresión OPUS se convierte a TRIM(PRE_CAR1)="1". Esta expresión tiene el siguiente efecto: TRIM (PRE_CAR1), para cada concepto en la HP, elimina los caracteres en blanco del campo PRE_CAR1 (este corresponde a la columna Característica 1, de la Hoja de Presupuesto). Será comparado con el caracter "1". En caso de ser verdadero, deberá mostrarlo y en caso de ser falso, ocultarlo. La lista de las características, en este caso se han reservado tres campos de la base de datos de la HP:

Los operadores básicos para hacer una pregunta lógica:
La lista de valores posibles. Estos son tomados de la información capturada sobre las columnas de las características (en este caso sólo hay dos valores 0 y 1):

Un símbolo de conjunción o disyunción para advertir que se va a hacer uso de otra expresión. Observe que después de seleccionar uno, se abre un segundo renglón para continuar la expresión lógica:
Observe el campo Expresión. Conforme se definen las características de filtro rápido, automáticamente se escribe en formato especial de OPUS. O si se desea, puede definirse una expresión lógica avanzada que involucre los campos de los archivos utilizados por la HP, tal como se define una nueva columna de alguna vista. Utilice la sintaxis y los operadores de una expresión XBase permitida en OPUS, utilice el botón final para acceder al generador de expresiones de OPUS.

Una vez definido el filtro, se le puede asignar un nombre para identificarlo posteriormente y no tenerlo que escribir nuevamente. Basta seleccionarlo de la lista o escribir directamente un nombre de filtro:
Por último, Aceptar para aplicar el filtro. Para esto, recuerde que antes de aplicar el filtro cuyas características ha especificado, ya debió descubrir y asignar características a los conceptos. Como se puede ver en la HP, los conceptos son filtrados y muestran únicamente aquellos que cumplen con la característica igual al valor 1.
Deshabilitar filtro
Veamos un poco más de cerca la caja de diálogo que define el filtro. La opción Aplicar Filtro define (según esté seleccionada), si el filtro va a actuar sobre los datos o si suspende el procedimiento del filtro.

Desmarque la opción para deshabilitar el filtro.
Captura de datos para un filtro
Las columnas CARACTERISTICA1, CARACTERISTICA2 y CARACTERISTICA3 pueden ser utilizadas para capturar información que posteriormente será utilizada para filtrar conceptos en la HP. Por ejemplo: suponga que requerimos mostrar sobre la HP conceptos a destajo o por subcontrato. Entonces, utilizando la columna Característica 1, capturemos el valor 1 para aquellos conceptos que están considerados Subcontrato y 0 para Destajo, de tal forma que usted podrá filtrar los conceptos que serán subcontratados con la expresión CARACRTERISTICA1 = 1. El filtro establecido funcionará sólo si se tiene asignados valores en la columna CARACTERISTICA1, verifique que los datos estén correctamente asignados antes de aplicar el filtro.
Configuración de niveles en la HP
Como usted sabe, la hoja de presupuesto se estructura por medio de niveles agrupamiento. OPUS cuenta con nueve niveles de identación, dentro de los cuales podrá anidar los conceptos de obra.

Los niveles se asignan desde que se inserta un elemento a la HP. Si antes de proceder a capturar su clave, da doble clic sobre la celda correspondiente al Tipo entonces, el sistema le pedirá que defina el nivel deseado.
Los conceptos de obra que se inserten, se anidarán dentro del nivel inmediato anterior. Ahora bien, en caso de desear modificar la estructura del presupuesto, podrá manipular los niveles. Esto puede hacerse con las opciones del menú Herramientas\Niveles. Además, puede utilizar los iconos destinado para cambiar nivel :
La flecha a la izquierda decrementará el nivel, la flecha a la derecha incrementará el nivel. Existen herramientas adicionales que son muy útiles para mostrar los niveles en la Hoja de presupuesto, observe los siguientes iconos, que las representan:
Los iconos -, +, y ++, sirven para mostrar u ocultar los niveles internos. El icono "-", ocultará los niveles internos, el icono "+", mostrará los primeros niveles inmediatos ocultos y el símbolo ++ mostrará todos los niveles. Observe que también existe una columna, entre la Clave y la Descripción, que indica un símbolo, este se convierte en "+", si el agrupador oculta niveles internos, o "-" si todos sus niveles internos están visibles: Si con el ratón da un doble clic sobre el símbolo "+" o "-", se mostrarán u ocultarán los niveles internos del agrupador. Esta herramienta será de mucha utilidad en el momento que requiera imprimir el resumen de partidas, ya que las opciones de impresión del presupuesto, le permiten imprimir la HP tal y como se ve en pantalla. IMPORTANTE: La modificación de los niveles está sujeta a reglas o consideraciones que le sugerimos consultar, ya que aplicable tanto al Presupuesto como al programa de obra.

La presentación de los niveles,
Los nueve niveles de identación pueden ser configurados para una mejor visualización. Sobre la Hoja de presupuesto, acceda la opción Formato\Presentación de los datos:
En esta caja se muestra el número del nivel, su nombre y una lista de colores para que usted indique como desea ver el color de la descripción del nombre del agrupador en los niveles de la HP.
Consideraciones en la modificación de los niveles
La anidación de actividades sirve para dar una mejor organización al programa de obra, ya que permite la agrupación de las actividades de una manera lógica y ordenada. Al definir los niveles de anidación de las actividades, debe tomarse en cuenta las siguientes consideraciones:
• Pueden definirse actividades hasta en nueve niveles diferentes.
• El nivel cero se reserva para la actividad maestra u obra.
• Al crear una nueva actividad, OPUS le asigna el nivel que considera más adecuado pero, obviamente, éste puede modificarse.
• Los niveles de las actividades o grupos pueden modificarse con las opciones
Herramientas / Niveles / Incrementar nivel y Herramientas / Niveles /

Decrementar nivel o con los íconos de la barra de herramientas que muestran las flechas (a la izquierda para decrementar y a la derecha para incrementar).
• Si se modifica el nivel a una actividad agrupadora o fraccionada, automáticamente se modificará también el nivel de las actividades que contiene.
• Para que una actividad de nivel n se le pueda asignar el nivel n+1 (incrementar
nivel), en el renglón inmediato superior, debe aparecer una actividad vacía de nivel n o una actividad de nivel mayor a n.
• Para que a una actividad de nivel n se le pueda asignar el nivel n-1 (decrementar
nivel), en el renglón inmediato inferior, debe aparecer una actividad de nivel menor a n.
• Para que a una actividad vacía de nivel n se le pueda asignar el nivel n-1
(decrementar nivel), en el renglón inmediato inferior, debe aparecer una actividad o agrupador de nivel menor o igual a n. Nótese que con esta operación la actividad vacía puede convertirse en agrupadora.
• A una actividad agrupadora se le puede modificar el nivel siempre y cuando no se
traten de rebasar los límites establecidos (nivel mayor que cero y menor que nueve). Esta operación debe realizarse con cuidado ya que se puede alterar de manera no deseada la estructura de todo el programa de actividades.
• Para modificar el nivel de varias actividades al mismo tiempo deben marcarse
previamente con Ctrl-clic una por una y en riguroso orden, tal y como si se fuera a realizar la operación de manera individual a cada una de ellas, siempre tomando en cuenta las reglas establecidas con anterioridad.
• Cuando se realicen modificaciones a los niveles de las actividades, es muy
recomendable que en la presentación de los datos se estén visualizando todas las actividades. Es decir, que Número de niveles visualizados sea cero, que Mostrar sólo las actividades en el frente esté en cero y que Consolidar actividades no esté seleccionado. Todo ello con el fin de no perder el panorama de lo que se está realizando.
• Existe una columna en la vista del programa de obra donde se muestran los niveles
correspondientes a cada actividad. Hacerla visible puede ser útil cuando se tiene una estructura compleja del programa de obra que comprende más de tres niveles de composición.
Configuración para permitir la captura de cantidades en agrupadores
Los agrupadores determinan la estructura de la Hoja de Presupuesto. Por medio de los niveles, se mantienen los conceptos en conjuntos bien definidos al guardar el orden de lo general a lo particular dentro de la misma HP. OPUS dispone de la importante característica de permitir asignar cantidades a los agrupadores que forman una HP.

Para poder habilitar la posibilidad de asignar cantidad a los agrupadores, es necesario entrar a la configuración de la obra por medio de la opción Obra\ Configurar Parámetros y en la pestaña Otros marcar la opción Permitir la captura de cantidades en los agrupadores en la hoja de presupuesto:
Captura de cantidades en agrupadores
Una vez que se configura el permiso de captura de cantidades en los agrupadores, OPUS coloca como cantidad inicial a cada agrupador el número 1. De esta forma, se indica automáticamente que se trata de un agrupador. Además, se habilita la posibilidad de poner unidad de medida a cada agrupador. Observe la siguiente ventana donde se ha dispuesto la captura de cantidades:

Acceso a los ensamblados
Al igual que la selección de insumos, ahora es posible seleccionar agrupadores. En ambos casos, el objetivo es transferir información de una obra a otra. Para que esto sea posible; es necesario que desde la vista del Presupuesto de las obras, se asigne una familia a los agrupadores o partidas que integran dicho presupuesto. Esta familia será vital para la búsqueda de agrupadores. Es recomendable designar una obra que pueda ser vista como una obra maestra, en la cual se copien todas las partidas de diferentes obras. Cada partida en esta obra "Maestra" será designada por el usuario y pueden ser organizadas a placer. Después, será necesario asignar familia a cada partida que se intente acceder. Para transferir un agrupador a una obra: Abra una obra de trabajo, desde la vista de la hoja de presupuesto (HP) active la opción Herramientas \Seleccionar Ensamblados. Por medio de la siguiente caja de diálogo (que por cierto es muy parecida a la caja de la F5), podrá acceder a los Ensamblados:

Al igual que la caja de selección de insumos, deberá establecer en el campo "Obra", la obra maestra u obra que contenga los ensamblados de su interés. Desplegados los ensamblados existentes en la obra, seleccione los agrupadores requeridos, marcándolos con la tecla Ctrl y dando un clic al botón izquierdo del ratón:
Oprima el botón Copiar. OPUS se encargará de pasar las partidas o agrupadores completos. También, puede arrastrar y soltar sobre la HP los ensamblados necesarios. Adicionalmente, puede utilizar las siguientes herramientas sobre esta caja:

Asignación de familias a agrupadores
Para asignar familia a un agrupador, debe capturarse la clave o nombre de dicha familia en la columna "Familia". La vista de una Hoja de Presupuesto, inicialmente no presenta la columna familia, por lo que será necesario mostrarla mediante las herramientas que manipulan las columnas (Agregar/Remover columna). Capture una familia y su unidad para cada agrupador. Con ello se obtendrá una obra parecida a la siguiente:
Cierre esta obra y manténgala como su obra "Maestra" o catálogo de ensamblados.
Analizando los precios
Esta función se accede con la opción Elemento \ Análisis del Menú Principal o con el icono de la barra de herramientas correspondiente a análisis de una matriz:

Tip: También puede utilizar la tecla F4 A fin de observar la funcionalidad de esta opción, posicione el cursor-barra sobre un Agrupador concepto o auxiliar de la HP y acceda esta opción. Espere un momento para que se abra la ventana de Análisis.
A la izquierda de la ventana, se muestran los porcentajes que conforman el monto total del concepto desglosado en: Materiales, Mano de Obra, Herramienta, Equipo, Auxiliares, Conceptos, Subcontratos, Acarreos y Destajos. A la derecha de la lista se observa el monto total de cada uno de ellos. Al final de esta lista, se muestra la suma de los campos que representa el COSTO DIRECTO. Debajo del Costo Directo, se muestran los Porcentajes Aditivos aplicados al precio unitario. Con ello, finalmente, se podrá llegar a la suma del MONTO TOTAL que representa el uso del concepto en la obra. Para viajar entre los diferentes conceptos de la HP, puede utilizar los Botones auxiliares. Si desea ver los porcentajes que están siendo aplicados, presione el botón Porcentajes. A continuación, se desplegará la ventana de Porcentajes de Precio Unitario con el fin de comprobar los porcentajes configurados:

Tip: Si Usted marca todos los registros en la HP y selecciona la opción Explosión, obtendrá gráficamente el tipo de insumos que tienen mayor impacto sobre el costo de la obra así como el tipo de insumos que causan el menor impacto sobre el costo total de la obra, si estos llegaran a cambiar. No es posible utilizar el nombre FSROTR para nombrar una plantilla, ya que es una palabra reservada.
Análisis sobre agrupadores
Existe la forma de analizar un grupo determinado de conceptos marcándolos previamente. Esto se puede llevar a cabo oprimiendo la tecla Ctrl y haciendo un clic con el botón izquierdo del ratón sobre cada uno. De esta forma, se mostrará el costo en conjunto de estos conceptos analizados, el Costo Total de la obra y un porcentaje comparativo de costo del conjunto de conceptos analizado. El análisis puede ser de un concepto, de un grupo de conceptos o de un capítulo.
Si requiere hacer el análisis de un grupo de conceptos, usted puede seleccionar, por medio del ratón, un grupo de conceptos y después presionar la tecla de función F4. El análisis se hará con respecto al grupo marcado. Sin embargo, es importante hacer notar que si en el

grupo de elementos marcados se encuentran uno o más agrupadores, estos no serán tomados en cuenta para el análisis dado que se podría duplicar la información mostrada, al igual que si se marcaran conceptos pertenecientes al mismo agrupador. De esta manera, cuando se active la opción Editar \ Seleccionar Todo y se genere el análisis, los datos mostrados corresponderán al análisis de toda la obra. Finalmente, usted puede obtener el análisis de todo un agrupador, posicionando el cursor y ejecutando la opción del análisis.
Botones auxiliares
Los botones que aparecen en la extrema derecha tienen la siguiente funcionalidad: Salir: Termina el análisis. Previo: Permite el análisis del agrupador o concepto que aparece inmediatamente antes del actual en la Hoja de Presupuesto. Siguiente: Permite el análisis del agrupador o concepto que aparece inmediatamente después del actual en la Hoja de Presupuesto. Desglose: Entra al desglose de la matriz analizada en ese momento. Ayuda: Ayuda en línea
Porcentajes y resumen de un precio unitario
La vista del Desglose de un concepto se accede al presionar un doble clic sobre su precio unitario o presionando la tecla F2 . Al Hacer esto, podemos observar una vista como la siguiente:

Aquí se localiza el botón "Resumen PU" que permite mostrar la estructura o resumen del Precio Unitario. Si lo oprime OPUS abre la caja de diálogo, en la cual podemos revisar y, si fuera necesario, modificar los porcentajes y el cálculo del precio unitario. También, se puede tener acceso al resumen sin entrar al desglose. Sólo será necesario que coloque el cursor barra sobre un concepto en la HP y desde el menú principal, entrar a la opción Elemento \ % y resumen del PU o bien, con el icono correspondiente
. Al dar acceso al resumen, se abrirá la siguiente caja:

Dentro de la caja podrá observar tres secciones; en la primera se observan los montos totales de cada tipo de insumo que integra el precio. En la segunda sección se observan campos editables, dentro de los cuales pueden hacerse los cargos por concepto de Subcontratos, Acarreos o Destajos. Después de que el sistema calcula el precio a costo directo; en la tercera sección ve incrementado su monto al aplicarse los porcentajes de sobrecosto. Al oprimir el botón Porcentajes, se mostrará la siguiente caja de configuración.

Los porcentajes de Indirectos, Financiamiento, Utilidad y Cargos Adicionales que se observan dentro de la caja, son traídos de la configuración de porcentajes de la Obra. Sin embargo, estos datos pueden ser modificados entrando a editar los campos, siempre y cuando la configuración de porcentajes esté en modo Estándar. Ya que si se trata de porcentajes configurados Personalizado, no es posible cambiarlos directamente. Si desmarca la opción de Porcentajes, el precio podrá mantenerse a costo directo. Es importante considerar que los porcentajes que se modifican en esta caja afectarán sólo al concepto en cuestión. Nota: Siempre existe la posibilidad de cambiar los porcentajes a todos los conceptos de la obra al mismo tiempo. Recuerde que esto se logra por medio de la opción Obra\ Configurar porcentajes. Por lo tanto tenga cuidado si usted configura los porcentajes individuales para un concepto, ya que serán reemplazados.
Asignar formato de pie de precios personalizado
El procedimiento para asignar la configuración de un Pie de precios, es muy similar al procedimiento para guardar una configuración. Recordará que en la pantalla de la configuración del Pie de precio unitario Personalizado (Configuración personalizada)también hay un botón Leer de :

Este botón da acceso a la misma caja de diálogo:
Seleccione alguno de los formatos existentes y oprima Aceptar. El diseño será transferido automáticamente a su ventana de configuración. Dentro de esta caja, también puede eliminar formatos con tan solo señalarlo con el cursor y oprimir Borrar.

Cambio de costo por rendimientos
En OPUS, se puede cambiar el costo total de la obra a fin de aproximarlo a un costo que el usuario considere conveniente. Es un hecho que el precio de una obra se puede afectar de muy diferentes maneras; como por ejemplo, cambiando la cantidad de los conceptos de obra, cambiando el precio de los insumos, cambiando sus rendimientos, borrando insumos o conceptos, etc. OPUS le ofrece la herramienta para cambiar el costo de una obra sin afectar los precios de los insumos ni las cantidades de los conceptos en la HP. En este procedimiento, se afectan los rendimientos de los insumos a primer y/o segundo nivel de composición, pudiendo elegir incluso si el ajuste se hace sobre un tipo de insumo determinado o bien sobre insumos específicamente seleccionados por el usuario. El usuario debe estar consciente que una modificación de este tipo lo puede llevar a obtener cantidades y volúmenes de obra erróneos. Aquí entra la experiencia del constructor como analista para ajustar, en forma real y lógica, los resultados arrojados por OPUS. Acceda la opción de Herramientas \ Ajustar costo.

Siguiendo con la descripción de la caja de diálogo anterior, se visualizan los siguientes campos:

Usar la información de los porcentajes de sobrecosto: El ajuste de costo se hace incluyendo los sobrecostos que se están aplicando en la obra. De acuerdo al pie de precios utilizado se define cual de las dos opciones aquí incluidas es la que se utilizará. En el caso de trabajar con un Pie de Precios Estándar, cualquiera de las dos opciones tiene el mismo efecto; debido a que para cada rubro de sobrecosto existe un único porcentaje que se aplica sobre un total, resultado de la suma de monedas nacional y extranjera. En el caso de trabajar con un Pie de Precios Personalizado las opciones corresponden a lo siguiente:
• Si el pie de precio considera un porcentaje para cada rubro de sobrecosto, no importando si se trabaja con una o dos monedas (nacional y extranjera), deberá seleccionar la opción Los definidos para moneda combinada.
• Si el pie de precio considera para cada rubro dos porcentajes, uno para moneda
nacional y otro para moneda extranjera, deberá seleccionar la opción Los definidos para cada tipo de moneda.

Para el primer nivel, considerar el ajuste. Este grupo de opciones se utiliza si el ajuste será a primer nivel de composición (es decir sobre los insumos que se muestran inmediatamente cuando se desglosa una matriz) de los precios unitarios seleccionados . Utilice la opción Tipos para ajustar por tipos de insumos, para ello se disponen varios cuadros de verificación de opciones en donde se seleccionan los tipos de insumos que se van a afectar. La diferencia entre el costo actual y el costo deseado será distribuido de acuerdo al porcentaje de participación de cada insumo para cada precio unitario. O bien utilice la opción Marcados para cambio de costo si desea afectar las cantidades o rendimientos de los insumos que hayan sido seleccionados mediante una marca de selección colocada sobre la columna "Ajustar costo" (la cual deberá ser mostrada en la subvista de desglose del precio). Para el segundo nivel, considerar el ajuste. Utilice esta opción si se quiere profundizar en el ajuste tanto a primer como a segundo nivel. Cabe mencionar que la opción de ajuste a segundo nivel fue creada con el propósito de dar al usuario la opción de mover cantidades o rendimientos de los insumos que forman un compuesto. Por ejemplo en el caso de auxiliares o conceptos dentro de conceptos, cuyos rendimientos o cantidades no se deseen afectar, pero sin embargo los rendimientos de mano de obra y equipo (u otros tipos) contenidos en ellos si. La mecánica de trabajo en este grupo de opciones es similar a la anterior.


Número de conceptos: Este campo mostrará el número de conceptos que entran en el ajuste. Si no se marca ningún concepto antes de entrar a esta ventana, OPUS tomará todos los conceptos de la HP. Costo actual: Se visualiza el costo actual del conjunto de conceptos seleccionados. Costo deseado: Es el costo al que se desea aproximar. Oprima Aceptar para iniciar el proceso. OPUS actualizará los rendimientos de los insumos que usted seleccione, para así adecuar las nuevas cantidades y/o rendimientos a sus necesidades. IMPORTANTE: Le recomendamos iniciar el proceso sólo después de leer detenidamente las "Recomendaciones al cambiar el costo".
Recomendaciones al cambiar el costo
• Mientras más veces se ejecute esta opción, más preciso será su valor. Observe que, en la mayoría de las veces, el resultado aproximado es muy cercano al que se desea.
• Recuerde que OPUS actualizará los rendimientos o cantidades de los insumos que
usted seleccione, por lo que no es recomendable se aplique, cuando por ejemplo; se tienen materiales cuya unidad es la PIEZA, pues podría arrojar fracciones de pieza en los análisis.
• Cualquier insumo considerado como porcentaje de otro insumo, no se verá afectado
con este procedimiento.
• Realice un respaldo de la obra antes de proceder con el cambio de costo, por si se presenta la necesidad de recuperar, o comparar con el presupuesto inicial.
Importante: El procedimiento de deshacer (Undo) no esta completamente probado para equipos con menos de 128MB de memoria RAM, y más allá de 1000 conceptos, así que sea precavido al efectuar esta operación.
Ajustar costo horario

Dentro de esta pestaña es posible ajustar el costo horario de un equipo tomando alguna de las variables que presenta. Para ingresar a esta ventana será necesario seleccionar un insumo de la categoría Equipo y desglosarlo. Una vez desglosado, elija uno de sus componentes y despliegue el menú Herramientas, submenú Ajustar costo... Las variables que pueden elegirse son las siguientes:
• Valor de la máquina. Esta opción se refiere al valor de adquisición. • Horas de vida útil. Se refiere a la vida económica del componente. • Horas efectivas por año. Este dato es el tiempo trabajado por año.
Por último se tiene el dato del Costo actual y un campo modificable donde usted ingresa el Costo deseado.

El aviso de recálculo
Si OPUS detecta que la obra requiere de un procedimiento de recálculo, aparecerán, sobre la área de mensajes de la derecha, las siglas REC para informar al usuario. En el momento que considere conveniente, recalcule su obra.
Usted puede hacer clic sobre la palabra REC o utilizar F9 y en ese momento se hará el recálculo.

El proceso de recálculo (F9)
El proceso de recálculo se ejecuta oprimiendo la tecla F9 o desde el menú Herramienta \ Recalcular... El título del submenú varía dependiendo de la vista en la que se encuentre. Por ejemplo, puede ser que la opción cambie a: Recalcular Obra: Si se encuentra en cualquier vista del presupuesto o programa de obra. Recalcular Concepto o Auxiliar: Si se encuentra en el desglose de un concepto. Recalcular acumulados: Si se encuentra en la vista de Estimaciones Recalcular: Si se encuentra en la vista de la Explosión de Insumos. La necesidad de realizar un recálculo se debe a la estructura de los elementos que intervienen en OPUS. Como sabemos, la Obra se compone de Agrupadores, estos a su vez de Conceptos y estos a su vez de Materiales, Mano de Obra, Herramienta, Equipo, Auxiliares, y por insumos que a su ves, pueden estar integrados de insumos básicos y/o compuestos. Lo que implica que un elemento compuesto debe variar su precio, si el precio de sus componentes varía. Por lo tanto, el modificar el precio de un insumo básico, obliga a que se realice un recálculo de los elementos que lo contienen. El recálculo procede a la multiplicación de la cantidad por precio de los insumos básicos y la suma de los montos para dar el costo del insumo compuesto, y nuevamente el cálculo de la cantidad por precio del insumo compuesto para dar su costo. Así hasta el cálculo de la obra que es la suma de todos los capítulos del presupuesto. OPUS enviará las siglas REC sobre la parte derecha del espacio de mensajes, indicando al usuario que se requiere efectuar un recálculo (de la obra). Al ejecutar este comando OPUS enviará un mensaje indicando el elemento que está siendo recalculado. En algunos casos, el sistema realiza por omisión el proceso de recálculo. En algunos otros, será el usuario quién lo ejecute. El objetivo en ambos casos será el actualizar en la obra, el valor de los datos que se encuentran en sus vistas. Nota: Si su obra es muy grande y el proceso de recálculo le implica una pausa prolongada en su trabajo, le recomendamos apoyarse del Recálculo Parcial para actualizar sus datos.
El recálculo total y parcial
El recálculo total de la información contenida en una obra se lleva a cabo en el momento en que el usuario lo considere necesario y OPUS lo requiera. Podrá darse cuenta cuando el sistema requiere de un recálculo, ya que muestra las siglas REC sobre la parte derecha del espacio de mensajes (lo mostrará al detectar un cambio que está afectando directamente los precios unitarios). De cualquier manera, será el usuario quién decida si aplica inmediatamente el recálculo o lo solicita hasta realizar un determinado número de cambios. Para ello, se oprime la tecla F9. Ahora bien, la opción Herramientas \ Recalcular Este (Alt + F9), efectúa el recálculo del concepto o agrupador señalado por el cursor-barra o elemento marcado mediante Ctrl+clic. El recálculo parcial le será de utilidad para cuando desee actualizar los datos de uno o varios conceptos en de la HP, cuando necesite generar la explosión de un sólo agrupador, cuando desee obtener la utilización en el tiempo de los insumos una, varias o un grupo de actividades, etc.

Resumen de los cálculos realizados
Cuando se solicita un recálculo estando en la vista de la HP (Hoja de Presupuesto) o la vista de cualquier catálogo. Al finalizar el proceso, el sistema le mostrará la ventana "Resúmen de los cálculos realizados".
La ventan muestra una lista de las situaciones anormales que el sistema encontró al efectuar el proceso, tales como: Elementos que no están siendo utilizados en el presupuesto, cantidades de insumos en cero, cantidades de conceptos en cero, configuración de costos horarios incompleta, etc. En el caso de solicitar un recálculo desde el programa de obra, el sistema informará en su ventana de resúmen situaciones anómalas encontradas, como pueden ser: Actividades sin programar o autoreferencias.
Esta ventana se muestra con propósitos informativos. El usuario deberá a proceder con las correcciones pertinentes, basándose en las observaciones que muestra el sistema. Mismas que podrá imprimir o guardar en un archivo de texto, y consultarlas como referencia.
Acceso a un archivo de formato OPUS/CAD
Se trata de un formato en el cual se pueden presentar los datos provenientes de un cálculo de la volumetría de una obra, generada a través de herramientas o procedimientos de una herramienta CAD. Así, OPUS transferirá esta información a un presupuesto de obra. Esta opción se accede desde el submenú Herramientas \ OPUS/CAD -> OPUS/W. que al momento, desplegará un buscador para localizar el archivo OPC dentro de su disco duro.

El archivo OPC es un archivo de texto que contiene la información de la volumetría, los conceptos y la obra de la cual se va a tomar la información. De manera muy similar a un presupuesto en OPUS, cada renglón del archivo de texto OPC representa un agrupador (puede ser una partida) o un concepto. Para indicar un agrupador a nivel Capítulo, es necesario anteponer a la clave el carácter & y para un Subcapítulo, anteponer el carácter #. Un ejemplo de renglón de agrupador es el siguiente: #Preliminares Para indicar un componente del agrupador, el renglón correspondiente debe tener la siguiente forma: directorio, nombre_obra, clave, cantidad En directorio, debe indicarse la ruta donde se encuentra la obra de la cual será leído el concepto; nombre_obra corresponde al nombre de la obra de la cual se leerá el concepto; clave es nombre con el cual se identifica el concepto dentro de la obra señalada y cantidad, debe ser un número que indique la cantidad que el presupuesto debe utilizar de tal concepto. Las comas son indispensables como separadores dado que la clave puede contener espacios en blanco. Por lo tanto, es importante que las claves de los auxiliares o conceptos leídos no contengan comas, de lo contrario, puede ocurrir un error. La siguiente fórmula es un ejemplo de renglón de componente de un agrupador: C:\OPUS2000\CASA,CASA,EXCAVACION,175.00 A continuación, se muestra un pequeño ejemplo de un archivo de texto en formato OPUS/CAD: &Proyecto CASA #Preliminares

c:\opus2000\obra,obra,1.1,100 c:\ opus2000\obra,obra,1.1.1,100.0 c:\ opus2000\obra,obra,registro,51.2 #Caseta de vigilancia C:\ opus2000\nueva,nueva,CIMENTACION,105 C:\ opus2000\nueva,nueva,PISOS,105.5 C:\ opus2000\nueva,nueva,TRAVES,105 C:\ opus2000\nueva,nueva,MUROS,50.0257
Exportación del presupuesto a Primavera Project Planner
Como su título lo indica, con ésta herramienta podrá transferir información de OPUS a Primavera Project Planner (P3). La opción del menú empleada es Herramientas\OPUS/W -> PRIMAVERA P. P. Aparecerá una ventana como esta:
Con esta opción, OPUS permite generar un archivo con los datos de la obra en la que se está trabajando, de tal forma que sea interpretado por el P3 (Primavera Project Planner) para convertir la Hoja de Presupuesto en un proyecto donde los conceptos se transfieren como actividades y los insumos como recursos.

Volviendo a la caja de diálogo anterior, ella contiene los siguientes campos: Archivo: En este campo se debe editar la ruta y el nombre del archivo donde se van a escribir los datos de la obra y que, posteriormente, debe ser leído por el P3. Para mayor información acerca de cómo realizar este último proceso, consulte los manuales de su P3. Nombre del proyecto: Aquí debe editar el nombre del proyecto a generar, el cual puede corresponder con el nombre de la obra. Nombre del usuario en Primavera: Sirve para editar el nombre del usuario que utiliza el P3. Para mayor información, consulte los manuales de P3. Actividades: Aquí se definen las características de las actividades que se van a generar en el P3. Para ello, se debe indicar qué descripción y qué precio deben tener. Para la Descripción de las actividades, es posible seleccionar la Clave, la Clave de Usuario, la Descripción del concepto correspondiente o una concatenación de las tres; el Precio de las actividades puede ser el Costo Unitario (sin porcentajes de sobrecosto) o el Precio Unitario (con porcentajes de sobrecosto) de los conceptos. Recursos: Aquí se indican qué recursos (incluyendo las descripciones) van a transportarse hacia el proyecto en P3. En el cuadro Considerar se debe señalar los tipos de insumos que van a ser colocados como recursos en las actividades correspondientes (recuerde que los insumos en cuestión, se refieren a los componentes de los conceptos), asumiendo la cantidad y el precio unitario indicados en las composiciones. Además, se incluyen insumos (recursos) de ajuste con los que se compensa la diferencia del costo de cada actividad con respecto a los recursos incluidos. Por otra parte, para las Descripciones de los recursos por generar, puede seleccionarse la Descripción, la Clave o la Clave de Usuario de los insumos. Explotar Equipos en Consumos, Operación y Cargos Fijos: Esta caja de verificación debe marcarse si se desea que en lugar de los equipos tipo costo horario se transporten como recursos: los cargos fijos, los cargos por operación y los consumos que ellos generan.
Importación de otros sistemas a OPUS
El convertidor de OPUS permite trabajar con obras de otros programas de precios unitarios mediante la importación de obras generadas en dichos programas. Para realizar la importación de una obra en un sistema a OPUS:
• Seleccione del menú Obra la opción Importar. Nota: Para que este submenú sea visible, es necesario que no tenga abierta ninguna obra.

Observe que dispone de varios tipos de conversión:
Los datos que se deben proporcionar en la ventana de conversión, así como la configuración del botón OPCIONES varían de acuerdo al tipo de conversión. Por lo que antes de intentar establecer cualquier ruta, deberá seleccionarse el tipo deseado. Una vez seleccionado el tipo de conversión, Proporcione los datos de la obra origen (obra a convertir): Presione el botón para seleccionar una obra del tipo de conversión seleccionada.
Proporcione los datos de la obra destino (OPUS): Presione el botón para seleccionar la obra de OPUS sobre la que se realizará la importación (es necesario que tenga una obra creada previamente).

Una vez que ha proporcionado los datos adecuados, presione Convertir para comenzar la importación de la obra, aparecerá un indicador de avance de la importación y una vez finalizada esta aparecerá el siguiente mensaje: "Conversión finalizada", en seguida presione Cerrar y abra la obra importada de OPUS. ¡¡IMPORTANTE!! Antes de aplicar cualquier convertidor; consulte los requisitos previos que deben cubrir las obras de INFOCOM, NEODATA, SAICIC y SINCO, para que los procesos se ejecuten satisfactoriamente.
Requerimientos para obras de INFOCOM
• La conversión de obras de INFOCOM se lleva a cabo sobre archivos dbf no sobre el formato original de la obra, por lo que es necesario exportar la obra correspondiente a formato dbf.
Para realizar esta exportación se debe acceder al programa Info-uti, seleccionar la secuencia de menú /Exporta/Pre, la cual generara en la misma carpeta de la base de INFOCOM, los archivos que el programa de conversión de OPUS reconoce. Estos archivos son los siguientes : PRSxxxxx.DBF PRExxxxx.DBF CANxxxxx.DBF ELExxxxx.DBF COHxxxxx.DBF EXxxxxx.DBF En donde xxxxx corresponde al nombre de la base de datos de INFOCOM.
• Aunque la exportación a formato DBF genera el archivo COHxxxxx.DBF con la información de los costos horarios, esta resulta incompleta para su importación en OPUS por lo que la conversión espera encontrar esta información en una hoja de calculo generada por INFOCOM de la siguiente manera:
Desde la secuencia de menú Analisis/Costos horarios/Hoja presenta una hoja de cálculo con la información de los costos horarios, una vez ahí seleccionar la secuencia de menú /Hoja/Salvar y etiquetar el archivo como xxxxx.COH donde otra vez xxxxx representa el nombre de la base de datos de INFOCOM.
• En adición al procedimiento descrito para generar información compatible con el
programa de conversión de OPUS, es posible importar las hojas de cálculo que INFOCOM permite adicionar a cada análisis. Estas hojas están guardadas en una tabla que no esta disponible para el programa de conversión de OPUS por lo que hay que exponerlas como archivos individuales. Para realizar esta tarea, es necesario posicionarse en el detalle de cada análisis y oprimir la tecla ALT-F5 lo cual nos presentará la hoja de cálculo asociada al análisis, una vez ahí es necesario seleccionar la secuencia de menú /Hoja/Salvar y nombrar el archivo de salida como xxxxxxxx.HC1 donde xxxxxxxx representa la clave del análisis.
• En la caja de opciones de conversión, deberá mapear (relacionar) los 9 tipos de
elemento de INFOCOM hacia los 6 tipos de OPUS (Material, mano de obra etc).
Como el usuario puede alterar el significado de los tipos en INFOCOM, debe decidir hacia qué tipo mapear cada tipo. La conversión sugiere el mapeo (en las opciones de la conversión) para los tipos por default de INFOCOM de la siguiente manera:
Tipo INFOCOM
Tipo OPUS

1 Material 2 Mano de
obra 3 Equipo 4 Equipo 5 Auxiliar 6 Material 7 Auxiliar 8 Herramienta 9 Mano de
obra Los pasos anteriormente mencionados son requisitos indispensables para transferir satisfactoriamente toda la información de las obras de INFOCOM a OPUS.
Convertidor de INFOCOM a OPUS
La herramienta Importación de OPUS, le permitirá convertir un formato de precios unitarios externo a OPUS OLE. Los tipos de formato que el sistema soporta convertir son los siguientes: SISTEMA VERSIÓN NEODATA 98 Y 2000 SINCO 3.0 Y 3.2 SAICIC 6.0 INFOCOM - En el presente tópico se explicará el procedimiento para realizar la conversión de una obra hecha en INFOCOM a OPUS. ���� Es importante que antes de iniciar el procedimiento de conversión, revise los requerimientos o características que debe cumplir la obra de INFOCOM para poder aplicar los convertidores. IMPORTANTE: Para realizar la conversión, los datos se transfieren a una obra creada en OPUS. Se recomienda crear la obra de destino primero. Active el menú Obra y seleccione la opción Importar.

Se abrirá entonces una caja de diálogo donde en la primera sección encontrará una lista desplegable de donde seleccionará como tipo de conversión: INFOCOM.
Establezca la ruta en donde se encuentra ubicada la obra origen (obra hecha en INFOCOM). Si no está seguro de la ubicación, oprima el botón de los puntos suspensivos para activar el buscador y localizar dentro de su disco duro, la ruta en donde se encuentra el subdirectorio que contiene los archivos de la obra de INFOCOM. Una vez localizado el subdirectorio, seleccione con un clic el archivo y oprima Aceptar.

Posteriormente establezca la ruta en donde se generará la obra de OPUS. Capture directamente la ruta o active el botón de búsqueda. Por default, el sistema intentará generar el subdirectorio que contiene los archivos de la obra en la ruta C:\OPUSOLE\OBRAS. Si no tiene alguna otra preferencia, acepte la sugerencia del sistema y únicamente escriba el nombre de la obra en el apartado "Nombre de archivo".
Al oprimir Aceptar, la ventana de conversión deberá mostrar completas las rutas de origen y destino, como se muestra en la imagen. Oprima el botón Convertir para iniciar el proceso.

Requerimientos para obras de NEODATA
• Es necesario tener instalado MS Access para realizar la conversión. Para realizar la conversión, OPUS tomará directamente la base de datos de la obra de NEODATA (la cual se encuentra en formato MS Access).
• Respecto a la importación del catálogo de conceptos, de los 9 tipos de elementos de
NEODATA sólo 4 corresponden exactamente a los tipos de OPUS: Material, mano de obra, equipo y concepto, por lo que se pueden establecer los tipos correspondientes para importar los elementos a OPUS mediante las opciones de la conversión. De manera predeterminada, los elementos se importan como se indica a continuación:
Tipo
NEODATA Tipo OPUS
1 Material 2 Mano de
obra 3 Equipo 4 Concepto 5 Auxiliar 6 Auxiliar 7 Auxiliar 8 Auxiliar 9 Auxiliar

• NEODATA permite capturar costos horarios en dos monedas, mientras que OPUS solo
permite una moneda, por lo que; antes de realizar la conversión, deberá asegurarse que desde NEODATA los costos horarios tengan una sola moneda. Si la obra contiene costos horarios con dos monedas la conversión se generará con errores.
Convertidor de NEODATA a OPUS
La herramienta Importación de OPUS, le permitirá convertir un formato de precios unitarios externo a OPUS OLE. Los tipos de formato que el sistema soporta convertir son los siguientes: SISTEMA VERSIÓN NEODATA 98 Y 2000 SINCO 3.0 Y 3.2 SAICIC 6.0 INFOCOM - En el presente tópico se explicará el procedimiento para realizar la conversión de una obra hecha en NEODATA a OPUS. ���� Es importante que antes de iniciar el procedimiento de conversión, revise los requerimientos o características que debe cumplir la obra de NEODATA para poder aplicar los convertidores. IMPORTANTE: Para realizar la conversión, los datos se transfieren a una obra creada en OPUS. Se recomienda crear la obra de destino primero. Active el menú Obra y seleccione la opción Importar.

Se abrirá entonces una caja de diálogo donde en la primera sección encontrará una lista desplegable de donde seleccionará como tipo de conversión: NEODATA 98 o 2000 a OPUS.
En el botón Opciones usted podrá configurar el tipo de insumo que se importará a OPUS.

Establezca la ruta en donde se encuentra ubicada la obra origen (obra hecha en NEODATA 98 o 2000). Si no está seguro de la ubicación, oprima el botón de los puntos suspensivos para activar el buscador y localizar dentro de su disco duro, la ruta en donde se encuentra el subdirectorio que contiene los archivos de la obra de NEODATA 98 o 2000. Una vez localizado el subdirectorio, seleccione con un clic el archivo y oprima Aceptar.

Posteriormente establezca la ruta en donde se generará la obra de OPUS. Capture directamente la ruta o active el botón de búsqueda. Por default, el sistema intentará generar el subdirectorio que contiene los archivos de la obra en la ruta C:\OPUSOLE\OBRAS. Si no tiene alguna otra preferencia, acepte la sugerencia del sistema y únicamente escriba el nombre de la obra en el apartado "Nombre de archivo".
Al oprimir Aceptar, la ventana de conversión deberá mostrar completas las rutas de origen y destino, como se muestra en la imagen. Oprima el botón Convertir para iniciar el proceso.

Requerimientos para obras de SAICIC
• Para realizar la conversión, es INDISPENSABLE que la obra de SAICIC se encuentre en formato de texto. Por lo que antes de aplicar la conversión, invariablemente deberá aplicar el siguiente procedimiento: o Vaya al menú Utilerías de SAICIC o Seleccione Asistente Intercambio de Datos o Finalmente de clic en Exportar a Texto
Los archivos generados con la herramienta Exportar a texto (archivos extensión .asc) serán los que busque y utilice el convertidor de OPUS.
• Antes de la conversión es recomendable revisar que las claves de los insumos y
análisis de SAICIC no sobrepasen los 18 caracteres de longitud, esto se debe a que la longitud máxima permitida por OPUS es de 20 caracteres.
• Se asume que la moneda base de la obra de SAICIC es el peso mexicano. Establezca
correctamente este parámetro antes de proceder con la conversión.
• Los insumos mano de obras se transferirán de la siguiente manera: Para los tipos 1 y 2 de SAICIC (Tipos SM y SMM respectivamente) se asignará la categoría JOR8HR en OPUS. Para el tipo 3 de SAICIC se asignará el FSROTR de OPUS. Por lo anteriormente mencionado, deberá preparar desde SAICIC los tipos de factor deseados para la mano de obra, antes de proceder con la conversión.
Convertidor de SAICIC a OPUS
La herramienta Importación de OPUS, le permitirá convertir un formato de precios unitarios externo a OPUS OLE. Los tipos de formato que el sistema soporta convertir son los siguientes: SISTEMA VERSIÓN
NEODATA 98 Y 2000 SINCO 3.0 Y 3.2 SAICIC 6.0 INFOCOM - En el presente tópico se explicará el procedimiento para realizar la conversión de una obra hecha en SAICIC 6.0 a OPUS. ���� Es importante que antes de iniciar el procedimiento de conversión, revise los requerimientos o características que debe cumplir la obra de SAICIC para poder aplicar los convertidores. Para realizar la conversión, Active el menú Obra y seleccione la opción Importar.

Seleccione como tipo de conversión: SAICIC 6.0
Establezca la ruta en donde se encuentra ubicada la obra origen (obra hecha en SAICIC 6.0). Si no está seguro de la ubicación, oprima el botón de los puntos suspensivos para activar el buscador y localizar dentro de su disco duro, la ruta en donde se encuentra el subdirectorio que contiene los archivos de la obra de SAICIC. Una vez localizado el subdirectorio, seleccione con un clic el archivo ASC y oprima Aceptar.

Posteriormente establezca la ruta en donde se generará la obra de OPUS. Capture directamente la ruta o active el botón de búsqueda. Por default, el sistema intentará generar el subdirectorio que contiene los archivos de la obra en la ruta C:\OPUSOLE\OBRAS. Si no tiene alguna otra preferencia, acepte la sugerencia del sistema y únicamente escriba el nombre de la obra en el apartado "Nombre de archivo".
Al oprimir Aceptar, la ventana de conversión deberá mostrar completas las rutas de origen y destino, como se muestra en la imagen. Oprima el botón Convertir para iniciar el proceso.

Finalizado el proceso, cierre los convertidores y abra en OPUS la obra convertida (utilice la opción Buscar obra para localizarla). Una vez abierta, proceda a solicitar un Recalculo [REC].
Información que es transferida al aplicar el proceso de conversión.
• El convertidor de obras de SAICIC versión 6.0 a OPUS importa el catálogo de insumos y el presupuesto (análisis).
• Los alias de SAICIC para insumos y análisis no son importados a OPUS
• La fecha de captura para los insumos y análisis transportados a OPUS es la fecha de
costo en SAICIC.
• El insumo costo horario de llantas para el equipo adicional en SAICIC no se importa, solo se consideran las llantas del equipo base. Sin embargo para obtener el costo base de la maquinaria correspondiente en OPUS se suman el costo de la maquinaria base más el costo del equipo adicional de SAICIC.
• Se utilizan los campos A y B del insumo material en OPUS para guardar el porcentaje
correspondiente de flete y de descuento (en dinero). Debido a que el descuento debe restarse del precio del insumo material se modifican las leyendas y fórmulas en la configuración de la obra de OPUS para los insumos, de esta forma B cambia a la leyenda "Descuento" y la fórmula para calcular el costo de insumos materiales cambia a "PBASEMN+A-B+C" para moneda nacional y "PBASEME+A-B+C" para moneda extranjera.
• Las claves de los insumos y análisis de SAICIC serán importadas a OPUS con una clave
que se compone del tipo de insumo o análisis más la clave del mismo (datos de SAICIC). Por ejemplo, si existe un insumo de tipo 'M' y clave '0001' la clave en OPUS será: 'M0001'.

• Los tipos de herramienta HT (subcontrato) y HP (preeliminares) de SAICIC no son
importados a OPUS.
• Los insumos mano de obras se transferirán de la siguiente manera: Para los tipos 1 y 2 de SAICIC (Tipos SM y SMM respectivamente) se asignará la categoría JOR8HR en OPUS. Para el tipo 3 de SAICIC se asignará el FSROTR de OPUS.
• Los subcontratos serán importados a OPUS como conceptos auxiliares.
• Las leyendas de los insumos y análisis de SAICIC son importados a OPUS como
comentarios especiales del elemento.
• Para la composición del presupuesto en OPUS se tomarán los análisis de SAICIC 'C' (capítulo) y 'P' (partida) como agrupadores por lo que no pueden contener directamente insumos materiales ('M','O','H','Q','T'), los análisis 'B' (básico), 'I' (integrado) y 'X' (extraordinario) se importarán como conceptos los cuáles podrán componerse de otros análisis o insumos materiales ('M','O','H','Q','T').
• Los análisis 'C' y 'P' se importan al presupuesto de OPUS como agrupadores con
cantidad 1.
• Todas las claves de los insumos, conceptos y auxiliares se importarán con letras MAYÚSCULAS.
Requerimientos para obras de SINCO
• Antes de iniciar la conversión se recomienda compactar y regenerar índices de los archivos de la obra en el programa SINCO 3.2 de lo contrario no se garantiza que la información importada a OPUS sea consistente.
En el menú "Sistema" de SINCO, opción "Utilerías archs", podrá encontrar las opciones Reindexar y Compactar archivos.
• En SINCO 3.2 se permiten claves duplicadas (mayúsculas y minúsculas), a OPUS solo se importa una de las dos claves (la primera que encuentra). Para no perder información, asigne desde SAICIC, diferentes claves a sus elementos, antes de proceder con la conversión.
• El FSR para los insumos de mano de obra se determina por la configuración de la obra
de SINCO 3.2, si es de tipo NORMAL, se transfiere a OPUS con la categoría "FSR JOR8HR". Si es VARIABLE se utiliza el FSR especificado para el insumo.
Convertidor de SINCO a OPUS
La herramienta Importación de OPUS, le permitirá convertir un formato de precios unitarios externo a OPUS OLE. Los tipos de formato que el sistema soporta convertir son los siguientes: SISTEMA VERSIÓN
NEODATA 98 Y 2000 SINCO 3.0 Y 3.2 SAICIC 6.0 INFOCOM -

En el presente tópico se explicará el procedimiento para realizar la conversión de una obra hecha en SINCO 3.2 a OPUS. ���� Es importante que antes de iniciar el procedimiento de conversión, revise los requerimientos o características que debe cumplir la obra de SINCO para poder aplicar los convertidores. Para realizar la conversión, Active el menú Obra y seleccione la opción Importar.
Seleccione como tipo de conversión: SINCO 3.2

Establezca la ruta en donde se encuentra ubicada la obra origen (obra hecha en SINCO 3.2). Si no está seguro de la ubicación, oprima el botón de los puntos suspensivos para activar el buscador y localizar dentro de su disco duro, la ruta en donde se encuentra el subdirectorio que contiene los archivos de la obra de SINCO. Una vez localizado el subdirectorio, seleccione con un clic el archivo Concepto.dbf y oprima Aceptar.
Establezca la ruta en donde se generará la obra de OPUS. Capture directamente la ruta o active el botón de búsqueda. Por default, el sistema intentará generar el subdirectorio que contiene los archivos de la obra en la ruta C:\OPUSOLE\OBRAS. Si no tiene alguna otra preferencia, acepte la sugerencia del sistema y únicamente escriba el nombre de la obra en el apartado "Nombre de archivo".

Al oprimir Aceptar, la ventana de conversión deberá mostrar completas las rutas de origen y destino, como se muestra en la imagen. Oprima el botón Convertir para iniciar el proceso.
Finalizado el proceso, cierre los convertidores y abra en OPUS la obra convertida (utilice la opción Buscar obra para localizarla). Una vez abierta, proceda a solicitar un Recalculo [REC].
Información que es transferida al aplicar el proceso de conversión.

• El convertidor de obras de SINCO 3.2 a OPUS importa el catálogo de insumos, el presupuesto (análisis) (a costo directo) y algunos datos de la configuración de la obra.
• No se importan factores de sobrecosto ni los resúmenes de indirectos.
• No se importa el FSR (Factor de Salario Real) de la obra en SINCO 3.2. Cada uno de
los insumos de mano de obra transferidos a OPUS, se importa con el tipo de FSR especificado en las opciones de la conversión (JOR8HR o FSROTR). El FSR para los insumos de mano de obra se determina por la configuración de la obra de SINCO 3.2, si es de tipo NORMAL, se utiliza el "FSR Superior al mínimo", si es VARIABLE se utiliza el FSR especificado para el insumo.
• Los costos horarios de equipo se importan a OPUS como costos horarios con todos sus
consumos.
• Los insumos de SINCO 3.2 serán importados a OPUS de la siguiente manera: o Prefijo 1 (Materiales) -> Materiales o Prefijo 2 (Mano de obra) -> Mano de obra o Prefijo 3 (Equipo) -> Equipo (CH) o Prefijo 4CM (Cuadrillas) -> Mano de obra compuesta o Prefijo 4 (Costos básicos) -> Auxiliares o Prefijo 5 (Precios unitarios) -> Conceptos o Prefijo 7 (Subcontratos) -> Auxiliares o Prefijos 6 y 9 (Indirectos y gastos indirectos) -> NO se importan.
• La maquinaria pesada en SINCO 3.2 se importa a OPUS como equipo costo horario (CH), además por cada insumo de maquinaria pesada se genera en OPUS un insumo de equipo inactivo.
• Se importan los siguientes porcentajes de equipo inactivo o en reserva:
o Depreciación o Inversión o Seguros o Mantenimiento o Combustibles o Lubricantes o Llantas o Otros gastos o Operación
• El porcentaje de herramienta menor especificado en la configuración de SINCO 3.2 se importa a OPUS como un insumo herramienta (Porcentaje de herramienta menor) con unidad (%mo). Dicho insumo se agrega como componente a todos los precios unitarios que contengan mano de obra entre sus componentes.
• Se importan los siguientes porcentajes de precios unitarios de la configuración de
SINCO 3.2 a la configuración de OPUS (de la configuración de la obra no del factor de sobrecosto):
o SAR o INFONAVIT o Financiamiento o Utilidad o I.V.A. aplicable
• Se importaron los datos del número de decimales para precios unitarios, el número de decimales para cantidades, en el presupuesto = 4, en el desglose = 6.

• Si los archivos contienen más de una obra, se importa cada una de las obras en directorios diferentes con el nombre de la obra de SINCO 3.2 dentro de la carpeta destino destinada para la conversión.
Crear una obra
Para crear una nueva obra, seleccione la opción Obra\Crear del menú principal o utilice el
icono correspondiente . Es necesario que capture el nombre de la obra (puede utilizar nombres largos tipo Windows©) y defina la ruta en donde se ubicará el directorio de la obra. Para establecerlo le recomendamos oprimir la tecla TAB o dar un clic en el campo Directorio, con lo que el nuevo directorio tomará automáticamente el mismo nombre que el de la obra. Es recomendable que el nombre de la obra también sea el nombre del subdirectorio, como se muestra en la siguiente caja de diálogo:
El directorio principal es el directorio Obras y los subdirectorios son los correspondientes a las obras. Si le es posible, mantenga esta estructura de directorios, pues es recomendable para un manejo ordenado de sus recursos en disco duro. Sin embargo, si decide optar por un directorio diferente, simplemente seleccione el directorio que usted desea. Esto puede hacerse en la ventana de directorios, dando doble clic sobre el directorio deseado o posicionando el apuntador del ratón y presionando la tecla Enter. Un directorio válido puede ser aquel que ya existe y en el que no se encuentra previamente una obra. OPUS cuenta con la capacidad de crear directorios en caso de que no existan. Sin embargo, deberá sujetarse a lo siguiente: Un directorio podrá ser creado como subdirectorio de un directorio que ya exista. Por ejemplo, si el directorio C:\OPUS\OBRAS existe, entonces, un subdirectorio válido es C:\OPUS\OBRAS\PEMEX; pero uno no válido sería C:\OPUS\PEMEX\EDF1, puesto que el subdirectorio PEMEX no existe.

Al crear una nueva obra en OPUS, la primera vista que mostrará el sistema es la hoja de presupuesto como aquí se muestra.
Guardar Obra
Salva los cambios o modificaciones que hasta ese momento se hayan hecho a las vistas o elementos que integran la obra. Cuando hablamos de obra nos referimos a toda la estructura que engloba un Presupuesto. Para salvar los cambios en su obra, seleccione la opción Obra\Guardar.

La opción Guardar salva los cambios hechos en todas las vistas y a todos los niveles, por lo que la acción no mostrará ventanas de configuración.
Abrir una obra
Una Obra en OPUS, hace referencia a un registro dentro de una base de datos. Cuando en OPUS accedemos la instrucción Obra\Abrir, o en la barra de herramientas presionamos el
icono correspondiente: . El sistema intenta localizar las bases de datos en la ruta de Directorio especificada, como se muestra en la imagen:

Dentro de la ventana "Abrir obra" podrá observar un listado de obras. Las obras que se encuentran en esta lista, son las que han sido creadas mediante la instrucción Crear Obra. Para abrir alguna de ellas, deberá seleccionarla con el puntero del ratón y oprimir el botón Aceptar. Nota: Si al intentar abrir la obra aparece en la descripción de la obra el mensaje "La obra no existe ó no se pudo extraer su información" Deberá verificar que el directorio de la obra no haya sido removido, renombrado o se le haya establecido propiedad de "solo lectura". Ahora bien, puede ser que usted desee abrir alguna de las bases de datos o ejemplos de obras que por default instala el sistema (OPUS COSTOS, CYPRES, EJEMPLO OPUS), o una obra que le fue proporcionada por otro usuario, que copió a través de la red o que le fue enviada por correo electrónico. En estos casos, no basta con transferir a disco duro la carpeta o directorio de la obra; se le debe indicar al sistema la ubicación de la misma, por lo que deberá buscarla/abrirla mediante la acción del botón Buscar Obra. Al accionar el botón Buscar Obra aparecerá una nueva caja de diálogo que permite señalar visualmente el nombre de la obra y la ruta de los directorios que se encuentran en el disco reconocido por su máquina. La caja de diálogo es la siguiente:

La caja de diálogo cuenta con los campos descritos a continuación: Nombre de la obra: Aquí se puede editar el nombre de la obra buscada. Recuerde que para que el nombre sea aceptado, debe referirse a una obra existente en el directorio señalado en el campo correspondiente. Directorios: Aquí se indica el directorio actual seleccionado en el cual se encuentra la obra. En la parte inferior se muestra la lista de directorios existentes, así como los discos a los que se tiene acceso. Haciendo doble clic en un renglón de la lista, indicará que ahora desea buscar la obra o archivo en el directorio o disco señalado. Aceptar: Indica que tanto la obra como el directorio indicado, es el que se desean seleccionar. Cancelar: Suprime la operación de búsqueda. Nota: Una vez que la obra sea abierta, el sistema la incluirá en el listado de obras, y podrá accederla rápidamente desde la ventana Abrir una obra.
Borrar una obra
Si desea eliminar una obra, es necesario cerrarla y después ir a la opción Obra\Borrar del menú principal. Le aparecerá la siguiente caja de diálogo:

Para borrar la obra, deberá elegirla de la lista, dando un clic en el nombre de esta y oprimir Aceptar.
Nota: No se permite borrar una obra que esté en uso. Antes de eliminar una obra asegúrese que ésta está cerrada.
Antes de borrar la obra, OPUS le hará una pregunta para confirmar si verdaderamente usted desea borrar la obra seleccionada.
Confirme sólo si está completamente seguro pues ésta opción de borrado no permite recuperar la obra de la papelera de reciclaje de Windows.
Copiar una obra

Usted puede aprovechar la información de una obra copiando su información en otra nueva. Para que el sistema realice este proceso, es necesario que elija la opción Obra \ Copiar del menú principal. Al acceder la opción, aparece la siguiente caja de diálogo:
La caja presenta dos secciones, en la primera muestra una lista con las obras existentes. La segunda presenta los campos en donde se debe capturar el nombre de la nueva obra y su directorio. De la lista de las obras y con ayuda del ratón, dé un clic sobre la obra que se desea copiar; después, dé un clic en el campo de captura Obra Nueva e introduzca el nombre de la nueva obra. Posteriormente tendrá que definir la ruta del directorio de la obra, para establecerlo oprima la tecla TAB o dé un clic en el campo Directorio y podrá observar cómo automáticamente el nuevo directorio tendrá el mismo nombre que el de su obra (es recomendable que el nombre de la obra también sea el nombre del subdirectorio). Si desea copiar en una ruta diferente a la que por omisión presenta el sistema, navegue entre los subdirectorios para encontrar el que necesita, posicione el cursor del ratón sobre el directorio deseado de la lista de directorios y haga doble clic sobre éste o bien, presione Enter para ver su contenido. Una vez seleccionado el directorio en donde se copiará la obra, oprima el botón de Copiar y espere a que OPUS copie la obra.

Notas:
• No es posible copiar una obra mientras ésta se encuentre abierta. Es necesario que la obra esté cerrada para que pueda copiarse convenientemente.
• La acción de copiado no transfiere los archivos de Control. • Al copiar una obra se copia todo su contenido, incluyendo entre otras cosas las
plantillas de FSR y sobrecostos utilizadas. Recuerde que un directorio válido puede ser aquel que ya existe y en el que no se tenga previamente una obra (siempre es preferible que esté vacío). OPUS cuenta con la capacidad de crear directorios en caso para alojar la obra, pero recuerde que un directorio podrá ser creado mientras que pertenezca a otro que ya exista.
Depurar una obra
A través del comando Herramientas/Depurar los catálogos, se le puede indicar a OPUS que elimine todos aquellos insumos, conceptos y familias que no están siendo utilizados en el Presupuesto. Considere que la obra que desee depurar debe estar abierta.
El sistema le pedirá que confirme la eliminación de los elementos, confirme uno a uno u oprima el botón Sí a todos.

Procedimiento automático de guardado
Dentro de los procedimientos de captura OPUS cuenta con un subsistema de almacenamiento automático, es decir guarda la información en ciertos momentos o procedimientos de captura. Por ejemplo el entrar y salir de un desglose, ocasiona que OPUS traslade insumos al CUC. Toda la información procesada en la memoria, será respaldada en el disco duro cada que OPUS detecte un procedimiento de recálculo o almacenamiento. Como un procedimiento para asegurar que OPUS almacene los datos de captura, accese esta opción cuando lo crea conveniente, mediante la ruta del menú Obra\ Guardar o el icono correspondiente:
No es necesario que realice este proceso, ya que OPUS se encargará de almacenar automáticamente sus datos, pero si usted lo decide así, ejecute este procedimiento de vez en cuando.
Cerrar Obra
Salva los cambios o modificaciones que hasta ese momento se hayan hecho a las vistas o elementos que integran la obra y cierra los archivos de la obra. Para cerrar una obra, acceda la opción Obra\Cerrar.
Reconstrucción
La opción de reconstrucción permite generar nuevamente los índices que el sistema necesita para localizar rápidamente un dato que se encuentra dentro de una base de datos. El que los índices estén corruptos perjudica notablemente a la obra y el sistema le enviará errores (CodeBase error -310, -910, -70), al hacer procedimientos básicos (abrir la obra, insertar insumos en las tarjetas, generar explosión de insumos y programa de suministros, etc.) Para reconstruir los índices de una obra, siga éstos pasos: 1. SIN Obra abierta, acceda el menú Obra y la opción RECONSTRUIR

2. Del listado de obras que aparece en la ventana, seleccione la obra deseada y oprima el botón RECONSTRUIR.
3. Finalmente, salga de la opción de reconstruir y abra la obra.

Nota: Debido a la estrecha relación que existe entre el CUC (Catálogo Universal de Conceptos) y la obra, es NECESARIO que aplique el procedimiento de reconstrucción a éste antes que a las obras.
Respaldo de obras
La herramienta para respaldo de obras de OPUS, le permitirá comprimir y guardar todos los archivos que integran una obra a una unidad de disco duro, disco flexible o de red. Con la ayuda de esta herramienta el usuario podrá respaldar periódicamente su información, evitando que se pierda totalmente cuando se presente un fallo en el hardware o en el sistema operativo de su equipo. Le será igualmente útil, cuando necesite transportar la información a otros equipos, o cuando desee transferir a través de correo electrónico las obras hechas en OPUS. El cuadro de diálogo OPUS Respaldo le permite especificar ciertas preferencias para el respaldo de sus archivos:
Agregar al archivo: Permite especificar la ruta del archivo de respaldo. Esta ruta puede capturarse directamente o puede establecerse con ayuda del buscador que se ejecuta al oprimir el botón de los puntos suspensivos. Si opta por establecer la ruta manualmente, ¡ES IMPORTANTE! que también capture la extensión, como lo muestra la imagen (A:\Vallejo.ZIP). Acción: Presenta dos opciones a elegir,

• Reemplazar archivos: Utilice esta opción para especificar si desea reemplazar los archivos, en el caso de que estos existan.
• Actualizar archivos: Utilice esta opción para especificar si se desea actualizar los archivos, en el caso de que estos existan.
Password: Permite asignar una contraseña de acceso al archivo de respaldo. Nivel de compresión: Permite especificar el grado de compactación del archivo de respaldo, el nivel debe estar entre 0 y 9. Es importante mencionar que mientras más alto sea el grado de compactación tomará más tiempo realizar el respaldo. Incluir Subdirectorios: Permite especificar si se desea guardar la información de la carpeta y de los subdirectorios que se encuentren dentro de ella. Lista de obras: Presenta la lista de obras o directorios a respaldar. Para seleccionar uno o varios seleccione la casilla correspondiente. Para realizar el respaldo del directorio especificado, presione Comenzar; Si no desea realizar el respaldo en este momento, presione Cerrar. Una vez que ha presionado el botón Comenzar, el respaldo de los archivos se iniciará mostrando el estado de avance por cada archivo y el avance total del respaldo en la parte inferior del cuadro de diálogo. Nota: Para recuperar la información generada con esta herramienta, puede hacer uso de la herramienta de Restauración de obras de OPUS o alguna otra herramienta de descompresión como el WinZip ó pkzip.
Restauración de obras
Cuando se tienen una o varias obras de OPUS respaldadas en disco flexible o disco duro, para restaurar la información que contiene el archivo de respaldo, ya sea en el disco duro del equipo en dónde fueron creadas o en el disco duro de otro equipo, se deberán seguir estas instrucciones: Sin obra abierta, acceda la opción Obra \ Restaurar. El sistema activará una ventana de búsqueda, para que pueda navegar en sus unidades de almacenamiento o equipos pertenecientes a la red.

Localice el archivo ZIP, que generó con la herramienta de Restauración de OPUS y oprima Abrir.
A continuación, el sistema le mostrará la siguiente ventana:

En el campo "Colocar en:" deberá capturar la ruta en la que desea colocar los archivos de la obra. Le recordamos que podrá apoyarse con el botón de puntos suspensivos para establecer la ruta correcta. En ambos casos (ya sea que escriba la ruta o utilice el buscador), tenga en cuenta la funcionalidad de siguientes opciones: Sobrescribir archivos: Utilice esta opción para especificar si se desea sobrescribir los archivos, en el caso de que estos existan. Directorios originales: El sistema restaurará la obra en la misma ruta del directorio origen. Misma que podrá observar en la columna "Ruta" de la Lista de respaldos. Si desea restaurar en otra ubicación, le recomendamos deshabilitar ésta opción y especificar manualmente la ruta. Finalmente oprima el botón Comenzar, para iniciar el proceso de restauración.
Ventana de búsqueda
La ventana de búsqueda le ayudará a ubicar la ruta en dónde se encuentran los archivos del CUC, ya sea en sus unidades de almacenamiento local o unidades de red. Presione el botón de Examinar para acceder a la ventana.

Como podrá observar, en la segunda sección de la ventana de búsqueda se aprecian las unidades de almacenamiento local y las conexiones a unidades de red (C:\ y G:\ respectivamente). Navegue dentro de ellas dando doble clic con el puntero del ratón para desplegar su contenido y ubicar la carpeta CUC. Una vez establecida la ruta, oprima el botón Aceptar.
Tipos de catálogos
Catálogos generales

Los insumos de OPUS se almacenan en dos tipos de catálogos: Los particulares y los generales. Cuando se abre OPUS por primera vez, el sistema le envía una caja de diálogo donde usted debe de capturar la ruta del directorio donde se deberán encontrar los catálogos generales: Por omisión define el directorio CUC debajo del directorio principal de OPUS. Sin embargo, usted puede cambiarlo. Le recomendamos tomar el catálogo que se le sugiere. Si usted lo cree conveniente, posteriormente puede utilizar la opción Obra\Ruta de catálogos generales la cual aparece habilitada (cuando no está abierta ninguna obra) para cambiar la ruta de los catálogos generales.
Catálogos particulares
Cada que se crea una obra, se crean los catálogos particulares de dicha obra. También existe un catálogo particular de insumos para cada tipo. Así, una obra cuenta con un catálogo particular de materiales, un catálogo particular de mano de obra, etc. De la misma forma, también existe un catálogo General de insumos para cada tipo. OPUS almacena cada insumo que se crea en cada catálogo particular y en su respectivo catálogo general. En realidad, el Catálogo General de Conceptos es el CUC el cual le dio nombre al directorio que lo contiene incluyendo los demás catálogos generales. Observe que debajo del directorio principal de OPUS, existe un directorio llamado CUC. Por otra parte, todos los conceptos que se generan en OPUS, pueden ser almacenados en el CUC. Recordemos que el CUC son las siglas de Catálogo Universal de Conceptos. La relación que existe entre los catálogos generales y los catálogos particulares de una obra se da en el momento de crear insumos. Por ejemplo, cuando se da de alta un material, OPUS revisa que ese insumo exista en el catálogo particular, de no encontrarlo, revisa el catálogo general y si no se encuentra en ninguno de los dos, entonces, el material es dado de alta en los dos catálogos. Observe la siguiente caja de diálogo al dar de alta un insumo que no existe:

La próxima vez que se necesite dar de alta ese mismo insumo en otra obra, OPUS volverá a inspeccionar el catálogo particular y luego el general. Como esta vez sí existe en el general, lo intentará pasar al catálogo particular pidiendo que esta copia se confirme. De esta forma, se da oportunidad al usuario de recapturar el precio u otras características antes de confirmar la copia. Enseguida, mostramos la caja de diálogo que aparece cuando el insumo viene del CUC (observe el título de la pantalla):

Este procedimiento casi es transparente para el usuario ya que el paso de información es automático. Finalmente, si al intentar crear el insumo, este ya existe en el catálogo particular, OPUS simplemente lo inserta. Este es el comportamiento general de todos los insumos, excepto, de los conceptos. De esta forma, existe una segunda parte por resolver: Si los conceptos no viajan automáticamente al CUC, cómo se pueden pasar a este y cómo se pueden recuperar de este. En el ámbito de la ingeniería, el concepto Tipo de Obra y Capítulo son bien conocidos. Así, pues, para darle un cierto orden al flujo de los conceptos del CUC a la HP y viceversa, se toman como base estos conceptos. Esto hace referencia a lo que en OPUS se conoce como clave TOCC. Así pues, los catálogos particulares de los insumos de una obra se van creando conforme se componen las matrices. Los insumos de los Catálogos Particulares son únicos de la obra. Siempre tome en cuenta que los insumos que componen los catálogos generales fueron creados en el momento de dar de alta los insumos en las obras. Estos insumos se utilizan para agilizar la captura ya que se almacenan para que la próxima vez que se necesiten, simplemente se copien automáticamente desde el CUC.
Matrices donde se usa

Esta opción se muestra activa únicamente estando en la vista de algún catálogo, y se accede desde el menú Elemento \ Matrices donde se usa o presionando el icono correspondiente
. Permite visualizar los conceptos, compuestos o auxiliares en donde se está utilizando el elemento. Para ello, previamente debió señalar el elemento o insumo a localizar. Al momento, podrá observar una ventana que mostrará los resultados de la búsqueda.
En esta ventana podrá cambiar las cantidades que aporta el elemento en cada concepto. Si desea puede cambiar la cantidad capturando directamente en la celda (posteriormente realice un Recálculo general para que los cambios tengan efecto). Si a los elementos de la ventana de resultados se le aplica nuevamente el procedimiento de búsqueda, entonces será abierta una tercera ventana en la cual serán mostrados los resultados para el nuevo elemento.

Orden de insumos
Ordena los datos de una vista en base a una columna de orden. Las columnas de orden cambian de acuerdo a la vista que se trate. Este comando tiene relación estrecha con los comandos de impresión y los comandos Buscar Elemento y Buscar siguiente. Si por ejemplo, la vista se ordena por Clave de Usuario, y se efectúa la búsqueda de algún elemento, entonces OPUS tratará de localizar el elemento sobre la columna correspondiente (clave de usuario). Las opciones del "Orden" se mostrarán habilitadas dependiendo de la vista. Así, en: Catálogos: Materiales, Mano de obra, Herramienta, Equipo, Auxiliares, Conceptos y Todos. Campos de búsqueda: Clave y Clave de usuario Explosión de insumos. Campos de búsqueda: Tipo+Clave, Familia, Clave, Clave usuario, Tipo+Monto, Monto. Programa de suministros. Campos de búsqueda: Clave, Tipo+Monto, Monto.
Abriendo una obra en un catálogo
Cuando se abre una obra, la vista por omisión es la Hoja de Presupuesto. Ahora bien, si desea entrar a otra vista, puede abrir un catálogo cualquiera al momento de abrir la obra. Sólo es necesario que se seleccione el catálogo que desea abrir y posteriormente abrir la obra: Observe cómo abriremos el catálogo de mano de obra en la siguiente ventana:

El listón de las vistas
Si oprime el icono , el listón de las vistas desaparecerá o aparecerá:

También, puede utilizar el botón derecho del ratón sobre el área de los iconos para abrir un menú de acceso rápido en donde encontrará la opción Botones Vistas seleccionado. Si usted da un clic sobre esta opción, el listón se ocultará como acabamos de describir. Observe la opción Iconos Grandes. Si da un clic en esta opción, los iconos del listón cambiarán de apariencia. Repita esta operación para reestablecer el tamaño de los botones.

Si coloca el cursor encima del borde derecho del listón de iconos, este cambiará de forma indicando, con un cursor de doble flecha, que usted puede dar clic y sin soltarlo mover el ratón a la derecha o izquierda para ajustar el ancho del listón

Selección de registros
Existen dos formas para seleccionar registros: 1. Oprima la tecla Ctrl; después, con el ratón, apunte el registro a marcar; haga clic con el botón izquierdo del ratón sobre el registro que desea seleccionar y observe cómo se marca el registro. De forma similar, marque otros registros. Note que al hacer otro clic sobre un registro marcado lo desmarca y nuevamente, al hacer otro clic lo marca. Finalmente, suelte la tecla Ctrl.

2. Con la opción Editar\Seleccionar Todo se marcan todos los renglones de una vista. Si bien puede acceder éstas opciones desde el menú principal, también podrá activar las opciones
oprimiendo el botón derecho del ratón, o utilizar el icono correspondiente .
Copiar registros

OPUS cuenta con un mecanismo que le permite administrar la memoria de recortes disponible en su computadora, para poder alojar conceptos (con todo y desglose si es necesario). Posteriormente, podrá copiarlos, moverlos o re-usarlos en alguna vista. No confunda la memoria de recortes con el portapapeles de Windows porque una vez copiado a la memoria de recortes, no se podrá habilitar en el portapapeles. (De hecho, la memoria de recortes utiliza solo parte del Portapapeles de Windows para hacer sus transferencias). Para copiar registros siempre deberán seguirse tres pasos básicos: 1. Seleccionar los elementos (renglones completos de una vista) a copiar a la memoria de recortes oprimiendo las teclas Ctrl ó Shift y haciendo un clic con el botón izquierdo del ratón sobre el renglón. 2. Copiarlos a la memoria de recortes mediante la opción Editar\ Copiar Registros.
3. Escoger la vista y lugar adecuado. 4. Pegar los registros de la memoria de recortes mediante la opción Editar\ Pegar Registros.

Los últimos dos pasos también son representados por los iconos , y directamente con el teclado utilizando teclas de acceso rápido, para copiar CTRL + A y CTRL + S para pegar, o bien dando clic derecho y buscando la opción copiar registros.
Nota: Recuerde que la copia de registros se refiere a elementos OPUS (insumos básicos o compuestos). Cuando realice la copia, cersiórese de pegar los registros de acuerdo a su clasificación en los catálogos, de lo contrario el sistema le impedirá la copia avisándole que no coinciden los tipos de insumos.

Pegar registros
Una vez que se han seleccionado los registros y se han copiado en la memoria para transferir esa información a otra vista u obra: 1. Abra la obra a la que desea añadir los registros. 2. Seleccione la opción Editar/Pegar registros del Menú Principal o presione el icono correspondiente. Esta opción copiará el contenido de la papelera de OPUS hacia la vista en que se está trabajando. Al pegar registros, el procedimiento que le sigue variará de vista en vista: Sobre la HP se abrirá la siguiente caja con cuatro opciones:
Mover: Cambia la posición de los elementos copiados. Crear nuevos: Genera duplicado de los elementos copiados. Re-Usar: Crea una nueva referencia del concepto copiado. Remplazar: Substituye el elemento por los elementos copiados. Sobre los catálogos, OPUS enviará un mensaje para que usted decida si se realiza la copia de los insumos.
Entre dos vistas diferentes de la HP; o entre la HP y un catálogo:

La opción Remplazar los insumos que ya existan hace referencia a los insumos que componen las matrices. Si al copiar los conceptos uno o varios insumos ya existen en la obra destino, usted puede optar por reemplazarlos. La opción Confirmar reemplazo obliga al sistema (cada que encuentra un insumo susceptible de reemplazo) a enviarle un mensaje para que confirme el procedimiento. Finalmente, la opción Substituir con los nuevos elementos elimina el elemento destino y lo substituye por el o los elementos que son copiados. Los elementos copiados cambiarán su clave por una temporal. Posteriormente, podrá asignarles su clave definitiva. Sobre el Programa de Obra, OPUS requerirá que defina cuál de las siguientes acciones deberá tomar:
Copiar duplicará actividades referidas a un mismo concepto, Mover, únicamente, cambiará de posición las actividades y Fragmentar, disparará el procedimiento de Frentes de Trabajo donde cada frente generado se agrupará en distintos bloques contiguos de actividades:

La clave TOCC y el traspaso de información
Para pasar conceptos de una obra particular al CUC se utiliza la clave TOCC la cual indica Tipo de Obra, Capítulo, Concepto. Esta es una manera de organizarlos en el CUC y que consta de 6 dígitos con los cuales se pueden hacer filtros de información. Por ejemplo, como tipos de obra podrían ser: 01 Edificación 02 Vivienda de interés social 03 Caminos y puentes Supongamos que del tipo de obra 01 Edificación, se tuvieran algunos capítulos. Por ejemplo: 01 Preliminares 02 Excavación 03 Muros 04 Acabados Y si el capítulo 01 Preliminares incluyera dos conceptos: 01 Limpieza y desenraice 02 Trazo y nivelación La clave TOCC correspondiente a Trazo y nivelación sería: 010102 En realidad, la clave TOCC ofrece dos niveles de agrupación de conceptos. Por lo tanto, usted puede ajustar estos niveles a su conveniencia. Por ejemplo, tal vez, le resultaría conveniente, manipular el nivel Tipo de Obra como Capítulo y el nivel Capítulo como Subcapítulo.

Para crear los dos niveles de agrupación Tipos de Obra y los Capítulos los cuales conformarán el CUC, debe hacerse desde la caja de diálogo que se utiliza para transferir conceptos de la HP al CUC. Tip: No debe confundirse el subdirectorio CUC con el Catálogo Universal de Conceptos. Se le ha denominado al subdirectorio en el que se almacenan los catálogos generales CUC. Sin embargo, CUC se le denomina también a un catálogo. De la misma forma, existe una obra con el nombre CUC que sólo se utiliza con fines de operación.
Transferir conceptos de la HP al CUC (F8)
Los conceptos de obra que se crean al estructurar un presupuesto son susceptibles a ser almacenados en el CUC (Catálogo Universal de Conceptos). OPUS le permite guardar estos conceptos, los cuales, posiblemente requiera utilizar en otra obra. Para pasar un concepto de la Hoja de Presupuesto al CUC es necesario seleccionar en la HP los conceptos a transferir y acceder la opción Herramientas \ HP->CUC (o tecla F8). En ese momento, se abrirá la siguiente caja de diálogo:
Existen dos posibilidades para seleccionar los conceptos que se enviarán al CUC: Los que están Marcados antes de entrar a esta opción o Todos. Puede ver que éstas opciones son exclusivas. Si requiere pasar sólo algunos conceptos, necesariamente deberá marcarlos con Ctrl. y dar un Clic previamente. Sobre la caja de diálogo, se muestran dos listas que contienen los tipos de obra y capítulos existentes. Recuerde que estos capítulos y tipos de obra son creados por el usuario y sirven para agrupar de alguna manera los conceptos dentro del CUC. Así, pues, seleccione su tipo de obra y capítulo requerido. Las listas funcionan de la siguiente forma: Hay cuatro botones entre las listas los cuales sirven para dar de alta, borrar y modificar tipos de obra y capítulos de las listas. Al principio, el control se localiza en el campo de captura de la clave del tipo de obra. Para seleccionar un tipo de obra teclee la clave. Si el tipo de obra no existe OPUS le enviará un mensaje. Para dar de alta un tipo de obra utilice el botón de los puntos suspensivos, el cual abrirá una pequeña ventana para que usted capture los datos:

Con el ratón, también puede seleccionar el tipo de obra que desee: Apunte con el ratón sobre la lista o teclee un tabulador para llegar a ella. Utilice el ratón o las flechas para navegar en la lista. De manera similar, seleccione un capítulo. Si desea eliminar algún tipo de obra o capítulo de las listas, posicione el cursor directamente sobre la lista correspondiente y oprima el botón de Borrar. Si desea modificar el nombre de un tipo de obra o capítulo, es necesario posicionar el cursor sobre el elemento de la lista correspondiente y oprimir el botón Modificar.
Al oprimir el botón Modificar se abrirá en pantalla un cuadro de diálogo titulado Modificación de tipo de obra o Modificación de capítulo, dependiendo de cuál haya elegido usted para modificar.
Por último, existen varias opciones para realizar la transferencia de conceptos. Los conceptos que se copien tendrán su clave TOCC correspondiente y progresiva. Es decir, si sobre el catálogo ya existe la clave 010105, entonces, la siguiente clave será 010106 etc. Recuerde que los conceptos serán copiados con todo y su composición. Además, los insumos pasarán con su clave original. Por lo tanto, OPUS le enviará un mensaje para corroborar si reemplaza los insumos existentes en el CUC.
Transferir conceptos del CUC a la HP (F7)
Para traer conceptos del CUC (Catálogo Universal de Conceptos) a la HP estando en la vista de la HP (Hoja de Presupuesto) de una obra, oprima la tecla F7. O bien, acceda la opción Herramientas\CUC->HP, la cual abre la siguiente caja:

Sobre esta ventana se tiene una lista de los Catálogos, de los cuales se traerán los conceptos. OPUS puede manipular más de un Catálogo de Conceptos, de hecho OPUS incluye el Catalogo de Costos de EcoSoft. Por omisión, se selecciona el CUC. Además, se tiene una lista de los tipos de obra existentes (TO) y su correspondiente lista de capítulos (Cap). Abajo, una vista con los conceptos correspondientes al primer tipo de obra y capítulo seleccionado por omisión. Para seleccionar un tipo de obra diferente, posicione el cursor del ratón sobre la lista Catálogo y dé un clic sobre el que sea de su interés. Después, realice lo mismo con la lista de capítulos que corresponden a ese tipo de obra. Al momento, se actualizará la ventana que contiene los conceptos. Observe que, los campos TO y Cap se actualizan al momento de que usted selecciona algún catálogo. Sobre estos, usted puede capturar directamente el Tipo de Obra y el Capítulo. Observe que en la lista sólo aparecen el CUC y otros CUCs que previamente usted haya abierto. Por ejemplo, si usted instaló el catálogo BDOPUS, lo podrá observar en la lista; y si lo elige, observará de primera instancia todos los insumos que lo componen:

Vea que es posible seleccionar el tipo de Obra y el Capítulo. Esto quiere decir que se filtran todos los conceptos de obra que correspondan a el tipo de obra y capítulos seleccionados. Usted puede seleccionar cualquiera de estos conceptos y transferirlos a la Hoja de Presupuesto. Seleccione los conceptos que desee pasar a la HP (con la tecla Ctrl. y haciendo Clic con el ratón en los registros que desea seleccionar transferir). Si lo desea, puede utilizar el ratón para arrastrar y soltar los conceptos desde esta caja a la HP. Al pasar los conceptos a la HP, estos conservarán la clave que tenían en el CUC. Si lo desea, puede cambiarla para su presupuesto. Recuerde que los conceptos serán copiados con todo y su composición. Por lo tanto, OPUS le enviará un mensaje de advertencia. Si usted confirma la opción Remplazar insumos existentes, cada que OPUS encuentre un insumo que ya existe en la obra, lo remplazará. Ahora bien, si usted prende la opción Confirmar el reemplazo, antes de reemplazar, le enviará un mensaje para que usted lo confirme. Si desea substituir los conceptos de la Hoja de Presupuesto, entonces seleccione Substituir con los nuevos elementos.
Por otro lado, tanto los insumos como los conceptos serán alojados dentro del Catálogo Particular correspondiente a la obra. Esto indica que al momento de remplazar un insumo sobre el Catálogo, este nuevo insumo afectará a todos los conceptos que lo contengan. Los conceptos viajarán con sus claves tipo TOCC. Posteriormente, ya sobre la Hoja de Presupuesto usted podrá cambiarlas directamente.

Nota: En el caso que usted copie Conceptos sobre el CUC, es necesario que los conceptos obedezcan el prototipo de la clave TOCC. Por lo tanto, el usuario tendrá que definir el tipo de obra y el capítulo apropiados, al momento de realizar la copia, y OPUS generará las claves correspondientes.
Copiar registros utilizando el ratón
Puede copiar registros de una obra a otra arrastrando con el ratón los registros seleccionados. 1. Abra las dos obras simultáneamente 2. Seleccione los elementos a copiar; después, con el puntero del ratón y sin dejar de presionar su botón izquierdo, arrastre los registros a la vista de la otra obra abierta. 3. Suelte el botón izquierdo del ratón y su registro se copiará en esa vista ubicándose debajo del registro en donde se posicionó el puntero del ratón.
Inserción en el catálogo de Mano de Obra
Para insertar un insumo de este tipo es necesario abrir la vista de catálogo Mano de Obra:

Ya sea sobre el catálogo particular de Mano de Obra o sobre algún desglose que permita mano de obra. También, es necesario accesar el procedimiento de Elemento\Agregar. Al momento, se abrirá la caja de diálogo Alta de un insumo:
Observe que hay varios campos que finalmente definen el Salario Real y además cada uno se divide en dos partes Moneda nacional y Moneda extranjera:

Salario Real = Salario Base + Otros Donde el Salario Base es el salario nominal por jornada laboral. Y Otros representa la parte complementaria del Salario Base. Dentro de Otros se involucra el Factor de Salario Real (FSR), que en esta caja se pueden definir dos tipos: El conocido como JOR8HR (para todos los salarios que se apeguen a la ley del IMSS el cual entró en vigor en julio de 1997) y el tipo FSROTR para configurar el FSR manualmente. Por lo tanto, por medio de este control, se puede seleccionar el factor que le sea conveniente. Además, considere que si el FSR es FSROTR ello indica que el FSR podrá ser capturado por el usuario y así, el campo numérico se habilitará. El FSR JOR8HR se configura desde la opción Obra\Configurar FSR. Si oprime el botón Otros podrá ver más a detalle esas partes:
Las partes corresponden respectivamente: A Viáticos moneda nacional D Viáticos moneda extranjera B Presta moneda nacional E Presta moneda extranjera C Otros moneda nacional F Otros moneda extranjera El campo Presta o mejor dicho, la parte B que se encuentra en moneda nacional está destinado a alojar el resultado de las prestaciones, es decir, el excedente del salario base que debe pagarse de acuerdo a la ley. Este campo es calculado por medio de la siguiente fórmula, por lo cual no es capturable:
PRESTA = SALARIO REAL - SALARIO BASE Salario Real: Es el resultado de la suma de las partes Salario Base , A, B y C para moneda nacional y Salario Base en moneda extranjera, D, E y F para la moneda extranjera. SALARIO REAL = SALARIO BASE + PRESTA + VIÁTICOS + OTROS Visto de otra forma: SALARIO REAL = SALARIO BASE * FSR + VIÁTICOS + OTROS

Salario Total. El último campo de esta caja presenta el salario total en moneda nacional y el salario total en moneda extranjera.
Factor de Salario Real (FSR)
Recordará que al crear un elemento de Mano de Obra es necesario capturar su precio, para este caso, dicho precio es en realidad el salario del recurso humano por jornada de trabajo, como usted sabe este salario se denomina Salario Real. El Factor de Salario Real o mejor conocido por las siglas FSR, permite definir el Salario Real a partir del Salario Base, mediante la siguiente ecuación: SALARIO REAL = SALARIO BASE * FSR El FSR lleva consigo el costo adicional por concepto de impuestos o prestaciones de ley que se deben cubrir por cada salario convenido. Es importante señalar que el cálculo de este factor, es modificado de acuerdo a la ley, por lo tanto es responsabilidad del usuario que los factores y cálculos dentro del machote predispuesto par ello llamado JOR8HR, sean revisados cada que se arme un presupuesto. Debido a las modificaciones hechas a la LEY DEL SEGURO SOCIAL, que entraron en vigor a partir del 1o. de Julio de 1997, el cálculo del Factor de salario real de OPUS ha sido adecuado para soportar tales cambios. Es importante aclarar que como todos los procesos de cambio, esta nueva ley ha traído consigo algunos problemas de interpretación, los cuales derivan en problemas de parte de nuestros usuarios con algunas dependencias cuando se presentan diferencias en el cálculo de ambas partes. Para aliviar tales problemas, OPUS presenta ahora una forma de cálculo de FSR flexible, la cual ofrece las siguientes ventajas: 1.- Flexibilidad para modificar las fórmulas de calculo para soportar los cambios transitorios a los que se refiere la ley en algunos de sus porcentajes. 2-- Si alguna dependencia exige una presentación particular, el formato se puede adecuar.
Nota: !!! ANTES DE PRESENTAR UN PRESUPUESTO VERIFIQUE PRIMERO LAS FORMULAS QUE USA OPUS PARA EL CALCULO DEL FSR, PARA SABER SI NO TIENEN CONFLICTO CON LA DEPENDENCIA !!!
Además como ya lo hemos mencionado es importante saber que usted como usuario de OPUS tendrá que realizar modificaciones al cálculo del FSR, debido a que habrá variaciones en algunas variables que afectan el cálculo del mismo. A continuación se describen las situaciones bajo las cuales usted deberá modificar el cálculo del Factor de Salario Real. 1.- Variaciones al Salario Mínimo del distrito federal. El salario mínimo esta involucrado en el calculo de las cuotas del IMSS, por lo que si este cambia deberá asentarse en la forma de cálculo del FSR. 2.- Respecto a los rubros de Enfermedad y maternidad cuota fija, esta previsto por la ley del Seguro Social que al 13.9% sobre un salario mínimo inicial, a partir del 1o de Julio de 1998 y hasta el año 2007, se le vaya SUMANDO cada año (al 1o de Julio de cada año) un 0.65%.

3.- En Enfermedad y maternidad para tres salarios mínimos, esta previsto que año con año se REDUZCA en un 0.49% partir del 1o de Julio de 1998 y hasta el año 2007; por ejemplo el porcentaje establecido inicialmente como un 6%, para el 1o de Julio de 1998 será de 5.51%. Para realizar las modificaciones anteriormente descritas, deberá tomar en cuenta lo siguiente. - Si usted entra a la forma de cálculo del FSR (del menú de Obra->Configurar FSR), sin una obra abierta, estará modificando el formato general de cálculo. Este formato es copiado a todas las obras que se crean. - Si usted entra a la forma de cálculo del FSR con obra abierta, estará modificando el formato de calculo SOLAMENTE para esa obra. Los cambios que haga no repercutirán en obras que se creen posteriormente ni en otras obras ya existentes. Nota: !!IMPORTANTE !! SI, DESPUES DE HABER ALTERADO LAS FORMULAS DE CALCULO DEL FSR, USTED INSTALA NUEVAMENTE OPUS, LAS FORMULAS DEL CALCULO DEL FSR SON REMPLAZADAS POR EL DEFAULT ENVIADO EN LOS DISCOS. DE TAL MANERA QUE USTED DEBERIA DE REALIZAR NUEVAMENTE LAS MODIFICACIONES PERTINENTES. Según las últimas modificaciones a la ley con especto al cálculo del FSR, cada Salario Base le corresponde uno y sólo un FSR.
Catálogo de Factores de Salario Real
Cada categoría de Salario Base obliga a que su FSR incluya una serie de cálculos que son variables dentro de una tabla tipo Excel, en la cual, usted puede visualizar todas las operaciones y fórmulas. El objetivo principal de una plantilla o machote, es brindar una herramienta dinámica, la cual calcule un FSR diferente para cada Salario Base (categoría de trabajador o insumo mano de obra). Al momento de crear una obra se instala una sola plantilla de FSR, ésta plantilla de inicio es una copia de la plantilla general de OPUS . Para distinguir entre una y otra, es necesario que acceda a ambas para verificar su configuración, cómo a continuación se indica: Para visualizar la plantilla general existente en OPUS , cierre todas sus obras y elija la opción Obra/Configurar FSR.

Los cambios que sean realizados en la plantilla general, se aplicarán en las plantillas de FSR de todas las obras que sean creadas posteriormente a la modificación. Si desea ver la plantilla de una obra en especial, abra la obra y elija la misma opción (Obra/ConfigurarFSR). Los cambios realizados sólo se verán reflejados en la plantilla de la obra en cuestión. Esta ventana como en todas las vistas de OPUS cuenta con columnas que forman el catálogo de plantillas, y que a saber son:

Nota: Si usted copia insumos tipo mano de obra de otra obra, serán copiadas también las plantillas asociadas a ésa mano de obra. Si la categoría de la plantilla existe, entonces los insumos tomarán los valores calculados por las plantillas de la obra destino. Las columnas contenidas en la ventana son las siguientes: Columna Descripción CLAVE Clave del machote o plantilla.
DESCRIPCION Descripción del machote o plantilla.
FSR Valor del FSR resultado de los datos provisionales con los que cuenta la plantilla.
Barra de botones del Catálogo de Factores de Salario Real
Modificar. Presenta en una vista el cálculo completo de la plantilla de FSR a fin de que usted realice los cambios necesarios para adecuarla a sus necesidades. Observe que al entrar la plantilla ya tiene valores; todos ellos son parte de un cálculo ejemplo, observe que el renglón correspondiente al Salario Base tiene un valor, pues bien, cada vez que usted aplique el JOR8HR sobre algún insumo m.o., el salario base correspondiente será substituido automáticamente en este renglón. Ver tópico Modificar el cálculo del FSR. Duplicar. Realiza una copia de la plantilla base o default en otro renglón, posteriormente usted puede cambiar el nombre de la plantilla duplicada.

Copiar de: Este botón abrirá una caja de diálogo para seleccionar el directorio de la obra cuya plantilla desea copiar o transferir a su catálogo de FSR. OPUS revisará si la plantilla ya existe, en cuyo caso enviará un mensaje de advertencia para que confirme la copia. Borrar. Elimina la plantilla señalada. Imprimir. Imprime una vista previa del FSR configurado, recuerde que cada columna de la tabla de cálculo es configurable como en todas las vistas de OPUS y de ello dependerá la impresión del reporte. Salir. Cierra la ventana. Ayuda. Presenta la ayuda en línea.
Cuándo asignar las plantillas o machotes
Recordará que al momento de crear o modificar un elemento Mano de Obra, es necesario definir o asociar un tipo de FSR, pues será necesario para calcular su correspondiente Salario Real.
Observe que existe una lista en el cual aparecen dos tipos de FSR: JOR8HR y FSROTR Si selecciona JOR8HR entonces OPUS calculará automáticamente el FSR basándose en la plantilla del mismo nombre (JOR8HR) y el Salario Base del trabajador o insumo mano de obra.

Debe quedar claro que la plantilla JOR8HR debe aplicarse a todas las categorías de salarios base (trabajadores), ya que en ella; dependiendo del salario base que se le asigne al insumo, calculará el FSR adecuado. Nota: La plantilla JOR8HR ha sido diseñada de acuerdo a todos los parámetros establecidos por la ley para calcular adecuadamente las prestaciones correspondientes a cada trabajador (sólo la parte que aporta el patrón). De cualquier modo, está disponible para que usted la modifique sino cumple con sus expectativas. Si por el contrario selecciona el topo FSROTR, notará que el campo que contiene valor del FSR se muestra en modo de edición, lo que permite capturar el FSR directamente.

Utilice FSROTR si desea justificar el FSR de otra forma (sin hacer uso de la plantilla de cálculo que le ofrece OPUS) Nota: Recuerde que si opta por utilizar la categoría FSROTR, no le será posible imprimir el reporte "Justificación del cálculo del Factor de Salario Real", pues el valor es asignado arbitrariamente y no tiene justificación.
Modificar el cálculo del FSR
Recordará que al momento de crear una obra, se instala una sola plantilla de FSR. Esta plantilla de inicio es una copia de la plantilla general de OPUS, misma que, si usted lo desea, podrá modificar para adecuarla a sus necesidades o crear n categorías diferentes basadas en ella. Para modificar el contenido de la plantilla o machote de FSR; Acceda la opción Obra/Configurar FSR para que le sea mostrada la caja de diálogo Catálogo de Factores de Salario Real:

Seleccione la categoría JOR8HR y oprima el botón Modificar.
La hoja de cálculo que es desplegada muestra la formulación y cálculo completo del FSR; y sobre ella, podrá realizar cualquier cambio. Observe que al entrar la plantilla ya tiene valores; todos ellos son parte de un cálculo ejemplo, observe que renglón correspondiente al Salario Base tiene un valor, pues bien, cada que usted aplique el JOR8HR sobre algún insumo, el salario base correspondiente será substituido automáticamente en este renglón. Esta ventana contiene las siguientes columnas: Columna Descripción
VARIABLE Nombre de la variable que puede ser involucrada en los cálculos, si este nombre aparece en blanco indica un comentario.
DESCRIPCIÓN Descripción de la variable o comentario.

UNIDAD Unidad de la variable.
VALOR Valor de la variable o resultado de la evaluación de la fórmula.
IMPRIMIR Permite seleccionar los renglones que serán impresos en los reportes. Si muestra una "X" en este campo, el renglón se imprimirá, si se muestra en blanco, el renglón no será impreso en el reporte. Para cambiar el estado de este campo, posicione el cursor barra en la celda, dé doble clic y seleccione la opción que desee: "Si" o "No".
IMPRIMIR OPERACIÓN
Si el valor es verdadero (si muestra una X) y si el campo IMPRIMIR también lo es, entonces la operación de este renglón aparecerá en la impresión.
FORMULA Fórmula de cálculo asignada a la VARIABLE
RENGLÓN Número que identifica el orden del renglón, este campo sólo tiene fin informativo.
DECIMALES Número de decimales para la columna VALOR
COMENTARIO Comentario para justificar el renglón o fórmula
CARACTERÍSTICAS DE LA PLANTILLA
• Descripciones Editables. • Unidades Editables. • Valores Editables. • Fórmulas de Cálculo Editables. • Se permite añadir nuevos renglones o variables. • Se permite la creación de nuevos grupos de variables.
Para entrar a modo de Edición, simplemente hay que dar doble clic sobre la celda en dónde se encuentra el dato o fórmula que se desea modificar, de ser necesario "Desoculte" o dé la propiedad de "Visible" a las columnas que contengan los datos o fórmulas que Ud. necesite.
Añadir renglones en la configuración del FSR
La configuración del machote del cálculo del Factor de Salario Real, se le pueden añadir nuevos renglones para poder formular nuevos cálculos. Si por algún motivo requiere de más renglones, utilice los botones de Nueva variable, Nuevo grupo y Borrar renglón:

Observe que existen dos tipos de renglones, uno que representa un agrupador a nivel separador de los renglones de cálculo. En la ventana que mostramos se alcanza a distinguir que el renglón DATOS BÁSICOS es un agrupador (aparece en negritas), por otro lado la variable FSR_SAMI, que corresponde al salario mínimo, es un renglón que puede representar un valor o una fórmula (esto depende de la columna FORMULA, ya que en las celdas usted puede capturar una fórmula o una constante). Si accesa el botón Nueva variable, entonces OPUS le asignará un renglón con una variable determinada (cuyo nombre no podrá modificar). Si utiliza el botón Nuevo Grupo, OPUS creará un nuevo renglón pero sin variable, este sólo le servirá como renglón informativo. Utilice el botón Borrar renglón si desea eliminar uno que ha agregado (no es posible eliminar renglones predeterminados por el sistema)
Las Operaciones en la plantilla de FSR
Esta plantilla puede verse como una pequeña hoja de cálculo, pero un tanto inteligente, ya que puede involucrar variables y constantes dentro de fórmulas definidas, para concluir finalmente en el FSR. Observe que existe una columna llamada FORMULA. Si no la tiene habilitada puede utilizar, el clic derecho, del ratón sobre la parte gris de los títulos, para presentar el menú de acceso rápido, y seleccionar la opción Configurar columnas:
Posteriormente agregue la columna correspondiente a esta vista, la columna FORMULA, contiene el cálculo del FSR, es obvio que las fórmulas incluyen operaciones aritméticas básicas: sumas, restas, multiplicaciones y divisiones. Además de valores constantes y variables definidas (las cuales comienzan con el prefijo FSR_, si usted puede agrega nuevos renglones al machote entonces las variables comienzan con AA, AB, AC.. etc), conjuntamente con toda esta aritmética, se hace uso de la función IIF, esta permite que los resultados de un cálculo se bifurquen, se trata de una función , que obedece a una expresión lógica, en otras palabras, es una función que puede regresar dos estados, cuando la expresión es verdadera regresa un valor, y cuando la expresión es falsa regresa otro valor. La función IIF funciona de la siguiente forma, siguiendo la sintaxis: IIF (EXPRESIÓN LOGICA, VALOR O EXPRESIÓN SI LA EXPRESIÓN LOGICA ES VERDADERA, VALOR O EXPRESIÓN SI LA EXPRESIÓN LOGICA ES FALSA) Lo que indica que la función puede regresar uno de dos posibles valores, dependiendo del valor de la expresión (esta expresión es lógica lo que indica que pueden utilizarse en ella operadores como >, <, =, >=, <=, ( ), .NOT., .AND. y .OR.), por ejemplo:
IIF (8 > 9, 0, 1*1)

Esta función evidentemente regresa 1, porque 8 no es mayor que 1. Si es necesario regresar cadenas de caracteres, entonces las cadenas resultado deben ser del mismo tamaño, por ejemplo:
IIF(1<2, "CADENA1", "CADENA2") Dentro del cálculo del FSR los porcentajes del IMSS comparan el Salario Base de Cotización con el Salario Mínimo, OPUS se vale de la función IIF, por ejemplo localice la variable FSR_IMGM , que corresponde al rubro Prestaciones en Especie, observe su fórmula:
1.05+IIF(FSR_SACAL>FSR_SAMI,0,0.375) La interpretación que le damos aquí es la siguiente: Si el FSR_SACAL (Salario Base por Jornada) es mayor al FSR_SAMI (Salario Mínimo General del Distrito federal), entonces regresa la suma 1.05+0, de lo contrario regresa 1.05 + 0.375 Verifique las formulas, y modifique según convenga.
El FSR y la constante de Salario Base a Salario Gravable
A partir de este año con las modificaciones a la Ley de Obra pública, el SAR e INFONAVIT, ya no deben ser desglosados en el análisis de Precio Unitario. Por lo tanto ahora se integran dentro del salario real. El Factor de salario base a salario gravable, se utilizaba para obtener la cantidad de SAR e INFONAVIT en cada concepto. Sin embargo este factor se sigue utilizando en Control. Este factor tiene que ver con los Días Pagados Anuales (FSR_DPA) y FSR_DLA (Días laborables al año, conocido también como TI). No se confunda este factor está calculado por medio de la variable FSR_FSI, por lo cual le recomendamos no altere su fórmula. Observe el renglón en la configuración del FSR:
Si por alguna razón se altera el valor del FSR_FSI o el FSR_DLA, OPUS le enviará un mensaje al salir de el machote de FSR, indicándole, que el FSI cambió y si desea utilizarlo. Responda afirmativamente. Ya que al generar el control este dato debe copiarse a la configuración de la obra en control. Anteriormente el Factor de salario base a salario gravable, se copiaba del machote JOR8HR hacia la configuración de al obra, en los parámetros de la obra, hoy en día ya no es necesario. Sin embargo, si en el campo Fecha de la pestaña Obra en la Configuración de parámetros se indica una fecha igual o anterior al 21 de noviembre del 2001 (21/Nov/2001), se considerará el campo del Factor Salario Base a Salario Gravable:

De lo contrario, es decir, en el campo Fecha de la pestaña Obra en la Configuración de parámetros se coloque la fecha igual o posterior al 22 de noviembre del 2001 (22/Nov/2001), el dato de Factor Salario Base a Salario Gravable no aparecerá y usted verá una caja como la siguiente:

Copiar la plantilla de FSR
Esta opción le permite importar la plantilla de FSR de otra obra. Esto es; si usted ha tenido la necesidad de crear nuevas categorías de FSR o actualizar una plantilla de FSR y desea aplicarla o otras obras sin necesidad de repetir en cada una de ellas los procesos de modificación, por medio de esta opción, logrará su objetivo. Al abrir el catálogo de factores de salario real, presione el botón Copiar de.
Al oprimir el botón Copiar de... se activará una ventana en donde se muestra una lista de las obras existentes.

Seleccione el directorio de la obra cuya plantilla desea copiar o transferir a su catálogo de FSR y oprima Copiar. OPUS copiará las plantillas contenidas en la obra seleccionada, y en el proceso revisará si alguna de las plantillas que transferirá ya existe, en cuyo caso enviará un mensaje de advertencia para que confirme la copia.
Unificar plantillas de FSR
Como usted sabe las plantillas de FSR pueden llegar a duplicarse o copiarse desde otra obra (tal es el caso de la mano de obra que se traspasa, de una obra a otra, y que además está relacionada con un formato de FSR diferente al de la obra destino ). Si usted tiene diferentes plantillas de FSR como se muestra en la ilustración, puede unificarlas es decir convertirlas en una sola plantilla, substituyendo una por otra:
Para esto es necesario que le cambie la clave de alguna plantilla con la clave de la otra plantilla, por ejemplo en la ilustración hay dos plantillas una que se llama JOR8H0 y JOR8HR, y como deseamos unificarlas le cambiaremos la clave a la primera plantilla por JOR8HR al hacer esto aparecerá un mensaje que se muestra a continuación:

Si usted acepta el cambio, OPUS remplazará la plantilla que se renombra con la plantilla existente, unificando el criterio de cálculo, en todas partes donde se usa.
Inserción de un insumo Equipo
Los datos que componen el equipo son diferentes a los datos de cualquier otro insumo. En OPUS se pueden crear tres tipos diferentes de equipo: Equipo Básico, Equipo Compuesto o Equipo Costo Horario. El alta se puede realizar (similar a todos los demás insumos) sobre su catálogo correspondiente de la obra, sobre el catálogo general de equipo o sobre el desglose de un concepto. Al momento de entrar la vista del catálogo de Equipo, acceda el procedimiento de Elemento\Agregar u oprima INS, se abre una caja de diálogo como la siguiente:
Si es Equipo Básico: Este insumo podrá tratarse como cualquier insumo básico, donde se puede capturar el precio directamente sin completar un análisis más detallado.

Si es Equipo Compuesto: Corresponde a un insumo que podrá contener Materiales, Mano de Obra, Herramienta y Equipo. Este tipo es utilizado convenientemente para generar un insumo compuesto de equipos solamente, pero queda abierta la posibilidad de integrar otros tipos. Si es considerado como Costo Horario: Se trata de un insumo compuesto formado por tres tipos de insumo especiales conocidos como Consumos, Operación y Costos Fijos. Una vez que se ha seleccionado el tipo de equipo y se ha capturado los datos iniciales para este (en caso de que se trate de un equipo costo horario), se desplegará una segunda caja de diálogo que corresponde a la Captura de datos adicionales para el Equipo Costo Horario:
Las opciones de esta caja de diálogo se describen a continuación: Clave del equipo: Clave del insumo. Descripción: Espacio para capturar particularidades especiales del equipo y comentarios adicionales. Unidad: La unidad de medida generalmente será hora. Fecha: Es la fecha de la alta del insumo. Clave de Usuario: Clave alterna para la búsqueda e identificación del equipo propia del usuario. Generar en reserva: Genera equipo en reserva, basándose en los datos básicos del equipo y los porcentajes de inactividad o reserva establecidos.

Generar en espera: Genera equipo en espera, basándose en los datos básicos del equipo y los porcentajes de inactividad o reserva establecidos. Tip: Al insertar un insumo de mano de obra dentro del desglose de un concepto, usted ya debe estar considerando el Factor de Rendimiento dentro de la cantidad (columna de cantidad) por Jornada, en donde la cantidad siempre es 1/H donde H es el rendimiento u horas turno promedio y el 1 indica una jornada En seguida, capture los datos considerados como parámetros para el cálculo del costo horario del equipo. Sus valores de inicio son valores dados por omisión. Estos parámetros se encuentran dentro de un rango de valores reales y pueden ser modificados. Los siguientes parámetros se involucran en el cálculo de los Cargos Fijos, observe las siglas que identifican a las variables en las fórmulas: Valor de Adquisición (Vad): El costo base del equipo debe incluir los accesorios adicionales. Valor de Llantas (Pn): El valor de los neumáticos. No es capturable. Este valor se obtiene del componente del equipo denominado LLANTAS, que se encuentra en el desglose del equipo como uno de sus consumos. Valor de piezas especiales (Pa): Precio de accesorios o piezas especiales. Valor neto (Vm) : Corresponde al Costo Base menos el Valor de Llantas menos Piezas especiales. Mon. Nacional o Extranjera: Tipo de Moneda en la que se establecerá el costo de los cargos fijos del insumo (el tipo de moneda define el Valor de Adquisición). Porcentaje rescate (r): El porcentaje de rescate para cargos fijos. Valor de rescate (Vr): Valor neto multiplicado por Porcentaje de rescate. Vida económica (Ve): Horas de vida útil del equipo. Tiempo trabajado por año (Hea): Las horas al año de operación efectiva. Tasa interés anual (i): Tasa de interés al año para el cálculo de la Inversión. Prima de seguro anual (s): La prima de seguro anual para el cálculo del cargo por seguro. Factor de mantenimiento(Ko): Coeficiente de mantenimiento para el cálculo del cargo Mantenimiento. Coeficiente de almacenaje(K): Coeficiente de almacenaje que incluye el cargo fijo de Almacenaje. Los siguientes parámetros son utilizados en el cálculo de los costos fijos o consumos. La mayoría son datos técnicos que provee el fabricante del equipo. En algunos casos se consideran valores por omisión los cuales son sugeridos por la mayoría de los fabricantes. Combustible: El tipo de equipo puede ser: Diesel, Gasolina, Eléctrico, Neumático, No usa, Otro, para esta última opción el usuario tendrá que seleccionar el tipo de motor. Para cada tipo de equipo se definen los siguientes parámetros. En algunos casos los parámetros no serán los mismos: Para motores Diesel, Gasolina y Otro, se considera:

Para equipos con motores eléctricos:
Para equipos con motores Neumáticos:

Para equipos Sin Motor:
Observe que los parámetros que cambian se refieren a los consumos. Horas trabajadas por año: Horas efectivas de trabajo anuales. Grupo: Grupo al que pertenece el equipo (clasificación según el Gobierno del DF) dependiendo de este grupo, OPUS le sugerirá un factor de Operación diferente. Potencia nominal (Pnom): Potencia del motor dada en HPs (Horse Power). Número de llantas (Nll). Cantidad de llantas que usa el equipo. Vida económica de llantas (Vn): Es la cantidad de horas de vida de los neumáticos del equipo. Vida económica de piezas especiales (Va): Vida económica en horas de las piezas especiales o accesorios. Combustible o Energía (Gh). Cantidad de Combustible o Energía eléctrica gastada por hora. Lubricante (Ah): Consumo de lubricante por hora.

Llantas: Uso de llantas (calculado por Nll/Vn). Piezas especiales: Cantidad en uso de piezas especiales (calculado 1/Va) Capacidad Instalada (Cpi): Cantidad de energía eléctrica, para alimentar a los equipos que trabajan con electricidad, si éstos lo requieren.
Captura de cantidades de Combustible y Lubricante
Si usted configura en los parámetros de la obra que opta por capturar directamente los consumos de Combustible y Lubricante, al momento de capturar los parámetros de entrada de equipo, usted podrá capturar la cantidad de Combustible y Lubricante directamente. De lo contrario tendrá que capturar los datos que se requieren al oprimir el botón Cálculo de cantidades por consumos de:
Cálculo de cantidades de Combustible y Lubricante
Cálculo de consumos según el Gobierno del DF Cálculo de consumos según el Gobierno Federal
Nota: Para la captura directa de consumos es necesario que entre a la Configuración de los parámetros de la obra, y seleccione la pestaña Equipo, posteriormente seleccione la opción Para el Gobierno Federal de México, o para otros países y des-seleccione la opción Capturar directamente los consumos de combustible y lubricante
Variantes de captura
Dentro de la captura de los parámetros de inicio para el cálculo de la renta horaria, se pueden considerar dos aspectos:
• La captura directa de los consumos de Combustible y Lubricante • Considerar si la obra es una propuesta tipo Gobierno Federal de México (tal y como se
hace en varios países de Latinoamerica) o una propuesta tipo Gobierno del Distrito Federal (caso México). La diferencia de uno y otro radica en la captura de las piezas especiales dentro de los consumos y las formulaciones utilizadas para el cálculo de las cantidades de los consumos.
Estas características especiales del equipo se pueden configurar dentro de los parámetros de la obra. Recuerde que para configurar los parámetros es necesario acceder la opción : Obra\Configurar parámetros y seleccionar la pestaña Equipo:

En esta caja de diálogo usted podrá capturar los porcentajes de Depreciación, Inversión, Seguros, Mantenimiento, Almacenamiento, Otros Cargos fijos, Combustible, Lubricante, Llantas, Piezas especiales, Operación, Capacidad instalada y Otros Insumos; para realizar el cálculo del equipo Inactivo y en Espera. Adicionalmente el gobierno Federal de México define la captura de Piezas especiales y opcionalmente la captura de los consumos directamente o por fórmula. Y el gobierno del distrito federal de México, sólo define captura por fórmula de los consumos. También podrá capturar la Tasa de interés anual y Prima de seguros anual que desea aplicar a todos los costos horarios. Observe el siguiente desglose del equipo con PIEZAS ESPECIALES:

Posicione el cursor sobre PIEZAS ESPECIALES e inserte el insumo correspondiente como si se tratara de capturar un material. Y por último capture su cantidad Observe el botón para captura por fórmula de los consumos del equipo:
Observe la captura directa de los consumos:

Captura directa de cantidades de Combustible y Lubricante
Si en los parámetros de la obra (Obra\Configurar parámetros) opta por habilitar la captura directa de los consumos de Combustible y Lubricante, al momento de crear o modificar los parámetros de los equipos, usted podrá capturar directamente la cantidad de Combustible y Lubricante.
Una vez marcada la opción en los parámetros, modifique los datos de cualquier equipo con Ctrl + F2:

Y oprima el botón Aceptar:

Observe que la captura de los consumos de Combustible y Lubricante es directa.
Nota: En caso que el motor sea eléctrico, entonces podrá capturar la cantidad de energía (kw/hr).
Cálculo de consumos de combustible y lubricante
Observemos lo que sucede cuando la casilla Capturar directamente los consumos de combustible y lubricante se deshabilita para el caso "Gobierno Federal de México o para otros Países".

Cuando modifique o dé de alta un equipo, el botón "Cálculo de cantidades por consumo de:" se mostrará activo en la caja de diálogo que se abre al crear un equipo, como se muestra en la imagen.

Nota: En el caso del Gobierno del Distrito Federal, no es permitida la captura directa de los consumos, por lo que la casilla de captura directa se deshabilitará automáticamente, y siempre se mostrará el botón "Cálculo de cantidades por consumos de:". Al oprimir el botón, entrará a una segunda caja de configuración del cálculo.
Nota: Para ver activas las funciones Grupo, Potencia nominal y Factor de operación, necesita encender, desde el rubro de Datos Técnicos, del cuadro Configuración de Parámetros/Pestaña Equipo, la opción Para el Gobierno del D.F. (México)
El cálculo de las cantidades de combustible y lubricante se definen mediante: Las Horas al año de operación, la potencia nominal del motor, un factor de operación, el coeficiente de combustible, la capacidad del cárter, tiempo de cambio de aceite, el factor para lubricante y la cantidad de aceite en cada cambio donde, en relación a las siguientes fórmulas, obtenemos la cantidad de combustible y la cantidad de lubricante:
Combustible = Gh = Fo * Pnom * Cco Lubricante = Ah = Fo *Pnom *Fl
Donde: Pnom: Potencial de operación Fo: Factor de operación Cco: Coeficiente de combustible

Cc: Capacidad del cárter Tc: Tiempo de cambio de aceite Fl: Factor de lubricante Ga: Consumo de aceite en cada cambio = Cc/Tc Los datos que el sistema utilizará en las formulas para calcular combustible y lubricante dependerán del tipo de datos técnicos que se hayan seleccionado en la configuración de parámetros (Para el Gobierno Federal y para otros países o para el Gobierno del D.F.). En ambos casos, los resultados obtenidos serán transferidos a la ventana de parámetros del equipo.
Consideración de piezas especiales
Como usted sabe los consumos normales de Equipo hacen referencia a: LUBRICANTE y LLANTAS Para los cuales, la cantidad de gasto es calculada desde la caja de captura de parámetros de equipo, cuando éste se da de alta. De igual manera, si así lo requiere, podrá especificar consumos de PIEZAS ESPECIALES. Este rubro se debe capturar como cualquier material, observe el siguiente desglose de un equipo:

El costo de la mano de obra en el equipo
El costo de mano de obra por hora máquina (operación) se calcula en base a su rendimiento: Operación = So/H donde: So Salario de operación por turno H Horas turno promedio = Horas por turno (generalmente 8) Y obviamente debe insertarse en el desglose el OPERADOR, correspondiente al equipo. Inserte el operador tal y como se tratará de una mano de obra, y procure que el costo esté dado por hora. Tip: La cantidad debe ser igual a 1/8

El desglose de un Equipo
Cuando hablamos del desglose de un equipo, nos podemos referir a uno de los dos tipos de equipo que existen en OPUS uno de ellos es el equipo compuesto, que debe ser tratado como una cuadrilla de equipos; y el otro es el equipo costo horario también es un equipo compuesto pero en su forma más utilizada, es decir un equipo que se compone de CARGOS FIJOS, CONSUMOS y OPERACIÓN. La razón principal por la cual OPUS puede manejar equipo compuesto se refiere a la presentación de rendimientos en la impresión del Análisis de Precios Unitarios, ya que un equipo compuesto puede incluir varios equipos y así poder calcular un rendimiento común para el grupo de equipos. Por otro lado el equipo costo horario en OPUS , es un insumo compuesto que debe incluir por lo regular un insumo de combustible, un insumo de lubricante, un insumo para llantas y un insumo de operación. Al momento de crear un equipo costo horario usted puede ver en su desglose que ya existen algunos renglones como se muestra a continuación:

Vea que aparece la columna Consumos de la cual indica el tipo de consumo, y las cantidades que ya se han incluido, como si ya hubiera cinco insumos insertados de antemano: uno de CARGOS FIJOS uno de COMBUSTIBLE, uno de LUBRICANTE, uno de LLANTAS y uno de PIEZAS ESPECIALES (Si el equipo fuera de motor eléctrico, entonces se añade el renglón de CAPACIDAD INSTALADA). Además la clave de cada insumo aparece en blanco excepto la de CARGOS FIJOS (y no puede ser alterada), realmente no existen insumos de Combustible, Lubricante y Llantas (el insumo de cargos fijos es el único que si existe), así que deberán de capturarse. Vea que las cantidades son la mismas que fueron calculadas al momento de crear el equipo. Sólo faltaría un renglón predefinido para considerar un insumo de Operación pero más adelante lo explicaremos. Basta con insertar cada uno de estos insumos con el procedimiento conocido: Por ejemplo para insertar el insumo COMBUSTIBLE posicione el cursor barra sobre el renglón correspondiente y teclee Ins, aparecerá la caja de diálogo de inserción, teclee la clave del DIESEL o GASOLINA u otro insumo material:
Si no existe el insumo, se abrirá la caja de diálogo para insertar los datos generales del mismo.

Al terminar se insertará el insumo en el espacio correspondiente al combustible.
Observe que las cantidades de los consumos (excepto piezas especiales) no pueden ser alteradas a menos vuelva a accesar las cajas de diálogo de modificación del equipo (con Ctrl. + F2 sobre el insumo).

En el momento que termine con la captura de los tres insumos, puede accesar el botón de Operación , para capturar el Operador, o bien sobre, el último insumo, en este caso PIEZAS ESPECIALES y oprima la tecla Ins, para insertar el insumo de operación. Cuide que el tipo sea Mano de Obra, y continúe con la captura: Cuide que el tipo sea Mano de Obra, y continúe con la captura:
Capture su rendimiento del insumo mano de obra, que por regla debe ser 1/8, ya que OPUS considera por omisión la unidad de mano de obra en jornadas y el equipo por hora. Además según las fórmulas la cantidad de mano de obra estará dada por la fórmula 1/H indicada anteriormente donde H es el rendimiento. Toda la mano de obra insertada en este nivel será tomado como insumos de Operación. Por lo anterior podemos decir que las cantidades de COMBUSTIBLE, LUBRICANTE, LLANTAS, CAPACIDAD INSTALADA y PIEZAS ESPECIALES, se debe capturar sobre las cajas de alta o modificación del equipo, y las cantidades de OPERACIÓN y CARGOS FIJOS, se deben capturar directamente como cualquier cantidad de un insumo.
Análisis de cargos fijos
Los CARGOS FIJOS, también serán evaluados por medio de los parámetros de entrada, si así lo desea puede entrar al análisis de los CARGOS FIJOS con sólo posicionar el cursor barra sobre

el renglón de Cargos Fijos del desglose de equipo, oprimir Ctrl + F2, presionando el siguiente
icono o desde el menú Elemento \ Modificar, y le aparecerá la siguiente caja de diálogo:
Como se ve en la ilustración, aquí tenemos todos los parámetros que usted capturó anteriormente durante la inserción o alta del equipo y el resumen de todos los componentes del cargo fijo. Los campos numéricos en la caja de diálogo para el análisis de los cargos fijos, obedecen a la siguiente ecuación: TCF (Total de Cargos Fijos ) = Im + D + Sm + M + A + O donde: Im = i[Vm+Vr]/2Hea Inversión D = [Vm - Vr]/Ve Depreciación Sm = s[Vm + Vr]/2Hea Seguro M = ko*D Mantenimiento A = K*D Almacenamiento O = Otros Cargos Fijos Y donde: Vad = Valor de Adquisición Pn = Valor de Llantas Vm = Valor Neto = Vad - Pn -Pa r = Porcentaje de Rescate Vr = Valor de Rescate = Vm * r Ve = Vida Económica

Hea = Tiempo trabajado por año i = Tasa de Interés Anual s = Prima de Seguro Anual Ko = Factor de Mantenimiento K = Coeficiente de Almacenaje Si el coeficiente de almacenaje K tiene un valor de cero, entonces no será impreso en los reportes de costos horarios; esto debido a que tal factor ya no debe de ser utilizado y sólo se conserva la posibilidad de su uso para aquellos que trabajan de acuerdo a métodos antiguos. El botón Límites e Incrementos accesa a otra caja de diálogo en la que se capturan los límites e incrementos que serán considerados para el algoritmo del Cálculo Inverso de Cargos Fijos. El botón Cálculo Inverso permite ejecutar el proceso de cálculo inverso de los cargos fijos, tomando en consideración los valores de los límites e incrementos capturados mediante el botón mencionado anteriormente (más adelante hablaremos de esto a detalle). En el cuadro inferior Cargos Fijos de la caja, aparecen las siguientes columnas: Cargos Fijos: Se cita el nombre del costo fijo, en la tabla Total : Muestra los montos por cada uno de los costos fijos citados al principio de este tópico, los cuales al sumarse dan como resultado el monto total de Cargos Fijos, considerando que el equipo está ACTIVO. Inactivo o en Reserva (%): Muestra los Porcentajes de Inactividad o Reserva que previamente se capturaron en la configuración de los Parámetros de la Obra. Inactivo(Total): Muestra los montos de los cargos fijos considerando que el equipo está inactivo o en reserva; para calcular esta columna se utilizan los porcentajes de la columna anterior. La suma de esta columna representa el total de Cargos Fijos cuando el equipo permanece INACTIVO o EN RESERVA. En espera (%): Muestra los porcentajes proporcionados en la configuración de los Parámetros de la Obra. En espera (Total): Muestra los montos de los cargos fijos considerando que el equipo está en un estado de Espera; para calcular esta columna se utilizan los porcentajes de la columna anterior. Al oprimir el botón Aceptar, sobre el campo Precio del componente CARGOS FIJOS se tomará el total de Cargos Fijos indicado en el campo correspondiente de la caja de diálogo.
Cálculo inverso de cargos fijos
Existe un cálculo a la inversa para obtener los cargos fijos y consiste en un algoritmo el cual, se basa en los datos que inicialmente se capturaron al crear el Equipo Costo Horario, además del valor al que usted desea que se aproxime al Total de Cargos Fijos (Renta Horaria). Desde la vista del catálogo de equipo, entre al desglose del equipo cuyo cargo fijo desea modificar y coloque el puntero del ratón en la celda correspondiente a la Clave de los cargos fijos del mismo.

Oprima conjuntamente las teclas Ctrl y F2 u oprima el icono "Modificar los datos del elemento". Capture el valor al cual desea que llegue la Renta Horaria, en el campo Total de cargos fijos por aproximar, y oprima el botón Cálculo inverso:

OPUS se encarga de calcular sus cargos fijos, efectuando una aproximación de forma inversa modificando los parámetros de entrada, de esta caja de diálogo. Si el valor que usted intenta aproximar sale de los valores límites, entonces OPUS le enviará un mensaje indicando que el valor de la Renta Horaria de acuerdo a sus parámetros se sale de cierto rango, además le indicará los límites permitidos en los cuales tiene que estar:
Si considera que el rango calculado para la Renta Horaria sale de sus expectativas, entonces cambie los límites y/o incrementos para los parámetros, utilice el botón de Límites e Incrementos:
Esta caja le permitirá fijar valores mínimos y máximos sobre cada uno de los parámetros en juego, esto garantiza que los valores, no salgan de la realidad. Por otro lado el cálculo inverso es un procedimiento iterativo, por lo tanto los incrementos, de cada parámetro serán de acuerdo a lo definido en esta caja. Por ejemplo el Porcentaje de rescate, debe estar en un rango de 0 a 30% e incrementarse de 10 en 10, al momento efectuar el cálculo inverso. Los límites e incrementos dados por omisión se encuentran dentro de rangos reales. Al terminar los demás parámetros de entrada serán modificados, el cálculo no optimiza la ecuación simplemente itera hasta encontrar el valor aproximado, en adelante usted puede modificar los parámetros para obtener un valor óptimo, si así lo requiere. En ningún campo es válido introducir datos negativos, lo que puede ocasionar resultados inconsistentes e inesperados.

Equipo inactivo y en espera
Sobre la caja de configuración de la obra que se permiten definir los porcentajes que se deben considerar para generar equipo inactivo o en reserva y en espera. Normalmente, cuando el equipo se encuentra en estado inactivo o en espera, sus gastos se reducen de acuerdo a porcentajes preestablecidos que se aplican a los gastos considerados para la actividad normal. En esta caja de diálogo se permite editar los porcentajes mencionados, los cuales tienen correspondencia directa con las columnas del desglose de un equipo y los datos editados en la ventana del Análisis del Factor de Cargos Fijos.
De acuerdo al Capítulo 007 del Libro 9, de las Normas de Construcción del Gobierno del Distrito Federal, para los casos en que la máquina se encuentra Activa, Inactiva y En Espera, los factores a considerar en el análisis del costo horario, son los siguientes: Cargo En
operación Inactiva En
espera Depreciación 1.00 1.00 0.15 Inversión 1.00 1.00 1.00 Seguros 1.00 1.00 1.00 Mantenimiento 1.00 0.75 0.15 Combustible 1.00 0.15 0.00 Lubricante 1.00 0.15 0.00 Llantas 1.00 0.00 0.00 Operación 1.00 1.00 1.00 y donde para México a nivel Federal se considera, por práctica común y de acuerdo a varios autores lo siguiente: Cargo En Inactiva En

operación espera Depreciación 1.00 0.80 0.80 Inversión 1.00 1.00 1.00 Seguros 1.00 1.00 1.00 Mantenimiento 1.00 1.00 0.80 Combustible 1.00 0.30 0.00 Lubricante 1.00 0.30 0.00 Llantas y piezas especiales
1.00 0.00 0.00
Operación 1.00 1.00 1.00 Estos valores (Federal) son los que por omisión toma el sistema. Importante: Los valores proporcionados en éstas tablas deben considerarse como una referencia. Será obligación del usuario el establecer los porcentajes según lo solicitado por la dependencia para la que concursa. Para generar Equipo Inactivo o en espera según los porcentajes configurados, simplemente entre a la segunda caja de diálogo de modificación de equipo y oprima el botón correspondiente, observe los pasos: 1. Sobre el Catálogo de Equipo, seleccione alguno de los equipos existentes y oprima simultáneamente la teclas Ctrl y F2.

2. Oprima el botón Aceptar para que entre a la siguiente caja:
3. Oprima Generar en espera y se creará una copia del insumo pero ahora con el prefijo RSRV, y con los costos (de inactividad) apropiados OPUS le enviará el siguiente mensaje para que confirme el procedimiento:
Observe la clave de el nuevo insumo

Por ejemplo, si tenemos en el Análisis de Cargos Fijos un cargo de 30.75 por concepto de mantenimiento, y en los porcentajes de inactividad se señala un 10%, entonces el cargo por mantenimiento para el equipo en una hora inactiva es de 3.08. Si desea generar equipo en espera, repita el procedimiento:
Posteriormente utilice estos insumos en el desglose de la matriz donde sean requeridos. Y podrá observar sus respectivos valores dentro del desglose del equipo, en donde a primera vista aparecerán estos porcentajes:
Así como en el cálculo de los cargos fijos:

Cálculo de consumos según GDF (Gobierno del Distrito Federal)
Si usted desea llevar a cabo el cálculo de los costos horarios de acuerdo a lo solicitado por el G.D.F., siga los pasos que a continuación se describen. Establezca el método de cálculo en la configuración de parámetros. Marque la opción Para el Gobierno del D.F. (México).

Alta de Equipo. Desde el desglose de una matriz o desde catálogo, dé de alta un equipo. Capture sus datos generales en la ventana de Alta de insumo, y los parámetros de los costos horarios en la ventana Modificación de equipo.

Cálculo de las cantidades de consumo de combustible y lubricante. Oprima el botón "Cálculo de cantidades por consumos de:" para mostrar la ventana de configuración. Notará que los datos técnicos se encuentran divididos en secciones. En la primera sección se capturaran los datos técnicos exclusivos para la Federación (en este caso inactivos), en la segunda los datos exclusivos para el GDF y en la tercera sección, datos en común. Para el caso del Gobierno del D.F., llene los datos de las secciones II y III, como se muestra en la imagen.

En este caso, dependiendo del Grupo que quede seleccionado (Grupo I o II), el Factor de operación (Fo) cambia, tomando los valores correspondientes a los publicados en la Gaceta Oficial del Distrito Federal del 7 de Noviembre del 2000. Grupo Motor
Gasolina Motor Diesel
I Fo= 0.134 Fo= 0.094 II Fo= 0.201 Fo= 0.134
Y en donde: Tipo I: Transportadores de banda portátiles y fijos, bombas autocebantes, camioneta tipo pick - up, camiones de volteo y redilas hasta 12 toneladas, camiones tanque, compresoras, dragas de arrastre, grúas, mezcladoras para concreto portátiles, estacionarias o montadas sobre camión, máquinas de soldar, motocompactadoras, motoconformadoras, motores fuera de borda, motores marinos, pavimentadoras, petrolizadoras hasta de 10m3, plantas eléctricas, pisones, vibradores, cortadoras de disco, malacates. Tipo II: Camiones de 12 toneladas en adelante, locomotoras, motoescrepas, perforadoras de pozo profundo, palas mecánicas, retroexcavadoras, tractores de arrastre y empuje, rezagadoras, cargadores frontales, martinetes, fresadoras y perfiladoras de pavimento. Además de que, los parámetros a considerar para el Factor de Lubricante son:

Para motor gasolina 0.0075 Para motor diesel 0.0095 Alta de insumos en el desglose del equipo. Con los datos capturados en las ventanas de configuración anteriormente mostradas, el sistema obtendrá el monto de los cargos fijos y las cantidades de los consumos, por lo que posteriormente deberá ligar dichos consumos con los insumos correspondientes, con lo que obtendrá los totales. Para ello; Entre al desglose del equipo. Posicione el cursor-barra en la clave de cualquier consumo y oprima la tecla INS.
Al momento, le será mostrada la ventana de Inserción de elemento para que pueda capturar el insumo o accederlo desde catálogo. Realice el mismo procedimiento para los otros consumos. Importante: Los formatos solicitados por el Gobierno del D.F. pueden variar, por lo que le sugerimos verificar que los métodos de cálculo e informes emitidos por OPUS correspondan a los solicitados en las bases del concurso. De encontrar variación en el formato de los reportes, recuerde que OPUS cuenta con una herramienta exclusiva para formateo de reportes, desde donde podrá realizar las adecuaciones necesarias.
Cálculo de consumos según Gobierno Federal

Si usted desea llevar a cabo el cálculo de los costos horarios de acuerdo a lo solicitado por el Gobierno Federal, siga los pasos que a continuación se describen. Establezca el método de cálculo en la configuración de parámetros. Marque la opción Para el Gobierno Federal de México, o para otros Países, y desactive la casilla superior llamada "Capturar directamente los consumos de combustible y lubricante".
Nota: La casilla "Capturar directamente los consumos de combustible y lubricante", sólo estará disponible para el caso Gobierno Federal y dependiendo de lo solicitado por la dependencia, el usuario activará o desactivará la casilla. Alta de Equipo. Desde el desglose de una matriz o desde catálogo, dé de alta un equipo. Capture sus datos generales en la ventana de Alta de insumo, y los parámetros de los costos horarios en la ventana Modificación de equipo.

Nota: El Gobierno Federal de México solicita la inclusión de Piezas especiales en los consumos, por lo que notará editable el campo correspondiente a la variable Va (Vida económica de piezas especiales). Cálculo de las cantidades de consumo de combustible y lubricante. Oprima el botón "Cálculo de cantidades por consumos de:" para mostrar la ventana de configuración. Notará que los datos técnicos se encuentran divididos en secciones. En la primera sección se capturaran los datos técnicos exclusivos para la Federación, en la segunda los datos exclusivos para el GDF (en este caso inactivos) y en la tercera sección, datos en común. Para el caso de la Federación, llene los datos de las secciones I y III, como se muestra en la imagen.

Alta de insumos en el desglose del equipo. Con los datos capturados en las ventanas de configuración anteriormente mostradas, el sistema obtendrá el monto de los cargos fijos y las cantidades de los consumos, por lo que deberá ligar dichos consumos con los insumos correspondientes. Para ello; Entre al desglose del equipo. Posicione el cursor-barra en la clave de cualquier consumo y oprima la tecla INS.

Al momento, le será mostrada la ventana de Inserción de elemento para que pueda capturar el insumo o accederlo desde catálogo. Realice el mismo procedimiento para los otros consumos, incluyendo las PIEZAS ESPECIALES, que funciona como si se tratara de la captura de un material. Importante: Los formatos solicitados por el Gobierno Federal de México pueden variar, por lo que le sugerimos verificar que los métodos de cálculo e informes emitidos por OPUS correspondan a los solicitados en las bases del concurso. De encontrar variación en el formato de los reportes, recuerde que OPUS cuenta con una herramienta exclusiva para formateo de reportes, desde donde podrá realizar las adecuaciones necesarias.
Vista de materiales
La vista de materiales cuenta con las siguientes columnas: Columna Descripción
BOC Indicador de Básico o compuesto (+) CLAVE Clave del insumo TIPO Tipo, en este caso MAT, de material DESCRIPCION Descripción del insumo UNIDAD Unidad de medida PRECIO Precio por unidad

FECHA Fecha de alta del insumo o última actualización FAMILIA Familia a la que pertenece CLAVE USUARIO Clave alterna
COMENTARIOS Comentarios especiales PU BASE MN Parte principal del precio unitario en Moneda Nacional PU BASE ME Parte principal del precio unitario en Moneda Extranjera A Primera parte del precio unitario en Moneda Nal. B Segunda parte del precio unitario en Moneda Nal. C Tercera parte del precio unitario en Moneda Nal. D Primera parte del precio unitario en Moneda Extranjera E Segunda parte del precio unitario en Moneda Extranjera F
Tercera parte del precio unitario en Moneda Extranjera
PRECIO MN PU BASE MN + A + B + C PRECIO ME PU BASE ME + D + E + F PRECIO BASE Precio Base. Sólo para insumo básico
Vista de Mano de Obra
La vista del Catálogo de Mano de Obra contiene las siguientes columnas: Columna Descripción
BOC Indicador de básico o compuesto (+)
CLAVE Clave del insumo
DESCRIPCIÓN Descripción del insumo.
UNIDAD Unidad de medida
SALARIO BASE Monto del salario base o cuota diaria en moneda nacional
%IMSS % Cuota patronal IMSS.
VALOR FSR Factor de Salario Real
PRECIO Salario Real
FECHA Fecha de alta del insumo o última actualización.
FAMILIA Familia a la que pertenece el insumo.
CLAVE USUARIO Clave alterna o alias
TIPO Tipo del insumo M.O. (Mano de Obra)
COMENTARIOS Comentarios especiales
SALARIO BASE ME Parte del salario base en moneda extranjera
SALARIO BASE TOTAL Total de Salario Base. Sólo para insumos básicos
FSR Tipo de FSR asignado (JOR8HR ó FSROTR).
AGUINALDO Días de aguinaldo.
PRIMA VACACIONAL % de prima vacacional.
DIAS INHABILES Número de días no laborables al año.
FAC. SAL. BASE COT. Factor de Salario Base de Cotización.
%GUARDERIAS % de Impuesto para Guarderías.
%ISN % de Impuesto sobre Nóminas (en el D.F.).
A Primera parte adicional del precio en moneda nacional

B SALARIO BASE * FSR
C Tercera parte adicional del precio en moneda nacional
D Primera parte adicional del precio en moneda extranjera
E Segunda parte adicional del precio en moneda extranjera
F Tercera parte adicional del precio en moneda extranjera
SALARIO FINAL MN Suma de las partes SALARIO BASE, A, B y C
SALARIO FINAL ME Suma de las partes SALARIO BASE ME, D, E y F
SALARIO REAL SALARIO BASE * VALOR FSR
Vista de Herramienta
Las siguientes columnas son accesibles en la vista de herramienta:
Columna Descripción
BOC Indicador de básico o compuesto (+)
CLAVE Clave del insumo
TIPO Tipo del insumo HERR
DESCRIPCION Descripción del insumo.
UNIDAD Unidad de medida.
PRECIO Costo Unitario.
FECHA Fecha de alta del insumo o última actualización.
FAMILIA Familia a la que pertenece.
CLAVE USUARIO
Clave del insumo útil para mostrar y trabajar con otra clave diferente a la Clave.
COMENTARIOS Comentarios adicionales a la descripción del insumo.
PU BASE MN Precio unitario base en moneda nacional
PU BASE ME Precio unitario base en moneda extranjera
A Primera parte adicional de precio en moneda nacional
B Segunda parte adicional de precio en moneda nal.
C Tercera parte adicional de precio en moneda nal.
D Primera parte adicional de precio en moneda extranjera.
E Segunda parte adicional de precio en moneda ext.
F Tercera parte adicional de precio en moneda ext.
PRECIO MN PU BASE MN + A + B + C
PRECIO ME PU BASE ME + D + E + F
PRECIO BASE Precio Base. Sólo para insumo básico
Vista de Equipo
La vista del catálogo de equipo cuenta con las siguientes columnas:

Columna Descripción
BOC Indicador de básico o compuesto (+)
CLAVE Clave del insumo.
TIPO Abreviación del tipo de insumo EQUI (Equipo).
DESCRIPCIÓN Descripción del insumo.
UNIDAD Unidad de medida.
PRECIO Costo Unitario.
FECHA Fecha de alta del insumo o última actualización.
FAMILIA Familia a la que pertenece.
CLAVE USUARIO Clave alterna del Equipo, útil para mostrar y trabajar el insumo con un código diferente.
COMENTARIOS Comentarios adicionales a la descripción del insumo.
PRECIO MN Suma de PU BASE MN, A, B y C
PRECIO ME Suma de PU BASE ME, D, E y F
PRECIO ESPERA Precio de equipo en espera.
PRECIO INAC Precio de equipo en inactividad.
PU BASE MN Precio unitario base en moneda nacional
PU BASE ME Precio unitario base en moneda extranjera
A Primera parte adicional de precio en moneda nacional
B Segunda parte adicional de precio en moneda nacional
C Tercera parte adicional de precio en moneda nacional
D Primera parte adicional de precio en moneda extranjera
E
Segunda parte adicional de precio en moneda extranjera
F Tercera parte adicional de precio en moneda extranjera
PRECIO BASE Precio Base. Sólo para insumo básico
Vista de Auxiliares
Las siguientes columnas son accesibles en la vista de auxiliares:
Columna Descripción
BOC Indicador de básico o compuesto (+)
CLAVE Clave del insumo
TIPO Tipo del insumo AUX
DESCRIPCION Descripción del insumo.
UNIDAD Unidad de medida.
PRECIO Costo Unitario.
FECHA Fecha de alta del insumo o última actualización.
FAMILIA Familia a la que pertenece.
CLAVE USUARIO Clave alterna del auxiliar, útil para mostrar y trabajar el insumo con un código diferente.
COMENTARIOS Comentarios adicionales a la descripción del insumo.
PU BASE MN Precio unitario base en moneda nacional
PU BASE ME Precio unitario base en moneda extranjera

A Primera parte adicional de precio en moneda nacional
B Segunda parte adicional de precio en moneda nal.
C Tercera parte adicional de precio en moneda nal.
D
Primera parte adicional de precio en moneda extranjera.
E Segunda parte adicional de precio en moneda ext.
F Tercera parte adicional de precio en moneda ext.
PRECIO MN PU BASE MN + A + B + C
PRECIO ME PU BASE ME + D + E + F
PRECIO BASE Precio Base. Sólo para insumo básico
Vista de Conceptos
Las siguientes columnas son accesibles en la vista de Conceptos:
Columna Descripción
BOC Indicador de básico o compuesto (+)
CLAVE Clave del insumo
TIPO Tipo del insumo CON
DESCRIPCION Descripción del insumo.
UNIDAD Unidad de medida.
PRECIO Costo Unitario.
FECHA Fecha de alta del concepto o última actualización.
FAMILIA Familia a la que pertenece.
CLAVE USUARIO Clave alterna del concepto, útil para mostrar y trabajar el insumo con un código diferente.
COMENTARIOS Comentarios adicionales a la descripción del insumo.
PU BASE MN Precio unitario base en moneda nacional
PU BASE ME Precio unitario base en moneda extranjera
A Primera parte adicional de precio en moneda nacional
B Segunda parte adicional de precio en moneda nal.
C Tercera parte adicional de precio en moneda nal.
D
Primera parte adicional de precio en moneda extranjera.
E Segunda parte adicional de precio en moneda ext.
F Tercera parte adicional de precio en moneda ext.
PRECIO MN PU BASE MN + A + B + C
PRECIO ME PU BASE ME + D + E + F
PRECIO BASE Precio Base. Sólo para insumo básico
Vista de todos los insumos
Las siguientes columnas son accesibles en la vista de todos los insumos:

Columna Descripción
BOC Indicador de básico o compuesto (+)
CLAVE Clave del insumo
TIPO Tipo del insumo: MAT, MO, HERR, EQU etc.
DESCRIPCION Descripción del insumo.
UNIDAD Unidad de medida.
PRECIO Costo Unitario.
FECHA Fecha de alta del insumo o última actualización.
FAMILIA Familia a la que pertenece.
CLAVE USUARIO Clave alterna. Útil para mostrar y trabajar los insumo con un código diferente.
COMENTARIOS Comentarios adicionales a la descripción del insumo.
PU BASE MN Precio unitario base en moneda nacional
PU BASE ME Precio unitario base en moneda extranjera
A Primera parte adicional de precio en moneda nacional
B Segunda parte adicional de precio en moneda nal.
C Tercera parte adicional de precio en moneda nal.
D Primera parte adicional de precio en moneda extranjera.
E Segunda parte adicional de precio en moneda ext.
F Tercera parte adicional de precio en moneda ext.
PRECIO MN PU BASE MN + A + B + C
PRECIO ME PU BASE ME + D + E + F
PRECIO BASE Precio Base. Sólo para insumo básico
Transferencia de información utilizando el portapapeles de Windows
El Portapapeles de Windows es una aplicación que cuenta con un espacio en memoria que está siempre activo y el cual puede ser compartido por diferentes aplicaciones como ya lo hemos explicado. OPUS no es la excepción, desde una vista cualquiera usted puede seleccionar registros (renglones), copiar su contenido al portapapeles de Windows o clipboard Editar/Copiar, abrir otra aplicación (como por ejemplo una Hoja de Cálculo), y transferir los datos con la opción propia de la aplicación (generalmente Edición/Pegar). Ahora bien, existe una forma de copiar datos (no renglones completos) sin la necesidad de marcar o seleccionar: simplemente posicione el cursor-barra sobre la celda que desee y acceda la opción Editar/Copiar. El dato de esa celda será transferido al portapapeles de inmediato.

Tras copiar el contenido de una celda (del mismo OPUS o de Excel) al portapapeles de Windows, posicione el cursor en la celda a la cual desea transferir la información y seleccione Editar / Pegar. La opción Editar / Cortar, también transferirá el dato al portapapeles, pero lo eliminará de la celda original.
Pegar texto del portapapeles
Una vez que se ha copiado información al portapapeles, ya sea desde OPUS u otra aplicación, es posible pasar la información a cualquier lugar donde se capture información. Si desea copiar un dato de una celda de OPUS a una celda Excel haga lo siguiente: 1. Copie el contenido de la celda al portapapeles como se describió en el punto anterior con la opción Editar/Copiar. 2. Pase a la otra aplicación y posiciónese en la celda en donde quiere colocar la información. 3. Vaya a la opción Edición/Pegar del menú de Excel. Como puede observar los campos (como las descripciones) en OPUS son susceptibles de poderse copiar y recuperarse del Portapapeles. Por lo que es posible grabar información desde otra aplicación y pasarla a OPUS.

La conveniencia de utilizar el portapapeles de OPUS
Existe una forma muy peculiar para trabajar con el Portapapeles, observe como puede posicionar el cursor-barra sobre cualquier vista, además de poder navegar entre todos los datos de los registros. Estando sobre una vista se pueden accesar las opciones del portapapeles directamente; si usted cuenta con información en el Portapapeles, podrá pasar la información de inmediato a la vista sin necesidad de editar el dato.
Nota: No confunda este procedimiento con el de Pegado de Registros
Suponga que tiene un número en el Portapapeles, que fue el resultado de una operación en la calculadora, copie el resultado:
Entonces posicione el cursor-barra sobre un campo numérico, digamos sobre el campo de Cantidad de alguna vista, entonces accese la opción Editar/Pegar y de inmediato el valor será transferido.
Transferencia de datos de Excel a OPUS
OPUS permite importar datos de otros programas (MS Excel®, Lotus 123®, Quattro Pro®, MS Word®, Word® Perfect®, etc.) de una manera muy flexible haciendo uso del Portapapeles (Clipboard) de Windows®. Por ejemplo, si tiene una tabla en Excel® donde se listan conceptos que debe incluir en un presupuesto de OPUS, basta con seguir estos tres pasos: 1. Desde Excel®, seleccione las celdas que contienen la información que usted desea y páselas al portapapeles con la opción Edición/Copiar.

2. Desde OPUS acceda la Hoja de Presupuesto de la obra a donde usted va a incluir los datos, cree los tantos conceptos en blanco como vaya a insertar:

Debido a que el pegado es posicional, para que no encime conceptos es necesario que cree espacio para ellos, sin embargo si la vista está en blanco o se trata de insertar al final de los datos, entonces sólo es necesario que cree un renglón en blanco. 3. Posicione el cursor-barra en la celda adecuada y seleccione la opción Edición/Pegar, y ¡Listo!
En términos generales, para esta operación de OPUS usted debe tener en cuenta las siguientes consideraciones:
o OPUS trata de insertar el contenido de cada una de las celdas transferidas a las celdas correspondientes de la vista que usted tiene actualmente abierta (HP, catálogos, etc.).
o Si se hace la transferencia de datos a renglones vacíos de la vista, entonces se darán
de alta automáticamente los renglones necesarios de tal forma que se pueda insertar la información solicitada.
o De acuerdo al inciso anterior, para que puedan darse de alta nuevos renglones en la
vista, es necesario que se incluyan las celdas que contienen las claves o nombres de los elementos a insertar.
o Es muy importante posicionar el cursor-barra de OPUS en la columna y renglón
adecuados, ya que a partir de la celda señalada se tratará de mapear la información hacia las demás celdas, es decir, la primer celda del bloque a transferir será colocada en la posición actual del cursor-barra, y las demás celdas serán colocadas en la posición relativa correspondiente.
o Si en la operación se indica que se modifiquen las claves de uno o más elementos, se debe tener cuidado de que no se generen claves repetidas; si se llega a dar este caso, entonces OPUS enviará mensajes de error.

o Las descripciones largas pueden incluirse en varios renglones, siempre y cuando se
transfieran también las claves o nombres de los elementos. Por ejemplo, si se desea transferir los datos de dos insumos, incluyendo el nombre, la descripción y la unidad de cada uno, las celdas de origen pueden darse de una forma similar a lo siguiente:
o Para el caso de la Hoja de Presupuesto, si en la celda de la clave se antepone
símbolo #, entonces OPUS insertará un subcapítulo. Si se antepone un & entonces se insertará un capítulo. Por otra parte, debe tenerse en cuenta que serán omitidos los valores que intenten remplazar las celdas de la columna de los Precios Unitarios de los conceptos.
o Cuando se insertan nuevos elementos en la vista de Todos los insumos, se dan de alta
como materiales básicos. Por ello se recomienda que, si usted va a generar nuevos insumos con esta opción, lo haga por partes, seleccionando previamente la vista que corresponda al tipo de insumos a transferir. Para las vistas de materiales, mano de obra y herramienta, los insumos nuevos se insertan como básicos; para equipo, auxiliares y conceptos, los nuevos insumos se dan de alta como compuestos.
o Si se desea importar datos de un procesador de textos (Word® Perfect®, Write®,
Word®, etc.), puede utilizar esta misma opción, tomando en cuenta que en el escrito original debe indicarse el contenido de cada celda separando los textos correspondientes con tabuladores ([Tab]) y fines de línea ([Enter]); este sería un ejemplo de inserción de un texto:
AGUA[Tab]Agua tratada no potable, para uso en obra.[Tab]m3[Enter] CEMENTO[Tab]Cemento gris marca Tolteca (por saco).[Tab]saco[Enter] o de la siguiente manera: AGUA[Tab]Agua tratada no[Tab]m3[Enter] [Tab]potable, para[Enter] [Tab]uso en obra.[Enter] CEMENTO[Tab]Cemento gris[Tab]saco[Enter] [Tab]marca Tolteca[Enter] [Tab](por saco).[Enter]
La calculadora de Windows y la calculadora en línea
Utilice la opción Herramientas\Calculadora, para accesar la calculadora de Windows, e interactúe por medio del portapapeles entre la calculadora y OPUS, puede utilizar también el
icono correspondiente .

Únicamente en los campos de captura de cantidades en la HP, se habilita una calculadora en línea, pruebe utilizando los operadores aritméticos comunes incluyendo paréntesis. Si reedita el campo observe que conserva la operación:
La opción de Mantenimiento de Familias
Existe una forma de poder agrupar los insumos para posteriormente actualizar su precio o fecha de registro de manera sencilla. Además de utilizar estas agrupaciones para la captura de relativos o actualización de precios en las Escalatorias. Al momento de crear un insumo de cualquier tipo es posible definir su familia. Observe que en la caja de modificación o alta, se encuentra un campo destinado para que capture la familia. Seleccione de la lista la familia a la que pertenece el insumo, pero si en la lista no se encuentra la familia deseada entonces capture directamente el nombre de la familia y al salir de esta caja el sistema le pedirá que confirme el alta de la nueva familia.

Independiente de la ventana de alta de insumo; desde cualquier catálogo de insumos, al seleccionar la opción: Herramientas / Mantenimiento de familias se abre una ventana donde es posible dar mantenimiento general a las familias de insumos, es decir, crear, borrar, modificar o ver las familias, además de integrar o asignar los insumos respectivos.
Esta ventana mostrará en la parte inferior una lista de los insumos que hasta ése momento se encuentran en el catálogo particular de la obra, y arriba dos ventanas: la ventana de la izquierda muestra las familias dadas de alta hasta el momento, y en la derecha los insumos que pertenecen a la familia señalada. El Procedimiento para asignar insumos a familias, es el siguiente: 1. Seleccione la familia sobre la lista de la izquierda. 2. Sobre la parte inferior de la ventana (lista de insumos), marque los insumos que desea que pertenezcan a esa familia. 3. Oprima el botón de Asignar-> Se puede seleccionar más de un insumo. Oprima la tecla Ctrl y de un clic con el ratón en cada insumo que quiere que pertenezca a la familia. Se puede utilizar el sistema arrastrar-soltar. Si usted marca con el ratón y, sin soltar el botón izquierdo, arrastra el puntero del ratón a la ventana derecha de los insumos asignados y suelta el botón en esta zona, entonces también se asignarán a la familia seleccionada. Tip: Estas técnicas de selección podrán utilizarse para todo tipo de elementos.
Crear una familia
Si aún no tiene familias creadas entonces primero oprima el botón Nueva y al momento se abrirá una ventana para capturar el nombre de la familia, así como su clave y su descripción.

Oprima el botón Aceptar de la ventana Alta de Familia para concluir la operación.
Modificar una familia
Seleccione sobre la lista la familia a modificar y accese el botón Modificar, Al instante aparece la misma ventana para que modifique los datos.

Nota: Usted puede modificar tanto la clave de la Familia como su descripción.
Borrar una familia
Para borrar una familia asegúrese que no tenga asignado ningún insumo, simplemente seleccione de la lista la que desea eliminar y oprima el botón Borrar. Si tiene insumos asignados OPUS desplegará el siguiente mensaje:
Nota: Para seleccionar los insumos que desea remover puede utilizar alguna de las técnicas de selección antes mencionadas.
Remover los datos de una familia
Para desasignar insumos, posicione el cursor sobre la ventana derecha y marque los insumos deseados. Oprima el botón Remover->.

Imprimir familias de insumos
Para realizar la Impresión de las Familias e Insumos Asignados se requiere oprimir el botón de Imprimir, con lo que se abrirá la caja de diálogo para configurar el Reporte de Familias.
Este cuadro de diálogo presenta dos secciones, del lado izquierdo encontrará una lista de las familias existentes donde podrá seleccionar las que desea imprimir y del lado derecho botones con las diferentes opciones de impresión:
Imprimir. Al presionar este botón mandará una impresión de las familias seleccionadas en la lista Familias. Impresión previa. Este botón le permitirá visualizar una impresión previa de las familias. Impresión a archivo. Con esta opción usted exportará los datos de la impresión a un archivo de texto. Seleccionar todas. Si oprime este botón se seleccionarán todas las familias de la lista. Opciones. Este botón le llevará a las Opciones especiales de impresión
Asignar familia desde un catálogo de insumos
Para asignar a una familia los insumos en una vista de cualquier catálogo, realice lo siguiente: 1. Acceda algún catálogo de insumos, oprimiendo el icono que lo represente.

2. Seleccione los insumos, marcando los renglones correspondientes (Ctrl + clic). 3. Una vez que estén sombreados los insumos, debe seleccionar la opción Elemento/Asignar familia, con lo que aparece la caja de diálogo Asignación de Familias.
La caja de diálogo presenta una lista con las familias existentes y a las cuales pueden pertenecer los insumos en cuestión (sólo se permite asignar a una familia cada insumo). 4. De las familias existentes seleccione la familia a la que desea que pertenezca el insumo y de un clic en Asignar. Observe también que esta caja cuenta con botones iguales a los de la ventana de Mantenimiento de Familias: Asignar, Nueva, Modificar y Borrar le permiten dar el mantenimiento a la lista de familias.

Mantenimiento automático de precios
En OPUS es posible cambiar el costo de una obra ya sea por medio de la actualización automática de precios a los insumos, o por medio de un procedimiento de ajuste de costos de una obra. Los insumos además tienen la característica de poder actualizar la fecha de su registro de alta en el catálogo particular. A continuación explicaremos la manera de modificar los precios y fechas de los insumos y el ajuste del costo de una obra. A los insumos básicos se les puede modificar tanto en su precio unitario como en su fecha de alta (este último incluye insumos compuestos), y esto se puede hacer ya sea por grupo, por un conjunto marcado, o para todos. Los precios se pueden alterar con indicándole un porcentaje de incremento o bien copiando los precios desde otra obra. Nótese que los insumos a los que se les puede cambiar son únicamente básicos si el procedimiento se realiza sobre insumos compuestos no se realiza ninguna acción. Para cambiar el precio a un conjunto de insumos primero pase a la vista de cualquier catálogo, una vez dentro del catálogo de insumos acceda la opción Herramientas \ Mantenimiento automático \ Actualizar precios se abre la siguiente ventana:
Esta caja muestra los siguientes campos: Por grupos: Al seleccionar esta opción marque las familias o grupos sobre los cuales intenta modificar el precio.

Marcados: Antes de entrar a modificar los precios, puede marcar los insumos que desee, así la actualización se hará sobre estos insumos. Todos: Por medio de esta opción, podrá modificar los precios de un catálogo completo. Observe que cada vista de los catálogos filtra sólo los insumos de un sólo tipo, pero también puede seleccionar la vista de todos los catálogos, lo que representa poder cambiar todos los precios directamente de todos los insumos de la obra. Incremento porcentual: Si selecciona la opción de cambio de precio por un porcentaje, se habilitan los siguientes dos campos. Incremento/A la proporción en moneda nacional: Una vez seleccionado el conjunto de insumos, puede dar un incremento de su precio porcentualmente, si selecciona esta opción, entonces capture el porcentaje que va a incrementar el precio base en su parte correspondiente a la moneda nacional. Incremento/A la proporción en moneda extranjera: Una vez seleccionado el conjunto de insumos, puede dar un incremento de su precio porcentualmente, si selecciona esta opción, entonces capture el porcentaje que va a incrementar el precio base en su parte correspondiente a la moneda extranjera. Copiar precios de otra obra: Posiblemente llegue usted a tener en una obra, los precios que requiere para los mismos insumos en la obra sobre la que trabaja. Tome en cuenta que los únicos insumos que serán modificados deben contar con lo siguiente:
• Tener la misma clave en las dos obras • Ser insumos básicos
Con ayuda de la lista de obras, seleccione la obra de la que desea copiar los precios y continúe con la operación. Confirmar actualización individual: Le permite confirmar si se actualiza cada insumo seleccionado, enviando una pregunta antes de procesar.
Mantenimiento automático de fechas
Para cambiar la fecha de un conjunto de insumos básicos o compuestos el procedimiento es muy similar al mantenimiento automático de precios, para ello acceda la opción Herramientas \ Mantenimiento automático \ Actualizar fechas de inmediato se abre la siguiente caja de diálogo:

Esta ventana es casi idéntica a la caja de Actualización de Precios, podemos observar que también se tienen tres opciones: Por grupos: Es necesario marcar las familias de insumos, sobre las cuales intenta modificar la fecha. Marcados: Si marcó insumos sobre el catálogo antes de entrar a esta ventana, entonces esta opción permite cambiar únicamente a los insumos que están seleccionados. Todos: Por medio de esta opción podrá modificar las fechas de todo el catálogo. Fecha: Capture en este campo la fecha de actualización deseada. Únicamente en ésta opción, los insumos pueden ser básicos y/o compuestos. La fecha se puede introducir con cualquiera de los siguientes formatos: DD/MMM/AA donde: DD son los dígitos del día.
MMM son las tres primeras letras del mes. AA son los dos últimos dígitos del año.
DD/MM/AA donde: DD son los dígitos del día.
MM son los dígitos del mes. AA son los dos últimos dígitos del año.
Los caracteres separadores pueden ser: "-", "\", ",", "/", etc. Por último, la opción de Confirmar actualización individual, le permite confirmar cada que se actualiza cada insumo seleccionado, enviando una pregunta antes de procesar.
Asignar fotografía
Imagen del Elemento La imagen del elemento nos permite relacionar/mostrar una imagen referente al elemento seleccionado. Los tipos de imágenes que se pueden insertar son los archivos con las extensiones siguientes: *.jpg, *.jpeg, *.bmp, *.ico, *.emf, *.wmf. Para activar la ventana de Imagen del elemento vaya al menú Elemento \ Fotografía.

Ruta: En este campo se muestra la ruta en donde se encuentra la imagen seleccionada.
Vincular: Esta opción se utiliza cuando se requiere hacer una referencia de la ubicación de la imagen.
Incrustar: Esta alternativa se utiliza para realizar una copia del archivo de imagen y colocarlo en la carpeta de Imágenes definida en configuración general del sistema.

Ver ajustado: Al activar este parámetro la imagen se ajusta al tamaño de la pantalla en caso de ser más pequeña o más grande.
Limpiar: Este botón se utiliza para quitar la imagen que se encuentre ya sea vinculada o incrustada en el elemento. Insertar: Al presionar este botón, podrá seleccionar la imagen que desee insertar.
Imágenes incrustadas y vinculadas
Siguiendo la terminología de OLE, recuerde que un archivo vinculado, existe en algún lugar de su disco duro, por lo tanto usted puede modificarlo mediante alguna aplicación fuera de OPUS, y esas mismas modificaciones serán reflejadas dentro de OPUS, ya que lo que se guarda es una liga. Sin embargo usted también puede guardar una copia del archivo seleccionado dentro de la Base de Datos de la Obra. En este caso se le llama Incrustar un archivo u objeto, por lo tanto cualquier modificación por fuera que se haga al archivo que le dio origen, no serán reflejadas, ya que se trata de un objeto o archivo incrustado. Observe en la parte superior de la caja de diálogo de la Imagen del Insumo, se muestran dos opciones:
Incrustar o Vincular: Seleccione según convenga, sólo recuerde el tamaño de la base de datos puede crecer considerablemente si usted utiliza las imágenes incrustadas, más aún si se trata de archivos BMP, o de mapa de bits.
Ver la fotografía asignada
Para ver la fotografía de un insumo, coloque el cursor barra sobre el insumo y accese la opción Elemento \ Fotografía.

Generación del Programa de obra
En la barra de vistas, oprima el botón correspondiente al programa de obra o desde el menú principal con la opción Vista/Programación/Programa de Obra.
Generar programa en base al presupuesto. OPUS presenta por omisión esta opción, con la cual las actividades del programa serán idénticas a los agrupadores y conceptos de la HP.

Crear programa en blanco para alimentación manual. Con la opción usted llenará las actividades de acuerdo a sus requerimientos. En la opción "Horas laboradas en un día normal" usted podrá indicar la duración de sus jornadas. OPUS presenta por omisión la jornada de ocho horas. Registre la "hora de inicio de labores" de su obra. Con la opción "asignar cantidades de la HP y duraciones en base a los rendimientos", el programa de obra generado ya tendrá asignadas las cantidades de las actividades de acuerdo a los conceptos correspondientes en la HP. Es decir, si el concepto "x" tiene cantidad "c" en la HP, la actividad asociada al concepto "x" también tendrá asignada de inicio la cantidad "c". Además de eso, a las actividades se les asignará una duración calculada en la base de los rendimientos de los conceptos a los que están asociadas. Si el concepto "x" tiene un rendimiento de "2" y un volumen presupuestado de "10", entonces la actividad que se genere a partir de ese concepto, además de tener asignada la cantidad "10", también tendrá una duración de 5 días, ya que 10 / 2 = 5. El rendimiento de un concepto lo puede usted establecer en su análisis con la opción "Herramientas / Marcar como el que da el rendimiento", o de lo contrario, se tomará el menor rendimiento entre sus componentes de tipo mano de obra o equipo. En caso que no pueda determinarse el rendimiento de un concepto, a la actividad correspondiente le asignará la duración de 1 día.
Vista del programa de obra
En la barra de vistas, oprima el botón correspondiente al programa de suministros, o desde el menú principal acceda la opción Vista/Programación/Programa de obra.
La vista del Programa de Obra cuenta con dos áreas dentro de la misma ventana. En la parte izquierda se muestran las actividades y en la parte derecha se observa el área gráfica para el diagrama de Gantt. En donde podrá programar en el tiempo, las actividades presupuestadas.

Las actividades son ordenadas por un número de identificador (ID). Si usted genera el programa de obra en base al presupuesto, el primer renglón (ID0) queda dispuesto para que capture la descripción del programa.
Definición de una barra de duración en una actividad agrupadora
Sobre el área del diagrama de Gantt coloque el cursor a la altura de la actividad Agrupadora, oprima el botón izquierdo del ratón y sin soltarlo, arrastre el cursor hacia la derecha o izquierda para comenzar a dibujar la barra. Observe lo siguiente: mientras mueve el cursor sobre el área del diagrama, en la parte superior de la ventana se mostrará la fecha apuntada por el cursor. Cuando usted oprime el botón izquierdo del ratón y comienza a moverlo en la misma área se mostrará el período abarcado:

En el formato que usted verá el período es t: fecha de inicio, D: días calendario y T: fecha de término. Desde el momento que oprime el botón izquierdo del ratón sobre el área gráfica, el cursor cambia su forma a una cruz y mientras mueve el ratón se dibuja la barra punteada:
La vista del diagrama cuenta con dos barras en la parte superior de la ventana los cuales representan las escalas de tiempo (la escala mayor y la menor). Por ejemplo, si su programa de obra muestra periodos en meses, su escala mayor sería Años y la escala menor sería Meses. La definición de las escalas es configurable.
Continuando con el ejemplo, una vez que define el tamaño o duración de la barra, suelte el botón del ratón y OPUS enviará los siguientes mensajes:

Como se trata de un agrupador de actividades, el sistema intentará crear las barras (asignar la misma fecha de inicio, duración y fecha de término) de las actividades que lo forman. Al continuar con este procedimiento le aparecerá otra caja de diálogo:
Esta ventana de diálogo sugiere que se asigne el 100% de las cantidades del presupuesto a cada una de las actividades que se encuentran dentro de la actividad agrupadora.

Se puede observar en la ilustración que la actividad 0, (la del proyecto) también tiene duración, que hasta el momento tiene una actividad agrupadora que abarca el mismo periodo y a su vez ésta abarca otra actividad agrupadora que es la actividad 20 OBRAS PRELIMINARES. Por último, ésta agrupa a las actividades 30 y 40.
Asignación de la duración de una actividad
¿ Puede imaginarse cuál es la diferencia entre crear una barra de una actividad agrupadora y crear una barra de una actividad del más bajo nivel ? Para despejar la duda (si es que la tiene) vamos a repetir el procedimiento de crear una barra. Pero ahora lo vamos a hacer sobre alguna actividad que no sea una actividad agrupadora.
Vayamos directamente a la posición donde se encuentra la siguiente actividad y generemos su barra.
Total. Es la cantidad total a ejecutar. Remanente. Cantidad que queda por programar. Cantidad. Cantidad que programa esta actividad. OPUS permite que una actividad se programe en periodos diferentes por lo que será necesario que siempre se muestre el Remanente o cantidad sin asignar.

Las actividades agrupadoras tienen una forma peculiar. No son totalmente rectangulares y su forma indica contención. En cambio, las actividades normales son completamente rectangulares. La forma más práctica para asignar cantidades y para crear las barras, es mediante el uso del ratón. Pero es un hecho que usted puede asignar cantidades sobre la vista de datos. Para ello, es necesario desocultar las columnas correspondientes a Cantidad asignada (ASIGNADO) y Cantidad del presupuesto (CANT_PROG) ya que las columnas referentes a fecha de inicio, fecha de término y duración están contempladas en la subvista de Programa de Obra. De esta manera, es necesario capturar tanto el periodo como la cantidad asignada.
Para capturar el periodo existen dos opciones: capturar la fecha de inicio y la duración o bien la fecha de inicio y la fecha de término. Observe que las duraciones cuentan con el sufijo "c", lo cual indica días calendario (un sufijo "t" indica días trabajables). Esta es la caja de diálogo de configuración de columnas de la subvista Programa de Obra con las columnas ASIGNADO y CANT_PROG. En realidad, la columna CANT_PROG que corresponde a la cantidad del presupuesto sólo sirve de guía para conocer la cantidad original y determinar cuál será la cantidad asignada.

Modificación de una actividad
Una vez que ha creado y asignado duración a una actividad, puede modificar su tamaño y posición. Con ayuda del ratón coloque el apuntador sobre los bordes izquierdo o derecho de la barra hasta que el cursor cambie su forma:

Dé un clic y sin soltarlo mueva el ratón a la izquierda o derecha para modificar el tamaño de la barra. Una vez terminado de modificar suelte el botón y observe el nuevo tamaño. Mientras modifica la duración verifique la fecha en la que se mueve el ratón en la parte superior izquierda:
También puede modificar la posición de una actividad. Coloque el cursor en la parte interna de la barra y observe cómo se modifica la forma del apuntador del ratón:
En ese preciso momento dé un clic y, sin soltarlo, mueva el cursor hacia la derecha o la izquierda para modificar la posición. Termine soltando el botón del ratón. De la misma manera, observe el área de las fechas para observar el periodo en el que se mueve la barra:

También puede acceder los datos originales de la actividad colocando el cursor barra sobre dicha actividad y utilizando la opción Elemento\Modificar:

En donde, Actividad. Número de la actividad y descripción. Inicio. Fecha de inicio. Duración. Duración en días trabajables (sufijo t). Término. Fecha final del periodo. Días trabajables. Duración de la actividad en días trabajables. Días calendario. Duración en días calendario. Frente. Frente al que pertenece. Unidad. Unidad de medida de la actividad. Cantidad total. Cantidad presupuestada. Remanente. Cantidad por programar. Cantidad asignada. Cantidad programada. Costo. Costo total a precio unitario. Los botones Previa y Siguiente permiten navegar hacia adelante y hacia atrás sobre las actividades del programa. El botón Vínculos permite asignar precedencias y antecedencias a la actividad (vea el apartado sobre la ruta crítica).
Actividades fraccionadas
OPUS maneja otro tipo de actividades que simulan la programación en periodos discontinuos. El programa de obra es una representación del presupuesto en el tiempo y, en teoría, cada actividad está relacionada con un sólo concepto. Por otra parte, las actividades deben tener una fecha de inicio y una fecha de término. El problema comienza con la necesidad de crear una actividad dentro de dos o más periodos, no necesariamente continuos. Esto nos lleva a una actividad con más de una fecha de inicio y una de término. OPUS soluciona el problema de actividades partidas en el tiempo mediante las actividades fraccionadas. Imagine que tenemos la siguiente actividad: CIMBRA COMÚN EN ZAPATAS CORRIDAS DE CIMENTACIÓN que incluye DESCIMBRADO". Ella se va a realizar en dos periodos diferentes, digamos: en el mes de diciembre y en el mes de febrero. Por lo tanto, tendremos un hueco en el tiempo que será enero. En OPUS existe el concepto de actividades fraccionadas. Una actividad fraccionada es aquella que, efectivamente, puede ser dividida en varios periodos de tiempo discontinuos. Ponga el cursor a la altura de una actividad y dibuje una barra que ocupe el periodo de tiempo. Por ejemplo, todo un mes. Al momento que aparezca la caja de diálogo para asignar cantidad capture la cantidad que se va a cubrir en ese periodo sin que necesariamente sea toda la cantidad.
A continuación posicione el cursor delante de la barra recién creada y dibuje el periodo un mes después:

Al soltar el botón del ratón volverá a salir la ventana para asignar el remanente:
En teoría, una actividad debe ocupar uno y sólo un renglón del programa de obra. Sin embargo, por necesidades mismas de los constructores, es necesario hacer uso de las actividades fraccionadas. OPUS permite visualizar las actividades fraccionadas en una sola barra o en varios renglones.
Efectúe un recalculo con F9 para que el diagrama se repinte adecuadamente y observe cómo se dibujó lo que acabamos de crear.
Inserción de actividades en forma manual
A continuación, se describen los procedimientos especiales que pueden realizarse en el Módulo de Programación de OPUS. Para llevar a cabo las operaciones aquí mencionadas debe ubicarse en la vista del Programa de Obra.

Al entrar a la vista del Programa de obra por vez primera, OPUS envía la caja de diálogo con la cual cuestiona si debe comenzar con un programa con la estructura del presupuesto o uno en blanco:
La opción de Crear programa en blanco para alimentación manual crea una vista sin actividades. Es necesario comenzar capturando una a una las actividades y agrupadores.
Únicamente, la actividad referente al proyecto se crea de inicio. Utilice la opción Elemento / Agregar. OPUS abre un registro en blanco para insertar la primera actividad. Capture una

descripción para la actividad agrupadora 0 y teclee una descripción para la recién creada actividad. Observe que la primera actividad se ha creado debajo de la actividad 0. Para mayor claridad recalcule con F9:
Inserte un nuevo renglón para la captura de una tercera actividad:
Capture la clave del concepto. Si el concepto ya existe en el catálogo particular de la obra, simplemente se inserta. Observe que la actividad 10 y la 20 quedaron dentro del mismo nivel.
Si una actividad no se asocia con una clave de concepto, tentativamente, puede convertirse en un agrupador de actividades o quedarse como una actividad vacía que no utiliza recursos. Para definir o establecer niveles de agrupamiento en las actividades insertadas, es necesario utilizar las opciones de manejo de niveles.

Utilice el icono de flecha hacia la derecha para incrementar el nivel de la actividad 20. En este momento, la actividad está lista para que comience a programarse. Debido a que el concepto de la actividad 20 fue traído del catálogo de conceptos de la obra, la actividad no cuenta con cantidad de presupuesto. Así, al momento de crear la barra, usted tendrá que asignar manualmente la cantidad correspondiente, por lo tanto, el remanente será siempre negativo. Ahora bien, en el caso que intente insertar una clave que no exista en el catálogo particular de la obra, OPUS tomará por anticipado el hecho de que usted intenta crear el concepto. Por lo tanto, se abrirá la caja de alta de insumo (sólo se admiten insumos de tipo auxiliar, compuesto o concepto) y en seguida, se desplegará la ventana del desglose del concepto, para diseñar su composición.
Insertando actividades desde el catálogo

Otro procedimiento que le puede auxiliar para agregar conceptos al programa, es utilizar la tecla F5 la cual abre los catálogos de la misma forma como integra un concepto a la HP:
Ya sea que arrastre el concepto o seleccione varios y cierre la caja con el botón Aceptar para que envíe los conceptos al programa. Si desea visualizar el desglose o composición de las actividades transferidas, vaya a la opción Elemento \ Desglosar.
Insertando conceptos desde la HP y otro programa de obra
OPUS es dinámico en el sentido que usted puede insertar conceptos desde la hoja de presupuesto o bien, desde otro presupuesto o programa de obra de otra obra. Para ello, es necesario que abra la obra simultáneamente con la cual va a insertar los conceptos (obviamente puede abrir la misma obra dos veces). Utilizando la técnica de arrastrar y soltar pase los conceptos o actividades necesarias:

Esta técnica tiene la ventaja de que se copia la cantidad por programar y por lo tanto, el remanente de inicio no será cero.
Consideraciones en la modificación de los niveles
La anidación de actividades sirve para dar una mejor organización al programa de obra, ya que permite la agrupación de las actividades de una manera lógica y ordenada. Al definir los niveles de anidación de las actividades, debe tomarse en cuenta las siguientes consideraciones:
• Pueden definirse actividades hasta en nueve niveles diferentes.
• El nivel cero se reserva para la actividad maestra u obra.
• Al crear una nueva actividad, OPUS le asigna el nivel que considera más adecuado pero, obviamente, éste puede modificarse.
• Los niveles de las actividades o grupos pueden modificarse con las opciones
Herramientas / Niveles / Incrementar nivel y Herramientas / Niveles / Decrementar nivel o con los íconos de la barra de herramientas que muestran las flechas (a la izquierda para decrementar y a la derecha para incrementar).

• Si se modifica el nivel a una actividad agrupadora o fraccionada, automáticamente se modificará también el nivel de las actividades que contiene.
• Para que una actividad de nivel n se le pueda asignar el nivel n+1 (incrementar
nivel), en el renglón inmediato superior, debe aparecer una actividad vacía de nivel n o una actividad de nivel mayor a n.
• Para que a una actividad de nivel n se le pueda asignar el nivel n-1 (decrementar
nivel), en el renglón inmediato inferior, debe aparecer una actividad de nivel menor a n.
• Para que a una actividad vacía de nivel n se le pueda asignar el nivel n-1
(decrementar nivel), en el renglón inmediato inferior, debe aparecer una actividad o agrupador de nivel menor o igual a n. Nótese que con esta operación la actividad vacía puede convertirse en agrupadora.
• A una actividad agrupadora se le puede modificar el nivel siempre y cuando no se
traten de rebasar los límites establecidos (nivel mayor que cero y menor que nueve). Esta operación debe realizarse con cuidado ya que se puede alterar de manera no deseada la estructura de todo el programa de actividades.
• Para modificar el nivel de varias actividades al mismo tiempo deben marcarse
previamente con Ctrl-clic una por una y en riguroso orden, tal y como si se fuera a realizar la operación de manera individual a cada una de ellas, siempre tomando en cuenta las reglas establecidas con anterioridad.
• Cuando se realicen modificaciones a los niveles de las actividades, es muy
recomendable que en la presentación de los datos se estén visualizando todas las actividades. Es decir, que Número de niveles visualizados sea cero, que Mostrar sólo las actividades en el frente esté en cero y que Consolidar actividades no esté seleccionado. Todo ello con el fin de no perder el panorama de lo que se está realizando.
• Existe una columna en la vista del programa de obra donde se muestran los niveles
correspondientes a cada actividad. Hacerla visible puede ser útil cuando se tiene una estructura compleja del programa de obra que comprende más de tres niveles de composición.
Repetir programa
Esta nueva herramienta de OPUS le permitirá repetir un programa de obra tantas veces como lo requiera su obra. Por ejemplo, en obras de vivienda de interés social le será de gran utilidad para programar rápidamente todas las viviendas que contenga la obra. Para explicar esta herramienta, haremos un ejemplo con 12 viviendas de interés social: 1. Genere el programa de obra con las barras de duración de una sola vivienda:

2. Marque en negro (con shift y el ratón) todas las actividades del programa:
3. Entre al menú "Herramientas / Programa de obra / Repetir programa":

4. Se accede a la siguiente caja de diálogo:
Distribuir en ___ frentes: Registre el número de viviendas que tiene la obra. En este ejemplo son "12". Desplazar en el tiempo: Con esta opción usted puede "escalonar" el inicio de las viviendas. En este ejemplo estamos solicitando que se inicien "3" viviendas cada tres días calendario. Al finalizar, oprima "Crear". 5. OPUS mostrará el siguiente aviso mientras actualiza el programa:

6. Ahora OPUS ha repetido cada partida o paquete de obra 12 veces y además ha escalonado el inicio de cada vivienda de acuerdo a lo solicitado:
7. Cierre los agrupadores. Cada actividad tiene ahora la barra con su duración total, incluyendo el "escalonamiento" en los inicios de las viviendas:

Multiplicación de volúmenes de obra
A las actividades en OPUS se les pueden asignar cantidades o volúmenes mayores a los que se indican en el presupuesto. Por ello, es posible multiplicar de manera automática las cantidades de las actividades seleccionadas con la opción Herramientas / Multiplicar volúmenes:
Normalmente, la multiplicación de volúmenes se realiza como complemento de la división de las actividades en frentes de trabajo. Un ejemplo típico es cuando se realiza el presupuesto de una casa para, posteriormente, multiplicar en el programa de obra los volúmenes de todas las actividades, por el número de casas de las que constará el fraccionamiento. Si la operación se aplica a una actividad agrupadora o fraccionada todos sus componentes se afectan de manera similar.

Frentes de trabajo
Los frentes de trabajo representan grupos de actividades que se generan de la división de las cantidades de un programa de obra. Para crear los frentes se debe realizar lo siguiente: Seleccione (o marque) un subconjunto de actividades. Es posible posicionar el cursor sobre un renglón y actuar sobre este. Si la actividad es agrupadora sólo se tomarán en cuenta sus actividades componentes. Acceda el comando Herramientas / Frentes de trabajo:
Frentes. En esta lista se muestran los frentes posibles en los que se puede dividir las actividades. Las columnas de la lista representan el número de frente, el porcentaje que le corresponde en la distribución de la cantidad y finalmente, los días calendario de desplazamiento con respecto a su posición original. % en el frente n. Campo para capturar el porcentaje que hace referencia al frente n-ésimo. Un porcentaje en cero indica no elegir el frente. Desplazar el frente en. Este campo es utilizado para realizar un desplazamiento en días del calendario de las nuevas actividades con respecto a la fecha de inicio de la actividad principal. Se conoce como actividad principal a aquella que se selecciona al momento de crear los frentes. El primer frente en orden ascendente será el de la actividad principal. Si lo que se selecciona es una actividad agrupadora, la actividad principal será la primera actividad debajo de la agrupadora. % acumulado. Es el porcentaje de distribución de las cantidades de los frentes. Este debe ser del 100%.

Modificar proporcionalmente las duraciones. Al distribuir las cantidades en diferentes actividades las duraciones pueden disminuir. Si esta opción se prende, cada actividad generada modificará proporcionalmente su duración en la misma medida que se distribuye la cantidad. Crear. Este botón comenzará a crear los frentes. El sistema verificará que la suma de porcentajes sea el 100%. De lo contrario, OPUS le enviará un mensaje de error. Pero si todo es correcto, se enviará un mensaje para que confirme el cambio de las cantidades. Como resultado se obtendrá un grupo de actividades (tantas como se marcaron) iguales por cada frente elegido. Con diferentes cantidades, de acuerdo a la distribución asignada. Los frentes serán insertados de forma intercalada debajo de cada actividad. Adicionalmente, en la vista de las actividades recuerde que existe una columna que corresponde al frente de la actividad.
Transferir actividades
Al arrastrar una actividad del programa de obra y soltarla en otra ubicación dentro de la lista de activiades, verá usted aparecer el cuadro Transferir actividades. Este cuadro presenta tres alternativas en cuanto al procedimiento que se realizará con la actividad que se seleccionó para reubicarse dentro de la lista.
• Copiar. Al seleccionar esta opción se copiará la actividad arrastrada ubicando la copia en el sitio donde se soltó después de arrastrarse.
• Mover. Si elige esta alternativa únicamente se cambiará de lugar la actividad dentro de la lista de actividades.
• Fragmentar. En el punto donde se soltó el botón del mouse se colocará a modo de Frente, un fragmento de la actividad seleccionada.
Datos de los frentes
Ahora OPUS le ofrece una nueva herramienta para registrar los datos de los frentes de obra. Por ejemplo, en obras de vivienda de interés social, usted podrá registrar para cada vivienda su calle, manzana, número de lote y tipo y con este registro, procesar el reporte del programa de ejecución y el flujo de efectivo (ver el reporte "OC-01" de la carpeta de reportes "Control+", localizada dentro de la carpeta "Estandar" del Administrador de informes). Para efectuar el registro de los datos, haga los siguientes pasos: 1. Agregue en la vista del Programa de obra la columna "Frente":

2. Entre al menú "Herramientas / Programa de obra / Datos de los frentes":

3. Se accede a la siguiente caja de diálogo en la que existen 5 campos para registrar los datos de los frentes:
4. Registre sus datos. Para el ejemplo que estamos siguiendo, registramos las 12 viviendas con sus calles, manzana, lote y tipo. Al finalizar sus registros oprima "aceptar":

5. Abra las actividades del programa y podrá ver los datos de los frentes registrados en al columna "Frente":

6. Entre al Administrador de Informes:
7. Entre a la carpeta "Estandar":

8. Entre a la carpeta "Control+":

9. Seleccione la obra que desea reportar:
10. Seleccione el reporte "01 OC-01 Orden de construcción por frente de obra" y haga su proceso:
Los registros efectuados han quedado integrados en este reporte que le permitirá ver para cada vivienda sus características, programación, costo y flujo de efectivo.
Consideraciones al crear frentes de trabajo
• No se puede crear frentes en actividades que ya tengan frentes. Al inicio, los frentes estarán en 0.

• El hecho de asignar 0 sobre la columna correspondiente al frente indica quitarlo o desasignarlo.
• Pueden indicarse hasta 100 diferentes frentes. • Cuando se divide una actividad en varios frentes de trabajo se indica de qué manera
deben fraccionarse las cantidades originales a través de porcentajes y distribuyendo siempre el 100% entre los frentes indicados.
• Cuando se divida una o más actividades en frentes de trabajo es recomendable que se haga visible la columna FRENTE de la vista del programa de obra, para identificar a qué frente corresponde cada actividad.
• En la columna correspondiente el número de frente de trabajo se puede editar directamente. Lo mismo se puede hacer con las cantidades asignadas. Así, se puede hacer de forma manual la operación de dividir por frentes agregando y modificando actividades según convenga.
Ejemplo: Supongamos que se tienen las siguientes actividades
Si se le aplica la herramienta de fraccionamiento en frentes a la actividad 20 y se indica que los porcentajes de distribución son del 50% para el frente 3, 30%, para el frente 5 y 20% para el frente 6 resultará:
Podemos observar que se conservó el mismo grupo pero ahora contiene actividades intercaladas de los tres frentes que se indicaron. Otra forma de crear frentes es arrastrando las actividades con el ratón o utilizando las opciones de Editar / Copiar registros y Editar / Pegar registros. Retomando el ejemplo, supongamos que arrastramos con el ratón la actividad 20 y la soltamos estando posicionado el cursor del ratón sobre la actividad 50 (la última actividad que compone al grupo). Inmediatamente se muestra una caja de diálogo donde debe indicarse la operación de "Fragmentar".

Si, a continuación, indicamos nuevamente las distribuciones del 50% para el frente 3, 30% para el frente 5 y 20% para el frente 6 el resultado sería:
Como puede observarse, de esta manera se generan tres grupos similares al original donde cada uno contiene actividades de un solo frente. Si comparamos el resultado del ejemplo anterior con este notaremos que las cantidades son idénticas para las actividades que corresponden. En la caja de diálogo, para dividir actividades en diversos frentes, se puede indicar un desplazamiento en el tiempo para cada uno de ellos. El desplazamiento se da en días calendario y se cuentan a partir de las fechas originales de las actividades señaladas. Para utilizar esta opción es conveniente que las actividades que se vayan a dividir en frentes ya hayan sido programadas en cuanto a fechas, duración y cantidades (quizá utilizando la herramienta de multiplicar volúmenes).
Asignación de cantidades ejecutadas por período por medio de la edición directa
Una herramienta que le ayudará a editar directamente sobre los periodos se habilita oprimiendo el icono que se encuentra en la parte superior derecha de la ventana gráfica:

Se habilita un cursor barra sobre la parte gráfica:
La captura en este modo de edición depende de la subvista en la que se encuentra el programa de obra. Primeramente, elija la subvista Programa de Obra y con la ayuda de las flechas de su teclado coloque el cursor barra sobre un periodo en el cual no ha asignado cantidad a la actividad correspondiente. Simplemente oprima Enter y observe la línea de edición:
Cuando la subvista es Programa de Obra, sobre las barras no se muestra información alguna. Es por ello que la captura se calculará en porcentajes. Sobre la línea de edición se muestra el 100%. Si usted acepta este porcentaje OPUS asignará, en el período en el que se encuentra, toda la cantidad por asignar (que es la cantidad del presupuesto). Pero suponga que va a ejecutar el 60% de los trabajos de esta actividad y que requiere ejecutar la cantidad remanente a dos periodos de distancia. Entonces, deberá escribir sobre la línea de edición 40 y aceptar el dato.

A continuación, mueva el cursor barra dos casillas adelante y vuelva a oprimir la tecla Enter. Observe que OPUS dispone el remanente en la línea de edición, es decir, el 40%:
Para terminar vuelva a dar Enter y se asignará el 40% a este periodo. Se ha asignado en el primer periodo el 60% de la cantidad, en el segundo periodo nada y en el tercero el 40% restante. Este procedimiento difiere de una actividad fraccionada ya que no se divide la actividad en más de una sino que, simplemente, se distribuyen las cantidades manualmente. Si selecciona la subvista de Programa de cantidades, lo que usted capturará serán cantidades y no porcentajes. Pero si selecciona Programa de montos, lo que usted capturará serán montos. El único detalle que debe recalcarse es que OPUS siempre almacena la distribución de cantidades. De esta forma, si usted captura montos posiblemente OPUS hará un ajuste para equilibrar las cantidades, por lo que le parecerá que los montos que captura no corresponden, tal vez, a los que se almacenan.
Cálculo de duraciones utilizando unidades ejecutoras
Recordemos que el rendimiento de una matriz es la cantidad que se ejecuta de un concepto de obra por unidad de insumo. Si por ejemplo, se tratara de mano de obra, podremos decir que un peón realiza cierta cantidad del concepto en cada jornada de trabajo. Debido a que esta información está almacenada en las matrices, OPUS la puede utilizar para determinar la duración aproximada de una actividad siempre y cuando se requiera ejecutar cierta cantidad de concepto. Por ejemplo, si un peón ejecuta 50m2 de limpieza de terreno en una jornada y el concepto indica 300m2 de limpieza, es obvio que tardará 6 días. Estando en cualquiera de las vistas del programa de obra, configure como visible las columnas: RECUR_ASIG RENDIMIENTO DURACIÓN

Siempre debe suponer que las unidades ejecutoras se calculan por unidad; es decir, una cuadrilla, un peón, etc. Después, considere que el rendimiento de una matriz está dado por el rendimiento menor entre el equipo y la mano de obra. En este ejemplo es claro que para ejecutar 160 m2 de limpieza, una cuadrilla que rinde 22.99 m2 por jornada, requiere 6.96 días trabajables para terminar. Ahora observe que los recursos asignados o las unidades ejecutoras están calculadas en 0.22 o, mejor dicho, en 0.22 cuadrillas. ¿Qué sucedería si incrementamos el número de cuadrillas? En teoría, la duración tendría que disminuir. Ahora bien ¿Qué sucedería si aumentamos o disminuimos el rendimiento? Usted puede jugar con los datos de estas columnas para aproximar una duración más adecuada. Los cambios hechos en los rendimientos y los recursos asignados no afectarán los rendimientos y cantidades en las matrices originales. Sólo se trata de una herramienta para aproximar duraciones.
Generación de un programa de obra en base a los rendimientos
Se puede accesar otra herramienta en donde entran en juego los rendimientos de las matrices cuando por vez primera se inicia o reinicia el programa de obra:
La opción Asignar cantidades de la HP y duraciones en base a los rendimientos genera un programa de obra preliminar, calculando las duraciones de las actividades con los

rendimientos de cada matriz. Entre y efectúe un recálculo para que se repinte correctamente el programa de obra.
Todas las fechas de inicio comienzan al mismo tiempo. La tarea que queda es revisar y modificar las barras según el criterio del usuario.
Reiniciar datos en el programa de obra
Si por algún motivo requiere volver a generar el programa de obra, utilice la opción Herramienta\Reiniciar datos. El procedimiento será el mismo que cuando entra a la vista del programa por vez primera. Responda a la caja de diálogo convenientemente:
Importante: Toda la programación y las configuraciones que tenía establecidas en el programa de obra se perderán, por lo que sugerimos cerciorarse, antes de aplicar el proceso de reinicio de datos.
Actividades críticas

Uno de los problemas más comunes es el determinar, de acuerdo a tiempos y prioridades, cuál es la ruta crítica que debe respetarse, ya que una obra bien ejecutada será siempre una obra bien cobrada. Si observa su vista de Programa de obra podrá visualizar las actividades que se están considerando críticas con algún color distintivo. Por ejemplo, de color rojo (revise la Presentación de los datos para definir el color para actividades críticas) usted verá algo como esto:
Las actividades 10 y 320 (las cuales son agrupadores) son críticas porque su ejecución incluye como fecha de término la fecha final de la obra. Una actividad es crítica si al incrementar su duración o su fecha final se incrementa la duración de la obra.
Definición de precedencias y antecedencias
Antes de empezar a vincular dos actividades, es necesario saber cómo se realiza este procedimiento. Comenzaremos vinculando dos actividades. Como primer paso, es necesario colocar el cursor sobre alguno de los bordes inferior o superior de la barra de la actividad y, al momento que el cursor cambie de forma a una cadena, deberá oprimir el botón izquierdo del ratón. Sin soltarlo, arrastre el ratón hasta la actividad con la cual desea crear un vínculo y allí, podrá soltar el botón. Enseguida, podrá observar algo como esto:
Observe cómo las barras de las actividades fuente y destino cambian su tipo de borde a uno punteado (---). Al terminar, la liga se ha creado con un vínculo tipo Fin a Inicio.

Realice un recálculo para ver el estado real del programa. Después del recálculo el sistema acomodará las barras.
OPUS define cuatro tipos de vínculos: FI Fin a Inicio. Al finalizar la primera actividad comienza la segunda (por omisión). FF Fin a Fin. Las dos actividades finalizan al tiempo que finaliza la primera. II Inicio a Inicio. Las dos actividades inician cuando inicia la primera. IF Inicio a Fin. Al tiempo que inicie la primera actividad deberá finalizar la segunda . Si desea cambiar el tipo de vínculo deberá dar doble clic con el ratón exactamente sobre la línea de unión de dos actividades o bien, sitúe el cursor barra en una actividad y utilice la opción Herramientas \ Establecer vínculos para que sea mostrada la información relacionada al vínculo. La caja de diálogo que aparecerá es la siguiente:
Descripción. Descripción de la actividad seleccionada. No iniciar antes del. Fecha condicionante para fijar una fecha de inicio de la actividad. ID / Predecesoras / Tipo / Aplazar: Lista con las actividades predecesoras o sucesoras. Muestra el número de ID (identificador) de la actividad predecesora o sucesora, el tipo de vínculo que estas guardan con respecto a la actividad seleccionada, y en la columna aplazar: los días de atraso o aplazamiento con respecto a su posición según el vínculo.

Tipo de vínculo. Define el tipo de vínculo de la actividad con respecto a la actividad (marcada) de la lista. Aplazamiento. Aplazamiento en días (t: días trabajables, d: días calendario y c: días calendario), semanas (s), quincenas (q) o meses (m) . Por ejemplo, 5t equivale a 5 días trabajables. Asignar las actividades marcadas como. Asigna las actividades que se marquen como Predecesoras o Sucesoras a la actividad actual. La caja de establecimiento de vínculos permanece flotando sobre la vista del programa de obra. De esta forma, usted puede seleccionar actividades y vincularlas mediante este botón.
Las opciones Predecesoras y Sucesoras. También tiene la función de filtrar las actividades de la lista en esta caja. Previa / Siguiente (Cancelar / Aceptar): Estos botones cambian de acuerdo al estado de los datos. Previa y Siguiente le permiten navegar entre las actividades del programa. Pero si usted intenta modificar alguno de los datos de la caja, estos botones cambian a Cancelar y Aceptar para abortar o confirmar la captura. Eliminar vínculos. Seleccione de la lista de actividades asignadas aquellas actividades que desea desvincular y utilice este botón para ello.
Subvistas de la programación de obra
Las subvistas son una herramienta muy útil en el programa de obra debido a que la información de las barras debe ser presentada en diferentes formas: Cantidades, montos y porcentajes definen entre otras cosas la captura.

Sobre esta ventana aparecen dos vistas: la del lado izquierdo corresponde a la vista de las actividades y la del lado derecho que es una vista gráfica donde será mostrado el diagrama de Gantt. El área de la escala mayor mostrará el año o el mes correspondiente y el área de la escala menor aparentará columnas por periodo ya sean días, semanas, quincenas o meses, según se configure. La vista izquierda de las actividades se constituye de las siguientes columnas: Columna Descripción
ID Número identificador de la actividad.
FRENTE Frente al que pertenece.
CLAVECON Clave del concepto del cual ejecutará la actividad.
CLAVEUSU Clave de usuario del concepto a ejecutar.
NIVEL Nivel de agrupación.
SIGNO Signo + si agrupador está comprimido y - si agrupador está expandido.
DESCRIPCION Descripción.
UNIDAD Unidad.
ASIGNADO Cantidad o porcentaje ya asignado en el periodo de la actividad.
RECUR_ASIG Cantidad de unidades de actividad mano de obra o equipo para el calculo de la duración en base a los rendimientos.
RENDIMIENTO Rendimiento global de mano de obra o equipo.
FECHAINICIO Fecha de inicio.
DURACION Duración. FECHATERMINO Fecha de Término. CANT_PROG Cantidad programada. REMANENTE Volúmen por programar. P_UNITARIO Costo por unidad de concepto a ejecutarse. TOTAL Resultado de ASIGNADO * P_UNITARIO. COMENTARIOS Comentarios especiales. PORCENTAJE Porcentaje del costo de obra. La actividad con respecto al total de la
obra. DIAS TRAB Días trabajables del priodo. NO_IN_ANTES Fecha de no iniciar antes. Este campo es único para actividades con
predecesoras. HOLGURA Holgura en días. INI_TARDIO Fecha del inicio tardío. FIN_TARDIO Fecha del término tardío. ASIG_ACUM Asignado Acumulado de estimaciones. ASIG_ACUM_MON Monto acumulado de estimaciones. AVAN_ACUM Cantidad de Avance. AVAV_ACUM_MON Importe acumulado según avance. AVAN_PORCE % de Avance. CPM_POSX Posición x de nodo en CPM. CMP_POSY Posición y de nodo en CPM. PRECIO Precio unitario. Puede utilizar la configuración de columnas para visualizar el resto de éstas ya que por omisión sólo se muestran algunas. En la vista Programa de la Obra hay una Lista de Subvistas las cuales mostramos a continuación.

Nota: Para accesar a presentación de datos también puede hacerse un clic con el botón derecho del ratón en el área gráfica y elegir del submenú que aparece la opción presentación de datos.
Estas subvistas por omisión se refieren a colocar ciertos datos dentro de las barras, como lo explicaremos más adelante. Además, se puede crear nuevas subvistas con toques personalizados con ayuda de la Presentación de los datos.
Programa de montos
En esta subvista se muestra, dentro de las barras, la cantidad de dinero que se necesita para esa actividad en el tiempo que ocupa dentro del periodo de la escala menor del área de gráfica de Gantt. Este periodo puede ser mensual, quincenal, semanal o diario.

Programa de obra
El programa de obra sólo mostrará barras y la captura de las duraciones se realizará en porcentajes. Esta subvista es la que OPUS muestra por omisión. Sólo incluye columnas que hacen referencia a las actividades y su respectivo periodo programado.
Programa de cantidades
En esta subvista se muestra, dentro de las barras, la cantidad que se tiene que realizar en el tiempo que ocupa la actividad dentro del periodo de la escala menor del área de gráfica de Gantt. Este periodo puede ser mensual, quincenal, semanal o diario.

Si usted cambia el periodo de tiempo a semanas la cantidad asignada a cada semana diferirá de la cantidad asignada a los meses.
Avance acumulado
En esta subvista se muestran las barras con el avance de la obra gráficamente de una estimación. Para ello, es necesario entrar a esta subvista y entrar a la presentación de datos (a través del menú formato/Presentación de datos) Una vez estando en esta caja de dialogo primero seleccione la opción Visualizar gráficamente el avance y deberá elegir una de las estimaciones (que previamente tuvo que haber hecho) de la opción Calcular avance acumulado hasta la estimación.
A esta subvista también se le pueden configurar los colores a las barras. Además de cambiar color a las barras de actividades, actividades agrupadoras y actividades criticas, también se pueden rellenar de color las barras de avance etc.

Programa de Obra en % / Actividad
En esta subvista se muestra, dentro de las barras, el porcentaje que ocupa la actividad dentro del periodo de la escala menor del área de gráfica de Gantt con respecto a la actividad completa.
Programa de obra en % / Total

En esta subvista se muestra, dentro de las barras, el porcentaje obtenido a partir del monto asignado para el tiempo que ocupa la actividad en el periodo elegido en la escala menor sobre el monto total de la obra.
Escala
La vista del Programa de obra, por omisión se presenta en meses, pero es posible cambiar esta configuración por medio de la ventana de diálogo Escala. Para ingresar a ella hay varias formas:
• Despliegue por medio de un clic el menú Formato, y dentro de éste, seleccione Escala.
• Dé un click con el botón derecho del mouse sobre la vista del Programa de obra del lado del calendario. Esto hará que aparezca una lista en la que encontrará la alternativa Escala.
• Proporcione un doble click con el botón izquierdo del mouse sobre el área de Años del calendario.
• Ubique en la barra de herramientas el icono Cambiar la escala de Gantt. El cuadro de diálogo que aparece es el siguiente. Una vez abierto podrá modificar las unidades en la línea del tiempo.

Periodo para escala menor Primero necesita designar la unidad de la escala menor de su calendario. Las opciones que tiene son Días, Semanas, Quincenas y Meses.
Nomenclatura Lo siguiente sería indicar la nomenclatura con la que el programa presentará las unidades de tiempo, para ello hay dos opciones:
• Numerados: Numerando los periodos de tiempo y acompañándolos de un prefijo.
• Fechas: Dentro de esta opción, por medio de las listas desplegables, usted
determinará las unidades de una escala mayor y una escala menor.
Color y estilo del texto En este rubro encontrará una lista desplegable de donde se puede escoger el color con el que se visualizarán los datos y un botón para elegir el tipo de fuente. Al pulsar este botón, le presentará una pantalla con opciones de tipos, tamaños y estilos de letra.

Ancho de las columnas El último dato que pide es el Ancho de las columnas, para dar de alta este dato escríbalo en el campo en blanco (la unidad de medida para este dato pueden ser caracteres o pixeles, dependiendo del dato ingresado en Configuración de columnas). Nota: El ancho de las columnas también puede modificarse arrastrando el borde derecho de las mismas. Para terminar, presione Aceptar.
Configuración del calendario
El tiempo que dure la obra definirá los límites de operación del calendario. Pero es necesario indicar los días en que las actividades deben considerarse como Trabajables, Medio Día y No trabajables. Queda a criterio del usuario seleccionar las fechas como le sea conveniente. Para definir el calendario es necesario ir a la opción Herramientas\Calendario o hacer doble click sobre el área de la escala menor del Gantt. Al momento, se desplegará la siguiente caja de diálogo:

Horas trabajadas en un día normal: Registre la duración de la jornada completa. Hora de inicio de labores: Registre la hora en que empieza la jornada. Marcar los días: Es necesario capturar el rango de fechas entre las cuales se desea marcar los días. Observe que el rango de inicio corresponde al periodo corriente donde indicaba el cursor. Si usted accedió este procedimiento por medio del menú; los campos Desde y Hasta aparecerán en blanco. Marcar todos los: Selecciona o marca el día o días que serán definidos de acuerdo al control "Marcarlos como". Esta opción es excluyente con respecto al control anterior. Es decir, si usted Marca un rango de fechas no podrá utilizar esta opción y viceversa. Marcarlos como: Seleccione el tipo de jornada en que quedarán marcados los días del rango seleccionado o día(s) seleccionado(s). Si son Trabajables, medios días o días no trabajables. El botón "Marcarlos": Aplicará lo configurado en la caja sin necesidad de cerrarla, dando la oportunidad de seguir seleccionando otros periodos. Si oprime Aceptar se aplicará y se cerrará la caja de diálogo. El botón "Trabajar": Adicionalmente, usted puede indicar las horas que se laboran en el período o días señalados. El botón Limpiar calendario. Eliminará cualquier marca y seleccionará todos los sábados como medios días y domingos como no trabajables. Sobre la vista del diagrama de Gantt, se podrán visualizar los días no trabajables con un color (amarillo) de fondo diferente de los días trabajables (blanco). Los medios días aparecerán como una columna bicolor (blanco/amarillo).

Presentación de los datos del programa de obra
Para cambiar la presentación de la vista de la Programación de la Obra. Acceda al menú principal Formato/Presentación de los datos o con el icono correspondiente (círculo):
Aparecerá la siguiente ventana: Nota: Es importante recalcar que la configuración de la presentación de los datos se almacena por cada subvista.
Pestaña General:

Mostrar períodos no trabajables. Con esta opción mostramos u ocultamos las barras amarillas que representan los periodos no trabajables. Por omisión es medio día del sábado y el día completo del domingo. Dibujar barras. Muestra u oculta las barras. Fraccionar barras según periodos de inactividad. Lo que hace esta opción es cortar la barra cada vez que encuentre un periodo de inactividad y continua la barra terminando este periodo. Todo esto en un mismo renglón. Formato de las fechas. Con esta opción usted puede seleccionar el formato en el que quiera expresar las fechas:
la fecha sin hora la fecha con hora y minutos o la fecha con hora, minutos y segundos

Días calendario o días trabajables. Al crear las barras de duración de las actividades, usted puede seleccionar si desea calcularlas con días calendario o con días trabajables. Ancho de las columnas de Gantt (puntos). En esta caja de texto se puede capturar el ancho de las columnas en puntos. Tipo de datos. Corresponde a la lista de subvistas disponibles por omisión tiene las siguientes subvistas:

Pestaña Actividades:

Consolidar actividades. Esta opción toma las actividades fraccionadas y las sitúa en un sólo renglón. Si la opción está desactivada cada fracción de la actividad se encuentra en un renglón diferente. Graficar los vínculos entre las actividades. Muestra u oculta las líneas de vínculo entre las actividades. Visualizar gráficamente las holguras. Muestra u oculta las holguras entre las actividades. Visualizar gráficamente el avance. Muestra u oculta el avance gráfico. Esto se puede hacer en cada una de las subvistas. Número de niveles. Esta opción muestra el nivel de las actividades que deseemos ver. El nivel más bajo es de la Obra; el nivel que sigue son los agrupadores o conceptos que estén incluidos en esta obra; el nivel siguiente son los agrupadores o conceptos que están incluidos en el primer agrupador y así sucesivamente va subiendo de nivel. Mostrar solo las actividades en el frente. En esta opción se filtran las actividades que están asignadas un frente.

Calcular el avance acumulado hasta la estimación. Esta opción contiene la lista de las estimaciones disponibles para calcular el avance basándose en ellas.
Pestaña Colores en Diagrama de Gantt:
Actividades (Barras). Esta opción cambia el color tanto del borde como del fondo o relleno de las actividades. Cada uno de distinto color si así se requiere. Grupos (Barras). Esta opción cambia el color tanto del borde como del fondo o relleno de las actividades agrupadoras. Cada uno de distinto color si así se requiere. Criticas (Barras). Esta opción cambia el color tanto del borde como del fondo o relleno de las actividades criticas. Cada uno de distinto color si así se requiere. Avance (Barras). Esta opción cambia el color tanto del borde como del fondo o relleno de las barras de avance gráfico. Actividades (Texto). Esta opción cambia el color del texto escrito dentro de las barras que representan actividades.

Grupos (Texto). Esta opción cambia el color del texto escrito dentro de las barras que representan actividades agrupadoras. Criticas (Texto). Esta opción cambia el color del texto escrito dentro de las barras que representan actividades criticas. Fuente. Este botón permite cambiar la fuente de todo el texto dentro de las barras. (La caja de diálogo que se obtiene de este procedimiento es la esstándar de Windows para configuración de fuentes)
Pestaña Configuración de colores en los agrupadores:

Seleccione el Color deseado para cada Nivel indicado. Como se puede observar el color de los agrupadores se refiere al texto de los agrupadores en la vista del Programa de Obra.
Selección del tipo de explosión del programa de suministros
La generación del programa de suministros se basa en el Programa de Obra. Es la explosión de insumos en el tiempo. Para dar acceso a esta vista usted deberá entrar a la opción: Vista \Programación \Programa de Suministros o acceda el botón de la vista correspondiente:
Al entrar por vez primera a la vista o al dar un recálculo con F9 aparecerá la caja de diálogo para que seleccione el tipo de explosión de insumos que deberá contemplar la vista del programa de suministros:

Observe que es la misma caja que se define para la Vista de Explosión de insumos por lo que nos reservamos su explicación. Es posible seleccionar previamente las actividades en la vista del Programa de Obra y posteriormente entrar generar el Programa de Obra de los elementos seleccionados automáticamente.
Vista del programa de suministros
En la barra de vistas, oprima el botón correspondiente al programa de suministros, o desde el menú principal acceda la opción Vista/Programación/Programa de suministros.
El programa de suministros requiere de un cálculo antes de ser mostrado como vista. OPUS determina internamente si ése cálculo ya se realizó, en cuyo caso, la vista será accedida de inmediato. Si el cálculo no se ha realizado, entonces se desplegará una caja de configuración. Una vez que ha configurado el tipo de explosión, entrará a la vista directamente:

Su apariencia es idéntica a la del Programa de Obra sólo que su configuración se limita a los insumos, mostrando su utilización en el tiempo. Contiene las subvistas: Programa de suministros por Cantidades, Montos, Porcentajes; y el Programa de Suministros únicamente con la barras. Estas vistas son sólo informativas, por lo que ningún dato puede ser capturado o modificado. Observe las siguientes columnas que componen la vista Columna Descripción
CLAVE Clave del insumo. CLAVEUSU Clave de usuario. DESCRIPCION Descripción. FECHAINICIO Fecha de inicio de periodo de utilización. FECHATERMINO Fecha de término de periodo de utilización. UNIDAD Unidad. RENDIMIENTO Esta columna sólo muestra valores cuando los suministros han sido calculados para
una sola actividad. Los valores corresponden al rendimiento unitario de cada insumo dentro del precio unitario correspondiente.
CANTIDAD Cantidad total utilizada del insumo. TOTAL CANTIDAD* P_UNITARIO P_UNITARIO Precio Unitario.
PORCENTAJE Porcentaje que representa en dinero el suministro con respecto al total considerado en la vista o informe.
DIASTRAB Periodo de utilización del insumo en días trabajados o efectivos.
Presentación de los datos en el Programa de Suministros

La configuración de la presentación de los datos es mínima debido a que en el Programa de Suministros sólo se muestran insumos en el tiempo. Entre a la vista del Programa de Suminstros y acceda Formato\Presentación de los datos.
Pestaña Configuración General del Programa de Suministros
Mostrar períodos no tranbajbles. Lo que hace esta opción es cortar la barra cada vez que encuentre un periodo de inactividad y continua la barra terminando este periodo, todo en un mismo renglón. Dibujar barras. Habilita o deshabilita el dibujo de las barras del diagrama de Gantt. Fraccionar barras según periodos de inactividad. Lo que hace esta opción es cortar la barra cada vez que encuentre un periodo de inactividad y continua la barra terminando este periodo. Todo esto en un mismo renglón. Ancho de las columnas de Gantt (puntos). En esta caja de texto se puede modificar el ancho de las columnas. Tipo de datos: Lista de subvistas disponibles. Programa de Suministros en Cantidades, Montos, Barras, Porcentaje sobre el insumo y Porcentaje sobre el total

Pestaña Colores en el diagrama de Gantt
Sólo se pueden configurar el color del Borde de las barras, y el Fondo de las barras. Además de el Color del texto dentro de las barras así como su Fuente.
Programa de suministros por agrupador
Ahora OPUS le ofrece una nueva herramienta con la que usted podrá imprimir el programa de suministros por agrupador. Anteriormente solo se podía imprimir el programa procesando por separado cada agrupador; con esta nueva opción la impresión se hace una sola vez y OPUS separa automáticamente cada agrupador: 1. Oprima el icono "Programa de Suministros":

2. En la parte inferior de la caja de diálogo para calcular el programa de suministros, usted encontrará la opción para explotar el programa por agrupador. Indique el nivel de los agrupadores que deben considerarse en los reportes de la explosión de "suministros por agrupadores":

Cuando se genera el programa de suministros se realizan dos operaciones: una para calcular el programa de suministros que se mostrará en la vista y otra para calcular el programa de suministros por agrupador, para dejarlo preparado para procesarlo en el administrador de reportes. Por ello, aunque usted marque diferentes niveles al calcular los suministros, OPUS siempre le mostrará la misma información en la vista, ya que la opción de nivel sirve únicamente para el cálculo de suministros por agrupador, el cual no se muestra en ninguna vista, sino que se almacena en un archivo para que este sea tomado por el administrador de reportes. 3. Para imprimir el programa dentro de OPUS, vaya a la "vista previa de la impresión de informes":
4. Se accede a la siguiente caja de diálogo. Seleccione la opción "Programa de suministros por agrupador" y oprima "aceptar":

5. Se accede a la siguiente caja de diálogo. En la parte inferior se encuentra la opción para indicar el nivel de los agrupadores a imprimir:
6. Registre el nivel de agrupadores deseado. Por ejemplo, un presupuesto integrado por un agrupador general (capítulo) nivel "1" con agrupadores nivel "2": Si se desea imprimir el nivel "1", registre la opción con el número "1" y oprima "Imprimir" y tendrá el programa agrupado por el nivel seleccionado:

7. Si desea imprimir el nivel "2", registre el número dos en la opción y oprima "Imprimir":
Ahora la impresión se verá por cada agrupador del nivel "2". 8. Si desea imprimir el programa en el administrador de informes, registre en la opción el nivel que tengan los agrupadores en su presupuesto y entre al administrador de informes:

9. Seleccione la obra que desea reportar y entre a la carpeta "02 Estandar":
10. Entre a la carpeta "01 Propuesta Técnica" o a la "02 Propuesta Económica". En la primera se encuentra el reporte por "cantidades de obra" y en la segunda por "montos":
11. Entre al reporte "Programa de Suministros por Agrupador" y proceda a imprimirlo:

Personalización de colores en el diagrama de Gantt
Para personalizar el área del Gantt, estando en la vista del programa de obra o programa de suministros, oprima el icono "Presentación de los datos" o desde el menú Formato \ Presentación de los datos.

En donde, Actividades (Barras). Esta opción cambia el color tanto del borde como del fondo o relleno de las actividades. Cada uno de distinto color si así se requiere. Grupos (Barras). Esta opción cambia el color tanto del borde como del fondo o relleno de las actividades agrupadoras. Cada uno de distinto color si así se requiere. Criticas (Barras). Esta opción cambia el color tanto del borde como del fondo o relleno de las actividades criticas. Cada uno de distinto color si así se requiere. Avance (Barras). Esta opción cambia el color tanto del borde como del fondo o relleno de las barras de avance gráfico. Actividades (Texto). Esta opción cambia el color del texto escrito dentro de las barras que representan actividades. Grupos (Texto). Esta opción cambia el color del texto escrito dentro de las barras que representan actividades agrupadoras. Criticas (Texto). Esta opción cambia el color del texto escrito dentro de las barras que representan actividades criticas.

Fuente. Este botón permite cambiar la fuente de todo el texto dentro de las barras. (La caja de diálogo que se obtiene de este procedimiento es la esstándar de Windows para configuración de fuentes)
Relación Tabla - Vista
Observando la estructura de las vistas de OPUS, nos encontramos que son un conjunto de celdas que almacenan datos, que en su conjunto son información. Cada renglón en cada vista puede ser el resultado de varias tablas de la base de datos de OPUS. Recordemos que al crear una obra en OPUS , sobre el directorio de ésta se generan una serie de archivos que en el argot de las Bases de Datos son tablas. Observe en la siguiente ventana del Explorador de Windows©, el directorio C:\OPUSAEC10\Obras\EJEMPLO OPUS deja ver parte de las tablas que conforman la obra EJEMPLO OPUS.

Los archivos o tablas de una obra pueden tener diferentes extensiones. Las tablas con extensión DBF son las más importantes, porque en ellas se alojan los datos. Observe que además, cada tabla tiene un sufijo (una letra o un número). Las tablas se forman por campos. Los campos son datos agrupados en columnas. Por lo que una tabla es una representación columnar de datos. Las vistas de OPUS se componen de columnas, y las columnas provienen de los campos de las Bases de Datos, por lo tanto una columna se le asocia un campo. También hay columnas que representan una operación, tal es el caso del monto de un concepto, que es el resultado de multiplicar la cantidad por el precio.

Para que usted identifique cada campo y cada tabla, puede hacer uso de los manuales que hemos denominado técnicos, que se pueden instalar por medio de su CD original que se le entregó con su paquete. Se trata de Hojas de Cálculo Excel© donde explicamos a detalle el significado de cada campo y cada Tabla. Varias tablas interrelacionadas entre sí dan como resultado una Base de Datos o bien una Obra OPUS.
Objetos OLE
Algunas aplicaciones en Windows© se hacen llamar servidores OLE (Object Linking and Embedding,. Específicamente en los productos Microsoft©, Word© y Excel© se incluye ésta tecnología. OPUS se une con estas aplicaciones a través de objetos OLE. Es verdad que existen diversas aplicaciones o programas en el mercado que por si instalan como parte de

ellas mismas objetos OLE, para ser utilizados posteriormente por los programadores y así abrir las posibilidades de sus aplicaciones que desarrollan. Realmente los OLE, son partes de las mismas aplicaciones que se colocan dentro de Windows© para que cualquier otra aplicación pueda hacer uso convenientemente de dichas partes. Por ejemplo existe un objeto llamado Calendar o Calendario, cualquier programa que requiera la captura de un dato fecha lo puede hacer utilizando un pequeño calendario, como el que se muestra en la captura de fecha de Windows©
OPUS y el universo de OLE
Con los antecedentes mencionados, la pregunta obligada sería ¿qué posibilidades hay de poder incrustar elementos OLE dentro de OPUS? La respuesta es No todos los objetos disponibles se pueden ligar con OPUS, es más, sólo objetos Excel© y Word©, lo harán casi de forma transparente, y harán uso de herramientas desarrolladas específicamente para este tipo de aplicaciones. Observe la siguiente caja que se encontrará cada que intente crear una liga OLE con OPUS:

Puede percatarse del universo de posibilidades de ligar un objeto OLE con OPUS. Le dejamos en sus manos las posibilidades abiertas ya que esta caja es específica de Windows©, así que usted puede experimentar con otros objetos. Es de mencionar que no todos los objetos pueden funcionar adecuadamente, para usted que es el usuario final le será complicado encontrar información acerca de los objetos instalados en su sistema, pero si lo desea usted puede encontrar información en las ayudas de los sistemas compiladores como Visual Basic© o Delphi© o en las ayudas de MSOffice©. No con esto deseamos provocar el desanimo del usuario para que experimente el uso de los Objetos OLE, ya que pudiera parecer complicado, pero no es así. Existen Objetos muy conocidos y sencillos de utilizar aparte de Excel© y Word©, así que es recomendable que se los mencionemos aquí: Archivo de Sonido Clip de video Clip Multimedia Diapositiva de Microsoft PowerPoint Documento Adobe Acrobat Documento de imagen Documento de WordPad Imagen de mapa de bits Imagen de Paintbrush Paint Shop Windows Media Player Todo dependerá de las aplicaciones que usted haya instalado, así que con las aplicaciones disponibles comience a experimentar todo el poder OLE dentro de OPUS. OPUS utiliza objetos de Hojas de cálculo Excel© y Documentos Word©, como objetos estándar, por lo cual el resto de este texto se centrará alrededor de estas dos aplicaciones.
Relación vista - campos vínculo (Excel y Word)

Las aplicaciones OLE, interactuarán con las vistas de una obra. Por ello es importante que se visualice la información con la cual se puede relacionar. Tanto en Word© como en Excel© usted podrá accesar los datos que se muestren en las columnas de las vistas. Estos datos pueden tener tres estados de Entrada, Salida o Entrada - Salida, el procedimiento se reduce a lo siguiente: De OPUS se pasa la información de las columnas hacia los objetos (Excel© o Word©) y de estos se regresa a OPUS.
Columnas de una Vista OPUS
Opción Crear desde un archivo Cuando en OPUS se solicita establecer un vínculo OLE, el sistema presenta la ventana de Inserción de objetos.

La ventana muestra una lista con los tipos de objeto que pueden ser incrustados, además de las opciones Crear nuevo, Crear desde archivo y Como icono. En el presente tópico ilustraremos el funcionamiento de la opción Crear desde un archivo. Partamos de la necesidad de justificar en una hoja de cálculo Excel la cantidad a utilizar de un insumo en un análisis. Primeramente, se debe seleccionar como Tipo de objeto: Hoja de cálculo de Microsoft Excel, pues con ésa herramienta se calculará la cantidad. Posteriormente se selecciona la opción Crear desde un archivo. Al momento de seleccionar la opción "Crear desde un archivo", notará que el sistema solicita que se le indique la ruta en donde se encuentra el archivo a incrustar.

Capture directamente la ruta en donde se ubica el archivo o presione el botón Examinar para navegar dentro de su disco duro y localizarlo.
Al oprimir el botón Aceptar, se abrirá la hoja de cálculo que ha sido incrustada. Dicha hoja de cálculo ya debe presentar el diseño y las formulaciones necesarias para efectuar los cálculos deseados. Cabe aclarar que este requisito no será obligatorio, pero si recomendable.

Teniendo completo el diseño, solo restaría capturar datos y ligar entradas y/o salidas entre las celdas y campos de OPUS. Capture los datos solicitados en la plantilla y proceda a establecer las ligas con las celdas que le sean de utilidad.
En nuestro ejercicio, ligaremos la cantidad total calculada. Posicione el cursor-barra sobre la celda que contiene la cantidad total calculada y oprima el botón Mostrar campos . Seleccione el campo Cantidad y establézcalo "solo como salida".

Oprima el botón Actualizar salidas y confirme los cambios. La cantidad calculada será transferida a OPUS.
Importante: La opción Vínculo que se encuentra en la ventana "Insertar objeto", cumple las siguientes funciones. Si está deshabilitado. Si está habilitado.

Opción Crear Nuevo
Cuando en OPUS se solicita establecer un vínculo OLE, el sistema presenta la ventana de Inserción de objetos.
La ventana muestra una lista con los tipos de objeto que pueden ser incrustados, además de las opciones Crear nuevo, Crear desde archivo y Como icono. En el presente tópico ilustraremos el funcionamiento de la opción Crear nuevo. Partamos de la necesidad de justificar en una hoja de cálculo Excel la cantidad a utilizar de un insumo en un análisis. Primeramente, se debe seleccionar como Tipo de objeto: Hoja de cálculo de Microsoft Excel, pues con ésa herramienta se calculará la cantidad. Posteriormente se selecciona la opción Crear nuevo y se oprime Aceptar.

Como la opción Crear nuevo fue marcada, el sistema incrustará una hoja de cálculo en blanco, lista para ser editada. En ella se deberán capturar las variables y formulaciones necesarias para obtener la cantidad del insumo, como se muestra en la imagen.

Recuerde que gracias a la herramienta Mostrar Campos, podrá involucrar dentro de sus plantillas de cálculo (como variables de entrada), campos de OPUS. En nuestro ejemplo, sólo asignaremos como variable de salida, el resultado de nuestro cálculo. Posicione el cursor-barra en la celda que contiene el total o cantidad resultante calculada y oprima el botón Mostrar campos.

Al ser mostrada la ventana de campos, seleccione el campo CANTIDAD y establezcalo como salida. Oprima el botón Actualizar Salidas, confirme la operación y guarde los cambios.
Al momento de cerrar, la cantidad calculada con la hoja de cálculo Excel, se transferirá al análisis.
Importante: La caja Campos vínculo, mostrará grupos de campos diferentes dependiendo de la vista o herramienta que se está accediendo. Por ejemplo, los vínculos para el cálculo de porcentajes de sobrecosto mostrará en su ventana de campos diferentes grupos, incluso entre sus tipos Estándar y Personalizado.
Ligas OLE por celda
Planteemos un ejemplo para explicar mejor este tópico. Suponga que usted tiene la necesidad de mostrar una imagen de un equipo, y para ello se dispone a utilizar la liga OLE por celda, para visualizar la fotografía que previamente ha tomado.

Sobre el catálogo de equipo, posicione el cursor -barra sobre la celda a la cual le vamos a ligar el objeto OLE, digamos la descripción del equipo:
Ahora utilice la opción Herramientas\Vínculos con objetos OLE \Objeto en la Celda o bien,
el icono . OPUS le enviará la caja para seleccionar el tipo de vínculo, pero como en esta ocasión se trata de un archivo que ya existe, lo tomaremos como un vínculo a un archivo, para lo cual seleccionaremos la opción Crear desde un archivo, y seleccionaremos además que se trata de un Vínculo:
Observe el comentario en el resultado: Inserta en el documento una imagen del contenido del archivo. La imagen se vinculará al archivo para que los cambios del archivo se reflejen en el documento. Esto quiere decir que el archivo vinculado se encuentra en el disco duro de su

computadora, y que cualquier cambio a este por medio de otra aplicación externa, se verá a través de esta liga. Como es necesario escribir la ruta del archivo a vincular, entonces utilizaremos el botón Examinar, para ayudarnos a localizar el archivo en el disco duro de nuestra computadora, para lo cual el sistema envía la siguiente caja de diálogo (tal vez ya conocida por usted), en la cual nos permite navegar entre los dispositivos de almacenamiento para localizar el archivo:
Ahora seleccionamos el archivo y oprimimos el botón Insertar, para pasar a la apertura de dicho archivo:

En este momento usted puede dar Aceptar para concluir. Esta es la apariencia de un objeto OLE incrustado, observe que aparecen realmente dos ventanas, la del frente es el objeto actuando sobre el archivo, tal como si se tratara de la misma aplicación. En este momento usted puede cambiar la apariencia del archivo imagen, pudiendo cerrar y guardar los cambios. Si cierra la aplicación del frente se conservará la ventana anterior, esta es simplemente una vista del archivo:
Generalmente le mostrará un menú principal con dos opciones: Archivo: Con dos opciones Guardar archivo, y Salir. Cuya funcionalidad sus mismos nombres la describen. Objeto: Donde en este caso aparecen dos opciones Editar y Abrir. Estas opciones pueden cambiar dependiendo del objeto. Por ejemplo quizás se trate de un archivo que se puede

ejecutar, como podría ser un archivo de video, en este caso su edición es diferente a la ejecución del mismo. Dejamos a consideración del usuario el uso de estas opciones. Al abandonar esta última ventana podremos visualizar la celda con una marca que identifica que se le ha asociado un vínculo OLE.
Para que el sistema muestre nuevamente el vínculo relacionado, posicione el puntero del ratón en la celda correspondiente, oprima botón derecho y del menú desplegado, seleccione la opción "Objeto en la celda". Por otra parte; si desea eliminar el vínculo de la celda, del mismo menú, seleccione la opción "Eliminar objeto en la celda" o desde el menú principal, en Herramientas \ Vínculos con objetos OLE \ Eliminar objeto en la celda.
Ligas OLE por registro
Un registro en OPUS se refiere a un renglón en una vista. Observe la siguiente pantalla donde se muestra un registro marcado en la Hoja de Presupuesto:

Posicione el cursor-barra sobre cualquier renglón y utilice la opción Herramientas\Vínculos
con objetos OLE \ Objetos del Renglón o con el icono para acceder una caja de diálogo que muestra diez posiciones en donde se pueden definir los vínculos OLE para un renglón de la vista que se trate.
Suponga que para el concepto en cuestión "Limpieza y desenraice...", es necesario elaborar una hoja de cálculo, en la cual se evalúe la cantidad de este concepto en base a un croquis, veamos: coloque el cursor sobre el primer renglón y oprima el icono para generar una liga OLE:

El sistema enviará una caja de diálogo que le parecerá muy familiar, ya que se trata de la misma caja que se utiliza para incrustar objetos OLE dentro de aplicaciones MSOffice© y Windows©:
Seleccione de la lista Tipo de objeto, el objeto que en este caso correspondería a una Hoja de cálculo Microsoft Excel©. Dé Aceptar y observe como se abre una ventana Excel©:

Esta ventana es realmente un objeto Excel© dentro de OPUS , es decir Excel© dentro de OPUS, y como podrá observar es un Excel© recortado ya que no están disponibles todos los comandos u opciones, pero es suficiente para trabajar, más adelante le mostraremos como abrir Excel© completamente. Siguiendo con nuestro ejemplo recuerde que vamos a justificar el área de Limpieza y desenraice a través de un croquis donde se muestre el área. Y que además se requiere calcular el área con una simple fórmula, y el resultado transferirlo a la Cantidad del concepto en cuestión: Podemos comenzar con insertar una imagen de AutoCad©, pasada como una archivo BMP (Imagen de Mapa de Bits) a través de el portapapeles de Windows (utilizando las opciones de copiar\pegar, dentro de cada aplicación). Usted puede hacer un dibujo en cualquier editor y pegarlo después. (o traerlo por medio de un scanner o cámara digital). Y arreglando un poco la hoja tendríamos el siguiente resultado:

Posteriormente vamos a definir una fórmula para el cálculo del área, digamos:
A1 = 3mts *5mts A2 = 8mts * 10mts A3= 3.8mts * 12.67ms Total = A1 + A2 + A3
Suponiendo que del dibujo hay tres áreas que forman el total del terreno a limpiar. Damos formato a las celdas para clarificar los resultados se vería como sigue:

Ahora veamos como podemos relacionar el campo Cantidad. Para ligarlo con OPUS, observe que se ha añadido un listón de iconos especiales para trabajar con OPUS:

Los tres primeros se refieren a los procesos conocidos en las aplicaciones Windows©, Guardar el documento en disco, Configurar página e Imprimir directamente a la impresora por omisión. Los restantes fueron agregados específicamente para trabajar con los datos de OPUS. Siguiendo con nuestro ejemplo veamos el icono Mostrar campos, este sirve para accesar los campos de la vista actual. Recuerde que antes de entrar hasta aquí posicionamos el cursor-barra sobre un concepto de la Hoja de presupuesto, la cual está apuntando hacia el concepto de 1.1 Limpieza y desenraíce..., minimizando un poco la ventana podemos ver la Hoja de Presupuesto en la parte de atrás. Vamos a interactuar con los datos del concepto 1.1 presionando el icono Mostrar Campos:
se observa la caja de dialogo que corresponde a los Campos Vínculo, o mejor dicho a los campos de la vista con los cuales se puede relacionar:

Observe la cabecera de la lista: RENGLÓN, que indica que los datos debajo de este elemento se refieren al renglón del concepto en cuestión. Esta caja muestra los datos de las columnas y pueden tener tres estados:
Entrada, Salida ó Entrada y Salida
Los datos de Entrada permitirán ligar las celdas (datos contenidos en ellas) de la vista de OPUS, con ésta Hoja de Cálculo, únicamente para ser visualizados y trabajados como cualquier dato constante. De hecho, cuando usted inserta un dato de Entrada, éste mostrará inmediatamente la información que viene desde la vista. Los datos de Salida pueden transmitir información de la Hoja de Cálculo a la vista de OPUS donde provienen. Por su naturaleza los datos Salida, no visualizan información de inicio. Así pues, es sobre ellos que usted tiene que capturar la información que irá de regreso a OPUS. Los datos de Entrada-Salida, cumplen con los dos atributos a la vez. Siguiendo con nuestro ejemplo vamos a ligar la Cantidad del concepto 1.1 con la celda resultado del área total. Para ello es necesario apuntar la celda resultado, y oprimiendo el botón Insertar, seleccionemos el dato como Sólo como Salida:

La caja de los Campos Vínculo... se mantiene flotando, para que pueda interactuar libremente sobre el área de trabajo de la Hoja de Cálculo hasta que cierre la caja. Observe una marca de comentario sobre la celda, esto indica que ha quedado vinculada esta celda con el campo que señala el comentario:

De hecho si revisamos el comentario de la celda, acercando el cursor a la esquina superior derecha podremos ver el campo al que se hace referencia:

Para continuar cerramos la caja de los Campos Vínculo con ayuda del icono cruz de la caja.
Basta con aplicar el proceso de actualización de salidas para que este dato sea transferido hacia la hoja de presupuesto, para ello es necesario que oprima el icono "Actualizar Salidas". OPUS le enviará un mensaje para que confirme la actualización:
Es importante recordar que tanto la actualización de entradas como de salidas se debe realizar de forma manual, y que no hay ningún proceso automático. Para terminar guardamos la hoja de Cálculo con el botón Guardar Documento (también puede hacerlo a través del menú Archivo\ Guardar Documento) y salgamos de Excel©, utilice la opción Archivo\ Salir. Si no ha guardado los datos antes de salir OPUS le enviará un mensaje para que confirme los cambios:

Observe como se ha insertado un objeto OLE, Tipo Hoja de cálculo Excel, capture el nombre
de esta liga y si desea volver a la hoja de cálculo vuelva a oprimir el icono .
OPUS le sugiere un Nombre de la liga (que obviamente usted puede cambiar). Sobre la lista de Tipo se define el tipo de la liga. Al salir de esta caja la Hoja de Presupuesto se actualiza conforme a los cambios hechos en el campo Cantidad, además se ha puesto una marca (en color rosa), sobre el borde izquierdo del renglón:
Ligas OLE por elemento

Hasta el momento hemos visto ligas OLE, sobre datos individuales: Registro y Celda. Ahora vamos a tratar con ligas por Elemento que incluye además de los datos de éste, los datos de los elementos o insumos de su análisis (en caso que sea un insumo compuesto). Para mostrarlo imaginemos que al análisis de un precio unitario requiere de cierto formato donde se analizará un incremento de cantidades, para ello nos valdremos de un objeto Excel© con el cual presentaremos parte de la información del desglose de precios. Abramos el desglose de un precio unitario:
El último botón que se muestra, permite crear un vínculo con los datos del concepto y de su desglose:
Podemos utilizar también el icono sin necesidad de abrir el desglose. En el caso de insumos básicos no aplica el procedimiento de vinculación con sus elementos. Oprima el botón Vincular Documento y espere a que el sistema muestre la siguiente caja de diálogo:

Seguiremos el mismo procedimiento de captura, igual al que mostramos con ligas por registro. Ahora damos un clic sobre la lista de Nombre y un clic sobre el icono OLE para crear el primer vínculo:
El sistema enviará la caja de diálogo para incrustar objetos OLE:

Abramos un vínculo de tipo Hoja de Cálculo Excel©, y demos Aceptar, para que se abra el objeto:
Como se trata de la información del desglose observe los datos que se despliegan en la lista de los Campos Vínculo:

Esta caja es parecida a las anteriores mostradas sólo que se pueden seleccionar los datos de la Configuración de la Obra, como del Desglose de los insumos del Precio Unitario. Dé un clic sobre el signo "+", del elemento puntero o agrupador DESGLOSE, para poder ver los datos de las columnas del la vista del desglose:
Aprovecharemos para explicar la funcionalidad de los campos que se pueden vincular, en esta lista. Es necesario aclarar que lo datos de la lista CONFIGURACION, provienen de la configuración de la obra y son los únicos que no corresponden a columnas de una vista determinada, estos datos se localizan en las pestañas de configuración de la opción Obra\Configurar parámetros, y los campos de la opción Obra\Configurar porcentajes\Estándar y el Programa de Obra:
Campo Descripción

DESCRIPCION Descripción de la obra
CLIENTE Nombre del Cliente
AUTOR Siglas de quién capturó el presupuesto
FECHA Fecha de creación del presupuesto
COSTO_DIRECTO_OBRA Costo directo de la Obra
IMPORTE_OBRA Importe de la obra
UBICACIÓN Ubicación de la obra
TIPO DE CAMBIO Tipo de cambio entre monedas
FECHA_INICIA Fecha de inicio del Programa de Obra
FECHA_TERMINA Fecha de término del programa de Obra
CLAVE_CONCURSO Clave del concurso
PORCENTAJE_IMPUESTO Impuesto (IVA)
MONEDA_NACIONAL Nombre de la moneda nacional
MONEDA_EXTRANJERA Nombre de la moneda extranjera
SIMBOLO_MONEDA_NAC Símbolo de la moneda nacional
SIMBOLO_MONEDA_EXT Símbolo para la moneda extranjera
PORCE_INDIRECTOS Porcentaje de indirectos
PORCE_INDIRECTOS_CAM Porcentaje de indirectos de campo
PORCE_FINANCIAMIENTO Porcentaje de financiamiento
PORCE_UTILIDAD Porcentaje de utilidad
PORCE_CARGOS_ADICIO Porcentaje por cargos adicionales
PORCE_OTROS_CARGOS Porcentaje de otros cargos
PORCE_SAR Porcentaje de SAR
PORCE_INFONAVIT Porcentaje de INFONAVIT
PORCE_MANOBRA_IND Porcentaje de mano de obra en indirectos
FACTOR_SALB_SALG Factor de Salario Gravable Cabe aclarar que los datos de la lista CONFIGURACION, sólo son de Entrada, es decir no se pueden modificar desde la Hoja de Cálculo. Ahora observemos los campos que se refieren al DESGLOSE, estos si corresponden a las columnas, pero además existen otros campos marcados con paréntesis () y otros con el símbolo de cierre de admiración !. Debido a que los datos que se tratarán de manipular corresponden a los elementos de un desglose, es decir más de uno, entonces OPUS dispone de ciertas características en los campos para que estos puedan representar una columna completa de datos. Por ejemplo, si colocamos los siguientes encabezados CLAVE, DESCRIPCION, CANTIDAD, PRECIO, la Hoja quedaría como sigue:
Si quisiéramos incluir toda la columna Clave, entonces le sugerimos insertar el campo vínculo CLAVE!, para lo cual posicione el cursor debajo de la Celda con el título CLAVE e inserte el campo. Esta celda quedará marcada con un comentario, es decir es la celda pivote, y a partir de ella se desplegará hacia las celdas de abajo los datos de la columna:

Observe como queda marcada la celda pivote, con un comentario. Si por alguna razón mueve de lugar la celda pivote, al refrescar los datos de entrada se llenarán los datos desde la nueva posición de la celda pivote hacia abajo. Hagamos lo mismo con la columna DESCRIPCION y tomemos el campo DESCRIPCION! . Observemos el resultado:
Ahora utilicemos para la columna CANTIDAD, el campo CANTIDAD(), este no coloca un pivote sino cada dato se individualiza, colocando cada dato con una marca de comentario, esto indica que no existe un dato o celda pivote, y que los campos pueden actuar individualmente, es decir, si se mueven de lugar, entonces al refrescar los datos de entrada, serán refrescados los datos donde se encuentren, veamos como quedan marcados:
Para concluir hagamos lo mismo con la columna PRECIO, y tomemos el campo vinculado PRECIO():
Hasta el momento hemos definido campos de Entrada, pero para completar nuestro ejemplo propongamos campos de Salida. Pero ahora combinemos los tipos. Es un hecho que usted entiende con toda claridad que es lo que hubiera sucedido si en lugar de haber insertado el campo CANTIDAD() de Entrada, fuera su igual pero de Salida, estamos seguros que se hubiera visto algo como esto:
Notamos que cuando se inserta un campo de Entrada, este refresca inmediatamente los datos, es decir los muestra . Y cuando se trata de un campo de Salida, entonces los datos no se refrescan ya que el dato capturado posteriormente se transfiera hacia OPUS. Observemos ahora el comentario cuando los campos son tanto de Salida como de Entrada:

Como usted puede ver el vínculo se guarda en los comentarios de las celdas, así que si usted elimina los comentarios estará eliminando el vínculo. Ahora apliquemos un factor de incremento para cada celda de la columna CANTIDAD, sea este 1.05, es decir:
Finalmente veríamos la tabla como:
Si aplicamos la actualización de salidas tendríamos al concluir estas nuevas cantidades reflejadas en el desglose de la matriz: Aplique el icono que refresca las salidas Actualizar Salidas para lo cual OPUS le enviará un mensaje para confirmar la transferencia de información:
Utilice la opción Archivo\Guardar documento y después Archivo\ Salir, para abandonar la Hoja de cálculo y regresar a la caja de vínculos de OPUS:

Recuerde que puede cambiar el nombre del vínculo si lo desea y salga de esta caja, oprimiendo el botón Cerrar. Observe las nuevas cantidades en el desglose:
El renglón del concepto se le añadirá una marca (en azul), para indicar que ese concepto tiene al menos un objeto vinculado con su desglose:
Es importante recordar que las actualizaciones de los datos se hacen manualmente. Y usted es el responsable de este manejo. Por ejemplo recordará que los datos de la columna CANTIDAD en el objeto fueron definidos como de Salida y Entrada, a la vez. Veamos que sucede si refrescamos las Entradas. Para ello vuelva a entrar al objeto del desglose, y actualice las entradas, utilice el icono Actualizar Entradas, OPUS le enviará un mensaje para que usted corrobore la acción:
Como puede ver los datos han sido sobrescritos y las fórmulas han desaparecido, sin embargo los nuevos valores que provienen del desglose tomaron su lugar:
Campos vínculo: Elementos normales e individuales
Observe que sobre la caja de los campos vínculo, se muestran dos iconos que hacen referencia a elementos Normales e Individuales. Esta característica le permite visualizar los campos o datos que vienen de la vista de OPUS, y que tal vez pertenecen a un solo renglón o a un desglose. Cuando se trata de datos que hacen referencia a una celda de una vista entonces los campos son descritos sin ningún símbolo adicional por ejemplo CLAVE, SIGNO, DESCRIPCION, etc.

Pero si se trata de elementos que agrupan varios renglones, OPUS los muestra con un símbolo ( ) (paréntesis) ó ! (admiración).
Como lo hemos comentado antes, el símbolo de admiración !como sufijo a un campo indica que es un pivote, es decir, este campo agrupa varios datos, y donde se incluya, se desplegará hacia abajo los datos subsecuentes de los renglones de la vista:

Si el campo pivote se mueve de lugar entonces los datos subsecuentes también lo harán. Si usted mueve los datos que están debajo del pivote a otro lugar cuando se actualicen los datos, estos desaparecerán y se ubicarán nuevamente debajo del pivote. Pero también existe la posibilidad de insertar campos individuales en grupo, es el caso de los campos mostrados con paréntesis, después de insertar un campo de este tipo, (por ejemplo CANTIDAD() )aunque es agrupador cada elemento que viene de la vista lo individualiza, de tal forma que usted puede mover de posición estos campos resultado. Y en adelante serán actualizados en el mismo lugar que se les ubicó:
Ahora bien, cuando se trata de elementos que provienen de un agrupador, estos realmente tienen una posición relativa al renglón de la vista, en este caso si usted Visualiza los elementos como Individuales, entonces OPUS los presentará con su posición relativa es decir, su posición correspondiente en la vista, y se mostrarán con un número progresivo entre paréntesis:
Abriendo las aplicaciones desde los objetos
Recuerde que cuando se incrusta un objeto Excel© o Word©, se abre una aplicación recortada, por ejemplo en el caso de un objeto Excel©, usted puede estar editando en una ventana como esta:

Notará que existe la opción Objeto\Abrir, ésta permite abrir exactamente la aplicación, es decir trabajar completamente en el ambiente de Excel©, con todos los comandos habilitados, observe la siguiente pantalla:
Si desea salir de éste ambiente; desde los comandos de la aplicación seleccione Archivo\Cerrar y volvera a OPUS. La utilidad práctica es que puede guardar una copia de la hoja que está visualizando en otro lugar y con otro nombre, además que usted puede utilizar todos los comandos de Excel©.
Ligas con Word
Hemos visto la gran utilidad e importancia que tienen los vínculos con una Hoja de Cálculo, como lo puede ser Excel© ya que es de gran ayuda contar con esta herramienta que es por hoy la más utilizada cuando se trata de armar una Propuesta (caso México). De igual manera, el procesador de palabras más utilizado (al menos en el caso México) es MS-Word©. OPUS cuenta también con una interfase que vincula las celdas de las vistas y un documento Word©. Ya sea un vínculo por celda o renglón, usted puede agregar un vínculo a un documento Word©, veamos el ejemplo, agregando un documento al vínculo con un concepto de obra, sobre la HP, primero seleccione el renglón en la vista de la Hoja de Presupuesto, y accese la opción Herramientas\Vínculos con objetos ole\ Renglón:

Localice el siguiente vínculo en turno y comience a definir el objeto, en este caso un documento Word©:
Oprima Aceptar y espere a que se abra Word©:

A partir de este momento usted puede vincular datos de OPUS, con este documento, a manera de ejemplo redacte el siguiente párrafo:
Integración del siguiente Precio, en base a las notas del concurso:
CLAVE: DESCRIPCION: UNIDAD: CANTIDAD: PRECIO:
Y delante de cada rubro vinculemos los datos Clave, Descripción, Unidad, Cantidad y Precio, con campos de tipo Entrada-Salida tomados del concepto en cuestión (utilice el botón Mostrar Campos):

De tal suerte que su documento se verá como sigue:
Al igual que en Excel©, la aplicación incluye un listón adicional de botones o iconos especiales para interactuar con OPUS, en realidad son los mismos que se incluyen para Excel, exceptuando uno adicional Mostrar Valores de Campo:
Este icono le permite mostrar los códigos de campo utilizados para definir los datos de OPUS con Word©:

La manera de ver así los datos vinculados, le da una idea general del mecanismo utilizado para vincular los datos. Usted podría prescindir de la caja de vinculación, y escribir códigos de campo directamente. Esta forma de visualización le puede servir en caso de que desee escribir primero un documento en Word© y posteriormente vincularlo a un concepto en OPUS, recuerde que usted puede seleccionar un documento (Excel© o Word©), hecho previamente:
No olvide seleccionar la opción Vínculo, al seleccionar el archivo deseado.
Búsqueda de texto en las vistas
La búsqueda de texto en las vistas permite encontrar el texto indicado ya sea al principio o dentro del contenido de los campos (celdas).

Para activar la ventana de búsqueda de texto vaya al menú Elemento \ Buscar
Buscar en: En esta lista debe seleccionarse la columna en la cual desea localizarse el texto. Por omisión, de inicio se encuentra seleccionada la columna en la que se encuentra el cursor-barra en la vista. Al inicio de las celdas: Para buscar el texto sólo al inicio del contenido de las celdas o campos. Dentro de las celdas: Busca el texto en cualquier parte de las celdas. Dato a buscar: En esta área debe señalarse el texto que desea localizarse. Cuando se localiza exitosamente el texto buscado, el cursor-barra de la vista se posiciona en la celda correspondiente. Nota: Oprima conjuntamente Ctrl + F3 o seleccione la opción Elemento \ Buscar siguiente para indicar al sistema que continúe buscando el texto indicado en los siguientes registros (renglones).
Corrector Ortográfico
Para hacer uso del Corrector Ortográfico, seleccione por medio de un click la celda perteneciente a la columna de Descripción del elemento que desee revisar. Acto seguido
ubique en la barra de herramientas el icono correspondiente: . Al presionar el botón se desplegará un cuadro de diálogo titulado Ortografía. Cuando termina la revisión de la celda elegida para su corrección, el cuadro de diálogo se cerrará automáticamente.

Los botones que encontrará son los siguientes:
Omitir. En el caso de que una palabra que aparezca como errónea (a juicio del Corrector Ortográfico) sea correcta, al presionar este botón se omitirá el error y continuará la revisión.
Omitir Todo. Si la palabra que aparece como errónea es correcta y además se repite a lo largo del texto pulse esta opción para dejarla tal y como se escribió y continuar con la revisión.
Cambiar todo. Este botón le servirá para cambiar una palabra errónea repetida varias veces en el párrafo por la sugerencia elegida.
Cambiar. Al presionar esta opción cambiará la palabra mal escrita por la sugerencia activa en el campo Cambiar a:
Autocorrección. Si elige este botón el Corrector elegirá la opción correspondiente (a criterio suyo)para modificar el escrito. Opciones. Al pulsar este botón se desplegará una ventana donde podrá configurar las opciones del Corrector Ortográfico.
• En la primera sección de la ventana puede seleccionar las alternativas de corrección que el Corrector tomará o no en cuenta para la revisión.

• En el rubro Diccionario personalizado puede seleccionar de la lista desplegable un diccionario. En el caso de no tener algún diccionario puede dar de alta uno desde el botón Diccionarios... Al pulsar este botón se abrirá la caja de diálogo titulada Diccionarios personalizados.

o La primera sección de la caja corresponde a una lista de diccionarios de donde usted podrá elegir el que necesite para llevar a cabo la corrección ortográfica.
o En el caso de no tener ningún diccionario puede crear uno con la opción Nuevo.
o El botón Modificar le servirá para realizar algún cambio en un diccionario existente.
o Con el botón Agregar

puede anexar a la lista un diccionario creado con anterioridad.
o Para excluir un diccionario de la lista, pulse el botón Quitar.
• En la sección Diccionarios principales verá que se encuentra designado por omisión un diccionario en español. Para agregar otro diccionario a esta lista presione el botón Diccionarios...

o La primera sección de la caja corresponde a una lista de diccionarios de donde usted podrá elegir el que necesite para llevar a cabo la corrección ortográf

ica. Por omisión, se encuentra activo el diccionario Spanish
o Con el botón Agregar puede anexar a la lista un diccionario creado con anterioridad.
o Pa

ra excluir un diccionario de la lista, pulse el botón Quitar.
Deshacer último. Por medio de este botón puede deshacer el último cambio realiza en su revisión. Sugerencia. Si oprime este botón, el Corrector presentará la sugerencia que considere más apropiada en el campo Cambiar a: Cancelar. Al pulsar este botón queda cancelada la revisión ortográfica.
Ventana de configuración general
Nos permite establecer los parámetros de índole general con los que se regirán todas las obras en OPUS, como son: el manejo de vínculos durante la transferencia de información entre obras y las rutas de los directorios en donde se ubicarán las plantillas e imágenes utilizadas en las mismas. Para acceder la ventana de configuración general, active la opción Obra\Configuración General. La ventana desplegada mostrará las secciones: General, Datos de la Empresa y Ubicación de archivos.

Pestaña General
Le permite definir si los vínculos asociados serán o no transferidos entre obras.

Mostrar en las vistas los indicadores de vínculos con objetos: Pone un indicador dependiendo del tipo de vínculo que se tenga. Al copiar elementos entre obras, también copiar vínculos asociados a: Presenta tres opciones a seleccionar, que corresponden a los tres tipos de vínculos OLE que se pueden tener sobre un elemento del presupuesto, así usted definirá cuál o cuáles vínculos se deben transferir al momento de copiar un elemento desde otra obra, independientemente del procedimiento que se utilice, es decir ya sea por medio la selección desde un catálogo de otra obra F5, el paso del CUC a la HP (F7), o arrastrando y pegando con el ratón desde otra obra. Fórmulas predeterminadas para el cálculo de los cargos fijos de los costos horarios: Presenta dos opciones para seleccionar las fórmulas que se aplicarán a la hora de calcular los costos horarios. Seleccionar elementos de los catálogos con doble clic: Al habilitarlo le permite transferir o copiar insumos con la acción del doble clic del ratón.
Esta configuración por tanto será utilizada en las opciones de transferencia de insumos y conceptos, específicamente sobre las cajas de inserción desde el catálogo (F5) o desde el traspaso de información desde el CUC a la HP (F7). Recuerde que la funcionalidad del doble clic en cajas de selección de insumos es fundamentalmente la de editar la celda, y si por ejemplo usted da un doble clic sobre la celda del precio y se trata de un insumo compuesto entonces este será desplegado como se muestra de la siguiente ventana de F5:

También recuerde que para copiar o transferir un insumo de este tipo de cajas el procedimiento es, seleccionar uno o varios insumos y oprimir el botón Aceptar o bien arrastrar el o los insumos seleccionados hacia la vista anterior. Si usted habilita la selección con el doble clic, entonces lo único que debe hacer en estas cajas, es dar doble clic con el ratón, y el insumo será transferido automáticamente:
Pestaña Datos de la Empresa
En esta pestaña se capturan los datos generales de la empresa propietaria del sistema. Son datos meramente informativos y podrá utilizarlos en las plantillas de su Administrador de Informes (reporteador).

Los datos a capturar son, Razón Social: Nombre de su empresa Dirección: Domicilio de su empresa RFC: Registro Federal de Causantes Registro IMSS: Registro ante el Seguro Social Cargo del Responsable: Describa el cargo del responsable de la obra Nombre del responsable: Nombre del responsable de la obra.
Pestaña Ubicación de archivos

Ruta donde se guardarán las carpetas de las obras: Señala la carpeta por omisión en la cual se guardarán los directorios de cada una de las obras creadas. Se sugiere la ruta C:\OPUSOLE\OBRAS, con la finalidad de que los directorios de todas las obras estén agrupadas en una carpeta y no se "mezclen" con los archivos y subdirectorios del sistema (OPUS OLE); permitiendo así, una mayor organización. Ruta de plantillas para vínculos con OLE: Indica la ubicación de la carpeta en donde inicialmente se buscarán las plantillas útiles para vínculos OLE, como por ejemplo; la plantilla utilizada para la justificación del cálculo de un porcentaje de sobrecosto. Cuando se intente localizar un archivo desde el administrador de objetos OLE, la ruta aquí configurada aparecerá para comenzar la exploración. Ruta de los archivos de imágenes: Aquí se captura la ruta donde se almacenarán y buscarán por omisión las imágenes asociadas a los elementos de OPUS OLE. Recuerde que OPUS cuenta con una opción para vincular o incrustar una fotografía o imagen a cada insumo, y esta es en realidad una descripción gráfica del insumo. Esta herramienta es mayormente utilizada en los insumos de tipo equipo, donde las características de la maquinaria pueden ser más descriptivas mediante una foto. Utilice el botón de los tres puntos para seleccionar el directorio correspondiente:

Después vaya a cualquier vista de los catálogos, y utilice la opción de asignación de fotografía Elemento\Fotografía:

Utilice el botón Insertar para ligar una imagen al insumo en cuestión:
Configuración de los parámetros de la obra
Existen parámetros que definen características de operación dentro de la obra. Es necesario que determine dichos parámetros por medio de esta configuración.

Para configurar los parámetros de una obra es necesario que la obra esté abierta. Despliegue la ventana de configuración accediendo la opción Obra / Configurar parámetros.
Pestaña Obra
1. En la parte superior de la ventana usted encontrará los relativos a los datos generales del presupuesto y la obra: Elaboró. Identificación (siglas), de la persona quién elaboró el presupuesto Fecha. Fecha de elaboración del presupuesto Directorio. Directorio donde se encuentra la obra Cliente. Campo para capturar el nombre del cliente (Institución o dueño de la obra) para el que se hace el Presupuesto. Descripción. Descripción de la obra. Número de Concurso. Referencia del concurso Fecha del Concurso: Fecha de apertura del concurso 2. En la parte inferior se tienen 5 campos con las columnas de "nombre" y "valor". En estos campos registre los datos que quiera que aparezcan en los encabezados de los reportes del "administrador de reportes"; los datos se integrarán a los reportes en forma automática. En este ejemplo tenemos una obra de vivienda de interés social y se registran los datos del "desarrollo" (total del alcance de la obra), la "promoción" (una fracción del desarrollo), el "frente" (una fracción de la promoción) y de las viviendas que tiene el frente, que es la obra presupuestada. Ahora OPUS ofrece a usted una nueva carpeta de reportes de control y avance de obra, para acceder a ésta puede hacerlo desde el menú Obra/Administrador de Informes o bien
presionando el icono desde la barra de herramientas:
Una vez dentro del Administrador de Reportes, ubique la carpeta "02 Estandar":

Usted encontrará la carpeta "06 Control+":
Que contiene los siguientes reportes de control y avance de obra:

En todos estos reportes quedarán grabados en sus encabezados los datos que usted registre en los campos 1, 2, 3 y 4 de la parte inferior de la pestaña "Obra" de esta ventana. Desde luego, usted puede usar el campo número 5 para registrar otro dato, pero no será grabado en los reportes, únicamente lo podrá consultar en esta pestaña. Nota: Todos los datos capturados en esta ventana nos serán de utilidad en la configuración del encabezado de los informes impresos, tanto de OPUS como del Reporteador.
Pestaña Cálculo

A continuación describiremos la funcionalidad de cada una de las opciones de la caja de Cálculo: Impuesto. Leyenda y porcentaje de un impuesto aplicado al total final del presupuesto. En caso de México, el IVA. Unidad de peso. Unidad utilizada para la captura del peso en cada insumo. De esta manera en la explosión de insumos será reportado el peso total de los materiales. Números decimales. Aquí se debe indicar cuántos decimales debe considerar OPUS, tanto para los cálculos como para la visualización de los números: En precios: Número de decimales a considerar para todos los precios. En cantidades de la HP: Número de decimales para las cantidades mostradas en la Hoja de presupuesto. En cantidades de desgloses: El desglose de matrices presenta cantidades cuyos decimales se configuran mediante este campo. Escalatorias: En OPUS existen dos opciones para el cálculo de las escalatorias, si en la configuración se indica que las escalatorias se desean realizar Por factor de escalamiento entonces OPUS le permitirá la captura de relativos o factores de incremento de precios, con los cuales OPUS calculará un factor de escalación, el cual podrá ser aplicado a las estimaciones. De otra forma si se seleccionan las escalatorias por Cambio directo esto indica que OPUS requerirá la captura de los incrementos de precios de los insumos, entonces automáticamente se ocultan las columnas del factor de escalamiento, del importe escalado y del importe de la escalatoria, en la vista de la lista de Estimaciones. Por otra parte al asociar una escalatoria a una estimación, esta última se calcula con los precios correspondientes a dicha escalatoria. Cálculo de precios de insumos. Activa la ventana "Cálculo de costos de insumos ", que es en donde se establecen los nombres de los costos parciales de los insumos y sus formulaciones de cálculo. El sistema soporta se configure una fórmula para cada tipo de insumo. Presupuesto en moneda extranjera. Convierte el presupuesto a moneda extranjera. Ya que OPUS maneja dos tipos de moneda por insumo, cada insumo presenta un precio total en los dos tipos de moneda.

Así que al habilitar la conversión a moneda extranjera, el sistema sólo toma el precio total en moneda extranjera y con ése realiza los cálculos, y es el que presenta en todo lugar incluyendo la Hoja de Presupuesto.
Pestaña Otros
Parámetros de la moneda: OPUS maneja dos tipos de moneda nacional y extranjera, para cada una de ellas, se puede configurar: El nombre, símbolo, representación de centavos y remate.

Tipo de cambio. Paridad entre la moneda nacional y la extranjera. Permitir la captura de cantidades en los agrupadores de la hoja de presupuesto. Habilita la posibilidad de la captura de cantidad y la unidad en los elementos de la Hoja de Presupuesto que están considerados como agrupadores, nos referimos a capítulos, partidas, subcapítulos etc. según se defina cada nivel. Una vez que se configura el permiso de captura de cantidades en los agrupadores, OPUS coloca como cantidad inicial a cada agrupador el número 1.00, de esta forma indica automáticamente que se trata de un agrupador, además se habilita la posibilidad de poner unidad de medida a cada agrupador, observe la siguiente ventana donde se ha dispuesto la captura de cantidades:
En nuestro ejemplo contamos con tres agrupadores a nivel subcapítulo, como se puede observar su cantidad es 1, ahora supongamos que requerimos saber el costo de tres casas habitación. Pues una forma de determinar rápidamente el costo sería multiplicar cada subcapítulo por 3, observe que también es posible capturar la unidad de los agrupadores, en este caso declaremos LOTE para cada uno, de hecho debemos seguir la siguiente configuración:
PRELIMINARES LOTE 3
CIMENTACIONES LOTE 3
MUROS Y CASTILLOS LOTE 3 Observe la siguiente pantalla donde hemos realizado estos cambios:

Esta modificación en los datos de la cantidad en el agrupador, no afecta la cantidad de los conceptos, sin embargo la Explosión de insumos si se verá afectada ante estos cambios. Si usted genera el Programa de Obra, en base a este Presupuesto las cantidades por programar de cada actividad se verán afectadas en la medida que se afecta al agrupador, es decir la cantidad del agrupador se multiplica por la cantidad de cada concepto para generar la cantidad de cada actividad. (Recuerde que usted puede generar un programa de obra en base al presupuesto, donde cada concepto se convierte en una actividad, y las cantidades por asignar corresponden a las cantidades del Presupuesto) Una de las aplicaciones para la herramienta de cantidades en los agrupadores será la de realizar valuaciones de cada rubro o a nivel general ponderando estas cantidades. Por ejemplo suponga que la unidad de todo un presupuesto es 100m2 y la cantidad 1, en otras palabras nos indicaría que los 100m2 de construcción tienen ese costo. Ahora imagine que en vez de 1 capturamos 1.5, entonces el costo resultante deberá corresponder a 150m2. O bien suponga que desea saber el costo por metro cuadrado de construcción, simplemente la cantidad deberá ser capturada como 1/100. Imprimir fracción monetaria en letra. Algunos reportes tienen la opción de imprimir el precio en letra. Si es el caso entonces, esta opción permite que la fracción monetaria también se imprima en letra, para lo cual se utilizará el parámetro Centavos para el remate, por ejemplo escribir la palabra correspondiente a la fracción "Centavos"en lugar del "/100", acostumbrado:

Pestaña Equipo

La configuración de esta pestaña es vital, dado que en ella se establecen importantes parámetros que determinan el método de cálculo para obtener el costo por hora de los insumos tipo equipo. A continuación, describiremos la funcionalidad de los controles contenidos en esta pestaña: Porcentajes de Inactividad y Espera. Las columnas % Inactivo en reserva y % en espera permiten capturar los porcentajes que determinan el costo del equipo cuando está en reserva o inactivo y cuando está en espera. Los porcentajes establecidos se aplicaran cuando durante la creación o modificación de los equipos, se solicite la generación de los equipos inactivo o en reserva y en espera. Captura directa de los consumos de combustible y lubricante.
Si la opción está habilitada. Permite la captura directa de los consumos de Combustible y Lubricante. Esto es; en la modificación y alta de equipo deben de capturarse directamente los valores de los consumos, sin involucrar las fórmulas de cálculo destinadas para ello. Asimismo, en los reportes de equipo, los costos horarios serán impresos sin incluir las fórmulas para el cálculo de los consumos. Si la opción está deshabilitada. Los consumos de Combustible y Lubricante serán calculados en base a formulaciones preestablecidas y a los datos técnicos de cada equipo.
Factor de Conversión. En este campo se puede capturar el factor de conversión o equivalencia de HP (Horse Power) a KW (Kilo Watts). Por omisión el sistema muestra el valor 0.74600, pero el usuario podrá entrar a editar un valor más exacto haciendo uso de más decimales. Datos Técnicos. Repercute en la forma de cálculo de los consumos del Equipo; que como su nombre lo indica, se llevará a cabo según lo solicitado por el Gobierno del Distrito Federal o según lo solicitado por el Gobierno Federal. Fórmulas de cálculo de los cargos fijos. Esta sección contiene datos técnicos y fórmulas de cargos fijos, usted debe seleccionar cuál es la que aplicará en el presupuesto que está elaborando:
• Estándar que puede ser de acuerdo a las leyes que rigen en México ( LOPyS y GDF).
Inversión Im= [(Vm+ Vr)/2 Hea]i donde:
Vm = Valor Neto = Vad - Pn -Pa Vr = Valor de Rescate = Vm * r Hea = Tiempo trabajado por año i = Tasa de Interés Anual Vad = Valor de Adquisición Pn = Valor de Llantas Pa = Valor de piezas especiales r = Porcentaje de Rescate
Seguro Sm= [(Vm+ Vr)/2 Hea]s donde:
Vm = Valor Neto = Vad - Pn -Pa Vr = Valor de Rescate = Vm * r Hea = Tiempo trabajado por año s = Prima de Seguro Anual donde: Vad = Valor de Adquisición Pn = Valor de Llantas

Pa = Valor de piezas especiales r = Porcentaje de Rescate
• Argentina, de acuerdo a la Ley Federal Argentina.
Inversión Im= (Vm/2 Hea)i donde:
Vm = Valor Neto = Vad - Pn -Pa Hea = Tiempo trabajado por año i = Tasa de Interés Anual donde: Vad = Valor de Adquisición Pn = Valor de Llantas Pa = Valor de piezas especiales
Seguro Sm= (Vm/2 Hea)s donde:
Vm = Valor Neto = Vad - Pn -Pa Hea = Tiempo trabajado por año s = Prima de Seguro Anual donde: Vad = Valor de Adquisición Pn = Valor de Llantas Pa = Valor de piezas especiales
Por último será necesario que introduzca los valores en porcentaje de la tasa de interés anual y de la prima de seguros Tasa interés anual : Tasa de interés al año para el cálculo de la Inversión. Prima de seguro anual : La prima de seguro anual para el cálculo del cargo por seguro.
Pestaña Dependencias
En esta pestaña se podrán capturar los datos relacionados con una dependencia gubernamental para la cual se concursa o se hacen los trabajos. Estos datos podrán utilizarse posteriormente en los encabezados y pies de página de los reportes:

Dependencia: Capture el nombre de la dependencia Dirección: Capture el nombre de la oficina de la dirección Subdirección: Capture el nombre de la oficina de la subdirección adscrita a la dirección. Gerencia: Si es el caso capture el nombre del departamento de la gerencia Departamento o área: Capture el nombre de la oficina adscrita a la gerencia o subdirección.
Configuración de porcentajes de sobrecosto
Como usted bien sabe, el resumen de un Precio Unitario se compone por la suma del Costo Directo más una serie de Costos Adicionales. En OPUS se considera que el cálculo del Precio Unitario está constituido por dos partes: una que se puede decir fija y otra variable. La parte fija es la que considera la estructura para armar un Costo Directo, es decir, la suma de los costos de Materiales, Mano de Obra, Herramienta, Equipo y Auxiliares; y la parte variable que considera los porcentajes de sobrecosto como pueden ser: Indirectos, Financiamiento, Utilidad y Cargos Adicionales. OPUS aprovechará la configuración de los porcentajes para definir también el Pie de Precios Unitarios que se imprime en el reporte Análisis de Precio Unitario de un presupuesto. Para acceder la ventana de configuración, vaya a la opción Obra->Configurar porcentajes

Inmediatamente OPUS le mostrará la ventana Pie de Precios Unitarios, la cual muestra los dos tipos de pie de precios que soporta el sistema: Estándar y Personalizado Oprima el botón Editar, para poder ver a detalle la configuración de cada tipo de pie.
Configuración estándar
Uno de los cálculos más importantes para la obra y generación de reportes es el cálculo de indirectos, utilidad, mano de obra de indirectos y financiamiento. Por ello, OPUS cuenta con vistas especiales para el cálculo de los mismos. Ahora bien, para que los porcentajes calculados sean aplicados, es necesario configurar ciertas cajas de diálogo o ventanas para obtener el precio unitario final. Una de estas cajas es la configuración de porcentajes de sobrecosto. Al seleccionar la opción Obra/Configurar Porcentajes aparecerá una caja de diálogo en la que usted decide el formato del pie de precios unitarios a aplicar:
Seleccione la opción Estándar y presione el botón Editar. Se abrirá una caja de diálogo que muestra mucha información sobre el cálculo de los precios unitarios que usted puede configurar como se muestra enseguida:

En esta versión OPUS también soporta la configuración de obras creadas igual o anterior al 21 de noviembre del 2001 (21/Nov/2001), fecha en que OPUS reconoce como obras que se crearon antes de los cambios a la Ley de Obra Pública en México, por lo tanto soporta la configuración de SAR e INFONAVIT debajo de la utilidad, por lo tanto la caja de configuración se vería como sigue:

Para una mejor explicación de este cuadro podríamos dividir estos datos en tres partes:
• La configuración para incluir cálculos en los reportes. • La forma o manera de calcular los Precios Unitarios. • Las configuraciones por omisión.
La configuración para incluir cálculos en los reportes
La siguiente tabla describe las primeras opciones (campos), de la caja de diálogo Porcentajes y Cálculo de Precios Unitarios: Si se activa el campo: En el reporte aparecerá:
Costo Directo El costo directo con su respectiva leyenda.
Total de salarios El total de salarios base señalado con su respectiva leyenda.
M. O. En indirectos La mano de obra porcentual que existe en los indirectos con su respectiva leyenda.
Total gravable de SAR e INFONAVIT
El total de mano de obra al cual se le aplica el SAR e INFONAVIT con su respectiva leyenda.

OPUS le proporcionará leyendas editables por omisión para cada reporte. Éstas servirán para denominar los valores presentados en los reportes.
La forma o manera de calcular los Precios Unitarios
El siguiente segmento de opciones y campos, corresponde al Formato de Impresión de los Precios Unitarios. De esta manera, y siguiendo un análisis similar para los demás renglones, podremos decir lo siguiente: Por ejemplo, si usted selecciona la opción Porcentaje Ind1 (TPI1) y Porcentaje Ind2 (TPI2) los Precios Unitarios incluirán el costo que resulta de aplicar los porcentajes de la columna Valor, de acuerdo a la fórmula que se muestra en la columna Fórmula. En este caso CD * (PI1+ PI2)/100, en donde CD es como se indica el Costo directo y PI1 y PI2 son los porcentajes de indirectos de administración y de campo respectivamente. En el siguiente renglón SUB1 es el subtotal que resulta de la suma del Costo Directo más los montos anteriores (CD + TPI1 + TPI2). Así, sucesivamente, se define tanto la forma de calcular el Precio Unitario como las leyendas para la impresión y porcentajes de sobrecosto en OPUS. % M.O. a Salario Base en Indirectos. El primer campo de este conjunto de opciones está relacionado con el cálculo de Precios Unitarios al momento de separar el SAR e INFONAVIT del FSR y con la opción M.O. en Indirectos. Esta opción permite definir un porcentaje que se aplica al total de los Indirectos el cual representa la Mano de Obra a Salario Base que hay dentro de los Indirectos. Si usted lo considera necesario, seleccione esta opción si desea que esta mano de obra sea sumada al total de Mano de Obra gravable de SAR e INFONAVIT.
Las configuraciones por omisión.
Los botones encendidos por omisión sólo establecen de forma sugerida los cálculos y opciones para la impresión correcta de los Precios Unitarios, de tal manera que usted únicamente tendrá que capturar los valores de dichos porcentajes.

Con SAR e INF. Recuerde que por disposición de la Ley, el SAR e INFONAVIT pueden ser separados del cálculo del FSR. Ello no quiere decir que se deban excluir del presupuesto. Usted tendrá la opción de configurar la ventana de porcentajes para que ambos sean incluidos, tanto en el resumen de los P.U. como en el reporte del Análisis de Precios. Active o desactive este botón teniendo presente la siguiente regla: Si en la caja de configuración de porcentajes usted incluye SAR e INFONAVIT, entonces, en el machote del FSR (JOR8HR) debe excluirlos:

Sin SAR e INF. Atendiendo a la explicación anterior, si usted incluye el SAR e INFONAVIT en la plantilla del Factor de Salario Real deberá desactivar la opción de SAR e INFONAVIT en la caja de diálogo de la configuración de parámetros. Observe que este botón realizará la acción mencionada. Ahora bien, si ya se han puesto en cero dentro de los porcentajes, incluyalos en la configuración de la plantilla del FSR (JOR8HR):
% Acumulables. Configura los porcentajes aplicados en forma de cascada. Es decir, el primer porcentaje se aplicará sobre el costo directo, el segundo se aplicará sobre el subtotal anterior, el tercero sobre el subtotal del segundo y así sucesivamente. %/Costo Directo. Este botón configura todos los porcentajes sobre el Costo Directo. Si Usted observa estas fórmulas podrá notar que son las primeras de las listas de configuración de fórmulas. Es necesario advertir que la fórmula o fórmulas que se definen para el cálculo de los Precios Unitarios AFECTARÁN DIRECTAMENTE EL COSTO DE LA OBRA, no así, las leyendas y opciones de impresión

Los vínculos OLE
Las dos cajas de configuración del pie de precios Estándar (antes/después de los cambios a la Ley de Obra Pública), contienen el botón %´s en OLE . Con este botón, podrá establecer los vínculos o ligas OLE que le permitirán calcular el valor de los porcentajes de sobrecosto que se ingresan a la ventana de configuración del pie de precios.
Configuración personalizada En la configuración del pie de precios Estándar, podrá observar que la ventana de configuración sólo permite manejar un número limitado de porcentajes, además de no aceptar fórmulas adicionales a las consideradas en las listas, ni tampoco descripciones más largas que las que ocupa un campo de edición. Sin embargo, la configuración Personalizada le permite manipular una plantilla de cálculo suficiente para poder configurar cualquier tipo de pie, por muy complicado que este sea. Acceda la opción Obra \Configurar porcentajes:
Seleccione Personalizado y después oprima el botón Editar, para que la plantilla sea mostrada.

En la plantilla se diseñará un Pie de los Precios Unitarios, de tal suerte que ésta configuración tenga dos objetivos principales: Establecer la Forma para calcular los precios unitarios y configurar un pie para el reporte del Análisis de Precios Unitarios.
Campos calculados por OPUS
La sección superior de la ventana contiene los campos o variables calculadas por OPUS, que le serán de utilidad en el establecimiento del cálculo de los Precios Unitarios. Observe que la vista superior cuenta con las siguientes columnas: Columna Descripción
VARIABLE Nombre de la variable que identifica un campo de la base de datos de OPUS.
DESCRIPCION Descripción del campo Las variables únicas que tienen relación directa con el Precio Unitario y que se muestran en la caja son las siguientes: Variable Descripción
Datos que incluyen todos los niveles de composición
P.SAL_GRA Monto de la Mano de obra a Salario gravable de SAR e INFONAVIT.
P.SAL_BASE Monto de la Mano de Obra a salario base.
P.MATERIALES Materiales basicos.
P.MANO_DEO Mano de Obra a salario real.
P.HERRAMIENT Herramienta.
P.EQUIPO Equipos.
P.AUXILIARES Auxiliares.
Datos calculados a primer nivel
N.MM Materiales.
N.OO Mano de obra a salario real.
N.HH Herramienta.
N.EE Equipo.
N.AA Auxiliares.
N.PP Conceptos.
N.SUBCON Subcontratos.
N.ACARREOS Acarreos.
N.DESTAJOS Destajos.
Datos de configuración de la obra
C.OBRPIND Porcentaje de indirectos
C.OBRPIND2 Porcentaje de indirectos de oficina en campo
C.OBRPFIN Porcentaje de financiamiento
C.OBRPUTI Porcentaje de utilidad
C.OBRPCAD Porcentaje de cargos adicionales
C.OBRPOTR Porcentaje de otros cargos
Área de Diseño
La vista inferior le servirá para diseñar el pie. En ella, deberá definir las variables y establecer las formulaciones con las que obtendrá el precio unitario final.

La vista de configuración cuenta con las siguientes columnas: Columna Descripción
VARIABLE Nombre de la variable. Los nombres de las variables no deben exceder más de 10 caracteres.
DESCRIPCION Descripción de la variable o renglón.
PORCENTAJE Porcentaje aplicado al resultado de la columna. Fórmula.
FORMULA Fórmula en la que se basarán los cálculos. Admite operadores, aritméticos, paréntesis, constantes numéricas y variables de la columna VARIABLE.
OPERACIÓN Operación (fórmula con datos sustituidos).
SE SUMA AL P.U
Condición para definir si el renglón se considera parte del precio unitario.
SE IMPRIME Condición para imprimir el renglón en los reportes.
SE FINANCIA Condición para considerar el renglón como parte del financiamiento.
ALINEACION Nombre de columna que corresponde al desglose de una matriz en el reporte de Análisis de Precio Unitario. Sirve para alinear el valor de la VARIABLE en el reporte.
RENGLÓN Identificador del renglón.
PORCENTAJE MN
Porcentaje que afecta el costo en moneda nacional de la fórmula cuyo resultado está considerado en moneda nacional.
FORMULA MN Fórmula de cálculo que será aplicada únicamente a la parte correspondiente a moneda nacional del precio.
PORCENTAJE ME
Porcentaje que afecta el costo en moneda extranjera de la fórmula cuyo resultado está considerado en moneda extranjera.
FORMULA ME Fórmula de cálculo que será aplicada únicamente a la parte correspondiente a moneda extranjera del precio.
Los botones de herramientas

A la derecha de la lista de campos, se observan botones de herramientas que le serán de utilidad en la administración y diseño de sus formatos. Seleccione con el puntero del ratón el botón cuya función desee conocer.
• Grabar como . Permite guardar la plantilla de análisis del pie de precios personalizado para poder se utilzado en otras obras.
• Leer de . Permite leer una plantilla de pie de precios unitarios personalizada anteriormente creada y aplicarla al presupuesto que se está trabajando.
• Verificar . Verifica que las operaciones o fórmulas dadas de alta en la plantilla sean correctas.
• Agregar . Permite agregar una nueva variable. • Borrar . Permite borrar una variable • Salir . Permite salir de la plantilla, guardando automáticamente los cambios
realizados en ella. • Ayuda . Acceso a esta ayuda. • %´s en OLE . Permite vincular un documento OLE, poniendo a disponibilidad las
variables dadas de alta en la plantilla para ser utilizadas en documentos Word o Excel.
Si es de su interés ver un ejemplo de la aplicación de esta plantilla, puede hacerlo desde aquí.
Diseño de un Pie de Precios Personalizado
Como anteriormente mencionamos, al oprimir el botón Editar en la ventana de selección del tipo de pie de precios; se hará presente la plantilla del pie, lista para comenzar la captura.
Observe que ya existen dos renglones iniciales correspondientes al Costo Directo y al Precio Unitario. Suponga que se requiere configurar el siguiente Pie: Costo Directo 1,123,123.00 Indirectos (15% Sobre el Costo Directo) 168,468.45 Financiamiento (6.5% /CD) 73,002.99 Utilidad (12% /CD) 134,774.76 TOTAL 1,499,369.20 Comencemos por agregar un nuevo renglón. Coloque el cursor barra sobre CD y oprima el botón Agregar:

En el nuevo renglón vamos a capturar la variable y formulación que defina el costo por Indirectos (segundo renglón). Primero, deberá capturar IND como nombre de la variable, enseguida, la descripción Indirectos. Utilicemos la columna porcentaje (%) para ingresar el valor del porcentaje por concepto de Indirectos que deseamos obtener (15 ). En la celda correspondiente a la fórmula de cálculo, deberá capturar CD, ya que al haber establecido 15 en la columna porcentaje, el sistema asume que desea obtener el 15% de CD (Costo Directo). La fórmula realmente es CD * 15%. Es decir, el Costo Directo multiplicado por 0.15. Posteriores a la columna Fórmula base, observará tres columnas mas; Sum, Imp, y Fin. En estas tres columnas sólo se pueden capturar dos valores Si y No. Visualmente una X indica Si y un blanco No.

Si Sumar tiene valor Si, significa que el resultado obtenido se sumará al Costo Directo. OPUS determina internamente que el valor del Costo Directo es el valor del Precio Unitario antes de comenzar la configuración, pero conforme se van añadiendo estos costos (Indirectos, Financiamiento, Utilidad etc.), OPUS va calculando el nuevo Precio Unitario. Por lo tanto, esta columna es muy importante dado que sirve para que el nuevo costo, sea parte del cálculo interno del Precio Unitario. Observe que la primer variable corresponde al Costo Directo y está marcada como "Si". Siempre que se marque un renglón como "Si", observe que el campo fórmula del renglón (que corresponde al precio unitario) comenzará a actualizarse sumando al precio cada variable de dicho renglón. De esta forma, observará cómo se conforma el precio unitario. Imprimir. Ésta columna sólo indica si el renglón será imprimible. Es decir, si es necesario que éste se vea como parte de la configuración del Pié de Precio Unitario en la impresión del reporte. Financiar. Indica la parte del Precio Unitario que se va a financiar. Como se sabe, por lo general, el financiamiento en una obra debe contemplar los costos de los Indirectos. Este dato es útil para la programación ya que sirve para calcular el índice de financiamiento de la obra. Es necesario entonces, indicar si el renglón hace referencia a un Indirecto o cargo financiable. De ser así, deberá indicarse con esta columna. Alinear con. Le servirá para elegir una columna (del análisis), con la cual desea que se muestren alineados los renglones del pie de precios que ha creado. A manera de ejercicio, termine la configuración de nuestro ejemplo.

Al terminar el diseño, le recomendamos oprimir el botón Verificar antes de aplicar el pie de precios a su presupuesto, ya que esta herramienta le indicará si existen errores en las formulaciones o en las variables utilizadas en ellas. Importante: Los pies de precios personalizados diseñados por el usuario podrán ser guardados y posteriormente aplicados a otras obras mediante las opciones Grabar como y Leer de que le ofrece el sistema.
Ligas OLE en la configuración estándar
Como recordará, OPUS en su configuración Estándar, permite establecer los porcentajes de sobrecosto que se aplicarán al presupuesto mediante cajas de chequeo (para seleccionar el porcentaje a aplicar) y celdas editables (para establecer el valor del mismo). Las formulaciones basaran su cálculo en el CD, en los acumulados y en valor del porcentaje capturado.

Ahora bien, el valor de los porcentajes puede ser capturado directamente o ser transferido desde las plantillas de cálculo de porcentajes. OPUS cuenta con plantilllas para calcular porcentajes de Indirectos (Oficina y campo), Financiamiento y Utilidad. Con todo y lo anteriormente mencionado, puede llegar a presentarse el caso en el que el usuario desee realizar y/o justificar el cálculo de los porcentajes sin hacer uso de los métodos que le ofrece OPUS. Para ello, el sistema le ofrece vínculos o ligas OLE con Excel©, con la que podrá justificar todos y cada uno de los porcentajes de sobrecosto. Si usted entra a la configuración Estándar de los porcentajes de sobrecosto, encontrará un botón que indica la liga OLE con un documento (de preferencia Hoja de Cálculo), con el cual vinculará los porcentajes de Sobrecosto:
Al oprimir el botón, se hará presente la ventana Administración de Documentos, desde dónde podrá asignar las Hojas de Cálculo que utilizará para obtener los porcentajes de

sobrecosto (De preferencia elija Excel©, más aún si está utilizando el machote que OPUS trae por omisión ). Dé un clic para activar el renglón y un clic en el logotipo de OLE para asignar el documento.
El sistema le solicitará que defina el tipo de objeto a relacionar; en el caso de los vínculos para cálculo de porcentajes, se sugiere seleccionar Hoja de Cálculo de Micosoft Excel©:
Observe que además de mostrar una lista de los tipos de objeto a vincular, presenta las opciones: Crear nuevo y Crear desde un archivo. La diferencia entre ambas es que la primera presenta una hoja de cálculo en blanco para que usted proceda a establecer las variables y formulaciones con las que obtendrá el (los) porcentaje (s).

La segunda opción activará un buscador que le permite navegar dentro del disco duro de su equipo para localizar el objeto Excel (archivo) que abrirá con OPUS. Al utilizar está opción, se sobrentiende que la hoja de cálculo que se está relacionando, ya contiene un diseño o formato del proceso de cálculo para la obtención del (los) porcentaje (s).

En ambos casos, el resultado arrojado por las hojas de cálculo será transferido a la ventana de configuración de porcentajes de OPUS, gracias a los vínculos OLE establecidos con las celdas de Excel©.
Ligas OLE en la configuración personalizada
Si selecciona el pie de precios personalizado y entra a editar la configuración, podrá observar dentro de su ventana, el botón %´s en OLE.

El botón %´s en OLE activa el Administrador de objetos, que al igual que en la configuración del pie de precios estándar, tiene la capacidad de asociar hasta 10 objetos OLE, con los que obtendrá el valor de los porcentajes que necesita involucrar en el diseño del pie de precios personalizado.
Las opciones Crear nuevo y Crear desde un archivo, funcionan de la misma manera que en el pie de precios estándar. La diferencia básicamente radica en la vinculación entre la plantilla y el pié de precios personalizado, pues se hará mediante las variables o Campos Calculados de OPUS, que se muestran en la caja de configuración, como parte del grupo Datos de configuración de la Obra.
Además, al momento de vincular, tendrá disponible el agrupador PIE PERSONALIZADO, dentro de la caja de Campos Vínculo.

El resultado arrojado por las hojas de cálculo será transferido a la ventana de configuración de porcentajes de OPUS, gracias a los vínculos OLE establecidos con las celdas de Excel©.
Ver en pantalla el proceso de transferencia. Nota: Los objetos OLE contenidos en el Administrador de objetos se comparten entre ambas configuraciones del pie de precios unitarios (Estándar y Personalizado), de tal forma que si se está configurando un tipo de pie y se cambia a otro, los objetos asociados se conservan.
Guardar formato de pie de precios personalizado
Si desea salvar la configuración personalizada de un pie de precios para posteriormente utilizarla en otra obra, oprima el botón Grabar como.

Sobre la caja de selección de formato, cree un registro oprimiendo el botón Nuevo:
Sobre esta vista se crea un registro llamado SINNOMBRE. Ponga el cursor sobre esta clave y teclee directamente la clave que dará al formato. Repita esta operación con la descripción.

Por último, oprima Aceptar para cerrar la caja y poder terminar. OPUS le enviará un mensaje para que confirme la asignación; oprima Si para finalizar.
Vista del cálculo de indirectos
Para acceder a la plantilla de indirectos; del menú principal, seleccione la opción Vista \ Presupuesto \ Calculo del % de indirectos u oprima el icono de la barra de vistas correspondiente.
Al acceder la vista de Cálculo de Indirectos, se desplegará una hoja de cálculo con los gastos de indirectos más comunes, como los siguientes: HONORARIOS, SUELDOS Y PRESTACIONES, DEPRECIACION, MANTENIMIENTO Y RENTAS, SERVICIOS etc. De tal manera que para cada rubro deben capturarse los datos (gastos) en dos partes: la que corresponde a la oficina central y la que corresponde a la oficina de campo o de obra. Si los rubros contenidos en la lista no son los mismos que usted maneja, podrá modificar su descripción entrando a editar directamente, podrá borrar los que no le sean de utilidad mediante la opción Elemento \Borrar o agregar nuevos rubros con la ayuda de la opción Elemento \ Agregar.

Es un hecho que existen varios formatos y métodos para el cálculo de indirectos. OPUS ofrece la forma más general para la obtención de este porcentaje. Por lo tanto, le sugerimos que antes de continuar, se asegure de haber creado el programa de obra y que el presupuesto se encuentre a costo directo. La vista de los indirectos mostrará cuatro columnas por omisión. Sin embargo, se incluyen otras que permanecen ocultas:
Columna Descripción
DESCRIPCION Nombre del rubro o elemento.
IMP_PER_OF Importe /periodo Oficina central. Es el monto del rubro en el periodo configurado para oficina central.
IMP_ANU_OF Importe Anual Oficina central. Es el monto del rubro o elemento en un año de la oficina central.
IMP_PER_OB Importe /periodo Oficina Obra. Es el monto del rubro o elemento de la oficina de obra por periodo.
OMP_TOT_OB Importe Total. Es la multiplicación del importe del rublo o elemento (por periodo) por el número de periodos (días, semanas, meses o años) que dura la obra.
POR_PAR_OC Porcentaje de participación de la obra en los indirectos de la oficina central
IMP_PER_OC Importe por período de oficina central para la obra
IMP_TOT_OC Importe total de oficina central para la obra
FECHAINICIO Fecha de inicio del periodo que cubre indirectos.
DURACION Duración del periodo que cubre indirectos.
FECHATERMINO Fecha de término del periodo que cubre indirectos.
PERIODOS_OBRA Número de periodos de la obra.
PORCENTAJE Porcentaje del monto de cada rubro con respecto al total.
COMENTARIOS Comentarios adicionales. Los importes por período de oficina central y de campo, podrán ser capturados directamente, con excepción del personal, en el cual deberá entrar al desglose del tipo correspondiente.

Variables relacionadas con el cálculo del FSR
Para acceder la ventana de variables relacionadas con el cálculo del FSR, seleccione en el Cálculo de Indirectos importes de personal a Salario Base. De esta forma estará señaládole a OPUS que desea calcular para el personal de indirectos las prestaciones que obliga la Ley, de acuerdo con la misma plantilla de FSR que está aplicando en esa obra.
Seleccione la opción de Prestaciones que obliga la Ley para el primer renglón y Cuotas Patronales para el segundo y asocie al cálculo de indirectos las variables del FSR utilizado en su plantilla y que se refieren a dichos renglones, mediante el botón Variables asociadas con el cálculo del FSR.

Se abrirá la caja de diálogo "Variables relacionadas con el cálculo del FSR". Dentro de ella debe elegir, de acuerdo a su plantilla de FSR los siguientes factores:
Factor de cuota patronal: Elegir la variable que relacionada con el total de obligaciones patronales. Si está utilizando la plantilla de FSR que viene por default en esta versión de OPUS, podría ser la variable AQ (obligaciones patronales/salario nominal) o AR (obligaciones patronales/salario base), según se lo hayan especificado. Factor de salario integrado: Elegir la variable que relacionada con el factor de salario integrado. Si está utilizando la plantilla de FSR que viene por default en esta versión de OPUS, seleccione FSR_FSI.
Nota: Si su plantilla de FSR no es la misma que la del ejemplo, ubique primero las variables desde la plantilla y luego asígnelas en el cálculo de indirectos.
Configuración del cálculo de indirectos
Para acceder la ventana de configuración del cálculo de indirectos, desde la vista Cálculo de indirectos, oprima el botón "Configurar el cálculo".

Se abrirá la caja de diálogo "Cálculo de Indirectos". En la obtención de los porcentajes de indirectos, es la primera ventana que debe configurar, ya que el cálculo que realice el sistema, se basará en los parámetros configurados en ella.

Determine la configuración del cálculo por medio de los campos correspondientes: Calcular los indirectos de oficina central: Anualizado. Esta opción le permitirá capturar los importes erogados cada período por concepto de indirectos de oficina central, mismos que se anualizarán. El sistema utilizará esta información para calcular un porcentaje de indirectos comparando ése monto anualizado con el monto total del ejercicio anterior. Por lo anteriormente mencionado, para utilizar este método de cálculo, será obligatorio capturar el dato "Monto de la obra ejecutada el ejercicio anterior..". Monto de obra ejecutada del ejercicio anterior o ingreso estimado de este año a costo directo. En este campo deberá capturar el monto de los ingresos obtenidos por su empresa el

ejercicio (año) anterior, o el estimado de lo que pretende percibir el ejercicio en curso. Capture el monto anual de ingreso, ya que es requerido para el cálculo de indirectos de oficina (sólo en caso de que la opción Anualizado este seleccionada). Como porcentaje del gasto total. Se habilita si desea que el monto de indirectos de oficina central se deba tomar como una fracción de los mismos indirectos. El sistema requerirá que defina este porcentaje o fracción. % de gastos de oficina central de la obra con respecto a los gatos totales de oficina central. Capture el porcentaje y utilice el botón Transferir para que en la columna del porcentaje de participación de la obra en los indirectos de la oficina central sea actualizada con este dato. Posteriormente, si así lo requiere, puede cambiar el porcentaje en cada rubro de indirectos para oficina central. Observe que al seleccionar esta opción, tres columnas adicionales serán visibles, en la plantilla de los indirectos: La del importe por período, la del porcentaje y la de el total de indirectos de oficina central para la obra. Períodos en: En este campo usted elige el tipo de periodo en el que necesite trabajar. Servirá para configurar la manera en que será mostrada la vista del programa de personal en indirectos y como base para hacer la anualización de los montos de oficina central. Fecha de inicio. Fecha de inicio de la obra. Fecha de término. Fecha de término de la obra. Fechas según programa de obra. Este botón actualizará automáticamente los dos campos anteriores, según las fechas del Programa de Obra. Importes de personal a. La captura de los importes de personal se pueden fijar a salario base o a salario real. Si decide capturarlos a salarios base, entonces, requerirá de la captura de algunos datos adicionales como es el tipo de FSR, el monto por período, etc. Es importante mencionar que si usted elige a salario real las opciones "Aplicar las prestaciones que obliga la ley en el renglón" y "Aplicar las cuotas patronales del seguro social en el renglón" se mostrarán inactivas.
Aplicar las prestaciones que obliga la ley en el renglón. Si la captura de Importes de personal es a Salario Base, se requerirá el FSR para cada categoría de personal que se involucre y a su vez, el sistema requerirá que se defina un machote de FSR, (muy probablemente sea el JOR8HR) el cual será utilizado por el sistema, entre otras cosas, para calcular automáticamente los montos de prestaciones que obliga la ley. Por lo tanto, sólo es necesario definir en qué renglón se enviarán tales montos. Aplicar las cuotas patronales del seguro social en el renglón. Esta opción es muy similar a la anterior, sólo que aquí se debe indicar en qué renglón se aplican las cuotas patronales del seguro social.
Programa de personal en: En esta opción, usted elige la manera en la que desea ver el programa de personal de indirectos, ya sea jornadas por periodo o el número de personas que se utilizan por periodo.
Desglose de los renglones del personal en Indirectos
Una vez que ha finalizado la "Configuración del cálculo", proceda con la captura de los montos por rubro en la plantilla, comenzando por los montos de personal. Cualquier cambio posterior en la configuración originará un recálculo de los indirectos. Utilice F9 para recalcular en cualquier momento esta plantilla. Para poder insertar el personal de indirectos es necesario que entre al desglose de cualquiera de los renglones de personal (Personal Directivo, Personal Técnico y Personal Administrativo)

de la vista cálculo de indirectos. Esto se logra haciendo doble clic sobra la columna de Importe / Período oficina central o en la columna Importe /Período oficina obra. También puede hacerlo a través del icono de la barra de herramientas "Mostrar el resumen del precio compuesto" o con desde el menú Elemento \Desglosar. Enseguida, se desplegará el desglose de uno de los rubros de personal:
Si usted definió en la configuración que la captura de importes de personal se haría a salario real, entonces, lo único que tiene que capturar en este desglose son el número de personas y el salario. En caso de requerirse, modifique los períodos de cada persona, mostrando y editando las columnas correspondientes. La captura debe hacerse tomando en cuenta que en cada renglón debe capturarse el número de personas en oficina o en campo, pero no en ambas. Si es necesaria la captura en ambas partes, le sugerimos que inserte otro rubro. Por ejemplo, suponga que contamos con un Gerente de producción en campo y en oficina. Por lo tanto, con la tecla Ins inserte un nuevo renglón y repita la descripción del rubro (en este caso Gerente de producción) y capture sus datos. Si definió que la captura de importes de personal se haría a salario base, debe de capturar algunos datos adicionales. Para ello, abra la subvista que corresponde a los datos completos de personal en indirectos. Observe que la ventana de desglose ahora incluye más columnas. Como ya se ha dicho, al elegir importes a salario base, debe capturar más datos:

Personas en Oficina o en Campo. El número de personas de oficina o campo. Salario Base Unidad. El salario base por jornada. Salario Base Período. El salario base por periodo y Categoría. La categoría del machote de FSR el cual, en la mayor parte de los casos, corresponderá al JOR8HR. Es importante aclarar que sin estos datos, el sistema no podrá calculas los importes por período; por lo que será indispensable capturarlos.
Transferencia del indirecto al presupuesto
Una vez que terminada la captura de los gastos indirectos, es necesario transferir el resultado al presupuesto. La transferencia puede variar dependiendo del tipo de pie de precios que tenga configurado: Pie Estándar o Personalizado. Pie Estándar, En el caso de tener configurado un pie de precio unitario estándar oprima el botón Transferir el resultado y aparecerá una de las siguientes cajas: Si en la configuración del cálculo usted selecciono el tipo de indirectos de oficina Anualizado, aparecerá la siguiente caja:
En cambio, si el cálculo de los indirectos de oficina, se toma como porcentaje del gasto total, entonces el cálculo de indirectos estará definido por las fórmulas:

Como usted puede observar, ésta caja de diálogo nos muestra el desglose de nuestros costos de indirectos y los porcentajes de cada una de las oficinas. El botón Transferir va a colocar los porcentajes en la caja de dialogo Porcentajes y el cálculo de precio unitario. Pie Personalizado, Si usted tiene, en la configuración de porcentajes, la opción de pie de precio personalizado, la caja de diálogo que le aparece al oprimir el botón transferir resultado será la siguiente:

Como usted puede observar, esta caja de diálogo también nos muestra el resumen de su costo de indirectos y el porcentaje. Pero además, nos muestra dos listas donde todas las variables que están dadas de alta en la vista de Pie de Precios Personalizado y que usted previamente creó. Será necesario elegir a cual de esas variables se le asignará el porcentaje de indirectos de cada una de las oficinas o si simplemente se utilizará la opción de no aplicar.
Reiniciar los datos en indirectos
Finalmente, si desea restaurar los datos de la plantilla o bien inicializar la plantilla deberá oprimir el botón Reiniciar datos y aparecerá una caja de diálogo como se muestra a continuación:
Existen dos opciones que son: Datos iniciales: Esta opción limpia todos los valores que se introdujeron en la vista de cálculo de indirectos, es decir, pone todos los valores en cero como cuando entra por primera vez, para volver a empezar a capturar todo desde el principio. Deberá tener mucho cuidado al utilizar esta opción ya que borrará todo lo que haya capturado. De cualquier manera, cuando acceda ésta opción, le aparecerá una caja de mensaje preguntando si está seguro de querer renunciar a sus datos, justo como se muestra a continuación:

Datos como en la obra: Esta opción traslada todos los costos de indirectos de otra obra hacia la actual. Debajo de esta opción se observan habilitadas las obras que se encuentran disponibles, a las cuales usted ya acceso y que además se encuentran dentro del directorio de trabajo de OPUS.
Vista del personal en indirectos
El programa de suministros del personal es utilizado en indirectos, y de hecho, ya fue introducido por usted en la vista de calculo de indirectos. Para entrar a esta vista acceda la opción del menú principal: Vista \ Presupuesto \ Utilización de Personal en indirectos o desde la barra de vistas, con el icono correspondiente.
La vista del programa de personal en indirectos muestra los recursos configurados en la plantilla de indirectos y un diagrama de barras que representa su utilización en el tiempo:

En OPUS las vistas tienen diferentes presentaciones llamadas subvistas. Para cambiar de una subvista a otra es necesario seleccionarla de la lista que se encuentra en la parte superior derecha (junto a la marca REC). La subvista actual es Personal de indirectos con montos, por lo tanto, en el diagrama de Gantt se muestran los montos por periodo de cada recurso.
Las subvistas del programa de personal
En esta vista existen tres subvistas que son: Personal de indirectos, Personal de indirectos con cantidad y Personal de indirectos con montos. Si selecciona el Programa de indirectos, las columnas que se presentan corresponderán a la fecha de inicio, duración y fecha de término para cada rubro. Mientras que el diagrama de Gantt sólo muestra las barras. La subvista de Personal de indirectos con cantidades muestra sólo las cantidades totales por rubro y el diagrama de Gantt con cantidades prorrateadas en cada período. Haga un clic en la lista de subvistas y seleccione Personal de indirectos con monto. Esta subvista nos muestra el programa de personal de indirectos con columnas de Salario por unidad y el importe total por rubro.
Presentación de los datos en el programa de personal
No obstante que se cuenta con subvistas predefinidas, es posible cambiar la presentación de los datos de la subvista y darle una presentación más personalizada, es decir, es posible modificar los colores de las barras, el color del texto, la fuente del texto, etc. Para poder realizar estos cambios es necesario que accese a la opción del menú principal Formato\Presentación de los datos, con el icono de la barra de herramientas Presentación

de los datos o simplemente dando un doble clic sobre el área gráfica y le aparecerá la siguiente caja de diálogo:
Únicamente existen dos secciones activas que son: General y Colores última que contiene Texto y Barras.
Pestaña Colores en el Diagrama de Gantt
En esta sección se encuentran las opciones para cambiar el color de:

Barras. En el color de las barras se puede cambiar tanto el color del Borde como el color de relleno o Fondo. Texto: Texto de los datos del área gráfica y la Fuente del mismo mediante un botón asignado para ello. Este botón desplegará la caja de diálogo para modificar la fuente, el estilo y el tamaño del texto.
Pestaña General

Mostrar periodos no trabajables. Con esta opción mostramos u ocultamos las barras amarillas de fondo las cuales representan los periodos no trabajables Por omisión es medio día del sábado y el día completo del domingo. Dibujar barras. Muestra u oculta las barras. Fraccionar barras según periodos de inactividad. Esta opción corta la barra cada vez que encuentre un periodo de inactividad y continua la barra terminando este período, todo en un mismo renglón. Ancho de las columnas de Gantt. En esta caja de texto se puede modificar el ancho de las columnas donde se muestra el periodo. Tipo de datos. Lista de subvistas disponibles: Personal de indirectos, Personal de indirectos con cantidad y Personal de indirectos con montos.
Cálculo del porcentaje de Utilidad

Para poder calcular el porcentaje de utilidad, es necesario que en el menú principal seleccione la opción Vistas\Presupuesto\Cálculo del porcentaje de utilidad o bien, desde la barra de vistas, presione el icono correspondiente:
(Utilidad)
Al hacerlo, le aparecerá la siguiente vista:
Como todas las plantillas de OPUS, se observa semejante a una hoja de cálculo, y como tal; contiene variables y fórmulas que le ayudarán a obtener un resultado. En el caso de la plantilla que por omisión presenta el sistema, en la columna Clave se colocan las variables que representan el valor arrojado por la columna Fórmula. Si bien la plantilla ha sido diseñada basándose en los procedimientos de cálculo más comunes utilizados en la obtención del porcentaje de utilidad en un proyecto de obra, ésta podrá ser adecuada por el usuario, según lo considere conveniente. Para ello, podrá hacer uso de los operadores aritméticos conocidos +,-,* , /, así como constantes numéricas y algunas variables predefinidas por el usuario o extraídas de la tabla de configuración "C" de la obra en cuestión. Los campos contenidos en la tabla C, y de uso más frecuente son: Nombre del campo
Descripción
C.OBRACOS Costo directo de la obra. C.OBRMOGRA Mano de obra gravable de SAR e
INFONAVIT. C.OBRMOGIND Mano de obra gravable en indirectos. C.OBRPIND Porcentaje de indirectos de oficina.

C.OBRPIND2 Porcentaje de indirectos de campo. C.OBRPFIN Porcentaje de financiamiento. C.PSAR Porcentaje de SAR. C.PINF Porcentaje de INFONAVIT. Si requiere alguna otra variable de la tabla C no listada en la tabla anterior, podrá encontrarla directamente en las carpetas de Manuales\Técnico ubicadas dentro del directorio de OPUS AEC10 (siempre y cuando haya solicitado se instale). Las variables que se elijan y que tienen que ver con un pie de precios, corresponden a los porcentajes de la configuración estándar. Esto nos obliga a que antes de entrar a la configuración de la utilidad, tanto el costo directo de la obra como el porcentaje de indirectos y el financiamiento deban haberse calculado. Si se trata de un pie de precios personalizado, le sugerimos agregue directamente los valores a la fórmula. Es muy importante tener en cuenta que los rubros de SAR e INFONAVIT están deshabilitados en obras creadas en fechas posteriores al 21 de Noviembre del 2001, pues por recientes disposiciones en la Ley de Obras Públicas y Servicios relacionados con la misma, ya no serán aplicables en el cálculo de las utilidades (consultar tópicos de la configuración de parámetros).
Columnas de la plantilla de utilidad
La plantilla o vista cuenta con las siguientes columnas: Columna Descripción
CLAVE Variable que representa el renglón.
DESCRIPCIÓN Descripción del rubro.
FORMULA Fórmula que involucra variables.
OPERACIÓN Fórmula substituida con los valores de las variables.
VALOR Valor de la CLAVE.
SE IMPRIME Control para determinar si el renglón o rubro se imprime.
DECIMALES Número de decimales que se utilizarán en el valor de cada variable
Aplicar el porcentaje de utilidad
Una vez que ya se tiene el porcentaje de utilidad, será necesario aplicarlo al presupuesto. Para ello, deberá oprimir el botón Aplicar %, con lo que aparecerá una caja de diálogo, cuya apariencia podrá variar dependiendo de cómo tenga configurado sus porcentajes. Si tiene configurado el pie de precio unitario como Estándar le aparecerá la siguiente caja de diálogo:

Al aplicarlo y observar la caja de diálogo Porcentajes y Cálculo de Precios Unitarios podrá notar que el porcentaje de utilidad a sido insertado en el campo que le corresponde. Si usted tiene configurado el pie de precio unitario Personalizado le aparecerá una caja de diálogo con una lista que nos muestra todas las variables que están dadas de alta en la vista de Pie de Precios Personalizado que usted previamente creó. Será necesario elegir a cuál de las variables mostradas se le asignará el porcentaje de utilidad.
Grabar como
Si es de su interés guardar la plantilla diseñada en una obra para aplicarla después en otras, selecciones el botón Grabar como y salve su plantilla especificando el nombre del formato y la ruta en dónde será guardado.

Leer de
El botón Leer de le servirá aplicar una plantilla ya diseñada y guardada anteriormente. Sólo aplíquelo y busque la plantilla en la dirección correspondiente.

Cálculo del porcentaje de financiamiento
El cálculo de financiamiento se basa en el programa de obra, por lo tanto, la primera condición para entrar a este procedimiento es haber concluido el presupuesto y programa de obra y mantener ambos a costo directo más indirectos. Se genera al solicitar cualquier tipo de impresión sobre la vista del programa de obra (es decir, pase a la vista del programa de obra y después genere una impresión previa). En la caja de los reportes de la programación, seleccione la segunda opción:
Oprima el botón Aceptar y enseguida se mostrará siguiente ventana:

Complete los siguientes datos: Periodos. Debe indicarse la escala de tiempo en la cual aparecerán los periodos del informe, ya sea en semanas, quincenas o meses. Interés anual a pagar. Es el porcentaje de interés bancario por préstamo. Cuando se necesite dinero en la obra y no se tenga disponibilidad el dinero faltante se considerará como un préstamo bancario con su respectiva tasa de interés. Interés anual a favor. Es la tasa de interés bancario por saldos a favor. Si este porcentaje es introducido en la tabla de financiamiento se introduce la columna Int. a Favor. Por otra parte, si el porcentaje se deja en cero, dicha columna no se incluye en el informe. Aplicar la primera estimación en el período. Aquí debe introducirse el número del periodo en el cual se cobrará la primera estimación. Normalmente las estimaciones se aplican en el periodo siguiente al que se realizaron los trabajos, en cuyo caso, el primer cobro de estimación se realizará en el segundo periodo. Costo de Obra. Costo total de la obra según la programación de las actividades. Período y Anticipo y %. Es una lista con las columnas Periodo, Anticipo y Porcentaje donde se muestra en cuáles periodos se debe aplicar el cobro de anticipos. En la parte inferior de la lista aparecen dos campos de edición donde se puede introducir el Anticipo del periodo correspondiente al renglón sombreado de la lista, ya sea en dinero o como porcentaje del costo de la obra. Ancho de cada columna en el informe. Es el ancho en puntos de las columnas del reporte. En caso de que los datos no quepan en el ancho predestinado utilice este campo. Modificar el Presupuesto con el % calculado. Este botón aparece habilitado únicamente si los porcentajes de sobrecosto están configurados de la manera estándar. Al oprimirlo, el porcentaje de financiamiento indicado se transferirá a cada uno de los conceptos en la Hoja de Presupuesto. Posteriormente, para que el porcentaje de financiamiento sea reflejado en el costo de la obra, será necesario realizar un recálculo. Primero, en la vista de la Hoja de Presupuesto y después en la vista del Programa de Obra. Inmediatamente después de oprimir este botón aparecerá una caja de diálogo donde se indica el porcentaje de financiamiento que será aplicado pidiendo que se confirme la operación. Imprimir. Inicia el proceso de impresión dependiendo del dispositivo que se haya señalado como destino (impresora, vista previa, archivo). Opciones. Muestra la caja de diálogo para configurar las opciones de impresión Ayuda. Visualiza el tópico de ayuda correspondiente a la caja de diálogo. Tip: Mediante el botón Opciones, configure la página de la impresora de forma horizontal.

Las columnas de este reporte se describen enseguida: Período: Mes, Quincena ó Semana. Periodo de financiamiento (el primer periodo es 1 y significa el tiempo de arranque de la obra). Ob. Ejecutada. Monto de la obra ejecutada por periodo. Anticipo. Anticipo por periodo. Estimación. Monto estimado por periodo. Amort. Atcpo. Anticipo amortizado desde el período 1. Cobros. Cobros mensuales. A partir del primer periodo se descuenta el anticipo amortizado. Gastos. Gasto mensual considerando costo directo e indirectos, en otras palabras, dinero que representa los gastos financiables (directo + indirecto) durante el periodo. Cobro - Gasto. Saldo para aplicar intereses a pagar o a favor. Dif. Acumul. Cobro-Gasto del periodo + Dif. Acumul. del periodo anterior Int. a pagar. Intereses bancarios a pagar si gastos son mayores a cobros. Int. a favor. Intereses bancarios a cobrar si gastos son menores a cobros Finalmente, el reporte muestra los totales por Intereses a favor, Intereses a pagar y posteriormente el interés neto como la diferencia entre los intereses anteriores. El % de Financiamiento se resume en la división entre el interés neto y los Gastos totales de la obra.
Relación Vista - Reporte
Existe una relación de las vistas con la mayorías de los reportes. En todo OPUS se intenta que los reportes derivados de cada vista se respete la tipografía y la posición de las columnas. Por lo tanto existen varias formas de configurar las columnas y los datos de las vistas para que los reportes se apeguen a estos formatos.

Para la impresión de informes se toma en cuenta la configuración de las columnas. En el caso de reportes como el de Análisis de Precios Unitarios, donde se mezclan componentes materiales, mano de obra etc. para no caer en conflicto, por convención se respeta la configuración de la Vista de Todos los Insumos. Nota: Los cambios y modificaciones que usted haga a una vista, pueden ser guardados y posteriormente utilizados en otra obra. Utilice para este fin la opción del menú: Formato / Guardar y seleccione un nombre. OPUS además, guardará siempre su formato original.
Cambiar la posición de las columnas
Abra el catálogo de Materiales, y estando en la vista haga clic sosteniendo el botón del ratón abajo sobre el título de la columna Descripción, observe como cambia la forma del cursor como la siguiente:
Mantenga oprimido el botón mientras arrastra el cursor y colóquelo apuntando a la columna tipo y libere el botón izquierdo.
La columna seleccionada se moverá y quedará al lado izquierdo de la columna que finalmente apuntó el ratón.

Esta nueva posición también será la posición que ocupe la columna en los reportes.
El ancho de las columnas es modificable
Es posible modificar el ancho de las columnas de la forma siguiente: Tome el ratón y llévelo sobre el área del título de la columna y posiciónelo en la línea
divisoria derecha hasta que el cursor tome la forma de .
En ese momento oprima el botón izquierdo del ratón y sin soltarlo mueva el ratón hacia la izquierda o derecha según convenga, usted puede ver que se dibuja una línea punteada indicando el nuevo tamaño de la columna, suelte el botón y vea como se redibuja la columna con su nuevo ancho.
Caja de diálogo para modificar la estructura de la vista
Si usted desea modificar otras características de la columna como tipo de letra, leyenda del título, ancho o agregar nuevas columnas, entonces haga doble clic en la parte gris del título

y usted podrá modificar cualquiera de las columnas de la vista, o bien, seleccione la opción Formato / Configurar columnas del Menú Principal.
Al momento se abre una caja de diálogo, que se divide en tres partes:
• La lista de las columnas. • La configuración del título de la columna. • La configuración de los datos de la columna.
La lista de las columnas La lista de las columnas despliega todas las columnas por omisión visibles en la vista actual. Con ayuda del ratón o las flechas del teclado usted puede navegar a través de la lista, observando como cambian las características de cada columna. La configuración del título de la columna Título. Es el encabezado de la columna, por ejemplo: Precio Unitario puede ser cambiado por Precio, ó por Precio U., o bien por P.U., etc. Alineación. El título puede ubicarse a la derecha, izquierda o al centro de la columna. Fuente. Puede modificar el tipo de la letra o fuente, considerando el estilo, familia y tamaño en puntos. Esta operación se realiza oprimiendo el botón Fuente correspondiente, el cual activa la Caja de Diálogo para Modificar la Fuente. Esta caja pertenece al ambiente Windows, por lo cual usted puede seleccionar cualquiera de las fuentes instaladas para Windows.

Color. Con esta opción, es posible seleccionar el color que llevará el título en las vistas. Nota: Adicionalmente usted puede actualizar y añadir nuevas columnas utilizando los botones Agregar/ Remover de la caja de diálogo "Configuración de Columnas" haciendo doble clic con el ratón sobre la columna. La configuración de los datos. Alineación. Los datos pueden alinearse a la derecha, centro, o izquierda de la columna. En caso de que los datos de la columna correspondan a un párrafo (ver Características), entonces puede utilizarse la alineación ajustada del texto. Fuente. Al oprimir el botón Fuente se activa la misma Caja de Diálogo para Modificar la Fuente del título (arriba), donde usted puede indicar el tipo de la letra con los que se visualizarán e imprimirán los datos en la columna. Color. Con esta opción, es posible seleccionar el color de los datos. Características. Se refiere a la columna completa. Aquí se indica el estado de la columna según las opciones:
Párrafo: Sólo tiene utilidad para efectos de impresión. Si esta opción no se selecciona, entonces sólo se imprimirá un renglón. Por el contrario, si se selecciona, el texto se imprimirá en forma de párrafo con varias líneas. Cuando la línea es muy larga y no cabe en el ancho de la columna definido, se puede utilizar esta opción.
Visible: Indica si la columna es visible en la vista (pantalla).
Imprimible: Indica si la columna se imprimirá o no.
Numérico. Opera sólo para columnas que muestran información numérica. Aquí debe definirse cuál de los tres formatos se aplicará a cada uno de los números en la columna: sin símbolo monetario, con símbolo monetario y número juntos, o con símbolo monetario alineado a la izquierda de la columna. Ancho. Este campo se refiere al ancho ocupado por la columna, y dos opciones adicionales determinan si la medida se toma en caracteres o en puntos gráficos (Pixeles de acuerdo al monitor). Cuando se trata de columnas en las que se alojan datos numéricos y éstos por su longitud no caben en la columna, entonces se mostrarán símbolos #, lo cual indica que hay que ampliar más la columna.
Configurar varias columnas a la vez
Es posible configurar varias columnas a la vez. Para ello siga estos pasos: 1. Marque las columnas que desee modificar dándoles el mismo formato. Para marcar más de una columna sobre la lista, puede seguir alguno de los siguientes procedimientos:
• Oprima el botón izquierdo del ratón y sin soltarlo arrastre el apuntador hacia abajo y podrá ver como comienza a marcar varios elementos.
• Oprima la tecla CTRL, después con el ratón apunte el elemento a marcar y haga clic sobre el mismo; observe como se marca el registro, de forma similar marque los restantes registros.

Nota: Cuando se realizan cambios a varias columnas en forma simultánea, sólo se alterarán las características en las cuales se detectó que hubo modificación, y las demás quedarán de acuerdo a la configuración previa de cada columna. 2. Realice los cambios en la configuración de las columnas (Alineación, Color, etc.). 3. Una vez configurada(s) la(s) columna(s), si oprime el botón de Aceptar se realizarán los cambios establecidos, Cancelar los descartará y Ayuda habilitará el subsistema de ayuda en línea.
Mantenimiento de subvistas
OPUS está configurado con las subvistas más utilizadas por omisión, pero usted puede crear nuevas subvistas y agregarlas al conjunto original. En la parte superior derecha de las ventanas de OPUS se muestra la subvista actual.

Como se puede ver, es una lista que contiene las subvistas disponibles. Para dar mantenimiento a esta lista acceda la opción Formato / Mantenimiento de subvistas:
Para crear una subvista es necesario que la copie de una ya existente, seleccione una subvista de la lista y oprima el botón Copiar:

De el nombre a su nueva subvista, y oprima Aceptar.
Sólo resta adecuar la subvista, para ello utilice el botón Modificar:

Y por medio de esta caja de configure, remueva o agregue las columnas necesarias para su subvista. Oprima aceptar para regresar a la caja de mantenimiento de subvistas. Todas las subvistas nuevas del sistema podrán eliminarse, o cambiar su nombre, mediante los botones Borrar y Cambiar nombre respectivamente. Ahora sólo seleccione la subvista que necesite:

Cada que usted modifique las columnas (agregue o quite), los cambios sólo repercutirán en la subvista seleccionada.
Creación y actualización de una columna
Para crear una columna en una vista es necesario abrir la caja de configuración con la opción Formato/ Configurar columnas. En seguida se abre la caja de diálogo Configuración de Columnas, que se muestra a continuación:

Observe que la lista de COLUMNAS que se encuentran a la derecha son las que en ese momento se encuentran en la vista actual. El botón Agregar/ Remover, es el que nos permite agregar o borrar nuevas columnas de la vista. Si oprime Agregar /Remover se desplegará la caja de dialogo Agregar /Remover columnas la cual muestra en el lado izquierdo las columnas que están disponibles para agregar, siendo las del lado derecho las columnas que se encuentran visibles en ese momento en la vista, la caja de diálogo es la siguiente.

Para agregar columnas a la vista, primero seleccione de la lista que se encuentra a la izquierda: la o las columnas que desee añadir. El oprimir el botón Agregar hará que las columnas seleccionadas pasen al lado derecho. Al oprimir Cerrar en la caja de diálogo regresaremos a la ventana de configuración de columnas, en dónde finalmente se oprimirá Aceptar para concluir el proceso. Para remover columnas se realiza un procedimiento similar al anterior, la diferencia es que las columnas que se van a remover se elegirán de la columna derecha y una vez elegidas se oprimirá el botón Remover con lo que los nombres de las columnas pasaran al lado izquierdo. Si oprime Nueva en la caja de dialogo, se desplegará la caja de diálogo Crear Columna. En dónde habrá que capturar su nombre y definir su expresión.
La expresión representa un vínculo de la columna con los campos de la base de datos de OPUS, si coloca el nombre de un campo, el sistema tomará la columna como capturable. Si se trata de una expresión numérica o lógica entonces la columna sólo será visible.

Para ayudarle a escribir una expresión apropiada, al final del campo expresión se encuentra un pequeño botón con tres puntos si lo oprime se desplegará la caja de diálogo Generador de Expresiones, en el cuadro central usted podrá escribir la expresión con funciones aritméticas, lógicas, de cadena o de fecha que desee, además puede hacer que intervengan los campos de cada archivo o tabla que se disponen abajo.
Una vez configurada oprima Aceptar para que la nueva columna se anexe a la lista de Columnas. Nota: Al crear una nueva columna, en la ventana "Configuración de columna" se activa el botón Modificar, lo que indica que solo podremos modificar las nuevas columnas creadas
Expresiones y las columnas
Casi todas las columnas en la vista están referidas a un campo de la base de datos y específicamente a un campo de un archivo. Como usted sabe, un campo de la base tiene un nombre específico, éste puede verse claramente en la lista de las columnas al configurarlas. Observe que las listas de la parte superior del cuadro central le indican los operadores que pueden incluirse dentro de las expresiones.

Las expresiones se apegan a la sintaxis Dbase. El botón Verificar revisará que la expresión sea válida. Seleccione cualquiera de las tablas disponibles para identificar los campos que la componen, observe que la lista de los campos muestra el nombre del campo, su tipo que puede ser N para numérico, C para campos tipo carácter (o cadenas), M para campos memo, D para campos fecha y L para campos lógicos ó booleanos. Por último los campos mostrarán su tamaño o longitud y número de decimales (en caso de campos numéricos). De doble clic sobre el campo deseado para que pase a formar parte de la expresión. Ahora bien, como ya lo hemos mencionado algunas columnas que pueden verse aquí no corresponden a un campo de la base de datos, pensemos por ejemplo en la columna del precio en letra; internamente en OPUS se ejecuta un procedimiento que realiza la conversión del formato del precio unitario de numérico a carácter. Las columnas que sean generadas como resultado de una expresión no serán actualizables o capturables. Es necesario advertir que si se requiere una columna que signifique otro campo físicamente, éste tendrá que ser añadido a la base de datos. El nombre de la tabla agrega un sufijo a el nombre de los campos por ejemplo. Seleccione el campo NOMBRE de la tabla P.

Realmente el nombre es P->NOMBRE, este campo corresponde a la clave de los insumos. Analizando las funciones permitidas, existen expresiones que retornan un número por ejemplo una operación aritmética, también pueden regresar una fecha como valor, otras expresiones que devuelven un valor lógico verdadero o falso, o bien una cadena de caracteres alfanumérica. Dependiendo del valor de una expresión será posible aplicar las funciones destinadas para ello. En esta caja las funciones se dividen en cuatros grupos: Cadena " " Las comillas encierran cualquier texto + Concatena texto - Resta texto de otro LTRIM(expC) Elimina los caracteres en blanco de la expresión expC STR(expN) Convierte la expresión expN numérica en una cadena SUBSTR(CAD, ini, cuantos) Regresa una subcadena de la cadena CAD a partir de la posición ini y hasta cuantos-1 caracteres adelante TRIM(expC) Elimina espacios en blancode toda la cadena expC UPPER(expC) Convierte caracteres de la expresión expC en mayúsculas Numéricas ^ Exponenciación * Multiplicación / División + Suma - Resta RECNO() Recupera el número de registro en la base de datos

VAL(expC) Convierte la expresión expC alfanumérica en expresión numérica Lógicas ( ) paréntesis < menor que > mayor que = igual <> diferente <= menor o igual >=mayor o igual .T. Verdadero .F. Falso NOT No ó negación AND y lógico OR o lógico IIF(expL , expv , expf) Si la expresión lógica expL es verdadera entonces regresa la expresión expv, de lo contrario regresa expf. Las expresiones de retorno deben ser del mismo tipo (si las expresiones de regreso son alfanuméricas entonces deben ser del mismo tamaño) Fecha CTOD() Convierte una expresión carácter a fecha DATE() Recupera la fecha actual DAY() Recupera el año DTOC(expC) Convierte una expresión carácter a fecha DTOS(expF) Convierte una fecha expF a cadena MONTH() Recupera el mes actual STOD(expC) Convierte una cadena expC a tipo fecha YEAR(expD) Trae el año de la fecha expD
Expresiones D'BASE
Una expresión Dbase la constituye una cadena de operadores y operandos que pueden producir un resultado ya sea un número o una cadena de caracteres. OPUS utiliza en varios lugares para su configuración expresiones con la sintaxis de Dbase. Expresión Descripción
Operandos
Los campos de las bases de datos pueden involucrarse como operandos en expresiones D´Base.
Operandos Constantes
Las expresiones D´Base pueden consistir en números, caracteres o constantes lógicas. Una constante numérica es un número. Por ejemplo 5, 6.7, 8 etc. Los caracteres constantes pueden ser nombres, direcciones etc., y las constantes lógicas pueden ser .TRUE. (que significa verdadero) ó .FALSE. (que significa falso), o bien .T. y .F. respectivamente.
Operadores Se pueden utilizar operadores aritméticos de +, -, *, / y **(exponenciación o bien el carácter ^ ). El operador + se puede utilizar para juntar cadenas: "ABC" + "DEF" dando como resultado "ABCDEF". Por último operadores lógicos =, <> ó #, <, >, <=, >=, $ (contiene), .NOT., .AND. y .OR. El operador contiene funciona sobre cadenas y determina si una cadena se encuentra incluida en otra, por ejemplo: "AC" $ "ACBDE" el resultado sería .T. La precedencia de menor a mayor entre operadores es la siguiente:

.OR., .AND., .NOT., =, <>, <, >, <=, >=, $ , +, - , *, / , **
Funciones DBase
Una función DBase puede ser utilizada como una expresión o como parte de una expresión. Todas las funciones regresan un valor numérico o cadena. La mayoría de las funciones requieren de parámetros, los cuales pueden ser constantes o campos válidos. Expresión Descripción
CTOD(ExprChar) Convierte la expresión ExprChar que representa una fecha a una fecha dBase por ejemplo: CTOD("11/30/96").
DATE() Obtiene la fecha del sistema.
DAY(fechaVal) Regresa el número de días entre 1 y 31 del parámetro fechaVal que es de tipo fecha.
DTOC(fechaVal) Convierte fechaVal de tipo fecha a una cadena de caracteres fecha "MM/DD/AA".
DTOS(fechaVal) Convierte fechaVal de tipo fecha a una cadena de caracteres fecha "AAAAMMDD".
IIF(logicoVal, verdadResul, falsoResul)
Si el valor de logicoVal es verdadero regresa verdadResul de lo contrario regresa verdadResul. El valor del primer parámetro puede ser una expresión lógica, los resultados de los siguientes parámetros deben ser del mismo tipo y largo.
LTRIM(exprChar) Corta todos los espacios en blanco que se encuentran a la izquierda de la cadena exprChar.
MONTH(fechaVal) Regresa el número de mes entre 1 y 12 del parámetro fechaVal que es de tipo fecha.
RECNO() Regresa el número de registro del registro actual.
STOD(fechaChar) Convierte la cadena fechaChar con el siguiente formato "AAAAMMDD" en una fecha.
STR(num, lar, dec) Convierte el número num a una cadena de largo lar (incluyendo el punto decimal) y con dec decimales.
SUBSTR(CAD, ini, cuantos)
Regresa una subcadena de la cadena cad a partir de la posición ini y hasta cuantos-1 caracteres adelante.
TIME() Regresa una cadena con la hora del sistema, en el formato "HH:MM".
TRIM(cadena) Elimina todos los caracteres blancos del parámetro cadena.
UPPER(cadena) Convierte todos los caracteres de cadena a su correspondiente en mayúscula.
VAL(numCar) Convierte la cadena numCar que representa un número a su correspondiente valor numérico.
YEAR(fec) Obtiene el número correspondiente al año del parámetro fec que es de tipo fecha en el formato AAAA.
Modificar la estructura de los archivos
Si en alguna de las vistas de OPUS necesita una columna con información que no está considera en la base de datos, entonces existe la alternativa de modificar las estructuras de los archivos para agregar un nuevo campo; mismo que se utilizará al dar de alta la nueva columna. La operación debe realizarse estando CERRADA la obra cuyos archivos se van a modificar. Posteriormente se selecciona la opción Obra/Modificar estructura de archivos.

A continuación se muestra la caja de diálogo, cuyos controles se explican a continuación:
Obra. Nombre de la obra con la cual se va a trabajar. Directorio. Directorio de la obra. Lista de obras. Lista de las obras registradas en OPUS Modificar. Su función es equivalente al botón Aceptar, permite continuar con el proceso de modificación. Salir. Botón para concluir esta opción. Examinar. Botón para buscar otras obras. Ayuda. Ayuda en línea Seleccione la obra y mediante el botón "Modificar" pase a la siguiente caja, en la cual se muestra la lista de los archivos que es posible modificar. Estos archivos son principalmente los maestros de las vistas del sistema así tenemos que:

Nota: Observe que primero se encuentra la letra sufijo que lleva el nombre del archivo, (recuerde que los archivos que se generan se componen del nombre de la obra y un sufijo) y posteriormente una pequeña descripción. El archivo P corresponde a todos los catálogos, el archivo F al desglose de las matrices, el archivo 1 al Presupuesto y el archivo 3 a la Programación de la Obra. Seleccione el archivo deseado y oprima el botón Modificar. Como puede ver, en esta última ventana se muestran los campos del archivo seleccionado, ahora observe los botones Agregar y Borrar que le permitirán cambiar la estructura de la base. Por seguridad OPUS no le permitirá borrar ninguno de los campos originales, este procedimiento se hará sólo sobre los nuevos campos.
Oprima el botón Agregar y añada un nuevo campo. Al instante se abre un nuevo renglón en el cual usted podrá capturar el nombre, tipo, longitud y decimales para el nuevo campo. Estas características corresponden a las características definibles para archivos tipo XBase. Los archivos de OPUS son perfectamente compatibles con estructuras tipo FoxBase. Los tipos permitidos para los campos nuevos son:

N,D,G Campos tipo numérico. C Campos tipo cadena. M Campos tipo Memo es decir de
mas de un renglón. Definido el campo y sus características, concluya la captura oprimiendo Aceptar, OPUS le enviará un mensaje para que confirme la actualización. Abra la vista correspondiente y ponga accesible el campo mediante una nueva columna, es necesario que seleccione la opción Formato/Configurar columnas, para luego agregar la columna para poderla ver y modificar, o bien darle cualquier otra característica adicional.
Los formatos de las vistas
Cuando una obra es creada, también se genera un archivo que lleva el nombre de la obra y con extensión FED. En ese archivo se encuentra la configuración por omisión de todas las vistas utilizadas en OPUS. Si se modifican las características de una o varias vistas (por ejemplo; el ancho o el color de alguna columna), si se agregan/remueven columnas. Al momento de cerrar la obra se grabarán de manera automática los cambios en su archivo FED correspondiente. Cuando la obra es abierta nuevamente, se lee su archivo de formato para darle a las vistas el arreglo apropiado. Sin embargo, el usuario puede personalizar la configuración de las vistas y posteriormente desear aplicarla en otras obras. Para evitar la configuración de todas las vistas en cada una de esas obras, se hace uso de la opción Formato\Leer con el que puede leerse un formato previamente establecido.

La caja de diálogo que aparece para seleccionar el archivo en cuestión contiene las siguientes opciones: Nombre de Archivo: Campo para capturar el nombre del archivo de formato, el cual siempre debe llevar la extensión FED para que sea reconocido por OPUS. Lista de tipos de archivos: En ella siempre aparecerá *.FED, que es la extensión de los archivos de formato de vistas en OPUS. Directorio o Carpetas: Campo que muestra el directorio de donde será leído el archivo. Debajo de este se encuentra la lista de directorios del disco, donde es posible navegar para acceder un directorio diferente al indicado. Recuerde que para seleccionar y acceder a un directorio de la lista, basta dar un doble clic sobre su nombre, y al momento se mostrarán en la lista de la izquierda, en caso de existir, los archivos con la extensión FED que allí se encuentran. De la misma manera, puede seleccionar un archivo de la lista, ya sea dando un clic en el nombre del archivo y oprimir el botón Aceptar, o dando un doble clic. Unidades: Se refiere a las unidades de disco a que tiene acceso su computadora. En esta lista puede seleccionar una diferente si desea visualizar los archivos de configuración que se encuentran, por ejemplo, en el disco de otra estación de trabajo de la red, o incluso en un disco flexible. Asimismo, OPUS le permite grabar el formato con un nombre determinado, para ello acceda la opción Formato\Guardar, que le permitirá realizar este procedimiento:
La caja de diálogo es la misma que se muestra en la lectura de un formato, sólo que en esta ocasión sirve para almacenar el formato.

El archivo de formato de vistas propio de la obra guarda una configuración idéntica al que se acepta en la caja de selección. Esto quiere decir que si se altera alguna de las vistas en la obra, esto no afectará los formatos de otras obras. Recomendación: Por cuestiones de orden es preferible que todos sus archivos de formato se encuentren en un sólo directorio. Este puede ser el principal de OPUS.
Configuración de página Los reportes que son impresos desde OPUS se basarán en la configuración establecida en la ventana "Configuración de página". Desde ella, podrá ajustar los márgenes de la hoja y definir la estructura del encabezado y pie de página. Esta configuración será aplicada a todos los reportes, por lo que es recomendable que antes de proceder a imprimir cualquier informe, tenga ya configurada esta ventana. Para activarla, vaya al menú Obra\Configurar página
A continuación se describe la funcionalidad de cada uno de los botones contenidos en ésta ventana. Sólo de un clic sobre el título de su interés. Márgenes Encabezado Pie de página Aceptar Cancelar Grabar como Leer de Ayuda El formato de la página solicitada por el usuario puede variar, por lo que OPUS cuenta con la posibilidad de crear varios formatos de página, y estos pueden ser accedidos por diferentes obras. Siempre tome en cuenta que uno y sólo un formato deberá estar asignado a la obra.
Márgenes

Para modificar el formato que actualmente se está utilizando en la impresión de informes en la obra, y definir los márgenes (en pulgadas), encabezado y pie de página, es necesario que accese los campos de esta caja de configuración principal. Margen superior: Medida en pulgadas del margen superior de la hoja de impresión. Margen Inferior: Medida en pulgadas del margen inferior de la hoja de impresión. Margen Izquierdo: Medida en pulgadas del margen izquierdo de la hoja de impresión. Margen Derecho: Medida en pulgadas del margen derecho de la hoja de impresión. Nota: Todos los renglones aparecerán tal y como usted los captura, es decir justificados a la izquierda, pero siempre considere que cada renglón en la impresión se centrará con respecto a la hoja. Análogamente lo mismo sucede con las otras cajas.
Configuración de encabezado y pie de página
Una vez que se ha entrado a la opción Obra\Configurar página, oprima el botón Encabezado o el de Pie de página y enseguida se despliega la Ventana de Configuración.
En ella se configura el encabezado y el pie de página que saldrán en todos los reportes de la obra. Esta se compone de tres secciones o cajas de edición.

En la caja izquierda se capturan los datos que usted desea se muestren alineados a la izquierda de la hoja. En la caja que se ubica a la mitad de la ventana capture los datos que usted desee se muestren al centro en la hoja. Por último en la tercera caja capture los datos que desee que se muestren alineados a la derecha. En cada caja tiene que capturar renglón por renglón, la captura no se realiza como se hace en una descripción, en la cual es similar a la captura de un párrafo de un procesador de palabras, en este caso, cada línea puede medir una cantidad infinita de caracteres, y además cada línea es independiente, es decir el tipo de letra y tamaño puede ser diferente entre una línea y otra. Si desea abrir otra línea teclee Shift + Enter a fin de insertar otro renglón. Los iconos que componen la caja tienen las siguientes funcionalidades;
Al oprimir este icono
Usted podrá
Cambiar el tipo de fuente. Al seleccionar texto con el ratón y oprimir esta opción, usted podrá cambiar el tipo de letra su tamaño y su estilo.
Cambiar el tipo de fuente. Al seleccionar texto con el ratón y oprimir esta opción, usted podrá cambiar el tipo de letra su tamaño y su estilo.
Inserta un identificador de página. Posicione el cursor de edición sobre la línea en donde requiere colocar el número de página; oprima el botón para poner identificador de número de página, entonces OPUS coloca &P, para señalar que es el lugar preciso donde se colocará el número de página.
Inserta un identificador para la descripción de la obra. Posicione el cursor de edición en el lugar donde desea que se imprima la descripción de la obra. Recuerde que éste es uno de los parámetros de la obra, por ello debe haber capturado previamente este dato en la ventana de Configuración de parámetros. Antes de que OPUS coloque el identificador &D en el lugar indicado, aparece una caja de diálogo donde puede indicarse el ancho (en centímetros) que ocupará la descripción impresa. Como podrá observar, si se indica un ancho de 8 , el identificador aparecerá como &D8; si se omite el ancho (se deja en blanco), entonces la descripción será impresa a todo lo ancho de la página.
Inserta un identificador de nombre del cliente. Al igual que el identificador anterior, oprimiendo este icono, OPUS coloca un identificador &C para señalar que es el lugar preciso donde se colocará el nombre del cliente. Recuerde que este dato se captura sobre la configuración de parámetros de la obra eligiendo la opción Obra / Configuración de parámetros.
Inserta un identificador de nombre de la obra. El nombre de la obra es colocado en la posición que señala el cursor de edición. Oprima el botón correspondiente y OPUS colocará el identificador &O, en la posición deseada.
Inserta un identificador de la fecha de alta del presupuesto. Al igual que en los anteriores identificadores, posicione el cursor de edición en el lugar adecuado, oprima el botón correspondiente y OPUS colocará el identificador &A. En ese lugar será mostrada la fecha de alta del presupuesto. Esta fecha se captura dentro de la opción: Obra/Configuración de parámetros.

Insertar un logotipo. Si así lo desea, es posible que en el encabezado de sus reportes se incluya el logotipo de su empresa, para esto es necesario que dicho logotipo sea creado dentro de un archivo BMP. Este tipo es manejado por el PaintBrush (Aplicación para edición de Windows), estos archivos también pueden ser generados a través de un scanner. Una vez que se oprima este botón aparecerá una caja de diálogo en la cual usted tendrá que seleccionar el directorio y nombre del archivo BMP. Una vez que ha seleccionado el archivo entonces el sistema insertará un &L seguido por el directorio y nombre del archivo BMP.
Cambiar color al texto. Así como se define un tipo de letra en cada renglón del encabezado, es posible seleccionar el color de los caracteres del texto. Esto se logra seleccionando el color deseado de una lista de colores.
Mantenimiento de los formatos de página
Guardar formato
OPUS tiene la cualidad de permitir al usuario personalizar el diseño de los formatos de página utilizados en las obras. Una vez personalizados, podrán ser guardados para aplicarlos posteriormente a otras obras, lo que evita el volver a diseñar. El botón Grabar como de la caja de diálogo "Configuración de Página", abre la caja de mantenimiento de formatos.
Desde la caja de Mantenimiento de formatos, establezca el nombre y la ruta en donde se ubicará el archivo de formato (FMP) y oprima Aceptar.

Desde esta ventana, también podrá dar Mantenimiento a los formatos de Página existentes (eliminar y rediseñar formatos).
Leer formato
Para leer un formato oprima el botón Leer de que se encuentra en la caja de diálogo "Configuración de Página".

Se abrirá la caja de Mantenimiento de formatos de Página, desde donde se selecciona (de entre los formatos existentes), el formato de página que desea sea aplicado a su obra. Para aplicar el formato, navegue dentro de su disco duro hasta encontrar el archivo de formato deseado, selecciónelo y oprima Aceptar.
Al cerrar esta caja se realiza una copia de ese formato al formato maestro de la obra. De esta manera, al realizar cambios posteriores al formato asignado o actual, no se alterará el formato del cual se leyó. Sobre esta caja podrá también dar mantenimiento a los formatos. Importante. No debe confundirse el Formato de la Página de Informes con los formatos que definen el cuerpo mismo de los reportes (Formato de Columnas en Ventanas). El formato de la página de informes sólo sirve para definir los márgenes, el encabezado y el pie de página que serán impresos en cada una de las hojas, independientemente del tipo de reporte que se trate. Seleccione un formato en esa caja de diálogo.
Guardar el formato de un encabezado
OPUS cuenta con la bondad de permitir al usuario conservar los encabezados y pies de página que ha diseñado, mismos que podrán ser utilizados en obras nuevas, evitando así un doble trabajo. Para guardar un formato es necesario que oprima el botón Grabar Como.

Nota: En esta ventana se puede modificar la medida en pulgadas de los márgenes superior, inferir, izquierdo y derecho de nuestra hoja de impresión. Aparecerá la caja de diálogo de Mantenimiento de Formatos de Página. Capture el nombre del formato en esta caja de diálogo como se muestra en la siguiente ventana:
Al oprimir Aceptar se realizará la copia correspondiente.

Tanto para leer o para copiar un formato aparecerá la caja de mantenimiento de formatos, aproveche esta caja si de paso desea eliminar un formato, para ello utilice el botón Borrar.
Restricción general
Este procedimiento le permite proteger al acceso general al sistema, cierre todas las obras, y vaya a la opción Obra\Proteger configuración general:
Nota: Si las contraseñas están en blanco indica contraseñas nulas.
Se requiere una clave de acceso y su confirmación, obviamente es necesario capturar la misma clave en los dos campos (no olvide esta clave, ya que forma parte de la seguridad del sistema). Con esta llave usted bloquea todas las opciones que no requieren que la obra esté abierta. Es decir las opciones a primer nivel:

Revisemos, recuerde que la configuración del FSR, se copia cada vez que se crea una obra, dicha copia se toma del machote que se encuentra a este nivel (sin abrir obras), es decir sin obra abierta, vaya a la opción Obra\Configurar FSR. Entonces OPUS requerirá de su contraseña general:
Obviamente el botón cambiar contraseñas, puede ser accedido si la contraseña capturada es correcta. Si captura su contraseña correcta y oprime Aceptar, entonces OPUS le permitirá modificar el machote general del FSR. El acceso se restringe a :
• Crear obras • Copiar obras y • Cambiar ruta de catálogos generales
Acceso de escritura y/o lectura a una obra
En OPUS puede bloquearse el acceso a la escritura y/o lectura de los datos de una obra. Todo lo que implique escritura quiere decir modificación de datos, y todo lo que implica lectura, es consultar la información. Para establecer contraseñas a una obra es necesario abrir la obra, y seleccionar la opción Obra\Proteger:
En este caso, se pueden teclear dos claves de acceso (para lectura y para escritura). Asegúrese de capturar ambas.

Después de capturar las claves, oprima el botón Aceptar. Le sugerimos capturar claves de fácil memorización para usted o escribirlas y guardarlas en un lugar seguro, pues la próxima vez que intente abrir la obra, OPUS le requerirá que capture cualquiera de las contraseñas, en la siguiente caja:
Si capturó la contraseña de lectura, sólo tendrá derecho a ver los datos:
Y tanto el menú como los iconos de acceso correspondientes a la modificación de datos, quedarán deshabilitados.
Recuerde, que si configuró las dos contraseñas, entonces tiene dos opciones al abrir la obra, Si captura la contraseña de lectura, solo podrá ver la información, si captura la contraseña de escritura, entonces podrá no sólo ver sino también modificar los datos.

Si por alguna razón desea cambiar las contraseñas, entonces debe intentar abrir la obra, y en el momento que OPUS le pida la contraseña; capturela y oprima el botón Cambiar contraseñas:
Nota: Solo con la contraseña capturada en el campo "Permitir modificarla" podrá entrar a modificar y deshabilitar contraseñas. Por seguridad, cuando usted captura las contraseñas OPUS sólo presenta asteriscos.
Acceso de lectura escritura al CUC
El procedimiento para asignar contraseñas de lectura escritura para el CUC, es el mismo procedimiento que para una obra. Recuerde que el CUC se abre automáticamente al abrir una obra, debido a que en el momento que se crea un insumo nuevo en el sistema, este se dará de alta tanto en el catálogo particular de la obra como en el CUC. Por lo tanto, si el CUC tiene contraseña para escritura, entonces cuando se abra una obra, se requerirá la contraseña de escritura para el CUC:
Si se da una clave equivocada entonces el sistema le informará que su acceso al CUC queda deshabilitado, únicamente autorizará la lectura y no la escritura, enviando un mensaje de advertencia:

En otras palabras los insumos nuevos no serán copiados al CUC. Si se intenta acceder el CUC por medio de otro método como el acceso a catálogos (F5 o F7), no será posible pasar los datos.
Proteger Configuración General
La protección a la configuración general del sistema es similar a la protección que se establece para una obra, sólo que para la protección general no hay acceso de "Lectura", por lo que se mostrará deshabilitada en la ventana.
Al capturar una contraseña y oprimir el botón Aceptar, quedarán protegidas las plantillas y ventanas consideradas "de omisión" ó "configuración general", como: Plantilla de FSR, Ventana de configuración general, Ruta de catálogos generales, etc. Debido a que, para crear una obra son requeridos algunos de los datos antes mencionados; teniendo protegida la configuración general de su sistema, no podrá CREAR o COPIAR obras.
Deshabilitar protección
Para deshabilitar la protección, acceda la ventana de contraseña (Obra \ Proteger Configuración General). Escriba la contraseña solicitada y oprima el botón "Cambiar las contraseñas".
Desde la ventana de modificación de contraseña, borre el contenido de los campos "Contraseña" y "Confirmar" y oprima Aceptar. Esta acción deshabilitará la protección.

Dónde localizar la información
OPUS almacena su información a través de una Base de Datos conformada por varios archivos. Cada que usted crea una obra, OPUS almacena la información dentro del fólder o directorio donde usted crea la obra. Por convención, generalmente el nombre de la obra es el mismo nombre del directorio. Observe una vista del Explorer de Windows donde se ve claramente una obra y sus archivos:
En el caso que usted desee compartir esta obra con otro nodo simplemente tendrá que compartir el directorio correspondiente a cada obra, o bien compartir el directorio principal de OPUS, y todos los directorios quedarán compartidos. Observe que también existe un fólder debajo del directorio principal llamado CUC, en este directorio se almacenarán los archivos pertenecientes a la base de datos del mismo nombre CUC (Catálogo Universal de Conceptos), dentro del CUC se almacenan los catálogos generales de insumos, que serán alimentados a partir de cada obra que se cree dentro de OPUS, es decir cada que usted cree un presupuesto y alimente las matrices con insumos, los insumos se copian transparentemente hacia el CUC, para que después esa información yá capturada sirva a otros presupuestos que se generen posteriormente. La definición de la ruta del CUC es vital, para que OPUS determine en donde almacenará los catálogos generales de todo el sistema.

Utilice las herramientas propias de Windows para compartir directorios en una Red.
Por lo que, desde cualquier otro nodo que pueda ver este recurso compartido podrá acceder a la misma obra en cuestión.

Recuerde que al abrir una obra en OPUS usted puede inspeccionar inclusive dentro de los nodos de una red y localizar la obra. Llamamos nodo fuente donde se encuentran las obras y donde el directorio completo de OPUS se ha puesto compartido, y llamamos nodo destino, el nodo desde donde se desea acceder la obra. Ahora bien desde el nodo destino y con ayuda del Explorador de Windows defina un acceso directo para el recurso compartido:

Observe como se muestra el recurso compartido desde OPUS del nodo destino, en este caso la letra E: para el nodo destino, es en realidad la ruta: \\HECTOR\OPUSOLE Esto significa que E:\ es en realidad el directorio raíz de OPUS en el nodo fuente. Por lo tanto observe como al abrir una obra usted puede inspeccionar E:, que en realidad es el directorio donde se instaló OPUS en el nodo fuente:

Si usted trabaja en una Red punto a punto (que es el tipo de Red más común en Windows), podría definir cualquier nodo de la Red, como el nodo principal o Servidor, y los demás serían los nodos clientes. Así todos los nodos clientes deberán asignar una unida de red (preferiblemente con la misma letra), y todas las obras que se creen deberán hacerlo sobre el nodo Servidor (obviamente tendrá que instalar OPUS en todos los nodos de la red).
Cómo configurar el Chip Después de instalado el sistema, si al querer acceder por primera vez a OPUS le aparece el siguiente mensaje:

Intente lo siguiente: 1. Verificar que se tenga la última revisión del programa y la última versión del driver (Esto puede obtenerse de nuestra página de Internet www.ecosoft.com). 2. Dar de alta la variable NSP_HOST y su valor localhost. Abra el cuadro Propiedades de la PC (puede hacerlo dando un click con el botón derecho del mouse sobre el icono de Mi PC) y dentro de la Opciones avanzadas encontrará el botón Variables de entorno, presiónelo.
A continuación visualizará el cuadro de Variables de entorno, en donde encontrará dos lista de variables para la computadora: las Variables de Usuario y las Variables de Sistema; usted dará de alta una nueva variable, para hacerlo presione el botón Nueva, correspondiente a la lista de Variables de Usuario.

En la ventana que se presenta en pantalla escriba como Nombre de la variable: NSP_HOST y como Valor de la variable: localhost y presione Aceptar.
• Ejecute el loadserv.exe siguiendo la ruta: C:\Archivos de programa\Archivos comunes\SafeNet Sentinel\Sentinel Protection Server.
• En el caso de contar con Service Pack 2, agregue en FIRE WALL los permisos para el programa OPUS, así como para los puertos 6001 (TCP) y 6002 (UTP).

• Revise que el puerto esté habilitado desde la siguiente ruta: C:\Archivos de programa\Archivos comunes\SafeNet Sentinel\Sentinel System Driver y corra el archivo SetupSysDriver.exe.
• Para más información consulte nuestras notas técnicas en la siguiente dirección electrónica: http://www.ecosoft.com.mx/soporte/opus/notastec.htm
Para concluir reinicie su computadora. En el caso que usted haya adquirido un chip o pastilla con varias licencias, entonces es necesario que defina uno de los nodos como servidor, y en éste coloque la pastilla (Sentinel SuperproNet), existe una aplicación que podrá utilizar en caso que desee monitorear el acceso a las licencias, para ello deberá de ejecutar el programa monitor.exe que se encuentra en la ruta \Sentinel\SuperProServer\MonitoringTool, debajo del directorio principal de OPUS.
Abrir una obra en red
El procedimiento para abrir una obra en red es el siguiente:
1. Desde la computadora anfitriona: Será necesario cambiar las características de la carpeta de la obra que se desea trabajar en Red, para ello ubique la carpeta deseada y mediante un clic con el botón derecho del Mouse despliegue el menú emergente de donde elegirá la opción Propiedades. Dentro del cuadro de diálogo que se abre elija la pestaña Compartir, y en éste seleccione la alternativa Compartir esta carpeta.
2. Desde la computadora lectora: Para poder leer la obra de otra computadora ejecute el siguiente procedimiento: abra el Panel de Control de la computadora (puede acceder a él desde el menú INICIO, submenú Configuración). Una vez abierto el Panel de Control busque en el menú Herramientas, el submenú Conectar a unidad de red. Al dar clic sobre de él abrirá un nuevo cuadro de diálogo titulado Conectar a unidad de red, dentro de este cuadro hay un par de listas desplegables, en la primera, se especifica una unidad para trabajar, y en la segunda, se da de alta la ruta de la carpeta que contiene los archivos de la obra. Para buscar la carpeta pulse el botón Examinar y seleccione la carpeta dentro de su red de trabajo.


Después de realizar este sencillo procedimiento abra el programa OPUS desde la computadora lectora y diríjase al menú Obra/Abrir. Al aparecer el cuadro de diálogo Abrir una obra, presione el botón Buscar Obra.
Dentro del cuadro Buscar Obra seleccione la unidad que había escogido para trabajar la obra, y dentro de ésta, la carpeta correspondiente y presione el botón Aceptar.

Alta de estimaciones
En las estimaciones se reflejan los volúmenes de obra ejecutada en cierto periodo de tiempo, mismos que a su vez determinan los gastos de obra y por lo tanto, los importes a estimar también por periodo. OPUS permite el control detallado de estos volúmenes o importes de obra, estableciendo un control de cada uno de ellos y clasificando a su vez los que corresponden a los volúmenes estipulados en el Presupuesto (ordinarios), los volúmenes que exceden a los estipulados en Presupuesto (extraordinarios) y también, los volúmenes generados por conceptos no considerados en Presupuesto (de conceptos fuera de catálogo o de convenio adicional).
Utilice el menú Vista \ Ejecucion\Estimaciones o con el icono Lista de Estimaciones para abrir la vista:

Nota: Como parte del proceso, antes de llegar a las estimaciones es necesario haber concluido el presupuesto y el Programa de Obra. Una vez sobre la vista de estimaciones, se podrá comenzar con la captura. Oprima la tecla Ins y observe cómo automáticamente se abre un renglón con los datos iniciales por omisión. El tipo de la estimación puede ser cambiado a cualquiera de los manejados en OPUS: Ordinaria, Volúmenes Extraordinarios o Conceptos Fuera de Catálogo, simplemente haga doble clic en la celda Tipo, a fin de que sean desplegadas las opciones a elegir, para seleccionar el tipo de estimación:
Capture la clave de la estimación y capture convenientemente las fechas que cubren el periodo de la estimación. Dé doble clic sobre la celda que corresponde al Total, para que se despliegue el desglose de la estimación. En esta ventana de Desglose usted debe capturar los volúmenes ejecutados a estimar en el periodo que se marca.

Análisis de avances
El desglose de la estimación cuenta con la subvista de Avances acumulados donde se le presentará la información desde la estimación actual de los montos de avance hasta esta estimación:
Adicionalmente, el desglose puede presentar una vista la cual simula la explosión de insumos del avance. Esta información es vital para comparar lo avanzado con respecto a los insumos.
Puede accesar a esta información presionando el siguiente icono: La conocida caja de diálogo de explosión de insumos aparecerá pero con dos opciones adicionales: Considerar sólo conceptos con avance y Considerar todos los conceptos.

Si opta por la primera, se generará la explosión de insumos de los conceptos ejecutados haciendo referencia de lo avanzado por esta estimación. Pero si opta por la segunda, se realizará la explosión sobre los avances acumulados de los conceptos del desglose. Esta es la vista del desglose de la explosión:

Este desglose de la explosión cuenta con dos subvistas: Explosión de insumos hasta la estimación. Implica las cantidades totales de los conceptos explotados hasta esta estimación. Explosión de insumos de la estimación. Considera las cantidades explotadas únicamente por los conceptos avanzados en esta estimación.
Salga del desglose con el icono de cerrar desglose.
Estimaciones ordinarias
Las estimaciones ordinarias, hacer referencia a los avances conforme a las cantidades presupuestadas. No implican mayor captura que la del avance por cada concepto. Por lo que dentro del desglose de la estimación se visualizarán únicamente las actividades y volúmenes presupuestados.

Estimaciones por volúmenes extraordinarios
Las estimaciones por volúmenes extras tienen el mismo tratamiento que las de tipo ordinario sólo que en el desglose se reportan las cantidades adicionales a las consideradas en el presupuesto original. Como por omisión, al agregar una nueva estimación el sistema la establece como "Ordinaría", deberá dar doble clic con el puntero del ratón para elegir como tipo de estimación "Vol. Extraordinarios".
Posteriormente, entre al desglose de la estimación y capture dentro del desglose los volúmenes excedentes.

Estimaciones por concepto fuera de catálogo
Las estimaciones de conceptos fuera de catálogo se destinan para aquellos conceptos no contemplados en el presupuesto pero necesariamente reportados dentro de avances en las estimaciones. El desglose de este tipo de estimaciones aparenta una HP en blanco en donde usted tendrá que insertar los conceptos a considerar. De igual forma, como lo hace en la HP (por lo que podrá acceder a los catálogos particulares y generales).
Recálculo de estimaciones (F9)
Si por cualquier razón hubiera una modificación sobre la Hoja de Presupuesto, incluyendo precios de insumos y conceptos, será necesario efectuar un recálculo en las estimaciones. Para ello, oprima F9 en la vista principal de las estimaciones (listado de estimaciones). Las estimaciones están basadas en el tiempo, por lo tanto, los valores o avances capturados en una estimación son traspasados a la siguiente estimación. Así, para asegurar que las estimaciones (según la lista) estén bien calculadas efectué el procedimiento de recálculo.

Parámetros escalatorias
Pestaña Cálculo
A continuación describiremos la funcionalidad de cada una de las opciones de la caja de Cálculo: Impuesto. Leyenda y porcentaje de un impuesto aplicado al total final del presupuesto al momento de imprimir. Cómo ejemplo, en México se utiliza para señalar el IVA. Unidad de peso. Unidad utilizada para la captura del peso en cada insumo. De esta manera en la explosión de insumos será reportado el peso total de los materiales. Auxiliar para identificar si se requieren fletes. Números decimales. Aquí se debe indicar cuántos decimales debe considerar OPUS, tanto para los cálculos como para la visualización de los números:
• En precios: Número de decimales a considerar para todos los precios. • En %´s: Número de decimales a considerar en los porcentajes. • En cantidades de la HP: Número de decimales para las cantidades mostradas
en la Hoja de presupuesto. • En cantidades de desgloses: El desglose de matrices presenta cantidades
cuyos decimales se configuran mediante este campo. Escalatorias: Las escalatorias se utilizan para incrementar el costo de los insumos o precios unitarios, según el caso, al aplicar dichas escalatorias a alguna estimación. En OPUS existen tres opciones para el cálculo de las escalatorias, si en la configuración se indica que las escalatorias se desean realizar . Por factor de explosión. Permite la captura de relativos, índices o factores de incremento de precios de insumos o grupos de insumos, con los cuales OPUS calculará un factor de escalación, que se reflejará en el total de la estimación.

Cambio directo. esto indica que OPUS requerirá la captura precio a precio de los incrementos de los costos de los insumos, con los cuales OPUS calculará un factor de escalación, que se reflejará en el total de la estimación Por factor de Presupuesto. Al igual que por factor de explosión, permite la captura de relativos, índices o factores de incremento de precios de insumos o grupos de insumos, con los cuales OPUS calculará un factor de escalación que se reflejará en cada uno de los conceptos involucrados en esa escalación. Cálculo de precios de insumos. Activa la ventana "Cálculo de costos de insumos ", que es en donde se establecen los nombres de los costos parciales de los insumos y sus formulaciones de cálculo. El sistema soporta se configure una fórmula para cada tipo de insumo y de moneda. Presupuesto en moneda extranjera. Convierte el presupuesto a otra moneda y maneja con es tipo de moneda los cálculos, los precios unitarios y el importe total, de acuerdo al tipo de cambio que se haya señalado en la pestaña de Otros hipervínculo de ésta configuración de parámetros.
Escalatorias
Las dependencias y contratistas consideran en la presupuestación y programación de la obra pública el efecto de la inflación en los programas de flujo de efectivo. Los ajustes o "Escalatorias" de los precios unitarios deben realizarse durante la ejecución de las obras. OPUS es una excelente herramienta para calcular los factores de ajuste, en el caso de las dependencias; o para verificar el factor proporcionado por la dependencia, en el caso de los contratistas. Los factores de ajuste de precios o "Escalatorias" están íntimamente ligados con las estimaciones. El cálculo de éstos factores se lleva a cabo sobre la obra pendiente por ejecutar y a partir de la estimación en que la escapatoria se aplique estimación en adelante. El tipo de Escalatoria a utilizar se configura desde la pestaña "Cálculo" de la Configuración de parámetros de la obra. Se cuenta con tres diferentes tipo de Escalatorias:
Nota: Para configurar el tipo de Escalatoria, hágalo desde la pestaña de cálculo de Configuración de parámetros de una obra y estando fuera de la pestaña de Ejecución. Por factor. Se basa en la captura de relativos o índices de incremento para obtener un factor de escalamiento que se aplique a las estimaciones. Este factor se calcula tomando en cuenta el índice de incidencia de cada insumo escalado, respecto a la obra restante por ejecutar, reflejándo el factor directamente en la escalatoria creada.

Cambio directo. Se basa en la captura precio a precio de los insumos que se incrementan, aplicando a la obra restante por ejecutar el precio señalado en la escalatoria para cada uno de ellos. Por factor de Presupuesto. Al igual que el de factor, se basa en la captura de relativos o índices de incremento para obtener un factor de escalamiento que se aplique a las estimaciones. Este factor se calcula tomando en cuenta el índice de incidencia de cada insumo escalado, respecto a la obra restante por ejecutar, reflejándose además de en el factor de la escalatoria creada, en cada uno de los precios del presupuesto. Nota: Es necesario que antes de comenzar con la captura de las escalatorias y estimaciones defina el tipo de las mismas. De lo contrario, con un cambio posterior, se eliminará la información de sus escalatorias anteriores. Si este fuera el caso, OPUS le enviará un mensaje de advertencia:.
Procedimiento de cálculo de un Factor de Escalatoria
Es necesario que en la Configuración de los parámetros de la obra se haya seleccionado la opción "Escalatorias por factor". Suponga una obra en la cual se tiene la siguiente lista de estimaciones y las cuales, en su tiempo, fueron presentadas a precios de contrato:

Para calcular un factor de escalatoria que tenga vigencia a partir de la estimación No. 2, simplemente abra la vista de escalatorias mediante la opción Vista \ Ejecución \ Escalatorias o bien, utilice el icono correspondiente. Inserte una escalatoria a la lista oprimiendo la tecla Ins o utilizando la opción Elemento \ Agregar. Capture su descripción.
Capture la fecha de la escalatoria y haga doble clic sobre la columna del Factor de Escalatoria. OPUS comenzará a calcular la explosión de insumos de la obra pendiente por ejecutar, desde la fecha de la escalatoria en adelante:

Finalizado el cálculo, el sistema le mostrará una vista con la lista de insumos pendientes por colocar. Capture para cada uno de ellos: los Relativos de Contrato, de Ajuste y la Referencia de donde fueron obtenidos. Si las referencias se publicaron por Familia, le recomendamos organizar los insumos con ayuda de la opción Formato \Orden \Familia, para agilizar la captura de los relativos, ya que al capturar un dato en la familia, lo aplica a todos los insumos que pertenecen a ella. Continúe con el procedimiento de captura de relativos, al finalizar, oprima los botones "Visualizar escalatoria por explosión" y "Calcular Factor".
El factor calculado podrá ser visualizado en la lista de Escalatorias.

Tabla de captura de relativos
Note que al entrar en el desglose de la escalatoria está usted en la subvista de Tabla de captura de relativos:
Los relativos en el caso México son índices oficiales de incrementos de precios fijados por fechas. Los relativos de contrato son los índices al momento de hacer el contrato y los relativos de ajuste son los índices declarados en la fecha que se detecta la escalación. Esta Tabla de captura de relativos tiene las siguientes columnas editables:

Referencia. En esta columna se debe escribir la fuente informativa de donde se tomaron los índices. Relativo de Contrato. Este es el índice relativo que estaba vigente al inicio de la contratación de la obra o aceptación del presupuesto. Relativo de Ajuste. Índice relativo vigente al momento de la escalatoria. Factor de Inc. Es el factor de incremento para el insumo y está dado por la fórmula Relativo de Ajuste / Relativo de contrato . Si no se cuenta con los índices relativos para el insumo, este factor puede capturase. Precio actual. Es el precio resultante de la escalatoria. Si no se cuenta con los índices relativos para el insumo, el precio actualizado puede capturarse directamente. Si conoce los relativos por familia de insumo puede capturar los índices por grupo. Seleccione Formato\Orden\Familia y observe que la tabla de captura se ordenará de forma diferente:
Por ejemplo, capturemos, sobre la primer familia, una referencia. OPUS enviará un mensaje para que corrobore su captura:
Observe el resultado:

Realice lo mismo con los relativos:
Vista de Escalatoria por explosión de insumos y cálculo de factor
Una vez que ha capturado los relativos, OPUS calculará el factor de la escalatoria. Para ello, oprima el botón que lo llevará a la vista de la escalatoria por explosión de insumos :

Esta vista habilita el botón Calcular Factor, oprímalo para que OPUS calcule el factor de incremento de la escalatoria. El cálculo de este es sencillo; simplemente se obtiene el importe actual de la explosión y se divide entre el importe de contrato. Este factor se visualiza a un lado del botón. La vista Escalatoria por explosión de insumos es una tabla que presenta la información de la explosión de insumos escalada y algunas columnas adicionales que son vitales para el cálculo de la escalatoria. Como son: Clave. Clave del insumo. Unidad. Unidad de medida. Volumen por ejecutar. Cantidad faltante por ejecutar a partir de la fecha de la escalatoria. Precio de contrato. Precio presupuestado. Importe de contrato. Importe del precio presupuestado por la cantidad por ejecutar. % de incidencia. Porcentaje de incidencia del monto en el costo de la explosión. Referencia. Referencia informativa del incremento. Relativo de contrato. Índice de incremento de contrato. Relativo de ajuste. Índice de incremento actual. Factor de incremento. Factor entre los relativos. % de ajuste. Porcentaje de incidencia con respecto al ajuste. Una vez terminado el cálculo de la escalatoria y generado el factor proceda a aplicarlo en la estimación correspondiente. Para ello, es necesario que regresemos a la vista de las estimaciones y sobre la columna escalatoria hacer doble clic. Entonces aparecerá la lista de las escalatorias existentes y deberá seleccionar la escalatoria correspondiente.

Esta escalatoria se aplicará en la estimación que se tomó como base y en las subsecuentes quedando una lista de estimaciones como sigue:
Escalatorias por cambio directo
Si configura en los parámetros de la obra que la captura sea por precio directo,

Entonces, las vistas de escalatorias y estimaciones se ven reducidas a no requerir de factores de incremento. Veamos la vista de las escalatorias con esta nueva modalidad:
Entre al desglose de la escalatoria con la opción del menú Elemento\Desglosar:

Esta vista muestra la explosión de insumos y una barra de iconos para cambiar el tipo de los insumos del desglose: Materiales, Mano de obra, Herramienta, Equipo, Auxiliares y Todos. La captura será, entonces, directamente sobre los precios.
Las estimaciones se verán afectadas directamente con los precios de los insumos actualizados Y la asignación de las escalatorias se hará por medio de la lista de escalatorias (de igual forma como se hace con escalatorias por factor):

Opciones de impresión
En el submenú, Obra del menú principal de OPUS, se encuentran tres opciones: Impresión Previa, Impresión e Impresión a Archivo. Opción Descripción
A impresora Se obtiene mediante la opción Obra/Impresión. Esta opción abrirá una caja de diálogo en donde usted especificará y configurará el reporte que desea imprimir.
A pantalla (presentación preliminar)
Antes de enviar un informe a la impresora, es posible verlo en pantalla tal y como se mostrará en papel. El procedimiento para imprimir es muy similar al procedimiento normal que se sigue para enviar un informe a impresora. Siempre que se imprime, OPUS ejecuta un procedimiento previo para que el usuario seleccione el informe a imprimir y seleccione las características propias del reporte. La opción para esta operación es Obra/Impresión previa.
A un archivo de texto
Se envía el texto de un informe hacia un archivo en formato ASCII estándar con la finalidad de que sea leído y modificado a través de otros programas. Con la opción Obra/Impresión a archivo aparecerá una caja de diálogo donde se pide el nombre del archivo y la ruta donde desea generarse el reporte. Al oprimir el botón Aceptar (OK) se generará el archivo deseado si es que su nombre y ruta son adecuados.
Nota: Recuerde que debe recalcular su obra antes de activar alguna opción de impresión. De cualquier manera, si usted no realiza el recálculo, OPUS se encargará de recordárselo enviándole un mensaje pidiendo que realice el recálculo. En la opción Imprimir a archivo el archivo con el informe tendrá las características siguientes:

• Obviamente, al tratarse de texto plano, no se considerarán los tipos de letra configurados ni las gráficas.
• Dada la condición anterior, no se incluyen ni el encabezado ni el pie de página del informe ya que podrían aparecer en lugares incorrectos. Si son necesarios, sugerimos definir el encabezado y el pie de página en el programa donde se va a manipular el texto generado.
• Las columnas del informe están separadas por tabuladores, de tal forma que, por ejemplo, al accesar el archivo mediante Write*, Word* o Excel* fácilmente pueda darse formato al texto definiendo las posiciones de los tabuladores o los anchos de las columnas según sea el caso.
Clave de acceso a impresión
Cuando se pide por primera vez la impresión de algún informe, aparece una caja de diálogo donde debe proporcionarse el número de acceso a reportes (clave de acceso). Este número es único para cada programa y está basado en el número de serie correspondiente.
La clave de acceso es proporcionada vía telefónica en las oficinas de EcoSoft en la Cd. de México a cambio de sus datos como usuario (número de serie, nombre de la empresa o persona propietaria, dirección, teléfono, nombre del encargado del sistema), lo que nos permite registrarlo en nuestra base de datos y así poder brindarle los beneficios a que tiene derecho, como son la garantía, asesorías, actualizaciones, información sobre nuevas versiones, etc. Este proceso es solicitado sólo una vez; las subsecuentes operaciones de impresión podrán ser realizadas sin necesidad de clave.
Opciones especiales de impresión
En todas las ventanas que muestran las opciones de impresión de los diferentes reportes existentes en OPUS, aparecerá el botón Opciones. Con este botón se despliega una caja de diálogo que sirve para configurar algunas características especiales a los reportes, como son: Tipo de letra, encabezado, pie de página, márgenes, etc.

En donde, Título. Se refiere al título del informe. Podrá cambiarlo si es necesario. La Página de Inicio. Corresponde al número que debe llevar la primer página impresa, si es que este número se incluye en el encabezado o en el pie de página correspondiente. Esto es especialmente útil cuando se necesitan conjuntar varios reportes en un solo documento conservando la secuencia lógica del número de página impreso. El color del título: Usted encontrará un control de tipo lista, en el cual, podrá seleccionar el color de la Fuente que llevará el título del reporte. Fuente: Este botón permite modificar el tipo de letra con el que será impreso el título.

Configurar página: Con este botón se accederá la caja de diálogo que corresponde a la configuración de la página. En el se definen los márgenes, encabezado y pié de página. El procedimiento es el mismo que se sigue por medio de la opción Obra \ Configurar página.
Configurar Impresora: Este botón le permitirá seleccionar la impresora por medio de la caja de diálogo que según la plataforma de Windows le ofrece. El procedimiento es el mismo que se sigue por medio de la opción Obra \ Configurar impresora.
Informes de la hoja de presupuesto

Al seleccionar cualquiera de las opciones de impresión Obra\Impresión, Obra\Impresión
previa, Obra\Impresión a archivo o sus respectivos botones: desde la Hoja de Presupuesto, se muestra una caja de diálogo para que seleccione el tipo de reporte que desea. Las opciones que presenta son:
Presupuesto. Si selecciona el informe del presupuesto, entonces el informe será muy similar a la vista actual de la HP. A continuación aparecerá la caja de diálogo para Configurar el Reporte del Presupuesto. Presupuesto de Mano de Obra. Este reporte es muy similar al anterior, excepto que los precios unitarios de los conceptos sólo incluyen los montos por Mano de Obra. Análisis de Precios Unitarios. La presentación del Presupuesto como un análisis de precios, es otro informe del presupuesto. El Informe se configura en base a dos vistas: la vista de la HP que muestra las partidas y conceptos, y la vista del Desglose de un Concepto o Compuesto. Por lo tanto, usted debe configurar ambas vistas, considerando la opción Todos para la del desglose. Después de seleccionar este reporte, aparecerá la caja de diálogo para Configurar el Reporte de Análisis de Precios Unitarios. Explosión de Precios Unitarios. La presentación de este informe es muy similar al citado anteriormente; la diferencia consiste en que para este informe se consideran los insumos de último nivel de composición, mientras que en el anterior se consideran los de primer nivel de composición. Para cada Precio Unitario impreso se realiza una explosión de insumos, por lo cual la impresión lleva un poco más de tiempo; además, la información es impresa basándose en la configuración del formato de la vista de Explosión de Insumos.
Configuración de la impresión de una Hoja de Presupuesto

Al acceder la opción Obra / Impresión y elegir "Reporte de Presupuesto" se abrirá una caja da diálogo.
En donde,

Rango de impresión
Completo. Imprime el presupuesto completo contando todos los niveles, Agrupadores y Conceptos. Marcado. Posiblemente usted requiera que sólo una parte de la HP intervenga en el informe. Es posible seleccionar lo requerido previamente sobre la HP. Por medio de esta opción se toman en cuenta sólo los registros marcados. Cabe señalar que si se selecciona (se marca) un agrupador, también se considerarán todos los elementos que pertenezcan a dicho agrupador. Si se marca una parte de los conceptos entonces, sólo serán considerados los conceptos marcados. Parcial. Esta opción habilita la selección de niveles que caen dentro de un rango (Desde y Hasta). Para inicio y fin de rango usted puede seleccionar agrupadores y/o conceptos de la vista. Para establecer correctamente el rango, agregue a la vista la columna ID.
Imprimir desglose de agrupadores
Sin importar si se ven en la hoja. Imprime sin respetar los niveles ocultos. Tal como en la hoja. Imprime respetando los niveles ocultos.
Precio de conceptos
Costo Directo. Indica que en la columna Precio Unitario debe imprimirse el Costo Directo de los conceptos, y los cargos por aditivas (Indirectos, Financiamiento, Utilidad, etc.) deben presentarse de manera desglosada al final del reporte. Precio Unitario. A diferencia del caso anterior, en la columna correspondiente al Precio Unitario, se debe imprimir precisamente el Precio por unidad de cada concepto sin desglosar los cargos por aditivas. Precio Unitario + Impuesto. En los Precios Unitarios impresos ya va implícito el impuesto correspondiente, según lo establecido en la Configuración de los Parámetros de la Obra. Si se selecciona esta opción, se habilitará la caja de verificación Impuesto la cual se explica más adelante en este capítulo.
Impuesto
Si en el informe se considera la impresión del impuesto, ya sea a través de la caja de confirmación Imprimir Impuesto o a través del botón Precio Unitario + Impuesto, se habilitarán las dos opciones siguientes: Precio Unitario Indica que el impuesto será calculado sobre el precio unitario del concepto. Materiales Indica que el impuesto será calculado únicamente sobre el monto de materiales que contenga cada concepto.
Redondeo de los porcentajes de sobrecosto
Cuando se imprime en presupuesto a costo directo se habilitan las opciones de esta sección.

Cada renglón del presupuesto. El redondeo se realiza cada vez que se calcula el costo de un concepto. Solo la suma final. Al terminar de imprimir el presupuesto y aplicar los porcentajes se realizará el redondeo.
Conceptos en la estimación
En la vista de la hoja de presupuesto ésta opción se encuentra deshabilitada, pero se activará cuando se esté en la vista del desglose de una estimación. Su funcionalidad es la siguiente: Sólo conceptos con avance. Verifica cuáles son los conceptos que presentan avance en la estimación y los imprime. Todos los conceptos. Imprime todos los conceptos.
Otros
Totalizar Reporte. Permite imprimir al final del reporte un total general del presupuesto. Imprimir Impuesto. Esta caja de verificación permite que se imprima el impuesto al final del reporte. No disponible para Presupuesto de Mano de Obra. P.U. con letra en otro renglón. Si se prende esta opción, se imprime el precio en letra de los conceptos en un renglón aparte para cada uno de ellos. Saltar Hoja por Capítulo. Si selecciona esta opción, en el momento que se totalice un capítulo, se enviará un salto de hoja. Importe con letra. Indica que se desea imprimir el importe (la Cantidad multiplicada por el Precio Unitario) de cada concepto en letra. Total de Capítulo Y gran total con letra. Indica que se desea imprimir el total de cada capítulo con letra al igual que el gran total del reporte.
Impresión del presupuesto de mano de obra
Notará que las opciones son idénticas a la caja de impresión del presupuesto, sólo que cambia en la opción:

Factor de corrección. Por último, se considera un campo para el Factor de Corrección (que sólo aparece cuando se trata del reporte del Presupuesto de Mano de Obra seleccionado desde la HP). Este factor es multiplicado por el Precio Unitario de cada concepto y puede ser utilizado convenientemente para aumentar o disminuir porcentualmente el costo de la mano de obra en el Informe. Este factor debe ser 1 (uno) como valor mínimo. Tip: El botón Opciones que aparece en la esquina superior derecha de la caja de diálogo contiene opciones de impresión adicionales.
Informes del análisis de precio unitario
Estando en la vista del presupuesto, al solicitar una impresión previa, directa o impresión a archivo, aparecerá una caja de diálogo para Seleccionar el Tipo de Reporte a imprimir. Si se opta por el Análisis de Precios Unitarios aparecerá una segunda caja de diálogo, cuyas opciones se describen a continuación;

Rango de impresión
Completo. Imprime todos los análisis (precios) que integran el presupuesto, contando todos los niveles, Agrupadores y Conceptos. Marcado. Posiblemente usted requiera que sólo una parte de la HP intervenga en el informe. Esto es posible seleccionando lo requerido previamente sobre la HP. Por medio de esta opción, se toman en cuenta sólo los registros marcados. Cabe señalar que si se selecciona (se marca) un agrupador también se considerarán todos los elementos pertenecientes a dicho agrupador. Si se marca una parte de los conceptos, sólo serán considerados los conceptos marcados. Parcial. Esta opción habilita la selección de niveles que caen dentro de un rango (Desde y Hasta). Para inicio y fin de rango usted puede seleccionar agrupadores y/o conceptos de la vista.
Otras opciones
Imprimir Impuesto. El activar esta casilla indica al sistema si se desea imprimir el impuesto correspondiente para cada análisis. Cuando se selecciona esta casilla se habilitan los botones siguientes: /Precio Unitario y /Materiales para poder señalar la forma en que se debe calcular el impuesto considerando el porcentaje indicado en la Configuración de Parámetros de la Obra en que se está trabajando.

Precio unitario con letra. Esta opción sirve para indicar si se desea imprimir al final del desglose de cada precio unitario el precio en letra correspondiente. Imprimir rendimiento de Mano de Obra. Esta opción está disponible sólo para el reporte de Análisis de Precios Unitarios e indica que al final de la impresión de cada uno de los componentes de mano de obra aparecerá un renglón señalando su rendimiento. Imprimir Rendimientos de Equipo. Si se selecciona, al final de la impresión, cada uno de los componentes de equipo aparecerá un renglón señalando su rendimiento. Imprimir Columnas especiales por tipo de insumos. Se imprimirán los insumos con las columnas respectivas a las vistas en el desglose del concepto. Desglosar compuestos. Los desgloses se harán por el tipo de insumo compuesto señalando: Materiales, Mano de Obra, Herramienta, Equipo, Auxiliares y Conceptos.
Informes del cálculo de Indirectos
Al seleccionar cualquiera de las opciones de impresión Impresión, Impresión previa, o Impresión a archivo desde la vista Calculo de indirectos, se muestra una caja de diálogo para que seleccione algunos anexos para los reportes. Los anexos que presenta son:
Opciones
Incluir personal: Si usted selecciona esta opción, en el reporte aparecerá el desglose del personal directivo, el personal técnico y el personal administrativo, es decir que aparecerán los integrantes de cada personal con su respectivo monto. Y si no la selecciona, únicamente aparecerá el renglón de cada Personal con su respectivo monto. Subtotalizar por apartado: Al seleccionar esta opción, en el reporte le aparecerá un subtotal al final de cada uno de los apartados, los apartados son:
• HONORARIOS, SUELDOS Y PRESTACIONES • DEPRECIACION, MANTENIMIENTO Y RENTAS • SERVICIOS • FLETES Y ACARREOS • GASTOS DE OFICINA • TRABAJOS PREVIOS AUXILIARES • SEGUROS Y FIANZAS
Incluir resumen final: Al seleccionar esta opción, aparecerá en la ultima pagina del reporte un resumen que contiene: Costo directo de la obra, Ejercicio del año anterior, Indirectos de

la oficina central, indirectos de la oficina en obra, % en indirectos de oficina central, % en indirectos de oficina en obra y % de Indirectos total. Resumen y resultados en hoja aparte: Cuando selecciona esta opción se imprime el resumen descrito anteriormente en una hoja por separado junto con los resultados totales.
Botones
Imprimir: Aquí, la acción depende del tipo de impresión solicitada; si es impresión directa, envía la información a la impresora, si es impresión previa nos muestra la impresión en pantalla y si es impresión a archivo, solicita la ruta en dónde se ubicará el archivo que contiene la información. Cancelar: Cancela la operación. Opciones: Activa la caja de diálogo Opciones especiales de impresión Ayuda: Habilita la ayuda en línea.
Informes del personal en Indirectos
La impresión del Personal en Indirectos es muy similar al del Programa de obra y al Programa de Suministros. Debido a ello, la explicación de algunos controles serán iguales, y en su momento, diferenciaremos los que no lo son. La impresión deberá solicitarse desde la vista propia del Personal en Indirectos, con cualquiera de las opciones de impresión, desde el menú Obra\Impresión; Obra\Impresión directa u Obra\Impresión a archivo. Con lo que se mostrará una caja de diálogo con los siguientes campos:
Opciones
Rango de actividades o Insumos • Todas ó Todos: Esta opción imprime toda la vista actual • Marcadas ó Marcados : Permite la impresión de un programa contemplando los
renglones previamente marcadas, o los insumos marcados • Parcial: Esta opción permite seleccionar un rango de identificadores de actividades:

Id. inicial: Este campo se dispone para la captura de el identificador de la actividad desde donde se va a imprimir, siempre y cuando se seleccione la opción parcial. Id. final: Sobre este campo se captura el identificador de la actividad final a imprimir; siempre y cuando se seleccione la opción parcial
Rango de fechas
• Del: Este campo se dispone para la captura de la fecha de inicio del primer período. Por omisión será la fecha inicial del programa.
• Al: Aquí se captura la fecha final del último período. Por omisión tomará la fecha final del programa.
Botones
Vista: Activa la caja de "Presentación de los datos" por si desea configurar la presentación de los datos antes de imprimir. Observe que en esta última caja la opción Mostrar períodos no trabajables se encuentra deshabilitada, ya que estas opciones sólo pueden marcarse sobre la vista. Escala: Desplegará la caja de configuración de la escala, por si desea cambiar los parámetros de la escala antes de imprimir. Totales: Este botón muestra la caja de diálogo donde se configuran las columnas y renglones de totalización que se desean incluir en el informe. Gráfica: Con este botón se muestra la caja de diálogo con las opciones para configurar el diagrama de Gantt. Cancelar: Cancela la operación. Opciones: Activa la caja de diálogo Opciones especiales de impresión Ayuda: Habilita la ayuda en línea.
Informes de la Explosión de precios unitarios
Estando en la vista del presupuesto, al solicitar una impresión previa, directa o impresión a archivo, aparecerá una caja de diálogo para Seleccionar el Tipo de Reportes. Si se opta por el Explosión de precios unitarios aparecerá una segunda caja de diálogo.

Rango de impresión
• Completo: Imprime todos los elementos que se encuentran en el catálogo.
• Marcado: Previamente, con ayuda del ratón, marque los insumos que desea imprimir. De esta forma, esta opción tomará únicamente los insumos marcados.
• Parcial: Si selecciona esta opción, tendrá que capturar en los campos Desde y Hasta
el rango con las claves del insumo inicial y final que desea imprimir. Imprimir Impuesto. Con esta casilla de verificación se indica al sistema si se desea imprimir el impuesto correspondiente para cada análisis. Cuando se selecciona esta casilla, se habilitan los botones siguientes: /Precio Unitario y /Materiales, para poder señalar la forma en que se debe calcular el impuesto considerando el porcentaje indicado en la Configuración de Parámetros de la Obra en que se está trabajando. Precio unitario con letra. Esta opción sirve para indicar si se desea imprimir al final del desglose de cada precio unitario el precio en letra correspondiente. Desglosar costos horarios en sus componentes. Al igual que en la explosión de insumos; al marcar esta opción mostrará la explosión de los componentes del equipo costo horario: Cargos Fijos, Combustible, Lubricantes, Llantas y Operación. De lo contrario, si no se selecciona esa opción, el equipo Costo Horario será tratado como insumo básico.
Informes de la explosión de insumos

Para generar el reporte de la explosión de insumos, primeramente deberá pasar a la vista correspondiente. Menú Vista\Presupuesto\Explosión de insumos, y posteriormente solicite alguna de las tres modalidades de impresión que permite el sistema: Impresión previa, impresión directa o impresión a archivo. Previo a la generación del reporte, se mostrará la siguiente caja de diálogo:
Opciones
Todo: Imprime la explosión de insumos completa. Marcado: Esta opción le permite imprimir parte de la explosión de insumos, previamente deberá marcar los registros o renglones que va a imprimir.
Botones
Imprimir: Equivale al botón Aceptar e inicia el proceso de impresión. Cancelar: Cancela la operación. Opciones: Activa la caja de diálogo Opciones especiales de impresión. Ayuda: Habilita la ayuda en línea.
Informes de los catálogos de insumos
Al ejecutar cualquiera de las opciones de impresión en la vista de un catálogo (con excepción de la impresión de la mano de obra), OPUS envía una caja de diálogo para definir el ámbito del reporte mediante las siguientes opciones:

Opciones
Rango de impresión
• Completo: Imprime todos los elementos que se encuentran en el catálogo.
• Marcado: Previamente, con ayuda del ratón, marque los insumos que desea imprimir. De esta forma, esta opción tomará únicamente los insumos marcados.
• Parcial: Si selecciona esta opción, tendrá que capturar en los campos Desde y Hasta
el rango con las claves del insumo inicial y final que desea imprimir. Reporte de:
• Básicos: Imprimirá sólo los insumos básicos.
• Compuestos: Imprimirá sólo los insumos compuestos.
• Costos Horarios: Este botón puede habilitarse en caso de que el catálogo sea equipo e indica que sólo debe imprimirse el equipo tipo costo Horario.
• Con desglose: Esta caja de verificación sirve para indicar que cuando se impriman
insumos compuestos, también se imprimirán los componentes de cada uno de ellos. Opciones especiales para Costos Horarios

Consiste en cinco cajas de verificación que se activan en caso de que se impriman insumos de tipo Equipo Costo Horario. En todo momento, sólo se imprimirá equipo Activo ya que para imprimir el equipo inactivo sólo es necesario imprimir el equipo con una columna extra de porcentajes de inactividad.
• Incluir datos generales. Si se selecciona esta opción serán impresos los datos generales que intervienen en el cálculo de los cargos fijos (y en su caso, en el cálculo de los consumos) proporcionados en la caja de diálogo para Alta y Modificación de Equipo.
• Incluir porcentajes de equipo inactivo. Si se selecciona esta opción, se indicará que
en el reporte se incluya el equipo activo, además de los costos y porcentajes cuando permanece inactivo.
• Incluir porcentajes de equipo en espera. Además del costo del equipo, se añaden al
reporte los porcentajes para equipo en espera así como su costo.
• Formato Tradicional. Existe un formato de impresión que hemos denominado "tradicional" por ser el que se utiliza comúnmente al presentar los costos horarios. En él, se incluyen las fórmulas y operaciones de los cargos fijos, consumos y operación (dependiendo de la Configuración de los Parámetros de la Obra). Usted tiene la opción de mostrar su reporte con el diseño propio de OPUS o presentarlo con el formato en que la mayoría de las dependencias gubernamentales lo requieren en sus concursos (tradicional).
• Formato con pesos y Dólares. Especifica la parte en pesos y la parte en dólares
dentro del reporte
Botones
Aceptar: Inicia el proceso de impresión. Cancelar: Cancela la operación. Opciones: Activa la caja de diálogo Opciones especiales de impresión Ayuda: Habilita la ayuda en línea.
Informes del catálogo de mano de obra
La vista del catálogo de mano de obra tiene la peculiaridad de poder imprimir dos diferentes modalidades de reporte. Acceda el menú Obra \ Impresión, Obra\impresión previa u Obra\Impresión a archivo. Enseguida, le será mostrada la siguiente caja de diálogo:

Opciones
Reporte del Catálogo de mano de obra: Imprime los insumos que se encuentran en catálogo, según las opciones marcadas en la caja de diálogo "Reporte del catálogo de mano de obra". Reporte del Cálculo del Factor de Salario Real: Imprime la justificación del cálculo del FSR (Factor de Salario Real), para cada una de las categorías de mano de obra existentes en catálogo, según las opciones marcadas en la caja de diálogo "Reporte del cálculo de Factor de Salario Real", la cual se muestra a continuación:
Rango de impresión
• Completo: Imprime la justificación del FSR de todos los elementos que se encuentran en el catálogo.
• Marcado: Previamente, con ayuda del ratón, marque los insumos cuya justificación
desea imprimir. De esta forma, esta opción tomará únicamente los insumos marcados.
• Parcial: Si selecciona esta opción, tendrá que capturar en los campos Desde y Hasta el rango con las claves del insumo inicial y final que desea imprimir.
Botones Cancelar: Cancela la operación. Opciones: Activa la caja de diálogo Opciones especiales de impresión Ayuda: Habilita la ayuda en línea. Importante: El reporte que muestra la justificación del cálculo del FSR, se imprimirá SOLO para los insumos que tengan asignada la categoría JOR8HR o plantillas basadas en ella. Todo insumo con categoría FSROTR serán omitidas del reporte.
Informes de la programación
El programa de obra genera tres tipos de reportes: • Programa de actividades

• Informe del Cálculo del porcentaje de financiamiento • Gráfica CPM
Por lo tanto, al solicitar una impresión desde la vista de programación, se abrirá la siguiente caja de diálogo:
Dependiendo del tipo de reporte seleccionado, el sistema abrirá la correspondiente caja de configuración.
Impresión del programa de actividades
Rango de actividades
Todas: Esta opción imprime toda la vista actual. Marcadas: Permite la impresión de un programa contemplando los renglones previamente marcados. Parcial: Esta opción permite seleccionar un rango de identificadores de actividades. Id. inicial: Este campo se dispone para la captura del identificador de la actividad desde donde se va a imprimir, siempre y cuando se seleccione la opción parcial.

Id. final: Sobre este campo se captura el identificador de la actividad final a imprimir, siempre y cuando se seleccione la opción de rango parcial.
Rango de fechas
Del: Este campo se dispone para la captura de la fecha de inicio del primer periodo. Por omisión, será la fecha inicial del programa. Al: Aquí, se captura la fecha final del último periodo. Por omisión, tomará la fecha final del programa. El botón Vista activa la caja "Presentación de los datos" por si desea configurarla antes de imprimir el reporte. Observe que en esta última caja la opción Mostrar periodos no trabajables se encuentra deshabilitada ya que éstas opciones sólo pueden marcarse sobre la vista. El botón Escala desplegará la caja de configuración de la escala por si desean cambiar sus parámetros antes de imprimir. Totales: Este botón muestra la caja de diálogo donde se configuran las columnas y renglones de totalización que se desean incluir en el informe. Gráfica: Con este botón se muestra la caja de diálogo con las opciones para configurar el diagrama de Gantt. Opciones: Muestra la caja de diálogo con las opciones de impresión
Informe del cálculo del porcentaje de financiamiento
Este informe es un complemento del presupuesto ya que una vez calculado el porcentaje de financiamiento éste deberá incluirse en los porcentajes de sobrecosto de la obra. Como se sabe, el porcentaje de financiamiento se calcula tomando como base el costo directo del precio unitario, los indirectos y el programa de obra. Es importante que antes de crear el programa de obra, todos los precios unitarios tengan el porcentaje de financiamiento en cero. De lo contrario, es responsabilidad del usuario que el cálculo sea el correcto ya que el costo de la obra lo estará considerando de antemano. También, es importante que considere si es que está utilizando la configuración del cálculo de Precios Unitarios Estándar o Personalizada ya que depende también de esto para que el cálculo del financiamiento se ejecute correctamente. En el cálculo Estándar, el sistema puede determinar cuáles son los costos a financiar, tomando en cuenta los costos directos e indirectos. En cambio, si usted está utilizando la configuración Personalizada, el sistema podrá detectar cuáles son los cargos financiables siempre y cuando en la columna de Financiar se seleccione SI en la(s) variable(s) de indirectos. Para más detalles, vea el capítulo Configuración de porcentajes y cálculo de Indirectos, Utilidad y cálculo del porcentaje de Financiamiento.
Gráfica CPM

Esta caja de diálogo permite configurar la impresión de la gráfica CPM. Para accesar a esta caja de diálogo accese a cualquier impresión desde la vista del programa de obra. Ahí, le aparecerá la caja de diálogo Informes del programa de obra donde deberá seleccionar Gráfica CPM. Esta caja de diálogo cuenta con las siguientes opciones.
Opciones
Normal. Al seleccionar esta opción usted crea un nodo con 5 espacios. Las listas que se encuentran aquí son para seleccionar qué campo de la vista de Programa de obra será colocado dentro de cada espacio. Sencillo. Al seleccionar esta opción usted crea un nodo con únicamente 1 espacio. Existe una sola lista para elegir qué campo irá en el espacio del nodo. Colores y Texto. En esta opción existen tres listas de colores las cuales son:
• Nodos normales. Este color se aplicará al contorno de los nodos que no son críticos. • Nodos críticos: Este color se aplicará al contorno de los nodos que son críticos. • Texto: Aplica el color seleccionado al texto que se coloca dentro de los nodos.
Fuente: Este botón le permite seleccionar el tipo de letra para el texto donde aparecen los nodos de la gráfica CPM. Este control habilitará la caja de fuentes de Windows. Observe que el procedimiento de selección de una fuente es muy similar al procedimiento de selección de un tipo de letra para los datos de las columnas.

Incluir nodo con información de la obra. Si selecciona esta opción se creara un nodo que contendrá la información de la actividad 0 la cual es la que normalmente contiene la información de la obra. Incluir nodos para grupos y actividades sin vínculos. Si activa esta opción en el diagrama le aparecerá los nodos de las actividades que se encuentran aisladas, o sea, los que no preceden ni continúan de alguna otra actividad. Imprimir la simbología. Esta opción imprime al final de la gráfica de CPM una descripción de la simbología utilizada en la gráfica CPM. Imprimir referencias de secuencia de páginas. En ocasiones, el diagrama CPM se hace muy extenso por lo que hay que distribuirlo en varias páginas. Al activar esta opción se crean un conjunto de símbolos de secuencia (un número de página y una flecha) que nos indica hacia qué página de la serie de hojas continua el diagrama CPM.
La información dentro de los bloques
Usted podrá seleccionar mediante cortinas desplegables, la ubicación de la información que deberá estar contenida dentro de los bloques.
Informes del programa de suministros
Si se desea imprimir el programa de suministros, como primer paso, debe posicionarse en la vista correspondiente a través de la opción del menú Vista / Programa de suministros o a través del icono correspondiente. Al seleccionar alguna de las tres opciones de impresión una la caja de diálogo con las siguientes características:

Programa de Suministros. OPUS le mostrará una segunda caja similar a la que se presenta en la impresión del Programa de Obra. En ella usted puede modificar o decidir cuál subvista desea imprimir. Además, podrá declarar un rango de fechas para el programa. Impresión del programa de suministros. Programa de suministros por actividad. El reporte se basará en el programa de obra. Es decir, serán tomadas en cuenta las actividades del programa y por lo tanto OPUS le enviará una segunda caja de diálogo en la cual será necesario definir el rango de actividades, el periodo a considerar y el tipo de los insumos que deben considerarse por cada actividad. Impresión del Programa de suministros por actividad. Programa de suministros por concepto. Si selecciona la tercera opción, OPUS generará un reporte considerando los conceptos de las actividades involucradas en la impresión. Para ello, OPUS enviará una segunda caja de diálogo muy similar a la que se envía en la impresión del Programa de suministros por actividad. De esta manera usted pueda seleccionar el rango de actividades a considerar y los insumos que participan en cada concepto. Impresión del programa de suministros por concepto. Programa de suministros por agrupador. Al elegir esta opción opción, OPUS realizará un reporte que organiza los elementos tomando en cuenta las actividades agrupadoras. Enseguida, OPUS le mostrará un cuadro de diálogo para configurar los parámetros de la impresión como rangos de fechas, nivel de los agrupadores a imprimir etc. Programa de suministros por agrupador.
Impresión del Programa de suministros.
Dado que la impresión del Programa de Obra es muy similar al de Suministros, explicaremos los controles que son comunes y en su momento diferenciaremos los que no lo son.

Opciones
Rango de Insumos: Todos: Esta opción imprime toda la vista actual. Marcados : Permite la impresión de un programa contemplando los renglones previamente marcadas o los insumos marcados. Parcial: Esta opción permite seleccionar un rango de identificadores de actividades. Id. inicial: Este campo se dispone para la captura del identificador de la actividad desde donde se va a imprimir, siempre y cuando se seleccione la opción parcial. Id. final: Sobre este campo se captura el identificador de la actividad final al imprimir; siempre y cuando se seleccione la opción de rango parcial Rango de fechas: Del: Este campo se dispone para la captura de la fecha de inicio del primer periodo. Por omisión, será la fecha inicial del programa. Al: Aquí, se captura la fecha final del último periodo. Por omisión, tomará la fecha final del programa. El botón Vista accede la caja de Presentación de los datos por si desea configurarla antes de ser impresa. Observe que en esta última caja la opción Mostrar periodos no trabajables se encuentra deshabilitada ya que éstas opciones sólo pueden marcarse sobre la vista. El botón Escala desplegará la caja de configuración de la escala por si desea cambiar los parámetros de la escala antes de imprimir. Totales: Este botón muestra la caja de diálogo donde se configuran las columnas y renglones de totalización que se desean incluir en el informe. Gráfica: Con este botón se muestra la caja de diálogo con las opciones para configurar el diagrama de Gantt. Cuando se trata de la impresión de Suministros, en esta última caja, la opción No incluir barras ni información de resumen en los agrupadores se encuentra deshabilitada porque no aplica para los suministros. Opciones: Muestra la caja de diálogo con las opciones de impresión.

Imprimir las imágenes vinculadas. Al activas esta opción se imprimirán también todas las imágenes vinculadas a los elementos. Las opciones en el cuadro de suministros están íntimamente relacionadas con la explosión de insumos por lo que recomendamos revisar el tópico correspondiente. Nota: Las opciones en el cuadro de suministros están únicamente relacionadas con los informes de suministros por actividad y por concepto. Aparte de que tienen el mismo significado que las opciones requeridas para calcular algún tipo de explosión de insumos.
Programa de suministros por actividad
La única diferencia que hay con respecto al Programa de Suministros es el desglose de los suministros, como si se tratase de una explosión de insumos. A continuación se explican sus controles.
Opciones
Rango de Insumos: Todos: Esta opción imprime toda la vista actual. Marcados : Permite la impresión de un programa contemplando los renglones previamente marcadas o los insumos marcados. Parcial: Esta opción permite seleccionar un rango de identificadores de actividades.

Id. inicial: Este campo se dispone para la captura del identificador de la actividad desde donde se va a imprimir, siempre y cuando se seleccione la opción parcial. Id. final: Sobre este campo se captura el identificador de la actividad final al imprimir; siempre y cuando se seleccione la opción de rango parcial Rango de fechas: Del: Este campo se dispone para la captura de la fecha de inicio del primer periodo. Por omisión, será la fecha inicial del programa. Al: Aquí, se captura la fecha final del último periodo. Por omisión, tomará la fecha final del programa. El botón Vista accede la caja de Presentación de los datos por si desea configurarla antes de ser impresa. Observe que en esta última caja la opción Mostrar periodos no trabajables se encuentra deshabilitada ya que éstas opciones sólo pueden marcarse sobre la vista. El botón Escala desplegará la caja de configuración de la escala por si desea cambiar los parámetros de la escala antes de imprimir. Totales: Este botón muestra la caja de diálogo donde se configuran las columnas y renglones de totalización que se desean incluir en el informe. Gráfica: Con este botón se muestra la caja de diálogo con las opciones para configurar el diagrama de Gantt. Cuando se trata de la impresión de Suministros, en esta última caja, la opción No incluir barras ni información de resumen en los agrupadores se encuentra deshabilitada porque no aplica para los suministros. Opciones: Muestra la caja de diálogo con las opciones de impresión. Imprimir las imágenes vinculadas. Al activas esta opción se imprimirán también todas las imágenes vinculadas a los elementos.
Calcular:
Insumos básicos: Indica que la explosión se hará para los insumos básicos (último nivel de composición). Insumos compuestos: Se calcula la explosión de los insumos compuestos que aparecen a cualquier nivel de composición incluyendo aquellos auxiliares que se utilizan directamente en la Hoja de Presupuesto. Dado que un insumo compuesto puede aparecer a su vez como componente de otros insumos, la totalización de montos bajo esta opción de cálculo no tiene objeto. Este tipo de cálculo es útil, por ejemplo, cuando se necesita conocer la cantidad total de horas que se va a utilizar un determinado equipo. Primer nivel de Composición: Indica que la explosión se hará sobre los insumos básicos y compuestos que son de primer nivel de composición. Tipo de insumos. Muestra una serie de opciones o cajas de chequeo para determinar qué tipo de insumos deben de considerarse en la explosión.

Desglosar Costos Horarios en sus componentes: Ya que existe equipo de tipo costo horario, si se selecciona tipo de insumo equipo y la opción básicos ( para el equipo costo horario) el reporte mostrará la explosión de los componentes del equipo: Cargos Fijos, Combustible, Lubricantes, Llantas y Operación. De lo contrario, si no se selecciona esa opción y además se selecciona la explosión del Equipo, el equipo Costo Horario será tratado como insumo básico. El resto del equipo básico y compuesto será tratado de acuerdo a lo que se seleccione en las primeras opciones. Saltar hoja después de cada actividad/ Concepto. Un salto de hoja se efectuará después de cada análisis.
Programa de suministros por concepto
Opciones
Rango de Insumos: Todos: Esta opción imprime toda la vista actual.

Marcados : Permite la impresión de un programa contemplando los renglones previamente marcadas o los insumos marcados. Parcial: Esta opción permite seleccionar un rango de identificadores de conceptos. Id. inicial: Este campo se dispone para la captura del identificador del concepto desde donde se va a imprimir, siempre y cuando se seleccione la opción parcial. Id. final: Sobre este campo se captura el identificador del concepto final al imprimir; siempre y cuando se seleccione la opción de rango parcial. Rango de fechas: Del: Este campo se dispone para la captura de la fecha de inicio del primer periodo. Por omisión, será la fecha inicial del programa. Al: Aquí, se captura la fecha final del último periodo. Por omisión, tomará la fecha final del programa. El botón Vista accede la caja de Presentación de los datos por si desea configurarla antes de ser impresa. Observe que en esta última caja la opción Mostrar periodos no trabajables se encuentra deshabilitada ya que éstas opciones sólo pueden marcarse sobre la vista. El botón Escala desplegará la caja de configuración de la escala por si desea cambiar los parámetros de la escala antes de imprimir. Totales: Este botón muestra la caja de diálogo donde se configuran las columnas y renglones de totalización que se desean incluir en el informe. Gráfica: Con este botón se muestra la caja de diálogo con las opciones para configurar el diagrama de Gantt. Cuando se trata de la impresión de Suministros, en esta última caja, la opción No incluir barras ni información de resumen en los agrupadores se encuentra deshabilitada porque no aplica para los suministros. Opciones: Muestra la caja de diálogo con las opciones de impresión. Imprimir las imágenes vinculadas. Al activas esta opción se imprimirán también todas las imágenes vinculadas a los elementos.
Calcular:
Insumos básicos: Indica que la explosión se hará para los insumos básicos (último nivel de composición). Insumos compuestos: Se calcula la explosión de los insumos compuestos que aparecen a cualquier nivel de composición incluyendo aquellos auxiliares que se utilizan directamente en la Hoja de Presupuesto. Dado que un insumo compuesto puede aparecer a su vez como componente de otros insumos, la totalización de montos bajo esta opción de cálculo no tiene objeto. Este tipo de cálculo es útil, por ejemplo, cuando se necesita conocer la cantidad total de horas que se va a utilizar un determinado equipo. Primer nivel de Composición: Indica que la explosión se hará sobre los insumos básicos y compuestos que son de primer nivel de composición.

Tipo de insumos. Muestra una serie de opciones o cajas de chequeo para determinar qué tipo de insumos deben de considerarse en la explosión. Desglosar Costos Horarios en sus componentes: Ya que existe equipo de tipo costo horario, si se selecciona tipo de insumo equipo y la opción básicos ( para el equipo costo horario) el reporte mostrará la explosión de los componentes del equipo: Cargos Fijos, Combustible, Lubricantes, Llantas y Operación. De lo contrario, si no se selecciona esa opción y además se selecciona la explosión del Equipo, el equipo Costo Horario será tratado como insumo básico. El resto del equipo básico y compuesto será tratado de acuerdo a lo que se seleccione en las primeras opciones. Saltar hoja después de cada actividad/ Concepto. Un salto de hoja se efectuará después de cada análisis.
Impresión del programa de suministros por agrupador
Al seleccionar esta opción, visualizará usted la siguiente caja de diálogo:

Rango de fechas: Del: Este campo se dispone para la captura de la fecha de inicio del primer periodo. Por omisión, será la fecha inicial del programa. Al: Aquí, se captura la fecha final del último periodo. Por omisión, tomará la fecha final del programa. El botón Vista accede la caja de Presentación de los datos por si desea configurarla antes de ser impresa. Observe que en esta última caja la opción Mostrar periodos no trabajables se encuentra deshabilitada ya que éstas opciones sólo pueden marcarse sobre la vista. El botón Escala desplegará la caja de configuración de la escala por si desea cambiar los parámetros de la escala antes de imprimir.

Totales: Este botón muestra la caja de diálogo donde se configuran las columnas y renglones de totalización que se desean incluir en el informe. Gráfica: Con este botón se muestra la caja de diálogo con las opciones para configurar el diagrama de Gantt. Cuando se trata de la impresión de Suministros, en esta última caja, la opción No incluir barras ni información de resumen en los agrupadores se encuentra deshabilitada porque no aplica para los suministros. Opciones: Muestra la caja de diálogo con las opciones de impresión. Imprimir las imágenes vinculadas. Al activas esta opción se imprimirán también todas las imágenes vinculadas a los elementos.
Calcular:
Insumos básicos: Indica que la explosión se hará para los insumos básicos (último nivel de composición). Insumos compuestos: Se calcula la explosión de los insumos compuestos que aparecen a cualquier nivel de composición incluyendo aquellos auxiliares que se utilizan directamente en la Hoja de Presupuesto. Dado que un insumo compuesto puede aparecer a su vez como componente de otros insumos, la totalización de montos bajo esta opción de cálculo no tiene objeto. Este tipo de cálculo es útil, por ejemplo, cuando se necesita conocer la cantidad total de horas que se va a utilizar un determinado equipo. Primer nivel de Composición: Indica que la explosión se hará sobre los insumos básicos y compuestos que son de primer nivel de composición. Tipo de insumos. Muestra una serie de opciones o cajas de chequeo para determinar qué tipo de insumos deben de considerarse en la explosión. Desglosar Costos Horarios en sus componentes: Ya que existe equipo de tipo costo horario, si se selecciona tipo de insumo equipo y la opción básicos ( para el equipo costo horario) el reporte mostrará la explosión de los componentes del equipo: Cargos Fijos, Combustible, Lubricantes, Llantas y Operación. De lo contrario, si no se selecciona esa opción y además se selecciona la explosión del Equipo, el equipo Costo Horario será tratado como insumo básico. El resto del equipo básico y compuesto será tratado de acuerdo a lo que se seleccione en las primeras opciones. Saltar hoja después de cada actividad/ Concepto. Un salto de hoja se efectuará después de cada análisis.
Configuración de gráficas en los informes del programa de suministro
Esta caja de diálogo se abre con el botón Gráfica en la configuración de los informes del programa de obra y de suministros, y en ella se presentan algunas opciones para adaptar la gráfica de Gantt que aparecerá en el informe. En la ventana dónde se eligen las opciones de impresión del programa de suministros o las del programa de obra, oprima el botón Gráfica, y marque las opciones deseadas.

Ajustar las barras de la gráfica a períodos completos: Ajusta el tamaño de las barras en el diagrama para que ocupen columnas completas de los períodos. Por lo tanto las barras pueden no representar proporcionalmente su duración exacta. No incluir barras ni información de resumen en los agrupadores: Las actividades agrupadoras pueden incluir información no necesaria en el reporte del diagrama, sobre todo al incluir totales por período; si esta opción se prende, entonces la información numérica referente a las actividades agrupadoras no será dibujada. (opción sólo válida para el informe de actividades) Imprimir las guías divisoras de los períodos: En esta caja de verificación puede indicarse si se desea que entre cada uno de los períodos de la tabla de Gantt se imprima una línea vertical de separación como referencia de las fechas. Es importante aclarar que en determinadas impresoras existen problemas cuando se imprimen las líneas-guía, debido a sus limitaciones de memoria o al driver utilizado (sobre todo cuando se usan versiones de Windows anteriores a la 95).
Informes de Estimaciones y Escalatorias
El reporte de las Estimaciones y Escalatorias a nivel de la vista es directo y no hay más configuración. El reporte dentro del desglose de las Estimaciones, simula el reporte de la Hoja de Cálculo, por lo tanto los parámetros son idénticos. Al momento de generar un reporte desde el desglose de una estimación se obtiene la siguiente caja:

Dentro del desglose de las escalatorias, también se puede enviar a imprimir o todos los insumos o solo aquellos seleccionados. Informes de la explosión de insumos.