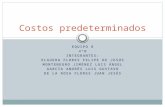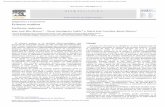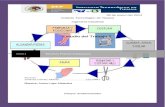Logros de aprendizaje Conocimientos previos · Las herramientas de transformación te permiten...
Transcript of Logros de aprendizaje Conocimientos previos · Las herramientas de transformación te permiten...

1
Ficha de Aprendizaje N° 1
5
Curso: Diseño Gráfico con Illustrator Capítulo IV: Aplicando efectos en Adobe Illustrator
Tema: Utilizando herramientas de transformación
Duración: 2 horas pedagógicas
· Utiliza las herramientas de transformación, para elaborar sus diseños.
HERRAMIENTAS DE TRANSFORMACIóN
Deformar
Moliente
Fruncir y Engordar
Arrugar, Festonear y cristalizar
Conocimientos previos
Mapa de Contenidos
Logros de aprendizaje
Observa la siguiente imagen:
¿Qué herramientas crees que se han utilizado, para la
elaboración de la imagen?

2
Las herramientas de transformación te permiten modificar
los nodos existentes de tu ilustración con cambios
predeterminados. Cada una de las herramientas te ofrece
diferentes modificaciones que debes usar con criterio y
estética de acuerdo con el objetivo del dibujo o ilustración
que desees realizar.
A continuación, explicaremos cada una de estas herramientas y los íconos que le
corresponden:
Contenidos de aprendizaje
Fruncir
Esta herramienta funciona como un imán de nodos.
Cuando haces clic en alguna parte de la ilustración, el
nodo más cercano se contrae hacia donde hiciste el clic.
Engordar
Hace lo opuesto a la anterior herramienta, es decir,
como su nombre lo indica, permite engordar el nodo al
que se le esté aplicando, dándole la apariencia de algo
redondeado.
Arrugar
Crea relieves en forma de puntas en los bordes o
contornos de las ilustraciones. Puedes usarla para darle
un efecto interesante a las líneas de tus dibujos.
Esta herramienta permite crear un efecto de remolino en
las esquinas de las ilustraciones.
Molinete
Empuja el trazado de la ilustración y forma en este una
especie de picos o puntas que le dan un efecto
desordenado o electrizado.
Cristalizar
Permite, como su nombre lo indica, deformar cualquier
nodo que se desee.
Deformar

3
HERRAMIENTA DEFORMAR
1. En la mesa de trabajo en blanco, vas a hacer una ilustración sencilla. Dibuja una flor basándote en la copia de varias elipses del mismo tamaño. Gira cada elipse hasta que tome la forma de un pétalo, como se ve en el ejemplo.
2. Selecciona toda la ilustración y agrúpala. Luego, selecciona la herramienta Deformar y estira el nodo de las puntas de cada elipse. Sigue el ejemplo.
Para usar cualquiera de las
herramientas de transformación que
has aprendido, debes seleccionar el
objeto a transformar y, dando clic en
el trazado del dibujo, podrás
transformarlo. Solo debes arrastrar
el mouse. ¡Practica!
Para hacer la
deformación, coloca el
mouse y haz clic sobre
el nodo que deseas
mover. Se formará un
círculo. Luego, sin
soltarlo, arrástralo
hasta donde desees
estirar la figura.
Esta herramienta atrae hacia ella los nodos creando una
especie de líneas delgadas. Con este efecto, puedes
adornar los bordes de tus ilustraciones con puntas rectas
o con ondas y darle un efecto divertido.
Festonear
Ahora verifica si los
resultados obtenidos
corresponden a la
información que te
hemos presentado.
Si deseas, puedes
darle color al
relleno y borde de
cada elipse.

4
HERRAMIENTA MOLINETE
1. Ahora, en una nueva mesa de trabajo, vas a dibujar un rectángulo. Selecciona la herramienta Molinete, haz clic en una de sus esquinas y mantén presionado el mouse por dos segundos. Cuenta los segundos y suéltalo.
2. La cantidad de segundos que mantengas el mouse presionado cambiará la cantidad de círculos del remolino, como puedes observar en la figura.
HERRAMIENTA FRUNCIR Y ENGORDAR
1. Dibuja en tu mesa de trabajo una estrella. En el centro de un vértice, haz clic. Verás que los lados se jalarán hacia el cursor.
El cursor cambia a un círculo.
Debes colocar su centro en la
esquina del rectángulo.
Si deseas, puedes colocar el
cursor más adentro o afuera.
Eso cambiará la intensidad del
efecto.
3. Guarda tu figura en tu carpeta de trabajo.

5
2. La herramienta Engordar hace lo inverso a la herramienta Fruncir, pues en lugar de atraer los nodos, los empuja hacia afuera. Para usarla, das clic en el centro del vértice y verás que el trazado se estira hacia los lados.
HERRAMIENTAS ARRUGAR, CRISTALIZAR Y FESTONEAR
Dibuja en tu mesa de trabajo un rectángulo y aplica cada herramienta en un borde, así
podrás distinguir y observar sus diferencias.
Festonear
Cristalizar Cristalizar Arrugar
Puedes colocar el cursor dentro
o fuera de la figura. Observa
qué sucede cuando lo haces.
Hemos aplicado la
herramienta Engordar en
los vértices inferiores.
3. Guarda tu figura en tu carpeta de trabajo.