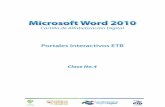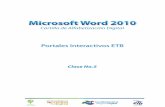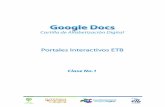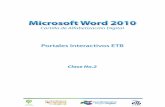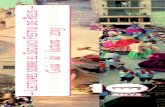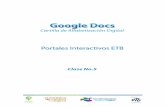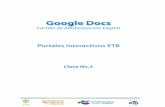Lectura guia clase_1
-
Upload
stemancito -
Category
Documents
-
view
309 -
download
0
Transcript of Lectura guia clase_1


Clase 1
1. Conceptualización 2. Otros procesadores de texto 3. ¿Cómo ingresar a Microsoft Office Word 2010? 3.1. Iniciando Microsoft Office Word 2010 4. Conocimiento del entorno gráfico 4.1. Selección del texto 4.2. Pestaña Archivo

Clase No.1
1. Conceptualización
Microsoft Office Word es un software dedicado a la elaboración y procesamiento de
documentos, que combina un conjunto amplio de herramientas de escritura en una
interfaz fácil de utilizar. Con este software se crean diferentes tipos de documentos como
son: Cartas, oficios, memorandos, tesis, y hojas de vida.
Fue desarrollado por Microsoft y hace parte del paquete de herramientas de oficina
llamado Microsoft Office.
2. OTROS PROCESADORES DE TEXTO
Aparte de Microsoft Office Word, también existen otros programas para la elaboración y
edición de documentos de texto. Algunos son:
Software Libre: Software licenciado para que el usuario lo modifique, estudie o
mejore
Software Comercial: Las compañías que lo producen cobran dinero por su
utilización
Software Freeware: Software que se distribuye sin costo, pero su uso es por un
tiempo limitado
Aplicaciones en Línea: Aquellas que se pueden utilizar a través de Internet.
Algunos ejemplos de procesadores de texto son:
a) AbiWord (Software libre)

Imagen 1. Interfaz Abiword.
[1]
b) LyX (Software libre)
Imagen 2. Interfaz LyX.
[2]
c) Writer – Open Office (Distribución gratuita)

Imagen 3. Interfaz Writer - Open office.
[3]
d) Scribus (software Gratuito)
Imagen 4. Interfaz Scribus.
[4]

e) Google Docs (Aplicación en línea)
Imagen 5. Interfaz Google Docs.
[5]
3. ¿CÓMO INGRESAR A MICROSOFT OFFICE WORD 2010?
3.1. INICIANDO MICROSOFT WORD 2010
Para poder ingresar al programa debemos seguir los siguientes pasos:
a) Clic en el Botón Inicio
b) Seleccionar Todos los Programas
c) Clic en Microsoft Office
d) Clic en Microsoft Word 2010

Imagen 6. Ingreso a Microsoft Office Word 2010.
[6]
A continuación nos mostrará la ventana de bienvenida de Microsoft Office Word 2010, y
desde ahí podemos comenzar a trabajar.
Imagen 7. Entorno Grafico de Microsoft Office Word 2010.
[7]

4. CONOCIMIENTO DEL ENTORNO GRÁFICO
Imagen 8. Herramientas del Entorno Grafico.
[8]
BARRA DE
DESPLAZAMIENTO
PESTAÑA
ARCHIVO BARRA DE HERRAMIENTAS
DE ACCESO RÁPIDO CINTA DE
OPCIONES BARRA DE
TÍTULO
ZOOM VISTAS BARRA DE
ESTADO
ÁREA DE
TRABAJO

a) Barra de herramientas de acceso rápido: Es una barra que se puede personalizar.
Contiene un conjunto de comandos independientes de la ficha que se esté
mostrando. Se pueden agregar a esta barra botones que representen comandos.
b) Barra de título: Contiene el nombre del documento sobre el que se está trabajando
en ese momento. Cuando se crea un nuevo documento se le asigna el nombre
temporal Documento1, hasta que éste sea guardado y se le dé el nombre
deseado. En el extremo de la derecha están los botones para minimizar, restaurar
y cerrar.
c) Cinta de opciones Word 2010: Reemplaza a los menús y las barras de
herramientas de las versiones anteriores a 2007.
d) Barras de desplazamiento: Permiten movernos a lo largo y a lo ancho del
documento de una forma rápida y sencilla. Simplemente hay que desplazar la barra
arrastrándola con el mouse, o hacer Clic en los triángulos, ubicado a cada extremo
de la barra.
e) Zoom: Se puede utilizar para acercar o alejar la vista del documento, y ver un
porcentaje mayor de la página a tamaño reducido.
f) Vistas: Ofrece formas de visualización del documento que estamos trabajando,
entre ellas, diseño de impresión, lectura de pantalla completa, diseño web,
esquema y borrador.
g) Barra de Estado: Presenta tres tipos de información que son el número de página
donde se está trabajando, el número de palabras escritas, y el idioma que se está
utilizando.
4.1. SELECCIÓN DEL TEXTO
En Microsoft Word, así como en la mayoría de las aplicaciones que funcionan en el
entorno gráfico de Microsoft Windows, está diseñado según el principio de "Primero
Seleccionar, y luego Ejecutar". Lo anterior significa que cuando se busca realizar algún
tipo de cambio al texto de un documento, lo primero que debemos hacer será seleccionar
el texto, y luego una vez seleccionado, lo que se hace es aplicar la orden (Por ejemplo
cambiar el tamaño de la fuente).

Para seleccionar una parte del texto, debemos situar el puntero del mouse al principio del
fragmento -manteniendo el botón del ratón pulsado- y arrastrarlo hasta el final del
fragmento. Notaremos que el texto seleccionado queda marcado en un color gris claro.
Otra manera de seleccionar texto es situar el punto de inserción al inicio del fragmento,
llevar el mouse hasta el final del fragmento, y hacer Clic teniendo pulsada la tecla Shift.
4.2. PESTAÑA ARCHIVO
La pestaña en Microsoft Office Word 2010 es la que, en la versión 2007
conocíamos como el botón de Office menú que ha sido reemplazado por esta
pestaña, para obtener más funcionalidades con respecto a las versiones anteriores. Está
situado en la esquina superior izquierda de la ventana.
Al hacer Clic en esta pestaña, veremos los mismos comandos básicos disponibles en
versiones anteriores de Microsoft Office como son: Abrir, Guardar e Imprimir el archivo.
Sin embargo, en la versión Office Word 2010, encontramos disponibles otros comandos
que veremos a continuación.
Imagen 9. Apariencia de la pestaña Archivo.
[9]

1 Imágenes tomadas del Programa Abiword.
2 Imágenes tomadas del Programa LyX
3 Imagen tomada del Programa Writer- Open Office.
4 Imagen tomada del Programa Scribus. 5 Imagen tomada de: Google Docs [En línea] [Consultado 23 jun. 2010]. Disponible en
<https://docs.google.com/?tab=mo&pli=1#all>
6 Imagen tomada del Escritorio de Windows.
7 Imagen tomada del programa Microsoft Office Word 2010.
8 Imagen tomada del programa Microsoft Office Word 2010.
9 Imagen tomada del programa Microsoft Office Word 2010.

Programa Masificación de TIC Empresa de Telecomunicaciones de Bogotá ETB S.A. ESP www.portalesinteractivos.etb.com.co 2011 Líder Programa Masificación de TIC Diego Puerta Franco Autor Andrés Arévalo Espejo Mauricio Cuevas Olaya (Actualización) Revisión de contenidos Gonzalo Monroy Pirazan Revisión de estilo Andrea Sandoval Rojas Diseño y diagramación Luis Fernando Parra Corredor

Este documento ha sido realizado para el uso de los operadores de los Portales
Interactivos de la Empresa de Telecomunicaciones de Bogotá ETB S.A. ESP. Su
uso está sujeto a las políticas de operación de los Portales Interactivos.
2011.