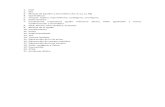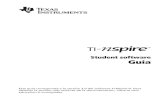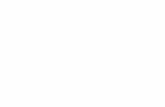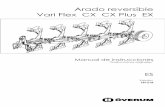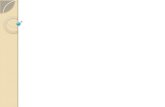Introducción a CX-Programmer · CX-Programer es declarar los Símbolos. Para ello en la ventana...
Transcript of Introducción a CX-Programmer · CX-Programer es declarar los Símbolos. Para ello en la ventana...
Contenido
1.- Introducción al CX-PROGRAMMER..............................................................3
2.- Símbolos....................................................................................................3
3.- Configuración............................................................................................4
4.- Crear Nuevos Programas y nuevas secciones...........................................5
5.- Crear Bloques de Función..........................................................................5
6.- Opciones de Memoria................................................................................5
7.- Insertar Contactos, Bobinas, Instrucciones, Bloques de Función, etc........6
8.- Programar Temporizadores como binarios................................................6
9.- Trabajar con CX-SERVER junto con EXCEL.................................................6
1.- Introducción al CX-PROGRAMMER.En esta memoria explicaremos los pasos a seguir para configurar el
programa, además de cómo insertar elementos, símbolos, etc y suconfiguración, para que después sea más cómodo el entender losprogramas y poder dar una explicación más breve.
Para crear un proyecto, seleccionamos Nuevo… A continuación se le da el nombre al proyecto, el modelo del autómata(Tipo de dispositivo) y seguidamente a la derecha le damos aConfiguraciones… Después seleccionamos el Tipo de red
Una vez hecho esto nos aparecerá la ventana que adjuntamos acontinuación, del cual podemos ver 3 zonas claramente diferenciadas:
• Área de Trabajo del Proyecto: es donde podemos configurarnuestro autómata, insertar los símbolos, insertar varias Secciones enNuevo Programa, acceder a las direcciones de memoria, o crearBloques de Funciones.
• Área de Sección: es donde realizamos la programación, es decir dondeinsertaremos los Contactos, Bobinas, Instrucciones, Bloques defunciones, etc.
• Ventana de Salida: es donde podemos visualizar los errores alcompilar el programa, o errores por fallo de comunicación, etc.
En la parte superior podemos apreciar unas barras de con lasherramientas principales del CX-Programer.
En estas barras podemos encontrar las funciones como losContactos, Bobinas, Bloque de funciones, Instrucciones, Compilar,Transferir programa al PLC o viceversa. Para transferir primero elprograma al PLC debemos haber seleccionado el botón de Trabajar Online.
2.- Símbolos.Lo primero que se debe hacer a la hora de programar con el
CX-Programer es declarar los Símbolos. Para ello en la ventana del Área deTrabajo del Proyecto y podemos ver que hay dos apartados de Símbolos:
• El de arriba sirve para declarar los símbolos de forma globalpara el programa y para poder guardar los símbolos parautilizar con el CX-Server.
• El de abajo sirve para declarar los símbolos de forma individualpara cada Sección de Nuevo Programa.
Hacemos doble click en Símbolos(dependiendo de dónde lo queremos,englobal o individual).
Nos aparecerá la siguiente ventana a la derecha:
En esa ventana, apretamos el botón derecho y seleccionamos InsertarSímbolo
Nos aparece la siguiente ventana:
• Nombre: Ponemos el nombre que le queremos dar al símbolo.• Tipo de dato: Seleccionamos el tipo de dato.
Los tipos mas utilizados han sido: BOOL: Tipo Booleano, 1ó 0. COUNTER: Tipo contador, se utiliza principalmente en
Bloques de Función para definir de forma interna unavariable de tipo contador.
INT: Tipo entero, para salidas o entradas de númerosenteros (por ejemplo potenciómetros que tienen valoresenteros), además puede ser positivo o negativo.
UINT: Tipo entero sin signo. Timer: Tipo temporizador, se utiliza principalmente en
Bloques de Función para definir de forma interna unavariable de tipo temporizador.
REAL: Tipo real. WORD: Tipo palabra, se utiliza cuando necesitamos
trabajar con palabras de 16 bits DWORD: Tipo doble palabra, se utiliza cuando
necesitamos trabajar con doble palabra de 16 bits.
• Dirección o valor: Ponemos la dirección al símbolo, paraentradas usamos de la 0.00 a la 0.07 y para salidas de la100.00 a la 100.05 (aunque podemos usar otras direccionescomo el 101.00 ó el 107.00 ó 110.00 (cualquier dirección apartir del 100 para las salidas, y hasta la 99 paraentradas)
• Comentario: Ponemos el comentario (es como una anotaciónque queremos adjuntar al símbolo).
Si hacemos doble click en Símbolos de arriba podemos ver todos lossímbolos que están predeterminados en el CX-Programer como muestra elsiguiente dibujo.
“Es importante recordar que en esta ventana desímbolos es donde debemos insertar los símbolos quequeramos vincular con el CX-SERVER.”
Para ello debemos seleccionar la pestaña de selección que
pone Vincular la definición al archivo deproyecto de CX-Server.
Además en la ventana del Área de Trabajo del Proyecto apretamosbotón derecho en NuevoProyecto Propiedades y nos aparece la siguienteventana:
En la que debemos apretar Archivo nuevo… poner el nombre quequeramos como se llame y guardarlo en una carpeta que la tengamos amano para más adelante hacer las operaciones pertinentes paraCX-SERVER.
También podemos guardar los símbolos en un archivo para utilizarlo aposteriori en otros programas, para hacemos botón derecho ensímbolos Archivo Reutilizable Guardar como… Para insertar en otro trabajo el archivo con los símbolos hacemos botón derecho ensímbolos Archivo Reutilizable Añadir a proyecto…
3.- Configuración.En cuanto a la configuración del autómata, hemos lo más usado ha
sido la pestaña de Puerto serie1 para la comunicación con otros aparatoscomo el Variador, el analizador de red, etc. Para ello hacemos doble clicksobre la opción Configuración en el Área de Trabajo del Proyecto.
Y seguidamente nos aparece la siguiente ventana y seleccionamos enPuerto serie1 los datos que vemos a continuación:
También decir que está la posibilidad de configurar entradas como interrupción, entradas rápidas, o entradas como contadores de alta velocidad. Para ello las opciones están en la pestaña Entrada incorporada:
Para interrupciones debemos seleccionas en Entrada de interrupción de la IN0 a la IN5 (que corresponden a las entradas físicas del autómata de la 4 a la 7)la opción Interrupción dependiendo de cuantas
entradas se quieran como interrupción, o bien si queremos las entradas como entradas rápidas seleccionamos la opción Rápida.
Las opciones de Contadorde alta velocidad 0 a 3 nos sirven por si con la opción de Entrada de interrupción en modo Rápida no es lo suficiente rápida. Para ello seleccionamos las casillas en función de cuantas entradas queramos. Podemos elegir si se quiere en Modo lineal o Modo circular. EnRestaurar seleccionamos la opción Software, y en Restaurar una de las opciones que vemos a continuación:
Es importante decir que posteriormente a esto debemos crear un Nuevo Programa como opción de Interrupción para crear las interrupciones, como explicaremos más adelante en los apartados de Nuevos Programas.
A la hora de transferir el programa debemos seleccionar la opción de Configuración.
4.- Crear Nuevos Programas y nuevas secciones.Tenemos la posibilidad de crear varias secciones para que vayan
trabajando simultánemente, para tenerlo separado y accesible, con esto songarantizamos tenerlo más ordenado y no todo un programa en una mismasección.
Para ello en el Área de Trabajo del Proyecto apretamos botónderecho sobre Nuevo programa1 y elegimos la opción Insertar Sección .También podemos ver que hay opción a Renombrar la sección haciendobotón derecho sobre la Sección1 y seleccionamos Renombrar.
Esto mismo se puede hacer con Nuevos Programas, para ello apretamos botón derecho sobre Programas y seleccionamos Insertar programa Diagrama de relés.
Con esto nos aprece un NuevoPrograma1, que debemos configurar apretando botón derecho y seleccionando Propiedades.
En Nombre introducimos el nombre que queramos que tenga elprograma, y en Tipo de tarea seleccionamos cómo queremos que sea elprograma:
• Tarea cíclica: para que el programa se vaya ejecutandocíclicamente.
• Tarea de interrupción: esta opción es para lo quecomentamos previamente de las entradas de interrupción y
contadores rápidos y de alta velocidad. Debemosseleccionar Tarea de interrupción 140 a 143.
También tenemos posibilidad de renombrar el NuevoProgramahaciendo botón derecho y seleccionando Renombrar.
5.- Crear Bloques de Función.Para crear un nuevo Bloque de función, en el Área de Trabajo del
Proyecto apretamos botón derecho sobre la opción Bloques defunciónInsertar bloques de función y nos aparecen las siguientesopciones:
• Diagrama de relés: para crear un bloque de función paraprogramarlo con diagrama de contactos.
• Texto estructurado: para crear un bloque de función paraprogramarlo en Pascal.
• Desde archivo…: para insertar un bloque de función yaexistente.
Una vez creado nos aparece debajo BloqueDeFunción1:
Podemos renombrar haciendo botón derecho y seleccionando laopción Renombrar. Es importante avisar que hay que guardar el Bloque deFunción para poder utilizarlo posteriormente en otros programas. Para elloapretamos botón derecho y seleccionamos la opción Guardar Bloque defunción a archivo…:
Para programar el Bloque de función, hacemos doble click sobre él ynos aparece la ventana para programarlo.
En la pestaña Internas ponemos las variables que necesitamos que seaninternas del bloque de funciones, como son los temporizadores,contadores, variables de memorias (por ejemplo D0). En la pestañasEntradas y Salidas declaramos las entradas y salidas que tendrá nuetrobloque de funciones. Para crear las variables en cada pestaña, apretamosbotón derecho y seleccionamos Insertar variable… tal y como se explicóanteriormente en Símbolos y se crean igual, con la única diferencia que paralas memorias se selecciona Avanzado… y nos aparece la siguienteventana.
• En Variable de matriz: insertamos en tamaño de matriz de lamemoria.
• En AT (dirección específicada): insertamos el nombre de lamemoria.
6.- Opciones de Memoria.En el Área de Trabajo del Proyecto tenemos también el apartado
Memoria, en él podemos acceder a las diferentes opciones de memoria quetiene nuestro autómata. Para acceder hacemos doble click sobre Memoriay nos aparece la siguiente ventana:
Accedemos a las diferentes memorias haciendo doble click sobre lamemoria en cuestión.
En esta ventana podemos ver o forzar un estado de memoria a unvalor que nosotros necesitemos insertando el valor sobre la casilla,podemos insertarla en binario, deciamal, hexadecimal, etc. Despues una veztenemos nuestro programa trabajando debemos seleccionar la opciónMonitorizar (el botón con apariencia de gafas) para ver los valores de lasmemorias y cómo varian.
7.- Insertar Contactos, Bobinas, Instrucciones, Bloques de Función, etc.
En la barra de herramientas superior tenemos las opciones quenecesitamos para programar.
• Los contactos se intruducen seleccionando Nuevo contacto óNuevo contacto cerrado.
• Las bobinas se introducen seleccionando Nueva Bobina.• Las instrucciones se introducen seleccionando Nueva
Instrucción de PLC.• Los bloques de función se introducen seleccionando Nueva
Llamada Bloque Función.• Para las entradas y salidas de los bloques de funciónes se
deben introducir mediante Nuevo parámetro a Bloque defunción, que está a la derecha de Nueva Llamada BloqueFunción. Pero en la patilla EN se pone un Nuevo contacto.
• Para insertar líneas horizontales o verticales se introducenseleccionando el botón de Nueva vertical y Nuevahorizontal correspondientemente.
Si hemos seleccionado un Contacto, una Bobina o un Nuevoparámetro a Bloque de función pinchando sobre la seccióna continuación nos pide el nombre del contacto, en el cualtendremos que introducir.
Si hemos seleccionado una Nueva Instrucción podemosintroducir el nombre si nos lo sabemos o buscar la instrucciónseleccionando Detalle>>
Y a continuación Buscar instrucción… y nos aparece la ventana contodas las instrucciones, y en la parte inferior del todo nos dice que hace la
instrucción(como ejemplo en esta foto pone que la Instrucción ”*(420)” es Multiplicación binaria con signo, si nos sabemos lasinstrucciones las insertamos sin lo que pone entre paréntesis).
Si hemos seleccionado Nueva Llamada Bloque Función alpinchar sobre la sección nos aparece una ventana en la cualdebemos de introducir en Ejemplo FB: cómo queremos que sellame, y en Definición FB: el nombre del bloque de función.
Una vez hemos introducido el Bloque de función como bien dijimosanteriormente la entrada EN0 se activa mediante un Nuevo contacto, y lasentradas y salidas del bloque de función se activan mediante Nuevoparámetro de bloque de función.
Cuando tenemos salidas en las cuales pueden ser tipo entero que vanincrementando el valor se pueden visualizar poniendo en la salida porejemplo W0 así una vez tenemos funcionando el programa podemos vercomo se va la cuenta o temporización.
8.- Programar Temporizadores como binarios.De normal los temporizadores del autómata trabajan en BCD y a
menudo podemos necesitar introducir temporizadores pero necesitarlos quetrabajen como binarios, para ello en el Área de Trabajo del Proyectoapretamos botón derecho sobre Nuevo PLC1
Una vez apretamos botón derecho seleccionamos Propiedades y no sale la siguiente ventana, en la que debemos seleccionar Ejecutar temporizador como binario.
9.- Trabajar con CX-SERVER junto con EXCEL.Una gran ventaja de comunicar el PLC con el PC es poder
supervisar caracteristicas y datos de nuestro sistema sin terner quemodificar nada. Gracias a la comunicación podemos tener:
• Control de Paradas.• Control de Producción.• Control de Calidad.• Control de Trazabilidad.
Tenemos las ventajas de:
• No se toca el programa del autómata.• Coste cero. No se tiene que instalar ningún hardware
nuevo.• “Dejar abierto el PC”, es decir dejar accesible los datos
en el PC.
Además otra ventaja es poder generar un SCADA en el PC parapoder ver el desarrollo de nuestro sistema. Para ello, necesitamos el OPCSERVER para comunicar el autómata con el PC.
Si tuvieramos autómatas de distintos fabricantes, se necesitaría elOPC Client para cominicar con PLC’s de OMRON o SIEMENSindistintamente, ya que Si tengo Siemens necesito el OPC Server deSiemens y si tengo OMRON necesito el OPC Server de OMRON.
Como bien dijimos y explicamos en el apartado de Símbolos,hablamos que a la hora de trabajar con CX-SERVER debíamos declarar lossímbolos y teníamos que vincularlos. También dijimos que teníamos queapretar botón derecho en NuevoProyecto del Área de Trabajo delProyecto Propiedades Archivo nevo… Seleccionar el destino a guardar símbolos.
IMPORTANTE: HAY QUE GUARDAR EL PROYECTO PARAQUE SE CREE EL ARCHIVO .CDM CON LOS SÍMBOLOS.
Arrancamos el programa Administrador DDE.
En la Barra de tareas de Windows sobre la ventana del AdministradorDDE apretamos botón derecho Proyecto Abrir.
También sobre la ventana del Administrador DDE apretamos botónderecho Intervalo de actuación: ponerel intervalo de refresco quequeremos.
Una vez hecho todo esto, abrimos ventana de EXCEL y ademásabrimos el archivo .CDM que se nos creó de los símbolos haciendo dobleclick directamente.
Nos aparece una ventana como esta:
Pinchamos en Puntos, y sobre los símbolos apretamos botón derechosobre el símboloLink DDE
Y sobre en EXCEL pegamos como pegado especialPegarvínculos: Texto unicode.
Luego en la parte superior del excel si no tenemos la opción de Mascontroles tenemos que agregarlo mediante Más comandos…:
Seleccionamos Más controles y lo agregamos:
Con esto, cuando estemos en la tabla de excel apretamos en Máscontroles y buscamos los controles de OMRON.
Insertamos las opciones que necesitemos insertar el OMRON PLCClock Component para configurar todos los demás.
Una vez insertados los componentes que necesitemos, hacemosdoble click sobre el OMRON PLC Clock Component y programamos lasfunciones de cómo queremos que se desenvuelvan los componentes.
Y por úlimo una vez programado seleccionamos “Play” (el botónEjecutar)en la parte superior de la ventana para que el proceso empiece avisualizarse en el EXCEL. Debemos dejar abierta la ventana del CLOCKpara que podamos parar la simulación y poder modificar masadelante, para modificar debemos apretar el botón Salir del modo dediseño.