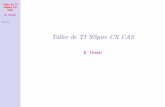Manual Cas Cx
-
Upload
irisdmedia-cuerda -
Category
Documents
-
view
477 -
download
4
description
Transcript of Manual Cas Cx

Student software
Guía
Esta guía corresponde a la versión 3.0 del software TI-Nspire™. Para obtener la versión más reciente de la documentación, visite el sitio education.ti.com/guides.

ii
Información importanteExcepto por lo que se establezca expresamente en contrario en la Licencia que se incluye con el programa, Texas Instruments no otorga ninguna garantía, ni expresa ni implícita, incluidas pero sin limitarse a cualquier garantía implícita de comerciabilidad e idoneidad con un propósito en particular, en relación con cualquier programa o material impreso, y hace dichos materiales disponibles únicamente "tal y como se encuentran". En ningún caso Texas Instruments será responsable en relación con ninguna persona de daños especiales, colaterales, incidentales o consecuenciales en conexión con o que surjan de la compra o el uso de estos materiales, y la responsabilidad única y exclusiva de Texas Instruments, independientemente de la forma de acción, no excederá la cantidad estipulada en la licencia para el programa. Asimismo, Texas Instruments no será responsable de ninguna reclamación de ningún tipo en contra del uso de estos materiales por parte de cualquier otro individuo.
Notificación de la FCC (Comisión Federal de Comunicaciones)Nota: Este equipo se ha probado y se determinó que cumple con los límites para un dispositivo digital de Clase B, de acuerdo con la Parte 15 de las Reglas de la FCC. Estos límites están diseñados para proveer una protección razonable contra la interferencia dañina en una instalación residencial. Este equipo general, usa y puede irradiar energía de radiofrecuencia y, si no se instala y usa de acuerdo con las instrucciones, puede causar interferencia dañina en las comunicaciones por radio. Sin embargo, no hay ninguna garantía de que no haya interferencia en una instalación en particular.
Si este equipo causa interferencia dañina en la recepción de radio o televisión, la cual se puede determinar al apagar y encender el equipo, se insta al usuario a intentar corregir la interferencia por medio de una o más de las siguientes medidas:
• Reorientar o reubicar la antena de recepción.
• Incrementar la separación entre el equipo y el receptor.
• Conectar el equipo en un tomacorriente de un circuito diferente de aquel en el que está conectado el receptor.
• Consulte al distribuidor o a un técnico en radio/TV experimentado para obtener ayuda.

iii
LicenciaFavor de ver la licencia completa instalada en C:\Program Files\TI Education\TI-Nspire CAS.
© 2006 - 2011 Texas Instruments Incorporated
Macintosh®, Windows®, Excel®, PowerPoint®, Microsoft® Internet Explorer®, Mozilla® FireFox®, Java™, Google® Chrome®, Apple® Safari®, Vernier EasyLink®, EasyTemp®, Go!Link®, Go!Motion®, Go!Temp®, Blackboard™, y DataQuest™ son marcas registradas de sus respectivos propietarios.

iv

Índice de contenido
v
Información importante ................................................................ ii
Introducción del Software TI-Nspire™...................................1Acerca de la pantalla de Bienvenida............................................. 1Cómo explorar el espacio de trabajo de Contenido .................... 3Cómo explorar el espacio de trabajo de Documentos ................. 5Cómo cambiar el idioma .............................................................. 11Cómo obtener ayuda ................................................................... 11Cómo actualizar su software ....................................................... 15Acerca del software...................................................................... 19
Cómo usar el Espacio de Trabajo de Documentos ..............21Cómo explorar el espacio de trabajo de Documentos ............... 21Cómo explorar la barra de menú y la barra de
herramientas........................................................................... 23Cómo usar el Conjunto de Herramientas de Documentos ........ 34Cómo usar el espacio de trabajo ................................................. 43Cómo ver y cambiar las configuraciones del documento .......... 44Cómo enviar archivos a un dispositivo portátil .......................... 49Cómo trabajar con Conjuntos de Lecciones................................ 49Cómo usar Captura de Pantalla................................................... 57Cómo actualizar el SO del dispositivo portátil ........................... 58
Cómo trabajar con documentos de TI-Nspire™...................61Acerca de los documentos ........................................................... 61Cómo administrar documentos de TI-Nspire™........................... 62Cómo usar el Explorador de Contenido para localizar
archivos ................................................................................... 65Cómo guardar un documento en un dispositivo portátil
conectado................................................................................ 67Cómo trabajar con varios documentos ....................................... 70Cómo trabajar con aplicaciones .................................................. 71Cómo seleccionar y mover páginas con el Ordenador
de Páginas ............................................................................... 76Cómo trabajar con problemas y páginas .................................... 78Cómo usar las Utilidades en los documentos ............................. 79Cómo usar colores en los documentos....................................... 83Cómo usar Captura de Pantalla................................................... 84Cómo imprimir documentos ........................................................ 87Cómo ver las propiedades del documento y la información
de derechos de autor ............................................................. 88

vi
Cómo trabajar con Imágenes............................................... 91Aplicaciones de TI-Nspire™ que pueden aceptar imágenes ......91Tipos de imágenes disponibles .................................................... 93Cómo insertar la imagen..............................................................93Cómo trabajar con imágenes ....................................................... 96Consideraciones técnicas ..............................................................99
Cómo trabajar con documentos de PublishView™ .......... 101Requisitos de software ...............................................................102Cómo crear un nuevo documento en PublishView™...............102Cómo guardar documentos en PublishView™ ......................... 107Cómo explorar el espacio de trabajo de Documentos .............109Cómo trabajar con objetos de PublishView™ ..........................113Cómo trabajar con aplicaciones de TI-Nspire™ ........................121Cómo trabajar con problemas ...................................................124Cómo organizar hojas en PublishView™ .................................. 127Cómo agregar texto a un documento en PublishView™.........132Cómo usar hiperenlaces en los documentos de
PublishView™ .......................................................................135Cómo trabajar con imágenes ..................................................... 140Cómo trabajar con archivos de video ........................................142Cómo convertir documentos......................................................145Cómo imprimir documentos de PublishView™ ........................147
Incrustación de Documentos en Páginas Web.................. 151Uso de páginas web incrustadas................................................ 151Uso de páginas web incrustadas................................................ 152Uso de HTMLInline Frames (marcos interiores) de
TI-Nspire™ .............................................................................152Uso de iframes generados dinámicamente............................... 155Uso de TI-Nspire™ Document Player.........................................155Personalizar un documento TI-Nspire™ Document Player
incrustado.............................................................................. 156Uso de Exportar para generar código de origen HTML ........... 159Exportar a una página web........................................................ 160Exportar HTML al portapapeles .................................................170Almacenar y compartir sus documentos ...................................172Iniciar una ventana dedicada de TI-Nspire™ Document
Player .....................................................................................175
Cómo usar el Bloc de Notas ............................................... 177Cómo abrir y cerrar el Bloc de notas .........................................177Cómo calcular con el Bloc de Notas...........................................178Cómo insertar elementos del Catálogo.....................................179

vii
Cómo ver el historial .................................................................. 184Cómo editar expresiones en el Bloc de Notas .......................... 185Cómo graficar con el Bloc de Notas .......................................... 186Trabajo con variables en el Bloc de notas ................................. 191Cómo guardar el contenido del Bloc de notas ......................... 191Cómo borrar el contenido del Bloc de notas............................ 192
Calculadora .........................................................................193Introducción a la aplicación de la Calculadora......................... 193Menú de la Calculadora ............................................................. 194Cómo ingresar y evaluar expresiones matemáticas ................ 201Cómo trabajar con variables...................................................... 209CAS: Cómo trabajar con unidades de medición ....................... 209Cómo crear funciones y programas definidos por el
usuario................................................................................... 212Cómo editar expresiones en la Calculadora ............................. 216Cálculos financieros.................................................................... 217Cómo trabajar con el historial de la Calculadora ..................... 219
Cómo Usar Variables...........................................................223Cómo enlazar valores en páginas.............................................. 223Cómo crear variables.................................................................. 224Cómo usar (enlazar) variables ................................................... 229Cómo nombrar variables............................................................ 232Cómo bloquear y desbloquear variables .................................. 234
Gráficos y Geometría..........................................................239Introducción a Gráficos y Geometría ........................................ 239Menú de Gráficos y Geometría.................................................. 240Cómo usar accesos directos por pulsación de tecla.................. 252Cómo usar el menú de contexto ............................................... 253Cómo usar el área de trabajo .................................................... 254Vistas de Gráficos y Geometría.................................................. 263Cómo usar la Vista de Representación Gráfica ......................... 265Cómo personalizar el área de trabajo....................................... 266Cómo ajustar los valores de una variable con un
deslizador.............................................................................. 269Cómo usar la herramienta de Trazado...................................... 273Cómo trabajar con relaciones.................................................... 275Cómo usar la Vista de Plano de Geometría .............................. 300Cómo graficar funciones en 3D ................................................. 341
Cómo usar Listas y Hoja de Cálculo ...................................351Introducción a los datos tabulares ............................................ 351

viii
El menú y el área de trabajo ......................................................352Cómo crear y compartir datos de hoja de cálculo
como listas .............................................................................357Cómo crear datos en una hoja de cálculo ................................. 359Cómo trabajar con celdas........................................................... 362Cómo trabajar con filas y columnas de datos ...........................366Cómo ordenar datos................................................................... 369Cómo generar columnas de datos ............................................. 370Creación de gráficas con datos de hoja de cálculo................... 373Cómo intercambiar datos con otro software de
computadora......................................................................... 377Cómo capturar datos desde Gráficos y Geometría ................... 379Cómo usar datos de tabla para el análisis estadístico .............. 382Descripciones de Entradas de Estadísticas................................. 383Cálculos estadísticos....................................................................385Distribuciones.............................................................................. 389Intervalos de Confianza.............................................................. 395Pruebas Estadísticas ....................................................................397Cómo trabajar con tablas de función ........................................402
Cómo usar Datos y Estadísticas......................................... 405Menú de Datos y Estadísticas ..................................................... 406Introducción a la aplicación Datos y Estadísticas ...................... 413Descripción general de datos sin procesar y resumen
de datos ................................................................................. 417Cómo trabajar con tipos de diagramas numéricos ................... 418Cómo trabajar con tipos de diagramas de categorías.............. 428Cómo explorar datos ..................................................................436Cómo usar las herramientas de Ventana/Zoom........................446Cómo graficar Funciones............................................................448Cómo usar el Trazado de Gráficos ............................................. 453Personalización del espacio de trabajo .....................................453Cómo ajustar valores de variable con un deslizador ................455Estadística inferencial .................................................................459
Uso de Notas ....................................................................... 461Cómo comenzar con la aplicación Notas...................................461Cómo usar las plantillas.............................................................. 463Cómo formatear el texto en Notas............................................465Uso de colores en Notas ............................................................. 467Inserción de imágenes ................................................................ 468Cómo insertar expresiones matemáticas, formas
o comentarios........................................................................468Cómo introducir expresiones matemáticas ............................... 470Cómo evaluar y aproximar expresiones matemáticas .............. 472

ix
Cómo desactivar cuadros de expresiones matemáticas ........... 474Cómo cambiar los atributos de los cuadros de expresiones
matemáticas.......................................................................... 475Cómo usar cálculos en Notas ..................................................... 476Cómo usar las sugerencias sobre el dispositivo portátil........... 479Cómo explorar Notas con ejemplos .......................................... 479
Cómo usar Preguntas para Estudiantes ............................485Cómo tener acceso a la Barra de Herramientas de
Pregunta................................................................................ 485Cómo entender la la barra de herramientas de Pregunta....... 485Cómo navegar en la aplicación de Pregunta........................... 486Tipos de preguntas ..................................................................... 486Cómo responder preguntas ....................................................... 487
Librerías...............................................................................497¿Qué es una librería? ................................................................. 497Cómo crear librerías y objetos de librería................................. 498Objetos de librería privada y pública ........................................ 498Cómo usar objetos de librería ................................................... 499Cómo crear accesos directos para objetos de librería .............. 501Librerías incluidas ....................................................................... 501Cómo restaurar una librería incluida ........................................ 502Cómo cambiar la ubicación de la carpeta de librerías
(sólo en la computadora) ..................................................... 502
Como programar.................................................................505Visión general del Editor de Programas ................................... 505Menú del Editor de Programas.................................................. 506Cómo definir un programa o una función ............................... 509Cómo ver un programa o una función ..................................... 512Cómo abrir una función o un programa para edición............. 513Cómo importar un programa desde una librería. .................... 514Cómo crear una copia de una función o un programa............ 514Cómo renombrar un programa o una función......................... 515Cómo cambiar el nivel de acceso a librería............................... 515Cómo encontrar texto................................................................ 515Cómo encontrar y reemplazar texto ......................................... 516Cómo cerrar la función o el programa actual. ......................... 516Cómo ejecutar programas y evaluar funciones ........................ 517Cómo insertar valores en un programa .................................... 520Cómo desplegar información .................................................... 522Cómo usar variables locales ....................................................... 523Diferencias entre funciones y programas ................................. 524Cómo llamar un programa desde otro ..................................... 525

x
Cómo controlar el flujo de una función o un programa..........527Cómo usar Si, Etiq e Ir a para controlar el flujo del
programa...............................................................................527Cómo usar bucles para repetir un grupo de comandos. ..........530Cómo cambiar las configuraciones del modo ...........................534Cómo depurar programas y manejar errores............................ 534
Recopilación de datos y análisis........................................ 537Organización del capítulo ..........................................................537Intruducción y navegación .........................................................538Uso de una computadora o un dispositivo portátil..................539Navegación por las pantallas ..................................................... 540Selección de vistas.......................................................................544Realizar un experimento ............................................................546Detalles del experimento ........................................................... 549Inicio de un nuevo documento o problema..............................550Conexión de un sensor ...............................................................551Dispositivos de recopilación de datos........................................551Configuración y uso de un modo de recopilación....................554Modificación de las configuraciones del sensor .......................560Inicio de una recopilación de datos...........................................562Uso de la opción Conservar........................................................ 563Detener una recopilación........................................................... 564Análisis de datos ......................................................................... 565Análisis de los datos puntuales .................................................. 565Cálculos de análisis de datos ......................................................569Eliminación de opciones de análisis...........................................576Análisis de los datos del área Ver detalles ................................577Mostrar y ocultar detalles ..........................................................579Almacenamiento de datos .........................................................580Guardar un experimento............................................................581Trabajo con datos y vista de Gráfico.......................................... 581Mostrar gráficos..........................................................................582Agregar un título a un gráfico...................................................584Configuración de rangos mínimos y máximos de los ejes........ 586Selección de un conjunto de datos para graficar .....................588Uso del ajuste automático de escala .........................................589Uso del zoom de acercamiento y alejamiento..........................590Selección de un rango ................................................................ 591Configuración de despliegue del punto.................................... 592Selección de una columna variable independiente..................595Selección de una columna variable dependiente .....................596Trabajo con datos y vista de Tabla............................................. 596Definición de las opciones de columna .....................................597Cambios en el nombre de un conjunto de datos...................... 599

xi
Agregar una nueva columna manual ....................................... 600Agregar una columna calculada................................................ 602Creación de un nuevo conjunto de datos................................. 605Uso de las opciones avanzadas de recopilación de datos........ 605Configuración de un sensor fuera de línea .............................. 605Selección de una unidad de recopilación remota .................... 606Recopilación de datos remotos ................................................. 608Recuperación de datos remotos ................................................ 612Configuración de la activación .................................................. 613Trabajo con funciones avanzadas de análisis............................ 615Reproducción de la recopilación de datos................................ 615Tachado y restauración de datos ............................................... 618Ajuste de configuraciones de derivadas ................................... 624Dibujo de un gráfico predictivo ................................................ 624Uso de la coincidencia de movimiento ..................................... 625Revisión de gráficos mediante el Diseño de página ................ 626Impresión de vistas de datos...................................................... 631Uso de sensores y datos con otras aplicaciones........................ 634Referencia de menús.................................................................. 641
Uso del emulador TI -SmartView™ ....................................659Cómo abrir el emulador TI-SmartView™ ................................. 659Elección de un teclado numérico ............................................. 661Elección de una opción de visualización................................... 661Cambio de tamaño del panel y de la pantalla lateral
de TI-SmartView™................................................................ 662Trabajo con el dispositivo portátil emulado ............................. 662Uso del Touchpad ....................................................................... 663Uso del ClickPad ......................................................................... 664Uso de las configuraciones y el estado ..................................... 664Modificación de opciones de TI-SmartView™.......................... 665Trabajar con documentos .......................................................... 666Uso de la Captura de pantalla ................................................... 667
Appendix: Service and Support .........................................669Soporte y Servicio de Texas Instruments ................................... 669Servicio ........................................................................................ 669Precauciones de las baterías ...................................................... 669
Índice alfabético .................................................................671

xii

Introducción del Software TI-Nspire™ 1
Introducción del Software TI-Nspire™
El software TI-Nspire™ permite que los estudiantes y los profesores usen computadoras PC y MAC® para realizar las mismas funciones que en un dispositivo portátil. Este documento abarca el siguiente software de TI-Nspire™:
• Software para Profesores TI-Nspire™
• Software para Estudiantes TI-Nspire™
• Software para Profesores CAS TI-Nspire™
• Software para Estudiantes CAS TI-Nspire™
Nota: Cuando haya diferencias entre el software, dichas diferencias se describirán.
Acerca de la pantalla de BienvenidaDe manera predeterminada, la Pantalla de Bienvenida se abre la primera vez que usted inicia el software después de que la instalación está completa. Para comenzar a trabajar con documentos, haga clic en un icono o enlace, o bien cierre esta pantalla de manera manual. Cualquier acción normal que tenga lugar automáticamente, como los indicadores de actualización o la capacidad de comenzar a usar los dispositivos portátiles conectados, aparece después de que usted cierra la Pantalla de Bienvenida.

2 Introducción del Software TI-Nspire™
À Barra de título. Muestra el nombre de la pantalla. El botón de cerrar también se ubica aquí.
Á Nombre. Muestra el nombre del software.
 Aplicaciones de TI-Nspire™. Haga clic en uno de estos iconos para crear un nuevo documento con la aplicación seleccionada activa. Las aplicaciones de los iconos son Calculadora, Gráficos y Geometría, Listas y Hoja de Cálculo, Datos y Estadísticas, Notas y Búsqueda de Vernier DataQuest™. El icono para la aplicación de Pregunta también aparece en este espacio del Software para Profesores TI-Nspire™. Cuando usted hace clic en un icono, la Pantalla de Bienvenida se cierra y la aplicación seleccionada se abre.
à Enlaces de Inicio Rápido. Haga clic en una de estas opciones para:
• Crear un nuevo documento con la aplicación que usted seleccione como la primera página.
• Crear un nuevo documento en blanco.
• Encontrar y abrir un documento existente.
• En el Software para Profesores TI-Nspire™, los profesores pueden usar los siguientes enlaces para:
– Ver contenido. Encuentre contenido en su computadora, la web o los dispositivos portátiles conectados.
À
Á
Â
Ã
Å
Ä

Introducción del Software TI-Nspire™ 3
– Administrar dispositivos portátiles. Use el Espacio de Trabajo de Contenido para ver cada dispositivo portátil conectado a su computadora, así como el estado de cada dispositivo portátil.
– Transferir documentos. Use el Espacio de Trabajo de Contenido para enviar documentos, carpetas o nuevos archivos de SO de dispositivo portátil a los dispositivos portátiles conectados.
Ä Vista Previa del área. Cuando usted mueve el cursor del ratón sobre los iconos, se despliega una definición y un ejemplo de la aplicación seleccionada.
Å Mostrar siempre esto al inicio. Deseleccione este cuadro de comprobación para saltarse esta pantalla cuando abra el software.
Cómo cerrar la pantalla de BienvenidaPara tener acceso al espacio de trabajo predeterminado y comenzar a
trabajar con documentos, haga clic en para cerrar la Pantalla de Bienvenida. Para abrir de nuevo la pantalla de Bienvenida, haga clic en Ayuda > Pantalla de Bienvenida.
• En el Software para Profesores TI-Nspire™, el espacio de trabajo de Contenido se despliega cuando usted abre el software por primera vez.
• En el Software para Estudiantes TI-Nspire™, el espacio de trabajo de Documentos es el espacio de trabajo predeterminado.
Nota: La próxima vez que usted abra el software se desplegará el último espacio de trabajo que haya utilizado.
Cómo explorar el espacio de trabajo de ContenidoEn el Software para Profesores TI-Nspire™, el espacio de trabajo de Contenido proporciona acceso a los archivos de su computadora, a los archivos de los dispositivos portátiles conectados y a los enlaces hacia los recursos web. Los profesores también pueden usar este espacio de trabajo para crear y administrar conjuntos de lecciones.
Nota: Aquellas personas que usen el software para Estudiantes TI-Nspire™ no verán el espacio de trabajo de Contenido.

4 Introducción del Software TI-Nspire™
À Barra de título. Muestra el nombre del software. Los botones para minimizar, maximizar y cerrar se ubican en la esquina derecha.
Á Barra de menú. Contiene opciones que se utilizan para trabajar con archivos y modificar las configuraciones del sistema. En el espacio de trabajo de Contenido, éstas son: Archivo, Editar, Ver, Herramientas, Ventana y Ayuda.
 Pestañas de Contenido/Documentos. En el Software para Profesores TI-Nspire™, use estas pestañas para cambiar entre el espacio de trabajo de Contenido y el espacio de trabajo de Documentos. Estas pestañas no se muestran en el software para estudiantes.
à Barra de herramientas. Contiene accesos directos hacia las herramientas que se utilizan para crear carpetas, guardar archivos, crear conjuntos de lecciones, enviar archivos a los dispositivos portátiles y copiar/pegar.
Ä Panel de Recursos. Le permite localizar y ver archivos en su computadora, tener acceso a enlaces web y tener acceso a los archivos en los dispositivos portátiles conectados. Cuando usted selecciona un recurso, los detalles de ese recurso se despliegan en el panel de contenido.
ÀÁÂÃ
Ä Æ
Ç
Å

Introducción del Software TI-Nspire™ 5
Å Barra de navegación. Contiene las herramientas necesarias para buscar y navegar a las carpetas y los archivos en su computadora, en un sitio web o en un dispositivo portátil conectado. Cuando usted selecciona un recurso, las opciones disponibles son específicas para ese recurso.
Æ Panel de Contenido. Muestra el contenido con base en el recurso seleccionado. Use el panel de Contenido como lo haría con un administrador de archivos para localizar y ver carpetas, conjuntos de lecciones, documentos de TI-Nspire™ y documentos de PublishView™ en su computadora o en los dispositivos portátiles conectados. Haga clic en para acceder a las opciones aplicables a la carpeta o el documento de TI-Nspire™ seleccionado.
Ç Panel de vista previa. Los detalles acerca del archivo o carpeta seleccionado se despliegan en la mitad inferior del espacio.
Cómo trabajar con conjuntos de leccionesLos profesores pueden usar los conjuntos de lecciones para recopilar y empaquetar varios archivos necesarios para una lección. Use los conjuntos de lecciones para recopilar y distribuir las lecciones con facilidad a los dispositivos portátiles conectados o para compartirlos con otros educadores. Para obtener información detallada acerca de los conjuntos de lecciones, consulte los capítulos Cómo Usar el Espacio de Trabajo de Contenido o Cómo Usar el Espacio de Trabajo de Documentos.
Cómo explorar el espacio de trabajo de DocumentosUse el espacio de trabajo de Documentos para crear o editar documentos de TI-Nspire™ y de PublishView™ y trabajar con aplicaciones y problemas. Las herramientas en el espacio de trabajo son específicas para trabajar con documentos abiertos.

6 Introducción del Software TI-Nspire™
À Barra de título. Muestra el nombre del documento actual y el nombre del software. Los botones para minimizar, maximizar y cerrar se ubican en la esquina derecha.
Á Barra de menú. Contiene las herramientas para trabajar con documentos. En el Espacio de Trabajo de Documentos, éstas son: Archivo, Editar, Ver, Insertar, Herramientas, Ventana y Ayuda. En el software para estudiantes, la opción de Enviar Respuesta está activa cuando un profesor envía una pregunta a su computadora.
 Pestañas del Espacio de Trabajo. El nombre del espacio de trabajo activo. En el Software para Profesores TI-Nspire™, use las pestañas para cambiar entre el espacio de trabajo de Documentos y el espacio de trabajo de Contenido. En el Software para Estudiantes TI-Nspire™, el espacio de trabajo de Documentos es el único espacio de trabajo disponible; estas pestañas no se muestran
à Barra de herramientas del espacio de trabajo. Contiene accesos directos a las tareas que se realizan en forma frecuente, como crear nuevos documentos, abrir documentos existentes, guardar documentos, insertar aplicaciones, insertar variables y tomar capturas de pantalla. Los iconos para cortar, copiar y pegar también se ubican en la barra de herramientas.
ÀÁ
Â
ÃÄ
Å
Æ
Ç

Introducción del Software TI-Nspire™ 7
Ä Conjunto de Herramientas de Documentos. Contiene las herramientas necesarias para trabajar con documentos de TI-Nspire™ u de PublishView™. Use estas herramientas para insertar aplicaciones, use el ordenador de páginas para ver documentos de TI-Nspire™, abrir el emulador de TI-SmartView™, abrir el Explorador de Contenido, insertar utilidades como plantillas matemáticas y los símbolos desde el catálogo e insertar texto e imágenes en los documentos de PublishView™. Haga clic en cada icono para tener acceso a las herramientas disponibles.
Å Panel del conjunto de herramientas. Las opciones para la herramienta seleccionada se despliegan en esta área. Por ejemplo, haga clic en el icono de Paleta de Herramientas para tener acceso a las herramientas necesarias para trabajar con la aplicación activa.
Nota: En el Software para Profesores de TI-Nspire™, la herramienta para configurar preguntas se abre en este espacio cuando usted inserta una pregunta. Para obtener más información, consulte el capítulo Cómo Usar Pregunta en la Guía del Software para Profesores TI-Nspire™.
Æ Espacio de Trabajo. Muestra el documento actual y le permite realizar cálculos, agregar aplicaciones y agregar problemas y páginas. Sólo hay un documento activo a la vez (seleccionado). Varios documentos aparecen como pestañas.
Ç Barra de estado. Proporciona información acerca del documento.
Cómo comprender la barra de estadoLa barra de estado proporciona información acerca del documento actual, le permite cambiar entre los modos de Dispositivo Portátil y de Computadora, así como ajustar la manera en que el documento aparece en el espacio de trabajo.
À Número de problema y de página. Hace referencia al documento actual. Esto no se despliega en los documentos de PublishView™.
Á Configuraciones. Configuraciones actuales para Ángulo, Automático o Aproximado y Real o Complejo. Haga clic aquí para cambiar las configuraciones Generales o de Gráficos y Geometría.
 Vista de Documento. Elija entre los modos de Dispositivo Portátil y de Computadora.
À Á Â Ã

8 Introducción del Software TI-Nspire™
• Dispositivo Portátil: Le permite ver los documentos como aparecen en una pantalla de dispositivo portátil. El tamaño de la pantalla se limita a como se limitaría en el dispositivo portátil.
• Computadora: Esta es la vista predeterminada en el software.
Nota: Estos iconos están deshabilitados en un documento de PublishView™.
à Escalado. Al trabajar con un documento en el modo de computadora, use el deslizador de Grado de Negritas para incrementar o disminuir el grado de negritas de las líneas en un documento. Vaya a la izquierda para disminuir el grado de negritas. Vaya a la derecha para incrementar el grado de negritas.
Al trabajar con un documento en el modo de dispositivo portátil, use el deslizador de Escalado para controlar el tamaño del documento en el espacio de trabajo. Vaya a la izquierda para hacer más pequeño el documento. Vaya a la derecha para hacer más grande el documento.
Los profesores encontrarán útiles los deslizadores de grado de negritas y de escalado cuando den presentaciones. La capacidad de ajustar el contraste o el tamaño del documento desplegado mejorará la visibilidad cuando la imagen se proyecte sobre una pantalla.
Cómo usar el Conjunto de Herramientas de DocumentosEl Conjunto de Herramientas de Documentos, ubicado en el lado izquierdo del espacio de trabajo, contiene las herramientas necesarias para trabajar con documentos tanto de TI-Nspire™ como de PublishView™
Cuando se hace clic en el icono de herramientas de documentos, se despliegan las herramientas asociadas en el panel del conjunto de herramientas. Consulte la siguiente tabla para obtener información acerca de cada herramienta.

Introducción del Software TI-Nspire™ 9
Icono Lo que se puede hacer
Herramientas de
Documentos
Abre el Menú de Aplicaciones.
En un documento de In TI-Nspire™, usted puede seleccionar las herramientas disponibles para trabajar con una aplicación. De manera predeterminada, las herramientas de la lista son específicas para la aplicación en el problema o página activo.
En un documento de PublishView™, las Herramientas de Documentos contienen herramientas necesarias para insertar aplicaciones de TI-Nspire™ y documentos de TI-Nspire™.
Nota: Para obtener más información acerca de los documentos de PublishView™, consulte el capítulo Cómo trabajar con documentos de PublishView™.
Ordenador de Páginas
Proporciona una vista de las páginas en el documento activo, lo cual le permite:
• Ver el número de problemas en su documento y dónde se encuentra usted.
• Moverse de una página a otra al hacer clic en la página que desea.
• Agregar, cortar, copiar y pegar páginas dentro del mismo problema o entre problemas y documentos.
• Agregar, cortar, copiar y pegar problemas dentro del mismo documento o entre documentos.
Nota: El icono del Ordenador de Páginas no está disponible en un documento de PublishView™.

10 Introducción del Software TI-Nspire™
TI-SmartView™
Los profesores pueden usar el emulador de TI-SmartView™ para demostrar conceptos en el dispositivo portátil. El emulador de TI-SmartView™funciona igual que el dispositivo portátil.
Nota: El contenido se despliega en la pequeña pantalla de TI-SmartView™ sólo cuando el documento está en el modo de Dispositivo Portátil.
Los estudiantes pueden usar la característica de TI-SmartView™ para emular un teclado numérico y usar el software como si usaran un dispositivo portátil.
El emulador icono de SmartView™ de TI-Nspire™ no está disponible en un documento de PublishView™.
Utilidades
Provee acceso a las siguientes utilidades:
• Plantillas matemáticas
• Símbolos
• Catálogo
• Operadores matemáticos
• Conversiones de unidades
• Librerías
Explorador de Contenido
• Vea una lista de archivos en su computadora
• Vea una lista de archivos en cualquier dispositivo portátil conectado
• Cree y administre conjuntos de lecciones
• Actualice el SO en los dispositivos portátiles conectados
Use la herramienta del Explorador de Contenido para enviar o recopilar documentos entre una computadora y los dispositivos portátiles conectados. Hay más información disponible acerca de cómo usar el Explorador de Contenido en el capítulo Cómo Usar el Espacio de Trabajo de Documentos.
Icono Lo que se puede hacer

Introducción del Software TI-Nspire™ 11
Cómo cambiar el idiomaUse esta opción para seleccionar un idioma preferido. Usted debe reiniciar el software para que el idioma se active.
1. Seleccione Archivo > Configuraciones > Cambiar Idioma.
Se abrirá el cuadro de diálogo Elegir un Idioma.
2. Haga clic en ¤ para abrir el menú desplegable.
3. Seleccione un idioma de la lista.
4. Haga clic en Salir Ahora para cerrar el software de inmediato. Se le indicará que guarde cualquier documento abierto. Cuando reinicie el software, el cambio de idioma será efectivo.
-O-
Haga clic en Salir Más Tarde para continuar con su trabajo. El cambio de idioma no se aplicará sino hasta que usted cierre y reinicie el software más adelante.
Cómo obtener ayudaDesde el menú de Ayuda, usted puede realizar tareas y obtener información útil para ayudarle a usar el software con más productividad. Usted puede:
• Abra el archivo de ayuda (Presione F1 o seleccione Ayuda > Ayuda del Software TI-Nspire™)
• Activar la licencia del software
• Registrar su producto de TI
• Descargar las guías más recientes.
– Encontrar información con facilidad y rapidez.
– Aprender cómo realizar nuevas tareas con más facilidad y eficiencia.

12 Introducción del Software TI-Nspire™
• Visite los sitios de conocimientos en Internet para mejorar su destreza con el producto. En estos sitios, usted puede encontrar información acerca de cómo usar los productos de TI así como lecciones, exámenes y otras actividades educativas compartidas con los educadores.
Nota: Las actividades pueden variar dependiendo de su idioma regional.
• Explore la sección de Solución de Problemas en línea
• Realice el diagnóstico de TI-Nspire™
• Revise si hay actualizaciones para el software y los sistemas operativos de los dispositivos portátiles.
• Encuentre información acerca de la versión actual del software.
• Abrir la Pantalla de Bienvenida
Cómo activar su licencia del software1. Asegúrese de estar conectado a Internet.
2. Haga clic en Ayuda > Activar para abrir el Asistente de Activación de Texas Instruments.
3. Seleccione Activar su Licencia y después haga clic en Siguiente. Se abrirá el cuadro de diálogo de Activación de Software Completa.
4. Llene los campos de nombre y correo electrónico, después seleccione la región donde usted vive, si es diferente de la información predeterminada. Si desea recibir correos electrónicos de TI acerca de actualizaciones, soporte y promociones, asegúrese de que esté seleccionado el cuadro de comprobación.
5. Haga clic en Siguiente para abrir el cuadro de diálogo de su software.

Introducción del Software TI-Nspire™ 13
6. Escriba el número de licencia o suba su archivo de portal web y después haga clic en Siguiente. Se desplegará el diálogo de Acuerdo de Licencia.
7. En el campo de País, seleccione su país del menú desplegable si es diferente de la información predeterminada.
8. Revise el acuerdo de licencia y después seleccione aceptar el convenio.
9. Haga clic en Activar. El número de licencia se valida con la base de datos de TI para asegurarse de que es válido.
Si el número de licencia es válido, se abrirá el diálogo de Activación Exitosa.

14 Introducción del Software TI-Nspire™
10. Haga clic en Siguiente o en Terminar para activar el software.
11. Cuando se le indique, haga clic en OK para aceptar la ubicación predeterminada para su carpeta de TI-Nspire™. Si es necesario, navegue a la ubicación en su computadora donde desea almacenar sus documentos y archivos de TI-Nspire™.
12. Seleccione si desea reemplazar o no cualquier documento que tenga el mismo nombre.
El software se activa y la Pantalla de Bienvenida se despliega.
Nota: Si el número de licencia no es válido, revíselo para asegurarse de que los números se introduzcan correctamente. Si el problema persiste, contacte a Soporte de TI.
Cómo registrar su producto1. Asegúrese de estar conectado a Internet.
2. Haga clic en Ayuda > Registrar para tener acceso al sitio de Registro de Producto de TI.
3. Siga las instrucciones en el sitio web para completar el proceso de registro del producto.
Cómo descargar la guía más reciente1. Asegúrese de estar conectado a Internet.
2. Haga clic en Ayuda > Descargar guía más reciente.
3. Cuando se abra el sitio web Central de Descargas, haga clic en Descargar para descargar la guía correspondiente.

Introducción del Software TI-Nspire™ 15
Cómo explorar los recursos de TIEl menú de Ayuda también proporciona enlaces hacia los recursos y los sitios web de TI.
Haga clic en Ayuda > Visitar education.ti.com para tener acceso al sitio web de Tecnología de Educación de Texas Instruments.
Haga clic en Ayuda > Visitar Banco de Actividades para tener acceso al sitio del Banco de Actividades de Texas Instruments. Este sitio contiene más de 500 actividades de TI-Nspire™.
Haga clic en Explorar Solución de Problemas En Línea para tener acceso a la Base de Conocimientos de TI, donde usted puede obtener ayuda sobre solución de problemas.
Cómo realizar el diagnóstico de TI-Nspire™En caso de que tenga problemas con su software, esta opción le permite correr un programa de diagnóstico breve que le ayudará al personal de soporte de TI a solucionar el problema. Usted no necesita acceso a Internet para realizar el diagnóstico; sin embargo, sí se requiere acceso a Internet para enviar el archivo de registro a Soporte de TI. Para realizar el diagnóstico:
1. Haga clic en Ayuda > Realizar Diagnóstico de TI-Nspire™.Se abrirá el cuadro de diálogo de Diagnóstico de Software.
2. Haga clic en Iniciar para activar el programa. Se crea el archivo de registro y se abre el cuadro de diálogo Guardar como.
3. Navegue a la carpeta donde desea guardar el archivo y después haga clic en Guardar como.
4. Cuando aparezca el cuadro de diálogo de Diagnóstico de Software:
• Haga clic en Enviar a TI para enviar el archivo a Soporte de TI.
• Haga clic en Reiniciar para activar el programa de nuevo.
• Haga clic en Cancelar para salir y después haga clic en OK para confirmar y cerrar el cuadro de diálogo.
Cómo actualizar su softwareAquí se presentan algunas notas importantes para recordar acerca de la actualización de su software:
• Si usted está conectado a Internet y tiene la notificación automática habilitada, su sistema le notificará sobre cualquier actualización de software de TI-Nspire™ cuando abra el software de escritorio.

16 Introducción del Software TI-Nspire™
– La verificación automática ocurre una vez siempre que usted abre el software.
– Si su sistema está actualizado, no recibirá ninguna notificación.
– Usted puede desactivar esta característica si no desea recibir notificaciones automáticamente.
• Usted también puede verificar las actualizaciones manualmente.
Cómo verificar manualmente actualizaciones de software1. Haga clic en Ayuda > Verificar Actualizaciones de Software.
Si su software es actual, se desplegará el diálogo Verificar Actualizaciones de Software para indicarle que usted tiene la versión más reciente del software.
2. Para desactivar las notificaciones automáticas, deseleccione "Verificar actualizaciones automáticamente". En forma predeterminada, esta opción está activada.
3. Haga clic en OK para cerrar la ventana.
Cómo instalar software actualizadoDespués de que el sistema verifica alguna actualización, se despliega el cuadro de diálogo Verificar Actualizaciones de Software con un mensaje informándole que hay disponible una versión más reciente del software.
Para instalar la actualización de software y administrar sus notificaciones de actualización:
1. Asegúrese de estar conectado a Internet.
2. Para desactivar las notificaciones automáticas, deseleccione "Verificar actualizaciones automáticamente".
3. Haga clic en Actualizar para guardar las configuraciones y comenzar la descarga.
Se abrirá un cuadro de mensaje de progreso para mostrarle el progreso de la descarga.

Introducción del Software TI-Nspire™ 17
Nota: Si usted recibe un error de conexión, verifique su conexión a Internet e inténtelo de nuevo.
Cómo actualizar el sistema operativo de un dispositivo portátilEsta opción está activa sólo si hay un dispositivo portátil conectado. Para verificar actualizaciones de SO para un dispositivo portátil conectado seleccionado, realice los siguientes pasos:
1. Abra el Explorador de Contenido y después seleccione un dispositivo portátil conectado.
2. Haga clic en Ayuda > Verificar Actualizaciones de SO de Dispositivo Portátil.
Si el sistema operativo es actual, se despliega el diálogo Verificar Actualización de SO para Dispositivo Portátil indicando que el sistema operativo del dispositivo portátil es actual.
3. Para desactivar las notificaciones automáticas, deseleccione "Verificar actualizaciones automáticamente". En forma predeterminada, esta opción está activada.
4. Haga clic en OK para cerrar la ventana.
Cómo instalar un sistema operativo actualizadoSi el sistema operativo no es actual, se desplegará el cuadro de diálogo Verificar Actualización de SO para Dispositivo Portátil.

18 Introducción del Software TI-Nspire™
1. Haga clic en Navegar si desea cambiar la ubicación donde se guardará el archivo del sistema operativo.
2. Haga clic en Continuar para descargar el SO y actualizar el dispositivo portátil.
3. Acepte el acuerdo de licencia y haga clic en Continuar.
4. Cuando se despliegue el mensaje que le advierte que cualquier dato no guardado se perderá, haga clic en Sí. Se abrirá el diálogo Instalando SO para indicar el progreso de la descarga.
Cuando la descarga esté completa, se abrirá el cuadro de diálogo de Información para indicarle que el SO se ha descargado y que usted puede desconectar el dispositivo portátil de la computadora.
5. Haga clic en OK. El sistema operativo actualizado está instalado en el dispositivo portátil. Cuando la actualización está completa, el dispositivo portátil se reinicia.

Introducción del Software TI-Nspire™ 19
6. En el dispositivo portátil, siga las indicaciones para:
• Elegir su idioma preferido
• Seleccionar un tamaño de fuente preferido
7. Cuando se abra la Pantalla de Bienvenida, haga clic en OK. Se desplegará la pantalla de Inicio.
Acerca del softwareRealice los siguientes pasos para abrir la ventana Acerca de, la cual proporciona información legal acerca del software e indica cuál versión tiene usted.
1. Haga clic en Ayuda > Acerca del Software para "Estudiantes" TI-Nspire™.
Nota: Usted no necesita una conexión a Internet para abrir esta ventana,
2. Haga clic en OK para cerrar la ventana.

20 Introducción del Software TI-Nspire™

Cómo usar el Espacio de Trabajo de Documentos 21
Cómo usar el Espacio de Trabajo de Documentos
Use las herramientas del espacio de trabajo de Documentos para trabajar con documentos tanto de TI-Nspire™ como de PublishView™. Este capítulo proporciona una visión general para el Espacio de Trabajo de Documentos en el siguiente software de TI-Nspire™:
• Software para Profesores TI-Nspire™
• Software para Estudiantes TI-Nspire™
• Software para Profesores CAS TI-Nspire™
• Software para Estudiantes CAS TI-Nspire™
Cuando haya diferencias entre el software, dichas diferencias se describirán.
Cómo explorar el espacio de trabajo de Documentos
À Barra de título. Muestra el nombre del documento actual y el nombre del software. Los botones para minimizar, maximizar y cerrar se ubican en la esquina derecha.
À
Â
Ç
ÁÃ
Æ
Ä
Å

22 Cómo usar el Espacio de Trabajo de Documentos
Á Barra de menú. Contiene las herramientas para trabajar con documentos.
 Contenido/Documentos. En el software para Profesores TI-Nspire™, use estas pestañas para cambiar entre el espacio de trabajo de Documentos y el espacio de trabajo de Contenido. (Estas pestañas no aparecen en el Software para Estudiantes).
à Barra de herramientas del Espacio de Trabajo. Muestra las tareas que se realizan con frecuencia.
Ä Conjunto de Herramientas de Documentos. Contiene herramientas como el menú de Herramientas de Documentos, el Ordenador de Páginas, el Explorador de Contenido, las Utilerías y el Emulador de TI-SmartView™. Haga clic en cada icono para tener acceso a las herramientas disponibles. Cuando trabaja con un documento de TI-Nspire™, las herramientas disponibles son específicas para ese documento. Cuando trabaja con un documento de PublishView™, las herramientas disponibles son específicas para ese tipo de documento.
Å Panel de Conjunto de Herramientas. Las opciones para la herramienta seleccionada se despliegan en esta área. Por ejemplo, haga clic en el icono de Herramientas de Documentos para tener acceso a las herramientas necesarias para trabajar con la aplicación activa.
Nota: En el Software para Profesores de TI-Nspire™, la herramienta para configurar preguntas se abre en este espacio cuando usted inserta una pregunta. Para obtener más información, consulte el capítulo Cómo Usar Preguntas en el Software para Profesores TI-Nspire™.
Æ Espacio de Trabajo. Muestra el documento actual y le permite realizar cálculos, agregar aplicaciones y agregar páginas y problemas. Sólo hay un documento activo a la vez (seleccionado). Varios documentos aparecen como pestañas.
Ç Barra de estado. Muestra el número del problema actual, le permite tener acceso a las configuraciones del documento, cambiar entre el modo de computadora y el modo de dispositivo portátil y ajustar el grado de negritas o el escalado de los documentos en el espacio de trabajo.

Cómo usar el Espacio de Trabajo de Documentos 23
Cómo explorar la barra de menú y la barra de herramientas
Cómo usar la barra de menúLa barra de menú contiene todas las opciones disponibles para trabajar con documentos. La barra de menú también proporciona acceso a las opciones para administrar su vista y tener acceso a la Ayuda.
Haga clic en una opción de la barra de menú para abrir el menú desplegable que tiene una lista de opciones necesarias para realizar tareas. Si corresponde, las teclas de acceso directo también aparecen en una lista en el menú desplegable.
Cómo usar la barra de herramientasLa barra de herramientas proporciona un acceso rápido a las opciones de uso frecuente para trabajar con documentos. También se tiene acceso a estas tareas desde la barra de menú.
Nota: Los iconos aparecen en gris cuando no están disponibles.
Cómo usar el menú de ArchivoLas opciones disponibles en el menú de Archivo se enumeran en la siguiente tabla, junto con su icono de la barra de herramientas y su tecla de acceso directo correspondientes, si están disponibles.
Opción del Menú de Archivo
Opciones Icono de la barra de herramientas
Tecla de acceso directo
Nuevo documento
Crear un nuevo documento de TI-Nspire™.
Windows®:Ctrl+N
Macintosh®: “+N

24 Cómo usar el Espacio de Trabajo de Documentos
Nuevo documento de PublishView™
Crear un nuevo documento de PublishView™.
Windows®:Ctrl + Mayúsculas + N
Macintosh®: “+ Mayúsculas + N
Abrir documento
Abrir un documento existente
Windows®:Ctrl+O
Macintosh®: “+O
Cerrar Cerrar un documento Windows®:Ctrl+W
Macintosh®: “+W
Guardar documento
Guardar un documento
Windows®:Ctrl+S
Macintosh®: “+S
Guardar como...
Guardar un documento con un nuevo nombre
Guardar en dispositivo portátil
Guardar el documento en un dispositivo portátil conectado
Convertir a • Convertir un documento de TI-Nspire™ (.tns) en un documento de PublishView™ (.tnsp)
• Convertir un documento de PublishView™ en un documento de TI-Nspire™
Opción del Menú de Archivo
Opciones Icono de la barra de herramientas
Tecla de acceso directo

Cómo usar el Espacio de Trabajo de Documentos 25
Exportar • Exportar a página web
• Copiar HTML en el portapapeles
Imprimir Imprimir un documento
Windows®:Ctrl+P
Macintosh®: “+P
Configura-ciones
Acceda a las configuraciones para cambiar el idioma, las configuraciones del documento y las opciones del Emulador de TI-SmartView™.
Propiedades del documento
Vea y configure las propiedades de un documento como los derechos de autor y las configuraciones de protección.
Vea la información de derechos de autor
Si el documento tiene derechos de autor, esa información se despliega.
Documentos recientes
Tenga acceso a los documentos abiertos en forma reciente.
Salir Salga del software o ciérrelo; aparecerá un indicador para guardar cualquier trabajo no guardado.
Windows®:Alt+F4
Macintosh®: “+Q
Opción del Menú de Archivo
Opciones Icono de la barra de herramientas
Tecla de acceso directo

26 Cómo usar el Espacio de Trabajo de Documentos
Cómo usar el menú de EditarLas opciones disponibles en el menú de Editar se enumeran en la siguiente tabla, junto con su icono de la barra de herramientas y su tecla de acceso directo correspondientes, si están disponibles.
Menú de Editar Opción
Tareas Disponibles Icono de la barra de herramientas
Tecla de acceso directo
Deshacer Deshacer la última acción realizada
Windows®:Ctrl+Z
Macintosh®:“+Z
Rehacer Haga clic en Rehacer para revertir Deshacer
Windows®:Ctrl+Y
Macintosh®: “+Y
Cortar Corte texto de un documento y cópielo en el portapapeles
Windows®:Ctrl+X
Macintosh®: “+X
Copiar Copie texto de un documento en el portapapeles
Windows®: Ctrl+C
Macintosh®:
“+C
Pegar Pegue texto del portapapeles en un documento
Windows®:Ctrl+V
Macintosh®: ì“ + V
Renombrar Dé un nuevo nombre a un archivo
Windows®: F2
Borrar Borre un archivo en forma permanente
Tecla de Borrar
Diseño de página
Seleccione un diseño de página para el documento actual de TI-Nspire™ o de PublishView™.

Cómo usar el Espacio de Trabajo de Documentos 27
Cómo usar el menú de VerLas opciones disponibles en el menú de Ver se enumeran en la siguiente tabla, junto con su icono de la barra de herramientas y su tecla de acceso directo correspondientes, si están disponibles.
Color Aplique color al texto y resalte el fondo del texto con color.
• Llenar color
• Color de línea
• Color de texto
Menú deVer Opciones
Tareas Disponibles Icono de la barra de herramientas
Tecla de acceso directo
Computadora Ver documento en modo de computadora
Windows®: Alt+Mayúsculas+C
Macintosh®: opción + Mayúsculas + C
Dispositivo portátil
Ver documento en modo de dispositivo portátil
Windows® Alt+Mayúsculas+H
Escalado Cambie el tamaño de la vista de un documento en el modo de dispositivo portátil
Página anterior
Regrese a la página anterior en un documento con varias páginas
Windows®: Ctrl+izquierda
Macintosh®: opción + !
Menú de Editar Opción
Tareas Disponibles Icono de la barra de herramientas
Tecla de acceso directo

28 Cómo usar el Espacio de Trabajo de Documentos
Cómo usar el menú de InsertarLas opciones disponibles en el menú de Insertar se enumeran en la siguiente tabla, junto con su icono de la barra de herramientas y su tecla de acceso directo correspondientes, si están disponibles.
Página siguiente
Vaya a la página siguiente en un documento con varias páginas
Windows®: Ctrl+derecha
Macintosh®: opción + "
Opciones de Diseño de PublishView™
Cuando un documento de PublishView™ está activo, usted puede seleccionar que los saltos de página y los bordes de los objetos se muestren u oculten.
Menú de Insertar Opciones
Tareas Disponibles Tecla de acceso directo
Agregar un problema
Agregue páginas a un documento con una de las siguientes aplicaciones:
Windows®: Ctrl + I
Macintosh®: ì“ + I
Menú deVer Opciones
Tareas Disponibles Icono de la barra de herramientas
Tecla de acceso directo

Cómo usar el Espacio de Trabajo de Documentos 29
•
•
•
•
•
•
•
• (Sólo en el software para Profesores)
Inserte una imagen en un documento (no está activo si la aplicación no soporta imágenes)
Inserte un nuevo editor de programas, abra o vea un editor de programas existente o importe un editor de programas
Abre la consola del sensor en la parte inferior de la aplicación activa para aceptar la entrada de recopilación de datos.
Windows®: Ctrl + D
Macintosh®: ì“ + D
Menú de Insertar Opciones
Tareas Disponibles Tecla de acceso directo

30 Cómo usar el Espacio de Trabajo de Documentos
Cómo usar el menú de HerramientasLas opciones disponibles en el menú de Herramientas se enumeran en la siguiente tabla, junto con su icono de la barra de herramientas y su tecla de acceso directo correspondientes, si están disponibles.
Menú de Herra-mientas Opciones
Tareas Disponibles Icono de la barra de herra-mientas
Tecla de acceso directo
Captura de pantalla
• Capturar Página
• Capture el Dispositivo Portátil Seleccionado
Copia la página activa o la pantalla del dispositivo portátil en el portapapeles y en la ventana de Captura de Pantalla de TI-Nspire™.
Windows®: Ctrl + J
Macintosh®: ì“ + J
Herramienta de Transferencia
Abra la Herramienta de Transferencia, la cual se usa para transferir archivos y carpetas a los dispositivos portátiles conectados.
Windows®: Ctrl + T
Macintosh®: ì“ + T
Variables Crear y almacenar variables en un problema
Windows®: Ctrl + L
Macintosh®: ì“ + L
Instalar SO del dispositivo portátil
Actualice el sistema operativo de un dispositivo portátil conectado

Cómo usar el Espacio de Trabajo de Documentos 31
Cómo usar el menú de VentanaLas opciones disponibles en el menú de Ventana se enumeran en la siguiente tabla, junto con su icono de la barra de herramientas y su tecla de acceso directo correspondientes, si están disponibles.
Menú de Ventana Opciones
Tareas Disponibles Tecla de acceso directo
Restablecer diseño de espacio de trabajo
Restablecer el diseño del espacio de trabajo
Espacio de Trabajo de Contenido
Sólo en el software para Profesores: abrir el Espacio de Trabajo de Contenido
Windows®: Ctrl + Alt + 1
Macintosh®: ì“ + Alt + 1
Espacio de Trabajo de Documentos
Sólo en el software para Profesores: Abrir el Espacio de Trabajo de Documentos
Windows®: Ctrl + Alt + 3
Macintosh®: ì“ + Alt + 3
Herramientas de Documentos
Abre el menú de aplicaciones para la aplicación activa.
Windows®: Ctrl + Alt + M
Macintosh®: ì“ + Alt + M
Ordenador de Páginas
Muestra las páginas de un documento de varias páginas en el Conjunto de Herramientas de Documentos
Windows®: Ctrl + Alt + P
Macintosh®: ì“ + Alt + P
Emulador de TI-Smartview™
Abre el Emulador de TI-Smartview™ en el Conjunto de Herramientas de Documentos. En el software para profesores, el emulador funciona igual que en el dispositivo portátil.
Los estudiantes pueden usar la característica de TI-SmartView™ para emular un teclado numérico y usar el software como si usaran un dispositivo portátil.
Windows®: Ctrl + Alt + E
Macintosh®: ì“ + Alt + E

32 Cómo usar el Espacio de Trabajo de Documentos
Utilidades Abre las Utilidades en el Conjunto de Herramientas de Documentos
Windows®: Ctrl + Alt + U
Macintosh®: ì“ + Alt + U
Explorador de Contenido
Abre el Explorador de Contenido en el Conjunto de Herramientas de Documentos
Windows®: Ctrl + Alt + O
Macintosh®: ì“ + Alt + O
Ocultar Automáticamente el Conjunto de Herramientas de Documentos
Seleccione esta opción para ocultar el Conjunto de Herramientas de Documentos y hacer más grande el área del espacio de trabajo. Cuando usted oculta el Conjunto de Herramientas de Documentos, una pestaña se coloca verticalmente en el lado izquierdo de la ventana para tener acceso a las herramientas.
Mostrar Documento en Mosaicos/Pestañas
Cambiar vista a la vista en mosaicos para mostrar las imágenes en miniatura de los documentos abiertos. Si está en la vista en mosaicos, cambie para mostrar un documento en una ventana con pestañas mostrando los nombres de otros documentos
Ventana de Captura de Pantalla
Abre la ventana de Captura de Pantalla de TI-Nspire™
Documento.tns Muestra el nombre de los documentos abiertos
Menú de Ventana Opciones
Tareas Disponibles Tecla de acceso directo

Cómo usar el Espacio de Trabajo de Documentos 33
Cómo usar el menú de AyudaLas opciones disponibles en el menú de Ayuda se enumeran en la siguiente tabla, junto con su icono de la barra de herramientas y su tecla de acceso directo correspondientes, si están disponibles. Consulte el capítulo Introducción al Software de TI-Nspire™ para obtener información adicional acerca de las opciones del menú de Ayuda.
Opción del Menú de Ayuda
Lo que se puede hacer Tecla de Acceso Directo
Ayuda para el Software TI-Nspire™
Acceso a ayuda en línea F1
Activar Activar el software
Registrar Registrar el software
Descargar la Guía más reciente
Descargar la guía más reciente desde el sitio web de Tecnología de la Educación
Visitar education.ti.com Acceder al sitio web de Tecnología de la Educación
Visitar Banco de Actividades
Vaya al sitio web del Banco de Actividades
Explore la sección de Solución de Problemas en línea
Vaya a la Base de Conocimientos, donde puede enviar preguntas
Realizar Diagnóstico de TI-Nspire™
Realice el diagnóstico y envíe un reporte a soporte de TI
Verificar Actualizaciones de Software
Revise si hay actualizaciones de software y descargue el software actualizado si es necesario
Verificar Actualización de SO del Dispositivo Portátil
Revise si hay actualizaciones de SO para dispositivo portátil y descargue los archivos del sistema operativo actualizado si es necesario
Acerca del Software TI-Nspire™
Abrir la ventana Acerca de
Pantalla de Bienvenida Abrir la pantalla de Bienvenida

34 Cómo usar el Espacio de Trabajo de Documentos
Cómo usar el Conjunto de Herramientas de DocumentosEl Conjunto de Herramientas de Documentos, ubicado en el lado izquierdo del espacio de trabajo, contiene las herramientas necesarias para trabajar con documentos tanto de TI-Nspire™ como de PublishView™
Cuando se hace clic en el icono del conjunto de herramientas, aparecen las herramientas asociadas en el espacio de trabajo. Consulte la siguiente tabla para obtener información acerca de cada herramienta.
Icono Lo que se puede hacer
Herramientas de Documentos
Abre el menú de aplicaciones.
En los documentos de TI-Nspire™, el menú de Herramientas de Documentos contiene herramientas disponibles para trabajar con una aplicación. Las herramientas son específicas para la aplicación activa.
En los documentos de PublishView™, el menú de Herramientas de Documentos contiene herramientas necesarias para insertar aplicaciones de TI-Nspire™ y documentos de TI-Nspire™. Consulte el capítulo Cómo trabajar con documentos de PublishView™ para obtener más información acerca de estas herramientas.
Ordenador de Páginas
• Vea el número de problemas en su documento y dónde se encuentra usted.
• Muévase de una página a otra al hacer clic en la página que desea.
• Agregue, corte, copie y pegue páginas y problemas dentro del mismo documento o entre documentos.
Nota: Cuando trabaje en un documento de PublishView™, el Ordenador de Páginas no estará disponible en el Conjunto de Herramientas de Documentos.

Cómo usar el Espacio de Trabajo de Documentos 35
Cómo explorar las Herramientas de DocumentosEn el siguiente ejemplo, el menú de Herramientas de Documentos se abre mostrando las opciones para la aplicación de Calculadora.
TI-SmartView™
Los profesores pueden usar el emulador de TI-Smartview™ para demostrar conceptos en el dispositivo portátil. El emulador de TI-Smartview™ funciona igual que el dispositivo portátil. Los estudiantes pueden usar la característica de TI-SmartView™ para emular un teclado numérico y usar el software como si usaran un dispositivo portátil.
Nota: El contenido se despliega en la pequeña pantalla de TI-SmartView™ sólo cuando el documento está en la vista de Dispositivo Portátil.
Cuando trabaje en un documento de PublishView™, el emulador de TI-SmartView™ no estará disponible.
Utilidades
Provee acceso a las siguientes utilidades:
• Plantillas matemáticas
• Símbolos
• Catálogo
• Operadores matemáticos
• Conversiones de unidades
• Librerías
Explorador de Contenido
• Vea una lista de archivos en su computadora
• Vea una lista de archivos en cualquier dispositivo portátil conectado
• Cree y administre conjuntos de lecciones
• Actualice el SO en los dispositivos portátiles conectados
Aquellas personas que usen el Software para Profesores TI-Nspire™ para trabajar con documentos pueden usar la herramienta del Explorador de Contenido para enviar o recopilar documentos entre su computadora y los dispositivos portátiles conectados sin cambiar de espacio de trabajo.
Icono Lo que se puede hacer

36 Cómo usar el Espacio de Trabajo de Documentos
Cómo explorar el Panel del Ordenador de PáginasEl siguiente ejemplo muestra el Conjunto de Herramientas de Documentos con el Ordenador de Páginas abierto.
À El menú de Conjunto de Herramientas de Documentos.
Á Herramientas disponibles para la aplicación de Calculadora. Haga clic en ¢ para abrir el submenú para cada opción.
 Haga clic en para cerrar y haga clic en para abrir las Herramientas de Documentos.
À
Á Â

Cómo usar el Espacio de Trabajo de Documentos 37
Cómo explorar el panel o el panel del teclado numérico de TI-SmartView™La característica de TI-Smartview™ emula cómo funciona un dispositivo portátil. En el software para profesores, el dispositivo portátil emulado facilita las presentaciones de salón de clases. En el software para estudiantes, el teclado numérico emulado brinda a los estudiantes la capacidad de manejar el software como si usaran un dispositivo portátil.
Nota: La siguiente ilustración muestra el panel de TI-SmartView™ en el software para profesores. En el Software para Estudiantes, sólo se muestra el teclado numérico. Consulte el capítulo Cómo usar el emulador de TI-SmartView™ para obtener más información.
À El menú de Conjunto de Herramientas de Documentos.
Á Haga clic en el signo de menos para colapsar la vista. Haga clic en el signo de más para abrir la vista y mostrar las páginas en el documento.
 Barra de desplazamiento. La barra de desplazamiento sólo está activa cuando hay demasiadas páginas para mostrar en el panel.
À
Á
Â

38 Cómo usar el Espacio de Trabajo de Documentos
À El menú de Conjunto de Herramientas de Documentos.
Á Selector de Dispositivo Portátil Haga clic en ¤ para seleccionar cuál dispositivo portátil mostrar en el panel:
• CX de TI-Nspire™
• Tableta sensible al tacto TI-Nspire™
• Clickpad TI-Nspire™
Después, seleccione cómo mostrar el dispositivo portátil:
• Normal
• Alto contraste
• Contorno
À
Á Ã
Â

Cómo usar el Espacio de Trabajo de Documentos 39
Cómo explorar el Panel del Explorador de ContenidoUse el panel del Explorador de Contenido para:
• Vea una lista de archivos en su computadora
• Vea una lista de archivos en cualquier dispositivo portátil conectado
• Cree y administre conjuntos de lecciones
• Actualice el SO en los dispositivos portátiles conectados
• Transfiera archivos entre una computadora y los dispositivos portátiles conectados
Nota: Los profesores que usen el Software para Profesores TI-Nspire™ pueden usar la herramienta del Explorador de Contenido para transferir y copiar documentos entre su computadora y los dispositivos portátiles conectados sin cambiar de espacio de trabajo.
 Selector de vista. En el software para profesores, haga clic en ¤ para seleccionar la vista de dispositivo portátil:
• Sólo dispositivo portátil
• Teclado numérico más pantalla lateral
• Dispositivo portátil más pantalla lateral
Nota: Usted también puede cambiar estas opciones en la ventana de Opciones de TI-SmartView™. Haga clic en Archivo > Configuraciones > Opciones de TI-Smartview™ para abrir la ventana.
Nota: El selector de vista no está disponible en el software para estudiantes.
à Cuando esté seleccionada la pantalla de Sólo Dispositivo Portátil, marque Siempre al Frente para mantener la pantalla en el frente de todas las aplicaciones abiertas. (Sólo en el software para Profesores).

40 Cómo usar el Espacio de Trabajo de Documentos
À El menú de Conjunto de Herramientas de Documentos.
Á Muestra los archivos en su computadora y el nombre de la carpeta donde se ubican los archivos. Haga clic en ¤ para navegar a otra carpeta en la computadora.
 La lista de carpetas y archivos dentro de la carpeta nombrada en el campo Buscar en: Haga clic con el botón derecho sobre un archivo o carpeta que esté resaltado para abrir el menú de contexto que presenta una lista de acciones disponibles para ese archivo o carpeta.
à Haga clic en para cerrar la lista de archivos. Haga clic en para abrir la lista de archivos.
À
Á
Â
Å
Ã
Ä
Æ

Cómo usar el Espacio de Trabajo de Documentos 41
Cómo explorar el panel de UtileríasEl panel de Utilerías provee acceso a las plantillas y operadores matemáticos, símbolos especiales, elementos de catálogo y librerías que usted necesita cuando trabaja con documentos. En el siguiente ejemplo, la pestaña de plantillas Matemáticas está abierta.
Ä Menú de Opciones. Haga clic en ¤ para abrir el menú desplegable de acciones que usted puede realizar en un archivo seleccionado:
• Abrir un archivo o carpeta existente
• Moverse (navegue) hacia arriba un nivel en la jerarquía de la carpeta
• Crear una nueva carpeta
• Crear un nuevo conjunto de lecciones
• Renombrar un archivo o carpeta
• Copiar un archivo o carpeta seleccionado
• Pegar un archivo o carpeta copiado en el portapapeles
• Borrar un archivo o carpeta seleccionado
• Seleccionar todos los archivos en una carpeta
• Empaquetar conjuntos de lecciones
• Refrescar la vista
• Instalar SO
Å Dispositivos ´portátiles conectados Enumera los dispositivos portátiles conectados. Se enumeran varios dispositivos portátiles si hay más de un dispositivo portátil conectado a la computadora o cuando se usan Bases de Conexión de TI-Nspire™.
Æ El nombre del dispositivo portátil conectado. Para desplegar las carpetas y los archivos en un dispositivo portátil, haga doble clic en el nombre.
Haga clic en ¤ para navegar a otra carpeta en el dispositivo portátil.

42 Cómo usar el Espacio de Trabajo de Documentos
À El menú de Conjunto de Herramientas de Documentos.
Á Las Plantillas Matemáticas están abiertas. Haga doble clic en una plantilla para agregarla a un documento. Haga clic en la pestaña de Plantillas Matemáticas para cerrar la vista de plantillas.
Para abrir los Símbolos, el Catálogo, los Operadores Matemáticos y las Librerías, haga clic en la pestaña.
 Cuadro de comprobación de Asistentes Activados Marque esta opción para usar un asistente para ingresar argumentos de función.
À
Á
Â
Ã

Cómo usar el Espacio de Trabajo de Documentos 43
Cómo usar el espacio de trabajoEl espacio en el lado derecho de la ventana proporciona un área para crear y trabajar con documentos de TI-Nspire™ y de PublishView™. Este espacio proporciona una vista del documento, de manera que usted puede agregar páginas, agregar aplicaciones y realizar todo el trabajo. Sólo hay un documento activo a la vez.
Usted puede ver los documentos en una de dos vistas: Modo de Computadora o modo de Dispositivo Portátil Cualquiera de las vistas recordará el último tamaño y la ubicación que usted utilizó.
• Modo de Dispositivo Portátil. Vea los documentos conforme aparecen en la pantalla del dispositivo portátil. El tamaño de la pantalla se limita a como se limitaría en el dispositivo portátil.
• Modo de Computadora. Esta es la vista predeterminada en el software, según se muestra en el siguiente ejemplo.
à Pestañas para abrir las vistas donde usted puede seleccionar y agregar símbolos, elementos de catálogo, operadores matemáticos y elementos de librería en un documento. Haga clic en la pestaña para abrir la vista.

44 Cómo usar el Espacio de Trabajo de Documentos
Cómo comprender la barra de estadoLa barra de estado proporciona información acerca del documento actual, le permite cambiar entre los modos de Dispositivo Portátil y de Computadora, así como ajustar la vista del documento.
À Si está en la vista de pestaña, el nombre del documento se despliega. Si no está guardado, el nombre predeterminado será "Documento1". Si está en la vista de mosaicos, los documentos abiertos se despliegan como imágenes en miniatura en el espacio de trabajo.
Á Número de problema y de página. Hace referencia al documento actual.
 Configuraciones. Configuraciones actuales para Ángulo, Automático o Aproximado y Real o Complejo. Haga clic aquí para ver o cambiar las configuraciones Generales o de Gráficos y Geometría.
à Vista de Documento. Cambie entre los modos de Dispositivo Portátil y Computadora. Haga clic en el icono apropiado para cambiar la vista.
Ä Escalado. Al trabajar con un documento en el modo de computadora, use la escala de Grosor para incrementar o disminuir el grosor de las líneas en un documento. Vaya a la izquierda para disminuir el grosor. Vaya a la derecha para incrementar el grosor.
Al trabajar con un documento en el modo de dispositivo portátil, use el deslizador de Escalado para controlar el tamaño del documento en el espacio de trabajo. Vaya a la izquierda para hacer más pequeño el documento. Vaya a la derecha para hacer más grande el documento.
Cómo ver y cambiar las configuraciones del documentoConfiguraciones controla la forma en que se despliega la información en los documentos de TI-Nspire™ y de PublishView™.
• Configuraciones generales controla la forma en que se despliegan todos los números, incluyendo elementos o matrices y listas. Usted puede cambiar las configuraciones predeterminadas en cualquier momento y puede especificar las configuraciones para un documento específico.
À Á Â Ã Ä

Cómo usar el Espacio de Trabajo de Documentos 45
• Configuraciones de Gráficos y Geometría controla la manera en que la información se despliega en problemas abiertos y en nuevos problemas posteriores. Cuando usted cambia las configuraciones de Gráficos y Geometría, las selecciones se convierten en las configuraciones predeterminadas para todo el trabajo en estas aplicaciones.
Cómo cambiar las configuraciones GeneralesRealice los siguientes pasos para personalizar las configuraciones generales que se aplican a su documento.
1. Crear un nuevo documento o abrir un documento existente.
2. Desde la barra de estado, haga doble clic en Configuraciones o seleccione Archivo > Configuraciones > Configuraciones de Documento para abrir la ventana de Configuraciones de Documento.
Cuando usted abre Configuraciones de Documento por primera vez, se despliegan las Configuraciones Generales predeterminadas.
3. Presione Pestaña o use el ratón para moverse a lo largo de la lista de configuraciones. Haga clic en ¤ para abrir la lista desplegable y ver los valores disponibles para cada configuración.
Campo Valor
Desplegar dígitos • Flotante
• Flotante1 - Flotante12
• Fijo0 - Fijo12

46 Cómo usar el Espacio de Trabajo de Documentos
4. Use el ratón para hacer clic y seleccionar la configuración deseada.
5. Elija una de las siguientes opciones:
• Para aplicar las configuraciones personalizadas a TODOS los documentos, haga clic en Convertir en Predeterminado.
Ángulo • Radián
• Grado
• Gradián
Formato exponencial • Normal
• Científico
• Ingeniería
Formato real o complejo • Real
• Rectangular
• Polar
Modo de Cálculo • Automático
• CAS: Exacto
• Aproximado
Nota: El modo Automático despliega una respuesta que no es un número entero como una fracción, excepto cuando se usa un decimal en el problema. El modo Exacto (CAS) despliega una respuesta que no es un número entero como una fracción, y representaciones simbólicas, cuando la respuesta lo requiere, excepto cuando se usa un decimal en el problema.
Formato de vector • Rectangular
• Cilíndrico
• Esférico
Base • Decimal
• Hexagonal
• Binario
Sistema de Unidad (CAS) • SI
• Ing/EE.UU.
Campo Valor

Cómo usar el Espacio de Trabajo de Documentos 47
• Para aplicar las configuraciones sólo a un documento abierto, haga clic en OK.
• Para restaurar las configuraciones predeterminadas, haga clic en Restaurar.
• Haga clic en Cancelar para cerrar la ventana sin hacer cambios.
Cómo cambiar las configuraciones de Gráficos y GeometríaRealice los siguientes pasos para personalizar las configuraciones de la aplicación para Gráficos y Geometría.
1. Crear un nuevo documento o abrir un documento existente.
2. Desde la barra de estado, haga doble clic en Configuraciones o seleccione Archivo > Configuraciones > Configuraciones de Documento para abrir la ventana de Configuraciones de Documento.
3. Haga clic en Gráficos y Geometría para ver las configuraciones actuales.

48 Cómo usar el Espacio de Trabajo de Documentos
4. Presione Pestaña o use el ratón para moverse a lo largo de la lista de configuraciones. Haga clic en ¤ para abrir la lista desplegable y ver los valores disponibles para cada configuración.
5. Use el ratón para seleccionar la configuración deseada.
6. Haga clic en un cuadro de comprobación para habilitar o deshabilitar una opción.
Campo Valores
Desplegar dígitos • Auto
• Flotante
• Flotante1 - Flotante12
• Fijo0 - Fijo12
Ángulo de Graficador
• Auto
• Radián
• Grado
• Gradián
Ángulo geométrico
• Auto
• Radián
• Grado
• Gradián
Cuadro de comprobación Operación cuando esté seleccionado
Ocultar automáticamente las etiquetas del diagrama
Las etiquetas de diagrama se despliegan sólo cuando se seleccionan, agarran o se les pasa el ratón por encima
Mostrar valores al final de los ejes
Una etiqueta numérica se despliega en los valores menor y mayor visibles en un eje
Mostrar la herramienta de sugerencias para manipulación de funciones
Muestra información útil conforme usted manipula gráficos de función

Cómo usar el Espacio de Trabajo de Documentos 49
7. Elija una de las siguientes opciones:
• Para aplicar las configuraciones personalizadas a TODOS los documentos, haga clic en Convertir en Predeterminado.
• Para aplicar las configuraciones sólo a un documento abierto, haga clic en OK.
• Para restaurar las configuraciones predeterminadas, haga clic en Restaurar.
• Haga clic en Cancelar para cerrar la ventana sin hacer cambios.
Cómo enviar archivos a un dispositivo portátilDesde el espacio de trabajo de Documentos, realice los siguientes pasos para enviar un documento de TI-Nspire™ (archivo .tns) a los dispositivos portátiles conectados.
1. Abra el Explorador de Contenido y después navegue hacia el archivo en su computadora que desea enviar al dispositivo portátil.
2. "Arrastre y suelte" el archivo en el dispositivo portátil. Haga clic en el archivo para seleccionarlo, y después, sin soltar el botón del ratón, arrastre el archivo al dispositivo portátil. Suelte el botón del ratón para copiar el archivo en el dispositivo portátil seleccionado.
Nota: Usted también puede seleccionar Archivo > Guardar en Dispositivo Portátil para enviar un archivo desde su computadora a un dispositivo portátil conectado.
Cómo trabajar con Conjuntos de LeccionesMuchas lecciones o actividades contienen varios archivos. Por ejemplo, los profesores por lo general tienen una versión para profesores de un archivo, una versión para estudiantes, evaluaciones y a veces archivos de soporte. Un conjunto de lecciones es un recipiente que le permite a los profesores agrupar juntos todos los archivos necesarios para una lección. En el espacio de trabajo de Documentos, usted puede ver, editar, demostrar y guardar actualizaciones para los archivos .tns en un conjunto de lecciones. Usted puede usar conjuntos de lecciones para:
Encuentra automáticamente un punto de interés
Muestra ceros, mínima y máxima para las funciones y los objetos graficados mientras traza los gráficos de función.
Cuadro de comprobación Operación cuando esté seleccionado

50 Cómo usar el Espacio de Trabajo de Documentos
• Agregar cualquier tipo de archivo (.tns, .tnsp, .doc, .pdf, .ppt) a un conjunto de lecciones.
• Enviar conjuntos de lecciones a los dispositivos portátiles conectados; sin embargo, sólo los archivos .tns se envían al dispositivo portátil.
• Ver todos los archivos de un conjunto de lecciones utilizando el Software TI-Nspire™
• Agrupar todos los archivos asociados con una lección en un solo lugar
• Enviar por correo electrónico un archivo de conjunto de lecciones a los profesores o estudiantes en lugar de buscar y adjuntar varios archivos.
En el espacio de trabajo de Documentos, las opciones para trabajar con conjuntos de lecciones están en el Explorador de Contenido.
Cómo crear un nuevo conjunto de leccionesRealice los siguientes pasos para crear un nuevo conjunto de lecciones.
1. Desde el espacio de trabajo de Documentos, haga clic en en el panel del Conjunto de Herramientas de Documentos para abrir el Explorador de Contenido.
2. Navegue a la carpeta donde desea guardar el archivo de conjunto de lecciones.
3. Haga clic en para abrir el menú desplegable y después seleccione Nuevo Conjunto de Lecciones.
El nuevo archivo de conjunto de lecciones se crea con un nombre predeterminado y se coloca en su lista de archivos.
4. Escriba un nombre para su conjunto de lecciones y presione Intro para guardar el archivo.
Cómo agregar archivos a un conjunto de leccionesDe manera predeterminada, los conjuntos de lecciones están vacíos cuando se crean. Use cualquiera de los siguientes métodos para agregar archivos a un conjunto de lecciones:
• "Arrastre y suelte" cualquier archivo en un conjunto de lecciones seleccionado. Este método mueve el archivo al conjunto de lecciones. Si usted borra el conjunto de lecciones, el archivo se borra de su computadora. Usted puede recuperar el archivo desde la Papelera de Reciclaje.
• Copie y pegue cualquier archivo en un conjunto de lecciones seleccionado.

Cómo usar el Espacio de Trabajo de Documentos 51
• Use la opción "Agregar archivos a conjunto de lecciones". Este método copia los archivos seleccionados en el conjunto de lecciones. El archivo no se mueve desde su ubicación original.
Cómo usar la opción Agregar archivos a conjunto de leccionesPara agregar archivos al conjunto de lecciones utilizando la opción Agregar archivos a conjunto de lecciones:
1. Desde el Explorador de Contenido, haga doble clic en el archivo de conjunto de lecciones para abrir la ventana de conjunto de lecciones. El nombre de la ventana refleja ese nombre del conjunto de lecciones.
2. Haga clic en Agregar Archivos a Conjunto de Lecciones para abrir la ventana Agregar.
3. Use el administrador de archivos para navegar y seleccionar el archivo que desea agregar al conjunto de lecciones.
• Usted puede seleccionar varios archivos a la vez si están ubicados en la misma carpeta.
• Si los archivos están ubicados en diferentes carpetas, usted puede agregarlos uno a la vez.

52 Cómo usar el Espacio de Trabajo de Documentos
• Usted no puede crear una carpeta dentro de un conjunto de lecciones ni agregar una carpeta a un conjunto de lecciones.
4. Haga clic en Agregar para agregar el archivo al conjunto de lecciones.
El archivo se agrega al conjunto de lecciones y ahora aparece en la lista de la ventana del conjunto de lecciones.
5. Repita este proceso hasta que todos los archivos necesarios se hayan agregado al conjunto de lecciones.
Cómo abrir un conjunto de leccionesPara ver y trabajar con archivos dentro de un conjunto de lecciones, realice uno de los siguientes pasos para abrir el archivo de conjunto de lecciones.
Haga doble clic en el nombre del conjunto de lecciones.
Seleccione el conjunto de lecciones, después haga clic con el botón derecho y seleccione Abrir desde el menú de contexto.
Seleccione el conjunto de lecciones, haga clic en y después seleccione Abrir.
Seleccione el conjunto de lecciones y después presione Ctrl + O. (Macintosh®: “ + O).
Cuando se abre un conjunto de lecciones, los archivos dentro de este conjunto se despliegan en una ventana independiente.
Nota: Usted no puede abrir un conjunto de lecciones afuera del software TI-Nspire™. Por ejemplo, si usted abre la carpeta utilizando el administrador de archivos de su computadora y hace doble clic en el nombre del conjunto de lecciones, el software no se abre en forma automática.
Cómo abrir archivos dentro de un conjunto de leccionesUsted puede abrir cualquier archivo dentro de un conjunto de lecciones en su computadora si tiene el programa asociado con el tipo de archivo.
• Cuando usted abre un archivo .tns o .tnsp, el archivo se abre en el espacio de trabajo de Documentos en el software TI-Nspire™.

Cómo usar el Espacio de Trabajo de Documentos 53
• Cuando usted abre otro tipo de archivo, se abre la aplicación o el programa asociado con ese archivo. Por ejemplo, si usted abre un archivo .doc, éste se abre en Word de Microsoft®.
Use una de las siguientes opciones para abrir un archivo dentro de un conjunto de lecciones:
Haga doble clic en el conjunto de lecciones y después haga doble clic en un archivo dentro del conjunto de lecciones.
Dentro de un conjunto de lecciones, seleccione el archivo, después haga clic en ¢ o haga clic con el botón derecho en el nombre del archivo y seleccione Abrir desde el menú de contexto.
Cómo administrar archivos en un conjunto de leccionesUsted puede abrir, copiar/pegar, borrar y renombrar archivos en un conjunto de lecciones existente. Para localizar y trabajar con archivos en un conjunto de lecciones existente:
1. En el panel del Conjunto de Herramientas de Documentos, abra el Explorador de Contenido.
2. Navegue a la carpeta donde está guardado el conjunto de lecciones.
3. Haga clic en ¢ o haga doble clic en el nombre del conjunto de lecciones para abrir la ventana de Conjunto de Lecciones.
4. Seleccione el archivo con el que desea trabajar y haga clic en ¢ para abrir el menú de contexto.
5. Seleccione la acción que desea realizar:
• Haga clic en Abrir para abrir el archivo. Los documentos de TI-Nspire™ y PublishView™ se abren en el espacio de trabajo de Documentos. Cuando usted abre otro tipo de archivo, se abre la aplicación o el programa asociado con ese archivo.

54 Cómo usar el Espacio de Trabajo de Documentos
• Haga clic en Copiar para colocar el archivo en el portapapeles.
• Navegue hacia la carpeta de su computadora o seleccione un dispositivo portátil, después haga clic con el botón derecho y seleccione Pegar para colocar el archivo copiado en una nueva ubicación.
• Haga clic en Borrar para borrar un archivo del conjunto de lecciones. Tenga precaución cuando borre un archivo de un conjunto de lecciones. Usted debe asegurarse de que los archivos contenidos en el conjunto de lecciones estén respaldados si necesita los archivos para usos futuros.
• Haga clic en Renombrar para darle al archivo un nuevo nombre. Para cancelar esta acción, presione la tecla Esc.
• Haga clic en Agregar Archivos a Conjunto de Lecciones para seleccionar y agregar archivos adicionales en el conjunto de lecciones.
• Haga clic en Refrescar para actualizar la lista de archivos en el conjunto de lecciones.
• Haga clic en Empaquetar Conjunto de Lecciones para crear un archivo .tilb.
• Haga clic en Enviar a Dispositivos Portátiles Conectados para abrir la Herramienta de Transferencia y enviar el archivo seleccionado a los dispositivos portátiles conectados. Usted sólo puede enviar archivos .tns a los dispositivos portátiles.
6. Cuando haya terminado, haga clic en Cerrar para cerrar la ventana.
Cómo empaquetar conjuntos de leccionesAl empaquetar conjuntos de lecciones se crea una carpeta "paquete" con un archivo .tilb. Este archivo contiene todo el contenido del conjunto de lecciones. Usted debe empaquetar la lección antes de poder enviar por correo electrónico el conjunto de lecciones (archivo .tilb) a los colegas o estudiantes. De manera predeterminada, el conjunto de lecciones se guarda en la siguiente carpeta:...\TI-Nspire\Nuevo Conjunto de Lecciones1.tilb\paquete\...
Para empaquetar una lección desde el espacio de trabajo de Documentos:
1. Abra el Explorador de Contenido.
2. Navegue a la carpeta donde está guardado el conjunto de lecciones.
3. Seleccione el conjunto de lecciones que desea empaquetar.

Cómo usar el Espacio de Trabajo de Documentos 55
4. Haga clic con le botón derecho para abrir el menú de contexto y después seleccione Empaquetar Lección.
Se despliega un cuadro de diálogo para confirmar que el archivo .tilb se creó y que el conjunto de lecciones se empaquetó con éxito.
5. Haga clic en Sí para abrir la carpeta donde se almacena el paquete de lecciones. Haga clic en No para cerrar el cuadro de diálogo.
Cómo enviar por correo electrónico un conjunto de leccionesDespués de que se ha empaquetado un conjunto de lecciones, usted puede enviar por correo electrónico el archivo .tilb a otros profesores o a los estudiantes. Para adjuntar el conjunto de lecciones a un correo electrónico:
1. En su cliente de correo electrónico, seleccione la opción necesaria para adjuntar un archivo y después navegue a la carpeta .tilb.
2. Asegúrese de abrir la carpeta y seleccione el archivo .tilb a adjuntar al correo electrónico. Usted no puede enviar por correo electrónico la carpeta .tilb.
Cómo administrar conjuntos de leccionesUse el menú de opciones o el menú de contexto para copiar, borrar, renombrar o enviar un conjunto de lecciones a los dispositivos portátiles conectados. Usted no puede agregar una carpeta a un conjunto de lecciones.
1. En el Explorador de Contenido, haga clic con el botón derecho en el
nombre del conjunto de lecciones o haga clic en para abrir el menú de contexto.

56 Cómo usar el Espacio de Trabajo de Documentos
2. Seleccione la acción que desea realizar. Si una acción no está disponible, ésta aparece en gris.
• Haga clic en Abrir para abrir el conjunto de lecciones.
• Haga clic en Subir Un Nivel para navegar hacia arriba un nivel en la jerarquía de la carpeta.
• Usted no puede agregar una carpeta a un conjunto de lecciones. Si usted selecciona Abrir Carpeta, se agrega una nueva carpeta en la carpeta donde está almacenado el conjunto de lecciones.
• Seleccione Nuevo Conjunto de Lecciones para crear un nuevo conjunto de lecciones. El nuevo conjunto de lecciones no se agrega al conjunto de lecciones existente, sino que se crea en la misma carpeta que el conjunto de lecciones existente.
• Haga clic en Renombrar para cambiar el nombre del conjunto de lecciones. Presione la tecla Esc para cancelar esta acción.
• Haga clic en Copiar para copiar el conjunto de lecciones en el portapapeles.
• Navegue a otra carpeta y después haga clic en Pegar para copiar el conjunto de lecciones en otra ubicación.
• Haga clic en Borrar para borrar el conjunto de lecciones. Tenga precaución cuando borre un conjunto de lecciones. Usted debe asegurarse de que los archivos contenidos en el conjunto de lecciones estén respaldados si necesita los archivos para usos futuros.
• Seleccionar Todo resalta todos los archivos en la carpeta abierta. Esta acción no aplica a los conjuntos de lecciones.
• Haga clic en Empaquetar Lección para crear un archivo .tilb.
• Haga clic en Refrescar para actualizar la lista de archivos en la carpeta abierta.

Cómo usar el Espacio de Trabajo de Documentos 57
Cómo enviar conjuntos de lecciones a dispositivos portátiles conectados1. En el Explorador de Contenido, seleccione el conjunto de lecciones
que desea enviar.
2. Con el ratón, "arrastre y suelte" el archivo de conjunto de lecciones en un dispositivo portátil conectado. Usted también puede copiar el conjunto de lecciones y después pegarlo en un dispositivo portátil conectado.
El conjunto de lecciones se transfiere al dispositivo portátil como una carpeta con el mismo nombre. Sólo los archivos .tns se transfieren al dispositivo portátil.
Cómo usar Captura de PantallaUse Captura de Pantalla para copiar una imagen de la vista activa en su computadora o en un dispositivo portátil. Las imágenes se copian en el portapapeles y en la ventana de Captura de Pantalla de TI-Nspire™. Use las opciones en la ventana de Captura de Pantalla de TI-Nspire™ para guardar las imágenes como archivos .jpg, los cuales se pueden insertar en las aplicaciones de TI-Nspire™ que permiten imágenes o insertarse en documentos creados utilizando otra aplicación como Word de Microsoft®.
Cómo capturar páginas en un documento
1. Desde un documento abierto, haga clic en .
• Para capturar la página actual en su computadora, seleccione Capturar Página.
• Para capturar la página actual en un dispositivo portátil conectado, asegúrese de que el dispositivo portátil esté seleccionado y después haga clic en Capturar Dispositivo Portátil Seleccionado.
La imagen se copia en el portapapeles y en la ventana de Captura de Pantalla de TI-Nspire™. Se abre el diálogo
en la esquina inferior derecha de su escritorio cuando la captura de pantalla está completa.
2. Haga clic en Verla para abrir la ventana de Captura de Pantalla de TI-Nspire™.
Usted también puede seleccionar Ventana > Ventana de Captura de Pantalla para abrir la ventana de Captura de Pantalla de TI-Nspire™.

58 Cómo usar el Espacio de Trabajo de Documentos
3. Para capturar páginas adicionales, muévase a la siguiente página en
el documento y después haga clic en para seleccionar la opción requerida para agregar esa página a la ventana de Captura de Pantalla de TI-Nspire™.
Para obtener más información acerca de cómo usar la captura de pantalla, consulte el capítulo Cómo trabajar con documentos de TI-Nspire™.
Cómo actualizar el SO del dispositivo portátilPara instalar o actualizar el sistema operativo de un dispositivo portátil conectado desde el espacio de trabajo de Documentos.
1. Asegúrese de que el archivo del SO actualizado esté descargado en su computadora y de que todo el trabajo del dispositivo portátil se haya guardado.
Nota: Usted puede encontrar los archivos de SO más recientes en el sitio web de Tecnología de Educación (http://education.ti.com).
2. Abra el Explorador de Contenido para ver los Dispositivos Portátiles Conectados.
3. Seleccione el receptor portátil que desea actualizar.
4. Haga clic en y después seleccione Instalar SO o seleccione Herramientas > Instalar SO de Dispositivo Portátil desde la barra de menú. Se abrirá el cuadro de diálogo de Seleccionar Archivo de SO de Dispositivo Portátil.

Cómo usar el Espacio de Trabajo de Documentos 59
5. Navegue a la carpeta de su computadora donde está ubicado el archivo del sistema operativo.
6. Seleccione el nombre del archivo y después haga clic en Instalar SO.
• Si usted va a actualizar un dispositivo portátil CX de TI-Nspire™, seleccione TI-Nspire.tco
• Si usted va a actualizar un dispositivo portátil CX CAS de TI-Nspire™, seleccione TI-Nspire.tcc
• Si usted va a actualizar un dispositivo portátil TI-Nspire™, seleccione TI-Nspire.tno
• Si usted va a actualizar un dispositivo portátil CAS de TI-Nspire™, seleccione TI-Nspire.tnc
7. Cuando se despliegue el mensaje de confirmación, haga clic en Sí. Se abrirá el diálogo Instalando SO para indicar el progreso de la descarga.

60 Cómo usar el Espacio de Trabajo de Documentos
8. Cuando se abra el diálogo de Información indicando que la descarga está completa, haga clic en OK. El sistema operativo actualizado está instalado en el dispositivo portátil. Cuando la actualización está completa, el dispositivo portátil se reinicia.
9. En el dispositivo portátil, siga las indicaciones en el mismo para:
• Elegir el idioma preferido
• Seleccionar un tamaño de fuente preferido
10. En el dispositivo portátil, haga clic en OK cuando se abra la Pantalla de Bienvenida. Se desplegará la pantalla de Inicio.

Cómo trabajar con documentos de TI-Nspire™ 61
Cómo trabajar con documentos de TI-Nspire™
Esta sección describe cómo trabajar con documentos de TI-Nspire™ usando el espacio de trabajo de Documentos. La información en este capítulo es para el siguiente software TI-Nspire™:
• Software para Profesores TI-Nspire™
• Software para Estudiantes TI-Nspire™
• Software para Profesores CAS de TI-Nspire™
• Software para Estudiantes CAS de TI-Nspire™
• Software para Profesores TI-Nspire™ Navigator™
Cuando haya diferencias entre el software, dichas diferencias se describirán.
Acerca de los documentosTodo el trabajo que se crea y guarda con el software de escritorio se almacena como un documento, el cual se puede compartir con otras personas que usan el software TI-Nspire™ y con aquellas personas que usan dispositivos portátiles. Existen dos tipos de documentos:
• Documento de TI-Nspire™ (archivo .tns)
• Documento de PublishView™ (archivo .tnsp)
Documentos de TI-Nspire™Un documento de TI-Nspire™ consiste en uno o más problemas y cada problema contiene una o más páginas. Se despliega una sola página en el espacio de trabajo de su pantalla. Todo el trabajo se realiza en las aplicaciones que hay dentro de las páginas. Debido a que el software TI-Nspire™ y los dispositivos portátiles TI-Nspire™ comparten la misma funcionalidad, usted puede usar el software para crear documentos de TI-Nspire™ que se pueden transferir entre el software y un dispositivo portátil.
Documentos de PublishView™Los documentos de PublishView™ se pueden imprimir en una hoja de papel estándar o se pueden publicar en un sitio web o en un blog. Los documentos de PublishView™ pueden incluir texto formateado, imágenes e hiperenlaces, así como todas las aplicaciones de TI-Nspire™.

62 Cómo trabajar con documentos de TI-Nspire™
Para obtener más información acerca de cómo crear y usar documentos de PublishView™, consulte Cómo trabajar con documentos de PublishView™
Cómo administrar documentos de TI-Nspire™Cuando usted abre por primera vez el software de escritorio, el espacio de trabajo de Documentos se abre con un documento en blanco que contiene un problema. Usted puede agregar aplicaciones y contenido en este problema para crear un documento.
Nota: Se despliega la pantalla de Bienvenida cuando usted abre el software si está seleccionada la opción "siempre mostrar esto al inicio". Haga clic en un icono de aplicación para agregar un problema con una aplicación activa en un nuevo documento.
Cómo crear un nuevo documento de TI-Nspire™Para crear un nuevo documento de TI-Nspire™, realice los siguientes pasos:
1. Desde la barra de menú en el espacio de trabajo de Documentos, seleccione Archivo > Nuevo Documento de TI-Nspire™ o haga clic
en en la barra de herramientas y después seleccione Nuevo Documento de TI-Nspire™.
El nuevo documento se abre en el espacio de trabajo de Documentos y se le indica que seleccione una aplicación. De manera predeterminada, los nuevos documentos de abren en su vista actual: computadora o dispositivo portátil. Para cambiar la vista, use el menú de Vista o haga clic en el icono apropiado en la barra de estado.

Cómo trabajar con documentos de TI-Nspire™ 63
2. Seleccione una aplicación para agregar un problema al documento.
El problema se agregará al documento.
Cómo guardar documentos de TI-Nspire™
Para guardar un nuevo documento:
1. Seleccione Archivo > Guardar Documento o haga clic en . Se abrirá el cuadro de diálogo Guardar Documento de TI-Nspire™.
2. Navegue a la carpeta donde desea guardar el documento o cree una carpeta para almacenar el documento.
3. Escriba un nombre para el nuevo documento.

64 Cómo trabajar con documentos de TI-Nspire™
4. Haga clic en Guardar para guardar el documento.
El documento se cierra y se guarda con la extensión .tns.
Nota: Cuando usted guarda un archivo, el software primero buscará en la misma carpeta la próxima vez que abra un archivo.
Cómo guardar un documento con un nuevo nombrePara guardar un documento guardado anteriormente en una nueva carpeta y/o con un nuevo nombre:
1. Seleccione Archivo > Guardar como... desde la barra de menú.
Se abrirá el cuadro de diálogo Guardar Documento de TI-Nspire™.
2. Navegue a la carpeta donde desea guardar el documento o cree una carpeta para almacenar el documento.
3. Escriba un nuevo nombre para el documento.
4. Haga clic en Guardar para guardar el documento con un nuevo nombre.
Cómo abrir un documento existentePara abrir un documento existente:
1. Haga clic en Archivo > Abrir Documento o haga clic en . Se abrirá el cuadro de diálogo Abrir.
2. Use el buscador de archivos para localizar el archivo que desea abrir y haga clic en el archivo para seleccionarlo.
3. Haga clic en Abrir. El documento se abre en el espacio de trabajo.

Cómo trabajar con documentos de TI-Nspire™ 65
Nota: Para seleccionar de entre sus 10 documentos más recientes, haga clic en Archivo > Documentos Recientes y seleccione un documento de la lista desplegable.
Cómo usar el Explorador de Contenido para localizar archivosEl Explorador de Contenido es un buscador de archivos que presenta una lista de los archivos en su computadora y en cualquier dispositivo portátil conectado. Use el Explorador de Contenido para:
• Transferir archivos y carpetas entre su computadora y cualquier dispositivo portátil conectado.
• Copiar y pegar archivos, conjuntos de lecciones y carpetas.
Cómo abrir el Explorador de Contenido
Desde el Conjunto de Herramientas, haga clic en .
ÀÁ
Â
Ã
Ä
Å
Æ

66 Cómo trabajar con documentos de TI-Nspire™
À Buscador de archivos de la computadora - Contiene las carpetas y los archivos en su computadora.
Á Carpeta de nivel superior actual - La carpeta actual. Haga clic en ¤ para navegar a otra carpeta. La carpeta predeterminada es Mis documentos.
 Carpetas - Haga doble clic en el icono de carpeta para ver los archivos en una carpeta.
à Archivos - los archivos en la carpeta de nivel superior.
Ä Buscador de archivos del dispositivo portátil - Esta sección del panel contiene las carpetas y los archivos en un dispositivo portátil conectado.
Å Menú de contexto - Haga clic en ¤ para abrir el menú desplegable que enumera las opciones para trabajar con las carpetas y los archivos en el Explorador de Contenido.
Æ Flechas dobles para expandir/colapsar - Haga clic aquí para expandir o colapsar el buscador de archivos de la Computadora o del Dispositivo Portátil.
Usted puede seleccionar archivos y carpetas en el buscador de archivos del panel del Explorador de Contenido y arrastrarlos y soltarlos en otra ubicación:
• Seleccione un archivo o carpeta y arrástrelo a otra carpeta en el buscador de la computadora o del dispositivo portátil
• Seleccione un archivo .tns o .tnsp y arrástrelo al espacio de trabajo para abrir el documento.
Cómo comprender cuáles archivos y carpetas puede transferir• Usted puede usar el panel del buscador de archivos para transferir o
mover los siguientes tipos de archivos entre una computadora y un dispositivo portátil conectado:
Tipo de Archivo Extensión
Documento de TI-Nspire™ .tns
Archivos de conjunto de lecciones empaquetado
.tilb
Archivo de Learning Check .edc
Archivo de Cabri™ .fig

Cómo trabajar con documentos de TI-Nspire™ 67
• Usted no puede transferir archivos .tnsp a un dispositivo portátil; sin embargo, usted puede convertir un archivo .tnsp en un archivo .tns.
• Las carpetas de archivos que usted puede transferir pueden estar limitadas dependiendo de la versión del software del dispositivo portátil y de la estructura de la carpeta de archivos, como cuántos niveles hay dentro de la carpeta.
• Si usted mueve carpetas de archivos que contienen archivos no soportados, los archivos soportados se transfieren y los archivos no soportados se ignoran.
• Todos los archivos de un conjunto de lecciones aparecerán en el Explorador de Contenido.
Cómo guardar un documento en un dispositivo portátil conectadoDesde el espacio de trabajo de Documentos, realice los siguientes pasos para guardar un documento en un dispositivo portátil conectado.
Nota: Use un cable USB estándar para conectar un solo dispositivo portátil a una computadora. En el salón de clases, use la Base de Conexión de TI-Nspire™ o una Base de Conexión CX de TI-Nspire™ para conectar varios dispositivos portátiles a una computadora.
1. Abra el documento que desea guardar en un dispositivo portátil.
2. Seleccione Archivo > Guardar en Dispositivo Portátil. Se abrirá el cuadro de diálogo Guardar en Dispositivo Portátil.
Nota: Usted también puede "arrastrar y soltar" un archivo desde el panel de Computadora hacia un dispositivo portátil enumerado en el panel de Dispositivos Portátiles Conectados.
Archivos del sistema operativo de Dispositivo Portátil
Dispositivo portátil CX de TI-Nspire™
.tco
Dispositivo portátil CX CAS de TI-Nspire™
.tcc
Dispositivo portátil TI-Nspire™ .tno
Dispositivo portátil CAS de TI-Nspire™
.tnc

68 Cómo trabajar con documentos de TI-Nspire™
3. Seleccione el dispositivo portátil de recepción. Si hay varios dispositivos portátiles conectados, se enumerarán sus nombres.
4. Haga clic en Guardar para guardar el archivo, o en Cancelar para abandonar el guardado.
Si usted elige el nombre de un archivo existente, se abrirá un diálogo preguntándole si desea reemplazar el archivo.
Para sobreescribir el archivo, haga clic en Reemplazar. Para abandonar el guardado, haga clic en Cancelar.
5. Un cuadro de diálogo muestra que el archivo se está guardando.
Nota: Cualquier archivo guardado en un dispositivo portátil se guardará como un archivo .tns.
Cómo abrir documentos de dispositivo portátil en el softwareUsted puede abrir documentos desde un dispositivo portátil directamente en el software. Entonces usted podrá trabajar con los documentos y guardarlos por medio de comandos ordinarios para guardar.
Para abrir un documento en su dispositivo portátil:
En el Explorador de Contenido, seleccione el documento desde el panel del buscador de Dispositivos Portátiles Conectados.
— O —
Haga clic con el botón derecho, elija Abrir, navegue al documento y haga clic en OK.

Cómo trabajar con documentos de TI-Nspire™ 69
Cómo guardar documentos de dispositivo portátil en el softwarePara guardar un documento de dispositivo portátil que usted ha estado editando en el software, haga cualquiera de lo siguiente:
Escriba Ctrl + S (Macintosh®: ì“ + S).
— O —
Haga clic en Archivo > Guardar Documento.
Cómo copiar archivos y carpetas soportadosPara copiar archivos y carpetas soportados:
1. Haga clic y sostenga el archivo que desea copiar. Para seleccionar varios archivos, use Ctrl + Clic (Macintosh®: ì“ + Clic).
2. Arrastre los archivos hacia el destino que desee y suelte el ratón.
3. Si un archivo o archivos existen en el destino con los mismos nombres, se le preguntará si desea reemplazar los archivos.
4. Haga clic en Sí para reemplazar el archivo mostrado, en Sí a todo para reemplazar todos los archivos o en No para detenerse.
5. Cuando usted esté en el proceso de copiar un grupo de archivos, cancele la operación al hacer clic en Cancelar. Sólo se cancelarán aquellos archivos que no se hayan transferido todavía hacia el destino. Los otros archivos ya se habrán transferido.
Nota: Si usted copia hacia un dispositivo portátil conectado, sólo se podrán copiar los documentos .tns soportados.
Cómo crear nuevas carpetas1. En el panel de Computadora o de Dispositivos Portátiles
Conectados, haga clic en y después seleccione Nueva Carpeta.
2. Escriba un nombre para la carpeta y presione Intro.
Cómo borrar documentosEl borrado de archivos en el dispositivo portátil es permanente y no se puede deshacer, así que asegúrese de que desea borrar el archivo que seleccione. El borrado de archivos en su computadora los envía a la Papelera de Reciclaje y se pueden recuperar si no se ha vaciado la Papelera de Reciclaje.
1. Seleccione el documento que desea borrar.
2. Haga clic en Editar > Borrar o presione la tecla Borrar.

70 Cómo trabajar con documentos de TI-Nspire™
3. Cuando se abra el cuadro de diálogo de Advertencia, haga clic en Sí para confirmar el borrado.
El documento se borrará.
Cómo trabajar con varios documentosCuando hay varios documentos abiertos, todos los nombres de los documentos se muestran en pestañas en la parte inferior del área de trabajo. Sólo hay un documento activo a la vez, y sólo el documento activo se ve afectado por los comandos de los menús o las herramientas. Usted también puede mostrar las vistas en imágenes en miniatura de todos los documentos abiertos en el espacio de trabajo. Para mostrar imágenes en miniatura, seleccione Ventana > Mostrar Documentos en Mosaicos.
Para cambiar entre documentos:
Cómo trabajar con varios documentos en la vista de mosaicosCuando hay varios documentos abiertos, usted puede ver las imágenes en miniatura de los documentos en el espacio de trabajo. Para cambiar la vista:
Seleccione Ventana > Mostrar Documentos en Mosaicos. Los documentos abiertos se muestran como imágenes en miniatura en el espacio de trabajo y la barra de desplazamiento se activa.
À Haga clic en la pestaña para mostrar un documento en el espacio de trabajo. Este documento se convierte en el documento activo. Si está abierta la vista Mostrar Documentos en Mosaicos, estas pestañas no se muestran.
Á Use las flechas derecha e izquierda para desplazarse por la lista de documentos. Estas flechas están activas sólo cuando hay demasiados documentos para caber en la ventana.
 Haga clic en el icono de Mostrar Lista para enumerar todos los documentos abiertos. Esto es útil cuando usted tiene un gran número de documentos abiertos y los nombres de los documentos en las pestañas pueden estar truncados.
À Á Â

Cómo trabajar con documentos de TI-Nspire™ 71
La barra de estado permanece disponible; no obstante, los nombres de los documentos ahora aparecerán en la vista de imágenes en miniatura. Seleccione Ventana > Mostrar Documentos en Pestañas para ver un documento a la vez en el espacio de trabajo.
Cómo cerrar documentosPara cerrar un documento, haga clic en Archivo > Cerrar o haga clic en el icono de Cerrar en la pestaña del documento de la parte inferior del documento.
Si usa la vista en mosaicos, haga clic en el icono de Cerrar en la esquina superior derecha de la ventana del documento.
Cómo trabajar con aplicacionesCuando usted abra por primera vez un nuevo documento o cuando agregue un nuevo problema a un documento, seleccione una aplicación desde el menú.
La siguiente ilustración muestra cómo aparece un problema con la aplicación de Listas y Hoja de Cálculo en el espacio de trabajo en el lado derecho de la ventana cuando el modo de Dispositivo Portátil está seleccionado.

72 Cómo trabajar con documentos de TI-Nspire™
À Nombre del documento - Esta pestaña contiene el nombre del documento.
Á Contador de problema/página - El primer valor representa el número de problema de la página activa, mientras que el segundo valor indica el número de página dentro del problema. En el ejemplo, el contador indica 1.2, indicando Problema 1, Página 2.
 Configuraciones - Le permite cambiar las Configuraciones Generales y las Configuraciones de Gráficos y Geometría para el documento activo o cambiar las configuraciones predeterminadas. Consulte Cómo usar el Espacio de Trabajo de Documentos para obtener información acerca de cómo cambiar las configuraciones.
à Vista de Documento - Le permite cambiar entre le modo de computadora y el modo de dispositivo portátil.
Ä Escalado/Grado de Negritas - Cuando esté en la vista de computadora, use este escalado para aumentar o disminuir e grado de negritas del documento. Cuando esté en la vista de dispositivo portátil, use este escalado para hacer la imagen más grande o más pequeña.
Cómo abrir las Herramientas de DocumentosLas herramientas para trabajar con las aplicaciones se ubican en el panel del Conjunto de Herramientas de Documentos en el lado izquierdo de la ventana.
Para abrir las Herramientas de Documentos:
ÁÀ Ã ÄÂ

Cómo trabajar con documentos de TI-Nspire™ 73
Seleccione Ventana > Herramientas de Documentos o haga clic en
en el panel del Conjunto de Herramientas de Documentos.
El menú de Herramientas de Documentos se abre con las herramientas y los menús de herramientas específicos para la aplicación en el problema o la página activos. La siguiente ilustración muestra el menú para la aplicación de Listas y Hoja de Cálculo.
Si hay varios problemas y páginas en el documento, las herramientas específicas para la aplicación en la página activa se muestran en el menú de Herramientas de Documentos cuando usted selecciona la página.
Cómo abrir los menús de contextoUse los menús de contexto para tener acceso a las opciones que son específicas para el objeto seleccionado o la ubicación del cursor actual.
1. Para tener acceso al menú sensible al contexto para una aplicación, haga clic con el botón derecho en el área de trabajo. El siguiente ejemplo muestra el menú de contexto para la aplicación de Listas y Hoja de Cálculo.

74 Cómo trabajar con documentos de TI-Nspire™
2. Haga clic en el nombre de la opción para seleccionarla. Cuando esté disponible, haga clic en ¢ para tener acceso a las acciones específicas para la opción del menú.
Cómo trabajar con varias aplicaciones en una páginaUsted puede agregar hasta cuatro aplicaciones en una página. Cuando usted tiene varias aplicaciones en una página, el menú para la aplicación activa se despliega en el Conjunto de Herramientas de Documentos. El uso de varias aplicaciones tiene dos pasos:
• Cómo cambiar el diseño de página para acomodar varias aplicaciones
• Cómo agregar las aplicaciones
Usted puede agregar varias aplicaciones a una página incluso si ya hay una aplicación activa.
Cómo agregar varias aplicaciones a una páginaDe manera predeterminada, cada página contiene espacio para agregar una aplicación. Para agregar aplicaciones adicionales a la página, realice los siguientes pasos:
1. Haga clic en Editar > Diseño de Página > Seleccionar Diseño, o bien
haga clic en desde la barra de herramientas para abrir el menú de diseño de página.

Cómo trabajar con documentos de TI-Nspire™ 75
Hay ocho opciones de diseño de página disponibles. Si ya hay una opción seleccionada, ésta aparece en gris.
Resalte el diseño que desea agregar al problema o página y después haga clic para seleccionarlo. El nuevo diseño se despliega con la primera aplicación activa.
2. Haga clic para seleccionar una aplicación para cada nueva sección en el problema o página.
Cómo cambiar aplicacionesPara cambiar la posición de las aplicaciones en una página con varias aplicaciones, "cambie" las posiciones de dos aplicaciones.
1. Haga clic en Editar > Diseño de Página > Cambiar Aplicación.
Nota: La última aplicación activa con la que usted trabajó se selecciona automáticamente como la primera aplicación a cambiar.

76 Cómo trabajar con documentos de TI-Nspire™
2. Haga clic en la segunda aplicación a cambiar. Esta acción realiza el cambio.
Nota: Cuando sólo hay dos áreas de trabajo, la aplicación seleccionada cambia de posición automáticamente con la otra aplicación en el área de trabajo.
Para cancelar un cambio, presione Esc.
Cómo seleccionar y mover páginas con el Ordenador de PáginasEl Ordenador de Páginas es parte del Conjunto de Herramientas de Documentos. Use el Ordenador de Páginas para enumerar las vistas en imágenes en miniatura de todas las páginas en el documento. Use el Ordenador de Páginas para moverse a diferentes páginas en su documento, así como para moverse y reordenar páginas con rapidez.
À Ordenador de Páginas - Despliega diseños de imágenes en miniatura de todas las páginas en todos los problemas en el documento actual. Use la barra de desplazamiento para ver las páginas fuera de la pantalla.
Á Página activa - La página resaltada actualmente en el Ordenador de Páginas y activa en el espacio de trabajo.
 Contador de problema/página - Despliega el número de problema seguido del número de página.
À
Â
Á

Cómo trabajar con documentos de TI-Nspire™ 77
Cómo seleccionar páginasEl Ordenador de Páginas siempre indica la página activa en el área de trabajo.
• Si usted está trabajando en una página en el espacio de trabajo, esta página se indica en el Ordenador de Páginas por medio de un borde de color.
• Si usted está usando en forma activa el Ordenador de Páginas, la página activa desplegada en el espacio de trabajo tiene un borde de color en el panel del Ordenador de Páginas.
• Al hacer clic en cualquier página en el Ordenador de Páginas la convierte en la página activa, y ésta se despliega en el espacio de trabajo.
Cómo reordenar páginasUse el Ordenador de Páginas para cambiar el orden de las páginas dentro de un problema.
1. Haga clic para seleccionar la vista de imágenes en miniatura de la página en el Ordenador de Páginas.
2. Mantenga presionado el botón del ratón y arrastre la página a la posición deseada y libérelo para soltarla en la nueva ubicación.
Cómo agrupar aplicacionesPara agrupar hasta cuatro páginas en una sola página:
1. Desde el Conjunto de Herramientas de Documentos, haga clic en para abrir el panel del Ordenador de Páginas.
2. Seleccione la primera página en la serie.
3. Seleccione Editar > Diseño de Página > Grupo.
La siguiente página se agrupa con la primera página. El diseño de página se ajusta automáticamente para desplegar todas las páginas en el grupo.
Para desagrupar las páginas:
4. Seleccione la página agrupada.
5. Seleccione Editar > Diseño de Página > Desagrupar.
El material se convierte en páginas individuales y aplicaciones.
Cómo borrar una aplicación de una página1. Seleccione la aplicación que desea borrar.

78 Cómo trabajar con documentos de TI-Nspire™
2. Seleccione Editar > Diseño de Página > Borrar Aplicación.
La aplicación se borrará.
Si usted desea deshacer el borrado, escriba Ctrl-Z (Macintosh®: ì “+ Z).
Cómo borrar páginas
Usted puede borrar una página entera usando las herramientas de borrado en la barra de herramientas.
1. Seleccione la página que desea borrar.
2. Seleccione Editar > Borrar o haga clic con el botón derecho y
seleccione Borrar.
Cómo trabajar con problemas y páginasCuando usted crea un nuevo documento, se agrega un problema con una página. Cuando un documento tenga un problema con varias páginas o varios problemas, seleccione Ventana > Ordenador de Páginas para abrir la vista del ordenador de páginas en el Conjunto de Herramientas de Documentos para ver los problemas y las páginas.
Cómo agregar un problema a un documentoUn documento puede contener hasta 30 problemas. Para agregar un nuevo problema:
Seleccione Insertar > Problema o haga clic en el icono de la barra de
herramientas y seleccione Problema.
Se agregará un nuevo problema con una nueva página a su documento.
Cómo agregar una página a un problemaCada problema puede contener hasta 50 páginas. Para agregar una nueva página a un problema:
1. Seleccione Insertar > Página o haga clic en el icono de la barra de
herramientas y seleccione Página.
Se agrega una nueva página al problema.
2. Seleccione una aplicación para agregar a la página.

Cómo trabajar con documentos de TI-Nspire™ 79
Cómo copiar, pegar y borrar problemasUsted puede copiar y pegar un problema sencillo desde una ubicación a otra dentro del mismo documento o en un documento diferente. Usted también puede borrar el problema de un documento.
Cómo copiar y pegar un problemaPara copiar y pegar el problema:
1. En el Conjunto de Herramientas de Documentos, haga clic en para abrir el Ordenador de Páginas.
2. Haga clic en un problema para seleccionarlo.
3. Presione Editar > Copiar o Ctrl + C (Macintosh®: ì“ + C).
4. Vaya a la ubicación donde desea que aparezca el problema.
5. Presione Editar > Pegar o Ctrl + V (Macintosh®: ì“ +V).
Un problema duplicado se coloca en la nueva ubicación.
Cómo borrar un problemaPara borrar un problema de un documento:
1. Seleccione el problema.
2. Presione Editar > Borrar o Ctrl+X (Macintosh®: ì“ + X).
El problema se borrará del documento.
Cómo renombrar un problemaPara renombrar un problema:
1. Al usar el panel del Ordenador de Páginas, seleccione el nombre del problema.
2. Haga clic con el botón derecho y seleccione Renombrar.
El cuadro del nombre del problema se despejará.
3. Escriba el nombre y presione Intro.
El nuevo nombre aparecerá en negritas para indicar que se ha cambiado.
Para Deshacer, haga clic en la tecla Deshacer o haga clic en Editar > Deshacer.
Cómo usar las Utilidades en los documentosEl panel de Utilidades se ubica en el Conjunto de Herramientas de Documentos. Para tener acceso al panel de Utilidades:

80 Cómo trabajar con documentos de TI-Nspire™
1. Seleccione Ventanas > Utilidades o haga clic en .
El panel de Utilidades se abre en el Conjunto de Herramientas de Documentos.
2. Haga clic en cada pestaña para abrir una paleta de elementos.
Use el panel de Utilidades para tener acceso rápidamente a los siguientes elementos:
• Plantillas matemáticas. Contiene plantillas matemáticas para crear dos objetos dimensionales, incluyendo producto, suma, raíz cuadrada e integral.
• Símbolos. Provee una paleta de símbolos para agregar caracteres especiales.

Cómo trabajar con documentos de TI-Nspire™ 81
• Catálogo. Contiene todos los comandos y funciones, en orden alfabético.
• Operadores matemáticos. Contiene todas las funciones matemáticas.
• CAS: Conversiones de unidades. Provee los valores para las unidades de medición estándar.

82 Cómo trabajar con documentos de TI-Nspire™
• Librerías. Muestra objetos de librería Pública (LibPub) definidos en los documentos que se ubican en la carpeta MiLib.
Nota: Para obtener más información acerca de las librerías, por favor consulte la sección de Librerías de la documentación.
Para abrir cualquier elemento en el panel de Utilidades, haga clic en la pestaña de Utilidades y después haga clic en el elemento que desea.
Cómo insertar elementos desde el panel de Utilidades1. Cómo abrir el panel de Utilidades.
2. Seleccione el encabezado que contiene la función, el símbolo o la expresión que desea insertar en su problema.

Cómo trabajar con documentos de TI-Nspire™ 83
3. Haga doble clic en el elemento o arrástrelo y suéltelo en la expresión. Usted también puede seleccionar el elemento y presionar Intro.
Mueva el ratón sobre un elemento para ver una descripción breve de cada elemento o para ver la información de sintaxis.
Cómo usar los asistentesLos asistentes proveen ayuda para introducir funciones y realizar tareas para los elementos en el panel de Utilidades como RegLinMx y UnaVar.
El símbolo aparece a un lado de los elementos que están soportados por los asistentes. Para usar un asistente:
1. En el panel de Utilidades, haga clic en la pestaña para abrir el conjunto de utilidades con el que usted desea trabajar. Por ejemplo, haga clic en Catálogo.
2. Haga clic en el cuadro de comprobación junto a los Asistentes en el cuadro de la esquina inferior derecha del panel.
3. Cuando usted inicia un comando o una función que está soportada por un asistente, un cuadro de diálogo proporciona la ayuda necesaria para usar la función seleccionada. Por ejemplo, cuando usted selecciona PruebaTRegLin desde el Catálogo, se abrirá el siguiente diálogo.
Cómo usar colores en los documentosUsted puede usar colores en las siguientes aplicaciones de escritorio:
• Datos y Estadísticas
• Gráficos
• Geometría
• Listas y Hoja de Cálculo

84 Cómo trabajar con documentos de TI-Nspire™
• Notas
Usted puede usar color en las áreas rellenas de un objeto, o en líneas o en texto, dependiendo de la aplicación que esté usando y de cómo haya seleccionado el elemento.
El color aparece cuando se despliega en su computadora y en los documentos abiertos en el dispositivo CX de TI-Nspire™. Si un documento que contiene color se abre en un dispositivo portátil TI-Nspire™, éste se despliega en tonos de gris.
Nota: Para obtener más información acerca de cómo usar color en objetos específicos (como un área sombreada en Datos y Estadísticas), consulte la documentación para esa aplicación.
Cómo agregar color desde una listaPara agregar color a un área de relleno, o al texto, haga lo siguiente:
1. Seleccione el elemento.
2. Haga clic en Editar > Color y seleccione dónde desea agregar color (relleno, línea o texto).
3. Seleccione el color de la lista.
Cómo agregar color desde una paletaPara agregar color utilizando la paleta, haga lo siguiente:
1. Seleccione el objeto.
2. Haga clic en el icono de la barra de herramientas apropiado.
3. Seleccione el color de la paleta.
Nota: Si el icono o elemento de menú que usted desea usar no está disponible (sombreado en gris) después de que haya seleccionado un elemento, el color no será una opción para la selección que ha hecho.
Cómo usar Captura de PantallaUse Captura de Pantalla de TI-Nspire™ para copiar imágenes de páginas activas. Usted puede guardar imágenes como archivos .jpg, que se pueden insertar en las aplicaciones de TI-Nspire™ que permiten imágenes. La imagen también se copia en el portapapeles y se puede pegar en otra aplicación como Word de Microsoft®.
Cómo capturar una página1. Abra un documento y seleccione la página que desea capturar.
2. Haga clic en .

Cómo trabajar con documentos de TI-Nspire™ 85
• Para capturar la página actual en su computadora, seleccione Capturar Página.
• Para capturar la página actual en un dispositivo portátil conectado, seleccione Capturar Dispositivo Portátil Seleccionado.
Nota: Usted también puede seleccionar Herramientas > Captura de Pantalla para tener acceso a las opciones Capturar Página y Capturar Dispositivo Portátil Seleccionado.
La imagen se copia en el portapapeles y en la ventana de Captura de Pantalla de TI-Nspire™. Se abre el diálogo
en la esquina inferior derecha de su escritorio cuando la captura de pantalla está completa.
3. Haga clic en Verla para abrir la ventana de Captura de Pantalla de TI-Nspire™.
Usted también puede seleccionar Ventana > Ventana de Captura de Pantalla para abrir la ventana de Captura de Pantalla de TI-Nspire™.
4. Para capturar páginas adicionales, muévase a la siguiente página en
el documento y después haga clic en para seleccionar la opción requerida para capturar la página seleccionada.
La página se copia en la ventana de Captura de Pantalla de TI-Nspire™. Ésta reemplaza la imagen en el portapapeles.

86 Cómo trabajar con documentos de TI-Nspire™
• Haga clic en para copiar una imagen en el portapapeles.
• Haga clic en para borrar una imagen.
• Haga clic en para activar el zoom de acercamiento.
• Haga clic en para activar el zoom de alejamiento.
• Haga clic en y en para cambiar entre Vista de Pantalla Sencilla y Vista de Imagen en Miniatura si hay varias páginas capturadas.
• Haga clic en para agregar un borde a la imagen seleccionada.
Haga clic en para eliminar un borde de una imagen seleccionada.
• Haga clic en o en para desplazarse por varias páginas capturadas.
Cómo guardar páginas capturadasUsted puede guardar una imagen a la vez, seleccionar varias imágenes para guardar o guardar todas las imágenes capturadas.
1. En la ventana de Captura de Pantalla de TI-Nspire™, haga clic en para guardar la imagen o las imágenes seleccionadas. Para guardar todas las imágenes, haga clic en Archivo > Guardar Todas las Pantallas. Cuando usted guarda varias capturas de pantalla, las imágenes se recopilan en una carpeta nombrada con la fecha actual.
2. Cuando se abra el cuadro de diálogo Guardar como, la carpeta de Capturas de Pantalla predeterminada estará disponible. Para guardar las imágenes en una carpeta distinta, navegue a la carpeta o cree una nueva carpeta.
3. Escriba un nombre para el archivo o la carpeta.
4. Haga clic en Guardar.
El archivo se guarda en la ubicación designada.

Cómo trabajar con documentos de TI-Nspire™ 87
Cómo imprimir documentosSi su computadora está conectada a una impresora, usted podrá imprimir un documento abierto.
1. Seleccione Archivo > Imprimir para abrir el diálogo Imprimir.
2. Una vez que haya seleccionado los detalles de su trabajo de impresión, haga clic en Imprimir.
El diálogo Imprimir le permite controlar lo siguiente en su trabajo de impresión:
• La impresora
• Imprimir Qué:
– Pantalla Visible — imprime lo que está visible en el documento activo
– Imprimir Todo — imprime todos los datos y las páginas en todos los documentos abiertos, incluyendo lo que no está visible actualmente en la pantalla
• Tamaño de papel
• El rango de páginas de TI-Nspire™
• El número de copias impresas, hasta 100
• Diseño:
– Orientación (retrato o paisaje)
– El número de páginas de TI-Nspire™ a imprimir en cada hoja (1, 4 u 8) (opción disponible sólo en Pantalla Visible)
– Si se permite espacio debajo de cada página de TI-Nspire™ impresa para comentarios (opción disponible sólo en Pantalla Visible)
• Márgenes (desde .25 pulgadas hasta 2 pulgadas)
• La opción de incluir información de la documentación en la impresión:
– Etiquetas de problema y página
– Encabezado (hasta dos líneas)
– Nombre del documento en el pie de página
• La capacidad de agrupar las páginas por problema
• Imprimir vista previa
Para restaurar las opciones predeterminadas de Imprimir, haga clic en Restablecer.

88 Cómo trabajar con documentos de TI-Nspire™
Cómo usar imprimir vista previaUsted también puede observar la vista previa del documento desde el diálogo Imprimir.
Con el cuadro de comprobación de Observar Vista Previa seleccionado, use las flechas de la parte superior del panel derecho para desplazarse por las páginas en la vista previa.
Cómo ver las propiedades del documento y la información de derechos de autor
Cómo ver la información de derechos de autorSi un profesor ha agregado información sobre derechos de autor en un documento, usted puede ver esa información.
Para ver la información de derechos de autor, haga clic en Archivo > Ver Información de Derechos de Autor.
Cómo proteger un documento (cómo hacerlo de sólo lectura)Nota: Esta sección sólo aplica al Software para Profesores.
Los profesores pueden proteger los documentos para crear un documento para su distribución a sus estudiantes o para otro uso. Un estudiante que recibe un documento de sólo lectura y le hace cambios recibirá una indicación para guardar el documento como un nuevo archivo.
Para hacer un documento de sólo lectura:

Cómo trabajar con documentos de TI-Nspire™ 89
1. Abra el documento.
2. Haga clic en Archivo > Propiedades del Documento.
3. Cuando se abre el cuadro de diálogo de Propiedades del Documento, haga clic en la pestaña de Protección.
4. Seleccione el cuadro de diálogo junto a Hacer este documento de Sólo Lectura.
5. Haga clic en OK.
Cómo agregar información de derechos de autor a un documentoNota: Esta sección sólo aplica al Software para Profesores.
Usted puede agregar información de derechos de autor en forma individual a los documentos que usted cree o aplicar la misma información de derechos de autor a todos los nuevos documentos.
Para agregar información de derechos de autor a un documento:
1. Con el documento abierto, haga clic en Archivo > Propiedades del Documento.
Se abre el cuadro de diálogo de Propiedades del Documento con la pestaña de Derechos de Autor visible.

90 Cómo trabajar con documentos de TI-Nspire™
2. Edite los siguientes campos para definir los detalles de derechos de autor:
• Autor
• Derechos de autor (Dominio Público o Derechos de Autor).
Nota: Si usted selecciona Dominio Público, no podrá introducir un año o un propietario.
• Año
• Propietario
• Comentarios
3. Para agregar la información suministrada en todos los nuevos documentos a partir de este punto, seleccione Aplicar estos derechos de autor a todos los nuevos documentos.
4. Haga clic en OK para aplicar la información de derechos de autor al documento.

Cómo trabajar con Imágenes 91
Cómo trabajar con Imágenes
Las imágenes se pueden usar para aplicaciones de referencia, de evaluación y de educación. Esta sección describe cómo usar imágenes en las diferentes aplicaciones.
Nota: Toda la funcionalidad de las imágenes que se describe en esta sección aplica al software tanto de los dispositivos portátiles como de la computadora, a menos que se indique lo contrario.
Aplicaciones de TI-Nspire™ que pueden aceptar imágenesLas imágenes se pueden insertar en las siguientes aplicaciones de TI:
• Gráficos - La imagen se coloca en el fondo que está atrás del eje y de otros objetos. Se puede usar un máximo de una imagen en cada instancia de esta aplicación, aunque cada instancia puede tener la misma imagen o una imagen diferente.
• Geometría - La imagen se coloca en el fondo que está atrás del eje y de otros objetos. Se puede usar un máximo de una imagen en cada instancia de esta aplicación, aunque cada instancia puede tener la misma imagen o una imagen diferente.
• Datos y Estadísticas - La imagen se coloca en el fondo que está atrás del eje y de otros objetos. Se puede usar un máximo de una imagen en cada instancia de esta aplicación, aunque cada instancia puede tener la misma imagen o una imagen diferente.
• Notas - La imagen se coloca en línea con el texto en la ubicación del cursor. Usted puede usar varias imágenes en esta aplicación.
• Pregunta (Incluye Encuesta Rápida) - La imagen se coloca en línea con el texto en la ubicación del cursor. Usted puede usar varias imágenes en esta aplicación.

92 Cómo trabajar con Imágenes
Ejemplo de aplicaciones que usan imágenes
El ejemplo de la aplicación de Gráficos que se muestra arriba ilustra que cada página puede usar la misma imagen o una imagen diferente, pero sólo se permite una imagen por página.
El ejemplo de la aplicación de Notas que se muestra arriba ilustra que usted puede usar varias imágenes y que la imagen se coloca en línea con el texto.

Cómo trabajar con Imágenes 93
Abajo hay un ejemplo con dos instancias de una aplicación que está activa en la misma página. Usted puede tener varias instancias en una página usando la opción de Diseño de Página. Para obtener más información acerca de Diseño de Página, consulte el capítulo "Cómo trabajar con documentos de TI-Nspire™.
Tipos de imágenes disponiblesLos siguientes tipos de archivo se pueden usar en las aplicaciones de TI-Nspire™ que aceptan imágenes:
• JPG (Grupo de Expertos en Fotografía Unidos)• BMP (Mapa de bits independiente del dispositivo)
• PNG (Gráficos de Red Portátiles)La característica de transparencia de .png no está soportada. Cualquier fondo transparente de .png aparece en blanco.
Cómo insertar la imagenExisten dos maneras en que usted puede insertar imágenes en un documento.
Use el comando Insertar desde el menú al navegar en busca del archivo.
o
Pegue la imagen en el documento desde el Portapapeles.

94 Cómo trabajar con Imágenes
Advertencia: Cuando inserte una segunda imagen en las aplicaciones que sólo aceptan una imagen (consulte “Aplicaciones de TI-Nspire™ que pueden aceptar imágenes” ) la imagen original se reemplazará sin advertencia.
Cómo usar el comando Insertar1. Seleccione la aplicación donde desea colocar la imagen.
Por ejemplo, Gráficos.
2. Desde la barra de Menú, haga clic en Insertar > Imagen.
Nota: Si la aplicación seleccionada no acepta imágenes, el elemento del menú Imagen se muestra en gris.
3. Navegue a la ubicación de la imagen y seleccione su imagen.

Cómo trabajar con Imágenes 95
4. Haga clic en Abrir.
La imagen aparecerá en su aplicación.
Cómo usar el PortapapelesEstos pasos suponen que usted ya ha copiado o cortado una imagen en el Portapapeles desde un documento de TI-Nspire™, un archivo de imagen u otro programa y que ha seleccionado la imagen.
Copiar: Editar > Copiar o Ctrl + C (Mac®: Comando + C)
Cortar: Editar > Cortar o Ctrl + X. (Mac®: Comando + X)
Dispositivo portátil: Ctrl + Menú (/ b) Copiar o Pegar
Cómo insertar una imagen al pegar1. Abra la aplicación y el documento donde desea colocar la imagen.
2. Haga clic en Editar > Pegar.
PC: Ctrl + V
Mac®: Comando + V
Dispositivo portátil: / b + Pegar.
La imagen ahora estará en la página. El tipo de aplicación determina si la imagen se despliega en el frente o en el fondo. Consulte “Aplicaciones de TI-Nspire™ que pueden aceptar imágenes” .
Cómo insertar una imagen usando el menú de contexto (clic con el botón derecho)1. Abra la aplicación y el documento donde desea colocar la imagen.
2. Haga clic con el botón derecho en el área.

96 Cómo trabajar con Imágenes
3. Haga clic en Pegar.
La imagen ahora estará en la página. La manera en que se comporta la imagen, (por ejemplo si se despliega en el frente o en el fondo) depende del tipo de la aplicación. Consulte “Aplicaciones de TI-Nspire™ que pueden aceptar imágenes” .
Cómo trabajar con imágenesAl trabajar con imágenes, usted tiene una pista visual de que la imagen está seleccionada al observar un borde en negritas y con color alrededor de la imagen.
Cómo seleccionar la imagenUse uno de estos métodos para seleccionar imágenes conforme se usan al mover, redimensionar y borrar imágenes.
Software: 1. Haga clic con el botón derecho sobre la imagen para tener acceso al
menú de contexto.
2. Elija Seleccionar > Imagen.

Cómo trabajar con Imágenes 97
Dispositivo portátil:1. Una vez que esté en la imagen, haga clic en Menú.
2. Cuando el menú esté desplegado, seleccione Acciones > Seleccionar > Imagen.
Cómo mover una imagenUsted puede reposicionar una imagen al moverla usando el ratón o las teclas de dirección.
1. Abra el documento que incluye la imagen que desea reposicionar.
2. Seleccione la imagen. Consulte “Cómo seleccionar la imagen” para obtener instrucciones.
La imagen seleccionada tendrá un borde en negritas y con color alrededor.
3. Use el ratón o las teclas de dirección para mover la imagen en horizontal (izquierda, derecha) o en vertical (arriba, abajo) por pasos distintos.
Cómo redimensionar la imagen1. Seleccione la imagen. Consulte “Cómo seleccionar la imagen” para
obtener instrucciones.
2. Haga clic en la imagen. Cuando la imagen está seleccionada despliega un borde en negritas y con color.

98 Cómo trabajar con Imágenes
3. Pase el cursor encima del borde de la imagen. El cursor cambiará a una forma de flecha de varios lados. Entonces podrá mantener presionado el botón del ratón, o si está usando un dispositivo portátil, use las flechas de la tableta sensible al tacto para moverse hacia adentro o hacia afuera.
NOTA: Si redimensiona usando uno de los puntos de las esquinas, la imagen retiene las mismas proporciones conforme la redimensiona. Si redimensiona usando uno de los puntos laterales, su imagen perderá la relación de aspecto.
Ejemplo de redimensionamiento de una imagen: lado, esquina y mover.
4. Cuando la imagen tenga el tamaño deseado, suelte.
Cómo borrar la imagen1. Abra el documento (si no está abierto ya) que tiene la imagen que
desea borrar.
2. Seleccione la imagen. Consulte “Cómo seleccionar la imagen” si necesita ayuda.
La imagen seleccionada tendrá un borde en negritas y con color alrededor.
3. Seleccione Borrar desde el menú, el menú de contexto o el teclado.
– Menú: Haga clic en Editar > Borrar.
– Menú de contexto: Haga clic con el botón derecho. Seleccione Borrar desde las opciones desplegadas.
– Teclado: Presione la tecla Borrar.
– Dispositivo portátil: Seleccione la imagen y después / b + Borrar.

Cómo trabajar con Imágenes 99
Consideraciones técnicas• Número de imágenes - NO existe ningún límite configurado en el
número total de imágenes en el programa de TI-Nspire™ o en un dispositivo portátil. La memoria disponible es el único factor limitante (que no sean las limitaciones de la aplicación conforme se establece en “Aplicaciones de TI-Nspire™ que pueden aceptar imágenes” ).
• Limitaciones de imágenes-
– Memoria - El tamaño máximo de la imagen que puede intentar insertar es de 10 MB. Este no es el tamaño real que retendrá la imagen, sólo es el tamaño máximo que la memoria acepta antes de insertarla. El sistema de TI-Nspire™ ajusta en forma automática la imagen si es necesario para el desempeño.
Si no se puede abrir un documento con imágenes debido a que la memoria disponible es baja, el documento no se abrirá y se desplegará una notificación.
– Pixel - La resolución de una imagen se ajusta en forma automática para caber en la pantalla cuando se despliega el documento.
– Color - La profundidad máxima de color es de 65,000 colores en la computadora, el dispositivo portátil CX de TI-Nspire™ y el dispositivo portátil CX CAS de TI-Nspire™. El dispositivo portátil TI-Nspire™ y el dispositivo portátil CAS de TI-Nspire™ se despliega a un máximo de 16 escalas de gris.

100 Cómo trabajar con Imágenes

Cómo trabajar con documentos de PublishView™ 101
Cómo trabajar con documentos de PublishView™
Use la herramienta PublishView™ para crear y compartir documentos interactivos con profesores y estudiantes. Usted puede crear documentos que incluyan texto con formato, aplicaciones de TI-Nspire™, imágenes, hiperenlaces, enlaces a videos y videos incrustados en un formato que es adecuado para imprimirse en una hoja de papel estándar, publicar en un sitio web o blog, o bien para usarse como una hoja de trabajo interactiva.
Las herramienta PublishView™ contienen características de diseño y edición para presentar conceptos matemáticos y de ciencias en un documento donde las aplicaciones de TI-Nspire™ se pueden enlazar en forma interactiva y dinámica con medios de soporte, lo que le permite darle vida al documento. Cómo usar la herramienta de PublishView™:
• Los profesores pueden crear actividades y evaluaciones interactivas para usarlas en la pantalla.
• Los profesores pueden crear materiales impresos para complementar los documentos utilizados en los dispositivos portátiles TI-Nspire™.
• Al trabajar con la herramienta plan de lección, los profesores pueden:
– Crear un plan de lección a partir de los documentos de dispositivo portátil o convertir los planes de lecciones en documentos para los dispositivo portátil.
– Enlazarse con un plan de lección o documentos relacionados.
– Incrustar texto explicativo, imágenes, video y enlaces en recursos web.
– Crear o interactuar con aplicaciones de TI-Nspire™ directamente desde el plan de lección.
• Los estudiantes pueden crear reportes o proyectos como reportes de laboratorio que contengan reproducción de datos, ajustes de curva, imágenes y video, todo en la misma hoja.
• Los estudiantes pueden imprimir y entregar tareas en una hoja de papel estándar.
• Los estudiantes que toman un exámen pueden usar una herramienta para crear un documento que contenga: todos los problemas del examen, texto, imágenes, hiperenlaces o videos, aplicaciones de TI-Nspire™ interactivas, capturas de pantalla y opciones de diseño necesarias para imprimir un documento.

102 Cómo trabajar con documentos de PublishView™
Requisitos de softwareLa característica de PublishView™ está disponible en el siguiente software de TI-Nspire™:
• Software para Profesores TI-Nspire™y Software para Estudiantes TI-Nspire™
• Software para Profesores CAS de TI-Nspire™y Software para Estudiantes CAS de TI-Nspire™
Software para Profesores Navigator™ de TI-Nspire™Nota: Las personas que usen el software Navigator™ de TI-Nspire™ no pueden intercambiar documentos de PublishView™ de TI-Nspire™ en forma electrónica. Los documentos de PublishView™ se pueden intercambiar al usar Navigator™ de TI-Nspire™ para las computadoras en red. Las características del TI-Nspire™ Navigator™ como calificación automática y almacenamiento en portafolio no están disponibles para los documentos de PublishView™.
Cómo crear un nuevo documento en PublishView™1. Desde el espacio de trabajo de Documentos, seleccione Archivo >
Nuevo Documento en PublishView™ o haga clic en y seleccione Nuevo Documento en PublishView™.
• Una página tamaño carta en blanco se abre en el espacio de trabajo de Documentos. La orientación es vertical, la cual no se puede cambiar.
• Las configuraciones predeterminadas de margen para los márgenes superior e inferior son de una pulgada (2.54 cm). No hay configuraciones para los márgenes laterales.
• De manera predeterminada, se agregará un problema al documento.
• De manera predeterminada, el documento contiene el número de página en un formato # de # en la parte inferior de la hoja.
• Las barras de desplazamiento del lado derecho de la pantalla y de la parte inferior de la pantalla están activas.
2. Agregue aplicaciones de TI-Nspire™ y objetos de PublishView™ conforme sea necesario para completar el documento.

Cómo trabajar con documentos de PublishView™ 103
Acerca de los documentos en PublishView™Al trabajar con documentos en PublishView™, es importante tener en mente los siguientes puntos:
• Los documentos en PublishView™ se guardan como archivos .tnsp, lo que les distingue de los documentos TI-Nspire™ documentos (archivos .tns).
• Cuando se insertan objetos de PublishView™ en un documento, el texto, imagen, hiperenlace o video incrustado quedan contenidos en cuadros que se pueden mover y redimensionar.
• Cuando se insertan aplicaciones de TI-Nspire™, éstas funcionan de la misma manera que las páginas en un documento de TI-Nspire™.
• En un documento de PublishView™, los objetos se pueden traslapar unos con otros y usted no pueden controlar cuál objeto está detrás o delante.
• Los objetos se pueden colocar y posicionar en un documento de PublishView™ en un modo de forma libre.
• Usted puede convertir un documento de TI-Nspire™ existente en un documento de PublishView™ (archivo .tnsp).
• Cuando usted convierte un documento de PublishView™ en un documento de TI-Nspire™ (archivo .tns), las aplicaciones de TI-Nspire™ se convierten. Los objetos de PublishView™ que contienen texto, hiperenlaces, videos e imágenes no se convierten.

104 Cómo trabajar con documentos de PublishView™
• Usted no puede crear ni abrir un documento de PublishView™ en un dispositivo portátil. Usted debe convertir un documento de PublishView™ en un documento de TI-Nspire™ antes de enviarlo a un dispositivo portátil.
Cómo explorar un documento de PublishView™El siguiente ejemplo muestra cómo se podrían usar las aplicaciones de TI-Nspire™ y los objetos de PublishView™ para crear un documento de PublishView™. En este ejemplo, los bordes se activan para mostrar los límites alrededor de los objetos. Mostrar los bordes le permite trabajar fácilmente con los objetos mientras crea el documento. Cuando usted está listo para imprimir o publicar el documento en la web, puede seleccionar que los bordes se oculten.
À
Á
Â
Ã
ÄÅ
Æ

Cómo trabajar con documentos de PublishView™ 105
À Encabezado. En este ejemplo, el encabezado contiene el título del documento. Cuando el área del encabezado está activa, usted puede escribir y formatear texto conforme sea necesario.
Á Salto de problema y nombre. En un documento de PublishView™, use los saltos de problema para controlar el diseño de la página. Usted puede seleccionar que los saltos de problema se oculten o muestren. Al borrar un problema se elimina el contenido del problema y se elimina el espacio entre los problemas cuando hay varios problemas. Los saltos de problema también le permiten usar variables en los documentos de PublishView™. Las variables que tienen el mismo nombre son independientes entre sí si se usan en problemas diferentes.
 Cuadros de texto. En este ejemplo, el texto de introducción y el texto en los cuadros 1, 2, 3 y 4 está contenido en cuadros de texto. Usted puede insertar texto e hiperenlaces en un documento de PublishView™ usando un cuadro de texto. Los cuadros de texto se pueden redimensionar y posicionar según sea necesario. Los cuadros de texto de PublishView™ no se retienen cuando usted convierte un documento de PublishView™ en un documento de TI-Nspire™.
à Aplicaciones de TI-Nspire™. En este ejemplo, el autor usa Gráficos y Geometría para mostrar las funciones matemáticas. Cuando una aplicación de TI-Nspire™ está activa en un documento de PublishView™, se abre el menú de la aplicación apropiado en el Conjunto de Herramientas de Documentos. Usted puede trabajar con una aplicación de TI-Nspire™ al igual que lo haría en un documento de TI-Nspire™. Cuando usted convierte un documento de PublishView™ en un documento de TI-Nspire™, las aplicaciones se retienen.

106 Cómo trabajar con documentos de PublishView™
Cómo usar la barra de estado en un documento de PublishView™Cuando está abierto un documento de PublishView™, las opciones de la barra de estado son diferentes de cuando se trabaja en un documento de TI-Nspire™.
Ä Aplicación de Notas. Usted también puede usar la aplicación de Notas de TI-Nspire™ para agregar texto a un documento de PublishView™. Dado que Notas es una aplicación de TI-Nspire™, ésta se retendrá cuando usted convierta el documento de PublishView™ en un documento de TI-Nspire™. Usar la aplicación de Notas le permite usar un editor de ecuaciones y puede contener plantillas matemáticas y símbolos de TI-Nspire™.
Å Video. Este es un ejemplo de un video que está incrustado en un documento de PublishView™ dentro de un marco. Los usuarios pueden iniciar y detener el video usando los controles. Los marcos que contienen videos e imágenes se pueden redimensionar y posicionar en el documento conforme sea necesario.
Æ Pie de página. De manera predeterminada, el área del pie de página contiene el número de página, el cual no se puede editar. Usted puede agregar otro texto arriba del número de página si es necesario. Al igual que en el encabezado, usted puede formatear el texto según sea necesario.
À Los nombres de los documentos se despliegan en pestañas. Si hay varios documentos abiertos, se enumeran sus nombres. Usted puede tener documentos de TI-Nspire™ y de PublishView™ abiertos al mismo tiempo. En este ejemplo, el
Documento 1 es un documento de TI-Nspire™ inactivo ( ). El
Documento 2 es el documento de PublishView™ activo ( ). Haga clic en la X para cerrar un documento.
À Á Â Ã Ä Å

Cómo trabajar con documentos de PublishView™ 107
Cómo guardar documentos en PublishView™
Cómo guardar un nuevo documento
1. Seleccione Archivo > Guardar Documento o haga clic en .
Se abrirá el cuadro de diálogo Guardar Documento de TI-Nspire™.
Á Haga clic en Configuraciones para cambiar las Configuraciones Generales y las Configuraciones de Gráficos y Geometría. Usted puede especificar las configuraciones que sean específicas para un documento activo o establecer las configuraciones predeterminadas para todos los documentos de PublishView™. Cuando usted convierte un documento de TI-Nspire™ en un documento de PublishView™, las configuraciones en el documento de TI-Nspire™ se convierten en las configuraciones definidas para los documentos de PublishView™.
 Vista de Documento no está activa en un documento de PublishView™. Usted no puede cambiar entre la vista de computadora y la vista de dispositivo portátil.
à En las aplicaciones de TI-Nspire™, use la escala de Grado de Negritas para aumentar o disminuir el grado de negritas del texto y el espesor de las líneas dentro de las aplicaciones. Vaya a la izquierda para disminuir el grado de negritas. Vaya a la derecha para aumentar el grado de negritas.
Para los objetos de PublishView™, el grado de negritas se usa para hacer coincidir el texto dentro de las aplicaciones de TI-Nspire™ con otro texto en la hoja de PublishView™. También se puede usar para aumentar la visibilidad de las aplicaciones de Ti-Nspire™ cuando se presenta un documento ante una clase.
Ä Cuando haya demasiados nombres de documentos abiertos como para mostrarlos en la barra de estado, haga clic en las
flechas hacia adelante y hacia atrás ( ) para moverse a lo largo de los documentos.
Å Haga clic en para ver una lista de todos los documentos abiertos.

108 Cómo trabajar con documentos de PublishView™
2. Navegue a la carpeta donde desea guardar el documento o cree una carpeta para almacenar el documento.
3. Escriba un nombre para el nuevo documento.
4. Haga clic en Guardar para guardar el documento.
El documento se cierra y se guarda con la extensión .tnsp.
Nota: Cuando usted guarda un archivo, el software primero buscará en la misma carpeta la próxima vez que abra un archivo.
Cómo guardar un documento con un nuevo nombrePara guardar un documento guardado anteriormente en una nueva carpeta y/o con un nuevo nombre:
1. Seleccione Archivo > Guardar como... desde el menú.
Se abrirá el cuadro de diálogo Guardar Documento de TI-Nspire™.
2. Navegue a la carpeta donde desea guardar el documento o cree una carpeta para almacenar el documento.
3. Escriba un nuevo nombre para el documento.
4. Haga clic en Guardar para guardar el documento con un nuevo nombre.
Nota: Usted también puede usar la opción Guardar como... para convertir documentos como archivos de TI-Nspire™ a archivos de PublishView™ o convertir archivos de PublishView™ en archivos de TI-Nspire™.

Cómo trabajar con documentos de PublishView™ 109
Cómo explorar el espacio de trabajo de DocumentosCuando usted crea o abre un documento de PublishView™, éste se abre en el espacio de trabajo de Documentos. Use las opciones del menú y la barra de herramientas al igual que lo haría cuando trabaja con un documento de TI-Nspire™ para:
• Navegar a carpetas y documentos existentes usando el Explorador de Contenido
• Abrir documentos existentes
• Guardar documentos
• Usar las opciones copiar, pegas, deshacer y rehacer
• Borrar documentos
• Acceder a los menús específicos de las aplicaciones de TI-Nspire™
• Abrir el menú de Variables en las aplicaciones de TI-Nspire™ que permiten variables
• Acceder e insertar plantillas matemáticas, símbolos, elementos de catálogo y elementos de librería en un documento de PublishView™
Nota: Para obtener más información acerca de las opciones de menú y de la barra de herramientas, consulte Cómo usar el Espacio de Trabajo de Documentos.
Cómo explorar el Conjunto de Herramientas de DocumentosCuando un documento de PublishView™ está activo, el Conjunto de Herramientas de Documentos contiene las herramientas necesarias para trabajar con documentos de PublishView™. Usted puede agregar aplicaciones de TI-Nspire™ a un problema, insertar partes de documentos de TI-Nspire™ existentes en un problema y agregar objetos de PublishView™.
El Conjunto de Herramientas de Documentos se abre cuando usted crea un nuevo documento de PublishView™ o abrir un documento de PublishView™ existente. Cuando trabaje en un documento de PublishView™, el Ordenador de Páginas y el emulador de TI-SmartView™ no estarán disponibles.

110 Cómo trabajar con documentos de PublishView™
À En un documento de PublishView™:
• Haga clic en para abrir el menú y las herramientas de aplicaciones necesarias para trabajar con las aplicaciones de TI-Nspire™ y los objetos de PublishView™.
• Haga clic en para abrir el panel de Utilidades donde usted puede acceder a Plantillas Matemáticas, Símbolos, el Catálogo, Operadores Matemáticos y Librerías.
• Haga clic en para abrir el Explorador de Contenido.
Nota: Para obtener más información acerca de las Utilidades y el Explorador de Contenido, consulte Cómo usar el Espacio de Trabajo de Documentos.
À
Á
Â
Ã
Ä

Cómo trabajar con documentos de PublishView™ 111
Á Haga clic en para minimizar un panel que contenga un
menú. Haga clic en para expandir un panel.
 Aplicaciones de TI-Nspire™. Arrastre y suelte un icono en un problema para insertar una aplicación:
• Calculadora
• Gráficos
• Geometría
• Listas y Hoja de Cálculo
• Datos y Estadísticas
• Notas
• Búsqueda de Datos de Vernier®
• Selector de Pregunta (Sólo está disponible en el Software para Profesores TI-Nspire™ o el Software para Profesores Navigator™ de TI-Nspire™).
à Documentos de TI-Nspire™. Use esta herramientas para ubicar e insertar documentos de TI-Nspire™ existentes (archivos .tns) en un problema.
Ä Objetos de PublishView™. Use esta herramienta para arrastrar y soltar los siguientes objetos en un problema:
• Imagen
• Video
• Cuadro de texto
• Hiperenlace

112 Cómo trabajar con documentos de PublishView™
Cómo usar los menús y la barra de herramientasAl trabajar en un documento de PublishView™, seleccione las opciones desde los menús o la barra de herramientas del espacio de trabajo de Documentos para trabajar con contenido y objetos. Cuando usted inserta un objeto en un documento de PublishView™, podrá manipularlo usando las mismas herramientas que usaría al trabajar con un documento de TI-Nspire™. En los documentos de PublishView™, usted puede:
• Hacer clic con el botón derecho en un objeto para abrir un menú de contexto, el cual despliega las acciones que se pueden realizar en ese objeto
• Use las opciones de agregar, insertar y pegar para adicionar objetos en un documento de PublishView™
• Use las opciones de borrar y cortar para eliminar objetos de un documento de PublishView™
• Mover objetos de un lugar a otro dentro de un documento de PublishView™
• Copiar objetos de un documento y pegarlos en otro documento de PublishView™
• Redimensionar y escalar objetos como cuadros de texto e imágenes
• Cambiar el tipo y el tamaño de fuente, así como aplicar formato como itálicas, negritas, subrayado y color al texto
Nota: Para obtener más información acerca de los menús y la barra de herramientas, consulte Cómo usar el Espacio de Trabajo de Documentos.
Cómo usar los menús de contextoEn las aplicaciones de TI-Nspire™ y en los documentos de PublishView™, los menús de contexto son menús desplegables que presentan una lista de opciones específica para la tarea en la que está trabajando. Por ejemplo, cuando usted hace clic con el botón derecho en una celda mientras está trabajando en la aplicación de Listas y Hoja de Cálculo de TI-Nspire™, se abre un menú de contexto que presenta una lista de acciones que usted puede realizar en esa celda. Cuando usted hace clic con el botón derecho en el borde de un cuadro de texto en un documento de PublishView™, el menú de contexto presenta las acciones que se pueden realizar en el cuadro de texto.
Menús de contexto en las aplicaciones de TI-Nspire™Cuando usted inserta una aplicación de TI-Nspire™ en un documento de PublishView™, el menú de aplicaciones y los menús de contexto asociados con esa aplicación están disponibles y funcionan en la misma forma que funcionan en un documento de TI-Nspire™.

Cómo trabajar con documentos de PublishView™ 113
Menús de contexto en los documentos de PublishView™En los documentos de PublishView™, los menús de contexto proveen accesos directos para las tareas que se realizan con frecuencia. Los menús de contexto son específicos para un objeto o área:
• El menú de contexto de Hoja provee opciones para trabajar con el diseño de la hoja y del documento
• Los menús de contexto de un objeto proveen opciones para manipular el objeto
• Los menús de contexto sensibles al contenido proveen opciones para trabajar con el contenido dentro del objeto, como un texto o video.
Cómo trabajar con objetos de PublishView™En un documento de PublishView™, el texto, hiperenlaces, imágenes y videos están contenidos en los objetos de PublishView™. Usted puede mover, redimensionar, copiar y pegar, así como borrar un objeto dentro de un documento de PublishView™. Los objetos también se pueden posicionar de tal manera que uno se traslape sobre el otro.
Dentro de un documento, los objetos de PublishView™ pueden existir en tres estados: deseleccionado, seleccionado e interactivo.
Estado Descripción
Deseleccio-nado
Cuando está deseleccionado, un objeto no tiene puntos de agarre para reposicionarlo y dimensionarlo. Para deseleccionar un objeto, haga clic con el botón izquierdo o con el botón derecho afuera del objeto.
En este ejemplo se muestran los bordes alrededor del objeto.

114 Cómo trabajar con documentos de PublishView™
Seleccio-nado
Cuando está seleccionado, un objeto tendrá cuatro puntos de agarre cuadrados enmarcando el objeto. Para seleccionar un objeto, haga clic en el borde del objeto. Cuando están seleccionados, los objetos se pueden mover y redimensionar.
• Para mover un objeto, seleccione un borde y arrastre el objeto a su nueva ubicación.
• Para redimensionar un objeto, tome un punto de agarre.
• Haga clic con el botón derecho para abrir un menú de contexto con las opciones para manipular el objeto.
Estado Descripción

Cómo trabajar con documentos de PublishView™ 115
Cómo insertar un objeto1. En el Conjunto de Herramientas de Documentos, asegúrese de que el
menú de Objetos de PublishView™ esté abierto.
2. Use el ratón para seleccionar un icono y arrastrarlo al documento.
3. Suelte el botón del ratón para soltar el objeto en el documento.
Interactivo Un estado interactivo se indica por medio de un marco azul alrededor del objeto. Para introducir el estado interactivo, haga clic con el botón izquierdo o con el derecho en cualquier punto del cuerpo del objeto. Cuando esté en un estado interactivo, usted puede trabajar con el contenido del objeto. Por ejemplo, usted puede agregar o editar texto en un cuadro de texto o realizar funciones matemáticas en una aplicación de TI-Nspire™. Cuando está en un estado interactivo, los menús de contexto contienen opciones específicas para el contenido de un objeto.
Estado Descripción

116 Cómo trabajar con documentos de PublishView™
4. Con el ratón, tome los puntos de agarre, redimensione el objeto y arrástrelo para posicionarlo en el documento según sea necesario.
Cómo abrir los menús de contexto de los objetosHaga clic con el botón derecho en el borde de cualquier objeto en un documento de PublishView™.
El menú de contexto se abre para proveer acceso a las acciones de borrar, copiar y pegar, cortar, así como traer al frente y enviar al fondo.
Los cuadros de texto y los marcos seleccionados se pueden redimensionar, mover, copiar, pegar

Cómo trabajar con documentos de PublishView™ 117
Cómo redimensionar un objeto1. Haga clic en cualquier borde alrededor del objeto y selecciónelo. El
borde se convierte en una línea azul en negritas y los puntos de agarre están activos.
2. Mueva el ratón sobre uno de los puntos de agarre para activar la herramienta de redimensionamiento.
3. Tome uno de los puntos de agarre y arrástrelo en la dirección necesaria para hacer le objeto más grande o más pequeño.
4. Haga clic afuera del objeto para guardar el nuevo tamaño.
Cómo mover un objetoPara mover un objeto a otra ubicación en la página:
1. Haga clic en cualquier borde alrededor del objeto y selecciónelo. El borde se convierte en una línea azul en negritas y los puntos de agarre están activos.
2. Mueva el cursor sobre uno de los bordes para activar la herramienta de posicionamiento.
3. Haga clic para agarrar el objeto. Las guías de alienación horizontal y vertical están activadas en la parte superior y en la parte inferior del objeto. Use las líneas de la cuadrícula para posicionar el objeto en la página.
Guide d'alignement vertical
Guide d'alignement horizontal

118 Cómo trabajar con documentos de PublishView™
4. Arrastre el objeto hacia una nueva ubicación en la página.
5. Suelte el botón del ratón para soltar el objeto en su nueva ubicación.
Cómo traslapar objetosUsted puede posicionar objetos de tal modo que uno se encuentre delante del otro. Usted puede controlar el orden de traslape para especificar cuál objeto está posicionado delante o detrás del otro. El traslape de objetos tiene muchos usos prácticos cuando se presenta información en el salón de clase. Por ejemplo, usted puede crear un "control de cortina" al colocar un cuadro de texto vacío sobre los otros objetos. Después, usted puede mover el cuadro de texto para revelar los elementos debajo de él uno a la vez.
Para cambiar la posición de un objeto en el orden de traslape:
1. Haga clic en el borde del objeto que dese posicionar para seleccionarlo y haga clic con el botón derecho para abrir el menú de contexto.

Cómo trabajar con documentos de PublishView™ 119
2. Haga clic en Enviar al fondo o en Traer al frente para mover el objeto seleccionado a la posición deseada.
Cómo borrar un objetoPara borrar un objeto de una hoja:
1. Haga clic en cualquier borde del objeto para seleccionarlo. Cuando un objeto está seleccionado, el borde es azul y los puntos de agarre están activos.
2. Presione la tecla Borrar para borrar el cuadro de texto, o haga clic con el botón derecho en un borde y seleccione Borrar en el menú de contexto.
Cómo elegir una carpeta de trabajo para objetos de PublishView™Use el campo Elegir Su Carpeta de Trabajo en el panel de Objetos de PublishView™ para seleccionar una carpeta para almacenar los documentos de PublishView™ y los archivos relacionados
1. Asegúrese de que el panel de Objetos de PublishView™ esté abierto.
2. Haga clic en .
Se abrirá la ventana Elegir Su Carpeta de Trabajo.

120 Cómo trabajar con documentos de PublishView™
3. Navegue a la carpeta donde desea almacenar archivos de video e imagen.
4. Haga clic en Abrir para elegir la carpeta de trabajo.
La carpeta seleccionada se convierte en la carpeta de trabajo y el nombre de la carpeta se despliega en el campo Elegir su carpeta de trabajo. Se muestran vistas previas de los archivos de imagen y video soportados de la carpeta en el panel de Objetos de PublishView™.
5. Para agregar un archivo de imagen o video en un documento de PublishView™, seleccione el archivo y arrástrelo y péguelo en la hoja activa.

Cómo trabajar con documentos de PublishView™ 121
Cómo trabajar con aplicaciones de TI-Nspire™Nota: Para obtener información adicional acerca de las aplicaciones de TI-Nspire™, consulte el capítulo correspondiente en esta guía.
Cómo agregar una aplicación a un problemaPara agregar una aplicación de TI-Nspire™ a un problema en un documento de PublishView™:
1. Elija una de los siguientes acciones para seleccionar una aplicación:
• Desde el panel de Aplicaciones de TI-Nspire™ en el Conjunto de Herramientas de Documentos, use el cursor del ratón para apuntar a la aplicación y arrastrarla al problema.
• Desde la barra de menú, seleccione Insertar y elija una aplicación desde el menú desplegable.
• Haga clic con el botón derecho adentro de la hoja para abrir el menú de contexto, seleccione Insertar y elija la aplicación desde el menú desplegable.
La aplicación se agregará a la hoja.
2. Con el ratón, tome los puntos de agarre para redimensionar o posicionar el objeto de la aplicación conforme sea necesario.
3. Haga clic afuera del marco de la aplicación para aceptar las dimensiones.
4. Con el fin de abrir el menú para la aplicación de TI-Nspire™ activa, haga clic adentro de la aplicación. El menú se abrirá en el Conjunto de Herramientas de Documentos arriba del panel de Aplicaciones de TI-Nspire™.
Haga clic con el botón derecho sobre un elemento de la aplicación, como una celda o función, para abrir el menú de contexto para ese elemento.

122 Cómo trabajar con documentos de PublishView™
5. Para trabajar en la aplicación, seleccione una opción del menú de
aplicaciones. Haga clic en para minimizar el menú de aplicaciones.
Cómo agregar documentos de TI-Nspire™ existentesUse el panel de Documentos de TI-Nspire™ para abrir un documento de TI-Nspire™ existente con el fin de agregarlo en un documento de PublishView™. Cuando usted abre un documento de TI-Nspire™ existente, todas las páginas del documento aparecen en el panel de vista previa. Usted puede arrastrar y soltar problemas completos o páginas individuales en una hoja de PublishView™.
Cómo elegir un documento de trabajo de TI-Nspire™Cómo elegir un documento de trabajo:
1. En el Conjunto de Herramientas de Documentos, asegúrese de que el panel de Documentos de TI-Nspire™ esté abierto.
2. Haga clic en .
Se abrirá la ventana Elegir Su Documento de Trabajo.

Cómo trabajar con documentos de PublishView™ 123
3. Navegue a la carpeta donde está almacenado el documento de TI-Nspire™:
• Haga clic en ¤ en el campo Buscar en: para usar un navegador de archivos con el fin de ubicar una carpeta.
• Desde una carpeta abierta, haga clic en para subir un nivel en la jerarquía de carpetas
• Haga clic en para regresar a la carpeta principal.
• Haga clic en para agregar una nueva carpeta en la carpeta abierta de su computadora.
• Haga clic en para enumerar las carpetas y los archivos. Para
mostrar los detalles, haga clic en .
4. Seleccione el archivo y después haga clic en Abrir.
El documento de TI-Nspire™ se abre en el panel de Documentos de TI-Nspire™.

124 Cómo trabajar con documentos de PublishView™
5. Para agregar el documento de TI-Nspire™ en el documento de PublishView™, arrastre y suelte una página a la vez o un problema a la vez en la hoja de PublishView™.
Si usted está agregando un problema con varias páginas, éstas se apilan una sobre la otra en la hoja de PublishView™. Mueva la página superior para ver las otras páginas.
Cómo trabajar con problemasAl igual que un documento de TI-Nspire™, un documento de PublishView™ consiste en uno o más problemas.
Los problemas se usan para controlar el diseño del documento de PublishView™, de manera que usted pueda aislar las variables. Cuando se usan variables con el mismo nombre en varios problemas, las variables pueden tener valores diferentes. Para agregar problemas a los documentos de PublishView™, abra el menú de contexto de Hoja o use las opciones del menú Insertar en el espacio de trabajo de Documentos. Cuando agregue problemas, tenga en mente estas guías:
• De manera predeterminada, un nuevo documento de PublishView™contiene un problema.

Cómo trabajar con documentos de PublishView™ 125
• Usted puede insertar un problema después de cualquier problema existente.
• Usted no puede insertar un problema en la mitad de un problema existente.
• Siempre se inserta un salto de problema después del problema seleccionado.
• Al insertar un salto de problema se agrega un espacio en blanco debajo del salto.
• Cualquier objeto entre dos saltos de problema es parte del problema que está arriba del salto.
• El último problema incluye todas las hojas y los objetos que están debajo del último salto de problema.
• Los saltos de problema no son relativos a cualquier objeto, lo cual le permite mover los objetos dentro de un problema sin afectar la ubicación del salto de problema.
Cómo agregar un problemaPara agregar un problema a un documento de PublishView™ abierto:
1. Haga clic con el botón derecho en la hoja y seleccione Insertar > Problema.
El problema se agrega al documento que está debajo de cualquier problema existente. El salto de problema provee un divisor visible entre los problemas.
2. Para nombrar el problema, resalte el texto predeterminado, escriba un nombre y haga clic afuera del cuadro de texto para guardar el nombre.
Se guardará el salto de problema.
Si un documento tiene varios problemas, use la barra de desplazamiento del lado derecho del documento para moverse hacia arriba y hacia abajo por los problemas.
Cómo manejar saltos de problemaLos saltos de problema se usan para separar los problemas y los conjuntos de variables.
• Cada problema tiene un salto de problema.

126 Cómo trabajar con documentos de PublishView™
• Un salto de problema se torna visible cuando se agrega un problema a un documento.
• Un salto de problema se representa por medio de una línea discontinua con el nombre del problema posicionada en el lado izquierdo de la hoja.
• De manera predeterminada, el nombre del problema se muestra como <Nombre de problema>. Resalte el texto predeterminado para escribir un nuevo nombre para el problema.
• Los nombres de problema no tienen que ser únicos. Dos problemas pueden tener el mismo nombre.
Cómo ocultar y mostrar saltos de problemaUsted puede seleccionar que los saltos de problema se oculten o muestren en un documento de PublishView™ Los saltos de problema se muestran de manera predeterminada.
1. Haga clic con el botón derecho en cualquier área en blanco del documento (afuera de cualquier objeto) para abrir el menú de contexto de la hoja.
2. Seleccione Opciones de Diseño.
Se abrirá el cuadro de diálogo Opciones de Mostrar/Ocultar.
Nota: Usted también puede seleccionar Vista > Opciones de Diseño de PublishView™.
3. Deseleccione la opción Mostrar saltos de problema para ocultar los saltos de problema en el documento. Seleccione la opción para regresar a la configuración predeterminada y mostrar los saltos de problema.
4. Haga clic en OK para cerrar el cuadro de diálogo.
Cómo renombrar un problema1. Haga clic en el nombre del problema existente en la línea de salto de
problema.
2. Escriba un nuevo nombre para el problema.
3. Haga clic afuera del cuadro de texto para guardar el nuevo nombre.

Cómo trabajar con documentos de PublishView™ 127
Cómo borrar un problemaPara borrar un problema, realice una de las siguientes acciones:
Seleccione el salto de problema y haga clic en en el lado derecho del salto.
Seleccione Editar > Borrar.
Haga clic con el botón derecho en el salto de problema y seleccione Borrar.
Seleccione el salto de problema y presione la tecla Borrar o de Retroceso.
Cuando usted borra un problema, todos los objetos contenidos en el problema se eliminan y el espacio entre el salto de problema seleccionado y el siguiente salto de problema se elimina.
Cómo organizar hojas en PublishView™Un documento de PublishView™ puede tener varias hojas. Se despliega una sola hoja en el espacio de trabajo de su pantalla. Todo el trabajo en los objetos de PublishView™ y en las aplicaciones de TI-Nspire™ ocurre dentro de las hojas.
Cómo agregar hojas a un problemaPara agregar una hoja a un problema:
Seleccione Insertar > Hoja.
La hoja se agrega al problema y la numeración se incrementa por uno.
Cómo abrir el menú de contexto de HojaHaga clic con el botón derecho en cualquier área en blanco (afuera de cualquier objeto) en una hoja de PublishView™.
Se abrirá un menú de contexto con las opciones para insertar problemas, páginas, aplicaciones y objetos de PublishView™, editar las opciones para eliminar espacio o borrar una página y las opciones para ocultar o mostrar saltos de problema y bordes de objetos.

128 Cómo trabajar con documentos de PublishView™
Numeración de páginasEn un documento de PublishView™, la numeración de páginas se despliega en el margen inferior (pie de página). De manera predeterminada, la numeración se ubica en el centro de la hoja de PublishView™ en un formato # de #. Usted no puede editar ni borrar la numeración de páginas.
Cómo trabajar con encabezados y pies de páginaLos documentos de PublishView™ contienen un espacio en la parte superior y en la parte inferior de una hoja para agregar un encabezado o un pie de página. Los encabezados y los pies de página pueden contener la fecha, el nombre del documento, el nombre del plan de la lección, el nombre de la clase, el nombre de su escuela o cualquier otra información necesaria para identificar un documento.
De manera predeterminada, los encabezados y pies de página no tienen contenido no límites porque el encabezado y el pie de página están ocultos. Para activar un encabezado o pie de página para editarlos, haga clic adentro del margen superior o inferior. Cuando estén activados, se desplegará un cuadro de texto con un borde gris claro.
Cómo insertar y editar texto en encabezados y pies de página1. Haga clic adentro del margen superior o inferior.
Los bordes del cuadro de texto en el margen se tornan visibles y el espacio del objeto se deshabilita. El cursor se coloca en el espacio del encabezado o pie de página y se abre el menú de formateo.
encabezado
pie de página

Cómo trabajar con documentos de PublishView™ 129
2. Escriba el texto.
• La fuente predeterminada es true type de TI-Nspire™ , 12 pt, normal.
• De manera predeterminada, el texto se centra en forma horizontal y vertical.
• El texto se puede alinear: a la izquierda, en el centro, a la derecha o justificado.
• El texto que no se ajusta dentro del cuadro de texto en forma horizontal se colocará en la siguiente línea.
• El texto que no se ajuste dentro del cuadro de texto en forma vertical no se mostrará, aunque si se retendrá. (Si usted borra texto, aparecerá el texto oculto).
3. Realice una de los siguientes acciones para guardar el texto:
• Haga clic una vez en cualquier parte afuera del cuadro de texto del encabezado o pie de página para guardar el texto.
• Presione Esc para guardar el texto.
La hoja de PublishView™ se activa y el menú de formateo se cierra.
Cómo mostrar y ocultar bordesDe manera predeterminada, los bordes se despliegan cuando usted inserta un objeto en un problema. Cuando usted selecciona que los bordes se oculten, la selección se aplica a todos los objetos del documento y a los objetos que se agreguen al mismo. Para ocultar un borde:
1. Haga clic con el botón derecho en cualquier área en blanco de la hoja (afuera de cualquier objeto) para abrir el menú de contexto.
2. Seleccione Opciones de Diseño.
Se abrirá el cuadro de diálogo Opciones de Diseño.
Nota: Usted también puede seleccionar Vista > Opciones de Diseño de PublishView™.

130 Cómo trabajar con documentos de PublishView™
3. Deseleccione la opción Mostrar bordes de objeto para ocultar los bordes alrededor de los objetos en el problema. Seleccione la opción para regresar a la configuración predeterminada y mostrar los bordes.
4. Haga clic en OK para cerrar el cuadro de diálogo.
Cómo agregar y eliminar espacioCon el fin de manejar la manera en que los objetos de PublishView™ aparecen en una hoja, quizá usted necesite agregar o borrar el espacio entre los objetos.
Nota: Usted puede agregar o eliminar espacio vertical entre los objetos utilizando este método. Para agregar o eliminar espacio horizontal entre objetos, mueva el objeto.
Cómo agregar espacio1. Haga clic con el botón derecho en el área afuera de cualquier objeto
donde usted desee agregar espacio. Se abrirá el menú de contexto.
2. Seleccione Editar > Agregar/Eliminar Espacio. Se activará la herramienta de Agregar/Eliminar Espacio.
3. Use el ratón para posicionar la herramienta en el lugar exacto donde usted desea agregar espacio.
4. Haga clic en la herramienta y arrastre hacia abajo para seleccionar la cantidad de espacio que desea agregar. Conforme usted selecciona la cantidad de espacio a agregar, ésta se indica en verde.
Herramienta de Agregar/Eliminar Espacio

Cómo trabajar con documentos de PublishView™ 131
5. Presione la tecla Intro para agregar el espacio entre los objetos. Usted puede ajustar la cantidad de espacio al arrastrar hacia arriba y hacia abajo antes de presionar Intro.
Cómo eliminar espacio1. Haga clic con el botón derecho en el área afuera de cualquier objeto
donde usted desee eliminar espacio. Se abrirá el menú de contexto.
2. Seleccione Editar > Agregar/Eliminar Espacio. Se activará la herramienta de Agregar/Eliminar Espacio.
3. Use el ratón para posicionar la herramienta en el lugar exacto donde usted desea agregar espacio.
Outil Ajouter/Retirer l'espace

132 Cómo trabajar con documentos de PublishView™
4. Haga clic en la herramienta y arrastre hacia arriba para seleccionar la cantidad de espacio que desea eliminar. Conforme usted selecciona la cantidad de espacio a eliminar, ésta se indica en rojo.
5. Presione la tecla Intro para eliminar el espacio entre los objetos. Usted puede ajustar la cantidad de espacio al arrastrar hacia arriba y hacia abajo antes de presionar Intro.
Nota: Si no hay suficiente espacio en la hoja para acomodar los objetos, éstos no se moverán cuando el espacio se elimine.
Cómo borrar hojas en blanco de los problemasUsted puede borrar una hoja que no contenga ninguna aplicación de TI-Nspire™ ni objetos de PublishView™ de un problema. Para borrar una hoja en blanco de un problema:
1. Borre cualquier aplicación de TI-Nspire™ y objetos de PublishView™, mueva o borre cualquier salto de problema de la hoja.
2. Coloque el cursor adentro de la hoja que desea borrar.
3. Haga clic con el botón derecho adentro de la hoja en blanco para abrir el menú de contexto.
4. Seleccione Editar > Borrar Hoja.
La hoja en blanco se borrará del problema.
Cómo agregar texto a un documento en PublishView™En un documento de PublishView™, existen tres maneras de agregar texto:
• Inserte un cuadro de texto de PublishView™ para introducir texto de forma libre o copiar texto desde otras fuentes hacia el documento.

Cómo trabajar con documentos de PublishView™ 133
Por ejemplo, usted puede colocar un cuadro de texto de PublishView™ junto a una imagen y escribir una descripción en el cuadro de texto. Usted también puede copiar y pegar texto desde archivos .doc, .txt y .rtf. Use los cuadros de texto de PublishView™ cuando necesite opciones para enfatizar y formatear texto. Los cuadros de texto de PublishView™ no se convierten cuando usted convierte un documento de PublishView™ en un documento de TI-Nspire™. Quizá usted desee usar un cuadro de texto de PublishView™ para agregar texto que usted no desea que vean los usuarios de dispositivos portátiles.
• Use la aplicación de Notas de TI-Nspire™. Usted debe usar la aplicación de Notas cuando necesite un editor de ecuaciones avanzado y cuando necesite usar plantillas matemáticas y símbolos de TI-Nspire™. El superíndice y el subíndice también son más fáciles de usar en la aplicación de Notas. Usted también deberá usar Notas cuando esté planeando convertir un documento de PublishView™ a un documento de TI-Nspire™ para usarlo en un dispositivo portátil y desee que los usuarios del dispositivo portátil vean el texto.
• Agregue texto en las aplicaciones de TI-Nspire™ que permiten texto al igual que lo haría en un documento de TI-Nspire™.
Cómo insertar texto en un cuadro de texto1. Asegúrese de que el panel de Objetos de PublishView™ esté abierto.
2. Use el ratón para seleccionar y arrastrarlo al problema.
3. Suelte el botón del ratón para soltar el cuadro de texto en el problema.

134 Cómo trabajar con documentos de PublishView™
4. Con el ratón, tome los puntos de agarre para redimensionar el cuadro de texto o posicionarlo en el problema según sea necesario.
5. Haga clic afuera del cuadro de texto para guardar el tamaño y la posición.
6. Haga clic en "Escriba su texto aquí".
Se abrirá el menú de formateo y el texto se activará.
7. Escriba el nuevo texto o copie y pegue el texto desde otro archivo.
8. Aplique el formateo según sea necesario.
9. Haga clic afuera del cuadro de texto para guardar el texto.
Cómo formatear y editar textoLas opciones para editar y formatear texto se ubican en una barra de herramientas de formateo adjunta al cuadro de texto cuando éste está activo. Las opciones de formateo para editar texto incluyen:
• Cambiar la fuente, el tamaño de fuente y el color de fuente
• Aplicar formateo con negritas, itálicas y subrayado
• Aplicar las siguientes opciones de alineación horizontal de texto: a la izquierda, a la derecha, centrado y justificado.
• Cómo insertar hiperenlaces
El cuadro de texto está en un estado interactivo para agregar o editar

Cómo trabajar con documentos de PublishView™ 135
Cómo activar el modo de ediciónHaga clic adentro de un cuadro de texto para activar el modo de edición.
• Se abrirá el menú de formateo.
• El texto es seleccionable para su edición.
Cómo abrir el menú de contexto de ContenidoHaga clic con el botón derecho adentro de un cuadro de texto que contenga texto o un hiperenlace.
Se abrirán el menú de formateo y el menú de contexto con accesos directos para cortar, copiar y pegar.
Cómo usar hiperenlaces en los documentos de PublishView™En los documentos de PublishView™, use hiperenlaces para:
• Enlazar a un archivo
• Enlazar a un sitio web en Internet
Usted puede agregar un hiperenlace a un documento abierto o puede convertir cualquier texto dentro de un cuadro de texto en un hiperenlace. Cuando se agrega un hiperenlace, el formateo del texto se subraya y el color de la fuente es azul. Usted puede cambiar el formateo del texto en hiperenlace sin perder el hiperenlace.
Cuando usted enlaza archivos, es mejor almacenar los archivos en una base de datos compartida o en un sitio de almacenamiento en línea antes de crear los hiperenlaces. Esto le permite compartir con libertad su documento de PublishView™ con cualquier persona que tenga acceso a la base de datos compartida o al sitio de almacenamiento, y los enlaces seguirán teniendo acceso. Los enlaces a los archivos de su disco duro local sólo se deben utilizar si usted no planea compartir el documento.
Si usted opta por usar los enlaces locales, puede renombrar el documento de PublishView™ o moverlo a una ubicación diferente en su computadora, y los enlaces permanecerán intactos. Sin embargo, asegúrese de mantener los archivos objetivo en la misma ubicación. Si usted mueve los archivos o si cambia el nombre de la ruta, los enlaces a los archivos ya no funcionarán.
Si un enlace está roto, se desplegará un mensaje de error cuando haga clic en el enlace:
• No se puede abrir el archivo especificado
• No se puede abrir la página web especificada

136 Cómo trabajar con documentos de PublishView™
Cómo enlazar a un archivoUsted puede enlazar a cualquier archivo en su computadora. Si el tipo de archivo está asociado con una aplicación en su computadora, ésta se activará cuando haga clic en el enlace.
Realice los siguientes pasos para agregar un enlace a un archivo para un documento de PublishView™.
1. Asegúrese de que el panel de Objetos de PublishView™ esté abierto.
2. Haga clic en y después arrastre y suelte el icono en la hoja.
Se abrirá el cuadro de diálogo Agregar Hiperenlace.
3. Escriba el nombre del enlace en el campo de Texto. Por ejemplo, este puede ser el nombre del documento.
4. Haga clic en para seleccionar Enlazar a un archivo.
Se abrirá el cuadro de diálogo Seleccionar archivo para insertar como hiperenlace.

Cómo trabajar con documentos de PublishView™ 137
5. Navegue y seleccione el archivo al que desea enlazar y haga clic en Insertar.
El nombre de la ruta se inserta en el campo de Dirección en el cuadro de diálogo Agregar Hiperenlace.
6. Haga clic en OK.
Se agregará un cuadro de texto que contiene el hiperenlace en el documento de PublishView™.
7. Con el ratón, tome los puntos de agarre para redimensionar el cuadro de texto o agarre cualquier borde para posicionar el cuadro de texto en el documento según sea necesario.
Cómo enlazar a un sitio webRealice los siguientes pasos para agregar un enlace a un sitio web.
1. Asegúrese de que el menú de Objetos de PublishView™ esté abierto.

138 Cómo trabajar con documentos de PublishView™
2. Haga clic en y arrastre el icono al documento para abrir en cuadro de diálogo Agregar Hiperenlace.
3. Escriba el nombre del enlace en el campo de Texto. Por ejemplo, este puede ser el nombre de un sitio web.
4. Haga clic en para seleccionar Enlazar a una página en Internet.
Su navegador se abrirá en su sitio web predeterminado.
5. Navegue al sitio web o al archivo en un sitio web al que desee enlazarse.
6. Copie la URL y luego péguela en el campo de Dirección en el cuadro de diálogo Agregar Hiperenlace.
7. Haga clic en OK.
Se agregará un cuadro de texto que contiene el hiperenlace en el documento de PublishView™.
8. Con el ratón, tome los puntos de agarre para redimensionar el cuadro de texto o agarre cualquier borde para posicionar el cuadro de texto en el documento según sea necesario.
Cómo editar un hiperenlacePara cambiar el nombre de un hiperenlace, cambie la ruta o cambie la URL; realice los siguientes pasos:
1. Con el ratón, haga clic con el botón derecho en el texto del hiperenlace y seleccione Editar hiperenlace.
Se abrirá el cuadro de diálogo Editar Hiperenlace.

Cómo trabajar con documentos de PublishView™ 139
2. Haga las correcciones necesarias:
• Escriba las correcciones para el nombre del hiperenlace en el campo de Texto.
• Haga clic en para abrir el cuadro de diálogo Seleccionar un archivo para agregar como hiperenlace y use el navegador de archivos para navegar a la carpeta donde se ubica el archivo.
• Haga clic en para abrir un navegador e ir a un sitio web para copiar y pegar la URL correcta en el campo de Dirección.
3. Haga clic en OK para guardar los cambios.
Cómo convertir texto existente en un hiperenlace1. Haga clic adentro del cuadro de texto para activar el modo de edición
y abrir el menú de formateo.
2. Seleccione el texto que desea convertir en un hiperenlace.
3. Haga clic en .
Se abrirá el cuadro de diálogo Agregar Hiperenlace con el texto seleccionado en el campo de Texto.
4. Haga clic en para crear un enlace a un archivo
-O-
Haga clic en para crear un enlace a una página en un sitio web.

140 Cómo trabajar con documentos de PublishView™
Cómo eliminar un hiperenlaceUse este proceso para eliminar un enlace del texto adentro de un cuadro de texto. El texto permanecerá en el documento.
1. Con el ratón, haga clic con el botón derecho en el texto del hiperenlace.
2. Seleccione Eliminar hiperenlace.
El formateo del hiperenlace se elimina del texto y ya no se puede hacer clic en el texto.
Nota: Para eliminar tanto el texto como el hiperenlace, borre el texto. Si un cuadro de texto contiene únicamente el texto con enlace, borre el cuadro de texto.
Cómo trabajar con imágenesLas imágenes se pueden agregar a los documentos de PublishView™ como objetos de PublishView™ o se pueden agregar adentro de las aplicaciones de TI-Nspire™ que soportan imágenes. Los tipos de archivos soportados son .bmp, .jpg y .png.
Nota: Si una aplicación de TI-Nspire™ está activa en el documento de PublishView™, la imagen se agrega en la página de TI-Nspire™ si usted selecciona Insertar > Imagen desde la barra de menú o desde el menú de contexto. Si no hay ningún documento de TI-Nspire™activo, la imagen se agrega como un objeto de PublishView™. Sólo las imágenes adentro de las aplicaciones de TI-Nspire™ se convierten en documentos de TI-Nspire™ (archivos .tns).
Cómo insertar una imagen1. Asegúrese de que el panel de Objetos de PublishView™ esté abierto.
2. Haga clic en y después arrastre el icono al documento.
Se abrirá el cuadro de diálogo Elegir una imagen para insertar en PublishView™.

Cómo trabajar con documentos de PublishView™ 141
Nota: De manera predeterminada, se despliega la carpeta de imágenes precargadas de Texas Instruments.
3. Navegue a la carpeta donde se ubica el archivo de imagen que dese insertar y resalte el nombre del archivo.
4. Haga clic en Insertar imagen.
La imagen se agrega a la hoja de PublishView™.
5. Con el ratón, tome los puntos de agarre para redimensionar el cuadro de texto o agarre cualquier borde para posicionar el cuadro de texto en el documento según sea necesario.
Cómo mover imágenes1. Haga clic en el marco que contiene la imagen para seleccionarla.
2. Mueva el cursor sobre la orilla de la imagen para activar la
herramienta de posicionamiento.

142 Cómo trabajar con documentos de PublishView™
3. Arrastre y suelte la imagen en su nueva ubicación en la hoja de PublishView™.
Nota: Los objetos se pueden traslapar entre sí en una hoja de PublishView™.
Cómo redimensionar imágenes1. Haga clic en el marco que contiene la imagen para seleccionarla.
2. Mueva el ratón sobre uno de los puntos de agarre azules para activar
la herramienta de redimensionamiento.
3. Arrastre el punto de agarre para hacer la imagen más pequeña o más grande.
Cómo borrar imágenesHaga clic en la imagen para seleccionarla y presione la tecla Borrar.
—O—
Haga clic con el botón derecho en un punto de agarre para abrir el menú de contexto y después seleccione Borrar.
Cómo trabajar con archivos de videoUsted puede incrustar un archivo de video Flash (.flv) en un documento de PublishView™ y reproducir el video directamente desde el documento de PublishView™.
Nota: Usted también puede insertar un enlace a un video que se activará en una nueva ventana del navegador o en una ventana del reproductor de medios. Consulte Cómo trabajar con Hiperenlaces.
Cómo insertar un video1. Asegúrese de que el panel de Objetos de PublishView™ esté abierto.
2. Haga clic en y después arrastre el icono al documento.
Se abrirá la ventana Elegir un video para insertar en PublishView™.

Cómo trabajar con documentos de PublishView™ 143
3. Navegue a la carpeta donde se ubica el archivo de video que dese insertar y resalte el nombre del archivo.
4. Haga clic en Insertar video.
Se agregará un objeto que contiene el video incrustado en la hoja de PublishView™. De manera predeterminada, los puntos de agarre de redimensionamiento y de posicionamiento estarán activos.
5. Con el ratón, tome los puntos de agarre para redimensionar el objeto o agarre cualquier borde para posicionar el objeto en el documento según sea necesario. Por ejemplo, quizá usted desee posicionar el objeto que contiene el video arriba o abajo de un cuadro de texto que contenga texto para presentar el video.
6. Para reproducir el video, haga clic en la flecha hacia adelante.
Cómo usar la consola de videoLa consola de video permite que los usuarios controlen cuándo iniciar o detener el video.

144 Cómo trabajar con documentos de PublishView™
La consola contiene los siguientes controles:
Cómo usar el menú de contexto de videoHaga clic con el botón derecho en el cuadro que contiene el video para abrir el menú de contexto específico del video.
À Haga clic en para iniciar el video. Cuando se esté
reproduciendo, haga clic en para detener el video.
Á Conforme se reproduce el video, el tiempo transcurrido se muestra en minutos y segundos.
 Cuando inicia el video, la longitud del mismo se muestra en minutos y segundos.
à Muestra la intensidad del volumen. Usted no puede controlar el volumen con este control. Use el control de volumen de su computadora para aumentar o disminuir el volumen.
Opción Función
Configuraciones Haga clic para deshabilitar o habilitar la aceleración del hardware.
Configuraciones Globales
Abre el sitio web de Ayuda del Reproductor Flash® Player de Adobe®.
À Á Â Ã

Cómo trabajar con documentos de PublishView™ 145
Cómo ajustar las configuraciones del del Reproductor Flash® Player 10 de Adobe®Para obtener información acerca del Reproductor Flash® Player 10 de Adobe® , consulte la Ayuda de Flash® Player en el sitio http://www.macromedia.com/support/documentation/.
Cómo convertir documentosUsted puede convertir documentos de PublishView™ (archivos .tnsp) en documentos de TI-Nspire™(archivos .tns) para desplegarlos en los dispositivos portátiles. Usted también puede convertir documentos de TI-Nspire™ en documentos de PublishView™.
Al convertir un documento se crea un nuevo documento; el documento original permanece intacto y no está enlazado con el nuevo documento. Si usted hace cambios en un documento, los cambios no se reflejan en el otro documento.
Cómo convertir documentos de PublishView™ en documentos de TI-NspireUsted no puede abrir un documento de PublishView™ (archivo .tnsp) en un dispositivo portátil. Sin embargo, usted puede convertir el documento de PublishView™ en un documento de TI-Nspire™ que se puede transferir y abrir en un dispositivo portátil. Cuando usted convierte un documento de PublishView™ en un documento de TI-Nspire™:
• Sólo las aplicaciones de TI-Nspire™ se vuelven parte del documento de TI-Nspire™.
• Los objetos de PublishView™ como cuadros de texto, imágenes, hiperenlaces y videos no se convierten.
• El texto contenido en los cuadros de texto de PublishView™ no se convierte; sin embargo, el texto en la aplicación de Notas de TI-Nspire™ sí se convierte.
• Si hay imágenes contenidas en una aplicación de TI-Nspire™, éstas se convierten; sin embargo, las imágenes contenidas en objetos de PublishView™ no se convierten.
Acerca del Reproductor Flash® Player 10 de Adobe®
Abre el sitio web del Reproductor Flash® Player de Adobe®. Abra este sitio para averiguar qué versión tiene o para descargar una versión más actual del reproductor.
Opción Función

146 Cómo trabajar con documentos de PublishView™
Realice los siguientes pasos para convertir un documento de PublishView™ (archivo .tnsp) en un documento de TI-Nspire™ (archivo .tns).
1. Abra el documento de PublishView™ a convertir.
2. Seleccione Archivo > Convertir a > Documento de TI-Nspire™.
• El nuevo documento de TI-Nspire™ se abre en el espacio de trabajo de Documentos.
• Todas las aplicaciones de TI-Nspire™ son parte del nuevo documento de TI-Nspire™.
• Desde la parte superior hasta la parte inferior, y después de izquierda a derecha, el diseño del documento de TI-Nspire™ se basa en el orden de las aplicaciones de TI-Nspire™ en el documento de PublishView™.
– Cada aplicación de TI-Nspire™ en un documento de PublishView™ aparecerá como una página en el documento de TI-Nspire™ convertido. El orden de las páginas en el documento de TI-Nspire™ se basa en el diseño de las aplicaciones de TI-Nspire™ en el documento de PublishView™.
– Si dos o más problemas están en el mismo nivel, el orden es de izquierda a derecha.
• Los saltos de problema se mantienen.
• El nuevo documento de TI-Nspire™ no está enlazado al documento de PublishView™.
3. Cuando el trabajo en el documento esté completo, haga clic en para guardar el documento en la carpeta actual o seleccione Archivo > Guardar como... para guardar el documento en una carpeta distinta.
Nota: Si el documento no se ha guardado nunca, tanto la opción Guardar como la opción Guardar como permiten guardar en una carpeta distinta.
Nota: Usted también puede usar la opción Guardar como... para convertir un documento de PublishView™ en un documento de TI-Nspire™.
Nota: Si usted trata de convertir un documento de PublishView™ que no contiene páginas o aplicaciones de TI-Nspire™, se desplegará un mensaje de error.

Cómo trabajar con documentos de PublishView™ 147
Cómo convertir documentos de TI-Nspire™ en documentos de PublishView™Usted puede convertir documentos de TI-Nspire™ existentes en documentos de PublishView™, lo que le permite aprovechar las características de diseño y de edición más completas para imprimir, generar reportes de estudiantes, crear hojas de trabajo y evaluaciones, así como publicar documentos en un sitio web o blog.
Realice los siguientes pasos para convertir un documento de TI-Nspire™ en un documento de PublishView™.
1. Abra el documento de TI-Nspire™ que desea convertir.
2. Seleccione Archivo > Convertir a > Documento de PublishView™.
• El nuevo documento de PublishView™ se abre en el espacio de trabajo de Documentos.
• De manera predeterminada, hay seis objetos por página.
• Cuando se convierten, cada problema del documento de TI-Nspire™ iniciará una nueva hoja en el documento de PublishView™.
• Los saltos de problema se mantienen.
3. Cuando el trabajo en el documento esté completo, haga clic en para guardar el documento en la carpeta actual o haga clic en Archivo > Guardar como... para guardar el documento en una carpeta distinta.
Nota: Usted también puede usar la opción Guardar como... para guardar un documento de TI-Nspire™ en un documento de PublishView™.
Cómo imprimir documentos de PublishView™Usted puede imprimir reportes, hojas de trabajo y evaluaciones creadas con la característica de PublishView™. Para imprimir un documento:
1. Seleccione Archivo > Imprimir.
Se abrirá el cuadro de diálogo Imprimir. Se mostrará una vista previa del documento en el lado derecho del cuadro de diálogo.

148 Cómo trabajar con documentos de PublishView™
2. Seleccione una impresora desde el menú desplegable.
Nota: El campo Qué Imprimir está deshabilitado.
3. Seleccione Tamaño de Papel desde el menú desplegable. Las opciones son:
• Carta (8.5 x 11 pulgadas)
• Legal (8.5 x 14 pulgadas)
• A4 (210 x 297 mm)
4. Seleccione el número de Copias que desea imprimir.
5. En el área de Rango de Impresión, seleccione imprimir todas las páginas del documento, un rango de páginas o sólo la página actual.
Nota: De manera predeterminada, los márgenes superior e inferior están configurados a una pulgada (2.54 cm) y se mantienen cuando se imprime un documento de PublishView™. No hay configuraciones para los márgenes laterales. Las hojas de PublishView™ se imprimen justo como aparecen en el espacio de trabajo.
6. Si es necesario, seleccione o deseleccione los cuadros para:
• Imprimir saltos de problema y nombres.
• Imprimir encabezados
• Imprimir pies de página
• Mostrar los bordes de los objetos

Cómo trabajar con documentos de PublishView™ 149
7. Haga clic en Imprimir.

150 Cómo trabajar con documentos de PublishView™

Incrustación de Documentos en Páginas Web 151
Incrustación de Documentos en Páginas Web
Al usar las funciones Exportar del software TI-Nspire™ y TI-Nspire™ Document Player, se pueden incrustar documentos de TI-Nspire™ y documentos de PublishView™ dentro de las páginas HTML. Luego puede publicar los documentos HTML como páginas web o compartirlas por medio de correo electrónico, datos compartidos o por medio de un sitio de almacenamiento en línea.
De modo predeterminado, los documentos incrustados aparecen en TI-Nspire™ Document Player al abrirlo. Cualquiera puede ver e interactuar con los documentos incrustados en TI-Nspire™ o de PublishView™ dentro de TI-Nspire™ Document Player, aunque no tenga el software de TI-Nspire™.
Uso de páginas web incrustadasHay dos modos de crear páginas web incrustadas:
• Utilice las funciones Exportar del software de TI-Nspire™ para generar el código necesario para incrustar un documento en una página web.
• Cree su propio código HTML con un editor de texto o de HTML. Se muestran ejemplos de códigos en este documento.
Para usar páginas web incrustadas:
• Debe conectarse a Internet para cargar TI-Nspire™ Document Player y ver el documento incrustado.
• Si desea publicar un documento en la web, necesita publicar los documentos de TI-Nspire™ o PublishView™ originales en línea y actualizar el código HTML de origen para que pueda reflejarse la dirección URL del documento en línea.
• Puede incrustar documentos que ya están disponibles en línea. Por ejemplo, puede incrustar un documento del sitio web TI Activities Exchange.
• Puede incrustar documentos en cualquier contenedor que admita applets (subprogramas) de HTML y de Java™. Por ejemplo, puede incrustar documentos en los sistemas de administración de aprendizaje como Moodle o Blackboard™.
• Puede incrustar una página web en una presentación de Microsoft® PowerPoint. Esto requiere un complemento de terceros para Powerpoint. Algunos complementos están disponibles sin costo, como

152 Incrustación de Documentos en Páginas Web
el complemento disponible de Live Web (http://skp.mvps.org/liveweb.htm).
Uso de páginas web incrustadasPara ver documentos de TI-Nspire™ y de PublishView™ incrustados, debe tener:
• Un explorador web
– Microsoft® Internet Explorer® 7.0 o posterior
– Mozilla® FireFox® 4.0 o posterior
– Google® Chrome® 5.0 o posterior
– Apple® Safari® 5 o posterior
• Java™ Version 6 Update 22 (versión 1.6.0_22) o posterior
Si desea ver documentos PublishView™ con archivos de vídeo, debe instalar Adobe® Flash® Player 10.
Uso de HTMLInline Frames (marcos interiores) de TI-Nspire™ Los documentos de TI-Nspire™ y PublishView™ están incrustados mediante un marco interior en HTML o“iframe”. Puede incrustar el documento de TI-Nspire™ o de PublishView™ si escribe el código iframe en un documento HTML. Al crear un iframe con un editor HTML o de texto, el código iframe incrustado podría ser parecido al código del siguiente ejemplo. Al crear su propio código para el iframe, necesitará saber la dirección web del documento incrustado e incluir esta dirección en su código.
Ejemplo: iframe con códigos rígidos
Nota: el código de origen HTML no reconoce los saltos de línea. Puede ver el código iframe ensartado en una sola línea cuando vea el código de origen en un editor de texto o en un editor HTML. Para que el código sea más fácil de ver, puede agregar saltos de línea en forma manual o habilitar Word Wrap (ajuste automático de línea).
<iframe src="http://education.ti.com/go/nspireplayer?nspirefile=http://my.site.com/myfile.tns" width="700" height="500" scrolling="no" frameborder="0"></iframe>

Incrustación de Documentos en Páginas Web 153
Etiquetas y atributos de Iframe El código HTML se abre y se cierra con etiquetas iframe: <iframe> e </iframe>. Las etiquetas iframe le indican al explorador web que muestre una ventana incrustada en una página web. Dentro del código iframe, podrá ver atributos y valores de atributos que controlan el contenido y la apariencia del marco. Por lo general, los valores de atributos aparecen entre comillas.
Uso del atributo Source (src)En el ejemplo de iframe, el primer atributo es el atributo Source (de origen) que se indica con el código “src=”. El valor de este atributo es específico para el contenido de TI-Nspire™. El valor se puede modificar para definir la ubicación del documento incrustado y las herramientas disponibles dentro del documento incrustado.
El atributo source contiene la dirección de Internet (URL) de TI-Nspire™ Document Player, la cual es:
src="http://education.ti.com/go/nspireplayer
Puede agregar parámetros al atributo de origen para controlar la apariencia del TI-Nspire™ Document Player incrustado. Estos parámetros son opcionales. Para obtener más información, consulte Personalizar el reproductor de documentos incrustados.
Definición del parámetro nspirefile El parámetro nspirefile siempre es el último en la línea de códigos y especifica la URL o dirección (ruta) de sistema del archivo del documento que está incrustando. Es posible que tenga que modificar este parámetro para poder habilitar la función de compartir su página incrustada con otras personas.
La ruta del documento puede ser una dirección absoluta o una dirección relativa:
• Dirección absoluta: identifica una ubicación específica y única o una ruta que no está definida por referencia a ninguna otra dirección. Al usar una dirección absoluta, debe especificar la URL completa. Si mueve los documentos, debe modificar la URL.
• Dirección relativa: identifica una ubicación en relación a otra ubicación. Al usar una dirección relativa, la URL contiene sólo el nombre de archivo, que significa que su documento debe estar en el mismo directorio que la página web incrustada. Mientras su documento y el archivo .html que contiene el documento incrustado estén en la misma carpeta, la URL encontrará el documento aunque mueva la carpeta. Para usar una dirección relativa, consulte Uso de iframes generados dinámicamente.

154 Incrustación de Documentos en Páginas Web
Uso de otros atributos iframeOtros atributos de iframe que controlan la apariencia del iframe en la página web son width (ancho), height (alto), scrolling (desplazamiento) y frame border (bordes del marco). Los valores para estos atributos son estándar y no son específicos para el contenido de TI-Nspire™ . La siguiente tabla contiene una lista de atributos estándar de iframe como referencia. Para obtener más información acerca de los atributos de iframe, consulte http://www.w3schools.com/TAGS/tag_iframe.asp.
Atributo Descripción
align Especifica la alineación de un iframe según los elementos que lo rodean. Si se usa este atributo, los valores son izquierda, derecha, superior, en el centro o inferior. El atributo de alineación será útil, pero ya no se usa tanto. Los estilos son los que más se usan actualmente.
Para usar estilos y centrar Document Player en una página, rodee el iframe con etiquetas de división (div):
<div style="text-align:center">
[insert code for iframe]
</div>
frameborder Determina si se muestra o no un borde alrededor de un iframe. Los valores son:
1 = mostrar borde
0 = sin borde
height Especifica la altura del marco en píxeles.
longdesc La URL dirige a la página que contiene una larga descripción del contenido en el iframe.
marginheight Define los márgenes superior e inferior en píxeles.
marginwidth Define los márgenes izquierdo y derecho en píxeles.
name El nombre del iframe.
scrolling Especifica si se muestran o no las barras de desplazamiento de un iframe. Los valores son sí, no o automático.

Incrustación de Documentos en Páginas Web 155
Uso de iframes generados dinámicamentePara usar una dirección relativa, debe usar un iframe que se genere dinámicamente. Este código genera un iframe HTML al cargar la página. El parámetro “nspirefile” mantiene la ubicación y el nombre del archivo del documento de TI-Nspire™ o de PublishView™ que aparecerá en la página. Si el parámetro “nspirefile” contiene sólo el nombre del archivo en vez de la URL completa, debe cargar el documento de TI-Nspire™ o de PublishView™ en su servidor web y asegurarse de que esté en la misma carpeta que su blog o página web.
Uso de TI-Nspire™ Document PlayerTI-Nspire™ Document Player se inicia automáticamente al abrir un documento HTML que contiene un documento de TI-Nspire™ o de PublishView™ incrustado. TI-Nspire™ Document Player se reproduce directamente desde la Internet y no requiere software ni dispositivos portátiles de Texas Instruments.
Nota: si es la primera vez que abre el reproductor en su computadora, se le preguntará si acepta el acuerdo de licencia. Esto es necesario una sola vez para cada equipo.
src La URL del documento contenida en el iframe.
width Define el ancho del iframe en píxeles.
<script type="text/javascript" src="http://education.ti.com/html/nspireplayer/js/ticreateiframe.js"></script><script type="text/javascript">tiDeployPlayer.tiCreateIframePlayer( // IFRAME attributes. { src : 'http://education.ti.com/go/nspireplayer', width : '640', height : '480', scrolling : 'no', frameborder : '0' }, // TI-Nspire(TM) Document Player parameters. { nspirefile : 'myfile.tns' });</script>
Atributo Descripción

156 Incrustación de Documentos en Páginas Web
Personalizar un documento TI-Nspire™ Document Player incrustadoEl siguiente ejemplo muestra el código de iframe necesario para incrustar un documento que se almacenará en Texas Instruments Activities Exchange o en la página web education.ti.com.
Observe los parámetros lock_toolbar=yes y openDoc=no. Estas configuraciones se usaron con el fin de personalizar TI-Nspire™ Document Player para que inicie con la barra de herramientas bloqueada en el estado expandido (visible) y con el icono Abrir oculto. La siguiente tabla contiene una lista de parámetros de TI-Nspire™ Document Player. Cuando agregue parámetros al código iframe, asegúrese de separar cada parámetro con el signo &.
<script type="text/javascript" src="http://education.ti.com/html/nspireplayer/js/ticreateiframe.js"></script><script type="text/javascript"> tiDeployPlayer.tiCreateIframePlayer( // IFRAME attributes. { src : 'http://education.ti.com/go/nspireplayer', width : '360', height : '290', scrolling : 'no', frameborder : '0' },
// TI-Nspire(tm) Document Player parameters. { nspirefile : 'http://education.ti.com/xchange/US/Math/AlgebraI/11340/ From_Expressions_to_Equations.tns ', lock_toolbar:'yes', openDoc:'no' } );</script>

Incrustación de Documentos en Páginas Web 157
Atributo Descripción
toolbar Determina si la barra de herramientas está expandida u oculta al abrir la aplicación. Si no se especifica el parámetro, la barra de herramientas se abre en estado expandido. Para ocultar la barra de herramientas al abrir la aplicación, establezca este parámetro en “No”.
lock_toolbar Cuando este parámetro está establecido en “No”, se elimina la flecha de ocultar de la barra de herramientas y el estado de la barra de herramientas queda bloqueado. Si no se establece el parámetro, se muestra la flecha de barra de herramientas y la barra de herramientas está desbloqueada.
openDoc Controla la visibilidad del icono Abrir en la barra de herramientas. Para ocultar el icono Abrir, establezca este parámetro en “No”. Si no se especifica, se muestra el icono Abrir. También se debe establecer el parámetro nspirefile para que se acepte esta configuración.
save_local Controla la visibilidad del icono Guardar copia local en la barra de herramientas. Para ocultar el icono Guardar copia local, establezca este parámetro en “No”. Si no se especifica, se muestra el icono Guardar copia local. También se debe establecer el parámetro nspirefile para que se acepte esta configuración.
save_online Controla la visibilidad del icono Guardar en línea en la barra de herramientas. Para ocultar el icono Guardar en línea, establezca este parámetro en “No”. Si no se especifica, se muestra el icono Guardar en línea. También se debe establecer el parámetro nspirefile para que se acepte esta configuración.

158 Incrustación de Documentos en Páginas Web
cardId Limita la visibilidad de un documento a una página única en la ventana incrustada. El valor de cardId es el número de página ordinal de la página dentro del documento de TI-Nspire™ o de PublishView™ que se está incrustando. También se debe establecer el parámetro nspirefile para que se acepte esta configuración.
locale De modo predeterminado, el sistema operativo ajusta la configuración de idioma para el reproductor de documentos. El atributo locale le permite cambiar manualmente el idioma preferido. Los valores son:
da = danés
de = alemán
en = inglés
es = español
fi = finlandés
fr = francés
it = italiano
nl = neerlandés (holandés)
no = noruego
pt = portugués
sv = sueco
zh_CN = chino simplificado
zh_TW = chino tradicional
Atributo Descripción

Incrustación de Documentos en Páginas Web 159
Uso de Exportar para generar código de origen HTMLLas opciones de Exportar en todas las versiones del software TI-Nspire™ permiten generar de manera fácil y automática el código HTML y los iframes necesarios para incrustar un documento en un iframe. El código que se genera al usar la función Exportar produce el iframe cada vez que la página web se carga por medio de JavaScript. Esto es más flexible y robusto que el iframe con códigos rígidos. Por ejemplo, JavaScript le permite usar una dirección relativa para referirse a los documentos incrustados. Con una dirección relativa, la página web encontrará y mostrará su documento siempre y cuando el documento esté almacenado en la misma carpeta que el archivo HTML. Esto es útil especialmente cuando comparte páginas web fuera de línea.
Opciones de exportaciónEl software TI-Nspire™ provee dos opciones para exportar documentos en formato HTML:
• Exportar página webUse esta opción para producir un documento HTML completo con una ventana incrustada para su documento y texto adicional de TI-Nspire™ o de PublishView™. Esta página web independiente se
nspirefile Identifica la ubicación de almacenamiento del documento de TI-Nspire™ o de PublishView™ que se incrustará. Este valor puede ser la URL absoluta, la ruta de sistema del archivo o la dirección relativa.
Si usa una dirección relativa, puede usar sólo un nombre para el archivo del documento (por ejemplo, “mi_archivo.tns”). El reproductor de documentos asume que el documento está en el mismo directorio que el documento .html exportado, lo cual hace que la página web exportada sea portátil. Significa que puede colocar el documento .html y el documento incrustado en la misma carpeta y luego copiar la carpeta en cualquier lugar y la página seguirá funcionando sin cambios en el código de origen.
Esto resulta útil si desea compartir archivos con alguien por correo electrónico pero no desea colocar el archivo en línea.
Atributo Descripción

160 Incrustación de Documentos en Páginas Web
puede usar sin cambios o con diseños creados con software de terceros.
• Exportar HTML al portapapelesUse esta opción para producir un fragmento de código que se pueda pegar en páginas web o blogs existentes. Un fragmento de código tiene pocas líneas de código HTML que incrusta una ventana a una página existente.
Tanto el documento HTMLcompleto como el fragmento de código se pueden modificar fácilmente con cualquier editor de texto o con un editor HTML. Editar el documento HTML le permite:
• Cambiar la ubicación de origen del documento de TI-Nspire™ o de PublishView™ incrustado, lo cual podría ser necesario para publicar o compartir el documento HTML.
• Modificar el HTML para abrir el documento de TI-Nspire™ o de PublishView™ en la ventana de un explorador dedicado.
• Cambiar la apariencia de la ventana incrustada o dedicada que contiene el documento de TI-Nspire™ o de PublishView™.
Exportar a una página webUse la opción Archivo > Exportar página web para crear una página web independiente que se puede usar tal y como está o que se pueda modificar.
1. Abra el documento de TI-Nspire™ o de PublishView™ que desea incrustar en una página web.
2. Seleccione Archivo > Exportar página web.
Se abre el cuadro de diálogo Texto de página web.

Incrustación de Documentos en Páginas Web 161
3. Escriba el título de la página web en el campo Título de página web. El título se centrará en la parte superior de la página web. Este título es además el nombre predeterminado del archivo HTML.
4. Si desea incluir texto adicional sobre el iframe, escriba el texto en el campo Texto arriba de la ventana incrustada.
Si desea incluir texto debajo del iframe, escriba el texto en el campo Texto debajo de la ventana incrustada.
5. Haga clic en Exportar.
Se abre la ventana Guardar página web.

162 Incrustación de Documentos en Páginas Web
6. En el campo Guardar en, navegue a la carpeta donde desea guardar el archivo.
7. En el campo Nombre de archivo, escriba el nombre del archivo si es diferente del nombre predeterminado.
8. No cambie el tipo de archivo. El tipo de archivo predeterminado es .html.
9. Haga clic en Guardar.
El archivo .html se guarda en su computadora. La página web incrustada se abre automáticamente en su explorador web predeterminado. Cuando se exporta el documento de TI-Nspire™ o de PublishView™, se crea una copia del archivo. La copia se guarda con el mismo nombre que el documento de TI-Nspire™ o de PublishView™ exportado. Si mueve el archivo .html exportado a otra carpeta, también debe mover el documento de TI-Nspire™ o de PublishView™ asociado.

Incrustación de Documentos en Páginas Web 163
Exploración de la página web
À Barra de título de la ventana del explorador. El título predeterminado de Texas Instruments se muestra aquí.
Á La URL absoluta o la ruta del sistema de archivo que identifica dónde está ubicado el documento .html.
 Barras de menú y barras de herramientas del explorador web.
à Título de la página web incrustada como se especifica en el campo Título de página web.
Ä El texto como se especifica en el campo Texto arriba de la ventana incrustada. El texto que aparece debajo del marco se especifica en el campo Texto debajo de la ventana incrustada.
Å El iframe que contiene el documento incrustado.
À
Á
Â
Ã
ÄÅ
Æ

164 Incrustación de Documentos en Páginas Web
Visualización del código de origenUna vez creada la página web, puede ver y editar el código de origen. El código de origen se puede modificar con cualquier editor de texto o con un editor de HTML de terceros. Para ver el código de origen:
Desde la barra de menú del explorador, seleccione Ver > Origen.
Nota: la opción para ver el código de origen puede se distinta según el explorador predeterminado.
Æ Barra de herramientas de TI-Nspire™ Document Player. Estas herramientas le permiten interactuar con el documento dentro de TI-Nspire™ Document Player.
• Abrir otro documento de TI-Nspire™ o de PublishView™ en su computadora.
• Guardar el documento original TI-Nspire™ o PublishView™. Cualquier cambio que realice en la ventana de TI-Nspire™ Document Player no se guardará.
• Enlace a su sitio de almacenamiento en línea. Por ejemplo, Google Docs, ADRIVE, DROPBOX o BOX.NET. Cuando se vincula a un sitio, la ruta del documento se copia en el portapapeles y se puede pegar en el campo de subida del sitio. También puede agregar sus propios sitios como Blackboard™ o Moodle.
• Imprimir el documento original incrustado o imprimir el documento con cambios que realizó en TI-Nspire™ Document Player.
• Deshacer la última acción realizada.
Nota: los únicos cambios que puede hacer son con el mouse. El reproductor no acepta ediciones de texto o entrada de teclado.
• Rehacer la última acción realizada.
• Restablecer: restablece el documento a su estado original antes de los cambios realizados.
Para obtener más información acerca de TI-Nspire™ Document Player, consulte la guía en línea de TI-Nspire™ Document Player.

Incrustación de Documentos en Páginas Web 165
—O bien—
Abra un editor de texto como el Bloc de notas y luego abra el archivo HTML dentro del editor de texto.
Se muestra el código de origen.
Nota: en algunos exploradores, al ver el código de origen se abre un editor de texto.
El siguiente ejemplo muestra un código de origen que contiene comentarios que ayudan a aquellos que no estén familiarizados con HTML a comprender y modificar el código satisfactoriamente.

166 Incrustación de Documentos en Páginas Web
<!DOCTYPE HTML PUBLIC "-//W3C//DTD HTML 4.01 Transitional//EN" "http://www.w3.org/TR/html4/loose.dtd"><html>
<!--Thanks for creating a web page containing a TI-Nspire(tm) or PublishView(tm) document. This page can easily be modified to fit your needs. If you are not familiar with HTML, here are some basics to get you started:
HTML DOCUMENTSHTML documents are text documents that define a web page. The text itself is known as source code. You are viewing source code now.HTML documents become web pages when opened in a browser.HTML documents have a Header (usually hidden information) and a Body (displayed content).TAGSThe appearance of your page is controlled by "tags".Tags are surrounded by angle brackets <> .Some elements require a start tag <> and an end tag </> .LINESLines in the source file mean nothing when displayed as a web page.Instead, tags are used to control lines on the page.<br> creates a line break, just like hitting Enter key on your keyboard.<p> creates a new paragraph. The browser will typically put empty space around this tag.COMMENTSComments are used to explain the source file and are not displayed on the web page.<!-- begin a comment.- -> end a comment.
See http://www.w3.org/TR/REC-html40/struct/global.html for more information on HTML.
That's it!Your page starts below.-->

Incrustación de Documentos en Páginas Web 167
<head><!-- The line below tells the browser the Title of your Web Page. This may be displayed in title bar of your browser. --><title>TI-Nspire™ Interactive Web Page</title>
<!-- The lines below help browsers and search engines quickly get information about your page. These are not displayed on the page. --><meta name="author" content="Your Name"><meta name="keywords" content="Your Keywords"><meta name="description" content="Your Page Description"><meta http-equiv="Content-Type" content="text/html; charset=utf-8"><meta name="keywords" content=""ti-nspire document player","nspire document player","ti-nspire™ document player",texas instruments, education.ti.com, ti-nspire, ti nspire, nspire, tinspire, nspire cas, ti-nspire cas, computer, software, publishview, publish view, publishview(tm), tns file, tnsp file, document player, ti-nspire player, nspire player, player, interactive math, mathematics, cas, student understanding, interactive classroom, educator's classroom computer"></head>
<body bgcolor="#FFFFFF" TEXT="#000000"><!-- Note the background color and text color are included with the "body" tag. You can find out more about color codes here: http://en.wikipedia.org/wiki/Web_colors -->
<!--The lines below create a high level header centered on the page. It is very common to show the page title in this way. --><center><font size="5"><b>INSERT TITLE FROM DIALOG</b></font> <br></center>
<!--The line below creates a visible line across the page. It automatically adjusts to a % of the window width.--><hr width="80%" align="center">
<!--Remove comment tags from the line below to create a bold section title. .--><!-- <font size="4"><b>Instructions</b></font> <br> -->

168 Incrustación de Documentos en Páginas Web
<!--The text below will appear above your embedded TI-Nspire(tm) or PublishView(tm) document. You might use this space for instructions for the embedded activity. Spacing and returns are ignored. Word wrapping will happen automatically. --><p>THIS AREA CONTAINS "TEXT ABOVE" FROM WEB PAGE TEXT DIALOG.</p>
<!--The section below embeds the TI-Nspire document in your web page.--><p>THIS AREA CONTAINS THE CODE SNIPPET THAT EMBEDS THE TI-NSPIRE(TM) OR PUBLISHVIEW(TM) DOCUMENT</p>
<!--The text below will appear below your embedded TI-Nspire(tm) or PublishView(tm) document. You might use this space for guiding questions related to the activity. Spacing and returns are ignored. Word wrapping will happen automatically. --><p>THIS AREA CONTAINS "TEXT BELOW" FROM WEB PAGE TEXT DIALOG.</p>
<!--The line below creates a visible line across the page. It automatically adjusts to a % of the window width.--><hr width="80%" align="center">

Incrustación de Documentos en Páginas Web 169
<!--Insert related links. Insert links using the examples below as a guide. Type or paste the URL between quotation marks. Type the link text (visible on the page) after the URL bracket and before the ending tag '<a/>'. Note you can use comment tags to hide links without deleting them from the source code.--><p><font size="1"><a href="http://education.ti.com/educationportal/preference/selectCountry.do">Texas Instruments Education Technology<a/> <br><!-- <a href="http://education.ti.com/calculators/timathnspired/">MathNspired.com<a/> <br> --></font></p>
<!--Insert an email link.Remove comment tags from the line below, then type your email after "mailto:" --><!-- <a href="mailto:[email protected]">E-mail the author</a> -->
<!-- Insert an image.Copy and paste the line below into the body of your document where you want the image to appear. Remove the comment tags, then replace the old image source URL or file name a new one. You might also want to provide alternate text (alt=) in case the image file is not available.NOTE: If your image is not on the web, when you publish your page, you will need to upload your image file along with your html file.--><!-- <img src="type_document_name.here" alt="This text appears if the image is not available" /> -->
</body></html>

170 Incrustación de Documentos en Páginas Web
Exportar HTML al portapapelesUse la función HTML al portapapeles para crear un fragmento de código que se pueda pegar en un blog, en una página web existente o en otro contenedor compatible con HTML que admita applets de Java. Un fragmento no es una página web completa porque el código de origen no contiene la información de identificación, los encabezados y la sección de cuerpo necesarios para publicar una página web independiente.
1. Abra el documento de TI-Nspire™ o de PublishView™ que desea exportar.
2. Seleccione Archivo > Exportar > HTML al portapapeles.
Este código se copia en el portapapeles.
3. Pegue el fragmento en un blog o en otra página web existente.
Edición del fragmento de códigoPara previsualizar o editar el fragmento antes de pegarlo en una página web o blog, pegue el código en un editor de texto.
1. Abra un nuevo documento en cualquier editor de texto como Bloc de notas (Windows®) o TextEdit (Macintosh®).

Incrustación de Documentos en Páginas Web 171
2. Pegue el código en el editor de texto. El código a continuación es un ejemplo de la apariencia del fragmento al copiarlo y abrirlo en un editor de texto.
3. Edite el fragmento de código si es necesario.
4. Guarde el archivo con la extensión .html. Puede elegir cualquier nombre para el archivo; sin embargo, debe asegurarse de que la extensión del archivo sea .html.
Nota: si está usando una aplicación de procesador de texto como Microsoft® Word para editar el archivo HTML, guarde el archivo como texto simple.
5. Abra el archivo con su explorador de Internet (Archivo > Abrir).
La ventana incrustada aparece en la ventana del explorador web.
<!-- START: TI-Nspire(TM) Document Player --><!-- Paste the code below into the body of an existing web page or blog. The code will generate an HTML iframe when the page is loaded. Note the 'nspirefile' parameter holds the location and file name of the TI-Nspire(TM) or PublishView(TM) document that is to be shown on the page. If 'nspirefile' contains only a file name instead of a full URL, be sure to upload the TI-Nspire or PublishView document to your web server and place it in the same folder as your blog or web page. Also, be sure the 'nspirefile' string contains no backslash characters '\'. Use forward slash characters '/' instead.--><script type="text/javascript" src="http://education.ti.com/html/nspireplayer/js/ticreateiframe.js"></script><script type="text/javascript">tiDeployPlayer.tiCreateIframePlayer( // IFRAME attributes. { src : 'http://education.ti.com/go/nspireplayer', width : '640', height : '480', scrolling : 'no', frameborder : '0' }, // TI-Nspire(TM) Document Player parameters. { nspirefile : 'myfile.tns' });</script><!-- END: TI-Nspire(TM) Document Player -->

172 Incrustación de Documentos en Páginas Web
Almacenar y compartir sus documentosUna vez que haya creado el documento HTML deseará compartirlo con colegas y estudiantes. Tiene las siguientes opciones para compartir documentos de TI-Nspire™ y de PublishView™ incrustados:
• Publicar el documento HTML como una página web en Internet.
• Adjuntar su documento HTML a un correo electrónico.
• Guardar su documento HTML en una carpeta de documentos compartidos en la intranet de su escuela.
• Guardar su archivo HTML en una memoria flash.
• Pegar el fragmento de código en una página web existente, blog, página de curso en línea u otro contenedor compatible con HTML.

Incrustación de Documentos en Páginas Web 173
Almacenar documentos que se compartirán en líneaAl crear una página HTML con las funciones de exportación de TI-Nspire™, se incrusta una ventana en una página web. Los documentos y TI-Nspire™ Document Player en sí no están incrustados en la página HTML. El código HTML carga el documento y TI-Nspire™ Document Player de la ubicación donde están guardados cuando la página HTML se abre en un explorador. Esto significa que:
• Debe conectarse a Internet para cargar T-INspire™Document Player y ver el documento incrustado.
• Los documentos compartidos se deben almacenar en un lugar donde todos los visitantes puedan tener acceso a ellos.
La función Exportar produce un código HTML que contiene una dirección local al archivo que se exportará. Al visualizar el código, verá que el parámetro nspirefile en el iframe exportado contiene una URL o ruta que señala su disco duro local como aparece en el siguiente ejemplo:
Trabajar desde el disco duro local es útil para crear y depurar páginas, pero necesitará guardar su archivo en una ubicación compartida y modificar el parámetro nspirefile que contiene la dirección del documento en el iframe cuando esté listo para compartir el documento con otras personas.
<script type="text/javascript" src="http://education.ti.com/html/nspireplayer/js/ticreateiframe.js"></script><script type="text/javascript">tiDeployPlayer.tiCreateIframePlayer( // IFRAME attributes. { src : 'http://education.ti.com/go/nspireplayer', width : '640', height : '480', scrolling : 'no', frameborder : '0' }, // TI-Nspire(TM) Document Player parameters. { nspirefile : 'myfile.tns' });</script>

174 Incrustación de Documentos en Páginas Web
Modificación del parámetro nspirefile Una vez que guarde su archivo en la ubicación compartida, cambie el parámetro nspirefile para reflejar la nueva URL o ruta donde el archivo este guardado. La URL o ruta a un documento compartido es fácil de encontrar, en general. Con frecuencia hacer clic con el botón derecho en la URL o nombre de la ruta copia un acceso rápido al documento, que puede pegar en el iframe.
Nota: si almacena el archivo .html en un servidor web, puede hacer clic con el botón derecho en el objeto y copiar la URL en el portapapeles. Sin embargo, si sus documentos se almacenan en un sitio para compartir archivos como Google Site o Google Docs, haga clic con el botón derecho y luego seleccione la opción Propiedades de la lista desplegable para ubicar la URL.
1. Guarde su documento en una ubicación compartida. Por ejemplo, una unidad de red compartida o un sitio web.
2. Copie la ruta o URL.
3. Abra la página HTML en un editor de texto para ver y modificar el código.
4. Reemplace el parámetro nspirefile pegando la nueva URL o ruta sobre la URL o el nombre de ruta existentes.
5. Guarde el archivo HTML actualizado.
Si su documento compartido está guardado en una unidad de red compartida, el iframe actualizado puede verse así:
Si cargó su documento a Internet, el iframe puede verse así:
<iframe src="http://education.ti.com/go/nspireplayer?nspirefile= http://dl.dropbox.com/u/10849702/myfile.tns" width="360" height="290" scrolling="no" frameborder="0"></iframe>

Incrustación de Documentos en Páginas Web 175
Una vez que haya colocado el documento en una ubicación compartida y que haya modificado el iframe, al abrir el archivo HTML automáticamente inicia TI-Nspire™ Document Player y muestra el documento incrustado en su explorador web predeterminado. Todos aquellos quienes accedan al documento deben estar conectados a Internet y tener acceso al archivo compartido para visualizarlo.
Almacenar y compartir documentos sin conexiónTambién puede compartir sus documentos con otras personas para que los puedan abrir y visualizar fuera de línea. Puede enviar el archivo HTML a otros como adjunto en un correo electrónico o en una memoria flash. El destinatario puede guardar el archivo en su disco duro y luego abrir el documento en su explorador web o editor de texto.
Iniciar una ventana dedicada de TI-Nspire™ Document PlayerPuede usar JavaScript para agregar un enlace a su página web que iniciará TI-Nspire™ Document Player en una ventana dedicada. El código de ejemplo dado produce un vínculo que inicia un documento desde Activities Exchange en education.ti.com en una ventana dedicada.
<script type="text/javascript" src="http://education.ti.com/html/nspireplayer/js/ticreateiframe.js"></script><script type="text/javascript">tiDeployPlayer.tiCreateIframePlayer( // IFRAME attributes. { src : 'http://education.ti.com/go/nspireplayer', width : '640', height : '480', scrolling : 'no', frameborder : '0' }, // TI-Nspire(TM) Document Player parameters. { nspirefile : 'file:/P:/MathDepartment/Algebra/Lessons/myfile.tns' });</script>

176 Incrustación de Documentos en Páginas Web
El primer parámetro después de "window.open" es el mismo que el atributo de origen source (src) en el iframe incrustado. Los otros atributos en el script controlan la apariencia de los componentes del explorador que rodean la ventana dedicada.
<a href="javascript: void(0)" onclick="window.open('http://education.ti.com/go/nspireplayer?nspirefile=http://education.ti.com/xchange/US/Math/AlgebraI/11340/From_Expressions_to_Equations.tns','_blank','width=800, \height=600, \directories=no, \location=no, \menubar=no, \resizable=yes, \scrollbars=no, \status=no, \toolbar=no'); return false;"> Click here </a>

Cómo usar el Bloc de Notas 177
Cómo usar el Bloc de Notas
El Bloc de Notas es una característica del dispositivo portátil TI-Nspire™ que le permite hacer lo siguiente con rapidez:
• Evaluar expresiones matemáticas.
• Graficar funciones.
Cómo abrir y cerrar el Bloc de notas
Desde la pantalla de Inicio, presione » para abrir el Bloc de notas.
La primera vez que abra el Bloc de notas, se abrirá una página en blanco con la calculadora activa.
Presione » para desplazarse entre las páginas Calcular y Gráfico.

178 Cómo usar el Bloc de Notas
Presione b para ver los menús Calcular o Gráfico en el Bloc de notas. Estos menús son subconjuntos de los menús de TI-Nspire™ correspondientes a las aplicaciones Calculadora y Gráficos y Geometría. Para ver una lista completa de estos menús, consulte la documentación sobre estas aplicaciones.
Presione d para cerrar el Scratchpad.
Cómo calcular con el Bloc de NotasDesde la página Calcular Bloc de Notas, usted ingresa una expresión matemática en la línea de ingreso y luego presiona · para evaluar la expresión. Las expresiones se despliegan en una notación matemática estándar conforme usted las ingresa.
Cada expresión evaluada y el resultado se convierten en parte del historial del Bloc de Notas, que se despliega arriba de la línea de ingreso.
Cómo ingresar expresiones matemáticas sencillas
Nota: Para ingresar un número negativo, presione v y luego ingrese el número.
Suponga que desea evaluar
1. Seleccione la línea de ingreso en el área de trabajo.
2. Escriba 2 l 8 para comenzar la expresión.

Cómo usar el Bloc de Notas 179
3. Presione ¢ para regresar el cursor a la línea base, y luego complete la expresión al escribir:r 43 p 12
4. Presione · para evaluar la expresión.
La expresión se despliega en una notación matemática estándar, y el resultado se despliega en el lado derecho de la página.
Nota: Usted puede forzar una aproximación decimal en un resultado al presionar / · en lugar de ·.
Nota: El formato de los resultados también puede modificarse en Settings. Consulte Trabajar con documentos en el dispositivo portátil TI-Nspire™ para obtener más información sobre la Settings.
Cómo insertar elementos del CatálogoPuede utilizar el Catálogo para insertar funciones y comandos, unidades, símbolos y plantillas de expresiones en la línea de ingreso de datos.
1. Para abrir el Catálogo presione k. De manera predeterminada se mostrará la primera pestaña, la cual enumera todos los comandos y las funciones en orden alfabético.
Al presionar / · se fuerza el resultado aproximado.

180 Cómo usar el Bloc de Notas
2. Si la función que desea insertar aparece en la lista, selecciónela y presione · para insertarla.
3. Si la función no aparece en la lista:
a) Presione una tecla de letra para saltar a las entradas que empiezan con esa letra.
b) Presione ¤ o £ lo necesario para resaltar el elemento que quiera insertar.
c) Haga clic en una pestaña numerada para obtener una lista de las funciones por categoría: funciones matemáticas, símbolos, plantillas matemáticas, objetos de librería y valores de unidades estándar de medida (CAS).
d) Presione · para insertar el elemento en la línea de ingreso de datos.
Catálogo de un dispositivo portátil que no es CAS
Catálogo de un dispositivo portátil CAS

Cómo usar el Bloc de Notas 181
Cómo usar una plantilla de expresionesLas plantillas le ayudan a ingresar matrices, funciones a pedazos o segmentadas, sistemas de ecuaciones, integrales, derivadas, productos y otras expresiones matemáticas.
Por ejemplo, suponga que desea evaluar
1. Presione t para abrir la paleta de Plantillas.
2. Seleccione para insertar la plantilla de suma algebraica.
La plantilla aparece en la línea de ingreso con pequeños bloques que representan elementos que usted puede ingresar. Un cursor aparece junto a uno de los elementos para mostrar que usted puede escribir un valor para ese elemento.
3. Use las teclas de flechas para mover el cursor a la posición de cada elemento, y escriba un valor o una expresión para cada elemento.
4. Presione · para evaluar la expresión.
Cómo insertar expresiones usando un ayudanteUsted puede usar un ayudante para ingresar algunas expresiones. El ayudante contiene cuadros etiquetados para ayudarle a ingresar los argumentos en la expresión.

182 Cómo usar el Bloc de Notas
Por ejemplo, supongamos que usted desea ajustar un modelo de regresión lineal y=mx+b para las siguientes dos listas:
{1,2,3,4,5}{5,8,11,14,17}
1. Presione k 1 para abrir el Catálogo y mostrar la lista alfabética de funciones.
2. Haga clic adentro de la lista, y luego presione L para saltar a los ingresos que comienzan con “L.”
3. Presione ¤ según sea necesario para resaltar LinRegMx.
4. Si la opción Ayudantes activados no está marcada: Presione e e
para resaltar Ayudantes activados, presione · para cambiar la
configuración, y después presione e e para resaltar LinRegMx de nuevo.
5. Presione ·.
LinRegMx function in a non-CAS handheld
LinRegMx function in a CAS handheld

Cómo usar el Bloc de Notas 183
Se abrirá un ayudante, dándole un cuadro etiquetado para escribir cada argumento.
6. Escriba {1,2,3,4,5} como Lista X.
7. Presione e para moverse al cuadro Lista Y .
8. Escriba {5,8,11,14,17} como Lista Y.
9. Si usted desea almacenar la ecuación de regresión en una variable específica, presione e y luego reemplace Guardar RegEqn en con el nombre de la variable.
10. Seleccione OK para cerrar el ayudante e inserte la expresión en la línea de ingreso.
La expresión se inserta junto con las sentencias para copiar la ecuación de regresión y desplegar la variable stat.results, la cual contendrá los resultados.
LinRegMx {1,2,3,4,5},{5,8,11,14,17},1: CopyVar stat.RegEqn,f1: stat.results
Entonces el Bloc de Notas despliega las variables stat.results .

184 Cómo usar el Bloc de Notas
Nota: Usted puede copiar valores desde las variables stat.results y pegarlos en la línea de ingreso.
Cómo ver el historialCada expresión evaluada y su resultado se convierten en parte del historial del Bloc de notas y se muestran arriba de la línea de ingreso de datos.
Presione £ o ¤ para desplazarse por el historial.
À Ingreso actual/ingresos totales
Copiar un elemento del historial en la línea de entradaUsted puede copiar con rapidez una expresión, subexpresión o resultado desde el historial en la línea de ingreso.
À

Cómo usar el Bloc de Notas 185
1. Presione £ o ¤ para desplazarse por el historial y seleccionar el elemento que desea copiar.
2. De manera opcional, seleccione parte de la expresión o resultado al usar Cambiar en combinación con las teclas de flechas.
3. Presione · para copiar e insertarla en la línea de ingreso.
Cómo limpiar el historialAl limpiar el historial, todas las variables y funciones definidas en él mantienen sus valores actuales. Si borra el historial por error, use la función deshacer.
Desde el menú Acciones, seleccione Limpiar historial.(Presione b 1 5).
Se eliminarán del historial todas las expresiones y los resultados.
Cómo editar expresiones en el Bloc de NotasAunque usted no puede editar una expresión de Calcular Bloc de Notas en el historial, sí puede copiar todo o parte de una expresión desde el historial y pegarla en la línea de ingreso. Entonces usted puede editar la línea de ingreso.
Cómo insertar elementos en la línea de ingreso
1. Presione e, ¡, ¢, £o ¤ para posicionar el cursor en la expresión. El cursor se mueve hacia la posición válida más cercana en la dirección que usted presiona.
2. Escriba los elementos o insértelos desde el Catálogo.
Cómo seleccionar parte de una expresiónUsted puede borrar, cortar o copiar una parte seleccionada de una expresión.
1. Presione ¡, ¢, £o ¤ para mover el cursor hacia un punto de inicio en la expresión.
2. Presione y sostenga g y presione ¡, ¢, £o ¤ para seleccionar.
– Para borrar la selección, presione ·.
– Para cortar la selección hacia en Portapapeles, presione / X.

186 Cómo usar el Bloc de Notas
– Para copiar la selección hacia el Portapapeles, presione / C.
Cómo graficar con el Bloc de NotasDesde la página Graficar Bloc de Notas, haga clic en el botón Expandir
Línea de Ingreso para desplegar la línea de ingreso y escriba una expresión para graficar. La línea de ingreso despliega el formato requerido para escribir una función. El tipo de gráfico predeterminado es Función, así que se despliega la forma f1(x)=.
1. Elija Tipo de Gráfico desde el menú, y seleccione un tipo de gráfico.
Por ejemplo:
• Para graficar un diagrama de dispersión, presione b 3 4. Haga clic en var para elegir la variable para el diagrama como x y y para sn.
• Para graficar una función, presione b 3 1.
La línea de ingreso cambia para desplegar el formato de expresión para el tipo de gráfico especificado. Usted puede especificar múltiples funciones de cada tipo de gráfico.
2. Escriba una expresión y cualquier otro parámetro requerido para el tipo de gráfico.
3. Presione · para graficar la función, o presione ¤ para agregar
otra función. Si es necesario, usted puede presionar b 4 para elegir una herramienta en el menú Ventana/Zoom y ajustar el área de vista.
Cuando usted grafica la expresión, la línea de ingreso desaparece para mostrar una vista desagrupada del gráfico. Si usted selecciona o traza una función, esa función se despliega en la línea de ingreso. Usted puede cambiar una función al editar su expresión o agarrar y cambiar el gráfico.
Conforme usted grafica varias funciones en los ejes, la etiqueta que contiene la expresión se despliega para cada una. Usted puede definir y graficar un máximo de 99 funciones de cada tipo.
4. Use la tecla b para explorar y analizar la función graficada al trazarla, encontrar puntos de interés o asignar una variable en la expresión para un deslizador.

Cómo usar el Bloc de Notas 187
Cómo ver la tabla de funcionesPara desplegar una tabla de valores para la función actual, presione b 2 5.
Para ocultar la tabla de funciones, haga clic en el gráfico y luego presione b 2 5.
Cómo cambiar la apariencia de los ejesConforme usted trabaja con gráficos, los ejes cartesianos se despliegan en forma predeterminada. Usted puede cambiar la apariencia de los ejes de las siguientes maneras:
1. Presione b 4 y elija la herramienta de Zoom a usa.
2. Seleccione los ejes y presione / b 3 para activar la herramienta Atributos .
a) Presione 9 o : para moverse al atributo a cambiar. Por ejemplo, elija el atributo de estilo final.
b) Presione 7 u 8 para elegir el estilo a aplicar.
c) Cambie cualquier otro atributo de los ejes conforme se requiera para su trabajo, luego presione d para salir de la herramienta de atributos.
3. Ajuste la escala de los ejes y marque el espaciado en forma manual.
a) Haga clic y sostenga una marca, y muévala en el eje. El espaciado y el número de marcas se incrementa (o disminuye) en ambos ejes.
b) Para ajustar la escala y el espaciado de las marcas en un solo eje, presione y sostenga g, y luego agarre y arrastre una marca en ese eje.

188 Cómo usar el Bloc de Notas
4. Cambie los valores finales de los ejes al hacer doble clic sobre ellos y escribir nuevos valores.
5. Cómo ajustar la ubicación de los ejes Para mover los ejes existentes sin cambiar su tamaño o escala, haga clic sobre una región vacía de la pantalla y arrástrela hasta que los ejes estén en la ubicación deseada.
6. Cambie las escalas de los ejes al presionar b 4 1.
Escriba los valores de su elección sobre los valores actuales para x-min, x-max, y-min y y-max, y haga clic en OK.
7. Presione b 2 1 para ocultar o mostrar los ejes.
• Si los ejes se muestran en la página, al seleccionar esta herramienta se ocultan.
• Si los ejes se ocultan en la página, al seleccionar esta herramienta se vuelven a desplegar.
Cómo trazar una función graficadaEl Trazado de Gráfico se mueve a lo largo de los puntos de una función graficada, paramétrica, polar, secuencia o diagrama de dispersión. Para habilitar la herramienta de trazado:
1. Presione b 5 1 para moverse a través de los puntos en una función graficada en el modelo de Trazado.
2. (Opcional) Para cambiar el incremento de pasos para el trazado, presione b 5 3.
Después de que usted escribe un incremento de pasos diferente, la herramienta de Trazado de Gráfico se mueve a través del gráfico en pasos de ese tamaño, en lugar de moverse al paso predeterminado automáticamente definido con una función.

Cómo usar el Bloc de Notas 189
3. Use Trazado de Gráfico para explorar una función graficada en las siguientes formas:
• Muévase hacia un punto y pase el cursor para mover el cursor de trazado hacia ese punto.
• Presione 7 u 8 para moverse de punto a punto en el gráfico de la función. Las coordenadas de cada punto trazado se desplegarán.
• Presione 9 o : para moverse de del gráfico de una función a otro, o hacia un diagrama de dispersión. Las coordenadas del punto se actualizan para reflejar la nueva ubicación del trazado. El cursor de trazado está posicionado en el punto del nuevo gráfico o diagrama con el valor x más cercano al último punto identificado en la función o el gráfico previamente trazado. Usted puede trazar varias funciones conforme se describe en Trazado de todos los gráficos.
• Escriba un número y presione · para mover el cursor de trazado hacia ese valor en el gráfico de la función.
• Cree un punto persistente que permanezca en el gráfico mientras esté en el modo Trazado de Gráfico al presionar · cuando el punto de trazado alcance el punto que usted desea etiquetar.
• Trace e identifique los puntos en los que la función no tiene un valor x o y definido (una discontinuidad). La cadena indef se despliega en lugar de un valor cuando usted se mueve sobre un punto que no está definido para la función.
Notas:
• Cuando usted selecciona o traza una función en el área de trabajo, esa función se despliega en la Línea de Edición.
• Cuando usted traza más allá del gráfico inicialmente visible, la pantalla se expande para mostrar el área que se está trazando.
4. Salga de Trazado de Gráfico al presionar d o al elegir otra herramienta.
Cómo encontrar puntos de interésUsted puede usar las herramientas en el menú Analizar Gráfico para encontrar un punto de interés en un rango especificado de cualquier función graficada. Elija una herramienta para encontrar cero, el mínimo o el máximo, el punto de intersección o de inflexión, o la derivada numérica (dy/dx) o la Integral en el gráfico.

190 Cómo usar el Bloc de Notas
1. Seleccione el punto de interés que desea encontrar en el menú Analizar Gráfico . Por ejemplo, para encontrar un cero, presione b 6 1.
El icono para la herramienta seleccionada se despliega en la parte superior izquierda en el área de trabajo. Pase por el icono para ver una sugerencia de la herramienta acerca del uso de la herramienta seleccionada.
2. Haga clic en el gráfico donde usted desea buscar el punto de interés, luego haga clic una segunda vez para indicar dónde comenzar la búsqueda del punto.
El segundo clic marca el límite inferior de la región de búsqueda y se despliega una línea punteada.
Nota: Si usted está buscando la derivada (dy/dx), haga clic en el gráfico en el punto (valor numérico) a usar para encontrar la derivada.
3. Presione 3 ó 4 para mover la línea punteada que marca la región de búsqueda, luego haga clic en el punto en el que usted desea detener la búsqueda (límite superior de la región de búsqueda).
4. Presione · en el punto para iniciar la búsqueda. La herramienta sombrea el rango.
Si la región de búsqueda que usted especificó incluye el punto de interés, se desplegará una etiqueta para el punto. Si usted cambia un gráfico que tiene puntos de interés identificados, asegúrese de revisar los cambios en los puntos de interés. Por ejemplo, si usted edita la función en la línea de ingreso o manipula un diagrama, el punto donde el gráfico intersecta el cero puede cambiar.

Cómo usar el Bloc de Notas 191
Los puntos de interés etiquetados permanecen visibles en el gráfico. Usted puede salir de la herramienta al presionar d o elegir otra herramienta.
Trabajo con variables en el Bloc de notasLas variables del Bloc de notas están compartidas entre Calcular y Hacer gráficos en el Bloc de notas, pero no con los documentos TI-Nspire™. Si usa el mismo nombre para una variable del Bloc de notas y para una variable de un documento, no ocurre ningún conflicto a menos que intente copiar expresiones entre los documentos y el Bloc de notas.
Cómo guardar el contenido del Bloc de notasPuede guardar la página Calcular del Bloc de notas, la página Hacer gráficos del Bloc de notas o ambas como un documento TI-Nspire™.
1. Presione ~, luego seleccione Guardar al documento.
2. Presione ·.Se abrirá el cuadro de diálogo Guardar al documento.
3. Seleccione la página o páginas que desea guardar.
4. Si hay un documento abierto, seleccione Nuevo documento o Documento actual.
5. Haga clic en Guardar.
• Si seleccionó guardar en el documento abierto, las páginas del Bloc de notas se añadirán al documento.
• Si seleccionó guardar en un documento nuevo:
– Haga clic en Sí cuando se abra el cuadro de diálogo Guardar.
– Escriba un nombre para el documento.
– Haga clic en Guardar para guardar el documento nuevo.

192 Cómo usar el Bloc de Notas
Cómo borrar el contenido del Bloc de notasComplete los siguientes pasos para eliminar el trabajo de cálculo y gráficos de la aplicación Bloc de notas.
1. Presione ~, luego seleccione Limpiar el bloc de notas.
2. Presione · para eliminar el contenido del Bloc de notas.

Calculadora 193
Calculadora
Introducción a la aplicación de la CalculadoraLa aplicación de la Calculadora le brinda un lugar para ingresar y evaluar expresiones matemáticas. Usted también puede usarla para definir variables, funciones y programas. Cuando usted define o edita una variable, función o programa, éste estará disponible para cualquier aplicación de tecnología de aprendizaje de matemáticas y ciencias de TI-Nspire™ —como Gráficos y Geometría— que resida en el mismo problema.
Usted también puede usar la Calculadora para definir objetos de librería, como variables, funciones y programas, a los que se puede acceder desde cualquier problema de cualquier documento. Para obtener información sobre la creación de objetos de librería, vea la sección “Librerías”de la documentación.
À Menú de la Calculadora – Este menú está disponible en cualquier momento en que usted se encuentre en el área de trabajo de la Calculadora con el uso del modo de vista Normal. El menú en esta imagen instantánea puede que no coincida exactamente con el menú en su pantalla.
Á área de trabajo de la Calculadora.
À
Á Â

194 Calculadora
– Ingrese una expresión matemática en la línea de ingreso y luego presione · para evaluar la expresión.
– Las expresiones se despliegan en una notación matemática estándar conforme usted las ingresa.
– Las expresiones y los resultados ingresados se muestran en el historial de la Calculadora.
 Ejemplo de variables de Calculadora utilizadas en otra aplicación.
Menú de la CalculadoraUse el menú de la Calculadora para ingresar y evaluar una variedad de expresiones matemáticas.
Acciones
Define Inserta el comando Define .
Recuperar Definición Le permite ver, reusar, o modificar una función o un programa que usted ha definido.
Eliminar variable Inserta el comando delVar .
Limpiar A-Z Borra todas las variables con nombres de una sola letra.
Limpiar historial Borra todas las expresiones en el historial de la Calculadora.
Insertar comentario Le permite insertar texto.
Biblioteca Le permite actualizar todas las librerías, configurar el acceso a LibPub o LibPriv, insertar un caracter “\” o crear un acceso directo de librería.
Bloquear Inserta Lock, unLock, o getLockInfo().
Numero
Convertir a decimal Inserta comando Decimal .
Aproximar a fracción Inserta ¢approxFraction().

Calculadora 195
Factor Inserta factor().
Mínimo común múltiplo Inserta lcm().
Máximo común divisor Inserta gcd() función.
Resto Inserta remain().
Herramientas para fracciones
Le permite seleccionar propFrac(), getNum(), o getDenom().
CAS: comDenom()
Herramientas para números Le permite seleccionar round(), iPart(), fPart(), sign(), mod(), floor(), o ceiling().
Complejo Le permite seleccionar conj(), real(), imag(), angle(), ¢Polar, ¢Rect, o la plantilla de valor absoluto.
Álgebra
Resultados numéricos Inserta nSolve().
Resolver sistemas de ecuaciones lineales
Abre el ayudante de Resolver un sistema de ecuaciones lineales .
Herramientas para polinomios
Le permite abrir el ayudante de Hallar las Raíces de un polinomio o seleccionar PolyRoots() o cPolyRoots().
CAS: Álgebra
Resolver Inserta solve().
Factor Inserta factor().
Ampliar Inserta expand().
Ceros Inserta zeros().
Completar el cuadrado Inserta completeSquare().
Resultados numéricos Inserta nSolve().
Numero

196 Calculadora
Resolver sistemas de ecuaciones
Le permite abrir el ayudante de Resolver un sistema de ecuaciones o de Resolver un sistema de ecuaciones lineales .
Herramientas para polinomios
Le permite abrir el ayudante de Hallar las Raíces de un polinomio o seleccionar polyRemainder(), polyQuotient(), polyGcd(), polyCoeffs(), polyDegree(), PolyRoots(), o cPolyRoots().
Herramientas para fracciones Le permite seleccionar propFrac(), getNum(), getDenom(), o comDenom().
Convertir a expresión Le permite seleccionar ¢cos, ¢sino
¢Exp.
Trigonometría Le permite seleccionar tExpand() o tCollect().
Complejo Le permite seleccionar cSolve(), cFactor(), o cZeros().
Extraer Le permite seleccionar left() o right().
Cálculo
Derivada numérica en un Punto
Abre el ayudante de Derivada en un punto .
Integral numérica Inserta la plantilla de Integral Definida
Suma Inserta la plantilla de Suma.
Producto Inserta la plantilla de Producto.
Función numérica nínima Inserta nfMin().
Función numérica náxima Inserta nfMax().
CAS: Álgebra

Calculadora 197
CAS: Cálculo
Derivada Inserta la plantilla de derivada.
Derivada en un punto Abre el ayudante de Derivada en un punto .
Integral Inserta la plantilla de Integral.
Límite Inserta la plantilla de Límite.
Sum Inserta la plantilla de Suma.
Producto Inserta la plantilla de Producto.
Mínimo de función Inserta fMin().
Máximo de función Inserta fMax().
Tangente Inserta tangentLine().
Recta normal Inserta normalLine().
Longitud de arco Inserta arcLen().
Serie Le permite seleccionar taylor(), series(), o dominantTerm().
Resolver ecuaciones diferenciales
Inserta deSolve().
Diferenciación implícita Inserta impDif().
Cálculos numéricos Le permite seleccionar nDerivative(), centralDiff(), nInt(), nfMin(), o nfMax()
Probabilidad
Factorial (!) Inserta !.
Variaciones Inserta nPr().
Combinaciones Inserta nCr().
Aleatorio Le permite seleccionar rand(), randInt(), randBin(), randNorm(), randSamp(), o RandSeed.

198 Calculadora
Distribuciones Le permite seleccionar de entre varias distribuciones, como Normal Pdf, Binomial Cdf, y Inverse F.
Estadísticas
Calculador estadística Le permite seleccionar de entre varios cálculos de estadísticas, como análisis de una variable, análisis de dos variables y regresiones.
Resultados estadísticos Inserta la variable stat.results .
Operaciones matemáticas con listas
Le permite seleccionar de entre varios cálculos de lista, como mínimo, máximo y media.
Operaciones con listas Le permite seleccionar de entre varias operaciones de lista, como ordenar, llenar y convertir a una matriz.
Distribuciones Le permite seleccionar de entre varias distribuciones, como Normal Pdf, Binomial Cdf y Inverse F.
Intervalos de confianza Le permite seleccionar de entre varios intervalos de confianza, como intervalo t e intervalo z .
Pruebas estadísticas Le permite seleccionar de entre varias pruebas como la prueba ANOVA, la prueba t y la prueba z .
Probabilidad

Calculadora 199
Matriz y vector
Crear Le permite abrir el asistente de Crear una Matriz o insertar newMat(), identity(), diag(), randMat(), Fill, subMat(), augment(), colAugment(), o constructMat().
Trasponer Inserta T.
Determinante Inserta det().
Forma escalónada Inserta ref().
Forma escalónada reducida Inserta rref().
Simultánea Inserta simult().
Normas Le permite seleccionar norm(), rowNorm(), o colNorm().
Dimensiones Le permite seleccionar dim(), rowDim(), o colDim().
Operaciones con filas Le permite seleccionar rowSwap(), rowAdd(), mRow(), o mRowAdd().
Operaciones con elementos Inserta operadores de “punto” como .+ (punto más) y .^ (punto potencia).
Avanzadas Inserta trace(), LU, QR, eigVl(), eigVc(), o charPoly(),
Vector Inserta unitV(), crossP(), dotP(), 8Polar, 8Rect ,8Cylind, o 8Sphere.
Finanzas
Resolver finanzas Despliega el ayuda de Resolver finanzas
Funciones TVM Inserta tvmN(), tvmI(), tvmPV(), tvmPmt(), o tvmFV().
Amortización Inserta amortTbl(), bal(), GInt(), o GPrn().
Flujos de caja Inserta npv(), irr(), o mirr().

200 Calculadora
Conversión de interés Inserta nom() o eff().
Días entre fechas Inserta dbd().
Funciones y programas
Editor de Programas Le permite ver, abrir para editar, importar o crear un nuevo programa o función.
Func...EndFunc Inserta una plantilla para crear una función.
Prgm...EndPrgm Inserta una plantilla para crear un programa.
Local Inserta el comando Local .
Control Le permite seleccionar de una lista de plantillas de funciones y control de programas; por ejemplo, If...Then...EndIf, While...EndWhile, Try...Else...EndTry, y de elementos de control de errores y aquellos relacionados con advertencias.
Transferir Inserta comandos de transferencia Return, Cycle, Exit, Lbl, Stop, o Goto.
I/O Inserta comandos de entrada/salida Disp, Request, RequestStro Text.
Modo Inserta comandos para configurar o leer modos, como dígitos de despliegue, modo de ángulo, modo de base y otros. También le permite obtener la información del idioma actual.
Añadir nueva línea Inicia una nueva línea dentro de una definición de función o programa.
Finanzas

Calculadora 201
Cómo ingresar y evaluar expresiones matemáticas
Cómo ingresar expresiones matemáticas sencillasNota: Para ingresar un número negativo en el dispositivo portátil, presione v. Para ingresar un número negativo en un teclado de computadora, presione la tecla de guión (-).
Suponga que desea evaluar
1. Seleccione la línea de ingreso en el área de trabajo de la Calculadora.
2. Escriba 2^8 para comenzar la expresión.
3. Presione ¢ para regresar el cursor a la línea base.
4. Complete la expresión:
– Escriba *43/12.
Dispositivo portátil: Escriba r 43 p 12.
5. Presione · para evaluar la expresión.
La expresión se despliega en una notación matemática estándar, y el resultado se despliega en el lado derecho de la Calculadora.
Nota: Si el resultado no se ajusta en la misma línea con la expresión, se desplegará en la siguiente línea.
Cómo controlar la forma de un resultadoUsted podría esperar ver un resultado decimal en lugar de 2752/3 en el ejemplo anterior. Un equivalente decimal cercano es 917.33333..., aunque sólo es una aproximación.

202 Calculadora
De manera predeterminada, la Calculadora retiene la forma más precisa: 2752/3. Cualquier resultado que no es un número entero se despliega en una forma fraccionaria o simbólica (CAS) . Esto reduce los errores de redondeo que podrían introducir los resultados inmediatos en los cálculos encadenados.
Usted puede forzar una aproximación decimal en un resultado:
• Al presionar las teclas de acceso directo.
– Windows®: Presione Ctrl+Ingresar para evaluar la expresión.
– Macintosh®: Presione “+Ingresar para evaluar la expresión.
– Dispositivo portátil: Presione / · en lugar de · para evaluar la expresión.
• Al incluir un decimal en la expresión (por ejemplo, 43. en lugar de 43).
• Al ajustar la expresión en la función approx() .
• Al cambiar la configuración del modo Auto o Aproximado del documento a Aproximado.
– En el menú Archivo , seleccione Configuraciones > Configuraciones de Documento.
Dispositivo portátil: Presione ~ 1 7.
Tome en cuenta que este método fuerza todos los resultados en todos los problemas del documento a aproximados.
Al presionar / · se fuerza el resultado aproximado.

Calculadora 203
Cómo insertar elementos desde el CatálogoUsted puede usar el Catálogo para insertar funciones y comandos de sistema, símbolos y plantillas de expresiones en la línea de ingreso de la Calculadora.
1. Haga clic en la pestaña de Utilidades y haga clic para desplegar el Catálogo.
Dispositivo portátil: Presione k 1.
Nota: Algunas funciones tienen un ayudante que le da indicaciones para cada argumento. Esas funciones se muestran con un indicador. Para recibir las indicaciones, seleccione Ayudantes Activados.
2. Si el elemento que usted está insertando es visible en la lista, selecciónelo y presione · para insertarlo.
3. si el elemento no es visible:

204 Calculadora
a) Haga clic dentro de la lista de funciones, y luego presione una tecla de letra para saltar a los ingresos que comienzan con esa letra.
b) Presione ¤ o £ conforme sea necesario para resaltar el elemento que está insertando.
La ayuda, como la información de sintaxis o una descripción breve del elemento seleccionado, aparece en la parte inferior del Catálogo.
c) Presione · para insertar el elemento en la línea de ingreso.
Uso de una plantilla de expresionesLa Calculadora tiene plantillas para ingresar matrices, funciones de compuesto de variables, sistemas de ecuaciones, integrales, derivadas, productos y otras expresiones matemáticas.
Por ejemplo, suponga que desea evaluar
1. En la pestaña de Utilidades , haga clic en para desplegar las plantillas.
Dispositivo portátil: Presione t.
2. Seleccione para insertar la plantilla de suma algebraica.
La plantilla aparece en la línea de ingreso con pequeños bloques que representan elementos que usted puede ingresar. Un cursor aparece junto a uno de los elementos para mostrar que usted puede escribir un valor para ese elemento.
3. Use las teclas de flechas o para mover el cursor a la posición de cada elemento, y escriba un valor o una expresión para cada elemento.

Calculadora 205
4. Presione · para evaluar la expresión.
Cómo crear matrices
1. En la pestaña de Utilidades , haga clic en para desplegar las plantillas.
Dispositivo portátil: Presione t.
2. Seleccione .
Se desplegará el cuadro de diálogo Crear una Matriz.
3. Escriba el Número de filas.
4. Escriba el Número de columnasy luego seleccione OK.
La Calculadora despliega una plantilla con espacios para las filas y columnas.
Nota: Si se crea una matriz con un número grande de filas y columnas, puede llevarse unos cuantos segundos en aparecer.
5. Escriba los valores de la matriz en la plantilla y presione · para definir la matriz.

206 Calculadora
Cómo insertar una fila o columna en una matrizPara insertar una nueva fila, sostenga Alt y presione Ingresar.
Para insertar una nueva columna, sostenga Cambiar y presione Ingresar.
Dispositivo portátil:
Para insertar una nueva fila, presione @.
Para insertar una nueva columna, presione g ·.
Cómo insertar expresiones usando un ayudanteUsted puede usar un ayudante para ingresar algunas expresiones. El ayudante contiene cuadros etiquetados para ayudarle a ingresar los argumentos en la expresión.
Por ejemplo, supongamos que usted desea ajustar un modelo de regresión lineal y=mx+b para las siguientes dos listas:
{1,2,3,4,5}{5,8,11,14,17}
1. En la pestaña de Utilidades , haga clic en para desplegar el Catálogo.
Dispositivo portátil: Presione k 1.
2. Haga clic en un ingreso en el Catálogo, y luego presione L para saltar a los ingresos que comienzan con “L”.
Dispositivo portátil: Presione L.
3. Presione ¤ según sea necesario para resaltar LinRegMx.
4. Haga clic en la opción Ayudantes Activados si no está seleccionada todavía:
Dispositivo portátil: Presione e e para resaltar Ayudantes
activados, presione · para cambiar la configuración, y después
presione e e para resaltar LinRegMx de nuevo.
5. Presione ·.
Se abrirá un ayudante, dándole un cuadro etiquetado para escribir cada argumento.

Calculadora 207
6. Escriba {1,2,3,4,5} como Lista X.
7. Presione e para moverse al cuadro Lista Y .
8. Escriba {5,8,11,14,17} como Lista Y.
9. Si usted desea almacenar la ecuación de regresión en una variable específica, presione e y luego reemplace Guardar RegEqn en con el nombre de la variable.
10. Seleccione OK para cerrar el ayudante e inserte la expresión en la línea de ingreso.
La Calculadora inserta la expresión y agrega sentencias para copiar la ecuación de regresión y desplegar la variable stat.results, la cual contendrá los resultados.
LinRegMx {1,2,3,4,5},{5,8,11,14,17},1: CopyVar stat.RegEqn,f2: stat.results
Entonces la Calculadora despliega las variables stat.results .
Nota: Usted puede copiar valores desde las variables stat.results y pegarlos en la línea de ingreso.

208 Calculadora
Cómo crear una función de compuesto de variables1. Comience la definición de la función. Por ejemplo, escriba lo
siguiente.
Defina f(x,y)=
2. En la pestaña de Utilidades , haga clic en para desplegar las plantillas.
Dispositivo portátil: Presione t.
3. Seleccione .
Se desplegará el cuadro de diálogo Función de Compuesto de Variables.
4. Escriba el Número de Piezas de Funcióny seleccione OK.
La Calculadora despliega una plantilla con espacios para las piezas.
5. Escriba las expresiones en la plantilla y presione · para definir la función.
6. Ingrese una expresión para evaluar o graficar la función. Por ejemplo, ingrese la expresión f(1,2) en la línea de ingreso de la Calculadora.
Cómo crear un sistema de ecuaciones
1. En la pestaña de Utilidades , haga clic en para desplegar las plantillas.
Dispositivo portátil: Presione t.
2. Seleccione .
Se desplegará el cuadro de diálogo Crear un Sistema de Ecuaciones.

Calculadora 209
3. Escriba el Número de Ecuacionesy seleccione OK.
La Calculadora despliega una plantilla con espacios para las ecuaciones.
4. Escriba las ecuaciones en la plantilla y presione · para definir el sistema.
Cómo diferir la evaluaciónUsted no tiene que completar y evaluar una expresión tan pronto como comienza a escribirla. Usted puede escribir parte de una expresión, dejarla para revisar algún trabajo que realizó en otra página, y después regresar a completar la expresión más adelante.
Cómo trabajar con variablesCuando almacena un valor en una variable por primera vez, usted le da un nombre a la variable.
• Si la variable no existe todavía, la Calculadora la crea.
• Si la variable ya existe, la Calculadora la actualiza.
Las variables dentro de un problema se comparten en las aplicaciones de tecnología de aprendizaje de matemáticas y ciencias de TI-Nspire™. Por ejemplo, usted puede crear una variable en la Calculadora y luego usarla o modificarla en Gráficos y Geometría o en Listas y Hoja de Cálculo dentro del mismo problema.
Para obtener información detallada acerca de las variables, consulte el capítulo de la guía "Uso de variables".
CAS: Cómo trabajar con unidades de mediciónHay una lista de constantes y unidades de medición predefinidas disponible en el Catálogo. Usted también puede crear sus propias unidades.

210 Calculadora
Nota: Si conoce el nombre de una unidad, usted puede escribir la unidad directamente. Por ejemplo, usted puede escribir _qt para especificar cuartos. Para escribir el símbolo de guión bajo en el dispositivo portátil, presione / _.
CAS: Cómo convertir entre unidades de mediciónUsted puede convertir un valor entre dos unidades cualquiera dentro de la misma categoría (como longitud).
Ejemplo: Uso del Catálogo, convertir 12 metros en pies. La expresión deseada es 12·_m¢_ft.
1. Escriba 12 en la línea de ingreso.
2. En la pestaña de Utilidades , haga clic para desplegar las conversiones de unidad.
Dispositivo portátil: Presione k 3.
3. Seleccione la categoría Longitud para expandir la lista de unidades de longitud predefinidas.
Dispositivo portátil: Desplácese a la categoría Longitud y presione ·.
4. Desplácese a metro.
Dispositivo portátil: Desplácese a _m (tomando en cuenta la sugerencia de metro en la ventana de Ayuda).

Calculadora 211
5. Presione · para pegar _m en la línea de ingreso.
6. Seleccione el Operador de Conversión (¢) en la parte superior de la
lista de Unidades y presione · para pegarlo en la línea de ingreso.
7. Seleccione _ft de la categoría de Longitud y presione ·.
8. Presione · para evaluar la expresión.
CAS: Cómo crear una unidad definida por el usuarioAl igual que con las unidades predefinidas, los nombres de unidad definida por el usuario deben comenzar con un símbolo de guión bajo.
Ejemplo: Al usar las unidades predefinidas _ft y _min, defina una unidad nombrada _fpm que le permitirá ingresar valores de velocidad en pies por minuto y convertir los resultados de velocidad en pies por minuto.

212 Calculadora
Ahora usted puede usar la nueva unidad de velocidad _fpm.
Cómo crear funciones y programas definidos por el usuarioUsted puede usar el comando Definir para crear sus propias funciones y programas. Usted puede crearlos en la aplicación de la Calculadora o en el Editor de Programas y luego usarlos en otras aplicaciones de TI-Nspire™.
Para obtener información sobre la programación con el Editor de Programas, vea las secciones de “Programación” y “Librerías”de la documentación.
Cómo definir una función de línea sencillaSupongamos que usted desea definir una función nombrada cube() que calcula el cubo de un número o variable.
1. En la línea de ingreso de la Calculadora, escriba Definir cubo(x)=x^3 y presione ·.
El mensaje "Hecho" confirma que la función se ha definido.
2. Escriba cube(2) y presione · para probar la función.
Cómo definir una función de líneas múltiples con el uso de plantillasUsted puede definir una función que consista en sentencias múltiples ingresadas en líneas separadas. Puede ser más fácil leer una función de líneas múltiples que una con sentencias múltiples separadas por comas.
Nota: Usted puede crear funciones de líneas múltiples con sólo usar el comando Definir . Usted no puede usar los operadores := o & para crear definiciones de líneas múltiples. La plantilla Func...EndFunc sirve como recipiente para las sentencias.

Calculadora 213
Como ejemplo, defina una función nombrada g(x,y) que compare dos argumentos x y y. Si argumento x > argumento y, la función debe regresar el valor de x. De otro modo, deberá regresar el valor de y.
1. En la línea de ingreso de la Calculadora, escriba Definir g(x,y)=. No presione · todavía.
2. Inserte la plantilla Func...EndFunc .
– Desde el menú de Funciones y Programas , seleccione Func...EndFunc.
La Calculadora inserta la plantilla.
3. Inserte la plantilla If...Then...Else...EndIf .
– Desde el menú Funciones y Programas , seleccione Controly luego seleccione If...Then...Else...EndIf.
La Calculadora inserta la plantilla.
4. Escriba las partes restantes de la función, usando las teclas de flechas para mover el cursor de línea a línea.
5. Presione · para completar la definición.

214 Calculadora
6. Evalúe g(3,-7) para probar la función.
Cómo definir una función de líneas múltiples manualmente
Para iniciar cada nueva línea sin completar la definición de la función, sostenga Alt y presione Ingresar
Dispositivo portátil: Presione @ en lugar de presionar ·.
Como ejemplo, defina una función sumIntegers(x) que calcule la suma acumulativa de enteros desde 1 hasta x.
1. En la línea de ingreso de la Calculadora, escriba Definir sumIntegers(x)=. No presione · todavía.
2. Inserte la plantilla Func...EndFunc .
– Desde el menú de Funciones y Programas , seleccione Func...EndFunc.
La Calculadora inserta la plantilla.
3. Escriba las siguientes líneas, presionando @ o Alt+Ingresar al final de cada línea.
4. Después de escribir Regresar tmpsum, presione · para completar la definición.
5. Evalúe sumIntegers(5) para probar la función.

Calculadora 215
Cómo definir un programaDefinir un programa es similar a definir una función de líneas múltiples. La plantilla Prgm...EndPrgm sirve como recipiente para las sentencias del programa.
Como ejemplo, cree un programa nombrado g(x,y) que compare dos argumentos. Con base en la comparación, el programa deberá desplegar el texto “x > y” o “x y” (mostrando los valores de x y y en el texto).
1. En la línea de ingreso de la Calculadora, escriba Definir prog1(x,y)=. No presione · todavía.
2. Inserte la plantilla Prgm...EndPrgm .
– Desde el menú de Funciones y Programas , seleccione Prgm...EndPrgm.
3. Inserte la plantilla If...Then...Else...EndIf .
– Desde el menú Funciones y Programas , seleccione Controly luego seleccione If...Then...Else...EndIf.
4. Escriba las partes restantes de la función, usando las teclas de flechas para mover el cursor de línea a línea. Use la Paleta de Símbolos para escribir el símbolo "".

216 Calculadora
5. Presione · para completar la definición.
6. Ejecute prog1(3,-7) para probar el programa.
Cómo recuperar una definición de función o programaUsted quizá desee reusar o modificar una función o un programa que usted ha definido.
1. Despliegue la lista de funciones definidas.
– Desde el menú Acciones , seleccione Recuperar Definición.
2. Seleccione el nombre desde la lista.
La definición (por ejemplo, Definir f(x)=1/x+3) se pega en la línea de ingreso para edición.
Cómo editar expresiones en la CalculadoraAunque usted no puede editar una expresión en el historial de la Calculadora, sí puede copiar todo o parte de una expresión desde el historial y pegarla en la línea de ingreso. Entonces usted puede editar la línea de ingreso.
Cómo posicionar el cursor en una expresión
Presione e, ¡, ¢, £o ¤ para mover el cursor a lo largo de la expresión. El cursor se mueve hacia la posición válida más cercana en la dirección que usted presiona.

Calculadora 217
Nota: Una plantilla de expresión puede forzar el cursor a moverse a lo largo de sus parámetros, aunque algunos parámetros pueden no estar exactamente en la ruta del movimiento del cursor. Por ejemplo, moverse hacia arriba desde el argumento principal de una integral siempre mueve el cursor hasta el límite superior.
Cómo insertar en una expresión en la línea de ingreso1. Posicione el cursor en el punto donde usted desea insertar elementos
adicionales.
2. Escriba los elementos que que desea insertar.
Nota: Cuando usted inserta un paréntesis abierto, la Calculadora agrega un paréntesis cerrado temporal, desplegado en gris. Usted puede anular el paréntesis temporal al escribir el mismo paréntesis manualmente o al ingresar algo después del paréntesis temporal (por ende validando en forma implícita su posición en la expresión). Después de que usted anula el paréntesis gris temporal, éste se reemplaza con un paréntesis negro.
Cómo seleccionar parte de una expresión1. Posicione el cursor en el punto de inicio en la expresión.
Dispositivo portátil: Presione ¡, ¢, £o ¤ para mover el cursor.
2. Presione y sostenga g y presione ¡, ¢, £o ¤ para seleccionar.
Cómo borrar todo o parte de una expresión en la línea de ingreso1. Seleccione parte de la expresión a borrar.
2. Presione ..
Cálculos financierosVarias funciones de TI-Nspire™ proporcionan cálculos financieros, como el valor tiempo del dinero, cálculos de amortización y cálculos de rendimiento de la inversión.
La aplicación de la Calculadora también incluye un Solucionador Financiero. Éste le permite resolver en forma dinámica varios tipos de problemas, como de préstamos e inversiones.
Uso del Solucionador Financiero1. Abra el Solucionador Financiero
– Desde el menú Finanzas , seleccione Solucionador Financiero.

218 Calculadora
El solucionador despliega sus valores predeterminados (o valores anteriores, si usted ya ha usado el solucionador en el problema actual).
2. Ingrese cada valor conocido, usando e para circular por los elementos.
– La información de ayuda en la parte inferior del solucionador describe cada elemento.
– Usted quizá necesite saltar temporalmente el valor que desea calcular.
– Asegúrese de configurar PpY, CpYy PmtAt con las configuraciones correctas (12, 12 y END en este ejemplo).
3. Presione e conforme sea necesario para seleccionar el elemento
que desea calcular y luego presione ·.
El solucionador calcula el valor y almacena todos los valores en variables “tvm.”, como tvm.n y tvm.pmt. Estas variables son accesibles para todas las aplicaciones de TI-Nspire™ dentro del mismo problema.

Calculadora 219
Funciones financieras incluidasAdemás del Solucionador Financiero, las funciones financieras integradas de TI-Nspire™ incluyen:
• Funciones TVM para calcular valor futuro, valor actual, número de pagos, tasa de interés y cantidad de pago.
• Información sobre amortización como tablas de amortización, balance, suma de pagos de interés y suma de pagos a capital.
• Valor actual neto, tasa interna de rendimiento y tasa de rendimiento modificada
• Conversiones entre tasas de interés nominal y efectiva, así como cálculo de días entre fechas.
Notas:
• Las funciones financieras no almacenan automáticamente sus valores o resultados de argumento para las variables TVM.
• Para obtener una lista completa de funciones de TI-Nspire™, consulte la Guía de Referencia.
Cómo trabajar con el historial de la CalculadoraConforme usted ingresa y evalúa expresiones en la aplicación de la Calculadora, cada par de ingreso/resultado se guarda en el historial de la Calculadora. El historial le brinda una manera para revisar sus cálculos, repetir un conjunto de cálculos y copiar expresiones para reusarlas en otras páginas o documentos.

220 Calculadora
Cómo ver el historial de la CalculadoraEl historial de las expresiones que usted ha ingresado se acumula arriba de la línea de ingreso, con la expresión más reciente en la parte inferior. Si el historial no cabe en el área de trabajo de la Calculadora, usted puede desplazarse por el historial.
Nota: Usted quizá note que el procesamiento se alenta cuando el historial contiene un número grande de ingresos.
Presione £ o ¤ para desplazarse por el historial.
À Ingreso actual/ingresos totales
Copiar elemento del historial de Calculadora en la línea de entradaUsted puede copiar con rapidez una expresión, subexpresión o resultado desde el historial en la línea de ingreso.
1. Presione £ o ¤ para desplazarse por el historial y seleccionar el elemento que desea copiar.
2. De manera opcional, seleccione parte de la expresión o resultado al usar Cambiar en combinación con las teclas de flechas.
Nota: La configuración flotante para el documento actual puede limitar el número de lugares decimales que se despliega en un resultado. Para capturar el resultado en su precisión completa, selecciónelo al desplazarse con las teclas de flechas hacia arriba y hacia abajo o al hacer triple clic sobre él.
À

Calculadora 221
3. Presione · para copiar e insertarla en la línea de ingreso.
Copiar elemento del historial a otra aplicación
1. Presione £ o ¤ para desplazarse por el historial y seleccionar el elemento que desea copiar.
2. De manera opcional, seleccione parte de la expresión o resultado al usar Cambiar en combinación con las teclas de flechas.
3. Use el acceso directo de tecla estándar para copiar una selección.
– Windows®: Presione Ctrl+C.
– Macintosh®: Presione “+C.
– Dispositivo portátil: Presione / C.
4. Coloque el cursor en la ubicación donde desea copiar.
5. Pegue la copia.
– Windows®: Presione Ctrl+V.
– Macintosh®: Presione “+V.
– Dispositivo portátil: Presione / V.
Nota: Si usted copia una expresión que usa variables en un problema diferente, los valores de esas variables no se copian. Debe definir las variables en el problema donde usted pegue la expresión.
Cómo borrar una expresión del historialCuando usted borra una expresión, todas las variables y funciones definidas en la expresión retienen sus valores actuales.
1. Arrastre o use las teclas de flecha para seleccionar la expresión
Dispositivo portátil: Use las teclas de flecha.
2. Presione ..
La expresión y su resultado se eliminan.
Cómo limpiar el historial de la CalculadoraCuando usted limpia el historial, todas las variables y funciones definidas en el historial retienen sus valores actuales. Si usted limpia el historial por error, use la característica deshacer.

222 Calculadora
Para limpiar el historial,
– Desde el menú Acciones , seleccione Limpiar historial.
Todas las expresiones y los resultados se eliminan del historial.

Cómo Usar Variables 223
Cómo Usar Variables
Una variable es un valor definido que se puede usar varias veces en un problema. Usted puede definir un valor o una función como una variable dentro de cada aplicación. Dentro de un problema, las variables se comparten entre las aplicaciones de TI-Nspire™. Por ejemplo, usted puede crear una variable en la Calculadora y luego usarla o modificarla en Gráficos y Geometría o en Listas y Hoja de Cálculo dentro del mismo problema.
Cada variable tiene un nombre y una definición, y la definición se puede cambiar. Cuando usted cambia la definición, todas las ocurrencias de la variable en el problema se actualizan para usar la nueva definición. En el software TI-Nspire™, una variable tiene cuatro atributos:
• Nombre - nombre definido por el usuario que se asigna cuando se crea la variable.
• Ubicación - Las variables se almacenan en la memoria.
• Valor - Número, texto, expresión matemática o función.
• Tipo - Tipo de datos que se pueden almacenar como una variable.
Nota: Las variables creadas con el comando Local dentro de una función o programa definido por el usuario no son accesibles afuera de esa función o programa.
Cómo enlazar valores en páginasLos valores y las funciones que se crean o definen en una aplicación pueden interactuar con otras aplicaciones (dentro del mismo problema) para compartir datos.
Al usar elementos enlazados, tenga en mente:
• Los valores se pueden vincular entre las aplicaciones en una página o entre páginas distintas del mismo problema.
• Todas las aplicaciones están enlazadas con los mismos datos.
• Si el valor enlazado se cambia en la aplicación original, el cambio se refleja en todos los usos enlazados.
Definir una variable es el primer paso en el enlace de valores.

224 Cómo Usar Variables
Cómo crear variablesCualquier parte o atributo de un objeto o función que se crea dentro de una aplicación se puede almacenar como una variable. Los ejemplos de atributos que se pueden convertir en variables son el área de un rectángulo, el radio de un círculo, el valor contenido en la celda de una hoja de cálculo o el contenido de una fila o columna, o bien una expresión de función. Cuando usted crea una variable, ésta se almacena en la memoria.
Tipos de variablesUsted puede almacenar los siguientes tipos de datos como variables:
Cuando usted hace clic en o presiona h en un dispositivo portátil para abrir la lista de variables almacenadas, un símbolo indica el tipo.
Tipo de datos Ejemplos
Expresión
2.541.25E62pmínX/102+3i(xN2)2
Lista {2, 4, 6, 8} {1, 1, 2} {"rojo", "azul", "verde"}
Matriz
Esto se puede ingresar como;
[1,2,3;3,6,9]
Cadena de caracteres
“Hola” “mínX/10” “La respuesta es:”
Función, programa
myfunc( arg ) ellipse( x, y, r1, r2 )
Medición área, perímetro, longitud, pendiente, ángulo
1 2 33 6 9

Cómo Usar Variables 225
Cómo crear una variable desde un valor de la Calculadora Este ejemplo muestra cómo crear una variable usando un dispositivo portátil. Realice los siguientes pasos para crear una variable nombrada
num y almacenar el resultado de la expresión 5+83 en esa variable.
1. En la línea de entrada de la Calculadora, escriba la expresión 5+8^3.
2. Presione ¢ para expandir el cursor a la línea base.
3. Presione / h y luego escriba el nombre de variable num.
Esto significa: Calcule 5+83 y almacene el resultado como una variable nombrada num.
4. Presione ·.
La Calculadora crea la variable num y almacena el resultado ahí.
Cómo crear una variable en el software de la computadoraCuando cree una variable en el software de la computadora, use las siguientes normas. Como alternativas para usar & (almacenar), usted puede usar “:=” o el comando Definir. Todos los siguientes enunciados son equivalentes.
5+83 & num
num := 5+83
Defina num=5+83
Cómo verificar un valor de variableUsted puede verificar el valor de una variable existente al ingresar su nombre en la línea de entrada de la Calculadora. Cuando usted escribe el nombre de una variable almacenada, éste aparece en tipo de negritas.

226 Cómo Usar Variables
En la línea de entrada de la Calculadora, escriba el nombre de variable num y presione ·.
El valor almacenado de manera más reciente en num se despliega como el resultado.
Cómo crear variables automáticamente en Gráficos y GeometríaEn las aplicaciones de Gráficos y Geometría, las funciones definidas en la línea de entrada se almacenan automáticamente como variables.
En este ejemplo, f1(x)=x3 es una definición de variable, la cual le permite desplegarse en otras aplicaciones, incluyendo una tabla en la aplicación de Listas y Hoja de Cálculo.
Cómo crear una variable desde un valor de Gráficos y Geometría1. Haga clic para seleccionar el valor para almacenar como una variable.
2. Haga clic en .Dispositivo portátil: Presione h.
Las opciones de Variables se despliegan con Almacenar Var resaltado.

Cómo Usar Variables 227
3. Presione ·. VAR := aparece antes del valor seleccionado. Este es el nombre predeterminado.
4. Reemplace el nombre de variable VAR con el nombre de variable al que desea darle el valor.
5. Cuando el nombre de variable esté escrito, presione ·.
El valor se guarda para ese nombre de variable, y el valor almacenado o su nombre aparece en texto en negritas para indicar que es un valor almacenado.

228 Cómo Usar Variables
Nota: Usted también puede compartir un valor final de eje con otras aplicaciones. Si es necesario, haga clic en Acciones, Mostrar/Ocultar Valores Finales de Eje para desplegar los valores finales en los ejes horizontal y vertical. Haga clic en el número para un valor final con el fin de resaltarlo en el campo de entrada. Nombre la variable y almacénela para usarla con otras aplicaciones con el uso de cualquier método descrito en el Paso 2.
Cómo crear variables automáticamente en Listas y Hoja de CálculoNombrar una lista en la parte superior de una columna de Listas y Hoja de Cálculo almacena en forma automática ese valor como una variable de lista. Esta variable se puede usar en otras aplicaciones, incluyendo Datos y Estadísticas.
Cómo crear una variable desde un valor de celda de Listas y Hoja de Cálculo Usted puede compartir un valor de celda con otras aplicaciones. Al definir o referirse a una celda compartida en Listas y Hoja de Cálculo, preceda el nombre de la celda con un apóstrofe (').
1. Haga clic en la celda que desea compartir.
2. Haga clic en para abrir el menú de Variables.Dispositivo portátil: Presione h.
3. Seleccione Almacenar Var.
Se inserta una fórmula en la celda con var como marcador de posición para un nombre de variable.

Cómo Usar Variables 229
4. Reemplace las letras “var” con un nombre para la variable y presione ·.
El valor ahora está disponible como una variable para otras aplicaciones dentro del mismo problema.
Nota: Si una variable con el nombre que usted especificó ya existe en el espacio del problema actual, Listas y Hoja de Cálculo despliega un mensaje de error.
Cómo usar (enlazar) variablesCómo compartir o enlazar las variables que usted crea es una poderosa herramienta para la exploración matemática. El despliegue de variables enlazadas se actualiza automáticamente cuando cambia el valor de la variable.
Cómo enlazar con variables compartidasPara usar una variable almacenada:
1. Despliegue la página y seleccione la ubicación o el objeto con el que desea enlazar una variable.
2. Seleccione la herramienta de Variables h.
Se desplegarán las opciones de Variables. El software sabe cuáles tipos de variables funcionarán en la ubicación o con el objeto seleccionado y sólo desplegará esas variables.
3. Use 9 : : para recorrer la lista, o escriba parte del nombre de variable.
Conforme usted escribe, el sistema despliega una lista de variables que comienzan con las letras que usted escribió. Escribir parte del nombre le permite localizar una variable con más rapidez si la lista es larga.

230 Cómo Usar Variables
4. Cuando usted localice y resalte el nombre de la variable que desea usar, haga clic en el nombre o presione ·.
El valor de variable seleccionado está enlazado.
Cómo enlazar una celda de Listas y Hoja de Cálculo con una variableCuando usted enlaza una celda con una variable, Listas y Hoja de Cálculo mantiene el valor de la celda actualizado para reflejar el valor actual de la variable. La variable puede ser cualquier variable en el problema actual y se puede definir en Gráficos y Geometría, Calculadora o cualquier instancia de Listas y Hoja de Cálculo.
Nota: No realice un enlace con una variable del sistema. Hacer esto podría evitar que el sistema actualice dicha variable. Las variables de sistema incluyen ans, RegEqn, dfError y resultados de estadísticas (como Resid y StatMatrix).
1. Haga clic en la celda que desea enlazar con la variable.
2. Abrir el menú de EnlazVar:
– Haga clic en y después haga clic en Celda.
– Dispositivo portátil: Presione h.
Se desplegará el menú EnlazVar.
3. Bajo Vincular Con, desplácese al nombre de la variable y haga clic en él.
La celda muestra el valor de la variable.
Cómo usar una variable en un cálculoDespués de almacenar un valor en una variable, usted puede usar el nombre de variable en una expresión como un sustituto para el valor almacenado.
1. Ingrese la expresión:
– Escriba 4*25*num^2 en la línea de entrada y presione Intro.
– Dispositivo portátil: Escriba 4 r 25 r num^2 en la línea de
entrada y presione ·.

Cómo Usar Variables 231
La Calculadora sustituye 517, el valor asignado actualmente a num y evalúa la expresión.
2. Ingrese la expresión:
– Escriba 4*25*nonum^2y presione Intro.
– Dispositivo portátil: Escriba 4 r 25 r nonum^2 en la línea de
entrada y presione ·.
CAS: Dado que la variable nonum no se ha definido, ésta se trata algebraicamente en el resultado.
Dado que la variable nonum no se ha definido, la expresión entrega un mensaje de error.
Cómo introducir varios enunciados en la línea de entradaPara ingresar varios enunciados en una sola línea, sepárelas con dos puntos (":"). Sólo se muestra el resultado de la última expresión.
Cómo configurar valores de variable con un deslizadorEn las aplicaciones de Gráficos y Geometría, un control de deslizador le permite ajustar o animar la asignación de valores para una variable numérica. Use un deslizador para representar varios valores de variable en un rango continuo.
1. Desde el menú de Herramientas de Documento, seleccione Acciones > Insertar Deslizador.
Dispositivo portátil: Presione b 1 A para insertar un deslizador.

232 Cómo Usar Variables
El deslizador se despliega en el área de trabajo. Si usted necesita ajustar o animar la selección de valores para más de una variable, puede repetir este paso e insertar varios deslizadores.
Nota: Usted puede tener acceso al menú de contexto para Anclar un deslizador en su ubicación y evitar su movimiento accidental.
2. Haga clic en el deslizador para activarlo y presione e para moverse entre la escala del deslizador y el valor de la variable.
3. Use ¡ y ¢ para mover el deslizador sobre la escala.
4. Presione Intro para seleccionar el valor.
Entre al menú de contexto y elija Configuraciones para ver o cambiar las configuraciones predeterminadas del deslizador.
Cómo nombrar variablesLos nombres de variable y de función que usted crea deben cumplir con las siguientes reglas de nombrado.
Nota: En el caso improbable que usted cree una variable con el mismo nombre que el que se usó para un análisis estadístico o por el Solucionador Financiero, podría ocurrir una condición de error. Si usted comienza a introducir un nombre de variable que ya está en uso en el problema actual, el software mostrará la entrada en negritas para informarle.
• Los nombres de variable deben tener una de las siguientes formas: xxx o xxx.yyy. La parte xxx puede tener de 1 a 16 caracteres. La parte yyy, si se usa, puede tener de 1 a 15 caracteres. Si usted usa la forma xxx.yyy, se requiere tanto xxx como yyy; usted no puede iniciar ni terminar un nombre de variable con un punto “.”
• Los caracteres pueden consistir en letras, dígitos y el caracter de guión bajo (_). Las letras pueden ser latinas o griegas (pero no Π o p), letras acentuadas y letras internacionales.
• No use c ni n de la paleta de símbolos para crear un nombre de variable como c1 o n12. Estos pueden parecer letras, pero se tratan en forma interna como símbolos especiales.
• Usted puede usar letras mayúsculas o minúsculas. Los nombres AB22, Ab22, aB22 y ab22 se refieren a la misma variable.

Cómo Usar Variables 233
• Usted no puede usar un dígito como el primer caracter de xxx o yyy.
• No utilice espacios.
• Si desea que una variable se trate como un número complejo, use un guión bajo como el último caracter del nombre.
• CAS: Si usted desea que una variable se trate como un tipo o una unidad (como _m o _ft), use un guión bajo como el primer caracter del nombre. Usted no puede usar guiones bajos subsiguientes en el nombre.
• Usted no puede usar un guión bajo como el primer caracter del nombre.
• Usted no puede usar un nombre de variable, función o comando preasignado, como Ans, min o tan.
Nota: Para obtener una lista completa de funciones de TI-Nspire™, consulte la Guía de Referencia.
• Los documentos de librería y los objetos de librería están sujetos a restricciones de nombrado adicionales. Para obtener los detalles, consulte la sección de "Librerías" de la documentación.
Aquí se presentan algunos ejemplos:
Nombres de variable
¿Válido?
Mivar, mi.var Sí
Mi var, lista 1 No. Contiene un espacio.
a, b, c Sí
Log, Ans No. Preasignados a una función o variable de sistema.
Log1, lista1.a, lista1.b Sí
3aTotal, lista1.1 El No. xxx o yyy comienza con un dígito.

234 Cómo Usar Variables
Cómo bloquear y desbloquear variablesCómo bloquear le permite proteger las variables contra modificación o borrado. Cómo bloquear previene los cambios no intencionales en una variable.
Variables que no se pueden bloquear• Variable de sistema Ans
• Grupos de variables stat. y tvm.
Información importante acerca de variables bloqueadas• Para bloquear variables, use el comando Bloquear.
• Para modificar o borrar una variable bloqueada, usted debe desbloquear primero el elemento.
• Las variables bloqueadas despliegan un icono de candado en la lista del menú de variables.
• El comando Bloquear limpia el historial de Rehacer/Deshacer cuando se aplica a variables no bloqueadas.
Las listas de tiempo y altitud se pueden bloquear para asegurar la fidelidad del problema
La función de referencia f1 se puede bloquear para prevenir un cambio no intencional

Cómo Usar Variables 235
Ejemplos de bloqueo
Para obtener los detalles acerca de Bloquear, Desbloquear y obtenerInfoBloqu(), consulte la sección de la Guía de Referencia de la documentación.
Cómo actualizar una variableSi usted desea actualizar una variable con el resultado de un cálculo, deberá almacenar el resultado de manera explícita.
Cómo reusar la última respuestaCada instancia de la Calculadora almacena automáticamente el último resultado calculado como una variable nombrada Ans. Usted puede usar Ans para crear una cadena de cálculos.
Lock a,b,c Bloquea las variables a, b y c desde la aplicación de la Calculadora.
Lock miestads. Bloquea todos los miembros del grupo de variables miestads.
UnLock func2 Desbloquea la variable func2.
lm:=getLockInfo(var2) Recupera el estado de bloqueo actual de var2 y asigna ese valor a lm en la aplicación de la Calculadora.
Entrada Resultado Comentario
a := 2 2
a3 8 Resultado no almacenado en la variable a.
a 2
a := a3 8 Variable a actualizada con el resultado.
a 8
a2 & a 64 Variable a actualizada con el resultado.
a 64

236 Cómo Usar Variables
Nota: No enlace con Ans ni con ninguna variable de sistema. Hacer esto podría evitar que el sistema actualice dicha variable. Las variables de sistema incluyen resultados estadísticos (como Stat.RegEqn, Stat.dfError y Stat.Resid), así como variables del Solucionador Financiero (como tvm.n, tvm.pmt y tvm.fv).
Como ejemplo del uso de Ans, calcule el área de un terreno de jardín que es de 1.7 metros por 4.2 metros. Luego use el área para calcular la producción por metro cuadrado si el terreno produce un total de 147 tomates.
1. Calcule el área:
– En la línea de entrada de la Calculadora, escriba 1.7*4.2 y presione Intro.
– Dispositivo portátil: En la línea de entrada de la Calculadora, escriba 1.7 r 4.2 y presione ·
2. Vuelva a usar la última respuesta para calcular la producción por metro cuadrado:
– Escriba 147/ans y presione Intro para encontrar un resultado.
– Dispositivo portátil: Escriba 147 p ans y presione · para encontrar el resultado.
3. Como segundo ejemplo, calcule y luego agregue 2*log(45).
– Escriba 3.76/(-7.9+sqrt(5))y presione Intro.
– Dispositivo portátil: Escriba 3.76 p (v7.9+sqrt(5))y presione
·.
4. Vuelva a usar la última respuesta:
– Escriba ans+2*log(45)y presione Intro.

Cómo Usar Variables 237
– Dispositivo portátil: Escriba ans+2 r log(45)y presione ·.
Cómo sustituir en forma temporal un valor por una variableUse el operador “|” (tal que) para asignar un valor a una variable para sólo una ejecución sencilla de la expresión.
Cómo eliminar una variable enlazada1. Seleccione la variable enlazada
2. Presione h.
Se desplegarán las opciones de variables.
3. Seleccione Desenlazar.
El enlace se elimina del valor, y el valor se despliega sin negritas.

238 Cómo Usar Variables

Gráficos y Geometría 239
Gráficos y Geometría
Introducción a Gráficos y GeometríaLa aplicación de Gráficos y Geometría le permite realizar las siguientes tareas.
• Funciones de gráfico y exploración, incluyendo funciones en 3D.
• Crear y explorar formas geométricas.
• Animar puntos en objetos o gráficos y explorar su comportamiento.
• Graficar datos recopilados con la herramienta Recopilación de Datos.
• Explorar transformaciones gráficas y geométricas.
• Explorar e investigar conceptos de cálculo.
• Enlaza los datos creados en otras aplicaciones y los utiliza en Gráficos y Geometría.
À Menú de herramientas de Gráficos y Geometría
Á Ejemplo de un área de trabajo de Gráficos y Geometría en la Vista de Representación Gráfica
 Ejemplo del icono de herramientas (herramienta de Trazado) que muestra consejos sobre las herramientas que surgen al pasar el cursor
à Ejemplo de Gráfico de Función (desde expresar una función en la línea de entrada)
À Á Â
Ã
Ä
Å
Æ

240 Gráficos y Geometría
Ä Ejemplo de la línea de entrada de Gráficos y Geometría (para el Tipo de Gráfico como función)
Å Botón de Expansión para la línea de entrada (haga clic para mostrar/ocultar la línea de entrada)
Æ Botón de Historial de Funciones (haga clic para mostrar/ocultar todas las funciones del tipo graficadas y para mostrar la siguiente función disponible)
À Ejemplo de área de trabajo de Gráficos y Geometría en la Vista de Plano de Geometría
Á Ejemplo de icono de herramientas (herramienta de Polígono Regular) que muestra consejos sobre las herramientas disponibles al pasar el cursor
 Forma muestra (polígono regular)
Menú de Gráficos y GeometríaEl menú de herramientas de Gráficos y Geometría aparece de inmediato arriba del área de trabajo. Para desplegar el menú en el Dispositivo Portátil, presione b.
Nota: En la vista del Graficador en 3D, el menú muestra los comandos para trabajar con gráficos en 3D específicamente.
Cuando usted selecciona una herramienta del menú, el icono de la herramienta se despliega en la esquina superior izquierda del área de trabajo de Gráficos y Geometría. Usted puede pasar el cursor sobre el icono de la herramienta para ver los consejos que se tienen sobre éstas.
Â
ÀÁ

Gráficos y Geometría 241
Acciones
Cursor Selecciona, mueve y manipula objetos.
Seleccionar Le permite seleccionar la imagen de fondo o seleccionar objetos en parte del área de trabajo al colocar un cuadro con línea entrecortada alrededor de los mismos.
Ocultar/Mostrar Le permite ocultar o desplegar objetos seleccionados en el área de trabajo.
Atributos Le permite cambiar los atributos de un objeto seleccionado en el área de trabajo. Los atributos varían dependiendo del objeto seleccionado.
Borrar Todo Elimina todos los objetos (como gráficos, formas, puntos y texto) del área de trabajo.
Texto Le permite escribir texto alfanumérico en el área de trabajo. Usted puede escribir valores numéricos para aplicarlos a los objetos y escribir expresiones para graficar funciones.
Coordenadas y Ecuaciones
Despliega las coordenadas de un punto o la ecuación de una línea o de un círculo.
Calcular Abre la herramienta Calcular para realizar cálculos usando mediciones, valores numéricos o resultados de cálculo. Esta herramienta es diferente de la aplicación de la Calculadora.
Redefinir Redefine un punto definido antes para una nueva ubicación. Por ejemplo, usted puede redefinir un punto en el espacio libre para la ubicación en un objeto, o bien redefinir un punto desde un objeto a otro.

242 Gráficos y Geometría
Insertar Deslizador Agrega una barra con deslizador que le permite modificar con facilidad el valor de una variable numérica. Un deslizador también le permite animar una variable al asignar diferentes valores a ésta de forma continua.
Ver
Representación gráfica Coloca el área de trabajo en el modo de graficador y despliega los ejes Cartesianos en el área de trabajo con una línea de entrada abajo.
Plano Geométrico Coloca el área de trabajo en el modo de geometría y despliega un área de trabajo con escala, pero sin ejes, cuadrícula o línea de entrada hasta que usted selecciona Mostrar Ventana Analítica desde el menú de Ver.
Graficador en 3D Despliega un área de trabajo para definir y graficar funciones de la forma z(x,y). También cambia al menú de Gráficos y Geometría para mostrar los comandos del Graficador en 3D.
Ocultar (Mostrar) Ventana Analítica
Abre una pequeña ventana de representación gráfica en un área de trabajo del plano de geometría. Coloca el área de trabajo de Gráficos y Geometría en el modo de modelado. Esta herramienta se puede usar únicamente después de que se selecciona el Plano de Geometría.
Ocultar (Mostrar) Ejes Oculta los ejes si están desplegados actualmente en la página. Despliega los ejes si ninguno de ellos están desplegados en la página.
Acciones

Gráficos y Geometría 243
Mostrar (Ocultar) Cuadrícula
Activa o desactiva la cuadrícula para el área de trabajo o la ventana analítica. Los objetos se pueden adjuntar a la cuadrícula cuando ésta está desplegada.
Ocultar (Mostrar) línea de entrada
Oculta o despliega la línea de entrada en la página.
Mostrar (Ocultar) Escala
Cambia entre mostrar y ocultar la leyenda de la escala en el área de trabajo. Cuando se muestra la escala, el valor y/o las unidades de ésta se pueden cambiar a los valores o las unidades que se deseen. Esto aplica sólo a las construcciones geométricas.
Mostrar (Ocultar) Valores Finales de Ejes
Cambia entre mostrar y ocultar el valor más bajo y el valor más alto en los ejes horizontal y vertical.
Mostrar (Ocultar) Tabla
Cambia entre mostrar y ocultar una tabla de valores asociada con un gráfico.
Ocultar (Mostrar) Guías de Selección de Objetos
Cambia entre mostrar y ocultar la información de la etiqueta para los objetos en el área de trabajo. Oculte las guías de selección de objetos para mantener la pantalla despejada cuando trabaje cerca de objetos con etiquetas de información.
Tipo de Gráfico
Función Despliega la línea de entrada del modo de función en la parte inferior del área de trabajo.
Paramétrico Despliega la línea de entrada del modo paramétrico en la parte inferior del área de trabajo. Se muestran los valores t-mín, t-máx y t-paso. Los valores predeterminados son 0-2p para t-mín, t-máx y p/24 para t-paso.
Ver

244 Gráficos y Geometría
Polar Despliega la línea de entrada del modo Polar en la parte inferior del área de trabajo. Se muestran los valores q-mín, q-máx y q-paso. Los valores predeterminados son 0-2p para q-mín y q-máx y p/24 para q-paso.
Diagrama de Dispersión
Despliega la línea de entrada del modo de Diagrama de Dispersión en la parte inferior del área de trabajo.
Secuencia Despliega la línea de entrada con el modo de entrada de secuencia para especificar un diagrama de tiempo o un diagrama de red, o bien despliega una línea de entrada para especificar un diagrama personalizado.
Ec Dif Despliega un editor para definir y graficar ecuaciones diferenciales ordinarias.
Ventana/Zoom
Configuraciones de ventana
Le permite especificar los valores mínimos y máximos para el eje x y el eje y. Usted también puede configurar el incremento de escalado del eje entre las marcas.
Zoom - Cuadro Le permite definir un área que usted desea ampliar.
Zoom - Acercamiento Le permite definir el punto central de la ubicación de acercamiento. El factor de acercamiento es aproximadamente de 2.
Zoom - Alejamiento Le permite definir el punto central de la ubicación de alejamiento. El factor de alejamiento es de cerca de 2.
Tipo de Gráfico

Gráficos y Geometría 245
Zoom - Estándar Configura en forma automática x-mín, x-máx, y-mín y y-máx para centrar el origen. Los factores de escala de x y y son iguales. Esta es la configuración predeterminada de los ejes cuando una aplicación de Gráficos y Geometría es la primera en agregarse a una página.
Zoom - Cuadrante 1 Configura en forma automática x-mín, x-máx, y-mín y y-máx para enfatizar el primer cuadrante. Los factores de escala de x y y son iguales.
Zoom - Usuario Si usted ha modificado cualquier configuración de la ventana (como x-mín), Zoom - Usuario guarda las configuraciones presentes. Si usted no ha modificado ninguna configuración de la ventana desde la última vez que seleccionó Zoom - Usuario, éste último restaura esas configuraciones.
Zoom - Trigonometría Configura en forma automática x-mín y x-máx a múltiplos enteros de p. Los factores de escala de x y y son iguales.
Zoom - Datos Redefine los ejes de manera que todos los puntos de los datos estadísticos se despliegan.
Zoom - Ajustar Recalcula y-mín y y-máx para incluir los valores y mínimos y máximos de todas las funciones entre x-mín y x-máx actuales. Las funciones ocultas no están incluidas.
Zoom - Cuadrado Recalcula y-mín y y-máx de manera que la escala vertical es la misma que la escala horizontal.
Ventana/Zoom

246 Gráficos y Geometría
Zoom - Decimal Recalcula x-mín, x-máx, y-mín y y-máx de manera que el origen se centra y la resolución se configura a .1 (un décimo).
Trazado
Trazado de Gráficos Activa un punto de trazado en el gráfico, lo que le permite trazar funciones. Sólo se aplica a los gráficos de funciones.
Trazar Todo Activa los puntos de trazado en todos los gráficos en el área de trabajo, lo que le permite trazar varias funciones en forma simultánea.
Paso de Trazado Le permite configurar el incremento de Trazar Gráfico en forma automática, o al especificar un valor de paso de trazado numérico.
Trazado de Geometría Le permite ver la trayectoria de un objeto geométrico o analítico (como el gráfico de una función) en el área de trabajo. Las porciones anteriores de la trayectoria se eliminan automáticamente para reducir el desorden de la pantalla.
Borrar Trazado de Geometría
Detiene el trazado geométrico y borra todas las trayectorias persistentes en el área de trabajo.
Analizar Gráfico
Cero Encuentra los ceros de una función (si existe alguna dentro del rango específico).
Ventana/Zoom

Gráficos y Geometría 247
Mínimo Encuentra el mínimo dentro de un rango especificado.
Máximo Encuentra el máximo dentro de un rango especificado.
Intersección Encuentra un punto en el cual la función seleccionada interseca otra (si dicho punto existe dentro del rango especificado).
Inflexión (CAS) Encuentra un punto de inflexión dentro del rango especificado.
dy/dx Encuentra la derivada en el punto en donde se hace clic sobre un gráfico de función.
Integral Encuentra la integral sobre un límite especificado.
Puntos y Líneas
Punto Construye un punto definido en el espacio libre, en un objeto, o en la intersección de dos objetos.
Punto En Construye un punto definido en un objeto. Cuando el objeto es un gráfico de función, las coordenadas se despliegan.
Punto(s) de Intersección construye un punto en cada intersección de dos objetos seleccionados.
Línea Construye una línea definida por dos puntos o por un punto y una dirección. Usted puede presionar g mientras crea una línea para limitar su orientación, relativa a un eje, por incrementos de 15 .
Analizar Gráfico

248 Gráficos y Geometría
Segmento Construye un segmento, definido por dos puntos, inicio y fin, que se pueden crear o definir en espacio libre o en un objeto definido. Usted puede presionar g mientras crea un segmento para limitar su orientación, relativa a un eje, por incrementos de 15 .
Rayo Construye un rayo, definido por dos puntos o por un punto y una dirección, que se extiende infinitamente. Usted puede presionar g mientras crea el rayo para limitar su orientación, relativa a un eje, por incrementos de 15 .
Tangente Crea una línea tangente.
Vector Construye un vector con magnitud y dirección definidas por dos puntos. Usted puede presionar g mientras crea el vector para limitar su orientación, relativa a un eje, por incrementos de 15 .
Arco de círculo Crea un arco definido con base en tres puntos.
Medición
Longitud Despliega la distancia entre dos puntos seleccionados o la longitud de un segmento, perímetro, circunferencia o radio.
Área Despliega el área de un polígono o círculo seleccionado.
Pendiente Despliega la pendiente de una línea o segmento seleccionado. Una pendiente vertical se representa con %.
Ángulo Despliega la medida de un ángulo definido por tres puntos seleccionados.
Puntos y Líneas

Gráficos y Geometría 249
Formas
Círculo Construye un círculo al definir el punto central en el primer clic y el radio en el segundo clic. Usted puede presionar g mientras crea el círculo para restringir el radio a valores enteros.
Triángulo Construye un triángulo, definido por tres puntos (vértices), que se pueden crear o definir en espacio libre o en un objeto definido. Usted puede presionar g mientras crea un triángulo para limitar su orientación, relativa a un eje, por incrementos de 15 .
Rectángulo Construye un rectángulo. Usted puede presionar g mientras crea un rectángulo para limitar su orientación, relativa a un eje, por incrementos de 15 .
Polígono Construye un polígono de nlados. Cada clic define un vértice, y el polígono se completa al hacer clic en el vértice inicial o al presionar ·. Usted puede
presionar g mientras crea un polígono para limitar su orientación, relativa a un eje, por incrementos de 15 .
Polígono Regular Construye un polígono regular de nlados.
Construcción
Perpendicular Construye una línea perpendicular a una línea, segmento, rayo, vector, eje o lado de un polígono seleccionado, y pasando por un punto creado o seleccionado.

250 Gráficos y Geometría
Paralela Construye una línea paralela a una línea, segmento, rayo, vector, eje o lado de un polígono seleccionado, y pasando por un punto creado o seleccionado.
Bisector Perpendicular Construye una línea perpendicular que bisecta en dos puntos, un segmento o el lado de un polígono.
Bisector de Ángulo Construye una línea que bisecta un ángulo identificado por tres puntos seleccionados donde el segundo punto es el vértice.
Puntomedio Construye un punto medio de dos puntos seleccionados, un segmento o el lado de un polígono.
Lugar Geométrico Construye el lugar geométrico de un punto u objeto definido por el movimiento de un punto conductor a lo largo de una trayectoria.
Compás Construye un círculo desde un punto central con un radio definido por un segmento seleccionado o la distancia entre dos puntos.
Transferencia de Medición
Transfiere un valor ingresado o medido a un objeto, eje o gráfico de función seleccionada. Si el valor original cambia, el cambio también se refleja en la medición transferida.
Transformación
Simetría Crea una imagen de un objeto rotado a 180 alrededor de un punto.
Reflexión Crea la imagen de un objeto reflejado a lo largo de una línea, segmento, rayo, vector, eje o lado de un polígono.
Construcción

Gráficos y Geometría 251
Traslación Crea la imagen de un objeto trasladado por un vector específico.
Rotación Crea la imagen de un objeto rotado alrededor de un punto por un valor angular especificado.
Dilatación Crea la imagen de un objeto dilatado desde un punto por un factor especificado.
Transformación

252 Gráficos y Geometría
Cómo usar accesos directos por pulsación de teclaUse los accesos directos por pulsación de teclas para simplificar las tareas que usted puede realizar en la aplicación de Gráficos y Geometría.
Pulsaciones de Teclas:
Tarea realizada:
. Elimina un objeto seleccionado del área de trabajo.
g Restringe ciertos objetos conforme usted dibuja. Presiónela mientras dibuja un círculo con la herramienta de Círculo, o bien mientras dibuja objetos con componentes lineales. Por ejemplo, usted puede restringir una línea a múltiplos de 15 grados, o bien restringir un círculo a valores de radio enteros.
+ (+) - (-) Cuando un número está debajo del cursor, las teclas de + y - le permiten cambiar el número de los dígitos desplegados.
< > Cuando un número está debajo del cursor, las teclas de < y > disminuyen o incrementan un valor.
/μ Despliega las sugerencias de la aplicación en el dispositivo portátil TI-Nspire™ .
e Diríjase a las áreas funcionales de la aplicación en el siguiente orden: la línea de entrada, botón de Expansión de línea de entrada, Deslizador, panel de Animación o Consola de Recopilación de Datos (cuando está presente), y luego al área de trabajo. La función Editar (de haberla) queda comprometida cuando se usa e afuera de un
campo que lo permite. Presione g e para moverse por las áreas que se activan con el tabulador en orden inverso, o bien presione d para saltar al área de trabajo del gráfico.
£ ¤ Se puede mover hacia arriba y hacia abajo entre las opciones del menú y a lo largo de las funciones en la lista del historial de funciones. Cuando usa la herramienta de Trazado, ésta le permite moverse a un gráfico diferente cuando hay más de un gráfico en la página.

Gráficos y Geometría 253
Cómo usar el menú de contextoEl menú de contexto le proporciona acceso a las herramientas de uso más común con los objetos seleccionados. Pueden aparecer diferentes opciones en el menú de contexto, dependiendo del objeto activo o de la tarea que usted está realizando.
Usted puede desplegar el menú de contexto para un objeto en una de las siguientes formas.
Dispositivo portátil: Mueva el cursor hacia el objeto y luego presione / b.
Windows®: Haga clic con el botón derecho sobre el objeto.
Macintosh®: Mantenga presionada “ y haga clic en el objeto.
Muchas de las opciones que aparecen en el menú de contexto proporcionan un acceso conveniente a la funcionalidad que también está disponible desde los menús. El menú de contexto puede incluir las siguientes opciones que no están disponibles en los menús de las aplicaciones.
• Haga clic en Reciente para ver y acceder a las 9 herramientas usadas más recientemente. Reciente muestra las herramientas usadas para cualquier aplicación de Gráficos y Geometría, independientemente del documento en el que se usaron.
• La opción Etiqueta le permite mostrar una etiqueta que permanece cerca de un objeto seleccionado.
¡ ¢ Se mueve a lo largo de la línea de entrada, un espacio o un botón a la vez. Cuando se usa la herramienta de Trazado, mueve el cursor de trazado a lo largo del gráfico, ya sea hacia la izquierda o hacia la derecha. Cuando se ve una lista de atributos, le permite explorar las opciones para cada atributo.
Nota: Cuando use el software TI-Nspire™, usted puede presionar Alt mientras presiona una tecla de flecha para mover los objetos seleccionados un pixel en el área de trabajo.
Pulsaciones de Teclas:
Tarea realizada:

254 Gráficos y Geometría
• La opción de Color le permite cambiar el color de la línea o el color de relleno de los objetos seleccionados (como un gráfico de función, una forma o un punto).
Nota: El color está soportado para el software TI-Nspire™ en la vista Normal/Escritorio. Si usted está trabajando en la vista de Dispositivo Portátil o está usando el dispositivo portátil TI-Nspire™, los colores se despliegan como una escala de grises.
• La opción Editar Relación mueve el enfoque a la línea de entrada para editar la función seleccionada.
• Las opciones de Convertir a Analítico y Convertir a Geométrico cambian el texto creado en una vista al texto que se desplegará en la otra. Por ejemplo, seleccione el cuadro de texto y haga clic en Convertir a Plano Geométrico en el menú de contexto; esta acción le permitirá cambiar el formato del texto que se creó en la Vista de Representación Gráfica a texto que se desplegará en la vista de Plano de Geometría.
• La opción de Adjuntar le permite crear un texto, restringiendo la posición horizontal o vertical relativa de un objeto de texto con respecto de otro objeto de texto del mismo tipo (analítico o geométrico).
• La opción de Agrupar le permite agrupar varios objetos y moverlos en forma simultánea. Una etiqueta sencilla (en lugar del despliegue de varias etiquetas) reduce el desorden de la pantalla
• La opción de Anclar le permite anclar objetos para prevenir movimientos accidentales conforme usted hace otros cambios en el área de trabajo. Usted puede anclar puntos, formas, ángulos, valores, texto, funciones graficadas, los ejes y el fondo del área de trabajo.
También se despliegan otras opciones que son apropiadas para varios objetos en el menú de contexto. Consulte Cómo Trabajar con Documentos en el software TI-Nspire™ para obtener más información acerca de cómo usar color en los documentos y cómo cambiar las configuraciones de la aplicación de Gráficos y Geometría para el despliegue de la etiqueta del diagrama predeterminado.
Cómo usar el área de trabajoEl área de trabajo proporciona un espacio para dibujar y trabajar con objetos como funciones graficadas, formas o puntos y líneas.
Cuando usted selecciona un gráfico o posiciona el ratón sobre una función graficada, la expresión para el gráfico correspondiente se despliega en el área de trabajo. Usted puede seleccionar varios gráficos para desplegar sus expresiones.

Gráficos y Geometría 255
La esquina superior izquierda del área de trabajo despliega un icono de herramienta cuando usted activa la mayoría de las herramientas. Usted puede pasar el cursor sobre el icono de la herramienta para desplegar los consejos que le ayudarán a usar la herramienta.
Cómo agarrar y arrastrar elementos en el área de trabajoAgarrar le permite mover y manipular elementos. Por ejemplo, usted puede agarrar una etiqueta de texto para moverla o arrastrar el perímetro de un círculo para redimensionarlo.
1. Coloque el cursor en el elemento.
El cursor cambia para mostrar que usted puede agarrar o manipular el elemento.
2. Use el ratón para agarrar y arrastrar el elemento.
Dispositivo portátil: Presione y sostenga x para agarrar el elemento, use la pantalla sensible al tacto o el tapete de clics para arrastrarlo y luego presione x de nuevo para soltarlo.
Cómo hacer panorámica el área de trabajoPara ver diferentes partes del área de trabajo, haga clic y sosténgalo sobre una región vacía hasta que el cursor cambie a ù y luego arrástrela.
Cómo agregar textoUsted puede agregar texto al área de trabajo para etiquetar objetos o para resumir los resultados del análisis de un gráfico. Use la herramienta de Texto para escribir valores numéricos, fórmulas u otra información en el área de trabajo.
1. Desde el menú de Acciones , seleccione Texto.
2. En el área de trabajo, haga clic en la ubicación para agregar texto. Usted puede adjuntar texto a un objeto al hacer clic en el objeto.
Aparecerá un cuadro de texto con un cursor intermitente en la ubicación que usted seleccionó.
3. Escriba el texto.

256 Gráficos y Geometría
4. Presione · para anclar el texto en el área de trabajo.
Usted puede crear una cadena de texto al usar la herramienta Adjuntar en el menú de contexto para conectar los objetos de texto del mismo tipo entre sí. Desadjuntar desasocia el texto encadenado de una cadena de texto. El espaciado, la alineación y la actualización del valor calculado en el texto se maneja en forma automática para el texto encadenado.
Nota: Usted no puede incluir texto anclado, texto oculto usando la herramienta Mostrar/Ocultar o valores de escala geométrica en una cadena de texto.
5. Usted puede personalizar objetos de texto para adecuarlo a sus necesidades.
• Use las opciones del menú de contexto para cambiar objetos de texto.
– Convierta texto creado en la Vista de Representación Gráfica en texto geométrico.
– Convierta texto creado en la Vista de Plano de Geometría (afuera de la ventana analítica) en texto analítico.
– Adjunte texto analítico o geométrico en texto del mismo tipo.
• Use la herramienta de Texto para ingresar valores numéricos que la aplicación de Gráficos y Geometría puede interpretar como números. Usted puede usar los textos numéricos ingresados para cálculos o para especificar mediciones.
6. Presione d o elija otra herramienta para salir de la herramienta de Texto.
Cómo trabajar con varios objetosUsted puede seleccionar varios objetos con la herramienta Cursor o la herramienta Seleccionar y luego usar otras herramientas para realizar ciertas acciones en varios objetos a la vez. Conforme usted se mueve alrededor de los objetos y sobre ellos, se despliegan detalles útiles, como información acerca del tipo de objeto, el estado del objeto (por ejemplo, anclado, bloqueado o agrupado).
Notas:
• No seleccione un objeto anclado si planea mover o agrupar todos los objetos seleccionados juntos. Usted no puede mover objetos anclados, además al incluir objetos anclados en un grupo también se ancla el grupo.

Gráficos y Geometría 257
• Se desplegará un mensake de sugerencias sobre las herramientas e cuando usted pase el cursor sobre un objeto compuesto. Esto indica que usted puede presionar e para moverse entre los objetos que lo componen y seleccionarlos en forma individual.
• Lea las etiquetas del objeto para asegurarse que no seleccione los objetos incorrectos.
Cómo seleccionar objetos al usar la herramienta Cursor1. Haga clic en el primer objeto que desea seleccionar.
El objeto parpadea para indicar la selección y se despliega con un estilo de línea más gruesa (negritas) cuando usted para el cursor sobre él.
2. Haga clic en el segundo objeto.
Usted puede continuar haciendo clic en los objetos para seleccionar todos los objetos que le interesan. Conforme se selecciona cada objeto, éstos parpadean con los otros en la selección. Usted puede deseleccionar un objeto individual al hacer clic de nuevo en ese objeto, o bien deseleccionar la selección entera al presionar d o al hacer clic en una parte del área de trabajo que no contenga ningún objeto.
Cómo seleccionar objetos con la herramienta Seleccionar1. Desde el menú Acciones , elija Seleccionar.
2. Haga clic en un punto cerca del límite de la parte del área de trabajo que contiene los objetos que usted desea seleccionar.
3. Mueva el cursor a lo largo de la región de la selección deseada. Aparecerá un contorno de cuadro punteado alrededor del área de selección conforme usted se mueva.
4. Haga clic en el punto del límite opuesto para completar la selección.
Los objetos en el cuadro de selección parpadean. Usted puede hacer doble clic en el área de trabajo para comenzar a marcar otra selección, o bien presione d para salir de la herramienta Seleccionar.

258 Gráficos y Geometría
Cómo cancelar una selecciónCancele la selección de objetos en un cuadro de selección de las siguientes maneras.
• Cancele la selección de todos los objetos al presionar d o al hacer clic en un espacio que no contenga ningún objeto.
• Cancele la selección de un objeto al hacer clic en el objeto por segunda vez.
Cómo borrar selecciones
Para borrar uno o más objetos seleccionados, presione ..
Usted no puede borrar el origen, los ejes ni los puntos y valores bloqueados, incluso si están seleccionados. Los objetos que están anclados y/o agrupados se pueden borrar.
Cómo mover selecciones1. Pase el cursor sobre uno de los objetos parpadeantes en una selección
de varios objetos.
2. Agarre y arrastre el objeto. Todos los objetos en la selección se mueven juntos.
3. Haga clic en la ubicación de su elección para completar el movimiento.
Notas:
• Si hay un objeto inmovible incluido en la selección, entonces usted deberá mover los objetos en forma individual. Usted no puede mover el origen, los ejes ni un objeto anclado como parte de una selección de varios objetos.
• Los movimientos específicos sólo están soportados para ciertos objetos. Por ejemplo, usted puede presionar una tecla de flecha para mover un objeto adjuntado un punto de la cuadrícula a la vez.
Cómo trabajar con colorLos cambios de color realizados en el software se despliegan en sombras de gris cuando usted trabaja con documentos en un dispositivo portátil de TI-Nspire™ que no soporta color. El color se conserva cuando usted regresa los documentos al software.
Cómo cambiar el color de una función o de los ejes1. Seleccione los ejes o la función.
2. Entre al menú de contexto y elija Color > Color de Línea.
3. Seleccione el color a aplicar.

Gráficos y Geometría 259
Cómo cambiar el color de línea o de relleno de los objetos1. Seleccione el objeto o los objetos.
2. Entre al menú de contexto y elija Color > Color de Línea o Color > Color de Relleno.
3. Seleccione el color a aplicar a los objetos.
Cómo entender los atributosLa siguiente tabla enumera los atributos disponibles para los objetos. La lista de atributos disponibles depende del objeto que usted seleccione. Para ver los atributos, seleccione la herramienta de Atributos. Cuando se selecciona un objeto, se desplegará una lista de atributos disponibles para ese objeto en el área de trabajo. Usted puede elegir un atributo y seleccionar una opción para cambiar la apariencia del objeto seleccionado. Los atributos indicados con un asterisco soportan el ingreso de un número para indicar un valor para el atributo.
Nombre Icono(s) Opciones Disponible para usarse en
Peso de Línea
Delgada, Media, Gruesa
Línea, Tangente, Segmento, Rayo, Vector, Círculo, arco de Círculo, Triángulo, Polígono, Polígono Regular, Funciones Graficadas, Integrales
Estilo de Línea
Continua, Punteada, Discontinua
Línea, Tangente, Segmento, Rayo, Vector, Círculo, arco de Círculo, Triángulo, Polígono, Polígono Regular, Funciones Graficadas, Ecuaciones Polares, Integrales, Diagramas Paramétricos
Animación
Velocidad de Animación Unidireccional*, Velocidad de Animación Alternada*
Punto, Punto En

260 Gráficos y Geometría
Bloquear/Desbloquear
El objeto está desbloqueado, el objeto está bloqueado
Punto, Punto En, Punto de Intersección, Longitud, Área, Ángulo, Arco de Círculo
Precisión Personalizada
Valor actual: n* Longitud, Área, Ángulo, Pendiente
Estilo de Punto
Círculo, círculo Vacío, Cuadrado, cuadrado Vacío, Cruz, Más, Delgado (círculo pequeño), Grande, Grande Vacío
Punto, Punto En, Punto de Intersección, Arco de Círculo
Activación
El punto está activado, el punto está desactivado
Elementos de un Diagrama de Dispersión
Apariencia del Gráfico
El Gráfico es continuo, el Gráfico es discreto, Número de Puntos*, Tamaño de Paso*, T Mínimo*, T Máximo*, q Mínimo*, q Máximo*,
Funciones Graficadas, gráficos Paramétricos y Polares
Estilo de Ejes
Cuadrícula, Sin Cuadrícula
Ejes
Nombre Icono(s) Opciones Disponible para usarse en

Gráficos y Geometría 261
Configuraciones de Ejes
Configuraciones del usuario para los Ejes, configuración de los ejes para cuadrante 1, configuraciones de los ejes para trigonometría, configuración de los ejes para estadísticas, configuraciones estándar de los Ejes, configuración de los ejes en forma decimal
Ejes
Estilo Final de Ejes
Sin flechas, flechas Positivas, Todas las flechas
Ejes
Etiquetas para las marcas de los ejes
Las etiquetas de las marcas se muestran, las etiquetas de las marcas se ocultan
Ejes
Valores Finales de Ejes
Los valores finales se muestran, los valores finales se ocultan
Ejes
Tipo de Ecuación de Línea
Cartesiana (y=_),
Canónica (_=0)
Línea, Tangente, Segmento, Rayo, Vector
Tipo de Ecuación
Canónica (...=0),
Cartesiana (...=r2)
Círculo
Nombre Icono(s) Opciones Disponible para usarse en

262 Gráficos y Geometría
Cómo cambiar un atributo de un objetoUsted puede cambiar los atributos para cambiar la apariencia de los objetos como las formas, líneas, funciones graficadas y ejes.
1. Desde el menú de Acciones , elija la herramienta de Atributos .
2. Seleccione el objeto que desea cambiar. Se desplegará la lista de atributos para el objeto seleccionado.
3. Use 9 y : para moverse por la lista de iconos para los atributos.
4. Resalte el icono para el atributo que desea cambiar y 7 u 8 para moverse por las opciones. Por ejemplo, resalte la opción de Peso de Línea y use 7 u 8 para moverse a Gruesa, Delgada o Media.
Conforme se mueve por las opciones, usted puede revisar los cambios en el área de trabajo. Por ejemplo, usted puede ver el cambio del peso de línea para el objeto seleccionado de Delgada a Media cuando esté en la vista previa de las opciones de peso de línea.
Nota: Usted puede ingresar un valor numérico en lugar de seleccionar una opción para cambiar un atributo de velocidad de animación para un objeto soportado, o bien configurar el tamaño de paso, número de puntos, valores mínimos o valores máximos para tipos de gráfico soportados.
5. Presione · para aplicar la opción al atributo.
Puntos del Diagrama
Los puntos no están conectados, los puntos están conectados
Diagramas de Dispersión
Etiquetas
f, f( ), f( )=, y=f( ), y=,
Funciones Graficadas
Tipo de Secuencia
Diagrama de Tiempo, diagrama de Red
Diagramas de secuencia
Nombre Icono(s) Opciones Disponible para usarse en

Gráficos y Geometría 263
Cómo bloquear valores y puntos medidos.Bloquear los valores y puntos medidos puede ser útil cuando usted necesita evitar un cambio inadvertido, o para las exploraciones en las cuales las manipulaciones de los objetos están restringidas de tal manera que la medición bloqueada permanece constante.
1. Desde el menú de Acciones , seleccione Atributos.
2. Seleccione el valor o punto que desea bloquear.
3. Use 9 y : para ubicar el atributo Bloquear.
4. Use 7 u 8 para seleccionar Bloquear.
5. Haga clic o presione · para bloquear el valor o punto.
Aparecerá un icono de candado cerca del valor o punto bloqueado.
En este caso, se crea un rectángulo con el perímetro deseado y luego se despliegan los valores tanto del perímetro como del área. El valor del perímetro se bloquea. Cuando usted manipula el rectángulo, el perímetro permanece sin cambios pero el área cambia. Cuando se despliega el área óptima, usted puede medir los lados para obtener las dimensiones necesarias.
Vistas de Gráficos y GeometríaLa aplicación de Gráficos y Geometría tiene tres vistas independientes. Cada una está diseñada para distintos tipos de exploraciones:
• En la vista del Graficador, el área de trabajo contiene ejes para las funciones del graficador en 2D. La vista incluye una línea de entrada donde usted puede escribir y editar las expresiones que se van a graficar.
Rectángulo inicial con perímetro bloqueado

264 Gráficos y Geometría
• En la vista de Plano Geométrico, usted puede explorar los objetos geométricos. De manera opcional, usted puede usar la vista de Plano Geométrico en el modo de modelado (esto es, la vista de Plano Geométrico con una ventana analítica agregada para trabajar con objetos en un sistema de ejes).
• En la vista del Graficador en 3D, el menú y el área de trabajo cambian para permitirle graficar y explorar las funciones en 3D de la forma z(x,y). La sección “Cómo graficar funciones en 3D” de este capítulo analiza las características de 3D.
Cuando usted agrega un nuevo documento, problema o página, puede elegir Gráficos o Geometría por separado. El software agrega una aplicación de Gráficos y Geometría en la vista seleccionada.
Resumen de diferencias entre las vistasLa siguiente tabla describe algunas diferencias del área de trabajo entre la Vista de Plano de Geometría y la Vista de Representación Gráfica.
Característica Área de Gráfico Área de Plano de Geometría
Proporción de Aspecto
Ajustable; inicialmente 1:1
Siempre 1:1 (estático)
Unidades de Medición
Genérica (se despliega como u)
Definida por el usuario (por escala)
Tipo de Gráfico de Área
Cartesiano (predeterminado) o Polar
Euclidiano

Gráficos y Geometría 265
Cómo usar la Vista de Representación GráficaLos siguientes elementos se despliegan inicialmente cuando usted activa la Vista de Representación Gráfica.
• Ejes cartesianos en el formato Estándar de Zoom (escala 1:1)
• Línea de entrada desde la cual usted puede graficar hasta 100 funciones
Usos • Defina, grafique y manipule funciones para:
– Grafique funciones de la forma f (x)
– Cree diagramas de dispersión
– Grafique ecuaciones polares
– Grafique ecuaciones paramétricas
– Grafique secuencias
• Construya, manipule y mida objetos analíticos
• Despliega coordenadas, ecuaciones, etiquetas y texto informativo
• Construya, manipule, transforme y mida objetos euclidianos
• Despliega etiquetas y texto informativo
Comportamiento Los objetos analíticos deben permanecer en el área analítica.
Los objetos geométricos se pueden desplegar como una capa detrás del área analítica, pero siguen siendo de naturaleza geométrica.
Característica Área de Gráfico Área de Plano de Geometría

266 Gráficos y Geometría
Los ejes, la línea de entrada y la cuadrícula se pueden desplegar u ocultar. Todos los objetos creados en la Vista de Representación Gráfica son objetos analíticos, así que no se despliega ninguna escala para las formas que usted dibuja (como un círculo o un triángulo). La herramienta de Mostrar Escala no tiene ningún efecto.
Cómo crear un objeto en la Vista de Representación GráficaCuando usted crea un objeto en la Vista de Representación Gráfica, éste es un objeto analítico, y todos los puntos del objeto residen en el plano del gráfico. Cuando usted cambia la escala de los ejes, usted afecta automáticamente la apariencia del objeto. Si usted calcula un valor asociado con el objeto como el área, sólo se asignan unidades genéricas (u para unidad). Estos objetos permanecen asociados con el plano de coordenadas hasta que usted los borra o los redefine para el área de plano de geometría.
Nota: Cuando trabaja con un área de trabajo de la vista de modelado (vista de Plano de Geometría con ventana analítica), usted no podrá mover un objeto analítico al área de plano de geometría.
Cómo personalizar el área de trabajo
Cómo hacer panorámicas las vistasLa vista panorámica le permite explorar los objetos cercanos en el plano, partes de los gráficos o los diagramas.
Agarre un espacio vacío en el área de trabajo y arrástrelo.
El cursor cambia a ù conforme lo amplía.
Nota: La vista panorámica funciona tanto en la Vista de Representación Gráfica como en la Vista de Plano de Geometría. En la Vista del Plano de Geometría junto con la Ventana Analítica visible, usted puede hacer una vista panorámica para cada una de forma independiente.
Cómo mostrar/ocultar los ejes y otros elementosEn la Vista de Representación Gráfica o en la de Ventana Analítica, la Vista de Plano Geométrico, usted puede mostrar u ocultar en forma selectiva los ejes, la cuadrícula, la línea de entrada y los valores al final de los ejes. Usted puede mostrar u ocultar el indicador de Escala en cualquier vista.
Nota: Usted también puede ocultar o mostrar la línea de entrada al
hacer clic o en la esquina inferior izquierda del área de trabajo.

Gráficos y Geometría 267
Desde el menú de Ver , seleccione los elementos que desea mostrar u ocultar. En este ejemplo, la cuadrícula se muestra y los ejes y la línea de entrada se ocultan.
Cómo cambiar la apariencia de los ejesLa herramienta de atributos de los ejes le permite cambiar los atributos de despliegue como las flechas finales, los valores finales, las etiquetas con marca de comprobación y las configuraciones del zoom.
1. Desde el menú de Acciones , seleccione Atributos.
2. Haga clic en cualquier eje.
3. Presione 9 y : para moverse al atributo deseado y luego presione 7 y 8 para elegir la opción a aplicar.
Cómo usar el zoom/reescalar el área de trabajoUse uno de los siguientes métodos para cambiar la escala de la Vista de Representación Gráfica o la Ventana Analítica en la Vista de Plano de Geometría.
Desde el menú Ventana, seleccione una de las herramientas del Zoom (Zoom - Cuadro, Zoom - Acercamientoo Zoom - Alejamiento) o

268 Gráficos y Geometría
seleccione una de las configuraciones del Zoom predefinidas. La configuración inicial es Zoom - Estándar.
Seleccione un valor final de eje, presione · para editarlo y escriba un nuevo valor.
Agarre cualquier marca de división en el eje y arrástrela para reescalar la vista.
La proporción del aspecto entre los ejes se conserva conforme usted arrastra la marca de división. Para modificar la escala de sólo un eje, presione y sostenga g conforme la arrastra.
Desde el menú Ventana, seleccione Configuraciones de Ventana. En la herramienta de Configuraciones de Ventana, escriba los valores extremo de los ejes XMín, XMáx, YMíno YMáx. Para configurar un espaciado personalizado entre las marcas de división de los ejes y la cuadrícula, haga clic en la flecha hacia abajo para EscalaX o EscalaYy escriba un valor.
Rango y dominio predeterminados
Dominio extendido

Gráficos y Geometría 269
Nota: Usted puede almacenar un valor final de eje como una variable y después acceder a ellla afuera de la aplicación de Gráficos y Geometría.
Seleccione el valor final en el área de trabajo y luego haga clic (o
presione h) para almacenar el valor.
Como insertar una imagen de fondoUsted puede insertar una imagen como fondo para la página de Gráficos y Geometría. El formato de archivo de la imagen puede ser .bmp, .jpg o .png.
1. Desde el menú de Insertar, seleccione Imagen.
2. Navegue a la imagen que desea insertar, selecciónela y después haga clic en Abrir.
La imagen se inserta como fondo.
Para obtener más información, consulte el capítulo Cómo trabajar con Imágenes.
Cómo ajustar los valores de una variable con un deslizadorUn deslizador le permite explorar con facilidad los efectos del ajuste de una variable numérica a través de un rango de valores. Usted puede controlar la ubicación y la apariencia visual de un deslizador, así como su rango de ajuste y el tamaño de su paso.
À Deslizador horizontal que muestra el nombre de variable, el valor actual y el rango.
Á Deslizador vertical
 "Control" del deslizador que usted puede arrastrar para ajustar el valor actual de la variable
Â
À
Á
Ã
Ä

270 Gráficos y Geometría
à Trayecto del deslizador
Ä Deslizadores minimizados con flechas para ajustar el valor actual de la variable
Cómo insertar un deslizadorUsted puede insertar deslizadores en una página de Gráficos, una página de Geometría o una página de Datos y Estadísticas.
1. Desde el menú Acciones , seleccione Insertar Deslizador.
Se adjunta una imagen gris de un deslizador horizontal con configuraciones predeterminadas al cursor.
2. Arrastre el control del deslizador para posicionarlo en el valor deseado y haga clic para soltarlo.
3. Presione · para aceptar el nombre predeterminado (como V1) o escriba el nombre de una variable numérica que desee asignarle y luego presione ·.
Cómo configurar el deslizadorUsted puede cambiar muchas configuraciones del deslizador, como Mínimo y Máximo, al hacer clic en las partes del deslizador. Algunas configuraciones, como el Tamaño de los Pasos, son accesibles únicamente a través del diálogo de Configuraciones de Deslizador.
1. Haga clic con el botón derecho en el deslizador para desplegar su menú de contexto y seleccione Configuraciones para desplegar el diálogo de Configuraciones de Deslizador.
Dispositivo portátil: Coloque el cursor en el deslizador, presione / by seleccione Configuraciones.
2. Use el diálogo de Configuraciones de Deslizador para ingresar las configuraciones para el deslizador. Cada configuración se describe a continuación. Las configuraciones que aceptan un valor numérico también aceptan una expresión que se evalúa en un valor numérico.

Gráficos y Geometría 271
Variable Especifica cuál variable está asignada al deslizador. Escriba el nombre de una variable numérica disponible o haga clic en la flecha desplegable y seleccione un nombre de la lista.
ValorConfigura el valor actual de la variable.
MínimoConfigura el valor más bajo en el rango del deslizador (punto del extremo izquierdo o de la parte inferior en la pista).
MáximoConfigura el valor más alto en el rango del deslizador (punto del extremo derecho o de la parte superior en la pista).
Tamaño de PasosConfigura el tamaño del incremento entre los valores. La configuración predeterminada es Automática. Para ingresar un tamaño específico, haga clic en la flecha desplegable, seleccione Ingresar Tamañoy escriba un valor numérico positivo.
EstiloHaga clic en la flecha desplegable para elegir Horizontal o Vertical.
Desplegar Dígitos Especifica el formato a desplegar para el valor actual de la variable. Elija Auto para desplegar el valor de acuerdo con la opción de Configuraciones de Documento. Haga clic en la flecha desplegable para elegir de entre los formatos de punto flotante o fijo.
Mostrar Variable Muestra u oculta el nombre de la variable en el deslizador.
Mostrar Escala Muestra u oculta la escala en el deslizador maximizado.
Cómo ajustar el valor actual de la variable de un deslizador.
Después de configurar el deslizador, use uno de estos métodos para ajustar el valor actual:
– Agarre el control del deslizador ( o ) y arrástrelo.
– Haga clic en el control del deslizador y luego presione 9, :, 7 u 8.
– Haga clic después del símbolo de “=” o presione e según sea necesario para seleccionar el valor actual y sobreescriba un valor numérico.

272 Gráficos y Geometría
– Haga clic en una nueva posición en la pista.
Nota: Siempre que el valor actual de la variable esté fuera del rango definido del deslizador, el control no se desplegará. Para llevar el valor hacia adentro del rango del deslizador, haga clic en la pista o las flechas del deslizador.
Cómo reposicionar un deslizador en la páginaAgarre y arrastre cualquier espacio vacío en el rectángulo de la selección del deslizador o haga clic en un espacio vacío en el deslizador y luego presione 9, :, 7 u 8.
Cómo minimizar un deslizadorPara minimizar un deslizador y desplegar sólo el nombre de variable, el valor actual y las flechas de dirección, acceda al menú de contexto del deslizador y seleccione Minimizar.
Para minimizar más un deslizador y mostrar sólo las flechas, acceda a su menú de contexto y desmarque Mostrar Variable.
Cómo expandir un deslizadorAgarre el punto final Mínimo o Máximo en la pista y arrástrelo.
Nota: Expandir o encoger un deslizador afecta únicamente la longitud de la pista. Los valores Mínimo y Máximo no cambian.
Cómo animar un deslizadorUn deslizador animado avanza en forma repetida a lo largo de su rango, con el uso del Tamaño de Pasos del deslizador.
Acceda al menú de contexto del deslizador y seleccione Animar.
Nota: Para detener la animación, haga clic en Detener Animación. La animación también se detiene si usted bloquea la variable asociada del deslizador.

Gráficos y Geometría 273
Cómo eliminar un deslizadorAl eliminar un deslizador no se borra la variable asociada con el deslizador.
1. Haga clic en el rectángulo de selección del deslizador para seleccionarlo.
2. Presione ..
Consejos para usar los deslizadores
Use varios deslizadores para una variable• Usted puede asignar la misma variable a varios deslizadores. Esto le
permite ver el efecto del ajuste de una variable por medio de diferentes tamaños de pasos o a lo largo de distintos rangos.
Deseleccione un deslizador• Para deseleccionar un deslizador, haga clic en otra parte del área de
trabajo, presione d, o bien presione e e para moverse a otro elemento en el área de trabajo.
Asocie una variable diferente con un deslizador• Haga clic en el cuadro de texto del nombre de variable y escriba el
nombre de la variable numérica a usar.
• Con el deslizador activo, haga clic en el botón h para seleccionar una variable de la lista.
Cómo usar la herramienta de TrazadoGráficos y Geometría proporciona dos herramientas de trazado:
• Trazado de Gráficos - trazado punto a punto del gráfico para una función, una ecuación paramétrica o polar, un diagrama de dispersión o una secuencia.
• Trazado de Geometría - rastro de funciones u objetos.
Consulte Cómo usar la Vista de Plano de Geometría para obtener detalles acerca de cómo usar la herramienta de Trazado de Geometría.
Cómo trazar un gráfico o diagramaTrazado de Gráfico permite al cursor moverse a lo largo de los puntos de un gráfico o diagrama y despliega información del valor de cada punto.
1. Desde el menú Trazado , seleccione Trazar Gráfico:

274 Gráficos y Geometría
2. (Opcional) En el menú Trazado , seleccione Paso de Trazado para cambiar el incremento del paso.
3. Use Trazado de Gráfico para explorar un gráfico o diagrama en las siguientes formas:
– Muévase hacia un punto y pase el cursor para mover el cursor de trazado hacia ese punto.
– Presione 7 u 8 para mover el cursor de trazado de un punto a otro punto y desplegar las coordenadas o los valores de cada punto.
– Presione 9 o : para moverse de un gráfico a otro. Las coordenadas del punto se actualizan para reflejar la nueva ubicación del trazado. El cursor de trazado se posicionará en el punto de un nuevo gráfico o diagrama que esté más cercano al valor x del último punto identificado en el gráfico previamente trazado. Usted puede trazar varias funciones conforme se describe en Trazado de todos los gráficos.
– Escriba un número y presione · para mover el cursor de trazado hacia ese valor de la variable independiente en el gráfico o diagrama.
– Cree un punto persistente que permanecerá en el gráfico mientras esté en el modo Trazado de Gráfico al presionar · hasta que el punto de trazado alcance el punto que usted desea etiquetar.
– Trace e identifique los puntos en los que el gráfico no tiene un valor definido (una discontinuidad) para una coordenada. El par

Gráficos y Geometría 275
de coordenadas (x, indefinida) se despliega cuando usted traza un punto con una coordenada x indefinida.
Notas:
– Cuando usted selecciona o traza un gráfico en el área de trabajo, esa relación se despliega en la línea de entrada.
– Cuando usted traza más allá del gráfico inicialmente visible, la pantalla se expande para mostrar el área que se está trazando.
4. Salga de Trazado de Gráfico al presionar d o al elegir otra herramienta.
Cómo trazar todos los gráficosLa herramienta Trazar Todo funciona como Trazado de Gráfico, aunque le permite trazar varias funciones de manera simultánea. Con varias funciones graficadas en el área de trabajo, realice los siguientes pasos:
Nota: La herramienta Trazar Todo traza únicamente gráficos de función, no diagramas de otras relaciones (polar, paramétrico, dispersión, secuencia).
1. Seleccione Trazar Todo del menú Trazado .
Una línea vertical indica el valor x del gráfico y además aparece un punto de trazado en cada función graficada en el área de trabajo.
2. Presione 7 u 8 para mover el punto de trazado a lo largo de cada gráfico en el área de trabajo de manera simultánea.
3. Salga de Trazar Todo al presionar d o al elegir otra herramienta.
Cómo trabajar con relacionesLa línea de entrada debajo del área de trabajo le permite especificar las relaciones en el formato soportado para cada tipo de gráfico.
Cómo usar la línea de entradaLa línea de entrada se despliega en la parte inferior del área de trabajo. Usted puede especificar múltiples relaciones para cada tipo de gráfico. El tipo de gráfico predeterminado es Función, así que se despliega la forma f1(x)=.
1. Para graficar una función, seleccione un tipo de gráfico.
– Para graficar una función, seleccione Función en el menú de Tipo de Gráfico .

276 Gráficos y Geometría
El área de trabajo y la línea de entrada cambian al modo de Función. Escriba una expresión para la función después del signo de igual.
– Para graficar una ecuación paramétrica, seleccione Paramétrico en el menú de Tipo de Gráfico .
Escriba expresiones para xn(t) y yn(t). Especificar valores alternos para t-mín, t-máx y t-paso predeterminados desplegados es opcional.
– Para graficar una ecuación polar, seleccione Polar en el menú de Tipo de Gráfico .
Escriba una expresión para rn(q). Especificar valores alternos para q-mínimo, q-máximo y q-paso predeterminados desplegados es opcional.
– Para graficar un diagrama de dispersión, seleccione Diagrama de Dispersión en el menú de Tipo de Gráfico .
El área de trabajo y la línea de entrada cambian al modo de Diagrama de Dispersión. Haga clic en var para elegir la variable para el diagrama como x y y para sn. Usted también puede escribir el nombre de una variable que ya existe, o bien definir una lista con elementos separados por comas encerrada en corchetes, por ejemplo: {1,2,3}.
Línea de entrada del modo de Función
Línea de entrada del modo de Paramétrico
Línea de entrada del modo de Polar
Línea de entrada del modo de Diagrama de Dispersión

Gráficos y Geometría 277
– Elija la opción para el tipo de secuencia que usted desea trazar.
Para trazar un diagrama de red o un diagrama de tiempo de una secuencia, seleccione Secuencia en el menú de Tipo de Gráfico y elija Secuencia.
Para trazar un diagrama de fase de una secuencia, seleccione Secuencia en el menú de Tipo de Gráfico y elija Personalizar.
El área de trabajo y la línea de entrada cambian para mostrar los parámetros necesarios para el modo de secuencia seleccionado. Especifique los parámetros requeridos para el tipo de diagrama. Usted puede usar la herramienta de Atributos para cambiar entre el diagrama de Tiempo y el diagrama de Red de una secuencia.
2. Presione · para graficar la relación.
Cuando usted presiona · para graficar la expresión, Gráficos y Geometría oculta la línea de entrada y muestra una vista despejada del gráfico.
3. Realice una de las siguientes acciones para continuar con su trabajo:
– Para graficar la relación y después especificar otra inmediatamente, presione :.
– Para graficar la relación y activar el botón de Expansión de Línea
de Entrada , presione e.
Después de graficar f1(x) y de volver a desplegar la línea de entrada, ésta última desplegará f2(x)= para permitirle ingresar otra función. Si usted selecciona o traza una función, esa función se despliega en la línea de entrada.
Línea de entrada del modo de Secuencia
Modo de Secuencia - línea de entrada de Personalizar

278 Gráficos y Geometría
Conforme usted grafica varias relaciones en los ejes del gráfico, Gráficos y Geometría etiqueta cada una, a menos que esté marcada la configuración de Gráficos y Geometría "Ocultar etiquetas de diagrama automáticamente". Usted puede definir y graficar un máximo de 99 de cada tipo. Por ejemplo, usted usa el modo de función para especificar las funciones (f1(x) - f99(x) ). Usted puede renombrar las relaciones que usan nombres personalizados, por ejemplo g1(x).
Nota: La línea de entrada se oculta en forma automática cuando usted no está ingresando o editando relaciones. Para desplegarla en cualquier momento, presione / G.
Cómo desplegar el historial de relacionesMuestre la línea de entrada y luego haga clic en el botón de Historial de
Funciones para desplegar un historial de las relaciones escritas en la línea de entrada. La lista despliega las relaciones en el orden de entrada (de la parte superior a la parte inferior), con la entrada más reciente en la posición más cercana de la línea de entrada. Use 9 y : para moverse hacia arriba y hacia abajo por la lista.
Use la lista del historial de relaciones para editar o borrar relaciones.
Cómo encontrar los puntos de interésUsted puede usar las herramientas en el menú Analizar Gráfico para encontrar un punto de interés en un rango especificado de un gráfico de función. Elija una herramienta para encontrar cero, el mínimo o el máximo, el punto de intersección o la derivada (dy/dx) o la Integral.
Nota (CAS): Usted también puede encontrar el punto de inflexión.
1. Seleccione el punto de interés en el menú Analizar Gráfico . Por ejemplo, seleccione Mínimo para encontrar el punto mínimo.

Gráficos y Geometría 279
El icono para la herramienta seleccionada se despliega en la parte superior izquierda en el área de trabajo. Apunte el icono para ver un consejo sobre herramientas acerca del uso de la herramienta seleccionada.
2. Haga clic en el gráfico donde desea buscar el punto de interés.
Cuando usted apunta al diagrama, se despliega una línea punteada para marcar la parte del gráfico para buscar el punto de interés.
Notas:
– Si usted está buscando la derivada, haga clic en el gráfico en el punto en el que desea encontrar la derivada.
– Usted puede elegir herramientas para encontrar puntos de interés desde el menú de contexto. Si usted selecciona la herramienta de Integral o la herramienta de Derivada desde el menú de contexto con un gráfico de función seleccionada, esa función se usa para encontrar el punto de interés.
3. Presione 3 o 4 para mover la línea punteada hacia el límite inferior de la región de búsqueda.
Nota: Usted también puede escribir un número para usarlo como el límite inferior para la región de búsqueda y presione ·.
4. Presione · para marcar el límite inferior para la región de búsqueda. La herramienta sombrea el rango.
5. Repita los pasos 3 y 4 para configurar el límite superior de la región de búsqueda.
Si la región de búsqueda que usted especificó incluye el punto de interés, se desplegará una etiqueta para el punto. Si usted cambia un gráfico que tiene puntos de interés identificados, revise los cambios en los puntos de interés. Por ejemplo, si usted edita la función en la línea de entrada o manipula un diagrama, el punto donde el gráfico intersecta el eje "y" puede cambiar.
Usted puede salir de la herramienta al presionar d o elegir otra herramienta. Los puntos de interés etiquetados permanecen visibles en el gráfico.
Cómo especificar una función con restricciones de dominio Usted puede usar la línea de entrada o la aplicación de la Calculadora para especificar una función con restricciones de dominio. Para tener varias restricciones de dominio en una función, use una función compuesta, compuesta por pedazos().

280 Gráficos y Geometría
En el siguiente ejemplo, se especifica una función con un dominio que es menor que 2 y mayor que -2 en la línea de entrada:
1. Presione / G para desplegar la línea de entrada.
2. Escriba compuesta por pedazos(3, x > -2 y x < 2) en la línea de entrada.
3. Presione · para graficar la función.
Gráficos y Geometría reformatea la expresión en la línea de entrada y grafica la expresión:
Cómo graficar una familia de funcionesUna familia de funciones difiere por uno o más parámetros y se puede especificar con una expresión sencilla. Para graficar una familia de funciones:
1. Escriba una expresión para una familia de funciones en la línea de entrada. Para especificar una familia de funciones:
– Especifique los parámetros dentro de una expresión para graficar varias funciones usando el formatof1(x) = {-1,0,1,2} * x + {2,4,6,8}of1(x) = m*x | m = {1,2,3}.
– Encierre las listas de números o las listas de variables entre corchetes. Especifique los parámetros para graficar una familia de hasta 16 funciones.

Gráficos y Geometría 281
Por ejemplo, cuatro funciones se denotan con la expresión:f1(x) = {-1,0,1,2} * x + {2,4,6,8}. La primera función a evaluarse es y = -1 * x + 2 y la segunda es 0 * x + 4.
2. Presione · para graficar la familia de funciones especificadas.
Gráficos y Geometría crea y despliega un objeto de gráfico separado para cada miembro de la familia de funciones.
Cada función se etiqueta (f1_1, f1_2) para indicar su secuencia en la expresión. Usted puede seleccionar, analizar o trazar los gráficos para explorarlos.
Nota: El poder editar el gráfico de función sencilla y que afecte el cambio a su familia de funciones no está soportado.
Cómo crear una secuencia de diagrama de tiempo o de diagrama de redUsted puede usar el modo de representación gráfica de la Secuencia para trazar un diagrama de tiempo o un diagrama de red desde la línea de entrada.
• Un diagrama de Tiempo traza n en el eje horizontal contra el valor de la secuencia en cada término, u1(n), en el eje vertical. Un diagrama de tiempo es útil para identificar patrones en los valores de la secuencia.
• Un diagrama de Red diagrama el valor de la secuencia para un índice precedente, como u1(n-1), en el eje horizontal contra el valor de la secuencia para el índice actual, como u1(n) en el eje vertical. Un diagrama de red es útil para analizar el comportamiento a largo plazo de una secuencia recursiva (al igual que con una convergencia u oscilación).
1. Especifique los parámetros requeridos para el tipo de diagrama de secuencia que usted desea:

282 Gráficos y Geometría
– El campo de expresión u1(n)= está donde usted ingresa o edita la secuencia. Escriba la expresión que define la secuencia. El índice de términos, n es una serie de enteros consecutivos que comienza con cero o cualquier entero positivo. El nombre de la secuencia puede incluir letras, números y paréntesis en los formatos: u1, u1(n), u1(), misec, misec(n) o misec(). (Si usted escribe el nombre de la secuencia en el formato u1() o misec(), la aplicación agrega nautomáticamente).
– La expresión que usted escribe para una secuencia puede hacer referenciar a una variable asignada para trabajar con un deslizador.
– El parámetro de los Términos Iniciales es el primer término a evaluar para una secuencia recursiva. Si la expresión de una secuencia hace referencia a más de un término anterior, como u1(n-1) y u1(n-2), entonces usted deberá escribir términos iniciales adicionales. Separe varios términos con comas.
– El rango del Paso nes el índice mínimo, el índice máximo y el incremento que se usa para graficar.
Por ejemplo, en el campo u1(n), escriba la expresión 2*u1(n-1) + 1. No se requiere ningún ingreso de término inicial o rango de paso en este caso.
2. Después de ingresar los parámetros, presione · para graficar la secuencia especificada.
El diagrama de secuencia incluye un punto para cada término de la secuencia.
Nota: Si usted diagrama una secuencia y la variable usada para especificarla se cambia después a otro tipo (como para una Función), la secuencia diagramada se borra en forma automática.
3. Haga clic en el gráfico de la secuencia y use las herramientas de Gráficos y Geometría para explorar la secuencia graficada.

Gráficos y Geometría 283
– Haga clic en el gráfico de la secuencia para ver su expresión y la etiqueta para el gráfico.
– Anime un deslizador asignado para usar una variable incluida en una expresión de secuencia para observar los cambios en el diagrama.
– Haga clic con el botón derecho en el área de trabajo y elija Trazado de Gráfico en el menú de contexto para moverse y resaltar los valores para la secuencia.
Dispositivo portátil: Presione / b y seleccione Trazado de Gráfico para moverse y resaltar los valores en el gráfico de la secuencia.
– Presione / T para desplegar una tabla de los valores encontrados mientras evalúa las secuencias en valores enteros consecutivos.
– Agarre y arrastre el punto que representa un término inicial. Conforme usted arrastra el término, el valor de éste cambia. La definición de la secuencia en la línea de entrada se actualiza automáticamente con los cambios que usted realiza al manipular un término.

284 Gráficos y Geometría
Cómo crear un diagrama personalizado para una secuenciaUn diagrama personalizado le permite mostrar la relación entre dos secuencias al diagramar una secuencia en el eje x y la otra en el eje y.
Cuando define un diagrama personalizado, usted especifica los nombres de variable de dos secuencias definidas (desde la aplicación de Gráficos y Geometría) y asigna cada una a un eje. En esta sección se muestra cómo crear un diagrama personalizado al usar el modelo Biológico Predador-Presa para determinar los números de conejos y zorros que mantienen el equilibrio de la población.
conejo(n) = conejo(n-1) * (1 +.05-.001 * zorro(n-1))
zorro(n) = zorro(n-1) * (1 +.0002* conejo(n-1) -.03), donde:
.05 = la tasa de crecimiento de los conejos si no hay ningún zorro,
.001 = la tasa a la que los zorros pueden matar conejos,
.0002 = la tasa de crecimiento de los zorros si hay conejos,
.03 = y la tasa de muerte si no hay ningún conejo.
1. En el menú Tipo de Gráfico , elija Secuencia y seleccione Secuencia. Use la ecuación del modelo para definir secuencias de conejos y zorros en un ciclo de 400 generaciones. Supongamos que hay 200 conejos y 50 zorros en un principio.
Nota: Para obtener una vista más despejada, elija Ocultar/Mostrar en el menú de Acciones para ocultar las secuencias de conejo(n) y zorro(n) en el área de trabajo.
2. En el menú Tipo de Gráfico , elija Secuencia y seleccione Personalizar.
3. Escriba conejo(n) como la secuencia del eje x y luego presione e y escriba zorro(n) como la secuencia del eje y.
Nota: Usted también puede hacer clic en h para elegir el nombre de una secuencia definida anteriormente, o bien para especificar el nombre de una nueva secuencia que usted podrá definir más tarde.

Gráficos y Geometría 285
4. Presione e para moverse a la siguiente línea y configure el paso n y el rango para n. Para este ejemplo, n se configura entre 1 y 400 y el paso n es el valor predeterminado, 1.
5. Presione · para crear el diagrama personalizado.
Nota: Elija Zoom - Ajustar en el menú Ventana/Zoom para ajustar las configuraciones de la ventana.
6. Explore el diagrama personalizado al agarrar y arrastrar el punto que representa el término inicial.
Cuando usted arrastra el punto, su valor cambia y los términos iniciales de conejo y zorro se actualizan en forma automática.
En este ejemplo, al manipular el término inicial se demuestra que el punto de equilibrio en las poblaciones de conejos y zorros durante el ciclo de 400 generaciones es = (150, 50).
Cómo graficar ecuaciones diferencialesUsted puede estudiar ecuaciones diferenciales lineales y no lineales, así como sistemas de ecuaciones diferenciales ordinarias (EDO), incluyendo modelos logísticos y ecuaciones de Lotka-Volterra (modelos de predador-presa). Usted también puede diagramar los campos de pendiente y dirección con implementaciones interactivas de los métodos de Euler y Runge-Kutta.

286 Gráficos y Geometría
À Campo de pendiente
Á Una curva de solución que pasa a través de la condición inicial
 Editor de EDO:
– Cuadro de comprobación para designar esta EDO como activa o inactiva
– y1 Identificador de EDO
– La expresión k·y1 define la relación
– Campos (1,1) para especificar la condición inicial
– Botones para agregar condiciones iniciales y configurar los parámetros del diagrama
à Deslizador para controlar el coeficiente k de la EDO
Para graficar una ecuación diferencial:1. En el menú de Tipo de Gráfico, seleccione Ec Dif.
La línea de entrada despliega un campo de edición EDO para definir la siguiente EDO disponible. A la EDO se le asigna en forma automática un identificador, como "y1".
Nota: Usted puede escribir un identificador de reemplazo y después usar ese identificador en la relación del lado derecho del símbolo "=".
Â
Á
À Ã

Gráficos y Geometría 287
2. Muévase al campo de relación e introduzca la expresión que define la relación. Por ejemplo, usted podría introducir -y1+0.1*y1*y2.
3. Introduzca la condición inicial para el valor independiente x0 y para y10.
Notas:
– El(los) valor(es) x0 son comunes para todas las EDO en un problema, peso sólo se pueden introducir o modificar en la primera EDO. Se despliegan como no editables para las otras EDO.
– Usted puede borrar una condición inicial existente al limpiar sus campos x0 y y0.
4. Si desea estudiar varias condiciones iniciales para la EDO actual, haga
clic en el botón Agregar Condición Inicial e introduzca las condiciones.
5. Haga clic en el botón Editar Parámetros para ver o configurar los parámetros del diagrama.

288 Gráficos y Geometría
6. Consulte el resumen de configuración después de este procedimiento. Seleccione un Método de solución numérico y los parámetros adicionales para el diagrama. Puede cambiar estos parámetros según sea necesario.
7. Seleccione OK.
8. Para introducir EDOs adicionales, presione la flecha hacia abajo para desplegar el siguiente campo de editar EDO.
Cuando usted presiona Intro o presiona las teclas de flecha hacia arriba o hacia abajo para moverse entre las EDOs que ha definido, el gráfico se actualiza para reflejar cualquier cambio. Una solución para la EDO se grafica para cada CI que se especifica para cada EDO activa (seleccionada con un cuadro de comprobación).
Resumen de Configuraciones de Ecuaciones Diferenciales
Método de Solución Selecciona Euler o Runge-Kutta como el método de solución numérica.
Iteraciones Entre Pasos de Diagrama
Exactitud computacional para el método de solución de Euler únicamente. Debe ser un valor entero >0. Para restaurar el predeterminado, seleccione la flecha hacia abajo y seleccione Predeterminado.
Tolerancia de Error Exactitud computacional para el método de solución de Runge-Kutta únicamente. Debe
ser un valor de punto flotante |1×10-14. Para restaurar el predeterminado, seleccione la flecha hacia abajo y seleccione Predeterminado.

Gráficos y Geometría 289
Campo Ninguno - Ningún campo está diagramado. Disponible para cualquier número de EDOs, pero se requiere si tres o más EDOs de primer grado están activas. Grafica una combinación de la solución y/o los valores de una o más EDOs (de acuerdo con las configuraciones de los Ejes configuradas por el usuario).
Pendiente - Diagrama un campo que representa la familia de soluciones para una sola EDO de primer grado. Exactamente una EDO debe estar activa. Configura los Ejes como Predeterminados (x y y). Configura el eje Horizontal para x (la variable independiente). Configura el eje Vertical para y (la solución para la EDO).
Dirección - Grafica un campo en el plano de fase representando la relación entre una solución y/o los valores de un sistema de dos EDOs de primer grado (conforme se especifica por medio de la configuración Personalizar Ejes). Exactamente dos EDOs deben estar activas. Ejes: configurados por el usuario (ninguno de los ejes puede ser x).
Ejes Predeterminados (x y y) - Diagrama x en el eje x y y (las soluciones para las ecuaciones diferenciales activas) en el eje y.
Personalizar - le permite seleccionar los valores a diagramar en los ejes x y y respectivamente. Las entradas válidas incluyen:
• x (la variable independiente)
• y1, y2 y cualquier identificador definido en el editor de EDO
• y1', y2' y cualquier derivada definida en el editor de EDO
Inicio de Diagrama Configura el valor de la variable independiente en el cual inicia la diagramación de la solución.
Fin de Diagrama Configura el valor de la variable independiente en el cual se detiene la diagramación de la solución.

290 Gráficos y Geometría
Cómo usar la herramienta de Texto para ingresar funcionesUsted puede graficar una función, incluyendo una función de la forma “y=”, al escribir la expresión en un cuadro de texto. Para graficar una función de esta manera:
1. Desde el menú de Acciones , seleccione Texto.
2. Haga clic en el área de trabajo para colocar el cuadro de texto. Escriba la función que desea graficar.
3. Arrastre el cuadro de texto hacia el eje y suéltelo.
Gráficos y Geometría grafica la función.
Paso de Diagrama Configura el incremento de la variable independiente al cual se diagraman los valores.
Resolución de Campo
Configura el número de columnas de campo que crean elementos (segmentos de línea) utilizado para dibujar un campo de pendiente o de dirección. Usted puede cambiar este parámetro sólo si Campo = Dirección o Pendiente.
Campo de Dirección en x=
Configura el valor de la variable independiente al cual se dibuja el campo de dirección cuando se diagraman ecuaciones no autónomas (aquellas que se refieren a x). Se ignora cuando se diagraman ecuaciones autónomas. Usted puede cambiar este parámetro sólo si Campo = Dirección.

Gráficos y Geometría 291
Sin importar cómo especifique una función, cada función se etiqueta para su identificación.
Cómo graficar desigualdadesUsted puede usar la línea de entrada para el tipo de gráfico de la Función con el fin de definir una función que usa un símbolo que no sea el signo de igual.
1. Posicione el cursor hacia la derecha del signo de igual.
2. Presione . o Retroceso para borrar el signo de igual.
Se desplegará una lista de símbolos.
3. Seleccione o escriba el(los) signo(s) deseado(s) para expresar la desigualdad.
Nota: Usted también puede escribir dos símbolos, como > e = para expresar mayor que o igual, o bien usar la Paleta de Símbolos del Catálogo para elegir de entre los símbolos de desigualdad: >, +, {, y |.
4. Escriba el resto de la expresión de desigualdad y presione · para graficar la expresión.
La expresión, como se ha escrito, se despliega cuando usted pasa el cursor en el límite del gráfico. El sombreado en los gráficos de desigualdades muestra los valores que satisfacen la desigualdad. Si usted grafica dos desigualdades que se traslapan, el área del traslape se sombrea con color más oscuro que cualquiera de los gráficos de desigualdad individuales.

292 Gráficos y Geometría
Cómo renombrar f(x)La norma de nombrado predeterminada para funciones es fn(x). (El número representado por n se incrementa conforme usted especifica más funciones). Usted puede reemplazar el nombre predeterminado con un nombre de su elección.
1. Coloque el cursor hacia la derecha del signo = en la línea de entrada.
2. Seleccione los caracteres predeterminados.
3. Escriba las letras/los números para el sistema que usted desea usar y después escriba la función que desea graficar.
4. Presione · para graficar la función.
Tome en cuenta que la etiqueta mostrada a un lado del gráfico es idéntica a lo que usted ingresó.
Nota: Para continuar con la norma de nombrado personalizada, usted debe renombrar manualmente cada función conforme la ingrese.
Cómo editar funcionesUsted puede editar funciones graficadas, una función a la vez. Para editar una función:
1. Use uno de los siguientes métodos para acceder a la función:
– Presione d y haga doble clic en la etiqueta de la función sobre el gráfico.

Gráficos y Geometría 293
– Haga clic en el botón de Expansión de Línea de Entrada , o bien presione £ para moverse hacia la función.
La expresión se despliega en un cuadro de texto o en la línea de entrada.
2. Mueva el cursor hacia la parte de la función que usted desea cambiar.
3. Si usted va a agregar algo a la expresión, escriba los nuevos caracteres en la función.
Si necesita borrar una parte de la función, elimine los caracteres innecesarios y escriba cualquier caracter nuevo.
4. Presione · para graficar la función revisada.
Cómo ocultar una función en el área de trabajo.1. Desde el menú Acciones , seleccione Ocultar/Mostrar.
El icono de la herramienta Ocultar/Mostrar se despliega en la parte superior del área de trabajo.
2. Haga clic en el gráfico de cualquier función que desee ocultar. Usted también puede hacer clic en cualquier otro tipo de objeto que desee ocultar.

294 Gráficos y Geometría
Los objetos donde usted hace clic mientras la herramienta está activada aparecen atenuados.
3. Presione d para salir de la herramienta Ocultar/Mostrar.
La función oculta desaparecerá. Para volver a desplegar objetos ocultos, repita los pasos anteriores.
Cómo borrar una función1. Seleccione la función al hacer clic en su gráfico.
2. Borre la función al presionar Retroceso o ..
La función se elimina del área de trabajo y de la lista de funciones graficadas.
Cómo manipular funcionesAlgunas funciones le permiten trasladarlas, expandirlas y/o rotarlas al agarrar y manipular el gráfico.

Gráficos y Geometría 295
Desde el menú de Acciones , elija Cursory luego muévase al gráfico que desea manipular.
El cursor cambia para indicar la manipulación soportada (por ejemplo, õ , ö o é) cuando usted pasa el cursor sobre una función graficada que usted puede agarrar y manipular.
Conforme usted cambia el gráfico, la expresión para el gráfico se actualiza para reflejar los cambios. Usted puede manipular los siguientes tipos de funciones:
• Función lineal; y=b
• Función lineal; y=ax+b
• Función cuadrática; y=a(x-b)2+c
• Función cuadrática; y=ax2+bx+c
• Función exponencial; y=exp(ax+b)+c
• Función exponencial; y=b¦exp(ax)+c
• Función exponencial; y=d¦exp(ax+b)+c
• Función logarítmica; y=a¦ln(cx+b)+d
• Función sinusoidal; y=a¦sin(cx+b)+d
• Función cosinusoidal; y=a¦cos(cx+b)+d

296 Gráficos y Geometría
Cómo manipular una función lineal
Gráfico de función inicial Función trasladada a lo largo del eje x. (Tome en cuenta la etiqueta de función revisada que aparece) Para trasladar, agarre cerca de la mitad del gráfico y luego arrastre.
Función rotada manualmente. Para rotar, agarre y arrastre cerca de los extremos del gráfico.

Gráficos y Geometría 297
Cómo manipular una función cuadrática
Función cuadrática original Función rotada manualmente. Para expandir, agarre el gráfico en una sección alejada del eje de simetría vertical del gráfico y luego arrastre.
Función trasladada en el eje x Función trasladada en el eje y
Para trasladar, agarre y arrastre cerca del vértice del gráfico.

298 Gráficos y Geometría
Cómo manipular una función de seno o coseno
Cómo encontrar la derivada en un punto (la pendiente)Este método usa el menú Analizar Gráfico . En forma alternativa, usted podría crear una tangente en el gráfico para ayudarle a visualizar la pendiente y luego usar el menú de Medición para medirla.
1. Desde el menú Analizar Gráfico , seleccione dy/dx.
2. Haga clic sobre el punto en el gráfico en el que desea encontrar la derivada.
El valor de la derivada en el punto seleccionado se despliega en el gráfico.
Función de seno original Manipulación de rotación de la función de seno. Para expandir, agarre lejos del eje de simetría vertical del gráfico y luego arrastre.
Manipulación de traslación a lo largo del eje y-.
Manipulación de traslación a lo largo del eje x-.
Para trasladar, agarre y arrastre cerca del eje de simetría vertical del gráfico.

Gráficos y Geometría 299
Nota: Para encontrar la derivada en un valor específico de x o y, use el menú de contexto del punto para mostrar sus coordenadas, y luego edite la coordenada x o y.
Cómo ver las tablas de valores de las funcionesUsted puede mostrar una tabla de valores de función para cualquier función en el problema actual.
Mientras ve la tabla, usted puede cambiar las configuraciones para la tabla, borrar columnas, agregar valores para varias funciones y editar la expresión que define una función. Para obtener detalles, consulte Cómo usar Listas y Hoja de Cálculo.
Cómo mostrar la tablaDesde el menú de Ver , seleccione Mostrar Tabla.
La tabla se despliega en una pantalla dividida, y muestra las columnas de los valores para las funciones definidas actualmente.
En la parte superior de cada columna, usted puede elegir la función a desplegar en la columna.

300 Gráficos y Geometría
Cómo ocultar la tablaHaga clic en la ventana de Gráficos y Geometría para desplegar su menú y luego seleccione Ocultar Tabla en el menú de Ver .
Cómo usar la Vista de Plano de GeometríaLa vista de plano de geometría incluye una escala en forma predeterminada, aunque no incluye ningún eje ni línea de entrada en el área de trabajo.
Cambie a la Vista de Plano de Geometría desde el menú de Ver al seleccionar Ver Plano de Geometría.
El despliegue se actualiza para limpiar los ejes y la línea de entrada, así como para desplegar una escala predeterminada. Cualquier gráfico o dibujo creado en la Vista de Representación Gráfica no se despliega en el área de plano de geometría.
Nota: Cualquier construcción geométrica creada mientras se está en la Vista de Plano de Geometría se retiene y despliega junto con cualquier gráfico creado antes.
Cómo crear un objeto en la Vista de Plano de GeometríaUsted puede elegir Geometría en una página vacía de un documento para trabajar en la Vista de Plano de Geometría. Las formas, puntos y líneas que usted crea mientras está en esta vista son objetos geométricos. Los objetos geométricos pueden tener una escala asignada, como centímetros, en lugar de una u para unidades (conforme se usan con la Vista de Representación Gráfica).
Cuando trabaja en el modo de modelado (esto es, en la Vista de Plano de Geometría con ventana analítica), usted puede mover un objeto geométrico hacia el área de trabajo de representación gráfica. El objeto sigue siendo un objeto geométrico, y no estará asociado con los ejes. Por ejemplo, usted puede mover un vértice de un triángulo, pero dado que el objeto no está ligado a un plano de coordenadas, éstas no se despliegan para el vértice.

Gráficos y Geometría 301
Los ejemplos de abajo muestran un área de trabajo de modelado y los dos tipos de objetos: A es un objeto analítico mientras que B es un objeto geométrico.
Aunque los dos círculos parecen ser idénticos, no se comportan de la misma manera. Los objetos analíticos se ven afectados cuando el área del gráfico se altera. En el siguiente ejemplo, los ejes se alteraron. Tome en cuenta que sólo la apariencia del Círculo A se ve afectada por el cambio.
Si usted crea un objeto con el eje oculto, el objeto es un objeto geométrico. Sin embargo, si usted crea un objeto analítico y después oculta el eje, el objeto sigue siendo un objeto analítico.

302 Gráficos y Geometría
Cómo usar la ventana analíticaLa ventana analítica (representación gráfica) está disponible en la Vista de Plano de Geometría. Agrega una ventana analítica (representación gráfica) en una parte del área de trabajo de plano de geometría. Esto proporciona un área de trabajo combinada que le permite usar ambos tipos de área de trabajo sin tener que cambiar la vista.
1. Confirme que el área de trabajo esté en la Vista de Plano de Geometría.
2. Desde el menú de Ver , seleccione Mostrar Ventana Analítica.
Se abrirá una pequeña ventana de representación gráfica en la esquina inferior izquierda del área de trabajo de plano de geometría. Vea Cómo Trabajar con Funciones para obtener más información acerca de la representación gráfica.
3. Use la vista de modelado para trabajar con objetos analíticos y geométricos. Usted puede realizar las siguientes acciones:
Un triángulo conforme aparece en la Vista de Representación Gráfica. El vértice no etiquetado sigue siendo un punto geométrico.
Área de Plano de Geometría
Vista de Modelado - muestra las dos vistas anteriores y el trabajo realizado en ambas.
Área de

Gráficos y Geometría 303
– Use el menú de Ver para mostrar u ocultar los ejes, los valores finales de los ejes, la escala y la cuadrícula.
– Reescale los ejes al usar las herramientas de Ventana > Zoom o al arrastrar las marcas de comprobación.
– Agarre cualquier área vacía de la pantalla y arrástrela para hacerla panorámica por el área de trabajo.
4. Seleccione Ocultar Ventana Analítica para eliminar la ventana analítica del área de trabajo:
Cómo trabajar con archivos de Cabri™ II PlusPuede abrir construcciones en Cabri™ II Plus (.fig) con Gráficos y Geometría. Cada archivo .fig se convierte a una página de Gráficos y Geometría con construcciones convertidas y a una página de Notas con mensajes de conversión.
Cómo abrir un archivo de Cabri™ II PlusPara abrir un archivo de figuras (.fig) de Cabri™ II Plus en Gráficos y Geometría:
1. Desde el menú Archivo , seleccione Abrir Documento.
2. En el diálogo Abrir Documento de TI Nspire , haga clic en Archivos de Tipo y elija Figuras (*.fig) de Cabri™ II Plus.
3. Haga clic en el archivo .fig que desea abrir en Gráficos y Geometría y haga clic en Abrir.
Cómo usar Trazado de GeometríaLa herramienta de Trazado de Geometría le permite dejar un rastro visible de un objeto cuando éste se mueve en el área de trabajo. El movimiento se puede hacer manualmente o al usar la herramienta de Animación.
Nota: El rastro del trazado no se puede seleccionar ni manipular.
1. Cree un objeto o una función.
2. Desde el menú Trazado , seleccione Trazar de Geometría.
3. Haga clic en el objeto o la función, agarre y mueva manualmente el objeto, o bien seleccione un punto y use la herramienta de Atributos para configurar la animación.
Si usted usa la animación, el punto se debe seleccionar para el Trazado de Geometría así como para la animación. Consulte Cómo cambiar un atributo de un objeto para obtener los detalles.
4. Observe los resultados del Trazado de Geometría.

304 Gráficos y Geometría
En el siguiente ejemplo, se dibujó un segmento de línea y se seleccionó para el Trazado de Geometría. El movimiento del segmento se realizó manualmente.
La cantidad del rastro del trazado que se despliega en el área de trabajo depende de la cantidad del movimiento.
• Si el objeto se mueve muy poco, entonces el rastro entero permanece desplegado hasta que usted lo borra.
• Si el objeto se puede mucho, el rastro puede oscurecer una parte significativa del área de trabajo. En este caso, las porciones antiguas del rastro se desvanecen para evitar que el área de trabajo se oscurezca por el rastro.
Cómo Borrar el Trazado de GeometríaLa manera más fácil de eliminar los rastros del trazado del área de trabajo es al seleccionar la herramienta de Borrar Trazado de Geometría.
Desde el menú Trazado , seleccione Borrar Trazado de Geometría.
Cuando se selecciona, esta herramienta elimina de inmediato todos los rastros de trazado del área de trabajo
Cómo agrupar objetos
Usted puede agrupar objetos en el área de trabajo para mantener el posicionamiento de los objetos y para realizar ciertas acciones en todos los objetos dentro del grupo. Usted puede arrastrar y mover los objetos en un grupo.
1. Seleccione los objetos a agrupar.
Nota: No incluya objetos anclados si planea mover el grupo. Incluir un objeto anclado en un grupo crea un grupo anclado.
Para obtener detalles acerca de cómo seleccionar los objetos para un grupo, consulte Cómo seleccionar objetos con la herramienta del Cursor o Cómo seleccionar objetos con la herramienta Seleccionar.

Gráficos y Geometría 305
2. Con los objetos seleccionados parpadeando, elija Agrupar desde el menú de contexto.
Dispositivo portátil: Presione / b.
Macintosh®: Presione y sostenga “ y haga clic en el grupo.
Windows®: Haga clic con el botón derecho en un objeto seleccionado en el grupo.
Los objetos se agruparán en el área de trabajo. Cuando usted pasa el cursor o hace clic sobre un objeto en el grupo de objetos, se despliega la etiqueta "grupo". Usted puede desagrupar los objetos al hacer clic en cualquier objeto dentro del grupo y seleccionar Desagrupar desde el menú de contexto.
Cómo anclar objetosUsted puede anclar puntos, formas, ángulos, valores, texto, funciones graficadas, los ejes y el fondo del área de trabajo para evitar movimientos accidentales cuando manipula otros objetos en el área de trabajo.
1. Seleccione uno o más objetos a anclar.
Para obtener detalles acerca de cómo seleccionar varios objetos para anclar, consulte Cómo seleccionar objetos con la herramienta del Cursor o Cómo seleccionar objetos con la herramienta Seleccionar.
2. Seleccione Anclar en el menú de contexto.
Dispositivo portátil: Presione / b.
Macintosh®: Presione y sostenga “ y haga clic en el objeto.
Windows®: Haga clic con el botón derecho sobre el objeto.
Los objetos anclados se etiquetan con el tipo de objeto ("círculo" o "ejes") y despliegan un icono de alfiler. Usted puede seleccionar el objeto y elegir Desanclar desde el menú de contexto para regresar el objeto a su estado original.
Notas:
– El área de trabajo no despliega una etiqueta cuando está anclada. Usted no puede agarrar el área de trabajo para hacer la vista panorámica si el área de trabajo está anclada.
– Anclar un objeto a otro objeto no evita la manipulación del objeto "anclado a". Por ejemplo, un punto anclado a una función graficada no evita la manipulación de la función graficada.
– Usted aún puede editar un objeto anclado en algunos casos. Por ejemplo, usted puede editar las coordenadas x y y de un punto

306 Gráficos y Geometría
anclado. El punto se puede mover para reflejar una edición de valores, pero no en respuesta a la manipulación.
– Para un objeto que incluye un atributo de Bloqueo, el bloqueo se deshabilita después de usted ancla el objeto.
– Cuando usted posiciona el cursor sobre un objeto anclado, el cursor no cambia para permitir las acciones de traslación o agarrar y arrastrar.
Cómo trabajar con puntos y líneasUse las herramientas de Puntos y Líneas para dibujar los siguientes tipos de puntos y líneas. Las herramientas de puntos y líneas también le permiten nombrar, etiquetar o redefinir puntos.
• Puntos; Punto, Punto En, punto(s) de Intersección
• Líneas
• Segmentos
• Rayos
• Tangente
• Vectores
• Arcos de círculo
Cómo trabajar con puntosExisten tres herramientas para crear puntos:
• Punto
• Punto En
• Punto de Intersección
Cómo crear un puntoUsted puede crear un punto al usar la herramienta de Puntos. Cree un punto sobre el área de trabajo, o bien sobre un objeto, como un gráfico o una forma.
1. Desde el menú de Puntos y Líneas , seleccione la herramienta Puntos .
2. Muévase hacia el área de trabajo y haga clic para crear un punto.
3. Trabaje con el punto al usar la herramienta de Puntos desde el menú Acciones .
Por ejemplo, seleccione el punto al usar la herramienta Puntos y arrástrelo para moverlo.

Gráficos y Geometría 307
Notas:
– Un punto que está anclado despliega el icono de alfiler y no es movible.
– Usted también puede crear un punto al escribir un paréntesis inicial y coordenadas separadas por comas. Por ejemplo, active la herramienta de Puntos, escriba (3,5) y luego presione · para crear un punto con abscisa 3 y ordenada 5.
Cómo crear un punto en un objeto 1. Desde el menú de Puntos y Líneas , elija Punto En.
2. Haga clic en el objeto donde desea crear un punto en específico y luego haga clic para colocar el punto.
3. Trabaje con el punto utilizando la herramienta Cursor desde el menú de Acciones .

308 Gráficos y Geometría
Por ejemplo, use la herramienta de Atributos desde el menú de Acciones para animar el punto en el objeto.
Cómo definir puntos de intersección Use esta herramienta para encontrar puntos en los que se intersectan dos gráficos.
1. Desde el menú Puntos y Líneas , seleccione la herramienta Punto de Intersección .
2. Haga clic en cada gráfico para encontrar puntos de intersección.
El primer punto de intersección entre dos gráficos se dibujará. Si los gráficos se intersectan en más de un lugar, todos los puntos de intersección se dibujarán.
Cómo etiquetar (identificar) las coordenadas de un puntoUsted puede identificar las coordenadas de cualquier punto analítico al usar la herramienta de Coordenadas y Ecuaciones.
Nota: Un punto analítico es aquel que se crea en la Vista de Representación Gráfica, o bien dentro de la ventana analítica de la Vista de Plano de Geometría.
1. Cree un punto.
Usted también puede crear un punto en un objeto al usar la herramienta de Punto En.
2. Desde el menú Acciones , seleccione Coordenadas y Ecuaciones.
3. Mueva el cursor hacia la ubicación del punto. Se desplegarán las coordenadas.
4. Haga clic para seleccionar el punto. El punto parpadea para indicar la selección.
5. Muévase al lugar donde usted desea anclar las coordenadas del punto y presione ·.

Gráficos y Geometría 309
Si usted mueve el punto a una ubicación diferente, las nuevas coordenadas se actualizan para la nueva posición.
Cómo nombrar un punto Usted puede nombrar puntos y vértices tanto en la vista de Representación Gráfica como en la vista de Plano de Geometría. Dado que no se encuentran ligados a una coordenada específica, los nombres permanecen sin cambios si usted altera la ubicación de cualquier porción de un objeto.
1. Haga clic con el botón derecho en el elemento para desplegar su menú de contexto y seleccione Etiquetar
Dispositivo portátil: Pase el cursor sobre el punto, presione / b y seleccione Etiquetar.
2. Escriba el nombre para el punto en el cuadro de texto.
(Opcional) Usted puede nombrar un punto conforme lo cree al escribir una letra o un nombre inmediatamente después de que defina el punto. Por ejemplo, cuando cree un triángulo, escriba la letra "x" después de crear el primer vértice. Escriba "y" y "z" para los dos vértices restantes conforme los cree.

310 Gráficos y Geometría
Cómo redefinir un puntoUsted puede redefinir un punto desde un punto en el área de trabajo para un objeto, desde un objeto hacia otro, o bien desde la ventana analítica para el área de trabajo de la Vista de Plano de Geometría (o desde el área de trabajo geométrica para la ventana analítica).
1. Inserte un punto, o bien decida cuál punto existente desea redefinir.
2. Desde el menú de Acciones , seleccione la herramienta Redefinir .
3. Haga clic en el punto que desea redefinir y luego haga clic en el objeto o en el área de trabajo donde desea la redefinición de la ubicación.
El punto se mueve hacia el objeto o hacia la nueva ubicación.
Cómo trabajar con objetos linealesLos objetos lineales que usted puede crear y explorar se ubican en el menú de Puntos y Líneas . Gráficos y Geometría crea líneas y rayas "inteligentes". Esto significa que sólo se despliega una porción de la línea o del rayo. Esta característica reduce el desorden del área de trabajo al evitar un exceso de líneas.
Cómo crear una línea 1. Desde el menú de Puntos y Líneas , seleccione la herramienta de
Línea .
2. Haga clic en una ubicación del plano para comenzar la línea.

Gráficos y Geometría 311
Este clic define un punto de la línea.
Nota: Si presiona y sostiene g mientras crea la línea, usted limita su orientación (relativa al eje x o el aspecto horizontal de la pantalla), por incrementos de 15 .
3. Muévase y haga clic de nuevo para definir la dirección y el segundo punto de la línea.
Gráficos y Geometría dibuja la línea.
Cómo crear un rayo1. Desde el menú de Puntos y Líneas , seleccione la herramienta de
Rayo .
2. Haga clic para definir el punto final del rayo.
Nota: Si presiona y sostiene g mientras crea el rayo, usted limita la orientación relativa del rayo al eje x o al lado horizontal de la pantalla, por incrementos de 15 .
3. Mueva el cursor y haga clic de nuevo para definir la dirección del rayo.
Gráficos y Geometría dibuja el rayo.

312 Gráficos y Geometría
Cómo alargar la parte visible de una línea o de un rayo1. En el menú Acciones , seleccione Cursor.
2. Agarre el extremo de la línea o el rayo visible y arrástrelo para alargarlo o acortarlo.
Cómo crear un segmento1. Desde el menú de Puntos y Líneas , seleccione Segmento.
2. Haga clic para definir el primer punto final del segmento.
Nota: Si presiona y sostiene g mientras crea el segmento, usted limita su orientación (relativa al eje x o a la parte horizontal de la pantalla), por incrementos de 15 .
3. Mueva el cursor y haga clic de nuevo para definir el segundo punto, es decir, el final del segmento.
Gráficos y Geometría dibuja el segmento en la página.
Cómo crear un segmento con un punto medio definidoCon la herramienta Puntomedio , usted puede definir un punto medio en un segmento de línea existente, entre dos puntos especificados de una línea, o bien entre dos puntos conforme usted vaya creando los puntos. (Cuando usted selecciona el segundo punto, se crea el punto medio).
1. Desde el menú de Construcción , seleccione Puntomedio.
2. Haga clic en la ubicación para comenzar el segmento.
Conforme usted mueve el cursor, aparece un segundo punto, el punto medio.
3. Usted puede mover el segmento en cualquier dirección hasta que hace clic en el área de trabajo por segunda vez.
Con el segundo clic, el segmento se ancla y el punto medio permanece identificado.
4. Si usted está definiendo el punto medio de un segmento que ya existe, haga clic en el segmento.
Se crea el punto medio.
Cómo modificar segmentos con puntos medios1. En el menú Acciones , seleccione Cursor.
2. Seleccione el segmento y arrástrelo a una nueva ubicación sin cambiar su orientación o longitud, o bien seleccione un punto final y arrástrelo hacia una nueva ubicación.

Gráficos y Geometría 313
Si sólo se mueve un punto final y si la longitud del segmento cambia, entonces el punto medio se reposicionará para permanecer en el punto medio del segmento.
Cómo crear una línea paralelaUsted puede crear una línea paralela con respecto de cualquier línea existente en el área de trabajo incluyendo los ejes, así como el lado de cualquier triángulo, cuadrado, rectángulo y polígono.
1. Desde el menú Construcción , seleccione Paralela.
2. En el área de trabajo, haga clic una vez en una línea, segmento o eje existente.
Este clic identifica la línea de referencia para la nueva línea paralela que usted está creando.
3. Mueva el cursor lejos de la línea, eje o segmento de referencia.
Tome en cuenta que se despliega una línea punteada, la cual representa la línea paralela.
4. Cuando la línea punteada esté en la posición deseada, haga clic de nuevo para anclarla en el área de trabajo.
La línea paralela irá siguiendo al cursor conforme se mueva

314 Gráficos y Geometría
Nota: Usted también puede hacer clic primero en el área de trabajo y luego seleccionar la línea de referencia para crear la línea paralela.
Cómo crear una línea perpendicularUsted puede crear una línea perpendicular con respecto de cualquier línea o segmento existente en el área de trabajo incluyendo los ejes, así como el lado de cualquier triángulo, cuadrado, rectángulo y polígono.
1. Desde el menú de Construcción , seleccione la herramienta de Perpendicular .
2. Haga clic en un punto sobre el área de trabajo por el que deberá pasar la línea perpendicular. Una línea punteada mostrará la posición para la línea perpendicular.
3. Haga clic de nuevo para anclar la línea perpendicular. La línea punteada cambia a una línea continua.
Línea paralela anclada
Línea perpendicular antes de anclarla a la página

Gráficos y Geometría 315
Nota: De manera alternativa, usted puede hacer doble clic en la línea o el segmento para crearlo en el punto donde desea que la línea perpendicular intersecte.
4. (Opcional) En el menú de Acciones , seleccione el Cursor para mover la línea perpendicular a una ubicación diferente en la línea de referencia.
5. (Opcional) Haga clic en el punto de intersección y arrastre el punto y la línea perpendicular a la nueva ubicación.
Cómo crear un vector1. Desde el menú Puntos y Líneas , seleccione la herramienta de Vector
.
2. En el área de trabajo, haga clic en el punto desde el que se origina el vector.
3. Mueva el cursor hacia la dirección del vector.
Una línea punteada sigue al cursor conforme usted se mueve por el área.
Línea perpendicular anclada
El vector sigue al cursor hasta que se ha identificado el punto final

316 Gráficos y Geometría
4. Cuando el vector esté en la posición correcta, haga clic para anclar el vector en el área de trabajo.
La línea punteada cambia a una línea continua.
Cómo mover un vector 1. Desde el menú de Acciones , seleccione Cursor.
2. Haga clic en cualquier punto que no sea el punto final y arrastre el vector hacia la ubicación deseada.
Cómo redimensionar un vectorSeleccione un punto final y arrástrelo para incrementar o disminuir la magnitud del vector.
Nota: Si el punto final está ubicado sobre un eje u otro objeto, usted sólo podrá mover el punto final del vector a lo largo de ese objeto.
Cómo crear una tangenteUsted puede crear una tangente al identificar un punto específico en un objeto o una función existente. Para crear una línea tangente:
1. Desde el menú de Puntos y Líneas , seleccione Tangente.
2. En el área de trabajo, seleccione el punto en el que desea que la tangente se dibuje.
Una línea tangente punteada parpadeará en el área de trabajo.
3. Presione · para anclar la tangente en el área de trabajo.
Cómo crear y trabajar con formasUsted puede usar las herramientas de Formas para dibujar muchas formas geométricas distintas.
• Círculos
• Triángulos
Tangente de un objeto

Gráficos y Geometría 317
• Rectángulos
• Polígonos
• Polígonos Regulares
Cuando usted usa una herramienta de forma, el cursor se convierte en un lápiz. Conforme usted crea cualquier forma que incluya una porción lineal (por ejemplo, un rayo, segmento o triángulo), usted puede habilitar la alineación personalizada.
• Alinee una porción lineal de la forma ya sea con el eje horizontal o con el eje vertical.
• Presione g para orientar la porción lineal de una forma en incrementos de 15 grados relativos al eje x.
Para hacer una definición de forma precisa, usted puede escribir las coordenadas de los puntos que definen una forma en paréntesis en lugar de hacer clic. Por ejemplo, para crear un círculo con un punto central en (-1,4) escriba (-1,4) cuando se le indique que defina el punto central.
Herramienta Presione · después de estos pasos:
Círculo 1. Haga clic en el área de trabajo para posicionar el punto central del círculo.
2. Muévase hacia afuera desde el punto central para dimensionar el círculo. Se desplegará una circunferencia punteada.
Triángulo 1. En el área de trabajo, haga clic una vez para establecer el primer vértice del triángulo.
2. Muévase a la ubicación del segundo vértice y haga clic en el área de trabajo por segunda vez. El lado del triángulo se desplegará como una línea punteada.
3. Muévase a la ubicación del último vértice. Conforme se mueva, todos los lados del triángulo se mostrarán como líneas punteadas.
4. Haga clic en el área de trabajo por tercera vez para crear el vértice final y anclar el triángulo en el área de trabajo. Los lados se definirán por medio de líneas continuas.

318 Gráficos y Geometría
Rectángulo 1. Haga clic una vez para establecer la primera esquina del rectángulo.
2. Muévase hacia la ubicación para la segunda esquina y haga clic de nuevo. Se desplegará un lado del rectángulo.
3. Muévase lejos del lado del rectángulo. Muévase en la dirección que corresponde a la orientación del rectángulo de su elección. El contorno del rectángulo aparecerá en el área de trabajo.
4. Cuando el rectángulo tenga el tamaño correcto, haga clic de nuevo para anclar el rectángulo en el área de trabajo.
Polígono 1. En el área de trabajo, haga clic una vez para establecer el primer punto del polígono.
2. Muévase a la ubicación para el segundo punto y haga clic en el área de trabajo por segunda vez. El lado del polígono se mostrará como una línea punteada.
3. Muévase a la ubicación del siguiente punto. Conforme usted mueve el cursor, los lados del polígono se desplegarán como líneas punteadas.
4. Continúe moviéndose y haga clic en el área de trabajo para crear tantos lados como sea necesario. Después de que usted presiona · para completar el polígono, los lados se desplegarán como líneas continuas.
Herramienta Presione · después de estos pasos:

Gráficos y Geometría 319
Cómo crear una forma1. Desde el menú de Formas , seleccione la herramienta para la forma
que desea dibujar.
El cursor despliega un lápiz para indicar que la herramienta de Formas está activada. Usted puede pasar el cursor sobre el icono de la herramienta para ver los consejos para dibujar una forma.
2. Mueva el cursor hacia la ubicación de su elección en el área de trabajo.
Se desplegará una línea punteada, una forma o una forma parcial para ayudarle a visualizar la forma completa.
Polígono Regular
1. Haga clic una vez en el área de trabajo para establecer el punto central del polígono regular.
2. Mueva el cursor lejos del punto central y haga clic de nuevo en el área de trabajo para establecer el primer vértice y el radio.
Se formará un polígono regular de 16 lados. El número de lados se despliega cerca del punto central entre corchetes; por ejemplo, {16}.
– Para reducir el número de lados, seleccione un vértice y mueva el cursor con un movimiento circular hacia la derecha alrededor del perímetro del polígono.
– Para incrementar el número, seleccione un vértice con un clic y mueva el cursor con un movimiento circular hacia la izquierda.
El número de lados del polígono se despliega conforme usted mueve el cursor.
Arco de círculo 1. Haga clic una vez en el área de trabajo para establecer el primer punto del arco.
2. Muévase hacia la dirección que desea que tome el arco y haga clic de nuevo en el área de trabajo para establecer el segundo punto.
3. Muévase lejos del segundo punto para establecer la longitud del arco del círculo y haga clic en el área de trabajo por tercera vez. Se desplegará un arco.
Herramienta Presione · después de estos pasos:

320 Gráficos y Geometría
3. Haga clic una vez para establecer el primer punto de la forma.
Nota: Usted puede presionar las teclas para afectar el tamaño de algunas formas conforme las dibuja. Por ejemplo, si usted presiona y sostiene g mientras crea un círculo, el radio se limita en la longitud a enteros.
4. Mueva el cursor lejos del primer punto conforme lo requiera para posicionar el segundo punto de la forma.
La dirección y el movimiento del cursor puede establecer la altura, la orientación o los ángulos para una forma. Se despliega una representación atenuada de la forma o una forma parcial para guiarle.
5. Haga clic de nuevo en el área de trabajo para establecer el segundo punto o para completar la forma. Usted necesitará mover y posicionar el cursor tantas veces como se requiera para la forma que usted esté dibujando.
Usted puede mover el cursor hacia el icono de la herramienta de forma en la parte superior del área de trabajo para leer los consejos para crear una forma.
6. Cuando todos los puntos o ángulos estén en su posición, presione · para completar la forma.
Usted puede realizar acciones para explorar las formas que dibuja. Por ejemplo, usted puede mover una forma alrededor del área de trabajo, redimensionarla, cambiar sus atributos y anclarla en el área de trabajo o en un eje. Usted puede explorar y analizar formas al usar herramientas como las de medición o de transformación.
Cómo dimensionar y posicionar formas1. Desde el menú de Acciones , seleccione el Cursor.
2. Pase el cursor por una forma para cambiar el cursor a ÷. Usted puede hacer clic y arrastrar el perímetro de un círculo para redimensionarlo, o bien hacer clic y arrastrar un punto para redimensionar un polígono, rectángulo o triángulo.
3. Haga clic y sostenga el área seleccionada para cambiar el cursor a { .
4. Agarre para redimensionar la selección.
5. Mueva una forma al agarrar y arrastrar el punto central (círculo) o un lado (triángulo, rectángulo o polígono).

Gráficos y Geometría 321
Cómo identificar ecuaciones para círculos y líneasUsted puede desplegar la ecuación de cualquier objeto Analítico (construido en la Vista de Representación Gráfica, o bien dentro de la Ventana Analítica de la Vista de Plano de Geometría) y etiquetarla en la pantalla.
1. Desde el menú Acciones , seleccione Coordenadas y Ecuaciones.
2. Haga clic en el círculo o la línea para seleccionarlo.
La ecuación para el círculo o la línea se despliega y el objeto parpadea en la pantalla.
3. Presione · para anclar la ecuación en la pantalla.
Nota: Si usted se acerca a un punto definido en la línea o al punto central de un círculo, las coordenadas para ese punto se despliegan en lugar de la ecuación. Mueva el cursor lejos del punto definido para obtener la ecuación del objeto.
Cómo medir objetos Usted puede obtener varias mediciones de los objetos que dibuja. Estas mediciones incluyen encontrar áreas, longitudes, ángulos y pendientes.
Los valores de medición son dinámicos. Por ejemplo, si usted mide los lados y los ángulos de un triángulo, y luego altera el triángulo, los valores de medición se actualizarán en forma automática.
Para cambiar la precisión desplegada de la medición de un área, longitud, ángulo o pendiente, coloque el cursor sobre la misma y luego presione + o -.

322 Gráficos y Geometría
Cómo medir la longitudUsted puede usar la herramienta de Longitud para medir la longitud de un segmento, arco de círculo o vector. La herramienta de longitud también puede medir el lado o el perímetro de un polígono, la circunferencia de un círculo, la distancia entre dos puntos, la distancia desde un punto hacia una línea, rayo, segmento o vector, así como la distancia desde un punto hacia un círculo.
Nota: Las mediciones que se hacen en objetos y líneas en la Vista de Representación Gráfica tienen unidades genéricas, u. Las mediciones que se hacen en objetos y líneas en la Vista de Plano de Geometría tienen el valor de la unidad que usted crea. El valor de unidad predeterminado es centímetros (cm).
Cómo medir la longitud de un segmento, arco de círculo o vector1. Desde el menú de Medición , seleccione la herramienta de Longitud.
2. Haga clic o presione · para seleccionar el objeto. El segmento, arco de círculo o vector objetivo parpadeará.
3. Haga clic o presione · para anclar la medición en el área de trabajo. Tome en cuenta que un segmento de línea puede ser parte de un triángulo, rectángulo o polígono.
Cómo medir la distancia entre dos puntos, un punto y una línea o un punto y un círculo: 1. Desde el menú de Medición , seleccione la herramienta de Longitud.
2. Seleccione el primer punto.
3. Seleccione el segundo punto o el punto en la línea o en el círculo. La longitud seleccionada parpadeará.

Gráficos y Geometría 323
4. Haga clic o presione · para anclar el valor en el área de trabajo.
Cómo encontrar la circunferencia de un círculo o el perímetro de un polígono, rectángulo o triángulo1. Desde el menú de Medición , seleccione la herramienta de Longitud.
2. Haga clic en el objeto para medir su circunferencia o perímetro.
3. Presione · para anclar el valor medido en el área de trabajo.
Cómo medir un lado de un triángulo, rectángulo o polígono: 1. Desde el menú de Medición , seleccione la herramienta de Longitud.
2. Coloque el cursor sobre el lado que desea medir.
En un principio, el perímetro del objeto se despliega, junto con un recordatorio visual de que usted también puede usar e para medir el lado.
3. Presione e para desplegar la longitud del lado y haga clic para adjuntarla al cursor.
En este ejemplo, la longitud se mide desde el centro del círculo hacia el vértice superior izquierdo del polígono.
Circunferencia y perímetro medidos

324 Gráficos y Geometría
4. Posicione la medición y haga clic o presione · para anclarla en el área de trabajo.
Cómo encontrar el área de un círculo, polígono, rectángulo o triángulo1. Desde el menú de Medición , seleccione Área.
2. Haga clic en el objeto para medir su área.
3. Presione · para anclar el valor medido en el área de trabajo.
Cómo encontrar la medición de un ángulo1. Desde el menú de Medición , seleccione Ángulo.
2. Haga clic en un punto en un lado del ángulo a medir.
3. Haga clic en el vértice del ángulo que desea medir.
Cuando usted mueve el cursor, la medida del ángulo se despliega cerca del segundo punto en donde hace clic.
4. Haga clic en un punto en el segundo lado del ángulo a medir para anclar el valor en el área de trabajo.
Cómo definir un ángulo con tres puntosUsted puede definir y medir un ángulo al seleccionar tres puntos en el área de trabajo.
1. Desde el menú de Medición , seleccione la herramienta de Ángulo.
Área de un círculo y de un polígono

Gráficos y Geometría 325
2. Haga clic una vez en el área de trabajo para moverse hacia el siguiente punto. El primer clic representa un lado del ángulo. Conforme usted se mueve hacia el siguiente punto, una línea punteada muestra la ruta usada para la medición del ángulo.
3. Haga clic por segunda vez en el área de trabajo. El segundo clic representa el vértice. Conforme usted se mueve hacia el siguiente punto, Gráficos y Geometría calcula la medición del ángulo y la despliega en el área de trabajo.
Si está definiendo un ángulo con una medición específica, usted podrá cambiar la ruta para ajustar el tamaño del ángulo.
4. Haga clic por tercera vez en el área de trabajo o presione ·. El tercer clic representa el segundo lado del ángulo y ancla los tres puntos.
La medición permanece visible y cerca del ángulo, incluso si usted cambia el tamaño del ángulo. Si usted altera el ángulo, la medición se actualiza para reflejar el nuevo valor.
Notas:
– El valor de cualquier ángulo siempre será entre 0- y 180- en el modo de grados o entre 0 y p en el modo de radianes.
– La medida del ángulo predeterminada es en radianes para las mediciones dentro de la Vista de Representación Gráfica o una Ventana Analítica, y en grados para las mediciones dentro de la Vista de Plano de Geometría. Para cambiarla, cambie las configuraciones del documento.
Cómo reposicionar un valor medido1. Desde el menú de Acciones , seleccione Cursor.
2. Seleccione y arrastre la medición hacia la ubicación deseada.
Cómo encontrar la pendiente de una línea, rayo, segmento o vector1. Desde el menú de Medición , seleccione Pendiente.

326 Gráficos y Geometría
2. En el área de trabajo, presione · para seleccionar el objeto.
3. Presione · para anclar el valor en el área de trabajo.
La pendiente permanece visible y cerca del objeto, incluso si usted altera la pendiente. Tome en cuenta que el valor cambiar conforme el objeto se mueve.
Nota: Si el objeto es vertical, el valor de la pendiente es -% o +%. Si el objeto es horizontal, el valor de la pendiente 0.
Cómo transferir medicionesLa herramienta de Transferencia de Mediciones le permite transferir un valor numérico a un objeto. El valor transferido permanece enlazado al valor original. Si usted ajusta la longitud de la medición inicial, todos los objetos creados con esa medición se ajustan en forma automática para reflejar el cambio.
La herramienta puede usar cualquier valor medido o entrada de texto numérico como el valor a transferir.
Usted también puede transferir el valor a:
• Un eje - Esto crea un punto en el eje a una distancia igual al valor transferido.
• Un nuevo círculo - Esto crea un círculo con un radio igual al valor transferido. Si usted borra más tarde el valor original, el círculo también se borrará.
• Un círculo existente - Esto define un arco en el círculo. Usted configura el punto inicial, y el valor transferido se usa para crear el punto final.
• Un rayo o vector - Esto crea un segundo punto en el rayo o vector en el valor transferido, conforme se mide desde el punto final del objeto.
Ejemplo: Cómo transferir un ingreso de texto numérico a

Gráficos y Geometría 327
un eje1. Desde el menú de Acciones , seleccione Textoy luego haga clic para
crear un cuadro de texto en el área de trabajo.
2. Escriba el número que desea transferir y presione · para anclarlo.
3. Presione d para salir de la herramienta de Texto.
4. Desde el menú de Construcción , seleccione Transferencia de Medición.
5. Haga clic en el número a transferir y luego haga clic en el eje deseado.
El valor se marca con la creación de un punto en el eje. En este ejemplo, el punto se ha etiquetado para mostrar sus coordenadas.
Ejemplo: Cómo crear un círculo utilizando una medición transferida1. Cree un triángulo desde el menú de Formas y luego use el menú de
Mediciones para medir la longitud de un lado. Esta longitud se usará como el radio para un nuevo círculo.

328 Gráficos y Geometría
2. Desde el menú de Construcción , seleccione Transferencia de Medición.
3. Haga clic en el valor medido que usted creó en el paso 1.
4. Desde el menú de Formas , seleccione Círculo.
Se crea un nuevo círculo con un radio igual al valor transferido.
5. Mueva el cursor para posicionar el círculo y haga clic para anclarlo.
6. Presione d para salir de la herramienta y luego vuelva a dar forma al triángulo para explorar el efecto en el círculo.
Ejemplo: Cómo transferir una medición a un círculo1. Cree un círculo usando la herramienta de Círculo en el menú de
Formas .
2. Cree un segmento de línea utilizando el menú de Puntos y use el menú de Mediciones para crear una medición de su longitud. Esta longitud se usará como la longitud de un arco en el círculo.
3. Desde el menú de Construcción , seleccione Transferencia de Medición.
4. Haga clic en el valor medido que usted creó en el paso 2.
5. Haga clic en el círculo.
Un punto que representa el inicio del arco sigue al cursor conforme usted se mueve alrededor del círculo.
6. Posicione el punto inicial y luego haga clic para anclar el arco.
La medición se transfiere en dirección a la izquierda, y los puntos inicial y final del valor se marcan con puntos.

Gráficos y Geometría 329
7. Presione d para salir de la herramienta y luego mueva los puntos finales del segmento de línea original para explorar el efecto en el arco. Usted también puede mover el arco al arrastrar su punto inicial.
Nota: Si usted mide la distancia entre los dos puntos en el círculo, el valor será menor que la medición transferida. Esto es porque usted está midiendo una línea recta entre los puntos, no el arco que se forma entre los puntos. La longitud del arco es la medición transferida.
Cómo usar la herramienta de CalcularLa herramienta de Calcular le permite realizar cálculos aritméticos al usar valores medidos e ingresados Un ejemplo muestra mejor cómo se usa esta herramienta.
1. Cree un objeto y despliegue las mediciones para el mismo. En este ejemplo, se construye un triángulo y sus ángulos se miden al usar la herramienta de Ángulo en el menú de Mediciones .
2. Desde el menú de Acciones , seleccione Texto.
3. Escriba la fórmula para el cálculo. En este ejemplo, la fórmula agrega las mediciones de los tres ángulos.

330 Gráficos y Geometría
4. Desde el menú de Acciones , seleccione la herramienta de Calcular .
5. Haga clic en la fórmula que usted creó.
Se le indica que seleccione un valor para cada término en la fórmula.
6. Haga clic en cada medición de ángulo cuando se le indique.
Nota: Si usted ha almacenado una medición como una variable,
podrá seleccionarla cuando se le indique al hacer clic . Si el nombre de una medición almacenada coincide con un término en la fórmula, usted puede presionar "L" cuando se le indique para ese término.
Cuando todas las variables en la fórmula tienen valores, la respuesta se despliega en el área de trabajo.
7. Presione · para anclar el resultado.
Cómo transformar objetosUsted puede aplicar transformaciones a objetos dibujados, y algunas transformaciones se pueden aplicar a funciones. Cuando se trabaja con funciones, los ejes son objetos geométricos que se relacionan con más frecuencia y se pueden requerir. Las transformaciones de objetos pueden ocurrir sin el uso de ejes como un punto de referencia.
Las transformaciones soportadas por Gráficos y Geometría son:
• Simetría con respecto de cualquier punto, incluyendo el origen

Gráficos y Geometría 331
• Reflexiones con respecto de cualquier línea recta, incluyendo los ejes
• Traslaciones a lo largo de cualquier vector, incluyendo los vectores en los ejes
• Rotaciones alrededor de cualquier punto, incluyendo el origen, y cualquier ángulo
• Dilataciones desde cualquier punto, incluyendo el origen, con cualquier factor
El primer paso en cualquier transformación es crear un objeto o el gráfico de una función.
Cómo explorar la simetría1. Cree un objeto.
2. Desde el menú de Puntos y Líneas , seleccione Punto.
3. Haga clic en el área de trabajo para crear el punto de simetría.
4. Desde el menú de Transformación , seleccione Simetría.
5. Seleccione el objeto y luego seleccione el punto.
Se desplegará la imagen simétrica.
Cómo explorar la reflexión1. Cree un objeto.
2. Cree una línea o un segmento sobre el que se reflejará el objeto.
3. Desde el menú de Transformación , seleccione Reflexión.
4. En el área de trabajo, seleccione la línea o el segmento de reflexión.
5. Seleccione el objeto.
Se desplegará la reflexión del objeto.

332 Gráficos y Geometría
6. Para anclar la reflexión, haga clic en la página o presione ·.
Cómo explorar la traslación1. Cree un objeto a trasladar (duplicar).
2. (Opcional) Cree un vector para indicar la distancia y la dirección de traslación.
3. Desde el menú de Transformación , seleccione Trasladar.
4. Indique la distancia y la dirección de traslación al realizar una de las siguientes acciones.
– Haga clic en el vector, o
– Haga clic en el área de trabajo para indicar la distancia entre el objeto y el objeto de traslación, y después haga clic por segunda vez para indicar la dirección de traslación.
5. Haga clic en el objeto de traslación. Se desplegará el objeto trasladado.

Gráficos y Geometría 333
Cómo explorar la rotación1. Cree la forma o grafique la función a rotar.
2. (Opcional) Usted puede crear en forma opcional el punto a rotar alrededor y el ángulo para especificar el ángulo de la rotación.
3. Desde el menú de Transformaciones , seleccione Rotación.
4. Si usted definió el punto de rotación y el ángulo de rotación antes de activar la herramienta, comience la rotación al hacer clic primero en el objeto, al hacer clic en el punto de rotación en seguida y al hacer clic en el ángulo de rotación al final.
O,
Con la herramienta de Rotación activada y ningún punto ni ningún ángulo predefinidos, especifique el punto a rotar alrededor y el ángulo de rotación.
a) Escriba el paréntesis inicial y escriba las coordenadas x y y del punto para rotar el objeto alrededor y presione ·.
b) Escriba la medición a usar para el ángulo de rotación y presione ·.

334 Gráficos y Geometría
El objeto se recrea en la posición rotada conforme se definió por medio del punto de rotación y el ángulo de rotación.
Cómo explorar la Dilatación1. Cree un objeto a ampliar por dilatación.
2. Cree un punto que sea el centro para la Dilatación.
3. Desde el menú de Acciones , seleccione Texto y escriba un valor para establecer el tamaño de la Dilatación Usted también puede medir una longitud existente para establecer el tamaño para la Dilatación
Nota: Si usted especifica un valor de tamaño grande, quizá tenga que usar las herramientas de Zoom o hacer panorámico el despliegue para ver el objeto dilatado .
4. Presione · para anclar el valor del tamaño en el área de trabajo.
5. Desde el menú de Transformación , seleccione Dilatación.
6. Haga clic en el objeto, el punto central y el valor del tamaño antes de moverse hacia el objeto.
Nota: Usted también puede especificar las coordenadas del punto central y el valor de tamaño de la Dilatación al escribir los números después de un paréntesis inicial.
Aparecerá la Dilatación en el área de trabajo.

Gráficos y Geometría 335
Cómo realizar otras investigacionesUsted puede investigar otras situaciones al bisectar segmentos, líneas y ángulos o al crear un Lugar Geométrico.
• Cómo bisectar un segmento
• Cómo bisectar un ángulo
• Cómo encontrar el Lugar Geométrico
Cómo bisectar un segmento 1. Desde el menú de Construcción , seleccione Bisector Perpendicular.
2. Haga clic en el segmento.
Se desplegará el bisector perpendicular.
Nota: Si no hay ningún segmento presente en el área de trabajo, usted podrá crear uno al seleccionar dos puntos diferentes.
3. Haga clic una vez más para anclar el bisector en el área de trabajo.
Nota: Un segmento puede ser un lado de un triángulo, rectángulo o polígono.
Cómo bisectar un ángulo1. Desde el menú de Construcción , seleccione Bisector de Ángulo.
Nota: Si no hay ningún ángulo presente en el área de trabajo, usted podrá crear uno al seleccionar tres puntos diferentes.
2. Haga clic para definir el primer lado del ángulo.
3. Haga clic para definir el vértice del ángulo.
Cómo bisectar un segmento existente (bisector no anclado en la página)

336 Gráficos y Geometría
4. Haga clic para definir el segundo lado del ángulo.
Aparecerá la línea del bisector y se anclará en el área de trabajo cuando usted seleccione el tercer punto.
Nota: Si usted selecciona la herramienta del Cursor y mueve un punto del ángulo creado, el bisector del ángulo se moverá de manera que siempre bisectará el ángulo.
Cómo crear un lugar geométricoLa herramienta de Lugar Geométrico le permite explorar el rango de movimiento de un objeto con respecto de otro objeto conforme se restringe por medio de un punto compartido.
1. Cree un segmento, línea o círculo.
2. Cree un punto en el segmento, línea o círculo.
3. Cree otro objeto que use el punto definido que se creó en el paso anterior.
Cómo crear un bisector de ángulo al definir tres puntos. El segundo punto representa el vértice del ángulo.
Punto definido en el segmento de la línea.

Gráficos y Geometría 337
4. Desde el menú de Construcción , seleccione la herramienta Lugar Geométrico .
5. En el área de trabajo, seleccione el objeto definido para compartir el punto (este es el objeto a variar).
6. Seleccione el punto compartido por los objetos (este es el objeto a restringir).
Se desplegará el lugar geométrico continuo.
7. Mueva el punto en la primera construcción.
La segunda construcción se deforma para seguir el punto del lugar geométrico.
Círculo creado para usar el punto definido en el segmento.
Dos ejemplos del cambio del radio del círculo conforme el lugar geométrico se mueve a lo largo del segmento de línea. El radio está etiquetado para mostrar mejor el cambio.

338 Gráficos y Geometría
Usted puede crear y explorar otros diseños al usar la herramienta de Lugar Geométrico.
Cómo animar puntosUsted puede animar un punto en una línea, rayo, eje, vector, gráfico, segmento o círculo. Además de lo anterior, usted también puede animar puntos en varios objetos en el área de trabajo a la vez.
Cómo animar un punto en un objeto 1. Desde el menú de Puntos y Líneas , seleccione Punto En.
2. Haga clic en el objeto para crear el punto en, y después haga clic en la ubicación para el punto.
3. Desde el menú de Acciones , seleccione Atributos. Se desplegará la herramienta de Atributos.
Lugar Geométrico creado al usar un punto y un segmento.

Gráficos y Geometría 339
4. Presione £ o ¤ para mover el atributo de animación y presione
¡ o ¢ para moverse al atributo de velocidad de animación unidireccional o alternativa.
5. Escriba un número del 1 al 9 para configurar la velocidad. La velocidad predeterminada es 0.
Cuanto más alto sea el número que usted escriba, más rápida será la velocidad de la animación.
6. La animación comienza en forma automática cuando usted selecciona la velocidad y la dirección.
Presione + y - en el teclado de la computadora o en el dispositivo portátil para aumentar o disminuir la velocidad de la animación en curso de manera gradual.
El panel de control de animaciónUna vez que un punto está animado, se desplegará un panel de control flotante en la página. Usted puede mover este panel al arrastrarlo hacia una nueva ubicación.
Cuando la animación está activada, el panel contiene un botón de
Reconfigurar y uno de Pausar . Cuando se presiona cualquiera de los botones y la animación se reconfigura o pausa, el botón de Pausar
cambia a un botón de Iniciar . Estos controles afectan todos los puntos animados en una página.

340 Gráficos y Geometría
Cómo cambiar la animación de un punto en movimientoPara cambiar la velocidad del movimiento de un punto o la dirección de la animación:
1. Reconfigure o pause la animación.
a) Seleccione la herramienta de Atributos.
b) Seleccione el punto que desea cambiar.
c) Cuando se despliegue la lista de atributos, seleccione un atributo de animación.
2. Para cambiar la velocidad, escriba un nuevo número.
3. Para cambiar la dirección de la animación, presione 7 8 para seleccionar la dirección deseada.
4. Presione el botón de Iniciar .
El punto se mueve a la nueva velocidad y/o en la nueva dirección que usted seleccionó.
Cómo pausar y reiniciar la animación1. Para pausar la animación en una página, haga clic en el botón de
Pausar .
2. Para reiniciar la animación, haga clic en el botón de Iniciar .
Cómo reconfigurar la animación
Al seleccionar el botón de Reconfigurar no tan sólo se pausa la animación, sino que también se regresa el punto animado a su posición de coordenada inicial en el objeto cuando se inició la animación por primera vez. Si hay varios puntos animados en la página, todos se regresan a sus ubicaciones originales cuando usted selecciona Reconfigurar.
Panel cuando la animación está activada
Panel con la animación pausada/reconfigurada

Gráficos y Geometría 341
Cómo detener la animaciónPara detener la animación de un objeto:
1. Seleccione el botón de Pausar o de Reconfigurar en la barra de controles.
2. Despliegue el atributo de Animación para el punto.
3. Cambie la velocidad a 0 (cero).
4. Haga clic en un área vacía de la pantalla para aplicar el cambio o presione ·.
5. Seleccione Iniciar para reiniciar la animación si otros puntos animados se detuvieron en forma temporal.
Si no hay ningún otro punto animado en la página, el cuadro de controles de animación no reaparecerá cuando la velocidad se configure a 0.
Nota: Si usted tiene varios puntos en movimiento en una página y desea detener la animación de todos los objetos en forma permanente, cuando el movimiento se pause o detenga, despliegue la lista de atributos para cada punto y cambie la velocidad a 0.
Cómo graficar funciones en 3DLa vista del Graficador en 3D le permite introducir funciones de la forma z(x,y) y visualizarlas y explorarlas en el espacio tridimensional.
Mientras esté en la vista del Graficador en 3D, usted podrá definir, rotar, redimensionar y trazar gráficos en 3D. Usted puede configurar los colores y otros atributos visuales de un gráfico seleccionado, además de que puede personalizar el ambiente de la vista en 3D.
À
Á
Â
Ã
Ä

342 Gráficos y Geometría
À Menú del Graficador en 3D. Este menú es específico para el Graficador en 3D y se puede acceder a él desde el menú Vista de Gráficos y Geometría.
Á Icono de la herramienta de 3D actual (Herramienta de Rotación en este ejemplo). Presione d para cerrar la herramienta y regresar a la herramienta del Cursor.
 Muestra de gráfico en 3D
à Línea de entrada con expresión que define el gráfico
Ä Leyenda que despliega la orientación de los ejes
Cómo definir un gráfico en 3DCada página del Graficador en 3D puede mostrar varios gráficos.
1. Desde el menú Vista, seleccione Graficador en 3D.
2. Si la línea de entrada está oculta, haga clic en el botón Mostrar Línea
de Entrada .
3. Escriba la expresión que define el gráfico.
4. Presione · para dibujar el gráfico.
Cómo desplegar el menú de contexto de un gráfico en 3DSólo se puede acceder a algunas características del Graficador en 3D a través de los menús de contexto.
1. Si es necesario, presione d para regresar a la herramienta del Cursor.
2. Apunte hacia el gráfico para seleccionarlo.
El gráfico seleccionado se despliega en gris.
3. Use el método aplicable para desplegar el menú de contexto.
– Dispositivo portátil: Presione / b.
– Windows®: Haga clic con el botón derecho.
– Macintosh®: Mantenga presionado " y haga clic.
Cómo editar un gráfico en 3D1. Despliegue el menú de contexto del gráfico y seleccione Editar
Relación.- o -
Haga clic en el botón Mostrar Línea de Entrada y use las flechas hacia arriba/abajo para desplegar la expresión.

Gráficos y Geometría 343
2. Modifique la expresión existente o escriba una nueva expresión en la línea de entrada.
3. Presione ·.
Cómo configurar la apariencia de un gráfico en 3D
Para configurar el color de la superficie y del borde:
1. Despliegue el menú de contexto del gráfico, seleccione Color y seleccione Color de Línea o Color de Relleno.
2. Haga clic en una trama de color para aplicarla.
Para configurar los colores de un diagrama personalizado:
Personalizar los colores de un diagrama puede hacer más fácil ver las características de la forma del gráfico. Usted puede asignar diferentes colores a sus superficies superior e inferior, o bien optar por colorear el gráfico en forma automática, con base en la altura o la pendiente. Usted también puede configurar el color del borde.
1. Despliegue el menú de contexto del gráfico y seleccione Color > Personalizar Color de Gráfico.
2. Seleccione una de las tres opciones de color para la superficie: Color superior/inferior, Variar color por altura o Variar color por pendiente.
– Si usted elige color superior/inferior, haga clic en las tramas de color para seleccionar los colores para las superficies superior e inferior.
– Si usted elige variar el color por altura o pendiente, los colores se determinan en forma automática.

344 Gráficos y Geometría
3. Para configurar el color del borde, haga clic en las tramas de color y seleccione un color.
Para configurar otros atributos de un gráfico:
1. Despliegue el menú de contexto del gráfico y seleccione Atributos. Usted puede configurar los siguientes atributos para el gráfico seleccionado.
– formato: superficie+borde, sólo superficie o sólo borde
– resolución x (introduzca un valor en el rango 2-200*, predeterminado=21)
– resolución y (introduzca un valor en el rango 2-200*, predeterminado=21)
– transparencia (introduzca un valor en el rango 0-100, predeterminado=30)
– sombreado (introduzca un valor en el rango 0-100, predeterminado=50)
* Los dispositivos portátiles están limitados a una resolución de pantalla máxima de 21, independientemente del valor que haya introducido.
2. Configure los atributos como desee. Si es necesario, consulte “Cómo cambiar un atributo de un objeto” en este capítulo.
3. Presione · para aceptar los cambios.
Cómo mostrar y ocultar gráficos en 3D
Para ocultar un gráfico en 3D:
Despliegue el menú de contexto del gráfico y seleccione Ocultar.
Para mostrar un gráfico en 3D oculto:
1. Desde el menú Acciones, seleccione Ocultar/Mostrar.
Aparecerá el icono Ocultar/Mostrar y todos los gráficos ocultos se mostrarán en gris.
2. Haga clic en un gráfico para cambiar su estado de oculto/visible.
3. Para regresar a la herramienta del Cursor, presione d.
Cómo personalizar el ambiente de la vista en 3D
Para configurar el color de fondo:
Despliegue el menú de contexto para el área de trabajo y seleccione Color de Fondo.

Gráficos y Geometría 345
Para mostrar u ocultar elementos de una vista específica:
Desde el menú Vista, seleccione el elemento a mostrar u ocultar. Usted puede elegir elementos como cuadro en 3D, ejes, valores finales de cuadro y leyenda.
Para configurar los atributos visuales del cuadro y los ejes:
1. Despliegue el menú de contexto para el cuadro y seleccione Atributos. Usted puede configurar los siguientes atributos:
– mostrar u ocultar etiquetas de comprobación
– mostrar u ocultar valores finales
– mostrar u ocultar flechas en ejes
– mostrar puntas de flecha en 3D ó 2D
2. Configure los atributos como desee. Si es necesario, consulte “Cómo cambiar un atributo de un objeto” en este capítulo.
3. Presione · para aceptar los cambios.
Para reducir o aumentar la vista en 3D:
Desde el menú Rango/Zoom, seleccione Reducir Cuadro o Aumentar Cuadro.
Para cambiar las configuraciones del rango:
En el menú Rango/Zoom, seleccione Configuraciones de Rango. Usted puede configurar los siguientes parámetros:
– MinX (predeterminado=-5)MaxX (predeterminado=5)EscalaX (predeterminado=Automático) Usted puede introducir un valor numérico.
– MinY (predeterminado=-5)MaxY (predeterminado=5)EscalaY (predeterminado=Automático) Usted puede introducir un valor numérico.
– MinZ (predeterminado=-5)MaxZ (predeterminado=5)EscalaZ (predeterminado=Automático) Usted puede introducir un valor numérico.
– vista q¡ (predeterminado=35) vista f¡ (predeterminado=160)distancia de vista (predeterminado=11)

346 Gráficos y Geometría
Cómo rotar la vista en 3D
Para rotar manualmente:
1. Presione R para activar la herramienta de Rotación (requerida sólo para el dispositivo portátil TI-Inspire™ con Clickpad).
2. Presione cualquiera de las teclas de flechas para rotar el gráfico.
Para rotar automáticamente:
La rotación automática es equivalente a mantener presionada la techa de flecha derecha.
1. Desde el menú Acciones, seleccione Rotación Automática.
Aparecerá el icono de Rotación Automática y el gráfico rotará.
2. (Opcional) Use las teclas de flechas hacia arriba/abajo para explorar el gráfico en rotación.
3. Para detener la rotación y regresar a la herramienta del Cursor, presione d.
Para ver desde orientaciones específicas:
1. Si es necesario, presione d para regresar a la herramienta del Cursor.
2. Use las teclas de letras para seleccionar la orientación:
– Presione Z, Y o X para ver a lo largo de eje z, y o x.
– Presione la letra O para ver desde la orientación predeterminada.
Cómo trazar en la vista en 3D
Para comenzar a trazar:
1. Desde el menú Trazar, seleccione Trazar z.
Aparecerá el icono Trazar z y el plano de trazado, junto con la línea de texto mostrando el valor de trazado "z=" actual.

Gráficos y Geometría 347
2. Para mover el trazado, mantenga presionada la tecla Mayúsculas y presione la tecla de flecha hacia arriba o hacia abajo.
El texto de "z=" se actualiza conforme usted lo mueve.
3. (Opcional) Use las cuatro teclas de flechas para rotar la vista y ver cómo se intersectan el plano de trazado y el gráfico.
4. Para detener el trazado y regresar a la herramienta del Cursor, presione d.
Para cambiar las configuraciones del trazado:
1. Desde el menú Trazar, seleccione Configuración de Trazado.
2. Introduzca o seleccione las configuraciones y haga clic en OK para aplicarlas.
3. Si usted no está trazando todavía, sus nuevas configuraciones tendrán efecto la próxima vez que trace.
Cómo animar un gráfico en 3D con un deslizador1. Inserte un nuevo problema y seleccione la vista del Graficador en 3D.

348 Gráficos y Geometría
2. Desde el menú Acciones, seleccione Insertar Deslizador, haga clic para posicionarlo y escriba tiempo como el nombre de variable.
3. Despliegue el menú de contexto del deslizador, seleccione Configuraciones e introduzca los siguientes valores.
Valor: 3.8Mínimo: 3.2Máximo: 4.4Tamaño de paso: 0.1
4. En la línea de entrada, defina la función que se muestra aquí:
5. Arrastre el control del deslizador para ver el efecto de variar tiempo.
6. Agregue interés visual. Por ejemplo, pruebe:
– Rotar el gráfico.
– Ocultar el cuadro, los ejes y la leyenda.
– Configurar el atributo de formato del gráfico para mostrar sólo la superficie.
– Cambiar los atributos de transparencia y sombreado del gráfico.
– Cambiar el color de fondo y el color de relleno del gráfico.

Gráficos y Geometría 349
7. Para animar el gráfico, despliegue el menú de contexto del deslizador y seleccione Animar. (Para detenerse, seleccione Detener Animación desde el menú de contexto.)
Usted puede combinar rotación manual o automática con la animación del deslizador. Experimente con la resolución de x y de y para balancear la definición de la curva con la suavidad de la animación.

350 Gráficos y Geometría

Cómo usar Listas y Hoja de Cálculo 351
Cómo usar Listas y Hoja de Cálculo
Introducción a los datos tabularesLa aplicación de Listas y Hoja de Cálculo le brinda un lugar para trabajar con datos tabulares.
• Almacene datos numéricos, texto o expresiones matemáticas
• Defina una celda de tabla en términos del contenido de las otras celdas.
• Defina una columna entera con base en el contenido de otra columna.
• Comparta columnas de datos como variables de lista con otras aplicaciones de tecnología de aprendizaje de matemáticas y ciencias de TI-Nspire™. Comparta también celdas individuales como variables.
• Trabaje con variables creadas en las aplicaciones de Gráficos y Geometría y la Calculadora.
• Recopile tablas de datos del mundo real desde los sensores.
• Genere columnas de datos con base en secuencias que usted defina.
• Diagrame datos de tablas usando la aplicación de Datos y Estadísticas.
• Genere una tabla de valores para una función.
• Copie y pegue datos de tablas desde la aplicación de Listas y Hoja de Cálculo a otras aplicaciones de computadora, como el software TI Connect™ y el software de hoja de cálculo Excel®
• Realice análisis estadísticos en las listas de datos.

352 Cómo usar Listas y Hoja de Cálculo
El menú y el área de trabajo
À Menús de Listas y Hoja de Cálculo (disponibles cuando está activa un área de trabajo de Listas y Hoja de Cálculo).
Á Muestra del área de trabajo de Listas y Hoja de Cálculo
 Haga clic en las barras de desplazamiento horizontal y vertical para ver más filas y columnas
à Datos de Listas y Hoja de Cálculo diagramados en la aplicación de Datos y Estadísticas
Ä Línea de entrada
Menú de Listas y Hoja de Cálculo
Acciones
Mover Columna Le permite reposicionar la columna actual.
Redimensionar Para una columna seleccionada, le permite configurar el ancho al máximo, mínimo o personalizado.
Para una fila seleccionada, le permite configurar una altura de fila personalizada.
À Á ÃÂ
Ä

Cómo usar Listas y Hoja de Cálculo 353
Seleccionar Selecciona una fila o columna entera, o le ayuda a insertar un rango de celdas en una fórmula de celda.
Ir a Salta a la celda especificada, como d16 ó g20.
Recalcular Recalcula los resultados de todas las fórmulas de celda y genera nuevos resultados para funciones aleatorias como aleat(), aleatInt()y aleatMuest().
Ordenar Le permite ordenar las columnas seleccionadas de la hoja de cálculo con base en el contenido de una sola columna.
Insertar
Insertar Celda Inserta una celda.
Insertar Fila Inserta una fila arriba de la fila actual.
Insertar Columna Inserta una columna antes de la columna actual.
Datos
Generar Secuencia Despliega un cuadro de diálogo para crear una secuencia.
Captura de Datos Permite la captura manual o automática de datos de variables desde las aplicaciones de Gráficos y Geometría, Calculadora o Datos y Estadísticas, o bien dentro de la aplicación de Listas y Hoja de Cálculo. Presione / ^ (punto).
Macintosh®: “+ . (punto).
Acciones

354 Cómo usar Listas y Hoja de Cálculo
Llenar Permite repetir el contenido de la celda o el rango de celdas seleccionados de forma horizontal o vertical.
Limpiar datos Elimina los datos de la columna o columnas seleccionadas. No borra los nombres de las listas ni las fórmulas de las columnas. Una vez que los datos se hayan eliminado, las fórmulas de las columnas se recalculan en las columnas seleccionadas.
Diagrama de resumen Utiliza la aplicación Datos y Estadísticas para hacer una gráfica de datos de resumen a partir de una Lista X o Y y una Lista de resumen. Los datos categóricos se trazan como gráfica de barras y los datos numéricos se trazan como histograma.
Gráfico Rápido Use la aplicación de Datos y Estadísticas para graficar una o dos columnas de datos seleccionadas como un diagrama de puntos, un gráfico de puntos o un diagrama de dispersión.
Estadísticas
Cálculos Estadísticos Le permite seleccionar de entre varios cálculos de estadísticas, como análisis de una variable, análisis de dos variables y regresiones.
Distribuciones Le permite calcular y diagramar varias distribuciones, como dpP Normal, dpA Binomial, y F Inverso.
Intervalos de Confianza Le permite calcular varios intervalos de confianza, como intervalo t e intervalo z.
Datos

Cómo usar Listas y Hoja de Cálculo 355
Las Partes de una Hoja de CálculoUna hoja de cálculo incluye una letra de columna en la parte superior de cada columna y un número de fila a la izquierda de cada fila. Las dos filas de la parte superior y los números de fila permanecen en su lugar conforme usted se desplaza. Usted puede nombrar una columna de datos para hacer que esté disponible como una variable de lista en las aplicaciones de TI-Nspire™.
Pruebas Estadísticas Le permite realizar y diagramar varias pruebas de hipótesis como prueba t, prueba z y ANOVA.
Tabla
Cambie a Tabla/Cambie a Listas y Hoja de Cálculo
Cambia la vista de la tabla cuando usted presiona / T. (Macintosh®: “+T.)
Borrar Columna Elimina columna actual.
Elegir Le permite seleccionar una función disponible para desplegarla en la columna actual.
Editar Expresión Le permite cambiar la expresión asociada con la tabla de valores sin salir de la tabla.
Editar Configuraciones de Tabla
Le permite cambiar los parámetros de vista para la tabla.
Estadísticas
Ä
Ã
Å
Æ
Ç
À Á Â

356 Cómo usar Listas y Hoja de Cálculo
À Letra de referencia de columna
Á Celda de nombre de columna para definir una columna como una variable de lista
 Celda de fórmula de columna para generar una columna de datos
à Número de referencia de fila
Ä Línea de entrada (incluye la referencia de celda para la celda actual)
Å Celdas - Cualquier elemento vacío (anulado) en una lista se despliega como un guión bajo (“_”). Cualquier valor que no pueda ajustarse en el ancho de una celda se trunca. Pase el cursor sobre la celda para desplegar el valor completo.
Æ Zona de nombrado (primera parada de tabulador - nombres y fórmulas de columna)
Ç Zona de datos (segunda parada de tabulador - celdas del cuerpo)
Cómo navegar en una hoja de cálculoUsted puede seleccionar cualquier celda para ver o editar su contenido. Cuando una hoja de cálculo es más grande que el área de trabajo de Listas t Hoja de Cálculo, usted puede moverse a distintas partes de la hoja de cálculo al usar la tecla e y presionar las teclas de acceso directo.
• Presione e para moverse entre el cuerpo de la hoja de cálculo (zona de datos) y los nombres y las fórmulas de columna (zona de nombrado).
• Presione ¡, ¢, £ y ¤ para moverse por la hoja de cálculo una celda a la vez (muévase entre las celdas dentro de una zona). Las teclas de flechas mueven el cursor de celda en celda y se desplazan según sea necesario para mantener la celda seleccionada a la vista.
• Muévase por varias celdas a la vez al presionar Página hacia Arriba, Página hacia Abajo, Principaly Final.
Dispositivo portátil: Presione las teclas / 9 (Página hacia
Arriba), / 3 (Página hacia Abajo), / 7 (Principal) y / 1 (Final).
• Use el comando Ir a en el menú Acciones para seleccionar una celda específica. Escriba la letra de la columna de la celda y el número de fila (como G16).
• Presione · para poner la celda seleccionada en el modo de Editar.
• Arrastre la barra de desplazamiento para moverse verticalmente sin cambiar la celda o el bloque de celdas seleccionado.

Cómo usar Listas y Hoja de Cálculo 357
Cómo crear y compartir datos de hoja de cálculo como listasUsted puede definir una columna como una lista de elementos nombrada del mismo tipo de datos. Después de definir una lista, usted podrá enlazarla desde las aplicaciones de Gráficos y Geometría, Calculadora o Datos y Estadísticas, así como desde otras instancias de la aplicación de Listas y Hoja de Cálculo dentro del problema actual.
Nota: Listas y Hoja de Cálculo puede desplegar un máximo de 2,500 elementos en una lista.
Cómo compartir una columna de hoja de cálculo como una variable de listaUsted comparte una columna de datos al nombrarla como una variable de lista.
Nota: Evite definir variables que usen los mismos nombres que aquellos que se usan para análisis estadístico. En algunos casos, podría ocurrir una condición de error.
Los nombres de variable que se usan para análisis estadístico se enumeran en TI-Nspire™ Guía de Referencia, bajo la entrada estad.resultados .
1. Mueva la celda de nombre de la columna (la celda de la parte superior de la columna) al hacer clic en la celda o al presionar £ según sea necesario.
2. Escriba el nombre para la variable de lista y presione ·.
La columna ahora está disponible como una variable de lista para otras aplicaciones de TI-Nspire™.
3. Cree elementos en la lista al igual que como crearía datos en las celdas de una hoja de cálculo. Por ejemplo, usted puede escribir los datos en cada celda o usar la fórmula para generar una columna de datos.
Notas:
• Si una variable con el nombre que usted especificó ya existe en el problema actual, Listas y Hoja de Cálculo despliega un mensaje de error.
• Cuando usted selecciona la celda de fórmula de columna de una lista, ésta despliega el nombre de la lista en una expresión similar a ancho:=.
• Las listas pueden contener elementos vacíos (denotados con "_").

358 Cómo usar Listas y Hoja de Cálculo
• Usted puede referirse a un elemento específico en una lista nombrada desde la aplicación de la Calculadora. Use el nombre de lista y la posición del elemento dentro de la lista. Por ejemplo, en una lista nombrada como Alturas, refiérase al primer elemento como Alturas[1]. La expresión Alturas[2] se refiere al segundo elemento, y así sucesivamente.
Cómo enlazar a una variable de lista existenteEnlazar una columna a una variable de lista existente le permite ver y editar con facilidad los valores en la lista. La lista puede ser cualquier lista compartida en el problema actual y se puede definir en Gráficos y Geometría, Calculadora o cualquier instancia de Listas y Hoja de Cálculo.
Después de que usted enlaza una columna a una lista, Listas y Hoja de Cálculo muestra en forma automática cualquier cambio que haga en la lista con otras aplicaciones de TI-Nspire™.
1. Haga clic en la celda de fórmula de columna (la segunda celda desde la parte superior) de la columna que usted desea enlazar a la variable.
2. Escriba el nombre de la variable de lista a la que desea enlazar.- o -
Haga clic en la barra de herramientas (presione h en el dispositivo portátil), haga clic en Enlazar A, y seleccione la variable a la que desea enlazar.
3. Presione ·.
La columna muestra los elementos de la lista.
Notas:
• Usted no puede enlazar a la misma variable varias veces en la misma página.
• Tenga precaución si usted enlaza con una variable de sistema. Hacer esto podría evitar que el sistema actualice la variable. Las variables de sistema incluyen ans y resultados de estadísticas (como stat.results, stat.RegEqn, y stat.Resid).
Cómo insertar un elemento en una listaCuando usted inserta un elemento en una lista, los elementos restantes cambian hacia abajo con el fin de crear espacio. Ninguna otra columna se ve afectada.
En el menú Insertar , seleccione Insertar Celda.

Cómo usar Listas y Hoja de Cálculo 359
Cómo borrar un elemento de una listaCuando usted borra un elemento, los elementos de lista restantes cambian hacia arriba para cerrar el espacio. El cambio hacia arriba afecta sólo a la columna seleccionada.
1. Seleccione la celda del elemento a borrar.
2. Despliegue el menú de contexto para la celda y seleccione Borrar Celda.
Nota: Si usted presiona . o Retroceso para limpiar el contenido de la celda en lugar de borrar el elemento de lista, al elemento se le asigna un valor de 0 (cero). Los elementos de lista restantes no cambian.
Cómo crear datos en una hoja de cálculoUsted puede ingresar valores numéricos, texto o fórmulas en las celdas del cuerpo. Las celdas de fórmula de columna sólo pueden contener fórmulas. (Las fórmulas de columna se analizan bajo Cómo generar columnas de datos.)

360 Cómo usar Listas y Hoja de Cálculo
Ejemplos de datos
Cómo escribir una expresión matemática, texto o fórmula de hoja de cálculo1. Haga doble clic en la celda para seleccionarla y ponerla en el modo de
editar.
Nota: Si la celda ya está seleccionada, usted puede presionar · o hacer clic en la línea de entrada.
2. Escriba la expresión, texto o fórmula. Asegúrese de encerrar las entradas de texto entre comillas y comience las entradas de fórmula con un símbolo "=".
Conforme usted ingrese los datos, éstos aparecerán en la celda y en la línea de entrada en forma simultánea.
3. Presione · para completar el ingreso y moverse hacia abajo a la siguiente celda.– o –Presione e para completar el ingreso y moverse hacia la derecha a la siguiente celda.
Entrada Comentarios
1.234 Entrada numérica sencilla
"Verde" Texto - Encierre los datos categóricos (como los nombres de los colores que se usan en un estudio) entre comillas para distinguirlos de los nombres de variable. En el Dispositivo Portátil, presione / r para ingresar los datos entre comillas.
=a3*longitud Fórmula - Consiste en un símbolo “=” seguido de una expresión.
Usted puede escribir la expresión o usar el Catálogo y las plantillas de expresiones para crearla. Para obtener detalles, consulte la sección de la Calculadora .
Para obtener un resultado decimal en lugar de una fracción, escriba uno de los enteros en la expresión como un decimal. Por ejemplo, escriba 1.0 en lugar de 1.

Cómo usar Listas y Hoja de Cálculo 361
La aplicación de Listas y Hoja de Cálculo recalcula en forma automática cualquier celda que dependa de la celda que usted ingresó. Si usted ha compartido la celda, y otras aplicaciones de TI-Nspire™ están vinculadas con la celda, las otras aplicaciones también se actualizarán.
Nota: Las celdas de una hoja de cálculo vacías se despliegan como inválidas representadas por un guión bajo (_). El guión bajo se agrega en forma automática a las celdas vacías cuando una lista está nombrada o cuando una celda vacía está referenciada en una fórmula. Cuando usted planea realizar cálculos en un rango de celdas, asegúrese de tomar en cuenta la ubicación de las celdas inválidas. Las celdas sin un valor pueden afectar los cálculos. Por ejemplo, si usted incluye una celda vacía en el rango para una suma como "=b2+c2", el resultado del cálculo será inválido (_).
Cómo insertar un rango de celdas en una fórmulaLa característica del Rango Seleccionado le permite insertar un rango de celdas (como a1:b3) en una fórmula al seleccionar el rango en lugar de escribir direcciones de celdas en un argumento.
Supongamos que usted desea calcular la media de un rango de celdas.
1. Escriba “=media(“ en la celda que contendrá el resultado.
2. Desde el menú de Acciones , elija Seleccionar > Seleccionar Rango.
Aparecerá un rectángulo de selección punteado alrededor de la celda que contiene la fórmula.
3. Seleccione el rango de valores para el que desea calcular la media. Muévase a la primera celda en el rango y después presione y sostenga g mientras presiona las teclas de flechas.
El rectángulo de selección punteado se mueve para encerrar las celdas que usted especifica para el rango. La fórmula se actualiza conforme usted selecciona.

362 Cómo usar Listas y Hoja de Cálculo
4. Presione · para completar la fórmula, evaluar la fórmula y desplegar el resultado.
Cómo trabajar con celdas
Cómo trabajar con colorLa aplicación de Listas y Hoja de Cálculo despliega el texto en negro y las celdas con un fondo blanco en forma predeterminada. Usted puede cambiar el color de las celdas y del texto para enfatizar o distinguir los datos. Los colores y el orden en el que se asigna el color se basan en la paleta de colores de TI-Nspire™. Vea Cómo cambiar el color de las celdas y Cómo cambiar el color del texto para obtener más detalles.
Los cambios de color que se hacen en el software se despliegan en sombras de grises cuando usted trabaja en documentos en el dispositivo portátil TI-Nspire™. El color se conserva cuando usted mueve los documentos de regreso al software.
Cómo cambiar el color de relleno de las celdas1. Seleccione las celdas para llenar con color. Usted puede elegir una o
más celdas en cualquier celda, columna o fila adyacente.
2. Acceda al menú de contexto y elija Color > Llenar Color.
3. Seleccione el color a aplicar a las celdas. El color de las celdas seleccionadas cambiará.
Nota: Si usted combina texto con color y celdas con color, elija los colores con cuidado para asegurar la visibilidad cuando trabaje con documentos en el software y en el dispositivo portátil.
Cómo cambiar el color del texto1. Seleccione las celdas que contienen el texto a cambiar. Usted puede
elegir una o más celdas en cualquier celda, columna o fila adyacente.
2. Acceda al menú de contexto y elija Color > Color de Texto.
3. Seleccione el color a aplicar al texto. Las celdas vacías en el área de selección mostrarán el cambio de color cuando se agregue texto.

Cómo usar Listas y Hoja de Cálculo 363
Cómo entender las referencias de celda en las fórmulasUse una referencia de celda para usar los datos de una celda o un rango de celdas en una fórmula. Los resultados del cálculo se actualizan en forma automática cuando los valores en las celdas cambian.
Las referencias relativas incluyen sólo la letra de columna y el número de fila de la celda (por ejemplo, E7). Una referencia relativa describe dónde está una celda en relación con otras celdas de la hoja de cálculo. La aplicación de Listas y Hoja de Cálculo lleva el registro de las referencias de celda relativas y ajusta la referencia en forma automática cuando las celdas alrededor cambian (por las acciones que usted realiza, como borrados de columnas o inserciones de celdas).
Siga estas guías para especificar las referencias de celda:
• Incluya una letra de columna y un número de fila en una referencia relativa.
• Incluya el símbolo $ tanto antes de la letra de columna como del número de fila para especificar una referencia absoluta.
• Incluya dos puntos (:) entre dos referencias de celda para especificar un rango de celdas.
Las referencias absolutas incluyen el símbolo $ antes de la letra de columna y antes del número de fila (por ejemplo, $B$16). Las referencias absolutas siempre se refieren a la celda en una posición específica en la hoja de cálculo. La aplicación no ajusta en forma automática la referencia de celda cuando las posiciones de las celdas cambian.
Cómo escribir una referencia de celda en una fórmula1. Haga doble clic en la celda y escriba la fórmula. Vea la sección de la
Calculadora para obtener detalles acerca de cómo insertar símbolos y operadores desde el Catálogo.
2. Muévase a la posición apropiada en la fórmula y escriba la referencia de celda. Use el formato para una referencia relativa (B3), una referencia absoluta ($B$2) o un rango de celdas (A1:A4).
Nota: Usted puede seleccionar Recalcular desde el menú de Acciones para actualizar todas las referencias y los resultados de la fórmula en una hoja de cálculo.

364 Cómo usar Listas y Hoja de Cálculo
Cómo borrar el contenido de las celdas1. Haga clic en una celda para seleccionarla o use las teclas de flechas
para moverse hacia la celda.
Nota: Si usted está borrando un rango de celdas, seleccione una celda en un extremo o esquina del rango y luego use g con las teclas de flechas para seleccionar las celdas restantes del rango.
2. Presione ..
Nota: Cualquier celda que use una fórmula con una referencia absoluta para datos borrados mostrará un error. Una celda que usa una fórmula con una referencia relativa para datos borrados se actualiza para usar los datos que están actualmente en la posición referenciada.
cómo copiar celdasCuando usted copia celdas, cualquier fórmula en las celdas originales se copian en las celdas de destino.
1. Seleccione la celda a copiar al hacer clic sobre la misma o use las teclas de flechas para moverse hacia la celda.
Nota: Si usted está copiando un rango de celdas, seleccione una celda en un extremo o esquina del rango y luego use g con las teclas de flechas para seleccionar las celdas restantes del rango.
2. Copie las celdas seleccionadas al presionar / C (Macintosh®: “+C).
3. Seleccione la celda donde desea duplicar la celda copiada. Si usted está copiando un bloque de datos, seleccione la celda que se convertirá en la esquina superior izquierda del bloque copiado.
4. Pegue las celdas seleccionadas al presionar / V (Macintosh®: “+V).
Importante: Pegue los datos copiados en una celda que esté en el mismo modo que la celda desde la cual se copiaron los datos originalmente. De otro modo, una fórmula se podría pegar como una cadena encerrada en comillas en lugar de una fórmula.
Rellenar celdas adyacentesSe puede repetir la fórmula o el valor de una celda en las celdas adyacentes dentro de la fila o columna. También se puede repetir un rango de celdas de forma horizontal o vertical. Si rellena a partir de un rango que contiene una sequencia simple (por ejemplo, 2, 4, 6), la sequencia continúa en las celdas rellenadas.

Cómo usar Listas y Hoja de Cálculo 365
1. Seleccione la celda que contiene el valor o la fórmula que desea repetir.
Nota: Si repite un rango de celdas, arrastre para seleccionar el rango o seleccione una celda de un extremo del rango y luego use g con las teclas de flecha para seleccionar las celdas restantes.
2. Desde el menú Datos, seleccione Llenar.
3. Use las teclas de flecha o arrastre para seleccionar el rango que ocupará con las repeticiones.
4. Presione ·.
El valor, la fórmula o el patrón que usted seleccionó para duplicar se repite sobre el rango seleccionado.
Cómo compartir un valor de celda como una variableUsted puede compartir el valor de una celda con otras aplicaciones de TI-Nspire™ al almacenarla como una variable. Cuando usted define o se refiere a una celda o variable compartida en Listas y Hoja de Cálculo, el nombre va precedido con un apóstrofe (').
1. Seleccione la celda que desea compartir.
2. Haga clic en la barra de herramientas y haga clic en Almacenar
Var para almacenar el valor de la celda.
Dispositivo portátil: Presione / h (o presione h y seleccione Almacenar Var).
Se inserta una fórmula en la celda con var como marcador de posición para un nombre de variable.
3. Escriba las letras “var” con un nombre para la variable y presione ·. Use un nombre de variable que no exista en el problema actual.
El valor se muestra en negritas para indicar que ahora está disponible como una variable para otras aplicaciones de TI-Nspire™ .
Cómo enlazar una celda con una variableCuando usted enlaza una celda con una variable, Listas y Hoja de Cálculo mantiene el valor de la celda actualizado para reflejar el valor actual de la variable. La variable puede ser cualquier variable en el problema actual y se puede definir en Gráficos y Geometría, la Calculadora, Datos y Estadísticas o en cualquier instancia de Lista y Hoja de Cálculo.
1. Seleccione la celda que desea enlazar con una variable.
2. Haga clic en la barra de herramientas y haga clic en Enlazar con.

366 Cómo usar Listas y Hoja de Cálculo
Dispositivo portátil: Presione / h (o presione h y seleccione Vincular con).
Se desplegará el menú EnlazVar.
3. Bajo Enlazar con, presione £ y ¤ para desplazarse al nombre de la variable.
4. Presione ·.
La celda muestra el valor de la variable.
Nota: Tenga precaución si usted enlaza con una variable de sistema. Enlazar podría evitar que la variable se actualice por medio del sistema. Las variables de sistema incluyen resultados de estadísticas (como Stat.RegEqn, Stat.dfErrory Stat.Resid) y variables del solucionador financiero (como tvm.n, tvm.pmty tvm.fv).
Cómo trabajar con filas y columnas de datos
Cómo seleccionar una fila o columnaPara seleccionar una columna, muévase a la parte superior de la columna y haga clic en la letra de referencia de la columna. Para seleccionar una fila, muévase a la celda del extremo izquierdo de la fila y haga clic en el número de referencia de la fila. Presione d para cancelar la selección.
Dispositivo portátil: Presione y sostenga £ para moverse pasando
la celda de la parte superior, o bien presione y sostenga ¡ para moverse pasando la celda del extremo izquierdo.
Para extender una selección hacia las filas o columnas adyacentes, presione y sostenga g y presione ¡, ¢, £ o ¤.
cómo redimensionar una fila o columna1. Seleccione la fila o columna que desea redimensionar.
2. Desde el menú Acciones , seleccione Redimensionar y luego seleccione una opción.
3. Elija una opción de redimensionamiento para una columna o fila.
– Para una columna, elija Redimensionar Ancho de Columna, Maximizar Ancho de Columnao Minimizar Ancho de Columna.
– Para una fila, usted puede elegir Redimensionar Altura de Fila.

Cómo usar Listas y Hoja de Cálculo 367
Las herramientas que minimizan y maximizan el ancho de columna funcionan en forma automática. Usted deberá ajustar manualmente el tamaño para usar las herramientas Redimensionar Ancho de Columna y Redimensionar Altura de Fila .
4. Para redimensionar manualmente, use ¡ y ¢ para redimensionar la
columna o use £ y ¤ para redimensionar la fila, y después presione
·.
Cómo insertar una fila o columna vacía1. Seleccione una columna o fila donde desea insertar los datos nuevos.
2. Desde el menú Insertar , seleccione Fila o Columna.
– Si usted está insertando una fila, las filas restantes cambian hacia abajo con el fin de crear espacio para la nueva fila.
– Si usted está insertando una columna, las columnas restantes cambian hacia la derecha con el fin de crear espacio.
Nota: Si otras celdas contienen fórmulas con referencias relativas para una fila o columna desplazada, esas referencias se ajustarán como corresponde.
Cómo borrar filas o columnas enterasUsted puede borrar una fila, una columna, un grupo de filas o un grupo de columnas. Cuando usted borra una fila o columna, las filas o columnas restantes se mueven hacia arriba o hacia la izquierda para llenar el espacio.
1. Seleccione la columna o fila que desea borrar.
2. (Opcional) Para seleccionar las filas o columnas adyacentes a borrar, presione y sostenga g y presione ¡, ¢, £ o ¤.
3. Presione ..
Se borrarán las filas o columnas seleccionadas.
Nota: Si otras celdas contienen fórmulas que se refieren a la fila o columna borrada, esas celdas mostrarán un error. Las referencias relativas a las celdas cuyas posiciones han cambiado por un borrado se ajustarán como corresponde.
Cómo copiar filas y columnas1. Seleccione la columna o fila que desea copiar.
Usted puede hacer clic en la letra de la columna para copiar una columna o haga clic en el número de la fila para copiar una fila.

368 Cómo usar Listas y Hoja de Cálculo
2. (Opcional) Para seleccionar las filas o columnas adyacentes a copiar, presione y sostenga g y presione ¡, ¢, £ o ¤.
3. Copie la columna o fila al presionar / C (Macintosh®: “+C).
4. Muévase a cualquier celda en la fila o columna donde desea colocar los elementos copiados.
5. Pegue la columna o fila seleccionada al presionar / V (Macintosh®: “+V.).
La fila o columna copiada se pega en su sitio, reemplazando el contenido anterior.
Nota: Si usted copia una columna nombrada, ésta se pega con el nombre eliminado para evitar un conflicto de variable.
Cómo mover una columna1. Seleccione la columna que desea mover.
2. Desde el menú Acciones , seleccione Mover Columna.
Aparecerá una barra de inserción.
3. Presione ¡ o ¢ para colocar la barra de inserción en la nueva posición
de la columna y luego presione ·.
Nota: Las referencias relativas a cualquier celda en una posición que se ve afectada por el movimiento se ajustan como corresponde.
Cómo limpiar datos de columnaEl comando Limpiar Datos le permite eliminar los datos de las columnas seleccionadas. Limpiar Datos no borra la columna ni tampoco limpia el nombre ni la fórmula de la columna.
Después de limpiar los datos, Lists & Spreadsheet recalcula las fórmulas de columna para las columnas seleccionadas. Esto hace que Limpiar Datos sea útil para capturar un conjunto de datos nuevo desde otra aplicación o para generar en forma selectiva una columna de números aleatorios nueva.
1. Seleccione la columna o columnas que desea limpiar.
2. Desde el menú Datos , seleccione Limpiar Datos.
Nota: Si una fórmula recalculada produce los mismos datos que antes, puede parecer que el comando Limpiar Datos ha fallado.

Cómo usar Listas y Hoja de Cálculo 369
Cómo ordenar datosUsted puede ordenar un área seleccionada de una hoja de cálculo en orden ascendente o descendente. Usted selecciona cuál columna en el área seleccionada se usará como la clave para el ordenamiento. Cuando el ordenamiento mueve los datos hacia arriba o hacia abajo en la columna clave, los datos correspondientes en las otras columnas seleccionadas también se mueven hacia arriba o hacia abajo. Esto conserva la integridad de cada fila.
Nota: El ordenamiento se basa en valores numéricos. Si selecciona una columna clave que contiene texto, usted podría obtener resultados inesperados.
1. Seleccione el rango de celdas.
2. Desde el menú de Acciones , seleccione Ordenar.
Se desplegará el cuadro de diálogo Ordenar .
3. Seleccione la letra de columna a usar para ordenar.
4. Seleccione Descendente o Ascendente como el método de ordenamiento y luego seleccione OK.
Nota: Ordenar una columna que está definida por medio de una fórmula eliminará la fórmula, porque puede que no sea válida después de realizar el orden.

370 Cómo usar Listas y Hoja de Cálculo
Cómo generar columnas de datosUsted puede crear una columna de valores con base en el contenido de otra columna. Usted también puede crear una columna con base en cualquiera de varios tipos de datos secuenciales.
Ingresar una fórmula en la celda de fórmula de la columna le dice a la aplicación de Listas y Hoja de Cálculo que usted desea aplicar la fórmula a todas las celdas en la columna, no tan sólo a una sola celda.
À Fórmula de columna basada en una variable
Á Fórmula de columna basada en otra columna
 Fórmula de columna que genera una secuencia
Notas:
• Si usted genera datos en una columna que ya contiene uno o más valores de celda, Listas y Hoja de Cálculo le solicita una confirmación antes de reemplazar los valores existentes. Al proceder se eliminan todos los valores existentes en la columna.
• Si usted edita una celda manualmente en una columna de datos generados, Listas y Hoja de Cálculo le solicita una confirmación antes de reemplazar los datos generados. Al proceder se eliminan los datos generados para la columna entera.
Cómo crear valores de columna basados en otra columna1. Haga clic en la celda de fórmula de columna (la segunda celda desde
la parte superior) de la columna en que usted desea usar una fórmula.
Listas y Hoja de Cálculo inserta el signo de igual principal (=) para la fórmula. Si la columna es una lista nombrada, Listas y Hoja de Cálculo inserta nombredelista:= seguido del cursor.
À Á Â

Cómo usar Listas y Hoja de Cálculo 371
2. Escriba la expresión para la fórmula después del signo = y presione ·. Use corchetes ([]) después de cualquier letra de columna que incluya en la fórmula. Por ejemplo, escriba =a[]^2 para crear una columna de valores en donde cada celda sea el cuadrado de la celda correspondiente de la columna A.
Listas y Hoja de Cálculo muestra la fórmula en la celda de fórmula y llena la columna con los resultados.
Cómo generar una columna de números aleatorios1. Haga clic en la celda de fórmula de columna (la segunda celda desde
la parte superior) de la columna.
Listas y Hoja de Cálculo inserta el signo de igual principal (=) para la fórmula. Si la columna es una lista nombrada, Listas y Hoja de Cálculo inserta nombredelista:= seguido del cursor.
2. Escriba la expresión para generar los número aleatorios. Usted puede usar el Catálogo para insertar una expresión en lugar de escribir caracteres.
EntAleat(1,6,20)
Este ejemplo coloca 20 enteros aleatorios en la columna.
3. Presione · para generar los números.
4. Para generar (Recalcular) un nuevo conjunto de números aleatorios, presione / R (Macintosh®: “+R).
Cómo generar una secuencia numérica1. Seleccione cualquier celda en la columna donde desea generar la
secuencia.
2. Desde el menú Datos , seleccione Generar Secuencia.
Se desplegará el diálogo Secuencia .

372 Cómo usar Listas y Hoja de Cálculo
3. Ingrese la Fórmula que se aplicará a los valores de la columna.
4. Ingrese los números iniciales necesarios para la sequencia en el campo Términos iniciales y sepárelos con comas.
5. Ingrese un valor inicial para la variable independiente (n0).
6. Ingrese el número máximo de valores que se generarán (nMax).
7. Ingrese el valor del paso (nStep).
8. (Opcional) Ingrese un valor máximo para la sequencia en el campo Valor máximo.
9. Seleccione OK.
Listas y Hoja de Cálculo muestra la fórmula en la celda de fórmula y llena la columna con los resultados.

Cómo usar Listas y Hoja de Cálculo 373
Creación de gráficas con datos de hoja de cálculoPuede crear gráficas de los datos de una hoja de cálculo mediante Gráfico rápido o Diagrama de resumen Las celdas de Listas y Hoja de cálculo que no contienen datos no están representadas con puntos de datos en las gráficas.
Cómo usar Gráfico RápidoUsted puede crear con facilidad un diagrama de puntos de los datos en una columna o un diagrama de dispersión de dos columnas adyacentes al usar la característica de Gráfico Rápido. Esta característica despliega los datos graficados usando la aplicación de Datos y Estadísticas.
Cómo crear un diagrama de dispersión:
1. Nombre ambas columnas para declararlas como listas.
2. Seleccione ambas columnas.
3. Desde el menú Datos , seleccione Gráfico Rápido.
Se agregará una aplicación de Datos y Estadísticas en la página con los datos diagramados. El extremo izquierdo de las dos listas se diagrama en el eje x, y la otra lista se diagrama en el eje y.

374 Cómo usar Listas y Hoja de Cálculo
4. (Opcional) Use las características de Datos y Estadísticas para analizar o realzar visualmente el gráfico.
Nota: Consulte Cómo Usar Datos y Estadísticas para obtener información acerca de cómo analizar y explorar gráficos.
Creación de un diagrama de resumen a partir de una tabla de resumenEn este ejemplo, usted crea una tabla de resumen a partir de datos sin procesar y luego usa la tabla para generar un diagrama de resumen. Para ver un ejemplo de cómo crear una gráfica similar directamente a partir de los datos sin procesar, consulte el capítulo “Cómo usar Datos y Estadísticas”.
datos sin procesar tabla de resumen para colores de ojos con base en los datos sin procesar

Cómo usar Listas y Hoja de Cálculo 375
Una tabla de resumen contiene una Lista X (o Y) y una Lista de resumen.
• La Lista X (o Y) contiene valores numéricos o de cadena (como 1999 o “color”). Los valores numéricos generan un histograma. Los valores de cadena identifican las categorías para una gráfica de barras.
• La Lista de resumen contiene valores numéricos (como conteo, frecuencia o probabilidad) para cada elemento en la otra lista.
Para crear un diagrama de resumen:Nota: en aquellas situaciones en las que usted ya tiene una tabla de resumen, puede omitir los primeros dos pasos.
1. Cree una lista que contenga los identificadores de categoría. Para este ejemplo, asigne el nombre “color” a la lista e introduzca cadenas para cada color de ojos. Ponga los nombres de las categorías dentro de comillas para evitar que se interpreten como variables.
2. Cree la lista de resumen. Para este ejemplo, asigne el nombre “conteos” a la lista e introduzca el conteo total de cada uno de los colores de ojos.
3. Seleccione cualquiera de las listas haciendo clic en la celda superior de la columna y presionando £.
4. En el menú Datos, seleccione Diagrama de Resumen.

376 Cómo usar Listas y Hoja de Cálculo
Aparece el cuadro de diálogo Diagrama de resumen.
5. De ser necesario, use la e y las teclas de flecha para seleccionar las listas correctas para la Lista X y para la Lista de resumen.
6. En el campo Desplegar en, seleccione cómo mostrar el diagrama de resumen en la aplicación Datos y Estadísticas.
• Seleccione Dividir página para colocar la gráfica a la mitad de la página actual.
• Seleccione Nueva página para agregar la gráfica en una página nueva.
El diagrama de resumen aparece con los nombres de la lista en los ejes y un símbolo de diagrama de resumen en la esquina inferior izquierda de la ventana de la gráfica.
Nota: en este ejemplo, la Lista X contiene datos de cadena, de modo que el diagrama de resumen se muestra como gráfica de barras. Las cadenas de categoría de la lista se muestran después de las barras.

Cómo usar Listas y Hoja de Cálculo 377
Cómo intercambiar datos con otro software de computadoraUsted puede usar el software de escritorio de TI-Nspire para copiar datos de tabla hacia y desde el software fuera de las aplicaciones de TI-Nspire™, como TI DataEditor (en el software TI Connect™) y el software de hoja de cálculo Excel®.
Por ejemplo, usted puede copiar:
• Los valores de celdas individuales, un rango de celdas o una lista entera desde TI DataEditor.
• Los valores (no las fórmulas subyacentes) de celdas individuales, un rango de celdas o una columna entera desde una hoja de cálculo de Excel®.
• Un número desde TI DataEditor.
• El valor de una matriz desde TI DataEditor.
Ejemplo - cómo copiar datos desde TI DataEditor1. Abra el software TI Connect™.
2. Despliegue TI DataEditor.
3. Si es necesario, abra el archivo que contiene el número, lista o matriz que usted desea copiar.
4. Arrastre para seleccionar los valores que desea copiar. Para copiar una lista entera, haga clic en la celda de la parte superior en la lista.

378 Cómo usar Listas y Hoja de Cálculo
5. Haga clic en Editar > Copiar.
6. En Listas y Hoja de Cálculo, haga clic en la celda donde desea que se peguen los datos.
Si usted ha copiado un rango de celdas, éste se pegará de manera que la esquina superior izquierda del rango se posicionará en la celda seleccionada. Cualquier dato en esas celdas se sobreescribirá.
7. Haga clic en Editar > Pegar.
Cómo copiar celdas desde una hoja de cálculo de Excel®Usted puede copiar hasta 26 columnas y 2,500 filas desde una hoja de cálculo de Excel® hacia una aplicación de Listas y Hoja de Cálculo.
1. Arrastre para seleccionar los valores que desea copiar desde la hoja de cálculo de Excel®. Para copiar una columna entera, haga clic en el identificador de columna en la parte superior de la columna.
Nota: Si usted selecciona columnas no contiguas en la hoja de cálculo de Excel®, éstas se pegarán como columnas contiguas en Listas y Hoja de Cálculo.
2. Presione / C para copiar celdas.
3. En Listas y Hoja de Cálculo, haga clic en las celdas donde desea que se peguen los datos.

Cómo usar Listas y Hoja de Cálculo 379
Si usted está copiando un rango de celdas, éste se pegará de manera que la esquina superior izquierda del rango se posicionará en la celda seleccionada. Cualquier dato en esas celdas se sobreescribirá.
4. Presione / V para pegar las celdas copiadas en Listas y Hoja de Cálculo.
Nota: Los datos categóricos se deben encerrar entre comillas (" ") después de que se pegan los datos.
Cómo capturar datos desde Gráficos y GeometríaUsted puede usar la aplicación de Listas y Hoja de Cálculo para capturar información acerca de objetos en la aplicación de Gráficos y Geometría. Por ejemplo, usted podría rastrear los cambios en el área de un triángulo conforme cambie la longitud de un lado en la aplicación de Gráficos y Geometría.
Los valores capturados reemplazarán los valores en la columna. Si usted prefiere, puede eliminar todos los datos de una columna antes de comenzar una nueva captura al seleccionar Limpiar Datos en el menú de Datos .
Usted puede seleccionar captura manual o automática como el método de captura de datos.
• Con la captura manual, usted activa la captura de cada elemento de los datos al presionar una combinación de teclas. Presione / ^
para capturar en un sistema operativo Windows® o presione “ ^ para capturar en un sistema operativo Macintosh®.
• Con la captura automática, la captura de cada valor de los datos se activa en forma automática cuando usted mueve o anima el objetivo en Gráficos y Geometría.
Cómo capturar datos manualmente1. Asegúrese que el valor de datos que desea capturar esté enlazado con
un nombre de variable.
2. Seleccione la celda de fórmula de columna (la segunda celda desde la parte superior) de la columna en que usted desea capturar los valores.
Nota: Los valores capturados reemplazarán los valores en la columna.
3. Desde el menú de Datos , seleccione Capturar Datos y luego seleccione Captura de Datos Manual.
Una expresión de captura se inserta en la celda de fórmula de columna con var como marcador de posición para el nombre de la variable que usted está capturando.

380 Cómo usar Listas y Hoja de Cálculo
4. Reemplace las letras “var” con el nombre de la variable para capturar desde Gráficos y Geometría. Por ejemplo, escriba área.
La celda de fórmula ahora contiene una expresión similar a =capturar(área,0).
Nota: El argumento "0" le dice a Listas y Hoja de Cálculo que usted desea activar cada captura manualmente.
5. Presione ·.
6. Desde la aplicación de Gráficos y Geometría, cambie el objeto con un valor medido almacenado como la variable (área, en este ejemplo) referenciado en la expresión de captura de datos.
7. Cada vez que usted esté listo para capturar el valor del área actual, presione las teclas de captura.
Windows®: Presione y sostenga / y presione . (la tecla de punto).
Macintosh®: Presione y sostenga “ y presione . (la tecla de punto).
Dispositivo portátil: Presione / ^.
El valor del área actual se agrega al final de la lista como elemento de lista.
Cómo capturar datos automáticamenteCuando usted captura datos en forma automática, puede especificar que desea que las capturas se activen por medio de:
• Los cambios en la variable capturada únicamente.
• Los cambios en la variable o variables adicionales capturadas.
Esto le permite configurar varias columnas de capturas sincronizadas, como las coordenadas x y y de un objeto en movimiento.

Cómo usar Listas y Hoja de Cálculo 381
Para capturar en forma automática1. Limpie todas las columnas que usará para los datos capturados.
2. Asegúrese que cualquier valor de datos que desea capturar esté enlazado con los nombres de variable.
3. Seleccione la celda de fórmula de columna (la segunda celda desde la parte superior) de la columna en que usted desea capturar los valores.
4. Desde el menú de Datos , seleccione Capturar Datos y luego seleccione Captura de Datos Automatizada.
Una expresión de captura se inserta en la celda de fórmula de columna con var como marcador de posición para el nombre de la variable que usted está capturando.
5. Reemplace las letras “var” con el nombre de la variable para capturar. Por ejemplo, escriba rutaobjX. De manera alternativa, usted puede seleccionar el nombre de variable desde el menú de Variables.
La celda de fórmula ahora contiene una expresión similar a =capturar(rutaobjX,1).
Nota: El argumento “1” le dice a Listas y Hoja de Cálculo que usted desea que las capturas se activen por medio del cambio de variable.

382 Cómo usar Listas y Hoja de Cálculo
6. Si usted desea que la captura también se active por los cambios en una variable o variables adicionales, escriba una coma después de 1, y luego escriba el nombre de variable o el nombre de una lista que detalle las variables.
La celda de fórmula contendrá una expresión similar a =capturar('rutaobjX,1,rutaobjY).
7. Presione · para completar la fórmula.
8. Si usted está capturando varias columnas de datos sincronizados, configure las columnas adicionales. Por ejemplo, usted podría configurar una segunda variable de captura al usar =captura(‘rutaobjY,1,rutaobjX).
9. Cuando usted esté listo para capturar los valores, comience a mover el objeto o inicie la animación que lo afecta en Gráficos y Geometría.
Cada valor capturado se agrega al final de la lista.
Cómo usar datos de tabla para el análisis estadísticoLas herramientas en el menú de Estadísticas proporcionan acceso a los ayudantes que le asesoran para realizar análisis estadísticos en los datos ubicados en columnas de tablas. Usted especifica la ubicación de los datos, mientras que Listas y Hoja de Cálculo almacena los resultados en dos columnas: una para los nombres de los resultados y otra para los valores. correspondientes.
Cómo diagramar datos estadísticosAlgunos de los asistentes de estadísticas incluyen un cuadro de comprobación de Dibujar . En forma predeterminada, el cuadro no está marcado. Al marcar este cuadro se crea un área de trabajo de Datos y Estadísticas en la página, se despliegan los resultados calculados en Listas y Hoja de Cálculo y se dibujan los resultados del análisis estadístico en el área de trabajo de Datos y Estadísticas.
Nota: Para las funciones que soportan la opción de Dibujar , la opción está disponible sólo si usted ingresa la función en una celda de fórmula de columna.

Cómo usar Listas y Hoja de Cálculo 383
Descripciones de Entradas de EstadísticasLa siguiente tabla describe las diferentes entradas utilizadas en los asistentes de Listas y Hoja de Cálculo.
Entrada Descripción
m0 El valor hipotetizado de la media de población que usted está probando.
s La desviación estándar de población conocida debe ser un número real > 0.
Lista El nombre de la lista que contiene los datos que usted está probando.
Lista de Frecuencia
El nombre de la lista que contiene los valores de frecuencia para los datos en la Lista. Predeterminado=1. Todos los elementos deben ser enteros | 0. Los valores de frecuencia también se pueden escribir como una lista, en el formato {1, 1, 3, 2}.
v, Sx, n Estadísticas de resumen (media, desviación estándar y tamaño de muestra) para pruebas e intervalos de una muestra.
s1 La desviación estándar de población conocida de la primera población para las pruebas e intervalos de dos muestras. Debe ser un número real > 0.
s2 La desviación estándar de población conocida de la segunda población para las pruebas e intervalos de dos muestras. Debe ser un número real > 0.
Cuadro de comprobación de Dibujar (conforme se muestra en el asistente de Prueba z ).

384 Cómo usar Listas y Hoja de Cálculo
Lista 1, Lista 2 Los nombres de las listas que contienen los datos que usted está probando para las pruebas e intervalos de dos muestras.
Frecuencia 1 Frecuencia 2
Los nombres de las listas que contienen las frecuencias para los datos en la Lista 1 y la Lista 2 para las pruebas y los intervalos de dos muestras. Predeterminados=1. Todos los elementos deben ser enteros | 0.
v1, Sx1, n1, v2, Sx2, n2
Estadísticas de resumen (media, desviación estándar y tamaño de muestra) para la muestra uno y la muestra dos en pruebas e intervalos de dos muestras.
Agrupada Especifica si las varianzas se deben agrupar para la Prueba-t de 2 Muestras y el Intervalo- de 2 Muestras.
p0 La proporción de muestra esperada para la Prueba-z de 1 Prop. Debe ser un número real, como 0 < p0 < 1.
x El conteo de éxitos en la muestra para la Prueba-z de 1 Prop y el Intervalo-z de 1 Prop. Debe ser un entero | 0.
n El conteo de observaciones en la muestra para la Prueba-z de 1 Prop y el Intervalo-z de 1 Prop. Debe ser un entero > 0.
x1 El conteo de éxitos de la muestra uno para la Prueba-z de 2 Prop y el Intervalo-z de 2 Prop. Debe ser un entero | 0.
x2 El conteo de éxitos de la muestra dos para la Prueba-z de 2 Prop y el Intervalo-z de 2 Prop. Debe ser un entero | 0.
n1 El conteo de observaciones en la muestra uno para la Prueba-z de 2 Prop y el Intervalo-z de 2 Prop. Debe ser un entero > 0.
n2 El conteo de observaciones en la muestra dos para la Prueba-z de 2 Prop y el Intervalo-z de 2 Prop. Debe ser un entero > 0.
Entrada Descripción

Cómo usar Listas y Hoja de Cálculo 385
Cálculos estadísticos
Cómo realizar un cálculo estadísticoUsted puede realizar cálculos estadísticos para analizar datos. El siguiente ejemplo ajusta un modelo de regresión lineal y=mx+b para dos listas.
1. Seleccione la celda de fórmula de columna (la segunda celda desde la parte superior) en la columna A.
2. Desde el menú de Estadísticas , seleccione Cálculo Estadísticoy seleccione Regresión Lineal (mx+b) para elegir el modelo de regresión.
El cuadro de diálogo de Regresión Lineal (mx+b) se abre y despliega los campos para escribir o seleccionar cada argumento. Dado que usted seleccionó antes una celda, la columna para la Lista X ya está llena con la letra de columna de la lista con una celda seleccionada.
3. Presione e para moverse al cuadro Lista Y y haga clic en la flecha desplegable para seleccionar una lista nombrada.
4. Para almacenar la ecuación de regresión en una variable específica, presione e y luego reemplace Guardar EcnReg en con el nombre de la variable.
5. Presione e conforme sea necesario para moverse al cuadro 1er Resultado y escriba c[] como la letra de columna para la primera columna de resultado.
6. Seleccione OK.
Listas y Hoja de Cálculo inserta dos columnas: una que contiene los nombres de los resultados y otra que contiene los valores correspondientes.
Nivel-C El nivel de confianza para las instrucciones del intervalo. Debe ser | 0 y < 100. Si es| 1, se asume que se da como un porcentaje y se divide entre 100. Predeterminado=0.95.
ECReg La indicación para el nombre de la función donde la ecuación de regresión calculada se debe almacenar.
Entrada Descripción

386 Cómo usar Listas y Hoja de Cálculo
Nota: Los resultados están vinculados con los datos de origen. Por ejemplo, si cambia un valor de la columna A, la ecuación de regresión se actualizará automáticamente.
Cómo almacenar resultados estadísticosListas y Hoja de Cálculo almacena los resultados estadísticos al usar un nombre de grupo de variables con el formato stad.nnn, donde nnn es el nombre del resultado (por ejemplo, EcnReg.estad e IdRes.estad). El uso de nombres estándar para las variables facilita la identificación y el uso de las variables estadísticas más adelante. Si usted desea usar un grupo de variables personalizado en lugar del nombre estándar, puede editar la fórmula en la celda de fórmula de columna.
Usted podría usar la siguiente fórmula para almacenar los resultados en el grupo de variables MisestadsB.
=LinRegMx(a[],b[],1 ): CopyVar Stat., MystatsB.
Más adelante, usted podría ver los resultados al ingresar la siguiente expresión en la aplicación de la Calculadora o en otra columna de la aplicación de Listas y Hoja de Cálculo:
MystatsB.results
Cálculos Estadísticos soportadosEl menú de Cálculos Estadísticos le permite seleccionar de entre los cálculos descritos en seguida. Para obtener una descripción completa de las entradas y salidas, consulte los detalles en TI-Nspire™ Guía de Referencia para el nombre de función que está en paréntesis.
Estadísticas de Una Variable (OneVar) analiza los datos con una variable medida. Usted puede especificar una lista de frecuencia opcional. Los datos estadísticos arrojados al usar esta técnica de análisis son:
• media muestra, x

Cómo usar Listas y Hoja de Cálculo 387
• suma de los datos,
• suma de los datos cuadrados,
• desviación estándar muestra, s
• desviación estándar de población, s
• tamaño muestra, n
• X-mín
• primer cuartil, Q1
• mediano
• tercer cuartil, Q3
• X-máx
• suma de desviaciones cuadradas, SSx =
Estadísticas de Dos Variables (TwoVar) analiza los datos pareados. La Lista 1 es la variable independiente. La Lista 2 es la variable dependiente. Usted puede especificar una lista de frecuencia opcional. Los datos estadísticos arrojados al usar esta técnica de análisis son:
Para cada lista:
• media muestra, o
• suma de los datos, o
• suma de los datos cuadrados, o
• desviación estándar muestra, sx = sn-1x o sy = sn-1y
• desviación estándar de población, sx = snx o sy = sny
• X-mín o Y-mín
• primer cuartil, Q1X o Q1Y
• mediano
• tercer cuartil, Q3X o Q3Y
• X-máx o Y-máx
• suma de desviaciones cuadradas, Sex = o Say =
Datos adicionales:
• tamaño muestra para cada conjunto de datos, n
Σx
Σx2
x
x
Σ x x–( )2
x y
Σx Σy
Σx2 Σy2
Σ x x–( )2 Σ y y–( )2

388 Cómo usar Listas y Hoja de Cálculo
•
• coeficiente de correlación, R.
La Regresión Lineal (mx+b) (LinRegMx) se ajusta con la ecuación del modelo y=ax+b para los datos que usan un ajuste con mínimos cuadrados. Despliega los valores para m (pendiente) y b (y-intersección).
La Regresión Lineal (a+bx) (LinRegBx) se ajusta a la ecuación del modelo y=a+bx para los datos que usan un ajuste con mínimos cuadrados.
Despliega los valores para a (y-intersección), b (pendiente), r2y r.
La Línea Mediana-Mediana (MedMed) se ajusta a la ecuación del modelo y=mx+b para los datos que usan la técnica de línea mediana-mediana (línea resistente), calculando los puntos de resumen x1, y1, x2, y2, x3 y y3. La Línea-Mediana Mediana despliega los valores para m (pendiente) y b (y-interseptar).
La Regresión Cuadrática (QuadReg) se ajusta al polinomio de
segundo grado y=ax2+bx+c para los datos. Despliega los valores para a,
b, cy R2. Para tres puntos de datos, la ecuación es un ajuste polinómico; para cuatro o más, es una regresión polinómica. Se requieren al menos tres puntos de datos.
La Regresión Cúbica (CubicReg) se ajusta al polinomio de tercer
grado y=ax3+bx2+cx+d para los datos. Despliega los valores para a, b, c,
dy R2. Para cuatro puntos, la ecuación es un ajuste polinómico; para cinco o más, es una regresión polinómica. Se requieren al menos cuatro puntos.
La Regresión Cuártica (QuartReg) se ajusta al polinomio de cuarto
grado y=ax4+bx3+cx2+dx+e para los datos. Despliega los valores para a,
b, c, d, ey R2. Para cinco puntos, la ecuación es un ajuste polinómico; para seis o más, es una regresión polinómica. Se requieren al menos cinco puntos.
La Regresión de Potencia (PowerReg) se ajusta a la ecuación del
modelo y=axb para los datos que usan un ajuste con mínimos cuadrados en los valores transformados ln(x) e ln(y). Despliega los valores para a, b,
r2y r.
La Regresión Exponencial (ExpReg) se ajusta a la ecuación del
modelo y=abx para los datos que usan un ajuste con mínimos cuadrados
en los valores transformados x e ln(y). Despliega los valores para a, b, r2y r.
Σxy

Cómo usar Listas y Hoja de Cálculo 389
La Regresión Logarítmica (LogReg) se ajusta a la ecuación del modelo y=a+b ln(x) para los datos que usan un ajuste con mínimos cuadrados en los valores transformados ln(x) y y. Despliega los valores
para a, b, r2y r.
La Regresión Sinusoidal (SinReg) se ajusta a la ecuación del modelo y=a sin(bx+c)+d para los datos que usan un ajuste con mínimos cuadrados iterativo. Despliega los valores para a, b, cy d. Se requieren al menos cuatro puntos de datos. Se requieren al menos dos puntos de datos por ciclo con el fin de evitar estimados de frecuencia asociados.
Nota: El resultado de RegSin siempre es en radianes, independientemente de la configuración del modo de Radián/Grado.
La Regresión Logística (d=0) (Logistic) se ajusta a la ecuación del
modelo y=c/(1+a¦eLbx) para los datos que usan un ajuste con mínimos cuadrados iterativo. Despliega los valores para a, by c.
La Regresión Logística (dƒ0) (LogisticD) se ajusta a la ecuación
del modelo y=c/(1+a¦e(Lbx))+d para los datos que usan un ajuste con mínimos cuadrados iterativo. Despliega los valores para a, b, c, y d.
La Regresión Lineal Múltiple (MultReg) calcula la regresión lineal múltiple de la lista Y en las listas X1, X2, …, X10.
Distribuciones
Cómo calcular distribucionesUsted puede calcular una distribución para ajustar el modelo de distribución de dpP Normal.
1. Seleccione la celda de fórmula de columna (la segunda celda desde la parte superior) en la columna A.
2. Desde el menú de Estadísticas, seleccione Distribucionesy seleccione dpP Normal para elegir el modelo de Distribución.
Se abrirá el cuadro de diálogo dpP Normal y desplegará los campos para escribir o seleccionar los argumentos para el cálculo.
– Presione e conforme sea necesario para moverse de campo en campo y proporcionar cada argumento. Usted puede escribir los valores, o bien seleccionarlos desde la lista desplegable:
– Valor X Haga clic en la flecha desplegable para elegir cualquier lista en el problema para proporcionar los valores x para el cálculo.

390 Cómo usar Listas y Hoja de Cálculo
– Media: Escriba un valor para la media o haga clic en la flecha desplegable para elegir una variable que contenga la media.
– Desviación Estándar: Escriba un valor para la desviación estándar o elija una variable que contenga la desviación estándar.
3. Haga clic en el cuadro de comprobación de Dibujar para ver la distribución diagramada en Datos y Estadísticas.
Nota: La opción de Dibujar no está disponible para todas las distribuciones.
4. Seleccione OK.
Listas y Hoja de Cálculo inserta dos columnas: una que contiene los nombres de los resultados y otra que contiene los valores correspondientes. Los resultados se diagraman en Datos y Estadísticas.
Nota: Los resultados están enlazados con los datos de origen. Por ejemplo, usted puede cambiar un valor en la columna A, y la ecuación se actualizará en forma automática.
Funciones de Distribución soportadasLas siguientes distribuciones están disponibles desde la aplicación de Listas y Hoja de Cálculo. Para obtener información completa relacionada con estas funciones, consulte los detalles en TI-Nspire™ Guía de Referencia para el nombre de función que está en paréntesis.
• Para entregar un resultado de distribución sencillo con base en un valor sencillo, ingrese la función en una celda sencilla.
• Para entregar una lista de resultados de distribución con base en una lista de valores, ingrese la función en una celda de fórmula de columna. En este caso, usted especifica una lista (columna) que contiene los valores. Para cada valor en la lista, la distribución entrega un resultado correspondiente.

Cómo usar Listas y Hoja de Cálculo 391
Nota: Para las funciones de distribución que soportan la opción de
dibujar (normPDF, t PDF, c2Pdf, y F Pdf), la opción está disponible sólo si usted ingresa la función de distribución en una celda de fórmula.
dpP normal (normPdf) resuelve la función de densidad de probabilidad (dpP) para la distribución normal en un valor x especificado. Los valores predeterminados son media m=0 y desviación estándar s=1. La función de densidad de probabilidad (dpP) es:
Esta distribución se usa para determinar la probabilidad de la ocurrencia de cierto valor en una distribución normal. La opción de dibujar está disponible cuando se invoca PDF Normal desde una celda de fórmula.
Cuando usted accede a distribuciones desde la celda de fórmula, deberá seleccionar una lista válida desde el menú desplegable para evitar resultados inesperados. Si accede desde una celda, usted deberá especificar un número para el valor x. La distribución arroja la probabilidad de que el valor que usted especifica ocurrirá.
dpA normal (normCdf) resuelve la probabilidad de distribución normal entre el Límite Inferior y el Límite Superior para la media específica, m (predeterminada=0) y la desviación estándar, s (predeterminada=1). Usted puede hacer clic en el cuadro de comprobación de Dibujar (Sombrear área) para sombrear el área entre los límites inferior y superior. Los cambios en el Límite Inferior y el Límite Superior iniciales actualizan en forma automática la distribución.
La distribución es útil al determinar la probabilidad de una ocurrencia de cualquier valor entre los límites inferior y superior en la distribución normal. Es equivalente a encontrar el área debajo de la curva normal especificada entre los límites.
Normal Inversa (invNorm) resuelve la función de distribución normal acumulativa para un área dada bajo la curva de distribución normal especificada por la media, m, y la desviación estándar, s.
Esta distribución es útil al determinar el valor x de los datos en el área de 0 a x<1 cuando el percentil se conoce.
dpP t (tPdf) resuelve la función de densidad de probabilidad (dpP) para la distribución t-en un valor x especificado. df (grados de libertad) debe ser > 0. La función de densidad de probabilidad (dpP) es:
f x( ) 12πσ
--------------ex μ–( )2
2σ2-------------------–
–
σ 0>,=

392 Cómo usar Listas y Hoja de Cálculo
Esta distribución es útil al determinar la probabilidad de la ocurrencia de un valor cuando la desviación estándar de población no se conoce y el tamaño de la muestra es pequeño. La opción de dibujar está disponible cuando se llama dpP t desde una celda de fórmula.
dpA t (tCdf) resuelve la probabilidad de distribución del Estudiante-t entre el Límite Inferior y el Límite Superior para los gl (grados de libertad) especificados. Usted puede hacer clic en el cuadro de comprobación de Dibujar (Sombrear área) para sombrear el área entre los límites. Los cambios en el Límite Inferior y el Límite Superior iniciales actualizan en forma automática la distribución.
Esta distribución es útil al determinar la probabilidad de la ocurrencia de un valor dentro de un intervalo definido por el límite inferior y superior para una población distribuida en forma normal cuando la desviación estándar de población no se conoce.
t Inversa (invt) resuelve la función de probabilidad de distribución t-acumulativa especificada por los Grados de Libertad, gl, para un área dada bajo la curva.
La distribución es útil al determinar la probabilidad de una ocurrencia de datos en el área de 0 a x<1. Esta función se usa cuando la media de población y/o la desviación estándar de población no se conoce.
c2 dpP (c2 Pdf()) resuelve la función de densidad de probabilidad
(dpP) para la distribución c2 (ji-cuadrada) en un valor x especificado. df (grados de libertad) debe ser un entero > 0. La función de densidad de probabilidad (dpP) es:
La distribución es útil al determinar la probabilidad de la ocurrencia de
un valor dado de una población con una distribución c2 . La opción de
dibujar está disponible cuando se invoca c2 dpP desde una celda de fórmula.
f x( ) Γ df 1+( )/2[ ]Γ df 2⁄( )
---------------------------------= 1 x2/df+( )df 1+( )/2–
πdf----------------------------------------------
f x( ) 1Γ df 2⁄( )-------------------- 1/2( )df/2xdf 2 1–⁄ e x/2– x 0≥,=

Cómo usar Listas y Hoja de Cálculo 393
c2 dpA (c2 Cdf()) resuelve la probabilidad de distribución de c2
(ji-cuadrada) entre límiteInferior y límiteSuperior para los gl (grados de libertad) especificados. Usted puede hacer clic en el cuadro de comprobación de Dibujar (Sombrear área) para sombrear el área entre los límites inferior y superior. Cambia el Límiteinferior y el Límitesuperior iniciales en forma automática y actualiza la distribución.
La distribución es útil al determinar la probabilidad de la ocurrencia del valor dentro de los límites dados de una población con una distribución
c2 .
F dpP (F Pdf()) resuelve la función de densidad de probabilidad (dpP) para la distribución de F en un valor x especificado. los df (grados de libertad) del numerador y los df del denominador deben ser enteros > 0. La función de densidad de probabilidad (dpP) es:
Esta distribución es útil al determinar la probabilidad de que dos muestras tienen la misma varianza. La opción de dibujar está disponible cuando se invoca F dpP desde una celda de fórmula.
F dpA (F Cdf()) resuelve la probabilidad de distribución de F entre el límiteInferior y el límiteSuperior para el numergl (grados de libertad) y denomgl. Usted puede hacer clic en el cuadro de comprobación de Dibujar (Sombrear área) para sombrear el área entre los límites inferior y superior. Cambia el Límiteinferior y el Límitesuperior iniciales en forma automática y actualiza la distribución.
Esta distribución es útil al determinar la probabilidad de que una sola observación cae dentro del rango entre el límite inferior y el límite superior.
dpP binomial (binomPdf()) resuelve una probabilidad en x para la distribución binomial discreta con las pruebasnum especificadas y la probabilidad de éxito (p) en cada prueba. El parámetro x puede ser un entero o una lista de enteros. 0{p{1 debe ser verdadero. pruebasnum debe ser un entero > 0. Si usted no especifica x, se arrojará una lista de probabilidades de 0 a pruebasnum . La función de densidad de probabilidad (dpP) es:
donde n = grados de libertad del numeradord = grados de libertad del denominador
f x( ) Γ n d+( )/2[ ]Γ n/2( )Γ d/2( )---------------------------------- n
d---⎝ ⎠⎛ ⎞ n/2
xn/2 1– 1 nx/d+( ) n d+( )/2– x 0≥,=

394 Cómo usar Listas y Hoja de Cálculo
donde n = pruebasnum
Esta distribución es útil al determinar la probabilidad de éxito en una prueba de éxito/falla, en la prueba n. Por ejemplo, usted podría usar esta distribución para predecir la probabilidad de obtener cara en una moneda que se arroja al aire en la quinta vez que se lanza al aire.
dpA binomial (binomCdf()) resuelve una probabilidad acumulativa para la distribución binomial discreta con un número n de pruebas y la probabilidad p de éxito en cada prueba.
La distribución es útil al determinar la probabilidad de un éxito en una prueba antes de que se concluyan todas las pruebas. Por ejemplo, si cara es el resultado exitoso al lanzar una moneda al aire y usted planea lanzarla 10 veces, esta distribución predeciría la posibilidad de obtener cara al menos una vez en las 10 veces que se lance la moneda al aire.
dpP Poisson (poissPdf()) resuelve una probabilidad en x para la distribución de Poisson discreta con la media, m, especificada que debe ser un número real > 0. x puede ser un entero o una lista de enteros. La función de densidad de probabilidad (dpP) es:
Esta distribución es útil al determinar la probabilidad de obtener un cierto número de éxitos antes de que comience la prueba. Por ejemplo, usted podría usar este cálculo para predecir el número de caras que se obtendrían en ocho veces en que se lance la moneda al aire.
dpA Poisson (poissCdf()) resuelve una probabilidad acumulativa para la distribución de Poisson discreta con la media, l especificada.
Esta distribución es útil al determinar la probabilidad de que cierto número de éxitos ocurra entre los límites inferior y superior de una prueba. Por ejemplo, usted podría usar este cálculo para predecir el número de caras desplegadas entre el lanzamiento #3 y el #8 de la moneda al aire.
dpP Geométrica (geomPdf()) resuelve una probabilidad en x, el número de la prueba en el cual ocurre el primer éxito, para la distribución geométrica discreta con la probabilidad de éxito pespecificada. 0{p{1 debe ser verdadera. x puede ser un entero o una lista de enteros. La función de densidad de probabilidad (dpP) es:
f x( ) nx⎝ ⎠⎛ ⎞ px 1 p–( )n x– x, 0,1,...,n= =
f x( ) e μ– μx x!⁄ x, 0,1,2,...= =
f x( ) p 1 p–( )x 1– x, 1,2,...= =

Cómo usar Listas y Hoja de Cálculo 395
Esta distribución es útil al determinar el número más probable de pruebas antes de obtener el éxito. Por ejemplo, usted podría usar este cálculo para predecir el número lanzamientos de la moneda al aire que se harían antes de obtener cara.
dpA Geométrica (geomCdf()) resuelve una probabilidad geométrica acumulativa desde el límiteInferior hasta el límiteSuperior con la probabilidad de éxito, pespecificada.
Esta distribución es útil al determinar la probabilidad asociada con el primer éxito que ocurre durante las pruebas 1 a n. Por ejemplo, usted podría usar este cálculo para determinar la probabilidad de que se despliegue cara en el lanzamiento #1, #2, #3, ..., #n.
Intervalos de Confianza
Intervalos de Confianza soportadosLos siguientes intervalos de confianza están disponibles desde la aplicación de Listas y Hoja de Cálculo. Para obtener información completa relacionada con estas funciones, consulte los detalles en TI-Nspire™ Guía de Referencia para el nombre de función que está en paréntesis.
Intervalo z (zInterval) resuelve un intervalo de confianza para una media de población desconocida, m, cuando la desviación estándar de población, s, es conocida. El intervalo de confianza computado depende del nivel de confianza especificado por el usuario.
Esta prueba es útil al determinar cuán lejos puede llegar una media de muestra desde una media de población antes de indicar una desviación significativa.
Intervalo t (IntervalT) resuelve un intervalo de confianza para una media de población desconocida, m, cuando la desviación estándar de población, s, es desconocida. El intervalo de confianza computado depende del nivel de confianza especificado por el usuario.
Esta prueba es útil al examinar si el intervalo de confianza asociado con el nivel de confianza contiene el valor asumido en la hipótesis. Al igual que con el Intervalo z, esta prueba le ayuda a determinar cuán lejos puede llegar una media de muestra desde una media de población antes de indicar una desviación significativa cuando la media de población no se conoce.

396 Cómo usar Listas y Hoja de Cálculo
Intervalo z de 2 Muestras (zInterval_2Samp) resuelve un intervalo de confianza para la diferencia entre dos medias de población (m1Nm2) cuando ambas desviaciones estándar de población (s1 y s2) son conocidas. El intervalo de confianza computado depende del nivel de confianza especificado por el usuario.
Esta prueba es útil al determinar si hay significado estadístico entre las medias de dos muestras de la misma población. Por ejemplo, esta prueba podría determinar si hay significado entre la calificación de la prueba de entrada a la universidad media de estudiantes femeninos y la media de la calificación de la prueba de entrada a la universidad de estudiantes masculinos en la misma facultad.
Intervalo t de 2 muestras (tInterval_2Samp) resuelve un intervalo de confianza para la diferencia entre dos medias de población (m1Nm2) cuando ambas desviaciones estándar de población (s1 y s2) son desconocidas. El intervalo de confianza computado depende del nivel de confianza especificado por el usuario.
Esta prueba es útil al determinar si hay significado estadístico entre las medias de dos muestras de la misma población. Se usa en lugar del intervalo de confianza z de 2 muestras en situaciones donde la población es demasiado grande para medir con el fin de determinar la desviación estándar.
Intervalo z de 1 prop (zInterval_1Prop) resuelve un intervalo de confianza para una proporción de éxitos desconocida. Toma como entrada el conteo de éxitos en la muestra x y el conteo de observaciones en la muestra n. El intervalo de confianza computado depende del nivel de confianza especificado por el usuario.
Esta prueba es útil al determinar la probabilidad de un número de éxitos dado que se puede esperar para un número de pruebas dado. Por ejemplo, los examinadores de casino usarían esta prueba para determinar si los pagos observados para una máquina de juego demuestran una tasa de pago consistente.
Intervalo z de 2 prop (zInterval_2Prop) resuelve un intervalo de confianza para la diferencia entre la proporción de éxito en dos poblaciones (p1-p2). Toma como entrada el conteo de éxitos en cada muestra (x1 y x2) y el conteo de observaciones en cada muestra (n1 y n2). El intervalo de confianza computado depende del nivel de confianza especificado por el usuario.

Cómo usar Listas y Hoja de Cálculo 397
Esta prueba es útil al determinar si dos tasas de éxito difieren por algo que no sea un error de muestreo y una desviación estándar. Por ejemplo, un apostador podría usar esta prueba para determinar si hay una ventaja a la larga al jugar un juego o en una máquina contra jugar otro juego o en otra máquina.
Intervalos t de Regresión Lineal (LinRegtIntervals) resuelve un intervalo de confianza t de regresión lineal para el coeficiente de pendiente b. Si el intervalo de confianza contiene 0, esto no es evidencia suficiente para indicar que los datos presentan una relación lineal.
Intervalos de Regresión Múltiple (MultRegIntervals) resuelve un intervalo de confianza de predicción de regresión múltiple para la y calculada y una confianza para y.
Pruebas Estadísticas
Pruebas Estadísticas soportadasLas pruebas de hipótesis están disponibles desde la aplicación de Listas y Hoja de Cálculo. Para obtener información completa relacionada con estas funciones, consulte los detalles en TI-Nspire™ Guía de Referencia para el nombre de función que se provee en paréntesis.
algunos de los ayudantes para Pruebas Estadísticas despliegan un cuadro de comprobación de Dibujar . En forma predeterminada, el cuadro no está marcado. Al marcar el cuadro se crea un área de trabajo de Datos y Estadísticas en la página y se diagraman los resultados en esa área de trabajo.
Prueba z (zTest) realiza una prueba de hipótesis para una media de población desconocida sencilla, m, cuando la desviación estándar de población, s, es conocida. Prueba la hipótesis nula H0: m=m0 contra una de las alternativas de abajo.
• Ha: mƒm0
• Ha: m<m0
• Ha: m>m0
Esta prueba se usa para poblaciones grandes que están distribuidas de manera normal. La desviación estándar se debe conocer.
Esta prueba es útil al determinar si la diferencia entre una media de muestra y una media de población es estadísticamente significativa cuando usted conoce la desviación verdadera para una población.

398 Cómo usar Listas y Hoja de Cálculo
Prueba t (tTest) realiza una prueba de hipótesis para una media de población desconocida sencilla, m, cuando la desviación estándar de población, s, es desconocida. Prueba la hipótesis nula H0: m=m0 contra una de las alternativas de abajo.
• Ha: mƒm0
• Ha: m<m0
• Ha: m>m0
Esta prueba es similar a una prueba z, pero se usa cuando la población es pequeña y está distribuida de manera normal. Esta prueba se usa con más frecuencia que la prueba z porque las poblaciones de muestra pequeñas se encuentran con más frecuencia en estadísticas que las poblaciones grandes.
Esta prueba es útil al determinar si dos poblaciones distribuidas de manera normal tienen medias iguales, o bien cuando usted necesita determinar si una muestra de media difiere de una media de población en forma significativa y la desviación estándar de población se desconoce.
Prueba z de 2 Muestras (zTest_2Samp) prueba la igualdad de las medias de dos poblaciones (m1 y m2) con base en muestras independientes cuando ambas desviaciones estándar de población (s1 y s2) son conocidas. La hipótesis nula H0: m1=m2 se prueba contra una de las alternativas de abajo.
• Ha: m1ƒm2
• Ha: m1<m2
• Ha: m1>m2
Prueba t de 2 Muestras (tTest_2Samp) prueba la igualdad de las medias de dos poblaciones (m1 y m2) con base en muestras independientes cuando ninguna desviación estándar de población (s1 ó s2) son conocidas. La hipótesis nula H0: m1=m2 se prueba contra una de las alternativas de abajo.
• Ha: m1ƒm2
• Ha: m1<m2
• Ha: m1>m2

Cómo usar Listas y Hoja de Cálculo 399
Prueba z de 1 Prop (zTest_1Prop) resuelve una prueba para una proporción de éxitos desconocida (prop). Toma como entrada el conteo de éxitos en la muestra x y el conteo de observaciones en la muestra n. Prueba-z de 1 Prop prueba la hipótesis nula H0: prop=p0 contra una de las alternativas de abajo.
• Ha: propƒp0
• Ha: prop<p0
• Ha: prop>p0
Esta prueba es útil al determinar si la probabilidad de éxito vista en una muestra es significativamente diferente de la probabilidad de la población o si se debe a un error de muestreo, una desviación u otros factores.
Prueba z de 2 Prop (zTest_2Prop) resuelve una prueba para comparar la proporción de los éxitos (p1 y p2) de dos poblaciones. Toma como entrada el conteo de éxitos en cada muestra (x1 y x2) y el conteo de observaciones en cada muestra (n1 y n2). Prueba-z de 2 Prop prueba la hipótesis nula H0: p1=p2 (usando la proporción de muestra agrupada Ç) contra una de las alternativas de abajo.
• Ha: p1ƒp2
• Ha: p1<p2
• Ha: p1>p2
Esta prueba es útil al determinar si la probabilidad de éxito vista en dos muestras es igual.
c2PBA (c2GOF) realiza una prueba para confirmar que los datos de la muestra son de una población que cumple con una distribución
específica. Por ejemplo, c2GOF puede confirmar que los datos de la muestra provinieron de una distribución normal.
c2 Prueba de 2 vías (c22way) resuelve una prueba de ji cuadrada para la asociación en la tabla de conteo de dos vías en la matriz Observada especificada. La hipótesis nula H0 para una tabla de dos vías es:
no existe ninguna asociación entre las variables de fina y las variables de columna. La hipótesis alternativa es: las variables están relacionadas.

400 Cómo usar Listas y Hoja de Cálculo
Prueba F de 2 Muestras (FTest_2Samp) resuelve una prueba F-para comparar dos desviaciones estándar de población normal (s1 y s2). Todas las medias de población y las desviaciones estándar se desconocen. Prueba F de 2 Muestras, que usa la proporción de las
varianzas de muestra Sx12/Sx22, prueba la hipótesis nula H0: s1=s2 contra una de las alternativas de abajo.
• Ha: s1ƒs2
• Ha: s1<s2
• Ha: s1>s2
A continuación se presenta la definición para la Prueba-F de 2 Muestras.
Prueba-F de 2 Muestras para la hipótesis alternativa .
Prueba-F de 2 Muestras para la hipótesis alternativa .
Prueba-F de 2 Muestras para la hipótesis alternativa s1 ƒ s2. Los límites deben satisfacer lo siguiente:
Sx1, Sx2 = Desviaciones estándar de muestra que
tienen y grados de libertad df, respectivamente.
F = F-estadística =
df(x, , ) = FdpP( ) con grados de libertad df, , y
p = valor p reportado
n1 1– n2 1–
Sx1Sx2---------⎝ ⎠⎛ ⎞ 2
n1 1– n2 1– n1 1–
n2 1–
σ1 σ2>
p fF
α
∫ x n1 1 n2 1–,–,( )dx=
σ1 σ2<
p f0
F
∫ x n1 1 n2 1–,–,( )dx=
p2--- f x n1 1 n2 1–,–,( ) xd
0
Lbnd
∫ f x n1 1 n2 1–,–,( ) xdUbnd
∞
∫= =

Cómo usar Listas y Hoja de Cálculo 401
donde: [Lbnd,Ubnd] = límites inferior y superior
El F-estadístico se usa como límite que produce el integral más pequeño. El límite restante se selecciona para lograr la relación de igualdad de la integral precedente.
Prueba t de Regresión Lineal (LinRegtTest) resuelve una regresión lineal en los datos dados y una prueba t en el valor de la pendiente b y el coeficiente de correlación r para la ecuación y=a+bx. Prueba la hipótesis nula H0: b=0 (en forma equivalente, r=0) contra las alternativas de abajo.
• Ha: bƒ0 y rƒ0
• Ha: b<0 y r<0
• Ha: b>0 y r>0
Prueba de Regresión Múltiple (MultRegTest) resuelve una regresión lineal en los datos dados y proporciona la estadística de prueba F para la linealidad.
Consulte TI-Nspire™ Guía de Referencia para obtener información acerca de la Pruebas de Regresión Múltiples.
ANOVA (ANOVA) resuelve un análisis de varianza de una vía para comparar las medias de dos a 20 poblaciones. El procedimiento ANOVA para comparar estas medias incluye el análisis de la variación en los datos de la muestra. La hipótesis nula H0: m1=m2=...=mk se prueba contra la alternativa Ha: no todas las m1...mk son iguales.
La prueba ANOVA es un método para determinar si hay una diferencia significativa entre los grupos conforme se comparan con la diferencia que ocurre dentro de cada grupo.
Esta prueba es útil al determinar si la variación de los datos de muestra a muestra presenta una influencia estadísticamente significativa de cierto factor que no sea la variación dentro de los conjuntos de datos en sí mismos. Por ejemplo, un comprador de cajas para una compañía de embarques desea evaluar tres proveedores de cajas diferentes. Él obtiene cajas de muestra de los tres proveedores. ANOVA puede ayudarle a determinar si las diferencias entre cada grupo de muestras son significativas conforme se comparan con las diferencias dentro de cada grupo de muestras.
ANOVA de 2 Vías (ANOVA2way) resuelve un análisis de varianza de dos vías para comparar las medias de dos a 20 poblaciones. Un resumen de resultados se almacena en la variable resultados.estad .

402 Cómo usar Listas y Hoja de Cálculo
El análisis de varianza ANOVA de dos vías examina los efectos de dos variables independientes y ayuda a determinar si éstas interactúan con respecto de la variable dependiente. (En otras palabras, si las dos variables independientes sí interactúan, su efecto combinado puede ser mayor o menor que el impacto de cualquiera de las variables independientes en forma adicional).
Esta prueba es útil al evaluar las diferencias de manera similar al análisis ANOVA, aunque con la adición de otra influencia potencial. Para continuar con el ejemplo de las cajas en ANOVA, la prueba ANOVA de dos vías podría examinar la influencia del material de las cajas en las diferencias observadas.
Cómo seleccionar una Hipótesis Alternativa (ƒ < >)La mayoría de los editores estadísticos inferenciales para las pruebas de hipótesis le indican que seleccione una de tres hipótesis alternativas.
• La primera es una hipótesis alternativa ƒ , como mƒm0 para la Prueba z.
• La segunda es una hipótesis alternativa < , como m1<m2 para la Prueba-t de 2 Muestras.
• La tercera es una hipótesis alternativa > , como p1>p2 para la Prueba-z de 2 Prop.
Para seleccionar una hipótesis alternativa, mueva el cursor a la alternativa apropiada y luego presione ·.
Cómo seleccionar una Opción AgrupadaAgrupada (Prueba-t de 2 Muestras e Intervalo-t de 2 Muestras únicamente) especifica si las varianzas se deben agrupar para el cálculo.
• Seleccione No si usted no desea las varianzas agrupadas. Las varianzas de población pueden ser desiguales.
• Seleccione Sí si usted desea las varianzas agrupadas. Se asume que las varianzas de población son iguales.
Para seleccionar la opción Agrupada , seleccione Sí del cuadro desplegable.
Cómo trabajar con tablas de funciónLa aplicación de Listas y Hoja de Cálculo le permite mostrar una tabla de valores de función para cualquier función en el problema actual. Usted puede cambiar las configuraciones para la tabla, borrar columnas, agregar valores para varias funciones y editar la expresión que define una función sin salir de la aplicación de Listas y Hoja de Cálculo.

Cómo usar Listas y Hoja de Cálculo 403
Cómo cambiar a una tabla
1. Al trabajar en la aplicación de Listas y Hoja de Cálculo, presione / T (Macintosh®: “ T) para cambiar a una tabla.
La aplicación de Listas y Hoja de Cálculo desaparece y se despliega una tabla vacía con una lista de las funciones que están disponibles en el problema.
Nota: Si usted ha mostrado antes una tabla para una función desde la aplicación de Listas y Hoja de Cálculo, la tabla incluye esa función en forma predeterminada.
2. Elija el nombre de la función para la que desea desplegar los valores.
Los valores para la función que usted seleccionó se despliegan en la primera columna de la tabla.
3. Para moverse por las celdas adyacentes de la tabla, presione £ o ¤ .
Presione e para moverse desde el cuerpo de la tabla (celdas) hacia las dos filas de la parte superior (celdas para nombres y fórmulas de columna).
4. Para ocultar la tabla de valores y regresar a la aplicación de Listas y Hoja de Cálculo, repita el Paso 1.
Cómo hacer cambios en una tablaSe puede cambiar la tabla de valores de función con las herramientas del menú Tabla.
Para eliminar una columna de la tabla, seleccione cualquier celda y elija Eliminar columna.
Para ver la lista de funciones, haga clic en una celda de una columna y seleccione Elegir. Elija una celda de una columna vacía a menos que quiera reemplazar valores ya mostrados. Haga clic en una función de la lista para añadir sus valores a la columna.
Nota: También puede hacer clic en la flecha desplegable de la celda superior de una columna para ver la lista de funciones del problema.
Para cambiar la expresión que define una función, elija Editar expresión. También puede editar la expresión directamente en la línea de ingreso de datos que se encuentra debajo de la tabla.
Nota: Al editar la expresión de una función, esa función se modificará automáticamente en la aplicación utilizada para definirla. Por ejemplo, si edita una función de Gráficos y Geometría en la tabla, se actualizarán los valores de la tabla y el gráfico de la función.
Para cambiar la configuración predeterminada de la tabla, elija Editar configuraciones de tabla.

404 Cómo usar Listas y Hoja de Cálculo
Se abrirá el cuadro de diálogo Tabla. Presione e para desplazarse de un campo a otro e ingresar o seleccionar nuevos valores para la configuración predeterminada de la tabla:
– Inicio de tabla: Ingrese el valor que usará como primer valor en la tabla de valores.
– Paso de tabla: Ingrese un valor para el intervalo entre valores.
– Independiente y dependiente: Haga clic en la flecha hacia arriba/abajo para elegir Auto o Preguntar como método para rellenar una columna con los valores de las variables dependientes e independientes. Auto rellena la tabla desde el valor de inicial de tabla definido y muestra un valor independiente y uno dependiente para cada paso. Preguntar permite seleccionar una celda y presionar · para generar un valor para una celda.

Cómo usar Datos y Estadísticas 405
Cómo usar Datos y Estadísticas
La aplicación de Datos y Estadísticas proporciona herramientas para:
• Visualizar conjuntos de datos en distintos tipos de diagramas.
• Manipular directamente las variables para explorar y visualizar relaciones de datos. Los cambios de datos en una aplicación se aplican en forma dinámica a todas las aplicaciones vinculadas.
• Explorar tendencia central y otras técnicas de resumen estadístico.
• Ajustar funciones a los datos.
• Crear líneas de regresión para diagramas de dispersión.
• Pruebas y resultados de hipótesis de gráficos (pruebas z y t) basados en definiciones o datos estadísticos de resumen.
À Menú de herramientas de Datos y Estadísticas
Á Área de trabajo
 Agregar Variable regiones en el eje x y en el eje y
à Diagrama de Probabilidad Normal con expresión (haga clic en la línea para desplegar)
Ä Punto de datos con coordenadas (pase el cursor para desplegar los datos de la variable listax con zEsperado)
À
Ã
Ä
Á
Â

406 Cómo usar Datos y Estadísticas
Menú de Datos y EstadísticasEl menú de Datos y Estadísticas proporciona herramientas para graficar y explorar datos, modificar representaciones de datos al usar distintos diagramas, así como realizar y trazar análisis estadísticos.
Dispositivo portátil: Presione b para abrir el menú de Herramientas.
Tipo de diagramas
Diagrama de Puntos Muestra de datos en un diagrama de puntos. Este es el tipo de diagrama predeterminado para una variable numérica sencilla.
Diagrama de Cajas Despliega los datos en un diagrama de cajas.
Histograma Despliega los datos en un histograma.
Diagrama de Probabilidad Normal
Despliega los datos en un diagrama de probabilidad normal. Los datos se agrupan contra el valor z que corresponde a su cuartil/puntuación normal. Este tipo de diagrama es útil para revisar la normalidad y determinar la idoneidad del modelo normal.
Diagrama de Dispersión
Despliega los datos en forma de diagrama de dispersión. Este es el tipo de diagrama predeterminado para dos variables numéricas.
Diagrama de Línea X-Y
Despliega los datos como un diagrama de líneas x-y.
Gráfico de Puntos Despliega los datos en un gráfico de puntos. Este es el tipo de diagrama predeterminado para datos por categoría.
Gráfico de Barras Despliega barras verticales u horizontales para representar casos en categorías de datos.
Gráfico Circular Despliega un círculo con segmentos para representar los casos en cada categoría de datos.

Cómo usar Datos y Estadísticas 407
Propiedades del diagrama
Conectar los puntos de los datos
Dibuja una línea entre cada punto del diagrama de dispersión. Las líneas se conectan en el orden en el cual aparecen los datos para la variable en el eje horizontal. Este es el mismo que el tipo de diagrama de Líneas X-Y.
Propiedades del histograma
Determina cómo se despliegan los datos del histograma en el área de trabajo.
Escala del Histograma le permite ajustar las propiedades de Frecuencia, Porcentaje y Densidad del histograma.
• Frecuencia - despliega los datos por ocurrencia en el conjunto de datos.
• Porcentaje - despliega los datos por cada valor de porcentaje del cajón del conjunto de datos entero.
• Densidad - despliega los datos por densidad de datos.
Cajones despliega un diálogo para configurar los valores del histograma para el ancho y la alineación del cajón.
Extender bigotes del diagrama de cajas/ Mostrar valores atípicos del diagrama de cajas
Extender bigotes del diagrama de cajas extiende los bigotes al mínimo y al máximo de los datos.
Mostrar valores atípicos del diagrama de cajas y deja los bigotes a un 1.5 * rango intercuartil y muestra los valores atípicos como puntos individuales.
Nota: Si no hay ningún punto afuera de 1.5 * rango intercuartil, puede parecer que no hay ningún cambio en los bigotes.
Mostrar/Ocultar todas las etiquetas
Muestra u oculta las etiquetas de los datos categóricos. Cada barra o porción está etiquetada.
Agregar variable X Agrega una variable al eje horizontal cuando no hay ninguna variable asignada.

408 Cómo usar Datos y Estadísticas
Agregar lista de resumen X
Le permite mostrar los diagramas de las tablas de frecuencia, las tablas de distribución de probabilidad u otros datos de resumen.
Eliminar variable X Elimina el despliegue de la variable asignada al eje horizontal sin cambiar el eje vertical.
Agregar lista de resumen Y
Le permite mostrar los diagramas de las tablas de frecuencia, las tablas de distribución de probabilidad u otros datos de resumen.
Agregar variable Y con frecuencia
Le permite agregar un diagrama de frecuencia al eje y.
Eliminar variable Y Elimina el despliegue de la variable asignada al eje vertical sin cambiar el eje horizontal.
Forzar numérico X Trata la variable en el eje x como numérica aunque la predeterminada es de categorías (lista de cadenas). La etiqueta de datos de categorías se reemplaza por un eje con números. Nota: Forzar una variable numérica sólo se admite cuando hay un número en la lista.
Forzar la variable X de categorías
Se usa para tratar la variable en el eje x como una variable de categorías (lista de cadenas). El eje numérico se reemplaza por etiquetas para los datos de categorías.
Forzar Numérico Y Se usa para tratar la variable en el eje y como variable numérica aunque el valor predeterminado es de categorías (lista de cadenas). La etiqueta de datos de categorías se reemplaza por un eje con números. Nota: Forzar una variable numérica sólo se admite cuando hay números en la lista.
Propiedades del diagrama

Cómo usar Datos y Estadísticas 409
Forzar Categórico X Datos y Estadísticas hace el tratamiento de una variable numérica asignada al eje y-como una variable de categorías (lista de cadenas). El valor numérico se reemplaza por etiquetas para los datos de categorías.
Dividir las categorías por variable
Le permite dividir una categoría (por ejemplo, una gráfica de colores de ojos) en una categoría adicional (por ejemplo, género).
Eliminar variable de división
Elimina la variable de división que añadió el elemento anterior del menú.
Limpiar todo Elimina las asignaciones de variables de los ejes. Esto le permite comenzar de nuevo su trabajo.
Acciones
Eliminar Elimina los elementos seleccionados del área de trabajo.
Ocultar/Mostrar texto
Oculta o muestra el texto seleccionado.
Insertar texto Agrega un cuadro de texto con varias líneas para escribir notas en el área de trabajo. Usted puede editar, redimensionar, eliminar y ocultar los cuadros de texto.
Para ir a la siguiente línea en un cuadro de texto, presione Alt ·. En el dispositivo
portátil, presione @.
Insertar Deslizador Inserta un objeto de deslizador para cambiar en forma dinámica el valor de una variable numérica.
Seleccionar todos los puntos
Selecciona todos los puntos en el área de trabajo.
Seleccionar imagen Selecciona la imagen de fondo.
Propiedades del diagrama

410 Cómo usar Datos y Estadísticas
Ordenar Ordena los datos por lista, por valores o alfanuméricamente.
Analizar
Eliminar Elimina una línea móvil, una regresión, trazado de un valor o una función trazada seleccionada.
Agregar línea móvil Agrega una línea que usted puede posicionar y volver a posicionar en el área de trabajo. Esto se puede usar para el ajuste manual.
Bloqueo de Intersección en cero/desbloqueo de Intersección línea móvil
Bloquea la intersección de una línea móvil en cero. Nota: Esta herramienta sólo está disponible cuando hay una línea móvil presente en el área de trabajo.
Función del diagrama
Le permite graficar una función en el área de trabajo.
Sombrear debajo de la función
Le permite seleccionar y sombrear una región debajo de una función o una curva de distribución.
Acciones

Cómo usar Datos y Estadísticas 411
Regresión Las herramientas de regresión calculan y despliegan un modelo de regresión seleccionado para los datos representados. La regresión sólo está disponible en los diagramas de dispersión o en los diagramas de líneas X-Y.
Usted puede mostrar u ocultar los siguientes modelos de regresión:
Lineal (mx+b)Lineal (a+bx)Mediana-MedianaCuadráticaCúbicaCuárticaPotenciaExponencialLogarítmicaSinusoidalLogístico (d=0)Logístico (dƒ0)
Residuales Las herramientas residuales despliegan información acerca de los residuales del modelo seleccionado. Estas herramientas están disponibles cuando hay un diagrama de dispersión y una o más líneas, regresiones o funciones representadas en el área de trabajo.
Mostrar/Ocultar Cuadrados Residuales despliega los cuadrados de los residuales.
Mostrar/Ocultar Diagrama Residual traza los residuales contra la variable explicativa. El residual es la diferencia entre el valor observado (datos) y el valor calculado por una regresión o una función.
Valor del diagrama Le permite graficar un valor estadístico en el eje. Los ejemplos de valores que se pueden representar son un número, media, mediana y desviación estándar.
Analizar

412 Cómo usar Datos y Estadísticas
Mostrar DPP normal Superpone la función de densidad de probabilidad normal usando la media y la desviación estándar de los datos en el histograma. Nota: Esta herramienta está disponible cuando hay un histograma presente.
Trazado de Gráficos Le permite trazar el gráfico a partir de la función del diagrama, mostrar DPP normal y agregar una línea móvil, curvas de distribución, regresiones, diagramas de caso, diagramas de puntos, diagramas de dispersión, diagramas de líneas X-Y, diagramas de cajas, histogramas, gráficos de barras, gráficos circulares o varios diagramas.
Ventana/Zoom
Configuraciones de ventana
Despliega un diálogo de Configuraciones de Ventana que le permite ingresar valores que definen la ventana del área de trabajo. Los valores que usted puede configurar son los valores mínimos de x, máximos de x, mínimos de yy máximos de ypara los ejes.
Zoom - Datos Ajusta el factor del zoom de manera que todos los datos representados aparecen en el área de trabajo..
Zoom de acercamiento
Le permite acercarse sobre el diagrama con base en la selección de un punto central. El factor de acercamiento es de cerca de 2.
Zoom de alejamiento Le permite alejarse sobre un diagrama con base en la selección de un punto central. El factor de alejamiento es de cerca de 2.
Analizar

Cómo usar Datos y Estadísticas 413
Introducción a la aplicación Datos y EstadísticasLa aplicación Datos y Estadísticas le permite explorar y ver datos y gráficas de estadística inferencial. La aplicación Listas y Hoja de Cálculo puede funcionar junto con la aplicación Datos y Estadísticas. Las herramientas de Listas y Hoja de Cálculo, Diagrama de Resumen y Gráfico Rápido añaden automáticamente una aplicación Datos y Estadísticas para mostrar diagramas. Las listas que usted crea en un problema (mediante las aplicaciones Listas y Hoja de Cálculo o Calculadora) se pueden acceder como variables en cualquier aplicación TI-Nspire™ en dicho problema.
Cómo usar el diagrama de caso predeterminadoLa aplicación Datos y Estadísticas crea diagramas de datos numéricos y de cadenas (categóricos) a partir de variables. Cuando usted añade una aplicación Datos y Estadísticas a un problema que incluye listas, aparece un diagrama de caso predeterminado en el área de trabajo.
El diagrama de caso es como tener una pila de tarjetas con información en ellas y dispersarlas de manera aleatoria en una mesa. Puede hacer clic en un punto para ver la información en esa “tarjeta”. Puede arrastrar un punto para “agrupar” las “tarjetas” según la variable del encabezado.
Haga clic en el nombre de la variable desplegado después del Título para usar el diagrama de caso.
– Elija <Ninguno> para eliminar el diagrama de caso predeterminado.
– Elija el nombre de una variable para que reemplace la variable del diagrama de caso actual.
– Pase el cursor por cualquier punto de datos para ver la información del resumen.
– Arrastre cualquier punto de datos hacia un eje para ver cómo se agrupan los puntos.

414 Cómo usar Datos y Estadísticas
– Active la herramienta de Trazado de Gráficos y presione 7 u 8 para mover los puntos de un lado a otro.
Cuando usted agrega una variable en cualquiera de los ejes, el diagrama para esa variable reemplaza el diagrama de caso predeterminado. El diagrama de caso predeterminado se vuelve a desplegar si usted elimina la variable trazada de cada eje.
Cómo navegar en la aplicación de Datos y EstadísticasUsted puede trazar las variables al hacer clic en la región de Agregar Variable en el centro de los ejes horizontal y vertical. El área de trabajo despliega los puntos de los datos para representar los valores en las variables. Usted puede presionar e para moverse entre estas áreas funcionales.
Cómo usar los ejesLos ejes horizontal y vertical incluyen una región para Agregar Variable cerca del centro. Usted puede hacer clic en la región de Agregar Variable de un eje para ver una lista de todas las variables disponibles en el problema o desplegar el menú de contexto para usar las herramientas para ayudarle a trabajar con los datos.
Cómo usar el menú de contextoEl menú de contexto le proporciona acceso a las herramientas de uso más común con el objeto seleccionado. El menú de contexto despliega las distintas opciones, dependiendo del objeto activo y de la tarea que usted está realizando.
Para desplegar el menú de contexto para un objeto.
Windows®: Haga clic con el botón derecho sobre el objeto.
Macintosh®: Mantenga presionada “ y haga clic en el objeto.
Dispositivo portátil: Coloque el cursor en el objeto y presione / b.
El menú de contexto incluye la opción Color. Puede usar la opción Color para cambiar los datos al color de su elección.
También se despliegan otras opciones que son apropiadas para varios diagramas en el menú de contexto.
Cómo seleccionar datos y desplegar la información de resumenCuando usted pasa el cursor sobre una parte de un diagrama, la aplicación de Datos y Estadísticas despliega la información de resumen para los datos que representa.

Cómo usar Datos y Estadísticas 415
1. Pase el cursor por un área de interés en un diagrama para desplegar los valores de los datos o la información de resumen. Por ejemplo, usted puede pasar el cursor sobre el centro de un diagrama de cajas para desplegar los datos de resumen de mediano.
2. Haga clic una vez para seleccionar una representación de datos en un diagrama.
Los puntos de datos se muestran con un contorno en negritas para indicar la selección. Puede hacer clic en un punto una segunda vez para deseleccionarlo o hacer clic en puntos adicionales para agregarlos a la selección.
Cómo trazar variablesPara trazar variables, comience con un problema que incluya una aplicación de Datos y Estadísticas y listas creadas en la aplicación de Listas y Hoja de Cálculo o en la aplicación de la Calculadora.
1. Haga clic en la región de Agregar Variable cerca del centro de un eje.
Si no hay ninguna variable trazada en el eje, se desplegará el consejo sobre herramientas Haga clic o presione Ingresar para agregar una variable .
2. Haga clic en el consejo sobre herramientas Haga clic o presione Ingresar para agregar una variable.
Se desplegará una lista con los nombres de las variables disponibles.
3. Haga clic en el nombre de la variable a trazar.
Nota: Por norma general, la variable independiente se muestra en el eje x-.
El diagrama predeterminado para una variable es un gráfico de puntos. Los puntos de los datos en el diagrama de caso predeterminado se reposicionan para representar los elementos de la variable seleccionada en un gráfico de puntos.
4. (Opcional) Haga clic en la región de Agregar Variable cerca del centro del eje restante para trazar una segunda variable.
El diagrama predeterminado para dos variables es un diagrama de dispersión. Los puntos de los datos cambian para representar los elementos de ambas variables como un diagrama de dispersión.
5. (Opcional) Repita los Pasos 1 a 3 para elegir variables adicionales a trazar en el eje vertical.

416 Cómo usar Datos y Estadísticas
El nombre de cada variable que usted agrega se anexa a la etiqueta en el eje. La forma de los puntos de los datos predeterminada cambia para ayudarle a distinguir los datos y se despliega una leyenda para identificar las formas.
6. Cambie, analice o explore los datos trazados.
– Elimine o cambie la variable en un eje al hacer clic de nuevo en la región de Agregar Variable.
– Vea los datos trazados en otro tipo de diagrama soportado al seleccionar una herramienta del menú Tipos de Diagramas .
– Elija la herramienta Trazado de Gráficos en el menú Analizar y presione 7 u 8 para moverse por los puntos de datos en el diagrama.
– Las listas que se grafican como variables pueden incluir casos incompletos o faltantes. (Un caso es los datos contenidos en una fila de celdas en la aplicación de Listas y Hoja de Cálculo). La aplicación de Listas y Hoja de Cálculo despliega un elemento inválido como un guión bajo (“_”) y Datos y Estadísticas no traza ningún punto de datos para una celda inválida.
Cómo manipular datos trazadosUsted puede manipular los puntos de datos en el área de trabajo de Datos y Estadísticas para explorar sus efectos. Por ejemplo, usted podría explorar cómo un grupo de valores específico afecta la mediana.
Usted puede mover un punto de datos sólo en las direcciones permitidas por su definición. Si una lista está definida con una fórmula en Listas y Hoja de Cálculo, los puntos en Datos y Estadísticas no se pueden mover por las restricciones de la fórmula. Por ejemplo, usted puede manipular un diagrama que representa el resultado de y=x, pero sólo podrá moverlo a lo largo de una línea.
Usted no puede mover puntos que representan datos en una variable bloqueada ni datos que representan un valor de categorías.

Cómo usar Datos y Estadísticas 417
Para mover datos trazados:1. En el área de trabajo de Datos y Estadísticas, haga clic en una
representación de datos, como un rectángulo de un histograma o en un bigote de un diagrama de cajas, que no esté bloqueada ni restringida por medio de una fórmula.
El cursor cambia a una mano abierta para mostrar que los datos se pueden mover.
2. Arrastre la selección con el fin de explorar cómo los diferentes valores del punto afectan el diagrama.
Conforme usted arrastra, el valor que cambia se despliega en el área de trabajo.
Descripción general de datos sin procesar y resumen de datosPuede crear diagramas directamente a partir de una tabla de datos sin procesar o a partir de una tabla de resumen.
datos sin procesar tabla de resumen para colores de ojos con base en los datos sin procesar

418 Cómo usar Datos y Estadísticas
• Los datos sin procesar consisten en una lista sencilla, por ejemplo, una lista de colores de ojos. Cuando usted crea un diagrama de datos sin procesar, Datos y Estadísticas cuenta los casos por usted. La creación de diagramas de datos sin procesar le da la flexibilidad de analizarlos.
• Una tabla de resumen consiste en dos listas, por ejemplo, colores de ojos (Lista X o Y ) y recuentos de los casos de cada color de ojos (la lista de resumen). Para ver un ejemplo de cómo crear una tabla de resumen con un diagrama, consulte el capítulo “Uso de Listas y Hoja de Cálculo”.
Cómo trabajar con tipos de diagramas numéricosUsted puede representar los datos de una variable en una variedad de formas. Elegir el diagrama apropiado puede ayudarle a visualizar los datos. Por ejemplo, usted puede observar la forma y la extensión de los datos en un tipo de diagrama y otro tipo puede ser útil para determinar el mejor método para evaluar los datos en forma estadística. Use Datos y Estadísticas para crear los siguientes tipos de diagramas numéricos.
• Diagrama de Puntos
• Diagrama de Cajas
• Histograma
• Probabilidad Normal
• Diagrama de Dispersión
• Línea X-Y
Cómo crear diagramas de puntosLos diagramas de puntos, también conocidos como diagramas de frecuencia de puntos, representan los datos de una variable. Los diagramas de puntos son el tipo de diagrama predeterminado para datos numéricos. Cuando usted traza una variable como un diagrama de puntos, un punto representa cada valor en la lista. Cada punto se despliega sobre el eje en un punto que corresponde al valor.
1. Para crear un diagrama de puntos, haga clic en la región de Agregar Variable en el centro de un eje y haga clic en el nombre de una variable numérica. Para obtener más detalles, vea Cómo trazar variables.
2. (Opcional) Para dividir un diagrama de puntos por categoría, haga clic en la región de Agregar Variable en el otro eje y elija la lista que contiene los datos de la categoría correspondiente.

Cómo usar Datos y Estadísticas 419
3. (Opcional) Para trazar varios diagramas de puntos, elija Agregar Variable X en el menú de Propiedades del Diagrama y seleccione una variable numérica de la lista que se despliega.
Aparecerá un segundo diagrama de puntos en el área de trabajo y el nombre de la variable trazada se agregará a ambas etiquetas de eje.
4. Explore los datos trazados.
– Pase el cursor por un punto de datos para desplegar los valores de los datos.
– Haga clic y arrastre un punto para moverlo. Conforme usted mueve un punto, los valores asociados con éste cambian en el despliegue del área de trabajo y en la lista para la variable.
– Active la herramienta de Trazado de Gráficos y presione 7 u 8 para moverse por los puntos de los datos en el diagrama en el orden de la lista. Los puntos se agrandan y despliegan un contorno remarcado conforme usted se mueve a lo largo de los mismos en el modo de Trazado.
Cómo crear diagramas de cajasLa herramienta de Diagrama de Cajas traza los datos de una variable en un diagrama de cajas modificado. Los "Bigotes" se extienden desde cada extremo de la caja, ya sea a 1.5 veces del rango intercuartil o al final de los datos, lo que ocurra primero. Los puntos que tienen un ancho de 1.5 * rango intercuartil pasan los cuartiles en forma individual, más allá de los bigotes. Estos puntos son los valores atípicos potenciales. Cuando no existe ningún valor atípico, x-mín y x-máx son la indicación para el final de cada bigote.
Los diagramas de cajas son útiles para comparar dos o más conjuntos de datos que usan la misma escala. Si un conjunto de datos es grande, un diagrama de cajas también puede ser útil al explorar la distribución de los datos.
1. Haga clic en la región de Agregar Variable en el centro de un eje. El diagrama predeterminado para una variable numérica es un diagrama de puntos. Vea Cómo trazar variables para obtener más detalles acerca del trazado de datos.

420 Cómo usar Datos y Estadísticas
Nota: Si hay dos variables trazadas en el área de trabajo, usted podrá crear un diagrama de puntos al eliminar una variable. Elija Eliminar Variable X o Eliminar Variable Y del menú Tipos de Diagramas .
2. En el menú Tipos de Diagramas , seleccione Diagrama de Cajas.
Se desplegará un diagrama de cajas en el área de trabajo de Datos y Estadísticas.
Nota: Usted puede dividir un diagrama de cajas por categoría al agregar una lista que contenga los datos de categorías correspondientes para el eje y.
3. (Opcional) Si desea agregar variables adicionales para comparar diagramas de cajas en el mismo eje, haga clic en Agregar variable X en el menú Propiedades del diagrama.

Cómo usar Datos y Estadísticas 421
Por ejemplo, usted puede usar varios diagramas de cajas para comparar las distribuciones de las proporciones de la muestra. En el ejemplo, la proporción verdadera es .5 y el tamaño de la muestra varía de n=20 a n=40 a n=90.
Notas:
– Puede crear un diagrama de caja con frecuencia si elige Agregar variable X o Agregar variable Y en el menú Propiedades del diagrama.
– Usted puede especificar una variable varias veces conforme elija las variables a trazar como diagramas de cajas.
– La variable utilizada para proporcionar la información de la frecuencia se agrega en la etiqueta del eje horizontal en el formato: x_nombredevariable{lostadefrecuencia_nombre}.
4. Apunte y haga clic en las regiones del diagrama de cajas para explorar y analizar los datos que representa.
– Pase el cursor sobre una región o un bigote para desplegar los detalles para la porción del diagrama que le interesa. Se desplegará la etiqueta para el cuartil que corresponde a su selección.
– Haga clic en una región del diagrama de cajas para seleccionar los puntos de los datos o los bigotes. Haga clic de nuevo para eliminar la selección.
– Usted puede seleccionar cualquier diagrama de cajas que no incluya datos de frecuencia y elegir Diagrama de Puntos en el menú de contexto para cambiar el tipo de diagrama.
– Arrastre una selección para moverla y explorar otras posibilidades para los datos.
– Use las teclas de flechas para mover un punto de datos un pixel a la vez.

422 Cómo usar Datos y Estadísticas
– Active la herramienta de Trazado de Gráficos y presione 7 u 8 para moverse por los puntos y las regiones del diagrama. Conforme se mueve el cursor de trazado, se despliegan los valores para Q1, la mediana, Q3 y los extremos/valores atípicos del bigote.
5. Cambie el trazado de un diagrama de cajas modificado a un diagrama de cajas estándar al elegir Extender Bigotes de Diagrama de Cajas en el menú Propiedades del Diagrama .
El diagrama de cajas se vuelve a dibujar como un diagrama de cajas estándar con los bigotes extendidos.
Los bigotes del diagrama de cajas estándar usan los puntos mínimo y máximo en la variable y los valores atípicos no están definidos. Los bigotes en el diagrama se extienden desde el punto de datos mínimo en el conjunto (x-mín) al primer cuartil (Q1) y desde el tercer cuartil (Q3) al punto máximo (x-máx). La caja se define por medio de Q1, Med (mediana) y Q3.
Nota: Usted puede seleccionar Mostrar Valores Atípicos de Diagrama de Cajas en el menú Propiedades del Diagrama para regresar al diagrama de cajas modificado.
Cuando tiene una lista numérica con una lista de categorías correspondiente, usted puede crear una división del diagrama de cajas por categoría. Al agregar la lista de categorías se divide el diagrama de cajas por categoría. Un diagrama de cajas dividido es útil para comparar la extensión de varias poblaciones.
Cómo trazar histogramasUn histograma traza los datos de una variable y representa la distribución de los datos. El número de rectángulos que se despliega depende del número de puntos de datos y de la distribución de estos puntos. Un valor que ocurre en la orilla de un rectángulo (cajón) está contado en el rectángulo (cajón) de la derecha.

Cómo usar Datos y Estadísticas 423
Creación de un histograma1. Seleccione los datos que desea trazar como un histograma.
– Para obtener una orientación horizontal, elija Agregar Variable X.
– Para obtener una orientación vertical, elija Agregar Variable Y.
2. Desde el menú de Tipos de Diagramas , seleccione la herramienta de Histograma .
En este ejemplo, los datos del diagrama de cajas se separan en puntos y se mueven para formar los rectángulos de un histograma.
El histograma se grafica en el área de trabajo de Datos y Estadísticas.
3. Explore los datos en los rectángulos (cajones) del histograma.
– Pase el cursor sobre un rectángulo (cajón) para ver la información de ese rectángulo.
– Ajuste el ancho y el número al arrastrar el lado de un rectángulo.
– Haga clic en un rectángulo para seleccionarlo. Haga clic de nuevo en el rectángulo para deseleccionarlo.
– Arrastre una selección para moverla.
Nota: Las barras no son móviles en los diagramas de categorías.
– Active la herramienta de Trazado de Gráficos y presione 7 u 8 para moverse por los rectángulos (cajones) y desplegar los valores.
Creación de un histograma con frecuencia o datos de resumen1. En una página de Listas y Hoja de Cálculo, cree dos listas: una que
contenga “rangos”, como las alturas en una población (al) y otra que contenga las frecuencias de tales alturas (frec).

424 Cómo usar Datos y Estadísticas
2. En una página de Datos y Estadísticas, ingrese al menú de contexto en el eje X y seleccione Agregar variable X con lista de resumen.
3. Seleccione al como Lista X y frec como Lista de resumen.
Nota: usted decide si desea establecer los datos y los rangos de manera significativa al usar los datos de resumen.
4. Explore los datos en los rangos del histograma.
– Pase el cursor sobre un rango para ver la información de ese rango.
– Ajuste la anchura arrastrando el lado de un rango.
– Haga clic en un rango para seleccionarlo. Haga clic en el rango nuevamente para deseleccionarlo.
– Active la herramienta Trazado de Gráfico y presione 7 u 8 tpara desplazarse por los rangos y mostrar valores.
Cómo modificar los rectángulos de un histograma1. Para modificar los rectángulos de un histograma, seleccione
Propiedades del Histograma en el menú Propiedades del Diagrama y elija Configuraciones de Rectángulo.

Cómo usar Datos y Estadísticas 425
Se desplegará el diálogo Configuraciones de Rectángulo .
2. Escriba los valores para configurar el ancho y la alineación de los rectángulos que representan los datos del histograma:
– Para especificar el ancho del rectángulo, escriba un valor en Ancho.
– Para especificar la colocación del rectángulo, escriba un valor en Alineación.
Nota: Usted también puede modificar los rectángulos al hacer clic y agarrar la orilla de cualquier rectángulo y arrastrarlo al tamaño deseado.
3. Haga clic en OK para aplicar los cambios.
Los rectángulos del histograma se vuelven a dibujar usando la configuración de los valores. Tanto los datos representados por los rectángulos como el valor que usted escribe para la alineación afectan la colocación de los rectángulos en la escala.
Ajuste de la escala del histograma de datos sin procesar1. En el menú Propiedades del Diagrama , seleccione Propiedades del
Histograma y elija Escala del Histograma.
Se despliega el diálogo Escala del Histograma .
2. Elija el formato para la escala del histograma.
– Frecuencia - despliega los datos con base en el número de valores que ocurren dentro de cada rectángulo (intervalo) en el histograma. Esta es la representación de datos predeterminada cuando usted crea un histograma.
– Porcentaje - despliega los datos en el histograma por cada valor de porcentaje del grupo del conjunto de datos entero.
– Densidad - despliega los datos con base en la densidad de cada valor dentro de la variable.
3. Haga clic en OK para completar el cambio de escala.
Creación de un diagrama de probabilidad normalUn diagrama de probabilidad normal muestra un conjunto de datos contra el cuartil correspondiente (z) de la distribución normal estándar. Usted puede usar diagramas de probabilidad normal para juzgar la idoneidad del modelo normal para sus datos.
1. Elija o cree los datos que desea usar una un diagrama de probabilidad normal. Use una lista nombrada de Listas y Hoja de Cálculo o de la Calculadora.

426 Cómo usar Datos y Estadísticas
2. Grafique los datos en una de las siguientes formas:
– Cree un diagrama de puntos al seleccionar una columna y elegir Gráfico Rápido.
– Agregue un área de trabajo de Datos y Estadísticas. Haga clic en la región de Agregar Variable en un eje y seleccione el nombre de la lista de datos para trazar la variable.
3. En el menú Tipos de Diagramas , seleccione Diagrama de Probabilidad Normal.
Los datos se grafican en el área de trabajo de Datos y Estadísticas. Usted puede examinar el gráfico para comparar la variable normal contra el cuartil.
4. Explore los datos representados en el diagrama de probabilidad normal.
– Pase el cursor por un punto de datos para desplegar su valor.
– Haga clic para seleccionar un punto de datos. Haga clic de nuevo para anular la selección.
– Haga clic en varios puntos de datos para seleccionarlos.
– Active la herramienta de Trazado de Gráficos y presione ¡ o ¢ para moverse por los puntos de datos y desplegar los valores.
Cómo crear un Diagrama de DispersiónUn diagrama de dispersión muestra la relación entre dos conjuntos de datos. Usted también puede trazar un diagrama de dispersión al usar la herramienta de Gráfico Rápido en la aplicación de Listas y Hoja de Cálculo.
1. En el área de trabajo de Datos y Estadísticas, haga clic en la región de Agregar Variable y seleccione la variable que contiene los datos que desea ver representados en un eje.
Se desplegará el diagrama de la variable seleccionada en el eje.
2. Haga clic en la región de Agregar Variable del otro eje y seleccione la variable que contiene los datos que desea trazar.
Los puntos de los datos cambian para representar los datos en la variable seleccionada.

Cómo usar Datos y Estadísticas 427
3. Analice y explore los datos en el diagrama.
– Haga clic en un punto para seleccionarlo.
– Pase el cursor por un punto de datos para ver los datos del resumen.
– Trabaje con los datos usando las herramientas disponibles en el menú Analizar . Por ejemplo, elija la herramienta de Trazado de Gráficos y presione ¡ o ¢ para moverse por el diagrama.
4. Opcional: Para trazar listas adicionales contra el eje x-, haga clic con el botón derecho en el eje y -y seleccione Agregar Variable.
Cómo crear un diagrama de líneas X-Y.Un diagrama de líneas X-Y es un diagrama de dispersión en el cual los puntos de los datos se trazan y conectan en orden de aparición en las dos variables. Al igual que los diagramas de dispersión, estos diagramas presentan la relación entre dos conjuntos de datos.
Por norma general, la columna de datos del extremo izquierdo se representa en el eje horizontal.
1. Cómo crear un diagrama de dispersión. Vea Cómo crear un diagrama de dispersión para obtener más detalles.
2. En el menú Tipos de Diagrama , seleccione la herramienta Diagrama de Líneas XY .
Los puntos de los datos dentro de cada conjunto se conectan entre sí por medio de una línea.

428 Cómo usar Datos y Estadísticas
Nota: Los puntos se conectan en el orden en el cual aparecen en la variable de la lista en el eje horizontal. Para cambiar el orden, use la herramienta de clasificación en Listas y Hoja de Cálculo.
3. Analice y explore los datos en el diagrama.
– Pase el cursor por un punto de datos para ver los datos del resumen.
– Trabaje con los datos usando las herramientas disponibles en el menú Analizar. Por ejemplo, elija la herramienta de Trazado de Gráficos y presione las teclas de flechas para moverse por los puntos en el diagrama y ver los valores.
Cómo trabajar con tipos de diagramas de categoríasUsted puede clasificar y agrupar los datos usando los tipos de diagramas de categorías:
• Gráfico de Puntos
• Gráfico de Barras
• Gráfico Circular
Los tipos de diagramas de categorías se pueden usar para comparar las representaciones de los datos a lo largo de distintos diagramas. Cuando se usa la misma variable (lista) para un gráfico de puntos y un gráfico de barras o un gráfico circular en un problema, al seleccionar un punto de datos o un segmento en uno de los diagramas, se selecciona el punto de datos, el segmento o la barra correspondiente en todos los demás diagramas que incluyen la variable.
Cómo crear un gráfico de puntosEl tipo de diagrama predeterminado para los datos de categorías es el gráfico de puntos.

Cómo usar Datos y Estadísticas 429
Cuando una variable está trazada, el valor de cada celda se representa como un punto, y los puntos se apilan en la ubicación sobre el eje que corresponde al valor de la celda.
1. En Listas y Hoja de Cálculo, cree una hoja de cálculo que incluya al menos una columna de valores de cadena que se pueda usar como las categorías para los datos.
Nota: Para escribir una cadena en Listas y Hoja de Cálculo, encierre los caracteres entre comillas.
2. Agregue una página de Datos y Estadísticas en el problema.
Notas:
– Usted también puede usar la herramienta de Gráfico Rápido de Listas y Hoja de Cálculo para agregar en forma automática una página de Datos y Estadísticas y trazar la columna seleccionada.
– La nueva área de trabajo de Datos y Estadísticas despliega un diagrama de caso predeterminado con un título, un nombre de variable y puntos de datos no trazados para la variable. Usted puede hacer clic en el nombre de la variable en el título para elegir otra variable para verla en la vista previa o arrastrar un punto de datos predeterminado hacia un eje para trazar la variable actual.
3. Mueva el cursor cerca del centro de cualquiera de los ejes y haga clic en la zona Agregar lista. Aparece la lista de variables.

430 Cómo usar Datos y Estadísticas
4. Haga clic en la lista que contiene las categorías que desea usar para ordenar los datos.
Se dtrazará un gráfico de puntos en el área de trabajo. La aplicación etiqueta el eje con el nombre de la variable y muestra un punto para cada instancia de una categoría.
5. Explore los datos trazados.
– Pase el cursor por un punto en el diagrama para desplegar los valores de los datos.
– Haga clic en un punto para seleccionarlo. Haga clic en el punto por segunda vez para deseleccionarlo o elimínelo de una selección de varios puntos.
– Active la herramienta de Trazado de Gráficos y presione 7 u 8 para moverse por los puntos en el orden de la lista. Los puntos despliegan un contorno remarcado conforme usted se mueve a lo largo de los mismos en el modo de Trazado.

Cómo usar Datos y Estadísticas 431
Cómo crear un gráfico de barrasIgual a las gráficas de puntos, las gráficas de barras muestran datos categóricos. La longitud de una barra representa el número de casos en la categoría.
1. Haga clic en la región de Agregar Variable en cualquiera de los ejes y elija el nombre de una variable de categorías. Vea Cómo crear un gráfico de puntos para obtener más detalles.
2. En el menú Tipos de Diagramas , seleccione Gráfico de Barras .
El gráfico de puntos cambia a una representación de barras de los datos.
3. Explore los datos en el diagrama.
– Pase el cursor sobre una barra para ver un resumen de la categoría (el número de casos y el porcentaje entre todas las categorías).
– Active la herramienta de Trazado de Gráficos y presione 7 u 8 para moverse por las barras y ver la información del resumen.

432 Cómo usar Datos y Estadísticas
Creación de una gráfica de barras a partir de una tabla de frecuencia o datos de resumen1. En una página nueva de Datos y Estadísticas, cree una gráfica de
barras con frecuencia o datos de resumen seleccionando Agregar variable X en el menú Propiedades del diagrama.
Nota: también puede crear una gráfica de barras con frecuencia si selecciona Agregar variable con lista de resumen en el menú de contexto de la zona Agregar variable de un eje.
2. Seleccione la variable deseada en el menú emergente.
3. Configure la altura de las barras con la variable de resumen seleccionando Agregar lista de resumen en el menú Propiedades del diagrama.
4. Seleccione la lista de resumen en el menú emergente.
La gráfica de barras aparece en el área de trabajo. El icono en la esquina inferior izquierda indica que este diagrama fue generado a partir de datos de resumen.
5. Pase el cursor sobre una barra para ver un resumen de la categoría o use la herramienta Trazado de gráfico en el menú Analizar para moverse por todas las barras y mostrar los resúmenes.
6. (Opcional) Agregue listas de resumen para crear una gráfica de barras comparativa.

Cómo usar Datos y Estadísticas 433
Cómo crear un gráfico circularUn gráfico circular representa los datos de categorías en un diseño circular y usa un segmento adecuadamente proporcionado para cada categoría.
1. Cree un gráfico de puntos en el área de trabajo.
2. En el menú Tipos de Diagramas , seleccione Gráfico Circular .
Los puntos se mueven por categoría hacia adentro de los segmentos del gráfico circular.
3. Pase el cursor sobre un segmento para ver el resumen para la categoría, o bien use la herramienta de Trazado de Gráficos en el menú Analizar para moverse por cada segmento que despliega todos los resúmenes. El resumen muestra el número de casos para la categoría y el porcentaje entre todos los casos.
Nota: puede cambiar a un gráfico circular desde una gráfica de barras que ha sido generada a partir de un resumen de datos.
Creación de una gráfica de barras comparativaEsto se podría usar para explorar datos en una tabla bidireccional.
1. Introduzca los datos sin procesar en una página de Listas y Hoja de Cálculo.

434 Cómo usar Datos y Estadísticas
2. En el menú Insertar en la barra de herramientas, seleccione Datos y Estadísticas.
Nota: la pantalla puede variar en función de los datos que introduzca usted.
3. Haga clic en el campo Haga clic para agregar variable y seleccione color de ojos como la variable para el eje X.
4. En el menú Tipo de diagrama, seleccione Gráfica de barras.
La frecuencia de los datos del color de ojos se despliega en la gráfica.
5. Para dividir los datos de color de ojos según el género, seleccione el menú Propiedades del diagrama, luego escoja Dividir categorías según la variable y a continuación seleccione género.

Cómo usar Datos y Estadísticas 435
División de un diagrama numérico por categoríasUsted puede usar una división por categorías para clasificar los valores trazados en un eje.
1. Abra un problema que incluya una página de Listas y Hoja de Cálculo, o bien cree datos para trazarlos en la aplicación de Listas y Hoja de Cálculo.
En este ejemplo, las listas contienen información sobre raza y peso de perros.
2. Haga clic en la letra de la columna (A) para resaltar la columna de raza .
3. En el menú Datos de Listas y Hoja de Cálculo, seleccione la herramienta Gráfico Rápido .
La herramienta Gráfico Rápido agrega una página de Datos y Estadísticas. Datos y Estadísticas traza la variable y etiqueta el eje horizontal.

436 Cómo usar Datos y Estadísticas
4. Para trazar los datos numéricos para cada categoría, pase el cursor sobre la región de Agregar Variable cerca del centro del eje vertical y haga clic en el consejo sobre herramientas Hacer clic o Ingresar para agregar variable.
Se desplegará la lista de variables disponibles.
5. En la lista de variables, haga clic en el nombre de la variable numérica.
Datos y Estadísticas etiqueta el eje vertical y traza los datos numéricos para cada categoría.
Cómo explorar datosUsted puede manipular y explorar los datos trazados.
• Seleccionar y mover puntos o cajones de datos
• Cambiar el tipo de diagrama
• Reescalar el gráfico

Cómo usar Datos y Estadísticas 437
• Agregar una línea móvil
• Mostrar líneas de regresión
• Mostrar cuadrados residuales
• Mostrar un diagrama residual
Cómo mover puntos o rangos de datos1. Haga clic sobre el punto o rango deseado y mantenga presionado el
botón del ratón.
El cursor cambia a ÷.
2. Arrastre el punto o la barra a la nueva ubicación y suéltelo. Al mover el punto, los valores de X e Y cambian.
Si trabaja con datos de Listas y Hoja de Cálculo, los datos que correspondan al punto o barra original se actualizarán automáticamente en las columnas originales en Listas y Hoja de Cálculo cuando usted mueva el punto.
También puede mover puntos o rangos si cambia los números en las aplicaciones Listas y Hoja de Cálculo o Calculadora. Los datos se actualizarán en todas las representaciones.
Cómo mover varios puntos1. Coloque el puntero sobre cada punto de datos que desee seleccionar.
Cuando el puntero cambie a ÷, haga clic para agregar el punto a la selección.

438 Cómo usar Datos y Estadísticas
Como alternativa, puede arrastrar un rectángulo de selección alrededor de los puntos para seleccionarlos.
2. Arrastre cualquiera de los puntos seleccionados para moverlos todos.
Nota: cuando una lista en Listas y Hoja de Cálculo ha sido definida como fórmula, el movimiento de los puntos está restringido a las posiciones que satisfacen la fórmula.
Cómo ordenar categorías graficadasPuede ordenar las categorías graficadas por lista, valores o alfabéticamente por nombre de categoría.
1. Haga clic en el área de trabajo que contiene los datos graficados.
2. En el menú Acciones, seleccione Ordenar, luego seleccione el tipo de ordenamiento.

Cómo usar Datos y Estadísticas 439
Nota: puede personalizar el orden de las categorías si hace clic en una etiqueta y la arrastra.
Cómo trazar un valorUsted puede trazar un valor en un diagrama existente. Se despliega como una línea vertical en el área de trabajo.
1. Desde el menú Analizar , seleccione Trazar Valor.
Se abrirá un cuadro de texto con una expresión predeterminada en el área de trabajo.
2. Escriba el valor que desea trazar y presione ·. En este ejemplo, el valor es v1:= media(costo).
La línea se dibuja en ese valor, perpendicular al eje. Si usted tiene varios diagramas en el área de trabajo, se desplegará un segmento de valor del diagrama para cada diagrama.
Nota: Si usted usa una tabla de frecuencia para generar un histograma, consulte la lista de frecuencia en su expresión. Por ejemplo, escriba la expresión "v1:= media(costo, frecuencia)" en el cuadro de ingreso del valor del diagrama.
Meses enumerados cronológicamente pero graficados de acuerdo a su valor (cantidad de lluvia)
Cuadro de ingreso del valor del diagrama

440 Cómo usar Datos y Estadísticas
3. Haga clic en la línea para desplegar el valor.
Nota: Haga doble clic en el valor para editar la expresión.
Usted puede usar el valor del diagrama para un número sencillo o cualquier expresión que se evalúe para un número. Si el valor depende de los datos, como medio, cuando usted arrastra un punto y hace cambios en la aplicación de Listas y Hoja de Cálculo, la línea se actualiza para reflejar el cambio, permitiendo la investigación de la influencia de los puntos en el cálculo.
Cómo eliminar un valor trazado1. Seleccione la línea del valor trazado.
2. Desde el menú Acciones , seleccione Eliminar Valor Trazado.
Cómo cambiar el tipo de diagramaUsted puede cambiar el tipo de diagramapara ver distintas representaciones de los datos.
En el menú Tipos de Diagrama , seleccione un nuevo tipo de diagrama. Sólo están disponibles los tipos de diagrama soportados. Por ejemplo, sólo los tipos de diagrama de una sola variable están disponibles cuando hay una variable sencilla trazada en un eje.
La representación de datos cambia al nuevo formato de diagrama.
Nota: Las opciones no están disponibles en el menú si los datos trazados no se pueden representar por medio del tipo de diagrama. Por ejemplo, si se despliega un diagrama de dispersión en el área de trabajo, usted no podrá crear un diagrama de cajas sin eliminar primero la variable del eje y.
Cómo reescalar un gráficoUsted puede cambiar la escala de los ejes al usar la traslación y Dilatación
Línea del valor del diagrama con el valor desplegado

Cómo usar Datos y Estadísticas 441
El cursor cambia para indicar si la traslación (ö) o Dilatación (ô) está disponible en las zonas de los ejes.
TraslaciónUna traslación desliza un conjunto de ejes a una distancia fija en una dirección dada. Los ejes originales tienen la misma forma y el mismo tamaño.
1. Posicione el cursor sobre una marca de comprobación o una etiqueta en el tercio medio del eje. El cursor cambia a ö.
2. Haga clic para agarrar. El cursor cambia a ù. Arrastre cursor hacia la posición deseada y suéltelo.
DilataciónDilatación retiene la forma de los ejes, pero amplía o reduce el tamaño.
1. Posicione el cursor sobre una marca de comprobación o una etiqueta cerca de los extremos del eje. El cursor cambia a ó en el eje vertical o
ô en el eje horizontal.
Región de Dilatación
Región de Dilatación
Región de traslación
Región de traslación
Región de Dilatación

442 Cómo usar Datos y Estadísticas
2. Haga clic para agarrar. El cursor cambia a ÷. Arrastre cursor hacia la posición deseada y suéltelo.
Cómo agregar una línea móvilUsted puede agregar una línea móvil en un diagrama. Al mover y rotar la línea en el área de trabajo se cambia la función que la describe.
Desde el menú Analizar , seleccione Agregar Línea Móvil.
La línea móvil se despliega y se etiqueta con una función que la describe. Para este ejemplo, Datos y Estadísticas almacena la expresión para la línea móvil en la variable m1.
Cómo rotar una línea móvil1. Haga clic y agarre en cualquiera de los extremos de la línea.
El cursor cambia a é.
2. Arrastre para rotar y cambiar la pendiente de la línea.

Cómo usar Datos y Estadísticas 443
La función m1(x) se actualiza para los cambios en la posición de la línea móvil.
Cómo cambiar la intersección1. Haga clic en el medio de la línea móvil.
El cursor cambia a ö.
2. Arrastre para cambiar la intersección.
El número al final de la ecuación cambia para mostrar el cambio en la intersección.
Nota: La línea móvil se almacena como una función que se puede usar para predicción en la aplicación de la Calculadora.
Cómo bloquear la intersección en ceroUsted puede bloquear la intersección de la línea móvil en cero.
Desde el menú Analizar , seleccione Bloquear Intersección en Cero.

444 Cómo usar Datos y Estadísticas
Usted puede desbloquear la intersección al elegir Desbloquear Intersección de Línea Móvil en el menú Analizar .
Cómo trazar una línea móvilUsted puede trazar una línea móvil para predecir y analizar valores.
1. Haga clic en la línea.
El cursor cambia.
2. Desde el menú Analizar , seleccione Trazado de Gráfico para habilitar el modo de Trazado para la línea. La rotación de la línea no está soportada en el modo de Trazado.
3. Presione ¡ o ¢ (teclas de flecha izquierda o derecha) para trazar la línea móvil.
Si las variables trazadas cambian, los puntos en el gráfico y la línea se actualizan en forma automática.
Cómo mostrar una línea de regresiónUsted puede mostrar una línea de regresión cuando tiene un diagrama de dispersión o un diagrama de líneas X-Y en el área de trabajo. Estudiar la línea de regresión le puede ayudar a entender la relación entre dos variables.
1. Con un diagrama de dispersión o un diagrama de líneas X-Y de dos variables en el área de trabajo, seleccione el menú Analizar, elija Regresión o vea la lista de regresiones.
2. Haga clic en el tipo de línea de regresión a mostrar. Por ejemplo, elija Mostrar Lineal (mx+b) para trazar una línea de regresión lineal conforme se muestra en el siguiente ejemplo.
Cuando se selecciona la línea de regresión, se despliega la expresión para la línea.

Cómo usar Datos y Estadísticas 445
Como mostrar cuadrados residualesUsted puede desplegar cuadrados residuales en un diagrama. Los cuadrados residuales pueden ayudarle a evaluar la idoneidad del modelo normal para sus datos.
Nota: Esta herramienta sólo está disponible cuando hay una línea de regresión o móvil presente en el área de trabajo.
Desde el menú Analizar, seleccione Residuales > Mostrar Cuadrados Residuales.
La suma de los cuadrados se actualiza conforme la línea o los datos cambian.
Cómo mostrar un diagrama residualUsted puede mostrar un diagrama residual para determinar cuán bien una línea se ajusta a los datos. El área de trabajo debe incluir un diagrama de dispersión y una o más líneas móviles, regresiones o funciones trazadas para Mostrar Diagrama Residual a estar disponibles.
Con un diagrama de dispersión, una línea de regresión y/o una línea móvil en el área de trabajo, seleccione el menú Analizar y seleccione Mostrar Diagrama Residual > Residuales.

446 Cómo usar Datos y Estadísticas
Notas:
• Con varias regresiones o funciones y líneas móviles trazadas, usted puede seleccionar cada una al hacer clic en la línea para mostrar su diagrama residual.
• Haga clic y sostenga un punto en el diagrama residual para ver el residual.
• El diagrama residual para la regresión o función seleccionada se despliega en el área de trabajo.
• Para tener consistencia al comparar conjuntos de datos, los diagramas residuales no se reescalan cuando usted se mueve de una función o regresión a otra.
• Seleccione una función o regresión antes de mostrar un diagrama residual. Si no se selecciona ninguna función o regresión y hay varias trazadas, Datos y Estadísticas selecciona en forma arbitraria la función o regresión para mostrar el diagrama residual.
• Los ejes se pueden ajustar al hacer clic y arrastrar.
Cómo eliminar un diagrama residualCon un diagrama de dispersión, una línea de regresión y/o una línea móvil en el área de trabajo, seleccione el menú Analizar y seleccione Ocultar Diagrama Residual.
Cómo usar las herramientas de Ventana/ZoomUse las herramientas de Ventana/Zoom para redefinir el gráfico y ver mejor los puntos de interés. Las herramientas de Ventana/Zoom incluyen:
• Configuraciones de Ventana: despliega un diálogo de Configuraciones de Ventana que le permite ingresar los valores x-mín, x-máx, y-mín y y-máx para los ejes.

Cómo usar Datos y Estadísticas 447
• Zoom - Datos: ajusta el factor del zoom para desplegar todos los datos trazados.
• Zoom - Acercamiento: le permite definir el punto central de la ubicación de acercamiento. El factor de acercamiento es de cerca de 2.
• Zoom - Alejamiento: le permite definir el punto central de la ubicación de alejamiento. El factor de alejamiento es de cerca de 2.
Uso de herramientas de Configuración de Ventana1. En el menú Ventana/Zoom , seleccione Configuraciones de Ventana.
2. Se abrirá el diálogo Configuraciones de Ventana . Los valores actuales para x-mín, x-máx, y-mín y y-máx se despliegan en los campos.
Nota: Sólo los cuadros apropiados con editables, dependiendo de si hay uno o dos ejes en el área de trabajo.
3. Escriba los nuevos valores sobre los valores anteriores.
4. Seleccione OK para aplicar los cambios y volver a dibujar el diagrama.
Cómo usar la herramienta de Datos de ZoomEn el menú Ventana/Zoom , seleccione Datos de Zoom.
El área de trabajo se reescala para desplegar todos los datos trazados.
Cómo usar la herramienta de Zoom de Acercamiento1. En el menú Ventana/Zoom , seleccione Zoom de Acercamiento.
2. En el área de trabajo, haga clic en el punto central del área de interés. Este será el centro de la acción de acercamiento.
El diagrama se vuelve a dibujar para enfocar y ampliar la porción del diagrama centrado con respecto del punto que usted seleccionó en el paso anterior.
Cómo usar la herramienta de Zoom de Alejamiento1. En el menú Ventana/Zoom , seleccione Zoom de Alejamiento.
2. En el área de trabajo, haga clic en el punto central del área de interés. Este será el centro de la acción de alejamiento.
El diagrama se vuelve a dibujar para desplegar una porción más grande del diagrama, centrado con respecto del punto que usted seleccionó en el paso anterior.

448 Cómo usar Datos y Estadísticas
Cómo graficar FuncionesUsted puede graficar funciones al escribirlas en Datos y Estadísticas, o bien puede graficar funciones definidas en otras aplicaciones.
Cómo graficar funciones usando la herramienta de Trazar FunciónUsted puede usar la herramienta de Trazar Función para trazar las funciones en el área de trabajo que ya incluye un diagrama en los ejes. Trazar Función le permite especificar y graficar una función para la comparación con un diagrama existente.
Para usar la herramienta de Trazar Función:
1. Cree o abra un problema que incluya variables (desde Listas y Hoja de Cálculo) que estén trazadas en un área de trabajo de Datos y Estadísticas. Asegúrese de que su área de trabajo contenga una escala de eje horizontal y de eje vertical.
2. Desde el menú Analizar, seleccione Trazar Función.
Se desplegará un campo de ingreso de función en el área de trabajo.
Nota: Usted puede editar la expresión de la función escrita en el campo de ingreso. Sin embargo, la función graficada en Datos y Estadísticas no se puede manipular ni mover alrededor del área de trabajo. Para hacer esto, use Gráficos y Geometría
3. Escriba la función en el campo de ingreso y presione ·.
Nota: Usted puede renombrar la función al escribir sobre f1(x): con otro nombre, si usted lo elige así.
La función se grafica en el área de trabajo y se guarda como una variable para usarse en otras aplicaciones.
Campo de ingreso de Trazar Función
Trazar desde variables

Cómo usar Datos y Estadísticas 449
Cómo ingresar funciones desde otras aplicacionesUsted puede ingresar una función que se ha definido como una variable en otra aplicación, como Listas y Hoja de Cálculo, Gráficos y Geometría o Calculadora.
1. Agregue una variable a cada eje. Usted puede acceder a cualquier variable definida en una aplicación de Listas y Hoja de Cálculo o de la Calculadora en su problema desde la lista de variables.
2. Desde el menú Analizar, seleccione Trazar Función.
Se desplegará un campo de ingreso de función en el área de trabajo.
3. Haga clic en h.
Se desplegará una lista de variables disponible en el problema.
4. Haga clic para seleccionar la variable que contiene la función que usted desea trazar.
Gráfico de función
Ecuación de función

450 Cómo usar Datos y Estadísticas
En el ejemplo de abajo, la variable a contiene la función f(x)=x^2.
5. Presione ·.
Se trazará la función en el área de trabajo.
Cómo editar una función Usted puede editar una función y actualizarla en el área de trabajo.
1. Usted puede editar una función al hacer doble clic en la ecuación y luego al hacer cambios según se requiera.
2. Presione · después de hacer todos los cambios, y las actualizaciones se desplegarán en el área de trabajo.
Cómo usar funciones de Datos y Estadísticas en otras aplicacionesLas funciones de Datos y Estadísticas se almacenan como variables, y se pueden usar en otras aplicaciones, en la misma forma que cualquier otra variable. El soporte para todos los tipos de funciones está incluido.
Nota: Los números de funciones se incrementan para usar la siguiente disponible. Si usted ha definido f1(x) y f2(x) en Gráficos y Geometría, la primera función que usted cree en Datos y Estadísticas será f3(x).
Cómo usar Mostrar DPP NormalUsted puede aproximar los datos trazados en el área de trabajo de Datos y Estadísticas contra la función de densidad de probabilidad normal. La herramienta superpone la función de densidad de probabilidad normal usando la media y la desviación estándar de los datos en el histograma.
Para mostrar la función de densidad de probabilidad normal para los datos trazados:
1. Agregue una variable al eje x.

Cómo usar Datos y Estadísticas 451
2. En el menú Tipos de Diagramas , seleccione Histograma.
Nota: Mostrar DPP Normal está disponible sólo cuando el histograma es el tipo de diagrama.
3. Desde el menú Analizar, seleccione Mostrar DPP Normal.
Se trazará DPP normal para el gráfico en el área de trabajo. La expresión que se usa para calcular DPP se despliega cuando se selecciona.
Usted puede seleccionar Ocultar DPP Normal en el menú Analizar para eliminar DPP.
Cómo usar Sombrear Debajo de FunciónUse Sombrear Debajo de Función para encontrar el área de una región seleccionada debajo de una función graficada en el área de trabajo.
1. Seleccione cualquier función graficada en el área de trabajo de Datos y Estadísticas. Por ejemplo, seleccione un DPP normal graficado anteriormente.
2. Desde el menú Analizar, seleccione Sombrear Debajo de Función.

452 Cómo usar Datos y Estadísticas
El cursor se convierte en una línea vertical punteada y el límite +/- ˆ se despliega cuando usted posiciona el ratón cerca del límite de la izquierda o de la derecha. Usted puede hacer clic cuando ˆ se despliegue para configurarlo como un límite.
3. Seleccione un punto en la curva y haga clic para indicar dónde comenzar a sombrear debajo de la función. La dirección en la cual usted se mueve determina si la región sombreada está en la izquierda, en la derecha o en el centro de la curva.
4. Seleccione un punto en la curva y haga clic para indicar el límite final del área sombreada. Una región debajo de la función se sombrea con base en los puntos que usted seleccionó.
Usted puede trabajar con Sombrear Debajo de Función de las siguientes maneras:
– Seleccione la región para desplegar los valores para los puntos de los datos en el área sombreada.
– Para eliminar el sombreado, haga clic con el botón derecho o / haga clic en la región sombreada y elija Eliminar Región Sombreada.
– Para cambiar el color de relleno del área sombreada, haga clic con el botón derecho o / haga clic en la región sombreada, elija Color, elija Rellenoy haga clic en un color.
– Use el valor del diagrama para configurar el límite para un número exacto. Cuando un límite para sombrear se configura para un valor trazado, usted podrá cambiar el valor trazado para actualizar el sombreado.
– Edite la región sombreada al hacer clic y arrastrar la orilla del límite inicial o final.

Cómo usar Datos y Estadísticas 453
Cómo usar el Trazado de GráficosEl Trazado de Gráficos le permite moverse desde un punto en un gráfico hacia otro, con el fin de analizar las variaciones en los datos. Usted puede usar el modo de Trazado de Gráficos para explorar los datos para los siguientes gráficos.
• Se grafica desde Trazar Función y Mostrar DPP Normal
• Curvas de distribución (creadas en la aplicación de Listas y Hoja de Cálculo)
• Líneas móviles
• Regresiones
• Diagramas de caso
• Diagramas de puntos
• Diagramas de dispersión y diagramas de líneas X-Y
• Diagramas de cajas
• Histogramas
• Gráficos de barras
• Gráficos circulares
1. Desde el menú Analizar , seleccione Trazado de Gráfico.
2. Presione ¡ o ¢ para moverse por el diagrama.
Las representaciones de los datos se agrandan y despliegan un contorno remarcado conforme usted se mueve a lo largo de los mismos en el modo de Trazado.
Personalización del espacio de trabajo
Cómo trabajar con color Todos los puntos de los datos para una variable trazada se despliegan en el mismo color para distinguirlos de los puntos de los datos de otras variables. Los datos trazados por categoría y los diagramas de dispersión se despliegan en forma automática en diferentes colores para ayudarle a distinguir los datos.
Para enfatizar o distinguir ciertas partes de su trabajo, usted puede cambiar el color predeterminado para los datos de una variable.
• Aplique colores de relleno a los objetos, como el sombreado, o cambie el color para los puntos de los datos de una variable.

454 Cómo usar Datos y Estadísticas
• Aplique color en las líneas trazadas (como las líneas de regresión) o líneas móviles.
Los dispositivos portátiles TI-Nspire™ sin color muestran los objetos de color en tonos de gris. La información de color se conserva en el documento a menos que usted cambie el color en el dispositivo portátil. Si decide hacerlo, podrá trabajar en modo de escala de grises para ver objetos en el software de escritorio de manera similar a la que aparecen en el dispositivo portátil.
Cómo insertar una imagen de fondoCuando usa el software de computadora, puede insertar una imagen de fondo para una página de Datos y Estadísticas. El formato de archivo de la imagen puede ser .bmp, .jpg o .png.
1. En el menú Insertar, seleccione Imagen.
2. Navegue a la imagen que desea insertar.
3. Selecciónela y luego haga clic en Abrir.
La imagen se inserta como fondo.
Para obtener más información, consulte el capítulo Trabajo con imágenes.
Cómo trabajar con textoLa herramienta de Insertar Texto le permite escribir texto para describir los detalles relacionados con los diagramas en el área de trabajo.
1. Desde el menú Acciones , seleccione Insertar Texto.
Se desplegará un cuadro de texto.
2. Escriba notas o descripciones en el cuadro de texto.
3. Personalice el texto para adecuarlo a sus necesidades.
– Mueva el cursor sobre las orillas del cuadro de texto para arrastrar los bordes y cambiar el ancho o la altura.

Cómo usar Datos y Estadísticas 455
– Haga clic y agarre el cuadro de texto para moverlo cerca de los objetos que se relacionan con el texto.
– Desplácese para ver el texto adicional en un cuadro al hacer clic en las flechas de la orilla superior e inferior.
– Haga clic afuera del cuadro de ingreso de texto para salir de la herramienta de Texto.
– Oculte el texto al seleccionar el menú de Acciones y seleccionar Ocultar Texto.
– Cambie el color del texto.
Cómo ajustar valores de variable con un deslizadorUn deslizador le permite explorar con facilidad los efectos del ajuste de una variable numérica a través de un rango de valores. Usted puede controlar la ubicación y la apariencia visual de un deslizador, así como su rango de ajuste y el tamaño de sus pasos.
À Deslizador horizontal que muestra el nombre de variable, el valor actual y el rango.
Á Deslizador vertical
 "Control" del deslizador que usted puede arrastrar para ajustar el valor actual de la variable
à Trayecto del deslizador
Ä Deslizadores minimizados con flechas para ajustar el valor actual de la variable
Â
À
Á
Ã
Ä

456 Cómo usar Datos y Estadísticas
Cómo insertar un deslizadorUsted puede insertar deslizadores en una página de Gráficos, una página de Geometría o una página de Datos y Estadísticas.
1. Desde el menú Acciones , seleccione Insertar Deslizador.
Se adjunta una imagen gris de un deslizador horizontal con configuraciones predeterminadas al cursor.
2. Arrastre para posicionar el deslizador y haga clic para soltarlo.
3. Presione · para aceptar el nombre predeterminado (como V1) o escriba el nombre de una variable numérica que desee asignarle y luego presione ·.
Cómo configurar el deslizadorUsted puede cambiar muchas configuraciones del deslizador, como Mínimo y Máximo, al hacer clic en las partes del deslizador. Algunas configuraciones, como el Tamaño de los Pasos, son accesibles únicamente a través del diálogo de Configuraciones de Deslizador.
1. Haga clic con el botón derecho en el deslizador para desplegar su menú de contexto y seleccione Configuraciones para desplegar el diálogo de Configuraciones de Deslizador.
Dispositivo portátil: Coloque el cursor en el deslizador, presione / b y seleccione Configuraciones.
2. Use el diálogo de Configuraciones de Deslizador para ingresar las configuraciones para el deslizador. Cada configuración se describe a continuación. Las configuraciones que aceptan un valor numérico también aceptan una expresión que se evalúa a un valor numérico.
VariableEspecifica cuál variable está asignada al deslizador. Escriba un nombre de variable numérica disponible o haga clic en la flecha desplegable y seleccione un nombre de la lista.
ValorConfigura el valor actual de la variable.

Cómo usar Datos y Estadísticas 457
MínimoConfigura el valor más bajo en el rango del deslizador (punto del extremo izquierdo o de la parte inferior en la pista).
MáximoConfigura el valor más alto en el rango del deslizador (punto del extremo derecho o de la parte superior en la pista).
Tamaño de PasosConfigura el tamaño del incremento entre los valores. La configuración predeterminada es Automática. Para ingresar un tamaño específico, haga clic en la flecha desplegable, seleccione Ingresar Tamaño y escriba un valor numérico positivo.
Estilo Haga clic en la flecha desplegable para elegir Horizontal o Vertical.
Desplegar DígitosEspecifica el formato de despliegue del valor actual de la variable. Elija Auto para desplegar el valor de acuerdo con la opción de Configuraciones de Documento. Haga clic en la flecha desplegable para elegir de entre los formatos de punto flotante o fijo.
Mostrar VariableMuestra u oculta el nombre de variable en el deslizador.
Mostrar EscalaMuestra u oculta la escala en un deslizador maximizado.
Cómo ajustar el valor actual de la variable de un deslizador.
Después de configurar un deslizador, use uno de estos métodos para ajustar el valor actual:
– Agarre el control del deslizador ( o ) y arrástrelo.
– Haga clic en el control del deslizador y luego presione 9, :, 7, u 8.
– Haga clic después de “=” o presione e conforme sea necesario para seleccionar el valor actual y escriba un valor numérico.
– Haga clic en una nueva posición en la pista.
Nota: Siempre que el valor actual de la variable esté afuera del rango definido del deslizador, el control no se desplegará. Para llevar el valor hacia adentro del rango del deslizador, haga clic en la pista o las flechas del deslizador.

458 Cómo usar Datos y Estadísticas
Cómo reposicionar un deslizador en la páginaAgarre y arrastre cualquier espacio vacío en el rectángulo de la selección del deslizador o haga clic en un espacio vacío en el deslizador y luego presione 9, :, 7 u 8.
Cómo minimizar un deslizadorPara minimizar un deslizador y desplegar sólo el nombre de variable, el valor actual y las flechas de dirección, acceda al menú de contexto del deslizador y seleccione Minimizar.
Para minimizar más un deslizador y mostrar sólo las flechas, acceda a su menú de contexto y desmarque Mostrar Variable.
Cómo expandir un deslizadorAgarre el punto final Mínimo o Máximo en la pista y arrástrelo.
Nota: Expandir o encoger un deslizador afecta únicamente la longitud de la pista. Los valores Mínimo y Máximo no cambian.
Cómo animar un deslizadorUn deslizador animado avanza en forma repetida a lo largo de su rango, con el uso del Tamaño de Pasos del deslizador.
Acceda al menú de contexto del deslizador y seleccione Animar.
Nota: Para detener la animación, haga clic en Detener Animación. La animación también se detiene si usted bloquea la variable asociada del deslizador.
Cómo eliminar un deslizadorAl eliminar un deslizador no se borra la variable asociada con el deslizador.
1. Haga clic en el rectángulo de selección del deslizador para seleccionarlo.
2. Presione ..

Cómo usar Datos y Estadísticas 459
Consejos para usar los deslizadores
Use varios deslizadores para una variable• Usted puede asignar la misma variable a varios deslizadores. Esto le
permite ver el efecto del ajuste de una variable por medio de diferentes tamaños de pasos o a lo largo de distintos rangos.
Deseleccione un deslizador• Para deseleccionar un deslizador, haga clic en otra parte del área de
trabajo, presione d, o bien presione e e para moverse a otro elemento en el área de trabajo.
Asocie una variable diferente con un deslizador• Haga clic en el cuadro de texto para el nombre de variable y escriba el
nombre de la variable numérica a usar.
• Con el deslizador activo, haga clic en el botón h para seleccionar una variable de la lista.
Estadística inferencialPuede explorar pruebas de hipótesis y distribuciones de probabilidad en la aplicación Datos y Estadísticas después de introducir los datos en una página de Listas y Hoja de Cálculo.
Cómo dibujar diagramas de estadística inferencialEl siguiente ejemplo usa la opción Dibujar de la función normCdf() (dpA normal) para trazar un modelo de distribución.
1. En una página de Listas y Hoja de Cálculo, seleccione la celda de fórmula de columna (la segunda celda de arriba a abajo) en la columna A.
2. En el menú Estadística, seleccione Distribuciones y seleccione dpA normal.

460 Cómo usar Datos y Estadísticas
3. Introduzca los parámetros del diagrama en el asistente dpA normal.
4. Haga clic en la casilla Dibujar para ver la distribución graficada y sombreada en Datos y Estadísticas.
Nota: la opción Dibujar no está disponible en todas las distribuciones.
5. Seleccione Aceptar.
Exploración de diagramas de estadística inferencialDespués de dibujar el diagrama en el ejemplo anterior, usted puede explorar el efecto de cambiar el límite superior.
En el diagrama Datos y Estadísticas, arrastre la línea vertical que representa el límite superior hacia la izquierda o la derecha.
Al arrastrarla, la fórmula se actualiza y el área sombreada se vuelve a calcular.

Uso de Notas 461
Uso de Notas
La aplicación Notas le permite crear y compartir documentos de texto utilizando el software TI-Nspire™ para el dispositivo portátil y computadoras. Utilice Notas para:
• Crear apuntes de estudio para reforzar el aprendizaje, demostrar su comprensión de los conceptos de la clase y para preparar exámenes.
• Realizar ediciones en colaboración mediante la asignación de diferentes funciones a quienes utilicen el documento, de manera que todos los cambios aparezcan en un formato de texto diferente.
• Crear expresiones matemáticas.
• Realizar cálculos utilizando cajas de expresiones matemáticas.
Cómo comenzar con la aplicación NotasPara agregar una página en blanco de Notas a un documento existente o a un documento nuevo:
• En un documento nuevo, seleccione Agregar notas desde el menú.
• En un documento existente, seleccione Notas desde el menú Insertar.
• Desde un dispositivo portátil, haga clic en para abrir un nuevo documento con una página de apuntes o para agregar una página de apuntes a un documento abierto.
El área de trabajo de Notas se muestra en el modo Predeterminado.
Utilización del menú de NotasLas opciones del menú de Notas le permiten:
• Realizar acciones como evaluar expresiones y obtener expresiones aproximadas

462 Uso de Notas
• Seleccionar una plantilla:
– Preguntas y Respuestas para preguntas y respuestas
– Prueba para una estructura de esquema que contenga enunciados y razones
– Predeterminado para el ingreso de texto de manera libre
• Insertar expresiones matemáticas, figuras, comentarios o imágenes
• Formatear el texto de un apunte
• Personalizar una expresión matemática
• Realizar cálculos
Cómo abrir NotasEn su escritorio, los iconos del menú de Notas se despliegan en el panel del Conjunto de Herramientas de Documentos. Con la aplicación de
Notas activa, haga clic en para abrir el menú de Notas.
En un dispositivo portátil, presione b para abrir el menú de Notas.

Uso de Notas 463
À Menú de herramientas de Notas – Este menú está disponible en cualquier momento en que usted esté en el área de trabajo de Notas.
Á Área de trabajo de Notas -- El área donde usted introduce y formatea texto.
Cómo usar las plantillasUse las opciones en el menú de Plantillas para seleccionar un formato para su página de Notas.
Nombre de Menú
Opción de menú Función
2: Plantillas
1: Preguntas y Respuestas
Crea una plantilla para introducir texto de preguntas y respuestas.
2: PruebaCrea una plantilla para introducir texto de enunciados y razones.
3: PredeterminadoLe permite introducir texto en forma libre.
À
Á

464 Uso de Notas
Cómo seleccionar una plantillaRealice los siguientes pasos para seleccionar y aplicar una plantilla:
1. Desde el menú de Notas, haga clic en .
2. Desde el menú desplegable, seleccione la plantilla que desea aplicar.
Dispositivo Portátil: Desde el área de trabajo de Notas, presione b y después presione ¢ para desplegar las opciones del menú.
Se desplegará la página de Notas en el formato que usted seleccionó.
Cómo usar la plantilla de Preguntas y RespuestasUse la plantilla de Preguntas y Respuestas para crear preguntas y respuestas. Usted puede mostrar u ocultar la respuesta, de manera que puede crear preguntas para revisión y ocultar las respuestas. Cuando usa el documento como ayuda para estudio, usted puede verificar que sus respuestas sean correctas.
Presione e para mover el cursor del texto entre las áreas de Pregunta y Respuesta de la plantilla.
Cómo usar la plantilla de correcciónLa plantilla de corrección provee una estructura de descripción para los enunciados y las razones correspondientes.
Presione e para mover el cursor del texto entre las áreas de Enunciados y Razones de la plantilla.
4: Ocultar respuesta (Preguntas y Respuestas)
Cambia para mostrar u ocultar la Respuesta en un formato de Preguntas y Respuestas.

Uso de Notas 465
Cómo formatear el texto en NotasUse las herramientas de formateo del menú de opciones de Texto para especificar texto en negritas, itálicas, subrayado, subíndice o superíndice.
Nombre de Menú
Opción de menú Función
4: Formato
2: NegritasCambia el texto seleccionado entre negritas y normal, además de que elimina todo el demás formateo.
3: ItálicasCambia el texto seleccionado entre itálicas y normal, además de que elimina todo el demás formateo.
4: SubrayadoCambia el texto seleccionado entre subrayado y normal, además de que elimina todo el demás formateo.
5: SubíndiceCambia el texto seleccionado entre subíndice y normal, además de que elimina todo el demás formateo.

466 Uso de Notas
Cómo seleccionar textoSeleccione el texto.
– Arrastre desde el punto inicial hasta el punto final para seleccionar el texto.
– Dispositivo portátil: Si está usando la plantilla de Preguntas y Respuestas o de Corrección, presione e para colocar el cursor en el área que contiene el texto. Use la tableta sensible al tacto para colocar el cursor en el inicio o el final del texto a seleccionar. Mantenga presionado g y use la tableta sensible al tacto para seleccionar el texto.
Cómo aplicar un formato de textoPara aplicar un formato de texto, seleccione el texto en el área de trabajo de Notas y realice lo siguiente:
– En el menú de Formato, seleccione el nombre del formato que va a aplicar.
– Dispositivo portátil: Presione b para desplegar el menú de Notas. En el menú de Formato, seleccione el nombre del formato que va a aplicar.
Nota: Usted puede restaurar el texto a normal al reaplicar el mismo formato.
6: SuperíndiceCambia el texto seleccionado entre superíndice y normal, además de que elimina todo el demás formateo.

Uso de Notas 467
Uso de colores en NotasCuando trabaje en la aplicación Notas desde el escritorio, utilice las
opciones (color de relleno) o (color del texto) de la barra de herramientas del espacio de trabajo de Documentos para resaltar palabras, cálculos y fórmulas.
También puede aplicar color a un texto cuando trabaja en la aplicación Notas de TI-Nspire™ CX Handheld.
Nota: Si transfiere un documento que contiene color a TI-Nspire™ Handheld, los colores se convertirán a una escala de grises.
Cómo cambiar los colores del textoDe manera predeterminada, el texto de la aplicación Notas es de color negro. Siga estos pasos para cambiar el color del texto.
1. Seleccione el texto al que le desea cambiar el color. Puede seleccionar una oración, una frase, una palabra o una sola letra. Puede seleccionar también un cálculo o una fórmula.
2. Desde la barra de herramientas del espacio de trabajo de
Documentos, haga clic en .
Desde un dispositivo portátil, presione ~, luego seleccione Editar > Color de texto.
3. Cuando se muestre la paleta de colores de texto, haga clic en un color para aplicarlo al texto seleccionado.
Aplicación de un color de fondoUtilice un color de fondo para resaltar texto en un apunte utilizando la herramienta color de relleno para aplicar un color de fondo. Siga estos pasos para aplicar un color de fondo.
1. Seleccione el texto que desea resaltar con un color de fondo.
2. Desde la barra de herramientas del espacio de trabajo de
Documentos, haga clic en .
Desde un dispositivo portátil, presione ~, luego seleccione Editar > Color de relleno.
3. Cuando se muestre la paleta de colores de relleno, haga clic en un color para aplicarlo al área seleccionada.

468 Uso de Notas
Inserción de imágenesCuando trabaje en la aplicación Notas desde el escritorio, utilice la opción Imágenes en el menú Insertar para agregar una imagen a una página de Notas.
Nota: La opción para insertar imágenes no está disponible si trabaja desde un dispositivo portátil. Sin embargo, puede transferir un archivo que contenga una imagen desde su computadora TI-Nspire™ CX Handheld y los colores se conservarán. Si transfiere el archivo a TI-Nspire™ Handheld, los colores de la imagen se convertirán a una escala de grises.
1. Seleccione Insertar > Imagen desde la barra de herramientas del espacio de trabajo de Documentos. Se abrirá la ventana Insertar imágenes.
2. Ubique la carpeta donde se encuentra guardada la imagen.
3. Seleccione la imagen, luego haga clic en Abrir para insertar la imagen en el área de trabajo de Notas. Los tipos de archivos válidos son .jpg, .png o .bmp.
4. Para escribir texto alrededor de la imagen, coloque el cursor en frente o detrás de la imagen y luego escriba el texto.
Cómo cambiar el tamaño de una imagenSiga estos pasos para cambiar el tamaño de una imagen.
1. Haga clic en la imagen para seleccionarla.
2. Mueva el puntero del mouse al borde de la imagen. El puntero se convertirá en un símbolo con flechas hacia la izquierda y hacia la derecha.
3. Haga clic con el mouse y manténgalo presionado para activar la herramienta {, luego arrastre la imagen para hacerla más pequeña o más grande.
4. Suelte el botón del mouse cuando la imagen alcance el tamaño deseado.
Para obtener información detallada acerca de la inserción de imágenes, consulte el capítulo Uso de imágenes.
Cómo insertar expresiones matemáticas, formas o comentariosCuando trabaje con la aplicación de Notas en un dispositivo portátil, abra el menú de Insertar para insertar una expresión matemática, una forma o un comentario.

Uso de Notas 469
Cómo insertar comentariosUsted puede insertar comentarios del Profesor o Revisor en una aplicación de Notas. Los comentarios son fáciles de distinguir del texto original.
1. Defina el tipo de comentarios que va a insertar (Profesor o Revisor):
– En el menú de Insertar, seleccione Comentario y seleccione Profesor o Revisor.
– Dispositivo portátil: Mientras esté en el área de trabajo de Notas, presione b para desplegar el menú de Notas. Presione Insertar > Comentario y presione Profesor o Revisor.
2. Introduzca su texto.
El texto que introduzca aparecerá en itálicas.
Nombre de Menú
Opción de menú Función
3: Insertar
1: Cuadro Matemático - / M
Le permite insertar una expresión matemática.
2: FormaMarca el texto seleccionado como un ángulo, triángulo, círculo, línea, segmento, rayo o vector.
3: ComentarioLe permite introducir texto en itálicas y con prefacio del Profesor o Revisor.

470 Uso de Notas
Cómo insertar símbolos de forma geométricaUsted puede usar símbolos de forma geométrica para designar el texto seleccionado como objetos geométricos tales como un ángulo, círculo o segmento de línea.
Para insertar un símbolo de forma, coloque el cursor donde desea insertarlo y realice lo siguiente:
– En el menú de Insertar, seleccione Formas y seleccione la forma que va a aplicar.
– Dispositivo portátil: Presione b para desplegar el menú de Notas. En el menú de Insertar, seleccione Formas y seleccione la forma que va a aplicar.
Cómo introducir expresiones matemáticasUsted puede incluir expresiones matemáticas en el texto de Notas, utilizando las mismas herramientas que en otras aplicaciones de TI-Nspire™.

Uso de Notas 471
Los cuadros de expresiones matemáticas tienen atributos que le permiten controlar la manera en que se despliega la expresión.
Cómo introducir una expresión1. En el área de trabajo de Notas, coloque el cursor donde desea la
expresión. Después realice lo siguiente:
– Windows®: En el menú de Insertar, seleccione Cuadro de Expresión Matemática o Ctrl + M.
Nombre de Menú
Opción de menú Función
5: Opciones de cuadro matemático
1: Atributos de Cuadro Matemático
Cuando se selecciona un cuadro matemático, esta opción abre un cuadro de diálogo que le permite personalizar el cuadro matemático. Usted puede ocultar o mostrar la entrada o la salida, desactivar el cálculo para el cuadro, insertar símbolos, cambiar las configuraciones de despliegue y de ángulo, así como permitir o no permitir el ajuste de expresiones y el despliegue del indicador de advertencia después de que se han descartado. Usted puede cambiar los atributos de varios cuadros matemáticos seleccionados al mismo tiempo.
2: Mostrar información de advertencia
Despliega un indicador de advertencia después de que la advertencia se ha descartado.
3: Mostrar errorDespliega un error después de que el error se ha descartado.

472 Uso de Notas
– Macintosh®: Presione ì“+ M.
– Dispositivo portátil: Presione b para desplegar el menú de Notas. En el menú de Insertar, seleccione Cuadro de Expresión Matemática.
2. Escriba la expresión. Usted puede usar el Catálogo, si es necesario, para insertar una función, comando, símbolo o plantilla de expresión.
Cómo evaluar y aproximar expresiones matemáticasUsted puede evaluar o aproximar una o más expresiones y desplegar los resultados. Usted también puede convertir el texto seleccionado y varios cuadros de expresiones matemáticas en un solo cuadro de expresión matemática. Notas actualiza en forma automática las expresiones y cualquier variable utilizada.
Nombre de Menú
Opción de menú Función
1: Acciones
1: Evaluar - ·Evalúa la expresión.
2: Aproximar / · Aproxima la expresión.
3: Evaluar y ReemplazarReemplaza la parte de la expresión seleccionada con el resultado.
4: DesactivarDesactiva el elemento actual o seleccionado (cuadro o cuadros).
5: Desactivar TodoDesactiva todos los cuadros en la aplicación de Notas actual.
6: Activar Activa el elemento previamente desactivado actual o seleccionado.
7: Activar TodoActiva todos los cuadros en la aplicación de Notas actual.

Uso de Notas 473
Cómo evaluar o aproximar una expresiónPara evaluar o aproximar una expresión, coloque el cursor en cualquier parte del cuadro de expresión matemática y realice lo siguiente:
– Windows®: En el menú de Acciones, seleccione Evaluar o Aproximar. Usted también puede usar Intro para evaluar o Ctrl + Intro para aproximar.
– Macintosh®: Presione “ + Intro para aproximar.
– Dispositivo portátil: Presione b para desplegar el menú de Notas. En el menú de Acciones, seleccione Evaluar.
El resultado reemplaza la expresión.
Cómo evaluar parte de una expresiónPara evaluar parte de una expresión, seleccione el texto o parte de la expresión matemática. Después realice lo siguiente:
– En el menú de Acciones, seleccione Evaluar y Reemplazar.
– Dispositivo portátil: Presione b para desplegar el menú de Notas. En el menú de Acciones, seleccione Evaluar Selección.
El resultado reemplaza sólo la parte seleccionada.
Cómo dividir cálculos largosAlgunos cálculos pueden llevarse mucho tiempo. Notas indica que el dispositivo portátil está realizando un cálculo largo al desplegar un icono de ocupado. Si un cálculo se está llevando más tiempo del que desea invertir, usted puede terminar el cálculo.
Para detener la función o el programa en progreso, realice lo siguiente:
– Windows®: Mantenga presionada la tecla F12 y presione Intro varias veces.
– Macintosh®: Mantenga presionada la tecla F5 y presione Intro varias veces.
– Dispositivo portátil: Mantenga presionada la tecla c y
presione · varias veces.
Cómo mostrar advertencias y erroresSi un cálculo en Notas da como resultado una advertencia o un error, usted puede ver de nuevo la advertencia o el error incluso después de que haya descartado en cuadro de diálogo.

474 Uso de Notas
Para desplegar una advertencia o un error en Notas después de que haya descartado el cuadro de diálogo, realice una de las siguientes opciones:
– Windows®: Haga clic con el botón derecho y seleccione Mostrar información de advertencia o Mostrar error.
– Macintosh®: ì“ + clic y seleccione Mostrar información de advertencia o Mostrar error.
Nota: Usted puede cambiar sus configuraciones de tal manera que las advertencias no aparezcan nunca. La función de mostrar los indicadores de advertencia se controla por medio del cuadro de diálogo de Atributos de Cuadro Matemático. Consulte Cómo cambiar los atributos de los cuadros de expresiones matemáticas.
Cómo convertir los elementos seleccionados en cuadros de expresiones matemáticas
Para convertir elementos en cuadros de expresiones matemáticas, primero seleccione el texto, o una combinación de texto con un cuadro de expresión matemática existente, para evaluar. Después realice lo siguiente:
– En el menú de Acciones, seleccione Convertir en Cuadro de Expresión Matemática. O haga clic con el botón derecho y seleccione Convertir en Cuadro de Expresión Matemática.
– Dispositivo portátil: Presione b para desplegar el menú de Notas y después presione Acciones > Convertir en Cuadro de Expresión Matemática.
El resultado reemplaza sólo la parte seleccionada.
Cómo desactivar cuadros de expresiones matemáticasLos cálculos están activados en forma predeterminada, lo que significa que los resultados se actualizan de manera automática cuando usted evalúa o aproxima una expresión. Si no desea que los resultados se actualicen en forma automática, usted puede desactivar un cuadro de expresión matemática, un grupo de cuadros, o bien la aplicación completa.
Como desactivar un cuadro o grupo de cuadrosPara desactivar un cuadro o grupo de cuadros, realice lo siguiente:
1. Seleccione el cuadro o cuadros que desea desactivar.
2. Desactive el cuadro o cuadros seleccionados:

Uso de Notas 475
– Windows®: Seleccione Acciones > Desactivar o haga clic con el botón derecho y seleccione Acciones > Desactivar.
– Macintosh®: Seleccione Acciones > Desactivar o ì“ + clic y seleccione Acciones > Desactivar.
– Dispositivo portátil: Presione b para desplegar el menú de Notas. En el menú de Acciones, seleccione Desactivar.
Nota: Usted puede actualizar manualmente un cuadro o cuadros desactivados al seleccionar el cuadro o cuadros y usar el proceso que se describe en Cómo evaluar y aproximar expresiones matemáticas.
Cómo desactivar todos los cuadros en la aplicación de NotasPara desactivar todos los cuadros en la aplicación de Notas, realice lo siguiente:
Con un documento abierto, coloque el cursor en la aplicación de Notas que desea desactivar y seleccione Desactivar Todo.
– Windows®: Seleccione Acciones > Desactivar Todo o haga clic con el botón derecho y seleccione Acciones > Desactivar Todo.
– Macintosh®: Seleccione Acciones > Desactivar o ì“ + clic y seleccione Acciones > Desactivar.
– Dispositivo portátil: Presione b para desplegar el menú de Notas. En el menú de Acciones, seleccione Desactivar.
Nota: Cuando usted usa esta opción en las plantillas de Preguntas y Respuestas y de Corrección, la función Desactivar Todo desactiva sólo los cuadros matemáticos en el área de trabajo actual.
Cómo cambiar los atributos de los cuadros de expresiones matemáticasUsted puede cambiar los atributos de uno o varios cuadros de expresiones matemáticas al mismo tiempo. Controlar los atributos de los cuadros de expresiones matemáticas le permite realizar lo siguiente:
• Muestre u oculte la entrada o salida, o bien evite el cálculo en el cuadro.
• Seleccione un separador de símbolos utilizando Insertar Símbolo.
• Elija el número de dígitos a desplegar en la salida de una expresión matemática.

476 Uso de Notas
• Seleccione las configuraciones de ángulo de manera que usted pueda usar mediciones de ángulos en radianes, grados y gradianes en la misma aplicación de Notas.
• Seleccione si permitirá que las expresiones matemáticas se ajusten.
• Seleccione si permitirá que los indicadores de advertencia se mostrarán u ocultarán.
Para cambiar los atributos de uno o más cuadros, realice lo siguiente:
1. Seleccione el cuadro o cuadros que desea cambiar.
2. En el menú de Opciones de Cuadro Matemático, seleccione Atributos de Cuadro Matemático.
3. Use los menús desplegables o los cuadros de selección para realizar sus selecciones.
4. Haga clic en OK para guardar o en Cancelar para abandonar el cambio.
Nota: Los cuadros de expresiones matemáticas se recalculan en forma automática después de que usted ha realizado los cambios de atributos y de que ha guardado los cambios.
Cómo deshacer cambios en los cuadros de expresiones matemáticas
Para deshacer los cambios que usted ha realizado en un cuadro de expresión matemática, haga clic en / Z.
Cómo usar cálculos en NotasEn la aplicación de Notas, las opciones del menú de Cálculos le permiten realizar cálculos. Los cálculos se describen en la siguiente tabla.
Información importante que debe saber• Notas no soporta los programas de edición. Use el Editor de
Programas en su lugar.
• Notas no soporta la ejecución de comandos de bloqueo o desbloqueo. Use la Calculadora en su lugar.
• Notas no despliega los resultados intermedios obtenidos con el comando "Desp". Use la Calculadora en su lugar.
• Notas no soporta cuadros de diálogo definidos por el usuario obtenidos con los comandos "SolicitarCad" o "Texto". Use la Calculadora en su lugar.

Uso de Notas 477
• Notas no soporta la ejecución de varios comandos de estadísticas que producen variable estad.
Nombre de Menú
Opción de menú Función
6: Cálculos
1: Definir variablesDefine una variable en una Nota utilizando la aplicación de la Calculadora.
2: NúmeroUse las herramientas desde el menú de Número de Calculadora, incluyendo Convertir a Decimal, Aproximar a Fracción, Factorizar , Mínimo Común Múltiplo, Máximo Común Divisor, Residuo, Herramientas de Fracción, Herramientas de Número y Herramientas de Números Complejos.
3: ÁlgebraUse las herramientas del menú de Álgebra de la Calculadora, incluyendo Solucionador Numérico, Solucionador de un Sistema de Ecuaciones Lineales, Herramientas para Polinomios.
4: CálculoUse las herramientas del menú de Cálculo, incluyendo Derivada Numérica en un Punto, Integral Definida Numérica, Suma, Producto, Mínima Función Numérica y Máxima Función Numérica.

478 Uso de Notas
3 (CAS): ÁlgebraUse las herramientas del menú de Álgebra de la Calculadora, incluyendo Solucionar, Factorizar , Expandir, Ceros, , Solucionador Numérico, Solucionador de Sistema de Ecuaciones , Herramientas para Polinomios, Herramientas de Fracción, Convertir Expresiones, Trigonometría, Complejo y Extracto.
4 (CAS): CálculoUse las herramientas del menú de Cálculo, incluyendo Derivada, Derivada en un Punto, Integral, Límite, Suma, Producto, Mínima Función, Máxima Función, Línea Tangente, Línea Normal, Longitud de Arco, Series, Solucionador de Ecuaciones Diferenciales, Diferenciación Implícita y Cálculos Numéricos.
5: ProbabilidadUse las herramientas del menú de Probabilidad de la Calculadora, incluyendo Factorial, Permutaciones, Combinaciones, Aleatorio y Distribuciones.
6: EstadísticaUse las herramientas del menú de Estadísticas de la Calculadora, incluyendo Cálculos Estadísticos, , Resultados Estadísticos, , Matemáticas de Listas, Operaciones de Listas y otras.
7: Matriz y VectorUse las herramientas del menú de Matriz y Vector de la Calculadora, incluyendo Crear, Transponer, Determinante, Forma Escalonada por Filas, Forma Escalonada y Reducida por Filas, Simultáneo y otras.

Uso de Notas 479
Cómo usar las sugerencias sobre el dispositivo portátilEn el dispositivo portátil, use la opción de Sugerencias para tener acceso a consejos rápidos para realizar las tareas.
1. Desde la aplicación de Notas, presione b y seleccione Sugerencias. Se abrirá el cuadro de diálogo de Sugerencias.
2. Use la barra de desplazamiento para moverse por las sugerencias.
3. Haga clic en OK para cerrar el cuadro de diálogo.
Cómo explorar Notas con ejemplosEsta sección le muestra cómo funciona la aplicación de Notas con otras aplicaciones para actualizar en forma automática los resultados.
Ejemplo #1: Cómo usar Notas para explorar raíces de una función cuadrática1. Abra un nuevo documento e inicie la aplicación de Notas.
2. Defina una función en un cuadro matemático, evalúe y oculte la salida usando los atributos del Cuadro Matemático.
8: FinanzasUse las herramientas del menú de Finanzas de la Calculadora, incluyendo Solucionador Financiero, Funciones VDAT, Amortización, Flujos de Efectivo, Conversiones de Interés y Días entre Fechas.
Nota: Para obtener más información acerca de cómo realizar las funciones de la Calculadora, consulte los temas en la documentación de la Calculadora.

480 Uso de Notas
3. Escriba algo más de texto, por ejemplo: “Las Raíces Reales de f1(x) son:”
4. En un nuevo cuadro matemático, escriba: poliRaíces(f1(x),x).
5. Presione · y oculte la entrada de este cuadro matemático al usar el cuadro de diálogo de atributos del Cuadro Matemático.
6. Use el icono de la barra de herramientas de Diseño de Página para seleccionar el diseño dividido.
7. Agregue la aplicación de Gráficos y diagrame f1(x).
Observe cómo las raíces de f1 cambian cuando la función se modifica en el Gráfico.

Uso de Notas 481
Ejemplo #2: Cómo usar Notas para explorar muestras de datosEn este ejemplo, creamos una distribución de muestras de la media de muestras dibujada a partir de una población dada. Podremos observar que la distribución de muestras toma forma para un tamaño de muestra dado y describir sus características. Usted puede cambiar la población y el tamaño de la muestra.
1. Configure la población y el tamaño de la muestra.
a) Escriba "Crear datos de muestra:"
b) Inserte un cuadro de expresión matemática y defina la población. Por ejemplo, escriba "población:=sec(n,n,1,50)".
c) Presione · y oculte la salida al usar el cuadro de diálogo de Atributos del Cuadro de Expresión Matemática.
d) Inserte un cuadro de expresión matemática y defina el tamaño de la muestra. Por ejemplo, escriba "tamaño:=5".
e) Presione · y oculte la salida al usar el cuadro de diálogo de Atributos del Cuadro de Expresión Matemática.
2. Configure la inicialización.
a) Escriba "Iniciar toma de muestras:"
b) Inserte un cuadro de expresión matemática y configure los valores iniciales para el número de muestras (num) y la lista de medias de muestra (sampmeans). Escriba:
"num:=0:sampmeans:={}"
c) Presione · y oculte la salida al usar el cuadro de diálogo de Atributos del Cuadro de Expresión Matemática.

482 Uso de Notas
d) Desactive el cuadro de expresión matemática al usar Acciones > Desactivar. La desactivación evitará que el contenido de ese cuadro matemático se sobreescriba cuando los valores para num y sampmeans cambien. El cuadro matemático desactivado se mostrará con el fondo de color claro.
3. Configure Datos y Estadísticas para la muestra.
a) Cambie el diseño de página e inserte Datos y Estadísticas.
b) Haga clic en el eje horizontal y agregue la lista de medias de muestra.
c) Cambie la configuración de la ventana: XMins=1 y XMax = 50.
d) Usted también puede configurar el diagrama de la media de las medias de la muestra al usar Analizar > Valor de Diagrama.
4. Ingrese las instrucciones para agregar datos.
a) Escriba "Crear nuevas muestras:"
b) Inserte una expresión matemática para definir la muestra (sample) y actualice el número de muestras y la lista de medias de muestra. Escriba:
"num:=num+1:sample:=randsamp(población,tamaño):sampmeans:=augment(sampmeans,{mean(sample)})"
c) Presione ·, oculte la salida y desactive el ajuste de expresión al usar el cuadro de diálogo de Atributos del Cuadro de Expresión Matemática.

Uso de Notas 483
d) Desactive el cuadro de expresión matemática al usar Acciones > Desactivar para evitar que el contenido del cuadro matemático se sobreescriba cuando los valores de num y sampmeans se reinicialicen.
e) Cree cuadros de expresiones matemáticas que desplieguen el número actual de experimentos (num), muestra (sample) y la lista de medias de muestra (sampmeans).

484 Uso de Notas
5. Ahora usted está listo para explorar. Agregue más muestras con tan sólo presionar · cuando usted esté en el cuadro de expresión matemática en la sección "Crear nuevas muestras".
Nota: Usted también puede automatizar el proceso de muestras al usar un bucle For ... EndFor .
Asimismo, usted puede cambiar el tamaño de la muestra y reiniciar el muestreo.

Cómo usar Preguntas para Estudiantes 485
Cómo usar Preguntas para Estudiantes
El profesor puede enviarle una pregunta en una variedad de tipos de formato. Usted puede recibir preguntas de opción múltiple, de respuesta abierta y de otros tipos. Esta sección le mostrará cómo responder los diferentes tipos de preguntas.
Cómo tener acceso a la Barra de Herramientas de PreguntaCuando usted abre un documento con una pregunta puede ver una barra de herramientas con cuatro opciones de herramientas. Si usted no ve este menú puede acceder a él al usar uno de los siguientes métodos:
Software:
En la Barra de Herramientas de Documentos, haga clic en el icono de
Paleta de Herramientas .
Dispositivo portátil:
Cuando esté en la pregunta, haga clic en b.
Cómo entender la la barra de herramientas de PreguntaCuando usted abre documentos que contienen preguntas, la barra de herramientas de Pregunta despliega cuatro herramientas disponibles:
Nombre de herramienta función de herramienta
Limpiar respuestas Le permite limpiar las respuestas de la pregunta actual o del documento.
Verificar respuesta Si su documento está en el modo de Autoverificación, haga clic aquí para ver la respuesta correcta. Usted no puede verificar respuestas para preguntas tipo examen.
Insertar Le permite insertar un cuadro de expresión en su respuesta.

486 Cómo usar Preguntas para Estudiantes
Cómo navegar en la aplicación de PreguntaUse el ratón, o si está usando un dispositivo portátil, use las flechas de la tableta sensible al tacto, para navegar a la respuesta correcta.
Use la tecla Tab para moverse entre los campos. Mayúsculas + Tab para moverse hacia atrás.
Tipos de preguntasExisten varios tipos de preguntas que a usted se le pueden hacer. La siguiente lista indica los tipos. Puede haber variaciones en un tipo, aunque la manera en que usted responda la pregunta es básicamente la misma para cada tipo.
• Opción múltiple
– Personalizada
– ABCD
– Verdadero/Falso
– Sí/No
– Siempre/A veces/Nunca
– De acuerdo/En desacuerdo
– Completamente de acuerdo/Completamente en desacuerdo
• Respuesta abierta
– Explicación
– Correspondencia de texto
• Ecuación
– y=
– f(x)=
• Puntos de coordenadas y lista
– (x,y) entrada numérica
– Punto(s) de colocación
Formato Haga clic en esta herramienta para formatear el texto seleccionado en su respuesta como subíndice o superíndice.
Nombre de herramienta función de herramienta

Cómo usar Preguntas para Estudiantes 487
– Lista(s)
Cómo responder preguntasEl diseño de pantalla general para todas las preguntas es el mismo. Primero está el área de pregunta, seguida de una barra horizontal separadora, y después está el área para que usted inserte su respuesta. Algunos tipos de preguntas tienen áreas de respuesta ligeramente diferentes. Consulte el resto de las imágenes de esta sección para ver estas diferencias.
Cómo verificar su respuestaSi su respuesta es de autoverificación, verá la opción de Verificar Respuesta disponible. Si no es así, estará en gris.
Software:
Seleccione el icono de Paleta de Herramientas .
Dispositivo portátil:
Haga clic en b.

488 Cómo usar Preguntas para Estudiantes
Opción MúltipleSeleccione una o más respuestas de la lista dependiendo del tipo de pregunta.
Las preguntas de opción múltiple permiten tener la posibilidad ya sea de respuestas múltiples correctas o bien de una sola respuesta correcta. Si se pueden dar varias respuestas, la respuesta será en forma de cuadro de comprobación. Si está permitida sólo una respuesta, la forma será un botón de opción (también conocido como botón de radio).
Nota: Si usted desea cambiar su respuesta en un cuadro de comprobación, seleccione la respuesta de nuevo y la selección se limpiará. Funciona como un conmutador. Para las preguntas de tipo opción, seleccione una nueva opción para marcar. La anterior se limpiará.
Software:Para responder la pregunta, use el ratón para seleccionar la respuesta.
Dispositivos portátiles: Usted puede usar la tableta sensible al tacto como usaría el ratón. De manera alternativa, usted puede presionar e para navegar hacia su
pregunta y después presione ·.
Ejemplo de preguntas de opción múltiple con cuadros (1) y botones de opción (2):
Nota: En la imagen anterior se presentan unos cuantos ejemplos ilustrados.
En el primer ejemplo, dado que hay más opciones de las que se ven en la pantalla, se despliega la barra de desplazamiento. Es importante que usted verifique que está viendo todas las respuestas posibles antes de elegir una respuesta
Dispositivo portátil: La primera imagen también es un ejemplo de cómo aparece la pantalla en un dispositivo portátil en comparación
1 2

Cómo usar Preguntas para Estudiantes 489
con el software. Las pestañas de la parte superior se usan para navegar a las diferentes preguntas (páginas y problemas) cuando se usa un dispositivo portátil.
Software: El software usa las barras de desplazamiento o el
ordenador de páginas en la barra de herramientas de
Documentos.
Respuesta abiertaEn las preguntas de respuesta abierta, use cualquier combinación de texto y expresiones matemáticas. Usted puede usar cualquier tecla y cualquier caracter.
Nota: Si su instructor le informa que esta es una pregunta de correspondencia exacta, esto significa que el instructor está usando un sistema de verificación automatizado y que usted debe responder la pregunta exactamente en la forma correcta. Por ejemplo, si la pregunta era "Dé el valor de X" y la respuesta correcta fue "15", responda sólo con el valor. No responda "El valor de X es 15 porque el valor de Y es 12". Esto se contaría como incorrecto porque no es una correspondencia exacta con la clave de respuesta.
Nota: El profesor puede decidir ignorar el texto en mayúsculas.
Ecuación
y= y f(x)Cuando usted recibe una pregunta de ecuación, ésta será una opción de "y=" o "f(x)=". Ambas formas funcionan igual. Introduzca su respuesta en el cuadro provisto.
La barra de desplazamiento interior es para ver todas
La barra de desplazamiento exterior es para moverse a
Software:

490 Cómo usar Preguntas para Estudiantes
Nota: Cuando usted responde una pregunta, los espacios, las diferencias entre mayúsculas y minúsculas, así como los paréntesis extras se ignoran. Asimismo, las respuestas que se dan en formato matemático se evalúan como correctas cuando son equivalentes. Por ejemplo, y=2x+1 es una correspondencia de texto para Y = 2 X + 1 y es equivalente a 3/4.
Ejemplo de pregunta y pregunta respondida:
Nota: Para introducir formatos matemáticos, usted puede usar la función de Utilidades.
1. Haga clic en el icono de Utilidades (software: o dispositivo portátil
t).
2. Seleccione el formato correcto, en el ejemplo de arriba, se usa el formato de fracción.
(Haga doble clic en el software para seleccionar o presione ·en el dispositivo portátil).
3. Ingrese los valores.
(Use la tecla Tab para ir al siguiente valor o para salir del cuadro de formato matemático).
Ejemplo utilizando el dispositivo portátil:
34---

Cómo usar Preguntas para Estudiantes 491
Software: Vea el siguiente ejemplo para obtener más detalles con el software.
Puntos de Coordenadas, Puntos de Colocación y Lista
Puntos de CoordenadasCuando responda una pregunta de punto de coordenadas, se le mostrará la pregunta y después se le presentarán dos cuadros para insertar su respuesta.
Ejemplo de respuesta completa:
Usted puede usar la función de Utilidades para introducir formatos matemáticos.
Nota: Para introducir formatos matemáticos, usted puede usar la función de Utilidades.
1
2
3

492 Cómo usar Preguntas para Estudiantes
1. Haga clic en el icono de Utilidades (software: o dispositivo portátil
t).
2. Seleccione el formato correcto, en este ejemplo, el formato de fracción.
(Haga doble clic en el software para seleccionar o presione · en el dispositivo portátil).
3. Ingrese los valores.
(Use la tecla Tab para ir al siguiente valor o para salir del cuadro de formato matemático).
Ejemplo de software del usuario:
Dispositivo portátil: Vea el ejemplo anterior para obtener más detalles sobre el software.
Puntos de ColocaciónUna pregunta de punto de colocación le colocará en forma automática en el modo correcto para colocar puntos en un gráfico que proporciona el instructor. En la pregunta, usted no puede alterar el gráfico ni sus valores, sólo puede insertar un punto.
Ejemplo de pregunta recibida:
1
2
3

Cómo usar Preguntas para Estudiantes 493
Cuando usted coloca el cursor sobre el gráfico, verá que el cursor toma la forma de un lápiz. Esto indica que usted puede colocar el punto.
Cómo colocar el puntoMueva el cursor a donde desea colocar un punto y haga clic para colocarlo.
Nota: Cuando se le presenta la pregunta con un fondo de cuadrícula, usted puede colocar el punto en cualquier ubicación, aunque una vez que lo haya colocado en uno de los puntos de la cuadrícula, éste siempre se fijará en la cuadrícula cuando se esté moviendo. Después de que se haya colocado en un punto de la cuadrícula, éste no se podrá mover entre los puntos de la cuadrícula.
Cómo mover un puntoPara mover un punto que se ha colocado en la pregunta:
Software:
Coloque el cursor sobre el punto que desea mover. El icono del cursor
cambiará a la forma de una mano . Haga clic y mantenga
presionado el ratón mientras se mueve.
Dispositivo portátil:
1. Coloque el cursor sobre el punto. El icono del cursor cambiará a la forma de una mano ø.
2. Haga clic en / y seleccione la tecla a (en la tableta sensible al tacto). Use la flecha de navegación de la tableta sensible al tacto para mover el punto.
3. Presione la tecla de selección a de nuevo para deseleccionar.

494 Cómo usar Preguntas para Estudiantes
Cómo eliminar un puntoPara eliminar un punto una vez que esté colocado en el panel del gráfico.
Software:
Ctrl + Z o Editar > Deshacer para limpiar la última acción.
o
Haga clic en Menú > Limpiar Respuestas > Pregunta Actual.
Usted también puede hacer clic en Menú > Limpiar Respuestas > Documento si desea limpiar todas las respuestas en todo el documento.
Dispositivo portátil:
Haga clic en b > Limpiar Respuestas > Pregunta Actual.
Usted también puede hacer clic en b > Limpiar Respuestas > Documento si desea limpiar todas las respuestas en todo el documento.
Lista(s)Usted puede responder preguntas de listas simplemente al poner los valores en las celdas de las columnas correctas.
Cuadrícula de fondo. Una vez que se coloca un punto en un punto de la cuadrícula, éste siempre se fijará en la cuadrícula.

Cómo usar Preguntas para Estudiantes 495

496 Cómo usar Preguntas para Estudiantes

Librerías 497
Librerías
¿Qué es una librería?Una librería es un documento de TI-Nspire™que contiene una colección de variables, funciones y/o programas que se han definido como objetos de librería.
A diferencia de las variables, funciones y programas ordinarios, que se pueden usar sólo dentro de un problema sencillo (el problema en el que se definen), los objetos de librería tienen acceso desde cualquier documento. Usted incluso puede crear objetos de librería pública que aparecen en el Catálogo de TI-Nspire™.
Por ejemplo, supongamos que usted ha creado el documento de librería matriz que contiene la función de librería pública diagwithtrace() y una función de librería privada errmsg().
La función diagwithtrace() despliega la diagonal de una matriz cuadrada y calcula el trazado de la matriz. Si su entrada no es una matriz cuadrada, la función llama a errmsg(), la cual entonces debe regresar una cadena de error apropiada.
Entonces usted podría usar la siguiente sintaxis para desplegar la diagonal y calcular el trazado de la matriz m definido en el problema actual:
matrix\diagwithtrace(m)

498 Librerías
Cómo crear librerías y objetos de libreríaSe considera un documento como una librería cuando se guarda o copia en la carpeta de librería designada. La ubicación predeterminada es:
• Windows®: Mis documentos\TI-Nspire\MiLib.
• Macintosh®: Documentos\TI-Nspire\MiLib.
• Dispositivo portátil: MiLib
Si se ha borrado la carpeta sin percibirlo, usted debe crearla antes de intentar usar librerías.
Usted puede definir objetos de librería al usar el Editor de Programa o la Calculator aplicación. Los objetos de librería se deben definir con un comando Define y deben residir en el primer problema de un documento de librería.
Nota: Si usted usa el Editor de Programa para definir una función o un programa de librería, deberá almacenar el objeto y también guardar el documento. Guardar el documento no almacena el objeto en forma automática. Para obtener más información, vea la sección “Programación”de la documentación.
Nombrar restricciones aplica a documentos de librería y objetos de librería.
• Un nombre de documento de librería debe ser un nombre de variable válido de entre 1 y 16 caracteres de longitud, y no debe contener un punto ni comenzar con un guión bajo.
• Un nombre de objeto de librería debe ser un nombre de variable válido de entre 1 y 15 caracteres de longitud. No debe contener un punto ni debe comenzar con un guión bajo.
Objetos de librería privada y públicaCuando defina un objeto de librería, usted debe designarla como privada (LibPriv) o pública (LibPub).
Define a=5a no es un objeto de librería.
Define LibPriv b={1,2,3}b es un objeto de librería privada.
Define LibPub func1(x)=x^2 - 1func1 es un objeto de librería pública.

Librerías 499
Un objeto de librería Privada no aparece en el Catálogo, pero usted puede acceder a él al escribir su nombre. Los objetos privados sirven bien como bloques de construcción que realizan tareas básicas de bajo nivel. Por lo general, los objetos de librería privada se requieren por las funciones y los programas públicos.
Un objeto de librería Pública aparece en la pestaña de librería del Catálogo después de que usted actualiza las librerías. Usted puede acceder a un objeto de librería pública a través del Catálogo o al escribir su nombre.
Sólo Macintosh®: En la versión 1.4 del software, un nombre de documento de librería no puede contener caracteres extendidos como Ö, á o ñ.
Nota: En programas y funciones definidos como públicos, se despliega automáticamente una línea de comentario (©) inmediatamente después de la línea Prgm o Func como ayuda en el Catálogo. Por ejemplo, usted podría mostrar un recordatorio de sintaxis ahí.
Cómo usar nombres cortos y largosSiempre que esté en el mismo problema donde un objeto está definido, usted puede acceder a él al ingresar su nombre corto (el nombre se da en el comando Define del objeto). Este es el caso para todos los objetos definidos, incluyendo objetos de librería privada, librería pública y aquellos que no son de librería.
Usted puede acceder a un objeto de librería desde cualquier documento al escribir el nombre largo del objeto. Un nombre largo consta del nombre del documento de librería del objeto seguido por una diagonal invertida "\" y seguido por el nombre del objeto. Por ejemplo, el nombre largo del objeto definido como func1 en el documento de librería lib1 es lib1\func1. Para escribir el caracter “\” en el dispositivo portátil, presione g p.
Nota: Si no puede recordar el nombre exacto o el orden de los argumentos requeridos para un objeto de librería privado, usted puede abrir el documento de librería o usar el Editor de Programa para ver el objeto. También puede usar getVarInfo para ver una lista de objetos en una librería.
Cómo usar objetos de libreríaAntes de usar una variable, función o programa de librería, asegúrese de haber seguido estos pasos:
• El objeto se ha definido con el comando Define y el comando especifica el atributo de LibPriv o LibPub.

500 Librerías
• El objeto reside en el primer problema de un documento de librería. El documento debe residir en la carpeta de librería designada y debe cumplir con los requisitos de nombre.
• Si usted definió el objeto con el Editor de Programa, entonces se ha almacenado usando Revisar Sintaxis y Almacenar desde el menú del Editor de Programa.
• Las librerías se han actualizado.
Cómo actualizar las libreríasActualice las librerías para hacer que los objetos de librería estén disponibles para sus documentos.
– Desde el menú de Herramientas , seleccione Actualizar librerías.
Dispositivo portátil: Presione / b y seleccione Actualizar librerías.
Cómo usar un objeto de librería pública1. Actualice las librerías.
2. Abra la aplicación de TI-Nspire™ en la que desea usar la variable, función o programa.
Nota: Todas las aplicaciones pueden evaluar funciones, aunque sólo las aplicaciones Calculadora y Notas pueden ejecutar programas.
3. Abra el Catálogo y use la pestaña de librería para encontrar e insertar el objeto.
4. Si se requieren argumentos, escríbalos adentro de los paréntesis.
Cómo usar un objeto de librería privada1. Actualice las librerías.
2. Abra la aplicación de TI-Nspire™ en la que desea usar la variable, función o programa.
Nota: Todas las aplicaciones pueden evaluar funciones, aunque sólo las aplicaciones Calculadora y Notas pueden ejecutar programas.
3. Escriba el nombre del objeto, como lib1\func1().
En el caso de una función o programa, siga siempre el nombre con paréntesis. Para escribir el caracter “\” en el dispositivo portátil, presione g p.
4. Si se requieren argumentos, escríbalos adentro de los paréntesis.

Librerías 501
Cómo crear accesos directos para objetos de libreríaUsted puede hacer que los objetos en una librería sean accesibles con más facilidad al usar libShortcut() para crear accesos directos hacia ellos. Esto crea un grupo de variables en el problema actual que contiene referencias a todos los objetos en el documento de librería especificado. Usted puede optar por incluir o excluir los objetos de librería privada.
Por ejemplo, supongamos que el documento de librería "linalg" contiene las funciones nombradas clearmat, cofactor, gausstep, help, inversestep, kernelbasis, rank y simultstep. Al ejecutar libShortcut(“linalg”,“la”) se crearía un grupo de variables que contendría los siguientes miembros:
la.clearmatla.cofactorla.gausstepla.helpla.inversestepla.kernelbasisla.rankla.simultstep
Usted puede consultar esos objetos de librería desde dentro del problema actual al escribir sus nombres de variable o al seleccionarlos desde el menú de Variables.
Para obtener detalles y un ejemplo del uso de libShortcut(), consulte la Guía de Referencias.
Librerías incluidasPara ayudarle a comenzar con las librerías, la instalación del software TI-Nspire™ incluye un documento de librerías con útiles funciones de Álgebra Lineal. La librería se llama linalg o linalgCAS y se instala en la carpeta de librerías designada.
Nota: Al actualizar el sistema operativo del dispositivo portátil o al reinstalar el software de la computadora se colocan todas las librerías incluidas en la carpeta predeterminada. Si usted ha editado un objeto en una librería incluida o ha reemplazado una librería incluida con su propio documento del mismo nombre, al actualizar o reinstalar se sobreescribirán sus cambios. Esto también podría ocurrir después de reemplazar las baterías o de reconfigurar el sistema del dispositivo portátil.

502 Librerías
Cómo restaurar una librería incluidaSi por descuido se borra o sobreescribe una librería incluida, usted puede restaurarla desde el DVD de instalación.
1. Abra el DVD y navegue hacia la carpeta libs .
2. Identifique la librería a restaurar, como linalg.tns o linalgCAS.tns para la librería de álgebra lineal.
3. Copie el archivo.
– Windows®: Copie el archivo en su carpeta de librerías designada. La ubicación predeterminada es Mis documentos\TI-Nspire\MiLib.
– Macintosh®: Copie el archivo en su carpeta de librerías designada. La ubicación predeterminada es Documentos\TI-Nspire\MiLib.
– Dispositivo portátil: Conecte el dispositivo portátil a su computadora, abra el software TI-Nspire™ Computer Link y copie el archivo de librería a la carpeta MiLib del dispositivo portátil.
4. Active los nuevos objetos de librería.
– Desde el menú de Herramientas del software de TI-Nspire™ , seleccione Actualizar librerías.
Dispositivo portátil: Presione / by seleccione Actualizar librerías.
Cómo cambiar la ubicación de la carpeta de librerías (sólo en la computadora)Usted puede cambiar la ubicación de la carpeta de librerías designada desde la carpeta MiLib predeterminada hacia cualquier carpeta en su disco o red local.
1. En el menú Archivo , seleccione Configuraciones > Opciones de teclado numérico. (Para el software TI-Nspire™ - Edición para Profesores, haga clic en Archivo > Configuraciones > SmartView Opciones.)
2. En el cuadro de diálogo Opciones, haga clic en Navegar y luego navegue hacia la carpeta que desea designar.

Librerías 503
3. Seleccione la carpeta y luego haga clic en OK.
4. En el cuadro de diálogo Opciones, haga clic en OK para cambiar a la carpeta seleccionada.
Notas:
• Al cambiar la carpeta designada no se mueven en forma automática los documentos de librería hacia la nueva carpeta. Para hacer accesibles los objetos en sus documentos de librería, usted debe mover los documentos hacia la nueva carpeta y luego actualizar las librerías.
• La ubicación de la carpeta designada se determina durante la instalación del software. En forma predeterminada, esta carpeta es:
– Windows®: Mis documentos\TI-Nspire\MiLib.
– Macintosh®: Documentos\TI-Nspire\MiLib.

504 Librerías

Como programar 505
Como programar
Usted puede crear funciones o programas definidos por el usuario al escribir sentencias de definición en la línea de ingreso de la Calculadora o al usar el Editor de Programas. El Editor de Programas ofrece algunas ventajas, lo cual se aborda en esta sección. Para obtener información sobre cómo definir programas y funciones en la Calculadora, consulte el capítulo "Calculadora".
Visión general del Editor de ProgramasEl Editor de Programas le ayuda a definir, editar y manejar funciones y programas definidos por el usuario.
• El editor tiene plantillas de programación y cuadros de diálogo para ayudarle a definir funciones y programas utilizando la sintaxis correcta.
• El editor le permite ingresar sentencias de programación de varias líneas sin requerir una secuencia de teclas especial para agregar cada línea.
• Usted puede crear con facilidad objetos de librería privada y pública (variables, funciones y programas). Para obtener detalles, consulte el capítulo "Librerías".
• Se puede acceder al editor desde el menú Insertar principal, así como desde el menú Funciones y Programas de la Calculadora.
Á
Â
À

506 Como programar
À Menú del Editor de Programas – Este menú está disponible en cualquier momento en que usted se encuentre en el área de trabajo del Editor de Programas con el uso del modo de vista Normal. En el dispositivo portátil, presione b para desplegar el menú.
Á área de trabajo del Editor de Programas.
 La línea de estado muestra la información del número de línea y el nombre de la función o el programa que se está editando. Un asterisco (*) indica que esta función está “sucia”, lo que significa que ha cambiado desde la última vez que se revisó su sintaxis y se almacenó.
Menú del Editor de Programas
Acciones
Nuevo Despliega un cuadro de diálogo para definir una nueva función o un nuevo programa.
Abrir Le permite abrir una función o un programa de librería existente para editar.
Importar Importa un programa o una función desde una librería.
Ver Le permite ver (y en forma opcional, editar) una función o un programa de librería existente.
Crear copia Le permite copiar la función o el programa actual.
Cambiar nombre Le permite renombrar la función o el programa actual.
Cambiar acceso de biblioteca
Le permite cambiar el nivel de acceso de un objeto de librería a privado (LibPriv), público (LibPub) o ninguno.
Insertar comentario Inserta un comentario (©) en la posición del cursor.
Buscar Despliega un cuadro de diálogo para buscar texto.

Como programar 507
Buscar y sustituir Le permite encontrar, y en forma opcional, reemplazar ocurrencias de texto especificado.
Ir a la línea Mueve el cursor hacia el número de línea especificado.
Atrás Le permite regresar con facilidad desde el Editor de Programas hasta la aplicación de la Calculadora o de Notas después de que ocurre un error de tiempo de ejecución.
Cerrar Cierra la función o el programa actual.
Revisar Sintaxis y Almacenar
Revisar sintaxis y guardar
Encuentra errores de sintaxis e intenta poner el cursor cerca del primer error. Si no hay errores, almacena la función o el programa actual.
Revisar sintaxis Encuentra errores de sintaxis e intenta poner el cursor cerca del primer error.
Definir variables
Local Inserta Local.
Definir Inserta Define.
Eliminar variable Inserta DelVar.
Func...EndFunc Inserta la plantilla Func...EndFunc .
Prgm...EndPrgm Inserta la plantilla Prgm...EndPrgm .
Bloquear Inserta Lock, unLock, or getLockInfo().
Control
If Inserta una sentencia If .
Acciones

508 Como programar
If...Then...EndIf Inserta la plantilla If...Then...EndIf .
If...Then...Else...EndIf Inserta la plantilla If...Then...Else...EndIf.
ElseIf...Then Inserta la plantilla ElseIf...Then.
For...EndFor Inserta la plantilla For...EndFor.
While...EndWhile Inserta la plantilla While...EndWhile.
Loop...EndLoop Inserta la plantilla Loop...EndLoop.
Try...Else...EndTry Inserta la plantilla Try...Else...EndTry.
ClrErr Inserta ClrErr.
PassErr Inserta PassErr.
errCode Inserta el nombre de la variable errCode.
warnCodes Inserta warnCodes().
Transferencias
Return Inserta return().
Cycle Inserta Cycle.
Exit Inserta Exit.
Lbl Inserta Lbl (etiqueta).
Go to Lbl Inserta Goto.
Stop Inserta Stop.
Entrada/Salida
Disp Inserta el comando Disp (desplegar).
Request Inserta el comando Request.
RequestStr Inserta el comando RequestStr.
Text Inserta el comando Text.
Control

Como programar 509
Cómo definir un programa o una función
Cómo iniciar un nuevo Editor de Programas1. Para iniciar el editor desde una página de la Calculadora
– Desde el menú Insertar , seleccione Editor de Programasy seleccione Nuevo.
Dispositivo portátil: Presione b 9 1 1.
2. Para iniciar el editor cuando no está en una página de la Calculadora,
– Desde el menú Insertar , seleccione Editor de Programas y seleccione Nuevo.
Modo
Mostrar dígitos Le permite seleccionar de entre varias configuraciones de punto Flotante y punto Fijo.
Ángulo Le permite seleccionar Radián, Grado, o Grado centesimal.
Formato exponencial Le permite seleccionar Normal, Científico o Ingeniería.
Real o complejo Le permite seleccionar Real, Rectangular o Polar.
Auto o aproximado Le permite seleccionar Resultados Automáticos o Aproximados.
CAS: Le permite seleccionar Resultados Automáticos, Aproximados o Exactos.
Formato vectorial Le permite seleccionar Rectangular, Cilíndrico o Esférico.
Base Le permite seleccionar Decimal, Hex, o Binario.
CAS: Sistema de unidades
Le permite seleccionar SI o Ing/EEUU.
Hallar Modo Inserts getMode().
Obtener información sobre idioma
Inserta getLangInfo().

510 Como programar
Dispositivo portátil: Presione / b 4 8 1.
3. Escriba un nombre para la función o el programa que usted está definiendo.
4. Seleccione Escribir (Programa o Función).
5. Configure el Acceso a Librería:
– Para usar la función o el programa sólo desde el documento y programa actual, seleccione Ninguno.
– Para hacer que la función o el programa sea accesible desde cualquier documento pero que no esté visible en el Catálogo, seleccione LibPriv.
– Para hacer que la función o el programa sea accesible desde cualquier documento y que también esté visible en el Catálogo, seleccione LibPub (Mostrar en el Catálogo). Para obtener detalles, consulte el capítulo "Librerías".
6. Haga clic en OK.
Se abrirá una nueva instancia del Editor de Programas, con una plantilla que coincidirá con las selecciones que usted hizo.
Cómo ingresar líneas en una función o un programaEl Editor de Programas no ejecuta los comandos ni evalúa expresiones conforme usted las ingresa. Sólo se ejecutan cuando usted evalúa la función o cuando ejecuta el programa.

Como programar 511
1. Si su función o programa requerirá que el usuario provea argumentos, escriba nombres de parámetro en los paréntesis que siguen al nombre. Separe los parámetros con una coma.
2. Entre las líneas Func y TerminarFunc (o Prgm y TerminarPrgm), ingrese las líneas de sentencias que conforman su función o programa.
– Usted puede escribir los nombres de las funciones y los comandos, o bien insertarlos desde el Catálogo.
– Una línea puede ser más larga que el ancho de la pantalla; si es así, usted podría tener que desplazarse para ver la sentencia completa.
– Después de escribir cada línea, presione ·. Esto inserta una nueva línea en blanco y le permite continuar ingresando otra línea.
– Use las teclas de flechas ¡, ¢, £y ¤ para desplazarse por la función o el programa e ingresar o editar comandos.
Cómo insertar comentarios1. Posicione el cursor en el final de la línea donde usted desea insertar
un comentario.
2. Desde el menú Acciones , seleccione Insertar Comentario.
3. Escriba el texto del comentario después del símbolo ©.
Cómo revisar la sintaxisEl Editor de Programas le permite revisar que la sintaxis sea correcta para la función o el programa.

512 Como programar
Desde el menú Revisar Sintaxis y Almacenar , seleccione Revisar Sintaxis.
Si el revisor de sintaxis encuentra cualquier error de sintaxis, desplegará un mensaje de error e intentará posicionar el cursor cerca del primer error para que usted pueda corregirlo.
Cómo almacenar la función o el programaUsted deberá almacenar su función o programa para que sea accesible. El Editor de Programas revisa la sintaxis en forma automática antes de almacenar.
Se desplegará un asterisco (*) en la esquina superior izquierda del Editor de Programas para indicar que la función o el programa no se ha almacenado.
Desde el menú Revisar Sintaxis y Almacenar , seleccione Revisar Sintaxis y Almacenar.
Si el revisor de sintaxis encuentra cualquier error de sintaxis, desplegará un mensaje de error e intentará posicionar el cursor cerca del primer error.
Si no se encuentra ningún error de sintaxis, se desplegará el mensaje "Almacenado exitosamente" en la línea de estado en la parte superior del Editor de Programas.
Nota: Si la función o el programa se define como un objeto de librería, usted también deberá guardar el documento en la carpeta de librería designada y actualizar las librerías para hacer que el objeto sea accesible para otros documentos. Para obtener detalles, consulte el capítulo "Librerías".
Cómo ver un programa o una función1. Desde el menú Acciones , seleccione Ver.

Como programar 513
2. Si la función o el programa es un objeto de librería, seleccione su librería desde la lista de Ubicación .
3. Seleccione el nombre de la función o del programa desde la lista Nombre .
La función o el programa se despliega en un visor.
4. Use las teclas de flecha para ver la función o el programa.
5. Si usted desea editar el programa, haga clic en Editar.
Nota: La selección Editar está disponible únicamente para las funciones y los programas definidos en el problema actual. Para editar un objeto de librería, usted debe abrir primero su documento de librería.
Cómo abrir una función o un programa para ediciónUsted puede abrir una función o un programa únicamente desde el problema actual
Nota: Usted no puede modificar un programa o una función bloqueada. Para desbloquear el objeto, vaya a la página de la Calculadora y use el comando Desbloquear .
1. Despliegue la lista de funciones y programas disponibles.

514 Como programar
– Desde el menú Acciones , seleccione Abrir.
2. Seleccione el elemento a abrir.
Cómo importar un programa desde una librería.Usted puede importar una función o un programa definido como un objeto de librería al Editor de Programas dentro del problema actual. La copia importada no está bloqueada, incluso si el original está bloqueado.
1. Desde el menú Acciones , seleccione Importar.
2. Seleccione el Nombre de Librería.
3. Seleccione el Nombre del objeto.
4. Si desea que el objeto importado tenga un nombre distinto, escriba el nombre bajo Importar como.
Cómo crear una copia de una función o un programaAl crear una nueva función o un nuevo programa, usted podría considerar más fácil comenzar con una copia del actual. La copia que usted crea no está bloqueada, incluso si el original está bloqueado.
1. Desde el menú Acciones , seleccione Crear Copia.
2. Escriba un nuevo nombre o haga clic en OK para aceptar el nombre propuesto.
3. Si usted desea cambiar el nivel de acceso, seleccione Acceso a Libreríay seleccione un nuevo nivel.

Como programar 515
Cómo renombrar un programa o una funciónUsted puede renombrar y (en forma opcional) cambiar el nivel de acceso de la función o del programa actual.
1. Desde el menú Acciones , seleccione Renombrar.
2. Escriba un nuevo nombre o haga clic en OK para aceptar el nombre propuesto.
3. Si usted desea cambiar el nivel de acceso, seleccione Acceso a Libreríay seleccione un nuevo nivel.
Cómo cambiar el nivel de acceso a librería1. Desde el menú Acciones , seleccione Cambiar Acceso a Librería.
2. Seleccione Acceso a Librería:
– Para usar la función o el programa sólo desde el problema actual de la Calculadora, seleccione Ninguno.
– Para hacer que la función o el programa sea accesible desde cualquier documento pero que no esté visible en el Catálogo, seleccione LibPriv.
– Para hacer que la función o el programa sea accesible desde cualquier documento y que también esté visible en el Catálogo, seleccione LibPub.
Cómo encontrar texto1. Desde el menú Acciones , seleccione Encontrar.

516 Como programar
2. Escriba el texto que desea encontrar y haga clic en OK.
– Si se encuentra el texto, éste se resalta en el programa.
– Si no se encuentra el texto, se desplegará un mensaje de notificación.
Cómo encontrar y reemplazar texto1. Desde el menú Acciones , seleccione Encontrar y Reemplazar.
2. Escriba el texto que desea encontrar.
3. Escriba el texto de reemplazo.
4. Haga clic en Reemplazar para reemplazar la primera ocurrencia después de la posición del cursor, o bien haga clic en Reemplazar Todo para reemplazar cada ocurrencia.
Nota: Si el texto se encuentra en una plantilla de matemáticas, se desplegará un mensaje para advertirle que su texto de reemplazo reemplazará la plantilla entera, no tan sólo el texto encontrado.
Cómo cerrar la función o el programa actual.Desde el menú Acciones , seleccione Cerrar.
Si la función o el programa tiene cambios no almacenados, usted recibe una indicación para revisar la sintaxis y almacenar antes de cerrar.

Como programar 517
Cómo ejecutar programas y evaluar funcionesDespués de definir y almacenar una función o un programa, usted podrá usarlo desde una aplicación. Todas las aplicaciones pueden evaluar funciones, aunque sólo las aplicaciones Calculadora y Notas pueden ejecutar programas.
Las sentencias de programa se ejecutan en orden secuencial (aunque algunos comandos alteran el flujo del programa). El resultado, si lo hay, se despliega en el área de trabajo de la aplicación.
• La ejecución del programa continúa hasta que alcanza la última sentencia o un comando Detener .
• La ejecución de la función continúa hasta que alcanza un comando Regresar .
• Para detener un programa o función de forma manual:
– Windows®: Mantenga presionada la tecla F12 y presione Enter varias veces.
– Macintosh®: Mantenga presionada la tecla F5 y presione Enter varias veces.
– Dispositivo portátil: Mantenga presionada la tecla c y
presione · varias veces.
Cómo usar nombres cortos y largosSiempre que esté en el mismo problema donde un objeto está definido, usted puede acceder a él al ingresar su nombre corto (el nombre se da en el comando Definir del objeto). Este es el caso para todos los objetos definidos, incluyendo objetos de librería privada, librería pública y aquellos que no son de librería.
Usted puede acceder a un objeto de librería desde cualquier documento al escribir el nombre largo del objeto. Un nombre largo consta del nombre del documento de librería del objeto seguido por una diagonal invertida "\" y seguido por el nombre del objeto. Por ejemplo, el nombre largo del objeto definido como func1 en el documento de librería lib1 is lib1\func1. Para escribir el caracter “\” en el dispositivo portátil, presione g p.
Nota: Si no puede recordar el nombre exacto o el orden de los argumentos requeridos para un objeto de librería privado, usted puede abrir el documento de librería o usar el Editor de Programa para ver el objeto. También puede usar obtInfoVar para ver una lista de objetos en una librería.

518 Como programar
Cómo usar una función o un programa de librería pública1. Asegúrese de que ha definido el objeto en el primer problema del
documento, que ha almacenado el objeto, que ha guardado el documento de librería en la carpeta MisLib y que ha actualizado las librerías.
2. Abra la aplicación de TI-Nspire™ en la que desea usar la función o el programa.
Nota: Todas las aplicaciones pueden evaluar funciones, aunque sólo las aplicaciones Calculadora y Notas pueden ejecutar programas.
3. Abra el Catálogo y use la pestaña de librería para encontrar e insertar el objeto.
- o -
Escriba el nombre del objeto. En el caso de una función o un programa, siga siempre el nombre con paréntesis.
4. Si el programa requiere que usted proporcione uno o más argumentos, escriba los valores o nombres de variable adentro de los paréntesis.
5. Presione ·.
Cómo usar una función o un programa de librería privadaPara usar un objeto de librería privada, usted deberá conocer su nombre largo. Por ejemplo, el nombre largo del objeto definido como func1 en el documento de librería lib1 is lib1\func1.
Nota: Si no puede recordar el nombre exacto o el orden de los argumentos requeridos para un objeto de librería privado, usted puede abrir el documento de librería o usar el Editor de Programa para ver el objeto.
1. Asegúrese de que ha definido el objeto en el primer problema del documento, que ha almacenado el objeto, que ha guardado el documento de librería en la carpeta MisLib y que ha actualizado las librerías.
libs2\func1()
libs2\func1(34,potencia)

Como programar 519
2. Abra la aplicación de TI-Nspire™ en la que desea usar la función o el programa.
Nota: Todas las aplicaciones pueden evaluar funciones, aunque sólo las aplicaciones Calculadora y Notas pueden ejecutar programas.
3. Escriba el nombre del objeto. En el caso de una función o un programa, siga siempre el nombre con paréntesis.
4. Si el objeto requiere que usted proporcione uno o más argumentos, escriba los valores o nombres de variable adentro de los paréntesis.
5. Presione ·.
Cómo ejecutar un programa o una función que no es de librería1. Asegúrese de que está en el mismo problema en el que se define la
función o el programa.
2. Escriba el nombre de la función o del programa en la línea de ingreso o presione h para seleccionar el nombre desde una lista.
Usted siempre deberá incluir un par de paréntesis después del nombre.
Si la función requiere que usted proporcione uno o más argumentos, escriba los valores o nombres de variable adentro de los paréntesis.
3. Presione ·.
Cómo interrumpir un programa en ejecuciónMientras se está ejecutando una función o un programa, se desplegará el cursor de ocupado } .
Para detener la función o el programa,
– Windows®: Mantenga presionada la tecla F12 y presione Enter varias veces.
– Macintosh®: Mantenga presionada la tecla F5 y presione Enter varias veces.
libs2\func1()
libs2\func1(34,potencia)
prog1()
prog1(34,potencia)

520 Como programar
– Dispositivo portátil: Mantenga presionada la tecla c y
presione · varias veces.
Se desplegará un mensaje. Para editar la función o el programa en el Editor de Programas, seleccione Ir a. El cursor aparecerá en el comando donde ocurrió la interrupción.
Cómo insertar valores en un programaUsted puede elegir entre varios métodos para proporcionar los valores que usa una función o un programa en los cálculos.
Cómo incrustar los valores dentro del programa o la funciónEste método es útil principalmente para los valores que deben ser los mismos cada vez que se usa el programa o la función.
1. Cómo definir el programa.
2. Ejecute el programa.
Cómo permitir que el usuario asigne los valores a las variablesUn programa o una función puede referirse a variables creadas con anterioridad. Este método requiere que los usuarios recuerden los nombres de variables y que asignen valores a los mismos antes de usar el objeto.
1. Cómo definir el programa.
2. Proporcione las variables y luego ejecute el programa.
Define calculatearea()=Prgm w:=3 h:=23.64 area:=w*hEndPrgm
calculatearea() :area 70.92
Define calculatearea()=Prgm area:=w*hEndPrgm

Como programar 521
Cómo permitir que el usuario proporcione los valores como argumentosEste método permite que los usuarios pasen uno o más valores como argumentos dentro de la expresión que llama al programa o a la función.
El siguiente programa, volcyl, calcula el volumen de un cilindro. Requiere que el usuario proporcione dos valores: altura y radio del cilindro.
1. Defina el programa volcyl .
2. Ejecute el programa para desplegar el volumen de un cilindro con una altura de 34 mm y un radio de 5 mm.
Nota: Usted no tiene que usar los nombres de parámetro cuando ejecute el programa volcyl , aunque deberá proporcionar dos argumentos (como valores, variables o expresiones). El primero debe representar la altura y el segundo debe representar el radio.
Cómo solicitar los valores del usuario (sólo programas)Usted puede usar los comandos Request y RequestStr en un programa para hacer que el programa entre en pausa y despliegue un cuadro de diálogo indicándole al usuario que proporcione información. Este método no requiere que los usuarios recuerden los nombres de variable ni el orden en el que se necesitan.
Usted no puede usar el comando Request o RequestStr en una función.
1. Cómo definir el programa.
w:=3 : h:=23.64calculatearea() :area 70.92
Define volcyl(altura,radio) =PrgmDisp “Volumen =”, approx(p ¦ radio2 ¦ altura)EndPrgm
volcyl(34,5) Volumen = 534.071
Define calculatearea()=PrgmRequest “Ancho: ”,wRequest “Altura: ”,h
area:=w*hEndPrgm

522 Como programar
2. Ejecute el programa y responda a las solicitudes.
Use RequestStr en lugar de Request cuando usted desee que el programa interprete la respuesta del usuario como una cadena de caracteres en lugar de como una expresión matemática. Esto evita solicitar que el usuario encierre la respuesta entre comillas (““).
Cómo desplegar informaciónUna función o un programa en ejecución no despliega resultados calculados intermedios, a menos que usted incluya un comando para desplegarlos. Esta es una diferencia importante entre realizar un cálculo en la línea de ingreso y realizarlo en una función o un programa.
Por ejemplo, los siguientes cálculos no despliegan un resultado en una función o un programa (aunque sí lo hacen desde la línea de ingreso).
Cómo desplegar información en el historialUsted puede usar el comando Disp en un programa o una función para desplegar información, incluyendo resultados intermedios, en el historial.
Cómo desplegar información en un cuadro de diálogoUsted puede usar el comando Text para pausar un programa en ejecución y desplegar información en el cuadro de diálogo. El usuario selecciona OK para continuar o selecciona Cancelar para detener el programa.
Usted no puede usar el comando Text en una función.
calculatearea() : areaAncho: 3 (3 ingresado como una respuesta)Altura: 23.64 (23.64 ingresado como una respuesta)
70.92
©x:=12¦6cos(p/4)&n©
©Disp 12¦6Disp “Resultado:”,cos(p/4)©

Como programar 523
Nota: Desplegar un resultado con Disp o Text no almacena ese resultado. Si usted espera consultar un resultado más adelante, almacénelo en una variable global.
Cómo usar variables localesUna variable local es una variable temporal que existe sólo mientras se está evaluando una función definida por el usuario o cuando se está ejecutando un programa definido por el usuario.
Ejemplo de una variable localEl siguiente segmento de programa muestra un bucle For...EndFor (el cual se analiza más adelante en este módulo). La variable i es el contador de bucles. En la mayoría de los casos, la variable i se usa sólo mientras el programa se está ejecutando.
À Declara la variable i como local.
Nota: Cuando sea posible, declare como local cualquier variable que se use sólo dentro del programa y que no necesite estar disponible después de que el programa se detenga.
¿Qué causa un mensaje de error de variable indefinida?Se desplegará un mensaje de error de variable Indefinida cuando usted evalúe una función definida por el usuario o cuando ejecute un programa definido por el usuario que se refiera a una variable local que no se ha inicializado (asignado un valor).
Por ejemplo:
©Text “Área=” & area©
©cos(p/4)&máximoDisp máximo©
Local i ÀFor i,0,5,1Disp i
EndForDisp i

524 Como programar
À La variable local m no tiene asignado un valor inicial.
Inicialice las variables localesA todas las variables locales se les debe asignar un valor inicial antes de que se referencien.
À 1 se almacena como el valor inicial para m.
Nota (CAS): Las funciones y los programas no se pueden usar como una variable local para realizar cálculos simbólicos.
CAS: Cómo realizar cálculos simbólicosSi usted desea que una función o un programa realice cálculos simbólicos, deberá usar una variable global en lugar de una local. Sin embargo, usted debe estar seguro de que la variable global no exista ya fuera del programa. Los siguientes métodos le pueden ayudar.
• Refiérase a un nombre de variable global, por lo general con dos o más caracteres, que no sea probable que exista fuera de la función o del programa.
• Incluya DelVar dentro de un programa para borrar la variable global, si es que existe, antes de referirse a ella. (DelVar no borra las variables bloqueadas o enlazadas).
Diferencias entre funciones y programasUna función definida en el Editor de Programas es similar a las funciones que se crean en el software TI-Nspire™ .
• Las funciones deben regresar un resultado, el cual se puede graficar o ingresar en una tabla. Los programas no pueden regresar un resultado.
Define fact(n)=FuncLocal m ÀWhile n>1
n¦m&m: n–1&nEndWhileReturn m EndFunc
Define fact(n)=FuncLocal m: 1&m ÀWhile n>1
n¦m&m: n–1&nEndWhileReturn mEndFunc

Como programar 525
• Usted puede usar una función (pero no un programa) dentro de una expresión. Por ejemplo: 3 ¦ func1(3) es válido, pero no 3 ¦ prog1(3).
• Puede ejecutar programas solamente desde las aplicaciones Calculadora y Notas. Sin embargo, puede evaluar funciones en Calculadora, Notas, Listas y Hoja de Cálculo, Gráficos y Geometría y Datos y Estadísticas.
• Una función se puede referir a cualquier variable; sin embargo, puede almacenar un valor únicamente en una variable local. Los programas se pueden almacenar en variables locales y globales.
Nota: Los argumentos que se usan para pasar valores a una función se tratan como variables locales en forma automática. Si usted desea almacenar en cualquier otra variable, deberá declararlas como Local desde dentro de la función.
• Una función no puede llamar a un programa como una subrutina, pero sí puede llamar a otra función definida por el usuario.
• Usted no puede definir un programa dentro de una función.
• Una función no puede definir una función global, pero sí puede definir una función local.
Cómo llamar un programa desde otroUn programa puede llamar otro programa como una subrutina. La subrutina puede ser externa (un programa independiente) o interna (incluida en el programa principal). Las subrutinas son útiles cuando un programa necesita repetir el mismo grupo de comandos en varios lugares diferentes.
Cómo llamar un programa independientePara llamar un programa independiente, use la misma sintaxis que usted usa para ejecutar el programa desde la línea de ingreso.
Define subtest1()=PrgmFor i,1,4,1
subtest2(i,i¦1000)EndFor
EndPrgm
Define subtest2(x,y)=Prgm
Disp x,yEndPrgm

526 Como programar
Cómo definir y llamar a una subrutina internaPara definir una subrutina interna, use el comando Definir con Prgm...TerminarPrgm. Dado que una subrutina se debe definir antes de que se pueda llamar, es una buena práctica definir las subrutinas al principio del programa principal.
Una subrutina interna se llama y ejecuta de la misma manera que un programa independiente.
À Declara la subrutina como una variable local.
Á Define la subrutina.
 Llama a la subrutina.
Nota: Use el menú Var del Editor de Programas para ingresar los comandos Definir y Prgm...TerminarPrgm .
Notas acerca de cómo usar las subrutinasAl final de una subrutina, la ejecución regresa al programa que llama. Para salir de una subrutina en cualquier otro momento, use Return sin ningún argumento.
Una subrutina no puede acceder a las variables locales declaradas en el programa que llama. Asimismo, el programa que llama no puede acceder a las variables locales declaradas en una subrutina.
Lbl son locales para los programas en los cuales se localizan. Por lo tanto, un comando de Goto en el programa que llama no se puede ramificar en una etiqueta en una subrutina o viceversa.
Define subtest1()=Prgmlocal subtest2 ÀDefine subtest2(x,y)= ÁPrgm
Disp x,yEndPrgm©Comienzo del programa principalFor i,1,4,1
subtest2(i,I*1000) ÂEndForEndPrgm

Como programar 527
Cómo evitar errores de definición circularCuando se evalúa una función definida por el usuario o se ejecuta un programa, usted puede especificar un argumento que incluya la misma variable que se usó para definir la función o para crear el programa. No obstante, para evitar errores de definición circular, usted debe asignar un valor para las variables que se usan al evaluar la función o al ejecutar el programa. Por ejemplo:
– o –
À Causa un mensaje de error de definición Circular si x o i no tiene un valor. El error no ocurre si a x o i ya se les ha asignado un valor.
Cómo controlar el flujo de una función o un programaCuando usted ejecuta un programa o evalúa una función, las líneas del programa se ejecutan en orden secuencial. Sin embargo, algunos comandos alteran el flujo del programa. Por ejemplo:
• Las estructuras de control como los comandos If...EndIf usan una prueba condicional para decidir qué parte de un programa ejecutar.
• Los comandos de bucle como Para...TerminarPara repiten un grupo de comandos.
Cómo usar Si, Etiq e Ir a para controlar el flujo del programaEl comando Si y varias estructuras de For...EndFor le permiten ejecutar una sentencia o bloque de sentencias en forma condicional; esto es, con base en el resultado de una prueba (como x>5). Lbl (etiqueta) e Goto le permiten ramificar, o saltar, desde un lugar hasta otros en una función o un programa.
El comando If y varias estructuras If...EndIf residen en el menú de Control del Editor de Programas.
x+1&x À
For i,i,10,1Disp i À
EndFor

528 Como programar
Cuando usted inserta una estructura como If...Then...EndIf, se inserta una plantilla en la ubicación del cursor. El cursor se posiciona de manera que usted puede ingresar una prueba condicional.
Comando IfPara ejecutar un comando sencillo cuando una prueba condicional es verdadera, use la forma general:
À Se ejecuta sólo si x>5; de otro modo, se salta.
Á Siempre despliega el valor de x.
En este ejemplo, usted debe almacenar un valor para x antes de ejecutar el comando If .
Estructuras If...Then...EndIfPara ejecutar un grupo de comandos si una prueba condicional es verdadera, use la estructura:
À Se ejecuta sólo si x>5.
Á Despliega el valor de:2x si x>5x si x{5
Nota: EndIf marca el final del bloque Then que se ejecuta si la condición es verdadera.
Estructuras If...Then...Else...EndIfPara ejecutar un grupo de comandos si una prueba condicional es verdadera y un grupo diferente si la condición es falsa, use esta estructura:
If x>5Disp "x es mayor que 5" À
Disp x Á
If x>5 ThenDisp "x es mayor que 5" À2¦x&x À
EndIfDisp x Á

Como programar 529
À Se ejecuta sólo si x>5.
Á Se ejecuta sólo si x{5.
 Despliega el valor de:2x si x>5 5x si x{5
Estructuras If...Then...ElseIf... EndIfUna forma más compleja del comando If le permite probar varias condiciones. Supongamos que usted desea un programa para probar un argumento suministrado por el usuario que significa una de cuatro opciones.
Para probar cada opción (Si Opción=1, Si Opción=2 y así sucesivamente), use la estructura If...Then...ElseIf...EndIf.
Comandos Lbl y GotoUsted también puede controlar el flujo al usar los comandos Lbl (etiqueta) e Goto (Ir a) . Estos comandos residen en el menú Transferencias del Editor de Programas.
Use el comando Lbl para etiquetar (asignar un nombre a) una ubicación en particular en la función o el programa.
Entonces usted puede usar el comando Ir a en cualquier punto de la función o del programa para ramificar hacia la ubicación que corresponde a la etiqueta especificada.
If x>5 ThenDisp "x es mayor que 5" À2¦x&x À
ElseDisp "x es menor que o igual a 5" Á5¦x&x Á
EndIfDisp x Â
Lbl nombre de Etiquetanombre para asignar a esta ubicación (use la misma norma de nombrado como un nombre de variable)

530 Como programar
Dado que un comando Goto es incondicional (siempre se ramifica a la etiqueta especificada), con frecuencia se usa con un comando If de manera que usted puede especificar una prueba condicional. Por ejemplo:
À Si x>5, se ramifica directamente a la etiqueta GT5.
Á Para este ejemplo, el programa debe incluir comandos (como Stop) que previenen que Lbl GT5 se ejecute si x{5.
Cómo usar bucles para repetir un grupo de comandos.Para repetir el mismo grupo de comandos en forma sucesiva, use una de las estructuras de bucle. Hay varios tipos de bucles disponibles. Cada tipo le brinda una manera distinta de salir del bucle, con base en una prueba condicional.
Los comandos de bucle y relacionados con bucle residen en los menús Control y Transferencias del Editor de Programas.
Cuando usted inserta una de las estructuras de bucle, se inserta su plantilla en la ubicación del cursor. Entonces usted puede comenzar a ingresar los comandos que se ejecutarán dentro del bucle.
Bucles For...EndFor (Para...TerminarPara)Un bucle For...EndFor usa un contador para controlar el número de veces que se repite el bucle. La sintaxis del comando For es:
Nota: El valor final puede ser menor que el valor inicial, siempre que el incremento sea negativo.
Para variable, iniciar, terminar [, incremento]
Goto nombre de Etiqueta
especifica a cuál comando Lbl a ramificar
If x>5Goto GT5 À
Disp x---------------- ÁLbl GT5Disp “El número fue > 5”
À Á Â Ã

Como programar 531
À Variable usada como un contador
Á El valor del contador usado por primera vez For se ejecuta
 Sale del bucle cuando la variable excede este valor
à Se agrega al contador cada vez subsiguiente que se ejecuta For (Si este valor opcional se omite, el incremento es 1.)
Cuando se ejecuta For , el valor de la variable se compara con el valor final . Si la variable no excede el final, se ejecuta el bucle; de otra manera, el control salta al comando después de EndFor.
Nota: El comando For incrementa en forma automática la variable del contador, de manera que la función o el programa puede salir del bucle después de un cierto número de repeticiones.
Al final del bucle (EndFor), el control salta de regreso al comando For , donde la variable se incrementa y compara con el final.
Por ejemplo:
À Despliega 0, 1, 2, 3, 4 y 5.
Á Despliega 6. Cuando la variable se incrementa a 6, el bucle no se ejecuta.
Nota: Usted puede declarar la variable del contador como local si no necesita guardarse después de que la función o el programa se detiene.
Bucles While...EndWhile (Mientras...TerminarMientras)Un bucle While...EndWhile repite un bloque de comandos siempre y cuando una condición específica sea verdadera. La sintaxis del comando While es:
While condición
i > 5i { 5
For i,0,5,1----------------EndFor--------
For i,0,5,1Disp i À
EndForDisp i Á

532 Como programar
Cuando se ejecuta While , la condición se evalúa. Si la condición es verdadera, se ejecuta el bucle; de otra manera, el control salta al comando después de EndWhile.
Nota: El comando While no cambia la condición en forma automática. Usted deberá incluir comandos que permitan que la función o el programa salga del bucle.
Al final del bucle (EndWhile), el control salta de regreso al comando While , donde la condición se vuelve a evaluar.
Para ejecutar el bucle por primera vez, la condición debe ser verdadera inicialmente.
• Cualquier variable referenciada en la condición debe estar configurada antes del comando While . (Usted puede crear los valores en la función o el programa, o bien puede indicarle al usuario que ingrese los valores).
• El bucle debe contener comandos que cambien los valores en la condición, que a la larga causen que sea falsa. De otro modo, la condición siempre será verdadera y la función o el programa no podrá salir del bucle (llamado bucle infinito).
Por ejemplo:
À Configura x inicialmente.
Á Despliega 0, 1, 2, 3 y 4.
 Incrementa x.
à Despliega 5. Cuando x se incrementa a 5, el bucle no se ejecuta.
x | 5x < 5
While x<5----------------EndWhile--------
0&x ÀWhile x<5Disp x Áx+1&x Â
EndWhileDisp x Ã

Como programar 533
Bucles Loop...EndLoop (Bucle...TerminarBucle)Un Loop...EndLoop crea un bucle infinito, el cual se repite sin parar. El comando Loop no tiene ningún argumento.
Por lo general, usted inserta comandos en el bucle que permiten que el programa salga del bucle. Los comandos que se usan comúnmente son: If, Exit, Goto, y Lbl (etiqueta). Por ejemplo:
À Un comando If revisa la condición.
Á Sale del bucle y salta hasta aquí cuando x se incrementa a 6.
Nota: El comando Exit sale del bucle actual.
En este ejemplo, el comando If puede estar en cualquier parte del bucle.
El comando If también podría usar un comando Goto para transferir el control del programa a un comando de Lbl (etiqueta) especificado.
Cómo repetir un bucle de inmediatoEl comando Cycle transfiere de inmediato el control del programa a la siguiente iteración de un bucle (antes de que la iteración actual esté completa). Este comando funciona con For...EndFor, While...EndWhile y Loop...EndLoop.
Cuando el comando If es: El bucle es:
En el inicio del bucle Se ejecuta sólo si la condición es verdadera.
Al final del bucle Se ejecuta al menos una vez y se repite sólo si la condición es verdadera.
Loop----------------EndLoop--------
0&xLoopDisp xx+1&xIf x>5 À
ExitEndLoopDisp x Á

534 Como programar
Bucles Lbl y GotoA pesar de que los comandos Lbl (etiqueta) e Goto no son estrictamente comandos de bucle, se pueden usar para crear un bucle infinito. Por ejemplo:
Al igual que con Loop...EndLoop, el bucle deberá contener comandos que permitan que la función o el programa salga del bucle.
Cómo cambiar las configuraciones del modoLas funciones y los programas pueden usar la función setMode() para configurar en forma temporal los modos de cálculo o resultado específico. El menú Modo del Editor de Programas facilita el ingreso de la sintaxis correcta sin requerir que usted memorice códigos numéricos.
Nota: Los cambios de modo que se hacen dentro de una definición de función o programa no persisten afuera de la función o el programa.
Cómo configurar un modo1. Posicione el cursor donde usted desea insertar la función setMode .
2. Desde el menú Modo , seleccione el modo a cambiar y seleccione la nueva configuración.
La sintaxis correcta se inserta en la ubicación del cursor. Por ejemplo:
Cómo depurar programas y manejar erroresDespués de que usted escribe una función o un programa, podrá usar varias técnicas para encontrar y corregir errores. Usted también puede construir un comando de manejo de errores en la función o en el programa en sí.
Si su función o programa permite que el usuario seleccione de entre varias opciones, asegúrese de correrlo y de probar cada opción.
Lbl INICIAR----------------Goto INICIAR--------

Como programar 535
Técnicas para depurarLos mensajes de error en tiempo de ejecución pueden localizar errores de sintaxis, pero no los errores en la lógica del programa. Las siguientes técnicas pueden ser útiles.
• Inserte temporalmente comandos Disp para desplegar los valores de las variables críticas.
• Para confirmar que un bucle se ejecuta el número de veces correcto, use Disp para desplegar la variable del contador o los valores en la prueba condicional.
• Para confirmar que una subrutina se ejecuta, use Disp para desplegar mensajes como “Ingresando a subrutina” y “Saliendo de subrutina” al inicio y al final de la subrutina.
• Para detener un programa o función de forma manual:
– Windows®: Mantenga presionada la tecla F12 y presione Enter varias veces.
– Macintosh®: Mantenga presionada la tecla F5 y presione Enter varias veces.
– Dispositivo portátil: Mantenga presionada la tecla c y
presione · varias veces.
Comandos de manejo de errores
Comando Descripción
Try...EndTry Define un bloque que permite que una función o un programa ejecute un comando y, si es necesario, que se recupere de un error generado por ese comando.
ClrErr Borra el estado de error y establece la variable errCode del sistema en cero. Para ver un ejemplo del uso de errCode, consulte el comando Try en la Guía de Referencia.
PassErr Pasa un error al siguiente nivel del bloque Try...EndTry.

536 Como programar

Recopilación de datos y análisis 537
Recopilación de datos y análisis
La aplicación Vernier DataQuest™ permite recopilar, ver y analizar datos de fenómenos reales.
Para utilizar la aplicación Vernier DataQuest™, su versión del software TI-Nspire™ debe ser 3.0 o superior. Visite education.ti.com en caso de que necesite una actualización.
En este capítulo se presenta todo lo referente a la aplicación Vernier DataQuest™ desde cómo abrir el programa, mostrar la manera de navegar en él, examinar los menús, hasta la descripción de las estructuras de las pantallas comunes y las instrucciones para completar tareas que se usan con regularidad. En este capítulo encontrará instrucciones para utilizar la aplicación Vernier DataQuest™ en el software TI-Nspire™, que incluyen:
• TI-Nspire™ Teacher Software
• TI-Nspire™ Student Software
• TI-Nspire™ CAS Teacher Software
• TI-Nspire™ CAS Student Software
• TI-Nspire™ Navigator™ Teacher Software
• TI-Nspire™ Navigator™ Teacher Software para computadoras conectadas en red
Organización del capítuloEste capítulo se divide en las siguientes secciones:
• Intruducción y navegación
Usted se encuentra en esta sección. Utilice esta sección para orientarse en la aplicación Vernier DataQuest™.
• Realizando un experimento
Esta sección contiene una lista de “pasos rápidos” sobre cómo realizar la mayoría de los experimentos.
• Detalles del experimento
Detalles del experimento brinda más detalles sobre los pasos descritos en la sección Realizar un experimento.
• Trabajando con datos y vista de Gráficos

538 Recopilación de datos y análisis
Estos son los procedimientos utilizados principalmente en la vista de Gráficos que no se cubren en las secciones Realizar un experimento ni Detalles del experimento.
• Trabajo con datos y vista de Tabla
Estos son procedimientos utilizados principalmente en la vista de Tabla que no se cubren en las secciones Realizar un experimento ni Detalles del experimento.
• Usando las opciones avanzadas de recopilación de datos
En esta sección hay información sobre el uso de otros métodos de recopilación de datos, por ejemplo, la recopilación remota de datos mediante TI-Nspire™ Lab Cradle.
• Trabajo con funciones avanzadas de análisis
En esta sección se describen funciones adicionales del análisis que no se cubren en las secciones Realizar un experimento ni Detalles del experimento.
• Impresión de vistas de datos
Cómo usar las opciones de impresión con la aplicación Vernier DataQuest™.
• Uso de sensores y datos con otras aplicaciones
Esta sección contiene información cobre cómo usar la Consola del sensor, una vista especializada de la aplicación Vernier DataQuest™ diseñada para utilizar sensores con otras aplicaciones de TI-Nspire™.
• Referencia de menús
La referencia es una lista de los menús de Vernier DataQuest™ con una breve descripción.
Nota: Se puede usar el término de menú en Recopilación de datos en el índice para buscar dónde se explica la opción.
Intruducción y navegaciónEsta sección presenta la aplicación Vernier DataQuest™ y explica los términos utilizados, las instrucciones especiales para el tipo de dispositivo que está utilizando (computadora o calculadora) y proporciona una navegación previa por las pantallas.
Esta sección incluye:
• Uso de una computadora o un dispositivo portátil
• Navegación por las pantallas
• Selección de vistas

Recopilación de datos y análisis 539
Uso de una computadora o un dispositivo portátilPuede acceder y usar la aplicación Vernier DataQuest™ desde un dispositivo portátil TI-Nspire™ o desde su computadora cuando utilice el software de TI-Nspire™. A menos que se especifique lo contrario, las pantallas e instrucciones para la aplicación Vernier DataQuest™ son las mismas, independientemente del software de TI-Nspire™ o dispositivo portátil en uso.
Además de los menús principales de la aplicación (y los respectivos submenús), la aplicación Vernier DataQuest™ también incluye menús de contexto. El menú de contexto brinda acceso a las herramientas que se utilizan con mayor frecuencia con el objeto seleccionado. El menú de contexto muestra diferentes opciones según el objeto activo y la tarea en progreso.
Nota: Para ayudar a ilustrar cómo la apariencia y el funcionamiento de la aplicación Vernier DataQuest™ son igulales para toda la línea de productos de TI-Nspire™, las imágenes que se muestran en este capítulo pertenecen a una serie de software listados y son tanto para la computadora como para el dispositivo portátil.
Instrucciones especiales para usuarios de PCPara acceder al menú de contexto del Vernier DataQuest™, mueva el cursor hasta el objeto deseado y haga clic con el botón derecho en el objeto.
Instrucciones especiales para usuarios de Macintosh®Para acceder al menú de contexto del Vernier DataQuest™, mueva el cursor hasta el objeto deseado, mantenga presionado “ y haga clic en el objeto.
Instrucciones especiales para usuarios de dispositivos portátiles• Para mover el cursor, utilice el Touchpad.
• Para utilizar la opción "manual" para agarrar un elemento (como el borde de un cuadro), siga estos pasos:
– Utilice el Touchpad para moverse sobre el elemento. Pase el cursor
hasta que cambie a .
– Presione / y haga clic o mantenga presionado x. El cursor
cambia a . Mueva el cursor hasta la ubicación deseada. Presione
d para soltar. El cursor vuelve a .

540 Recopilación de datos y análisis
• Para acceder a los menús de la aplicación Vernier DataQuest™ presione b.
• Para acceder a un menú de contexto de Vernier DataQuest™, mueva el cursor hasta el objeto deseado y presione / b.
También pude utilizar los accesos directos enumerados para el elemento del menú si hay alguno disponible.
Se indicará cuando existan instrucciones especiales o excepciones para estos métodos.
Navegación por las pantallasComplete uno de los siguientes pasos para abrir la aplicación Vernier DataQuest™.
En la barra de menú del espacio de trabajo de Documento, seleccione
Insertar > Vernier DataQuest o seleccione de la pantalla de Bienvenida.
En un dispositivo portátil, seleccione de la pantalla de Inicio.
o
Presione ~ y seleccione Insertar > Vernier DataQuest desde un documento abierto.
Se abre la aplicación Vernier DataQuest™.
Descripción de la vista de la computadoraEsta es una descripción general de las partes de la vista de la computadora.
A continuación, encontrará un análisis de las secciones de pantalla de la aplicación.

Recopilación de datos y análisis 541
Caja de herramientas de documentos:
Detalle de la barra de estado
À Caja de herramientas de documentos
Á Aplicación
 Barra de estado
À
Á
Â
À Á Â

542 Recopilación de datos y análisis
Descripción de la vista del dispositivo portátilEsta es una vista general de la aplicación Vernier DataQuest™ abierta en una calculadora. Puede haber más iconos en la barra de menú del dispositivo portátil que las que se muestran aquí. Consulte Comenzando a utilizar el dispositivo portátil TI-Nspire™ o Comenzando a utilizar el dispositivo portátil TI-Nspire™ CX para obtener más información.
A continuación, encontrará un análisis de las secciones de pantalla de la aplicación.
Detalle de la barra de menú del dispositivo portátil
ÀHaga clic en para activar la vista del dispositivo portátil. Una vez activada, la pantalla emula lo que se muestra desde un dispositivo portátil. (Ilustrado en Descripción de la vista del dispositivo portátil.)
ÁHaga clic en para activar la vista de la computadora. Una vez activada, la pantalla muestra la vista predeterminada para la computadora.
 Cuando la vista de la computadora está activa, el dispositivo deslizante pone en negrita la vista. Cuando la vista del dispositivo portátil está activa, el control deslizante pone en gris la vista.
À Barra de menú del dispositivo portátil
Á Aplicación
À
Á

Recopilación de datos y análisis 543
Descripción de las secciones de pantalla de la aplicaciónLa pantalla de la aplicación Vernier DataQuest™ es idéntica para la computadora y la calculadora. A continuación, se encuentra una descripción general de las secciones de la pantalla de la aplicación.
À Flechas para desplazarse por la página y pestaña de la página: utilice el Touchpad y las flechas para desplazarse por las páginas en un documento. Las pestañas de la página indican el número de problema seguido por el número de página.
Á Nombre del documento: muestra el nombre del documento actual. Puede hacer clic aquí para acceder al menú Documento. Un asterisco al lado del nombre del documento indica que se realizaron cambios desde la última vez que se guardó el documento.
 Estado y configuraciones: aquí puede verse el nivel de batería. Puede pasar el cursor por el valor porcentual. Puede hacer clic en el icono para acceder a opciones adicionales.
à Cerrar documento: haga clic aquí para cerrar el documento actual.
À Á Â Ã

544 Recopilación de datos y análisis
Selección de vistasEn la aplicación Vernier DataQuest™, usted puede seleccionar alguna de las tres vistas:
• Medidor
• Gráfico
À Pestañas de la vista de la aplicación Vernier DataQuest™: hay tres vistas para seleccionar: Medidor, Gráfico y Tabla. En este ejemplo, se muestra la vista Gráfico.
Á Herramienta para seleccionar el Conjunto de datos: esta herramienta sólo se muestra en la vista Gráfico. Esta herramienta permite escoger el conjunto de datos a graficar.
 Área para Ver detalles: contiene información sobre los datos correspondientes a la vista actual.
à Área de visualización de datos: visualización principal de los datos. El tipo de datos que se muestra depende de la vista. Se incluyen ejemplos de cada vista más adelante en el documento.
Ä Controles de recopilación de datos: utilice estos botones para iniciar y detener recopilaciones, almacenar conjuntos de datos y capturar puntos de datos.
À
Á
Â
Ã
Ä

Recopilación de datos y análisis 545
• Tabla
Pestañas de la vista de la aplicación Vernier DataQuest™.
Puede cambiar de una vista a otra en cualquier momento.
Selección de la vista MedidorCuando abre la aplicación por primera vez, Vernier DataQuest™ se encuentra en la vista Medidor. Si hay uno o más sensores conectados, se muestra un medidor para cada uno.
Seleccione Vista > Medidor o haga clic en .
Se muestra la vista Medidor.
Selección de la vista GráficoLa vista Gráfico es donde puede visualizar sus datos gráficamente y utilizar las herramientas de análisis.
Seleccione Vista > Gráfico o haga clic en .
Aparece la ventana de la vista de Gráfico.

546 Recopilación de datos y análisis
.
Selección de la vista de TablaLa vista de Tabla muestra los datos tabulares con columnas, filas y celdas.
Seleccione Vista de > Tabla o haga clic en .
Aparece la ventana de la vista de Tabla.
Realizar un experimentoEn esta sección se brinda una descripción general del proceso típico para realizar un experimento. Los pasos son breves, encontrará más detalles sobre los parámetros y pasos a seguir en la sección Detalles del experimento.
Nota: Si usted lee esto desde la ayuda instalada en la aplicación abreviada, consulte la guía de referencia completa del capítulo Recopilación de datos y análisis para acceder a las secciones adicionales a las que se hace referencia en estos pasos para obtener más información.
1. Comience con un documento nuevo.

Recopilación de datos y análisis 547
De ser posible, comience desde un documento nuevo o un problema nuevo dentro de un documento existente. Esto garantiza que la aplicación Vernier DataQuest™ estará configurada con los valores predeterminados. Consulte Comienzo de un documento o problema nuevos.
Nota: Se recomienda abrir un solo documento ya que el sistema podría no saber a qué documento asignar el sensor.
2. Concete su dispositivo de recopilación de datos. El sensor se muestra en su documento de Vernier DataQuest™.
El inicio automático abrirá la aplicación en la página actual si la página no está dividida y no hay otra aplicación en la página. De lo contrario, se insertará una nueva página completa después de la página actual con la aplicación Vernier DataQuest™.
Consulte Dispositivos de recopilación de datos para obtener más información sobre las diferentes opciones de recopilación de datos.
3. Seleccione Experimento > Nuevo experimento para reestablecer los valores predeterminados del sensor.
Esto garantiza que el modo predeterminado de recopilación de datos y la configuración están establecidos para los sensores conectados y elimina cualquier dato existente.
Importante: Este paso es extremadamente importante cuando no comienza con un documento o un problema nuevo.
4. (Opcional) Modifique el modo de recopilaicón de datos y las configuraciones de recopilación de datos.
Si lo desea, puede modificar el modo y las configuraciones predeterminados para que concuerden con el experimento en progreso.
• Para cambiar el modo y configuraciones seleccione Experimento > Modo recopilación.
• Establezca el modo de recopilación de datos de preferencia para su experimento.
Consulte Configuración y uso de un modo de recopilación.
5. (Opcional) Modifique las configuraciones del sensor.
Si lo desea, puede modificar cómo se muestran y almacenan los valores del sensor en la aplicación. Puede cambiar las unidades, modificar las calibraciones del sensor y cambiar la presición de los datos que aparecen.
Consulte Modificación de las configuraciones del sensor.

548 Recopilación de datos y análisis
6. Para inciar la recopilación de datos, seleccione Experimento > Iniciar
recopilación o haga clic en .
Si la vista Medidor está activa, la aplicación Vernier DataQuest™ cambia a la vista de Gráfico y se habilita la grabación de datos del sensor. El gráfico se actualiza para mostrar los datos recopilados mientras se realiza el proceso.
Importante: Cuando utiliza los modos de datos Eventos con ingreso manual de datos o Eventos seleccionados, los puntos de datos no se grabarán hasta que seleccione Experimento > Conservar o haga clic
en .
Consulte Uso de la opción Conservar.
7. (Opcional, salvo que estén basadas en eventos.) Detenga la recopilación de datos.
Para la mayoría de los modos de recopilación de datos, la recopilación finalizará en forma automática. Puede detener la recopilación antes si lo desea. Sin embargo, usted debe detener la recopilación en forma manual cuando utililza recopilaciones de datos basadas en eventos.
Para detener la recopilación, seleccione Experimento > Detener
recopilación o haga clic en .
8. Analice los datos recopilados.
Existen numerosas herramientas que puede utilizar para analizar sus datos. Consulte las siguientes secciones en este documento para obtener más información.
• Análisis de los datos para revisar las funciones de análisis comunes.
• Trabajo con funciones de análisis avanzadas para ver opciones de análisis adicionales.
Importante: Alguna información solo se puede mostrar en el cuadro de diálogo de Todos los detalles del gráfico. Consulte Área para Ver detalles del análisis de los datos.
9. (Opcional) Ejecute recopilaciones adicionales de datos.
Para la mayoría de los experimentos, se recomienda realizar varias pruebas (ejecuciones). Puede almacenar el conjunto de datos de la última ejecución antes de realizar una nueva. Al almacenar un conjunto de datos, se conservan los datos de la ejecución previa al crear una nueva lista de datos para su próxima ejecución. Si no necesita conservar los datos de la ejecución previa, puede sobrescribir el conjunto de datos al iniciar otra recopilación sin almacenamiento.

Recopilación de datos y análisis 549
Para almacenar el conjunto de datos, seleccione Experimento >
Almacenar conjunto de datos o haga clic en .
Importante: Debe guardar el documento (Archivo > Guardar) si quiere conservar los datos después de haber cerrado la aplicación.
10. (Opcional) Guarde el documento para guardar los datos.
Para guardar el documento, escoja el documento y seleccione Archivo > Guardar documento o presione Ctrl + S.
Dispositivo portátil: Presione ~ y luego seleccione Archivo >
Guardar o presione / + S.
Al guardar el documento, conserva todas las configuraciones de recopilación de datos para utilizar en otra oportunidad.
Guarde el documento como documento de TI-Nspire™ (.tns) o como documento de TI-Nspire™ PublishView™ (.tnsp).
Importante: PublishView™ es una aplicación especial de TI-Nspire™ que sólo está disponible en el software para computadora.
11. (Opcional) Imprima el documento si lo desea.
Consulte Impresión de vistas de datos.
Detalles del experimentoEn esta sección encontarrá más detalles sobre los pasos del procedimiento descritos en Realizar un experimento.
Esta sección incluye:
• Inicio de un nuevo documento o problema
• Conexión de un sensor
• Dispositivos de recopilación de datos
• Configuración y uso de un modo de recopilación
• Modificación de las configuraciones del sensor
• Inicio de una recopilación de datos
• Uso de la opción Conservar
• Detención de una recopilación
• Análisis de datos puntuales
• Opciones de análisis de datos
• Explorando el área de Ver detalles

550 Recopilación de datos y análisis
• Mostrar y ocultar detalles
• Almacenamiento de datos
• Guardar un experimento
Inicio de un nuevo documento o problemaEl inicio de un nuevo documento o problema garantiza que todos los valores y configuraciones de Vernier DataQuest™ vuelven a ser los predeterminados.
Inicio de un nuevo documento1. Las mejores prácticas recomiendan cerrar todos los documentos
abiertos. Guarde todos los documentos abiertos, si lo desea, para ello, seleccione el documento a guardar y luego Archivo > Guardar documento o presione Ctrl + S.
Dispositivo portátil: Presione ~ y luego seleccione Archivo >
Guardar o presione / + S.
Guarde el documento como documento de TI-Nspire™ (.tns) o como documento de TI-Nspire™ PublishView™ (.tnsp).
Importante: PublishView™ es una aplicación especial de TI-Nspire™ que sólo está disponible en el software para computadora.
Importante: El dispositivo portátil sólo puede tener un documento abierto. Si no lo guarda, se le preguntará si quiere guardarlo antes de crear un documento nuevo.
2. Seleccione Archivo > Nuevo documento TI-Nspire o presione Ctrl + N.
Dispositivo portátil: Presione c y luego seleccione Nuevo documento.
3. Seleccione la aplicación Vernier DataQuest™ del menú.
Se abrirá un documento nuevo.

Recopilación de datos y análisis 551
Agregar un problemaPuede agregar un problema nuevo a un documento existente. La página del problema nuevo comienza con los valores y las configuraciones predeterminados de Vernier DataQuest™, lo que garantiza un inicio "limpio" para este problema nuevo.
1. Seleccione Insertar > Problema.
Dispositivo portátil: Presione ~ y luego seleccione Insertar > Problema.
2. Seleccione la aplicación Vernier DataQuest™ del menú.
Se creará un nuevo documento de problema.
Conexión de un sensorConecte su sensor a la interfaz del sensor, luego conecte la interfaz a la computadora o al dispositivo portátil.
Los sensores de conexión directa por USB, como el sensor de temperatura Vernier Go!Temp® (para computadoras) o el sensor de temperatura Vernier EasyLink® (para dispositivos portátiles), se conectan directamente a la computadora o al dispositivo portátil y no necesitan una interfaz para el sensor.
Dispositivos de recopilación de datosExiste una variedad de sensores e interfaces que se pueden utilizar con su software TI-Nspire™ que ejecuta la aplicación Vernier DataQuest™.
Interfaces para el sensor:• Texas Instruments TI-Nspire™ Lab Cradle: una interfaz para sensor de
varios canales para utilizar con dispositivos portátiles o computadoras.

552 Recopilación de datos y análisis
• Vernier EasyLink®: una interfaz para sensor de canal único para utilizar con dispositivos portátiles.
• Vernier GO!Link®: una interfaz para sensor de canal único para utilizar con computadoras.
Sensores• Sensores analógicos: los sensores como de temperatura, luz, pH y de
voltaje son analógicos. Estos sensores requieren una interfaz para sensores.
• Sensores digitales: los sensores como los detectores de movimiento, fotoeléctricos, monitores de radiación y contadores de gotas son digitales. Estos sensores sólo se pueden utilizar con TI-Nspire™ Lab Cradle.
Sensores de conexión directa por USBEstos sensores se conectan directamente a un dispositivo portátil o a una computadora y no requieren una interfaz para el sensor.

Recopilación de datos y análisis 553
Para dispositivos portátiles:
• Texas Instruments CBR 2™
• Sensor de temperatura Vernier EasyTemp®
Para computadoras:
• Sensor de temperatura Vernier Go!Temp®
• Detector de movimiento Vernier Go!Motion®

554 Recopilación de datos y análisis
Configuración y uso de un modo de recopilaciónUse el Modo Recopilación para asignar el modo a utilizarse en las recopilaciones de datos. El modo predeterminado de recopilación es En función del tiempo. Si hay datos que no ha guardado, se le advertirá que al cambiar los modos se eliminarán los datos.
En esta sección se analizan los procedimientos para los modos de recopilación. Sus opciones son:
• En función del tiempo: es el valor predeterminado para un nuevo experimento.
• Eventos con entrada manual de datos
• Eventos seleccionados
• Control de tiempo con sensor fotoeléctrico: sólo se utiliza con el sensor Vernier Photogate.
• Contador de gotas: sólo se utiliza con el sensor Vernier Drop Count.
Establecer el modo de recopilación En función del tiempoLa opción En función del tiempo captura datos con respecto del tiempo. Este es el modo predeterminado para los experimentos nuevos.
Para establecer el modo de recopilación En función del tiempo:
1. Seleccione Experimento > Modo de recopilación > En función del tiempo.
El cuadro de diálogo de Configurar la recopilación de datos en función del tiempo se abre con la opción para seleccionar por Intervalo o por Velocidad. (Utiliza las configuraciones previas como el valor inicial).
o
Velocidad (muestras/segundo) Intervalo (segundos/muestra)

Recopilación de datos y análisis 555
2. Seleccione el modo Velocidad o Intervalo del menú desplegable.
Velocidad e Intervalo se utilizan para determinar con cuánta frecuencia se recopilan los datos puntuales. Para su comodidad, tiene dos métodos para ingresar esta información. Velocidad e Intervalo son valores recíprocos.
• Velocidad (muestras/segundo): ingrese la cantidad de muestras por segundo. Se calcula el intervalo.
• Intervalo (segundos por muestra): Ingrese la cantidad de segundos por muestra. Se calcula la velocidad de muestreo.
3. Ingrese el resto de los valores en el cuadro de diálogo para Configurar la recopilación de datos en función del tiempo.
• Duración (segundos): Ingrese la duración que deberá tener la recopilación de datos.
• Cantidad de puntos: este es un campo calculado automaticamente. Revise este valor para asegurarse de que la velocidad y duración sean razonables. Este valor se determina mediante la fórmula Velocidad * Duración + 1.
Importante: La recopilación de demasiados datos afecta el rendimiento del sistema.
• Gráfico de bandas (Opcional): El Gráfico de bandas recopila muestras continuamente pero sólo conserva los últimos x datos puntuales recolectados. (“x” representa la cantidad de puntos definidos en Cantidad de puntos.)
• Marcador de datos (Opcional): al seleccionar esta opción, coloca
en el área de controles de la recopilación de datos. Haga clic en el icono de Agregar marcador de datos mientras recopila en el modo en función del tiempo para enfatizar puntos específicos.
Utilice esta opción para identificar puntos de interés, como un cambio observado o cuando cambian las condiciones, mientras recopila datos. Por ejemplo: el hielo se empieza a formar, comenzó a agitarse o se agregó una sustancia química.

556 Recopilación de datos y análisis
4. Haga clic en Aceptar para guardar las entradas.
Se guardan las configuraciones para utilizarlas en la próxima ejecución.
Uso del modo de recopilación En función del tiempoUtilice este procedimiento sólo después de que haya asignado el modo de recopilación En función del tiempo.
Para utilizar una vez establecido el modo de recopilación En función del tiempo:
1. Conecte un sensor.
2. Seleccione Experimento > Iniciar recopilación o haga clic en .
Configuración de Eventos con ingreso manual de datos Este modo de recopilación permite capturar muestras en forma manual. Eventos con ingreso manual de datos y Eventos seleccionados son opciones similares. La diferencia es que Eventos seleccionados numera la columna dependiente (1, 2, 3...), mientras que Eventos con ingreso manual de datos le solicita que defina un valor independiente para cada punto que recopila.
Para establecer el modo de recopilación como Eventos con ingreso manual de datos:
1. Seleccione Experimento > Modo de recopilación > Eventos con ingreso manual de datos.
Se abre el cuadro de diálogo Configuración de eventos con ingreso manual de datos.

Recopilación de datos y análisis 557
2. Ingrese un nombre nuevo y unidades (opcional) para la variable independiente de su recopilación.
3. (Opcional) Seleccione Promediar datos cada 10 s (segundos).
Utilice esta opción cuando los valores del sensor fluctúen. Se recopilan diez segundos de datos y se guarda la lectura promedio.
4. Haga clic en Aceptar para guardar las entradas.
Se guardan las configuraciones para utilizarlas en la próxima
ejecución. El icono Conservar lectura actual ahora aparece (inactivo) en los controles de recopilación de datos.
Uso de Eventos con ingreso manual de datosUtilice este procedimiento sólo después de que haya asignado el modo de recopilación de Eventos con ingreso manual de datos.
Para utilizar el modo de recopilación de Eventos con ingreso manual de datos:
1. Conecte un sensor.
2. Seleccione Experimento > Iniciar recopilación o haga clic en .
El icono para Conservar la lectura actual se activa. El sensor muestra dato puntual en el centro de la pantalla.
3. Cuando esté listo, haga clic en . Se abre uno de los siguientes cuadros de diálogos.
• Si seleccionó “Promedia cada 10 s”, se abre el cuadro de dialogo Promediando y se muestra una cuenta regresiva. Una vez que los segundos lleguen a cero, registrará el punto de datos en la ubicación adecuada en el gráfico.

558 Recopilación de datos y análisis
• Si no seleccionó “Promedia cada 10 s”, se abrirá el cuadro de diálogo Eventos con ingreso manual de datos.
– Ingrese el valor de su dato puntual en forma manual.
– Haga clic en Aceptar.
El dato puntual se guarda en la ubicación adecuada en el gráfico. El punto siguiente aparece en el centro del gráfico.
4. Repita el paso tres hasta que haya capturado todos los datos puntuales que desee.
5. Detener la recopilación.
Configuración de Eventos seleccionadosEste modo de recopilación permite capturar muestras en forma manual. Eventos con ingreso manual de datos y Eventos seleccionados son opciones similares. La diferencia es que Eventos seleccionados numera la columna dependiente (1, 2, 3…), mientras que Eventos con ingreso manual de datos le solicita que defina un valor independiente para cada punto que recopila.
Para establecer el modo de recopilación en Eventos seleccionados:
1. Seleccione Experimento > Modo de recopilación > Eventos seleccionados.
Se abre el cuadro de diálogo Configuración de eventos con ingreso manual de datos.

Recopilación de datos y análisis 559
2. Ingrese un nombre nuevo y unidades (opcional).
Estas son etiquetas. Utilice cualquier valor significativo.
3. (Opcional) Seleccione Promediar datos cada 10 s.
4. Haga clic en Aceptar para guardar las entradas.
Se guardan las configuraciones para utilizarlas en la próxima
ejecución. El icono de Conservar lectura actual ahora aparece (inactiva) en los controles de recopilación de datos.
Uso de Eventos seleccionadosUtilice este procedimiento sólo después de que haya asignado el modo de recopilación en Eventos seleccionados.
Para usar el modo de recopilación en Eventos seleccionados:
1. Conecte un sensor.
2. Seleccione Experimento > Iniciar recopilación o haga clic en .
Se activa Conservar lectura actual. El sensor muestra el dato puntual en el centro de la pantalla cuando se encuentra en la vista Gráfico.
3. Cuando esté listo, haga clic en .
El dato puntual se guarda en la ubicación adecuada en el gráfico. El punto siguiente aparece en el centro del gráfico.
4. Repita el paso tres hasta que haya capturado todos los datos puntuales que desee.
5. Detener la recopilación.
La ejecución de su conjunto de datos está completa.

560 Recopilación de datos y análisis
Uso de Control de tiempo con sensor fotoeléctricoSeleccione este modo únicamente si utiliza el sensor fotoeléctrico Vernier Photogate. Consulte las especificaciones del sensor para obtener información que le ayude a escoger sus opciones de modos de recopilación.
Uso del Contador de gotasSeleccione este modo únicamente si utiliza el contador de gotas Vernier Drop Counter. Consulte las especificaciones del sensor para obtener información que le ayude a escoger sus opciones de modos de recopilación.
Modificación de las configuraciones del sensorUtilice esta opción para modificar los valores arrojados por un sensor. Por ejemplo, al utilizar un sensor de temperatura, puede cambiar las unidades de grados Centígrados a Fahrenheit.
Cambio de las unidades del sensorLas unidades predeterminadas y las opciones disponibles para cambiar las unidades varían conforme al sensor seleccionado. Por ejemplo, las opciones para el sensor de temperatura Vernier Go!Temp® son Fahrenheit, Celsius y Kelvin. Las opciones para el Dinamómetro de mano Vernier (un sensor de fuerza especializado) son Newton, Libras y Kilogramos.
Para modificar una unidad de medida de un sensor:
1. Seleccione Experimento > Configurar sensores > Cambiar unidades.
2. Seleccione el sensor al que quiere cambiar las unidades.
Los sensores disponibles dependen de los sensores conectados y desconectados seleccionados.
3. Seleccione el tipo de unidad del menú correspondiente al sensor.

Recopilación de datos y análisis 561
Se modifica la unidad de medida.
Nota: Puede modificar las unidades antes o después de que se hayan recopilado los datos. Los datos recopilados reflejarán las nuevas unidades.
Calibración de un sensorCuando se detecta un sensor, automáticamente se carga una calibración para ese sensor. Usted también tiene la opción de calibrar los sensores. Algunos sensores no se pueden calibrar, mientras que otros, como el Colorímetro y el Sensor de oxígeno disuelto deben calibrarse para que sean útiles.
Al calibrar un sensor, existen tres opciones:
• Ingreso manual
• Dos puntos
• Punto único
Consulte las especificaciones del sensor para obtener información sobre los valores de calibración y procedimientos para cambiarla.
Puesta a cero de un sensorLa puesta a cero no se puede aplicar a todos los sensores. Es posible en sensores donde las medidas relativas son comunes, como Fuerza, Movimiento y Presión. La puesta a cero no es posible en sensores diseñados para medir condiciones medioambientales específicas, como Temperatura, pH y CO2.
Para establecer el valor fijo en cero:
Seleccione Experimento > Configurar sensor > Cero.

562 Recopilación de datos y análisis
El valor del sensor ahora es cero.
Es posible hacer la puesta a cero a más de un sensor conectado, revise la lista de sensores de la que podrá elegir la opción para poner en cero todos los sensores.
Inversión de un sensorUtilice está función para cambiar el despliegue de la lectura.
En forma predeterminada, al tirar con un sensor de fuerza se produce una fuerza positiva y al empujar se produce una fuerza negativa. La inversión del sensor permite visualizar el empuje como fuerza positiva.
Si es posible que se puedan invertir los datos de más de un sensor conectado, para ello escoja de la lista el que desee invertir.
Para invertir el signo de la lectura del sensor:
Seleccione Experimento > Configurar sensor > Invertir.
El signo del sensor ahora está invertido. Si se encuentra en la vista
Medidor, puede invertir el indicador “ ” después del nombre del sensor.
Inicio de una recopilación de datosUtilice este método para iniciar una recopilación. Si ya cuenta con una recopilación, debe decidir si desea sobrescribir los datos existentes o almacenarlos.
Si no necesita conservar los datos de la ejecución previa, puede sobrescribir el conjunto de datos al llevar a cabo el siguiente paso.
Si desea almacenar su conjunto de datos existente, consulte Almacenamiento de datos antes de realizar este paso.
Para inciar la recopilación de datos, seleccione Experimento > Iniciar
recopilación o haga clic en .

Recopilación de datos y análisis 563
Si la vista Medidor está activa, la aplicación Vernier DataQuest™ cambia a la vista Gráfico y se habilita la grabación de datos del sensor. El gráfico se actualiza para mostrar los datos recopilados mientras se realiza el proceso.
Importante: Cuando utiliza los modos de datos Eventos con ingreso manual de datos o Eventos seleccionados, los puntos de datos no se grabarán hasta tanto seleccione Experimento > Conservar o haga
clic en .
Consulte Uso de la opción Conservar.
Uso de la opción ConservarUse la opción Conservar para almacenar los valores del sensor conectado.
Nota: Consulte Configuración y uso de un modo de recopilación para asignar un nombre de ingreso y etiquetas de unidad.
Al usar la opción Conservar, se almacena un punto de datos específico. Esta opción está disponible cuando el modo de recopilación especificado es “Eventos con ingreso manual de datos” o “Eventos seleccionados”.
Si el Modo de recopilación es “Eventos con ingreso manual de datos”, debe asignar un valor independiente que corresponda a la variable dependiente.
Definición del modo de recopilación como Eventos seleccionadosPara definir el modo de recopilación como Eventos seleccionados:
1. Seleccione Experimento > Iniciar recopilación o haga clic en .
2. Seleccione Experimento > Conservar o haga clic en para cada dato puntual que quiera conservar.
3. Repita el segundo paso hasta que todos los datos puntuales que desee recopilar estén seleccionados.
4. Seleccione Experimento > Detener o haga clic en una vez que haya seleccionado todos los puntos.
Se captura el dato puntual para cada selección. Los datos se muestran en las vistas Gráfico y Tabla.

564 Recopilación de datos y análisis
Definición del modo de recopilación como Eventos con ingreso manual de datosPara establecer el modo de recopilación como Eventos con ingreso manual de datos:
1. Seleccione Experimento > Iniciar recopilación o haga clic en .
2. Seleccione Experimento > Conservar o haga clic en para cada punto de datos que quiera conservar.
Se abrirá el cuadro de diálogo de Eventos con ingreso manual de datos.
3. Ingrese el valor independiente en el campo “Ingresar valor”.
Nota: En general, el valor es numérico, pero también se puede utilizar texto.
4. Haga clic en Aceptar para continuar.
5. Repita los pasos del dos al cuatro hasta que todos los puntos de datos que desee recopilar estén seleccionados.
6. Seleccione Experimento > Detener o haga clic en una vez que haya seleccionado todos los puntos.
Se captura el dato puntual para cada selección. Los datos se muestran en las vistas Gráfico y Tabla.
Detener una recopilaciónPuede detener la recopilación de datos antes de que expire la ejecución del conjunto de datos.
Para detener una recopilación:
Seleccione Experimento > Detener recopilación o haga clic en .
Se detiene la ejecución en curso.

Recopilación de datos y análisis 565
Análisis de datos El análisis de datos en la aplicación Vernier DataQuest™ se realiza desde la vista Gráfico. Comience por configurar los gráficos y luego use las herramientas de análisis como cálculo de integrales, de estadísticas y ajuste de curvas para investigar la naturaleza matemática de sus datos.
Esta sección incluye:
• Análisis de los datos puntuales
– Interpolar
– Tangente
– Examinar configuración
• Cálculos de análisis de datos
– Integral
– Estadística
– Ajuste de curva
– Modelo
Consulte Trabajo con datos y vista de Gráfico.
Consulte también Trabajo con funciones avanzadas de análisis.
Importante: Los elementos de los menús Gráfico y Analizar sólo están disponibles cuando se trabaja con la vista de Gráfico.
Análisis de los datos puntuales A continuación, encontrará información sobre los métodos disponibles para examinar los datos puntualesen la aplicación Vernier DataQuest™.
InterpolarUse Interpolar para estimar los valores entre dos puntos de datos y determinar una curva de ajuste para determinar valores entre los puntos o realizar predicciones en otros puntos.
La línea de revisión se mueve de punto de datos sobre un conjunto de datos puntuales. Cuando Interpolar está activado, la línea de revisión se mueve entre los puntos de datos y más allá de ellos.
Para activar o desactivar Interpolar:
Seleccione Analizar > Interpolar.
Cuando Interpolar se encuentra activado, aparecerá una marca de comprobación junto a la opción.

566 Recopilación de datos y análisis
Para usar Interpolar:
1. Cuando Interpolar está activado, mueva el cursor sobre el gráfico y haga clic. El indicador de revisión va al punto de datos más próximo.
Los valores de los datos graficados se muestran en el área Ver detalles y en el cuadro de diálogo de Todos los detalles del gráfico.
2. Puede mover la línea de revisión moviendo el cursor con las teclas de flecha o haciendo clic en otro punto de datos.
TangenteTangente se usa para ver una medida de la velocidad a la que los datos cambian en el punto que está examinando. El valor de velocidad aparece en el área Ver detalles y en el cuadro de diálogo Todos los detalles del gráfico. El valor está etiquetado como “Pendiente”.
Para activar o desactivar Tangente:
1. Seleccione Analizar > Tangente.
Cuando Tangente se encuentra activado, aparece una marca de comprobación junto a la opción.
2. Cuando Tangente esté activado, mueva el cursor sobre el gráfico y haga clic una sola vez. El indicador de revisión va al punto de datos más próximo.
Los valores de los datos graficados se muestran en el área Ver detalles y en el cuadro de diálogo de Todos los detalles del gráfico.
3. Puede mover la línea de revisión moviendo el cursor con las teclas de flecha o haciendo clic en otro punto de datos.

Recopilación de datos y análisis 567
Examinar configuraciónEsta opción le permite seleccionar qué columnas graficadas y ajustes de curva desea trazar al examinar los datos. Los valores se presentan en el área Ver detalles y en el cuadro de diálogo de Todos los detalles del gráfico.
También puede mostrar la posición del cursor y los valores delta mientras examina los datos al seleccionar la opción Posición y delta. Los valores aparecen después del gráfico.
Para examinar la configuración:
1. Seleccione Analizar > Examinar configuración.
Se abre el cuadro de diálogo Examinar. En forma predeterminada, todos los elementos de “Mostrar examinar” se encuentran seleccionados. En este ejemplo, hay una columna de sensor y un ajuste de curva, ambos seleccionados.
2. Escoja sus opciones.
• Posición y delta: muestra la posición del cursor y los valores delta.
La herramienta Posición y delta se usa de las siguientes maneras:
Posición: debajo del gráfico, se mostrarán las coordinadas de pixel del cursor para poder determinar las coordenadas de un punto en la pantalla entre los datos puntualesy más allá de ellos sin recurrir al modo interpolar ni hacer un ajuste de curva.
Delta: se utiliza para determinar cambios en “x” e “y” entre dos puntos (la coordenada de los puntos de inicio y del gráfico de una región seleccionada). Esto se puede utilizar para responder interrogantes tales como “¿Cuánto bajó la temperatura, y en cuánto tiempo?”.
• Nombre de la columna graficada (en este ejemplo: Presión): muestra el valor y las unidades de la columna mostrada.

568 Recopilación de datos y análisis
3. Si está examinando la posición y el delta, también puede seleccionar una región.
Para seleccionar una región, coloque el cursor al comienzo del área. Haga clic y arrastre por el gráfico hasta llegar al final de la región seleccionada. El área seleccionada se indica con un sombreado gris. (Vea el siguiente ejemplo que muestra Posición y Delta, a modo ilustrativo.)
Los siguientes son ejemplos del cuadro de diálogo de Revisión y la vista Gráfico (con datos) cuando las opciones Mostrar examinar, y Posición y delta no están seleccionadas.
Los siguientes son ejemplos del cuadro de diálogo Examinar y la vista Gráfico (con datos) cuando sólo la opción Mostrar examen está seleccionada. Observe que se muestra el valor y las unidades de Presión.

Recopilación de datos y análisis 569
Los siguientes son ejemplos del cuadro de diálogo Examinar y la vista de Gráfico (con datos) cuando las opciones Mostrar examen y Posición y delta están seleccionadas. En este ejemplo también se muestra un rango seleccionado. (Consulte Selección de un rango para obtener instrucciones sobre cómo seleccionar un rango.)
Observe que se muestran los valores y las unidades, junto con los valores de posición y delta, debajo del gráfico.
Cálculos de análisis de datos
IntegralUse Integral para determinar el área debajo de en un gráfico de datos. Puede hallar el área bajo todos los datos o una región seleccionada de datos. El valor se muestra en el área Ver detalles y en el cuadro de diálogo Todos los detalles del gráfico.
Para ver Integral:
1. Deje el gráfico sin seleccionar para examinar todos los datos o seleccione un rango para revisar un área específica.
Consulte Selección de un rango para obtener instrucciones sobre cómo seleccionar un rango.
2. Seleccione Analizar > Integral.
3. Seleccione el nombre de la columna graficada si tiene más de una columna.
El siguiente es un ejemplo con un área seleccionada.
rango del eje x
rango del eje y

570 Recopilación de datos y análisis
EstadísticaUse esta opción para determinar las estadísticas relacionadas con los datos graficados. Se calcula: mínimo, máximo, media, desviación estándar y cantidad de muestras. Puede hallar las estadísticas para todos los datos o para una región seleccionada de datos. Los valores aparecen en el área Ver detalles y en el cuadro de diálogo Todos los detalles del gráfico.
Para generar estadísticas:
1. Deje el gráfico sin seleccionar para examinar todos los datos o seleccione un rango para revisar un área específica.
Consulte Selección de un rango para obtener instrucciones sobre cómo seleccionar un rango.
2. Seleccione Analizar > Estadísticas.
3. Si tiene más de una columna, seleccione el nombre de la columna graficada (ejemplo: ejecución1.Presión) que desea examinar.
Se abrirá el cuadro de diálogo de Estadísticas.

Recopilación de datos y análisis 571
4. Revise los datos y haga clic en Aceptar cuando termine.
Ajuste de curvaEncuentre la curva de mejor ajuste para su conjunto de datos Seleccione todos los datos o una región de datos determinada. La curva se dibuja en el gráfico y la información de la ecuación se muestra en el área Ver detalles y en el cuadro de diálogo Todos los detalles del gráfico.
Para generar un ajuste de curva:
1. Deje el gráfico sin seleccionar para examinar todos los datos o seleccione un rango para revisar un área específica.
Consulte Selección de un rango para obtener instrucciones sobre cómo seleccionar un rango.
2. Seleccione Analizar > Ajuste de curva.
3. Seleccione la opción de ajuste de curva del menú.
Opción de ajuste de curva
Calculado en forma:
Lineal y = m*x + b
Cuadrática y = a*x^2 + b*x + c
Cúbica y = a*x^3 + b*x^2 + c*x + d

572 Recopilación de datos y análisis
Se abre el cuadro de diálogo de detalles de ajuste de curva.
4. Revise los datos y haga clic en Aceptar cuando termine.
El siguiente es un ejemplo de un ajuste de curva (Cuadrática).
ModeloEsta opción ofrece un método manual para graficar una función para ajustar datos. Use uno de los modelos predefinidos o ingrese su modelo.
Para generar el modelo:
1. Seleccione Analizar > Modelo.
2. Ingrese su propia función o seleccione una del menú desplegable.
De cuarto grado (cuártica)
y = a*x^4 + b*x^3 + c*x^2 + d*x + e
Potencia (ax^b) y = a*x^b
Exponencial (ab^x)
y = a*b^x
Logarítmica y = a + b*ln(x)
Senoidal y = a*sin(b*x + c) + d
Logística (d 0) y = c/(1 + a*e^(-bx)) + d
Exponencial natural
y = a*e^(-c*x)
Proporcional y = a*x
Opción de ajuste de curva
Calculado en forma:

Recopilación de datos y análisis 573
Ejemplo de una función ingresada en forma manual:
3. Haga clic en Aceptar.
4. Ingrese los valores de los coeficientes y el incremento.
Estos son los valores iniciales. También puede ajustar estos valores más tarde con los controles deslizantes, también llamados giradores, en el área Ver detalles.
5. Haga clic en Aceptar.
El modelo se muestra en el gráfico con las opciones de ajuste en el área Ver detalles y en el cuadro de diálogo Todos los detalles del gráfico.
Observe que los valores mínimos y máximos de los ejes en la pantalla son demasiado grandes para este ejemplo en particular.

574 Recopilación de datos y análisis
6. (Opcional) Ajuste la configuración de la ventana para los valores mínimos y máximos de los ejes haciendo clic en los valores mínimos y máximos de los ejes x e y directamente en la pantalla a cambiar, o seleccione Gráfico > Configuración de ventana. Haga clic en Aceptar cuando termine. Consulte Configuración de rangos de ejes mín. y máx..

Recopilación de datos y análisis 575
7. Realice todos los ajustes deseados a los coeficientes haciendo clic en
o directamente en el valor en el área Ver detalles.
Ejemplo de un valor ingresado en forma directa:
Ejemplo de un modelo con valores ajustados:

576 Recopilación de datos y análisis
Eliminación de opciones de análisisUse esta opción para borrar datos ya analizados del gráfico y del área Ver detalles. Puede elegir borrar todos o parte de los datos. Esta opción también puede eliminar cualquier modelo generado.
Use este menú para eliminar los siguientes elementos:
• Integral
• Estadística
• Ajuste de curva
• Modelo
Seleccione Analizar > Eliminar.
Cuando sólo existe un elemento para eliminar, la opción Eliminar incluirá el nombre del elemento disponible para ser eliminado o el ajuste de curva. Por ejemplo, “Eliminar Cúbica”.
Cuando haya más de un elemento, seleccione el elemento a eliminar de la lista.

Recopilación de datos y análisis 577
Análisis de los datos del área Ver detallesCuando ejecute opciones de análisis tales como estadísticas, se abre el cuadro de diálogo Todos los detalles del gráfico. Usted puede examinar los detalles y hacer clic en Aceptar para cerrar el cuadro. Es posible volver a abrir el cuadro de diálogo en forma manual. Consulte Cómo abrir un cuadro de diálogo del área de Ver detalles.
La información detallada se muestra en el área de Ver detalles, incluso cuando el cuadro de diálogo está cerrado.
Puede abrir un cuadro de diálogo para ver los datos en detalle. También puede expandir el área de Ver detalles a fin de tener más espacio para mostrar la información.
Importante: Determinada información sólo se muestra en el cuadro de diálogo de Ver detalles.
Abrir un cuadro de diálogo del área de Ver detallesPuede abrir un cuadro de diálogo para ver los datos incluidos en el área de Ver detalles.
1. Abra el menú de contexto en el área de Ver detalles.
2. Seleccione Detalles> Todos los detalles.
Luego se abre el cuadro de diálogo Todos los detalles del gráfico.
Use la barra de desplazamiento para ver el resto de los datos.
Puede que haya otras opciones de menú en el menú de contexto de Detalles. Estos son subconjuntos que puede seleccionar si sólo quiere parte de los detalles.

578 Recopilación de datos y análisis
Expansión del área de Ver detallesUse este procedimiento para expandir el área de Ver detalles. Al incrementar la zona útil de la pantalla, se reduce el espacio para el gráfico. Puede usar este mismo procedimiento para reducir el área de Ver detalles.
En este ejemplo, se ven la línea de tangente y las estadísticas.
1. Coloque el cursor al borde del área de Ver detalles y pase el cursor
hasta que cambie a .
2. Haga clic y mantenga presionado hasta que el cursor cambie a

Recopilación de datos y análisis 579
3. Arrastre hasta lograr el tamaño que desee.
En este ejemplo, el área de Ver detalles está redimensionada.
Mostrar y ocultar detallesEs posible ocultar partes de la pantalla para aumentar la zona útil de la pantalla.
Las siguientes son pantallas de muestra con los detalles visibles.

580 Recopilación de datos y análisis
Para ocultar los detalles:
Seleccione Opciones > Ocultar detalles.
El menú cambia de Ocultar detalles a Mostrar detalles.
Las siguientes partes de la pantalla se encuentran ocultas:
• Pestañas de la vista de la aplicación Vernier DataQuest™
• Área de Ver detalles
• Controles de recopilación de datos
Las siguientes son pantallas de muestra con los detalles ocultos.
Para mostrar los detalles:
Opciones > Mostrar detalles.
Almacenamiento de datosCuando haya datos presentes, use la opción Almacenar conjunto de datos para crear un nuevo conjunto de datos para recopilaciones de datos consecutivas, a fin de que los datos ya recopilados no se sobrescriban. Los conjuntos de datos no se guardan fuera de la aplicación en ejecución a menos que guarde el conjunto de datos en un documento de TI-Nspire™ o PublishView™.
Para almacenar un conjunto de datos:
Seleccione Experimento > Almacenar conjunto de datos o haga clic
en .

Recopilación de datos y análisis 581
El primer conjunto de datos se guarda como “Ejecución 1”, forma predeterminada, y “Ejecución 2” se abre para recopilar datos adicionales. Los nombres de los conjuntos de datos se pueden cambiar.
Guardar un experimentoGuarde el documento como documento de TI-Nspire™ (.tns) o como documento de TI-Nspire™ PublishView™ (.tnsp).
Importante: PublishView™ es una aplicación especial de TI-Nspire™ que sólo está disponible en el software para computadora.
1. Seleccione el documento a guardar.
2. Seleccione Archivo > Guardar documento o presione Ctrl + S.
Dispositivo portátil: Presione ~ y luego seleccione Archivo >
Guardar o presione / + S.
Trabajo con datos y vista de GráficoUse la vista de Gráfico para visualizar sus datos y realizar análisis. En esta sección aprenderá ver varios gráficos, seleccionar los datos graficados que se deben mostrar, cambiar los rangos de los ejes x e y, y acercar o alejar el gráfico.
Importante: Los elementos de los menús Gráfico y Analizar sólo están disponibles cuando se trabaja con la vista de Gráfico.
Los temas de esta sección incluyen:
• Mostrar gráficos
• Agregar un título a un gráfico
• Selección de un conjunto de datos para graficar
• Configuración de rangos mínimos y máximos de los ejes
• Selección de un conjunto de datos para graficar
• Uso del ajuste automático de la escala
• Uso del zoom de acercamiento y alejamiento
• Selección de un rango
• Configuración de despliegue del punto
• Selección de una columna con la variable independiente
• Selección de una columna con la variable dependiente

582 Recopilación de datos y análisis
Mostrar gráficosLa opción de menú Mostrar gráficos se usa para mostrar gráficos separados cuando:
• Tiene un sensor que grafica más de una columna de datos.
• Cuando se usan varios sensores con diferentes unidades definidas al mismo tiempo.
Puede seleccionar el gráfico superior, el inferior, o ambos. En estas condiciones, se muestran ambos gráficos en forma predeterminada.
En este ejemplo, se usaron dos sensores en la misma ejecución (el sensor de Presión de gas y el Dinamómetro de mano). En la siguiente imagen se muestran las columnas de Tiempo, Fuerza y Presión en la vista de Tabla para ilustrar por qué se muestran los dos gráficos.
1. Seleccione Vista > Gráfico o haga clic en .
En este ejemplo, se muestran ambos gráficos en forma predeterminada.

Recopilación de datos y análisis 583
Mostrar Gráfico 1Continuando con el mismo ejemplo utilizado en Mostrar gráficos, este proceso explica como mostrar solamente el Gráfico 1.
Seleccione Gráfico > Mostrar Gráfico > Gráfico 1.
Sólo se muestra el Gráfico 1. Cuando se muestran ambos gráficos a la vez, el Gráfico 1 es el superior.
Mostrar Gráfico 2Continuando con el mismo ejemplo utilizado en Mostrar gráficos, este proceso explica como mostrar solamente el Gráfico 2.

584 Recopilación de datos y análisis
Seleccione Gráfico > Mostrar Gráfico > Gráfico 2.
Sólo se muestra el Gráfico 2. Cuando se muestran ambos gráficos a la vez, el Gráfico 2 es el inferior.
Mostrar ambos gráficos Sigamos con el mismo ejemplo utilizado en Mostrar gráficos; este proceso ilustra como mostrar ambos gráficos, si previamente eligió ver sólo el Gráfico 1 o el Gráfico 2.
Seleccione Gráfico > Mostrar gráfico > Ambos.
Se muestran ambos gráficos.
Agregar un título a un gráficoEs posible agregar un título a su gráfico. El título se muestra en el área de Ver detalles y se imprime con su gráfico.

Recopilación de datos y análisis 585
1. Seleccione Gráfico > Título del gráfico.
Se abre el cuadro de diálogo Título del gráfico.
Si tiene dos gráficos, el cuadro de diálogo tiene dos opciones de títulos.
2. Ingrese el nombre de su título.
3. Seleccione Activar para mostrar el título.
Nota: Con la opción Activar puede ingresar el nombre de un gráfico y activarlo o desactivarlo, según sus necesidades.
4. Haga clic en Aceptar.
Si está activado, se muestra el título.

586 Recopilación de datos y análisis
Configuración de rangos mínimos y máximos de los ejesEs posible modificar el rango mínimo y máximo para los ejes x e y por medio de los siguientes procedimientos.
Configuración del rango de los ejes a través del menú1. Seleccione Gráfico > Configuración de ventana.
Se abre el cuadro de diálogo de Configuración de ventana.
Cuando tiene dos gráficos, hay dos valores mínimos y máximos del eje y para ingresar pero solamente un conjunto de valores mínimos y máximos para el eje x.
2. Edite los valores que desea cambiar.
La aplicación usará los nuevos valores para el rango visual del gráfico hasta que los modifique o cambie los conjuntos de datos.
Configuración del rango de los ejes desde la ventanaPuede modificar el rango mínimo y máximo para los ejes x e y desde la ventana.

Recopilación de datos y análisis 587
Seleccione uno o más valores a cambiar resaltando el texto e ingresando un nuevo valor.
Dispositivo portátil:
• Coloque el cursor sobre el valor hasta que cambie a un puntero
con forma de I .
• Haga clic en el texto para resaltarlo e ingrese el nuevo valor.
• Presione ·.
Pantallas de ejemplo del dispositivo portátil:

588 Recopilación de datos y análisis
Selección de un conjunto de datos para graficarSeleccione el conjunto de datos que desee graficar cuando haya más de un conjunto de datos disponible.
1. Seleccione Gráfico > Seleccionar conjunto de datos o haga clic en la herramienta de selección de Conjunto de datos.
Se abre la lista de conjuntos de datos disponibles.
2. Seleccione uno de los siguientes:
• Nombre del conjunto de datos : graficar un conjunto de datos

Recopilación de datos y análisis 589
• Todo: graficar todos los conjuntos de datos
• Más: elija una combinación de conjuntos de datos para graficar. Haga clic en Aceptar cuando termine.
Cuando utiliza la opción Más, si selecciona más de un conjunto de datos pero sin seleccionar todos, la herramienta de selección de Conjunto de datos dirá “Personalizada”.
Uso del ajuste automático de escalaPuede utilizar la opción de ajuste automático de escala en cualquier momento para cambiar la vista de la pantalla y visualizar todos los puntos disponibles. También puede definir el comportamiento de ajuste automático de escala del sistema para que sea utilizado durante y después de una recopilación.
Uso de ajustar escala automáticamente ahoraUse el ajuste automático de escala en cualquier momento para restaurar el gráfico y que éste muestre todos los puntos graficados. La opción Ajustar escala automáticamente ahora resulta muy útil después de cambiar los rangos de los ejes x e y después de hacer zoom de acercamiento o alejamiento.
Ajustar escala automáticamente ahora a través del menúSeleccione Gráfico > Ajustar escala automáticamente ahora.
El gráfico ahora muestra todos los puntos graficados.
Ajustar escala automáticamente ahora a través de la ventana (menú de contexto)1. Abra el menú de contexto en el área del gráfico.
2. Seleccione Ventana/Zoom > Ajustar escala automáticamente ahora.
El gráfico ahora muestra todos los puntos graficados.
Definición del ajuste automático de escala durante una recopilaciónTiene dos opciones para ajustar la escala automáticamente desde el sistema durante una recopilación. Use este procedimiento para establecer la opción deseada.
1. Seleccione Opciones > Configuración de autoescala.
2. Haga clic en la lista desplegable Durante la recopilación y seleccione uno:

590 Recopilación de datos y análisis
• Aumentar la escala automáticamente: esta opción expande el gráfico hasta alcanzar el tamaño necesario para mostrar todos los puntos mientras se recopilan.
• No ajustar escala automáticamente: si selecciona esta opción, la ventana del gráfico no cambia durante una recopilación.
Definición de ajuste automático de escala después de una recopilaciónTiene tres opciones para ajustar automáticamente la escala desde el sistema después de una recopilación. Use este procedimiento para establecer la opción deseada.
1. Seleccione Opciones > Configuración de autoescala.
2. Haga clic en la lista desplegable Después de la recopilación y seleccione uno:
• Ajustar la escala automáticamente a los datos: si selecciona esta opción, el sistema expande el gráfico hasta alcanzar el tamaño necesario para mostrar todos los puntos. Este es el modo predeterminado.
• Ajustar escala automáticamente desde cero: esta opción modifica el gráfico para visualizar todos los puntos de datos junto con el punto de origen.
• No ajustar escala automáticamente: no se cambian las configuraciones de la ventana del gráfico.
Uso del zoom de acercamiento y alejamientoEs posible hacer zoom de acercamiento a un subconjunto de los puntos recopilados. También se puede hacer el zoom de alejamiento a partir de un acercamiento previo o expandir la ventana del gráfico más allá de los puntos de datos recopilados.
Zoom de acercamiento1. Seleccione el rango del área que desea acercar o use su vista actual.
Consulte Selección de un rango para obtener instrucciones sobre cómo seleccionar un rango.
2. Seleccione Gráfico > Zoom de acercamiento o abra el menú de contexto en el gráfico y seleccione Ventanas/Zoom > Zoom de acercamiento.
La ventana del gráfico se ajusta para mostrar solamente el área seleccionada.

Recopilación de datos y análisis 591
El rango de x seleccionado se usará como el nuevo rango de x. La escala del rango de y se ajusta automáticamente para mostrar los puntos de datos graficados dentro del rango seleccionado.
En las siguientes imágenes se muestra una vista original (con ajuste automático de escala) y donde se realizaron varios zoom de acercamiento (o como una región seleccionada).
Zoom de alejamiento1. Seleccione Gráfico> Zoom de alejamiento o abra el menú de
contexto en el gráfico y seleccione Ventanas/Zoom> Zoom de alejamiento.
Se expande la ventana del gráfico.
Si hizo un zoom de acercamiento antes de hacer zoom de alejamiento, esta volverá a la configuración previa al acercamiento.
Por ejemplo, si aumentó el zoom dos veces, el primer alejamiento volverá la pantalla al estado en el que estaba en el primer acercamiento. Para volver a ver el gráfico completo (que muestra todos los puntos de datos) rápidamente después de aumentar el zoom varias veces, utilice Ajustar escala automáticamente ahora.
Selección de un rangoLa selección de un rango dentro del gráfico resulta útil en numerosas situaciones, como al utilizar el zoom, tachar y destachar datos y examinar las configuraciones.
Para seleccionar un rango:
1. Coloque el cursor al comienzo del área. Haga clic y arrastre por el gráfico hasta llegar al final de la región seleccionada. El área seleccionada se indica con un sombreado gris.
Dispositivo portátil:
• Coloque el cursor en el punto de inicio y haga clic en x (en el centro del Touchpad).

592 Recopilación de datos y análisis
El cursor cambia a (flecha con dos extremos).
• Mueva el cursor hasta el final de su selección.
• Presione d.
El cursor cambia a å (flecha con un extremo).
2. Realice la acción (como por ejemplo, hacer zoom).
Configuración de despliegue del puntoPuede ajustar la manera en que se muestran los puntos en los gráficos.
Opciones de puntosUse este procedimiento para determinar la frecuencia con que aparecen las marcas en el gráfico y si se debe usar una línea conectora.
1. Seleccione Opciones > Opciones de puntos.
Se abrirá el cuadro de diálogo Opciones de puntos.
2. Seleccione la opción Marca del menú desplegable.

Recopilación de datos y análisis 593
• Ninguno: no hay protectores de puntos.
• Regional: hay protectores de puntos periódicos.
• Todos: muestra cada punto de datos como un protector de puntos.
3. Seleccione o deseleccione Conectar puntos de datos.
Al seleccionar Conectar puntos de datos aparece una línea entre los puntos.
Luego se muestran ejemplos de algunas de las opciones de Marca para los puntos.
Colores de los puntosUse este procedimiento para elegir un color para las marcas que no sea el predeterminado por el sistema.
Nota: En un dispositivo monocromático, el “color” estará representado por diferentes matices de gris.
1. Abra el menú de contexto en el Gráfico y seleccione Color en el menú.
Nota: La opción Color suele estar precedida por el nombre del conjunto de datos y el nombre de la columna.
2. Seleccione la variable de columna que desea cambiar.
Regional
Conectar puntos de datos: seleccionado
Todo
Conectar puntos de datos: no seleccionado
Ninguno
Conectar puntos de datos: seleccionado

594 Recopilación de datos y análisis
3. Seleccione el color a establecer.
En este ejemplo, se seleccionó Fuerza y el color verde.
Marcadores de puntosUse este procedimiento para cambiar los símbolos utilizados como marcadores de puntos.
1. Abra el menú de contexto en el Gráfico y seleccione Marcador de puntos en el menú.
Nota: Si hay sólo una columna de variable dependiente, la opción Marcador de puntos está precedida por el nombre del conjunto de datos y el nombre de la columna. Si no es así, la opción Marcador de puntos cuenta con un menú.

Recopilación de datos y análisis 595
2. Seleccione la variable de columna que desea cambiar.
3. Seleccione el marcador de puntos a configurar.
En este ejemplo, se seleccionó Presión y se eligió el punto triángulo invertido relleno.
Selección de una columna variable independienteLa opción Seleccionar columna del eje X le permite seleccionar la columna empleada como variable independiente al graficar los datos. Esta columna se utiliza para todos los gráficos.

596 Recopilación de datos y análisis
Seleccione Gráfico > Seleccionar columna del eje X y elija una de las variables disponibles.
La etiqueta del eje X en el gráfico cambia cuando este se reordena a partir de la nueva variable independiente para graficar los datos.
Selección de una columna variable dependienteLa opción Seleccionar columna del eje Y, le permite seleccionar la columna de la variable dependiente que se graficará en el gráfico en cuestión.
1. Seleccione Gráfico > Seleccionar columna del eje Y.
2. Seleccione uno de los siguientes:
• Una variable de la lista
Una lista es una combinación de sus variables dependientes y la cantidad de conjuntos de datos.
• Más
Al seleccionar Más, se abre el cuadro de diálogo Seleccionar. Utilice esta opción cuando quiera seleccionar una combinación de datos variables para mostrar.
Trabajo con datos y vista de TablaEsta sección tratará acerca de la forma de trabajar con conjuntos de datos en la vista de Tabla.
Los temas de esta sección incluyen:
• Definición de las opciones de columnas
• Cambiar el nombre de un conjunto de datos
• Agregar una nueva columna manual

Recopilación de datos y análisis 597
• Agregar una nueva columna calculada
• Creación de un nuevo conjunto de datos
Definición de las opciones de columnaConfigure el nombre, las unidades y la precisión de la columna. Se enumeran todas las columnas existentes.
Para definir la columna:
1. Seleccione Vista > Tabla o haga clic en .
Puede estar en las vistas Medidor, Gráfico o Tabla para realizar estos pasos. Los resultados permanecen visibles.
Se muestra la ventana de la vista de Tabla. En este ejemplo, no se ha recopilado ningún conjuntos de datos y el sensor de presión de gas Vernier se encuentra conectado.
2. Seleccione Datos > Opciones de columna y la columna que desea definir,
por ejemplo, la columna Presión.
Se abre el menú de Opciones de columna.
3. Ingrese los valores que desea editar. Los campos están completados pero es posible modificarlos.
• Nombre: ingrese el nombre completo de la columna.

598 Recopilación de datos y análisis
• Nombre corto: la abreviatura preferida para la columna, a utilizar cuando la columna no se haya expandido lo suficiente como para mostrar el nombre completo.
• Unidades: ingrese la etiqueta de la unidad. La etiqueta se usa cuando los valores de esta columna se muestran en gráficos y cuadros de detalles.
• Precisión mostrada: especifica la cantidad de espacios decimales o la cantidad de cifras significativas. La precisión predeterminada está relacionada con la precisión del sensor.
• Enlace a lista: permite al sistema vincular columnas a la tabla de símbolos y hacer que la variable (como puede ser ejecución1.x) esté disponible para otras aplicaciones TI-Nspire™ fuera de la aplicación Vernier DataQuest™. El enlace se realiza en forma predeterminada en la mayoría de los sensores.
Nota: Los sensores de frecuencia cardíaca y presión sanguínea requieren una cantidad importante de datos para ser de utilidad, por lo que no están vinculados en forma predeterminada, para mejorar el rendimiento del sistema.
• Aplicar cambios a todos los conjuntos de datos: permite aplicar la configuración a todos los conjuntos de datos o sólo al último conjunto de datos ingresado.
En este ejemplo, se cambió el nombre a "Presión Ex01a" y la precisión visualizada se configuró en "4".
4. Haga clic en Aceptar.
Las configuraciones de la columna ya están definidas con los nuevos valores.

Recopilación de datos y análisis 599
En el siguiente ejemplo se muestran algunas imágenes capturadas después de la recopilación de datos.
Cambios en el nombre de un conjunto de datosDefinición de las Opciones de columna explica cómo cambiar los encabezados de las columnas. En esta sección aprenderá a cambiar el nombre del Conjunto de datos que aparece antes de los encabezados de la columna (y en la herramienta de selección de Conjunto de datos y en el área de Ver detalles).
1. Seleccione Vista > Tabla o haga clic en .
2. Abra el menú de contexto del nombre del conjunto de datos de la tabla, por ejemplo, Ejecución1.

600 Recopilación de datos y análisis
3. Seleccione Opciones (precedido por el nombre del conjunto de datos).
Se abre el cuadro de diálogo de Opciones para conjunto de datos.
4. Cambie el nombre.
Nota: El límite máximo de caracteres es 30 y el nombre no puede incluir comas.
Se ha cambiado el nombre del conjunto de datos.
Agregar una nueva columna manualEs posible agregar una columna para el ingreso manual de los datos. Las columnas de los sensores no se pueden modificar, pero si se pueden editar los datos de la columna manual y los datos de ingreso.
1. Seleccione Datos > Nueva columna manual.
Se abre el cuadro de diálogo Opciones de columna.
Vista de Tabla Vista de Gráfico

Recopilación de datos y análisis 601
2. Ingrese los valores que desea editar. La mayoría de los campos están completados pero aceptan cambios.
• Nombre: ingrese el nombre completo de la columna.
• Nombre corto: la abreviatura preferida para la columna, a utilizar cuando la columna no se haya expandido lo suficiente como para mostrar el nombre completo.
• Unidades: ingrese la etiqueta de la unidad. La etiqueta se usa cuando los valores de esta columna se muestran en gráficos y cuadros de detalles.
• Precisión mostrada/ Cifras significativas: especifica la cantidad de espacios decimales o el número de cifras significativas. La precisión predeterminada está relacionada con la precisión del sensor.
• Aplicar cambios a todos los conjuntos de datos: permite aplicar la configuración a todos los conjuntos de datos o sólo al último conjunto de datos ingresado.
• Generar valores: este cuadro de opciones permite completar de manera automática las filas de la columna manual. Puede ingresar un valor inicial, un valor final y un valor de incremento. El dispositivo calculará la cantidad de puntos por usted.
• Enlace de la lista: permite vincular (similar a copiar y pegar; no se actualiza de manera automática) con datos contenidos en otra aplicación TI-Nspire™ en una página adicional, como Listas y Hoja de Cálculo. Esta lista sólo se completa cuando existan datos en otras aplicaciones que incluyan una etiqueta de columna.

602 Recopilación de datos y análisis
• Enlace a lista: permite al sistema vincular columnas a la tabla de símbolos y hacer que la variable (como puede ser ejecución1.x) esté disponible para otras aplicaciones TI-Nspire™ fuera de la aplicación Vernier DataQuest™. El enlace se realiza en forma predeterminada en la mayoría de los sensores.
Nota: Los sensores de frecuencia cardíaca y presión sanguínea requieren una cantidad importante de datos para ser de utilidad, por lo que no están vinculados en forma predeterminada, para mejorar el rendimiento del sistema.
3. Haga clic en Aceptar.
Se añade una columna nueva a la tabla. Esta columna se puede editar.
Agregar una columna calculadaPuede agregar una columna adicional al conjunto de datos, en la que los valores se calculan a partir de una expresión que use por lo menos una de las columnas existentes.
1. Seleccione Datos > Nueva columna calculada.
Se abre el cuadro de diálogo Opciones de columna.

Recopilación de datos y análisis 603
2. Ingrese los valores que desea editar. La mayoría de los campos están completados pero aceptan cambios.
• Nombre: ingrese el nombre completo de la columna.
• Nombre corto: la abreviatura preferida para la columna, a utilizar cuando la columna no se haya expandido lo suficiente como para mostrar el nombre completo.
• Unidades: ingrese la etiqueta de la unidad. La etiqueta se usa cuando los valores de esta columna se muestran en gráficos y cuadros de detalles.
• Precisión mostrada/ Cifras significativas: especifica la cantidad de espacios decimales o las cifras significativas.
• Expresión: Ingrese una expresión que incluya uno de los nombres de columna provistos. Los nombres de columna provistos por el sistema dependen los sensores seleccionados y de cualquier cambio realizado en el campo del nombre en Opciones de columna.
Importante: El campo Expresión distingue entre mayúsculas y minúsculas. (Ejemplo: “Presión” no es lo mismo que “presión”.)
• Enlace a lista: permite al sistema vincular columnas a la tabla de símbolos y hacer que la variable (como puede ser ejecución1.x) esté disponible para otras aplicaciones TI-Nspire™ fuera de la

604 Recopilación de datos y análisis
aplicación Vernier DataQuest™. El enlace se realiza en forma predeterminada en la mayoría de los sensores.
Nota: Los sensores de frecuencia cardíaca y presión sanguínea requieren una cantidad importante de datos para ser de utilidad, por lo que no están vinculados en forma predeterminada, para mejorar el rendimiento del sistema.
Ejemplo con campos.
3. Haga clic en Aceptar.
Se crea la columna calculada nueva.

Recopilación de datos y análisis 605
Creación de un nuevo conjunto de datosPuede crear un nuevo conjunto de datos que posea las mismas columnas que los conjuntos de datos existentes. Se aplican las definiciones de columna del último conjunto de datos al conjunto de datos nuevo.
Seleccione Datos > Nuevo conjunto de datos.
Se crea un conjunto de datos vacío con las mismas definiciones de columna que el conjunto de datos existente.
Uso de las opciones avanzadas de recopilación de datosEsta sección trata sobre la configuración de las opciones de recopilación de datos más avanzadas.
Los temas de esta sección incluyen:
• Configuración de un sensor fuera de línea
• Selección de una unidad de recopilación remota
• Recopilación de datos remotos
• Recuperación de datos remotos
• Configuración de la activación
Configuración de un sensor fuera de líneaLa opción Añadir sensor fuera de línea le permite configurar parámetros de recopilación y cambiar las unidades de un sensor que no está conectado.
No puede utilizar un sensor fuera de línea pero puede prepararlo para su uso antes de conectarlo. Esto es útil a la hora de acelerar una lección o en las prácticas de laboratorio en las que no hay suficientes sensores para todos y los estudiantes deben esperar su turno para usar el sensor.
1. Seleccione Experimento > Configuración avanzada > Configurar sensor > Añadir sensor fuera de línea.
2. Seleccione un sensor del menú desplegable.

606 Recopilación de datos y análisis
El sensor aparece en la vista Medidor y tiene las opciones de configuración disponibles.
El siguiente es un ejemplo de un sensor de detección de movimiento fuera de línea en la vista Medidor.
Selección de una unidad de recopilación remotaSólo los modelos TI-Nspire™ Lab Cradle, TI CBR 2™ y Vernier Go!Motion® son compatibles con la recopilación remota de datos.
Los parámetros para la configuración de la recopilación utilizarán los valores actuales. Es necesario realizar los cambios deseados antes de llevar a cabo este procedimiento. Consulte Configuración y uso de un modo de recopilación.
Para seleccionar la unidad de recopilación:
1. Configure su experimento para la recopilación de datos.
2. Seleccione Experimento > Configuración avanzada > Recopilación remota .

Recopilación de datos y análisis 607
3. Seleccione el dispositivo de recopilación de datos que desea utilizar del menú desplegable.
Aparece el cuadro de diálogo Detalles de configuración remota.
A continuación, puede observar un ejemplo de un cuadro de diálogo que aparece al seleccionar TI-Nspire™ Lab Cradle.
Otros dispositivos de recopilación remota pueden ser el CRB 2™ deTexas Instruments y el Vernier Go!Motion®.
4. (Opcional) Ingrese sus valores de demora.
La configuración de la demora en cero le permite usar el botón de activación manual en el soporte de laboratorio para iniciar la recopilación. Consulte Uso de la activación manual para comenzar la recopilación.
5. Haga clic en Aceptar.
6. Cuando esté listo, se abre el cuadro de diálogo Configuración remota. Aparece un mensaje que le informa cómo comenzar la recopilación y que es seguro desconectar el dispositivo de recopilación de datos.
El siguiente es un mensaje de muestra con la demora configurada en cero.

608 Recopilación de datos y análisis
Los siguientes son mensajes de muestra con la demora configurada en 11 segundos.
Recopilación de datos remotosEn esta sección se describen los procedimientos a realizar para la recopilación remota de datos mediante TI-Nspire™ Lab Cradle. Si bien puede usar el soporte de laboratorio simplemente como una interfaz para el sensor que le permite utilizar varios sensores al mismo tiempo, TI-Nspire™ Lab Cradle también es un dispositivo de recopilación de datos.
El soporte de laboratorio se puede usar junto con:
• dispositivos portátiles TI-Nspire™,
• software TI-Nspire™ para computadoras,
• como herramienta independiente.
Para utilizarlo como una herramienta independiente de recopilación remota, los parámetros de recopilación de datos deben ajustarse primero en la aplicación Vernier DataQuest™, tal como se indica en Configuración del soporte de laboratorio para la recopilación remota.
Nota: Consulte la “Guía de TI-Nspire™ Lab Cradle” incluida con el dispositivo para obtener más información. (Si no posee el TI-Nspire™ Lab Cradle, visite education.ti.com para aprender más y averiguar cómo comprarlo.)
Configuración del soporte de laboratorio para la recopilación remotaUse uno de los siguientes métodos para la recopilación remota:

Recopilación de datos y análisis 609
• Use el activador manual de TI-Nspire™ Lab Cradle o un sensor con un activador para comenzar la recopilación
• Uso de la demora para iniciar la recopilación
Uso de la activación manual para iniciar la recopilación1. Guarde y cierre todos los documentos abiertos.
Cuando realice experimentos, se recomienda tener un solo documento abierto. El sistema no puede determinar qué documentos usar con el sensor si hay varios documentos abiertos.
2. Conecte un sensor al TI-Nspire™ Lab Cradle.
3. Conecte el TI-Nspire™ Lab Cradle a la computadora o al dispositivo portátil.
4. Configure su experimento tal como desee.
5. Navegue hasta Experimento > Configuración avanzada > Recopilación remota > TI-Nspire Lab Cradle.
6. Revise las configuraciones. Verifique que la demora esté en cero (que no haya demora).
La configuración de la demora en cero le permite usar el botón de activación manual en el soporte de laboratorio para iniciar la recopilación.

610 Recopilación de datos y análisis
7. Seleccione Aceptar.
Aparece un mensaje que indica que el dispositivo está listo para la recopilación remota.
8. Desconecte el soporte antes de presionar Aceptar en el cuadro de diálogo.
9. Cuando TI-Nspire™ Lab Cradle esté desconectado del dispositivo portátil o la computadora, verifique el estado. Cuando el LED de transferencia destelle en color ámbar, quiere decir que está listo y a la espera.
10. Cuando esté en el lugar indicado para la recopilación de datos, presione el botón de activación en el soporte de laboratorio. La recopilación de datos comenzará de inmediato.
Después de recopilar los datos, consulte Recuperación de datos de una recopilación de datos remota.
Uso de la demora para comenzar la recopilación1. Guarde y cierre todos los documentos abiertos.
Cuando realice experimentos, se recomienda tener un solo documento abierto. El sistema no puede determinar qué documentos usar con el sensor si hay varios documentos abiertos.
2. Conecte un sensor al TI-Nspire™ Lab Cradle.

Recopilación de datos y análisis 611
3. Conecte el TI-Nspire™ Lab Cradle a la computadora o al dispositivo portátil.
4. Configure su experimento tal como desee.
5. Navegue hasta Experimento > Configuración avanzada > Recopilación remota > TI-Nspire Lab Cradle.
6. Revise las configuraciones. Especifique el tiempo (en segundos) de demora para el inicio de la recopilación.
Cuando usa una demora, el botón de activación manual en TI-Nspire™ Lab Cradle no tiene efecto alguno en el inicio de la recopilación.
7. Seleccione Aceptar.
Aparece un mensaje que le informa que se usarán sus valores de demora para iniciar la recopilación.

612 Recopilación de datos y análisis
8. Seleccione Aceptar cuando esté listo para comenzar la cuenta regresiva.
Aparece un mensaje que le indica que la cuenta regresiva ha comenzado.
9. Desconecte el soporte.
10. Proceda a recopilar los datos.
11. En algún momento tras la recopilación, haga clic en Aceptar en el cuadro de diálogo Configuración remota.
Después de recopilar los datos, consulte Recuperación de datos remotos.
Recuperación de datos remotosUse este procedimiento para recuperar la recopilación de datos remotos.
Siga estos pasos después de haber recopilado los datos con TI-Nspire™ Lab Cradle.
1. Abra la aplicación Vernier DataQuest™.
2. Conecte el TI-Nspire™ Lab Cradle al dispositivo portátil o a la computadora.
3. En instantes, aparece un cuadro de mensaje Se detectaron datos remotos que dice: “El dispositivo conectado contiene datos remotos. ¿Desea importar o descartar los datos?”
4. Seleccione Importar.
Los datos se encuentran ahora en la aplicación Vernier DataQuest™.

Recopilación de datos y análisis 613
Configuración de la activaciónLa recopilación de datos puede configurarse para comenzar sobre la base de una lectura específica del sensor. Esta función sólo está disponible cuando utiliza TI-Nspire™ Lab Cradle.
Configuración del sensor para la activaciónConfigure el sensor y el tipo de umbral para el sistema a usar durante el análisis cuando se alcance el activador, para que pueda comenzar la recopilación de datos.
Debe tener el TI-Nspire™ Lab Cradle y el sensor conectados para llevar a cabo este procedimiento.
1. Seleccione Experimento > Configuración avanzada > Activación > Configuración.
Se abre el cuadro de diálogo Configurar activador.
2. Ingrese los valores deseados.
• Seleccione el sensor que se utilizará como activador. En el menú desplegable se muestran los sensores conectados al TI-Nspire™ Lab Cradle. Seleccione el sensor que desea utilizar.
• Seleccione el tipo de activador que se utilizará. Escoja una de las siguientes opciones del menú desplegable:
– Aumento por encima del umbral: utilice esta opción cuando desee que la activación se realice sobre valores ascendentes.
– Descenso por debajo del umbral: utilice esta opción cuando desee que la activación se realice sobre valores descendientes.

614 Recopilación de datos y análisis
• Ingrese el umbral de activación en la unidad utilizada por el sensor seleccionado. Cuando ingrese el valor para accionar el activador, ingrese un valor dentro del rango del sensor. El valor debe manifestarse en las unidades actuales que utiliza en el sensor.
Si cambia el tipo de unidad después de configurar el umbral, el valor se actualizará de manera automática.
Por ejemplo, si utiliza las unidades de los sensores de presión de gas Vernier con las unidades como atm y luego cambia las unidades a kPa, se actualiza la configuración automáticamente.
• Ingresar el porcentaje de puntos que debe conservarse antes del evento de activación. Puede especificar el porcentaje de puntos de datos a conservar antes de que se alcance el valor de activación.
3. Haga clic en Aceptar.
La activación ya está configurada y habilitada si se ingresaron los valores correspondientes . Puede seleccionar Experimento > Configuración avanzada > Activación para verificar que el indicador activo esté Habilitado.
Importante: Cuando el Activador está habilitado, permanece activo hasta que se deshabilita o comienza con un nuevo experimento.
Habilitar el activadorSi ha establecido previamente los valores de activación para el experimento actual y deshabilitó el activador, es posible habilitarlo ahora.
Seleccione Experimento > Configuración avanzada > Activación > Habilitar.
El activador ahora está habilitado.
Deshabilitar el activadorEs posible deshabilitar el activador activo.
Seleccione Experimento > Configuración avanzada > Activación > Deshabilitar.
El activador ya no se encuentra activo.

Recopilación de datos y análisis 615
Trabajo con funciones avanzadas de análisisEn esta sección se presentan las funciones que no se usan con frecuencia para llevar a cabo experimentos pero que es bueno conocer y utilizar cuando se necesitan.
Los temas de esta sección incluyen:
• Reproducción de la recopilación de datos
• Tachado y restauración de datos
• Ajuste de configuraciones de derivadas
• Dibujo de un gráfico predictivo
• Uso de Coincidencia de movimiento
• Revisión de gráficos mediante el Diseño de página
Reproducción de la recopilación de datosUtilice la opción de Reproducción para reproducir la recopilación de datos del experimento. Esta opción le permite:
• pausar la reproducción,
• avanzar un punto,
• ajustar la velocidad de reproducción,
• repetir la reproducción.
Inicio de la reproducciónPara iniciar la reproducción de un conjunto de datos:
Seleccione Experimento > Reproducción > Comenzar reproducción.
Comienza la reproducción del conjunto de datos y los botones del Control de recopilación de datos cambian a Detener reproducción, Suspender, y Avanzar un punto. El botón Avanzar un punto (y su elemento en el menú) se inactiva hasta que suspenda la reproducción.
Suspender y reanudar la reproducciónPara suspender la reproducción:
Seleccione Experimento > Reproducción > Suspender o haga clic en
.
Ocurre lo siguiente:

616 Recopilación de datos y análisis
• Se suspende la reproducción.
• La opción del menú cambia a “Reanudar”.
• El botón cambia a .
• La opción de menú Avanzar un punto y el botón se activan.
Para reanudar la reproducción:
Seleccione Experimento > Reproducción > Reanudar o haga clic en
para reanudar la reproducción.
La reproducción se reanuda.
Avance de la reproducción punto por puntoEsta opción permite avanzar la reproducción punto por punto. La reproducción debe estar activa y suspendida para que esta opción esté disponible.
Para avanzar la reproducción suspendida:
Seleccione Experimento > Reproducción > Avanzar uno o haga clic
en .
La reproducción avanza punto porpunto, hasta alcanzar el último punto.
Ajuste de la velocidad de reproducción y repetición de la reproducción1. Seleccione Experimento > Reproducción > Velocidad de
reproducción.
Se abre el cuadro de diálogo Velocidad de reproducción.

Recopilación de datos y análisis 617
2. En el campo Velocidad de reproducción, haga clic en ¤ para abrir el menú desplegable.
3. Seleccione la velocidad a la que desea iniciar la reproducción.
La velocidad normal es 1.00. Si es menor, va más despacio; si es mayor, va más rápido.
4. Decida si desea repetir la reproducción.
5. Seleccione uno de los siguientes:
• Haga clic en Comenzar para iniciar la reproducción y guardar la configuración.
• Haga clic en Aceptar para guardar la configuración para utilizarla en futuras reproducciones.
Selección de un conjunto de datos para reproducirSólo puede reproducir un conjunto de datos a la vez. Se reproduce el último conjunto de datos en forma predeterminada y la primera columna se usa como base (ejemplo: referencia temporal).
Si tiene varios conjuntos de datos y desea un conjunto o una columna base distintos a los que están predeterminados, use este procedimiento para seleccionar qué conjunto de datos desea ejecutar y seleccionar la columna base.
Para seleccionar el conjunto de datos a reproducir:
1. Seleccione Experimento > Reproducción > Configuración avanzada.
Se abre el cuadro de diálogo Configuración avanzada de reproducción.
2. Seleccione el conjunto de datos que desea repetir desde el menú desplegable Conjunto de datos.
3. (Opcional) Seleccione un nuevo valor en la lista Columna base.
La columna seleccionada hará las veces de la columna “Tiempo” para la reproducción.

618 Recopilación de datos y análisis
Nota: La columna base debe ser obligatoriamente una lista de números ascendentes.
4. Seleccione uno de los siguientes:
• Haga clic en Comenzar para iniciar la reproducción y guardar la configuración.
• Haga clic en Aceptar para guardar la configuración para utilizarla en futuras reproducciones.
Nota: Las opciones de Conjunto de datos y Columna base son dinámicas y dependen de la cantidad de ejecuciones guardadas y del tipo de sensor utilizado.
Nota: El cambiar la ejecución en la herramienta de selección de
Conjunto de datos no afectará la elección de reproducción. Debe especificar el conjunto de datos en Experimento > Reproducción > Configuración avanzada.
Si configura la reproducción para ejecución2 pero cambia a ejecución1, no se repetirán los datos.
Tachado y restauración de datosLos datos que no se tachan no se eliminan y se pueden restaurar. Los datos tachados serán ignorados en forma temporaria cuando se grafican datos o se realizan cálculos. Los datos tachados se muestran en la tabla, con una línea simple que atraviesa el valor. En el gráfico, los puntos de datos tachados no son visibles. Se debe seleccionar al menos un punto de una tabla o gráfico para tachar datos.
Los datos pueden ser tachados en la vista de Gráfico o Tabla. Puede tachar datos en una vista y revisarlos en otra (entre las vistas Gráfico y Tabla). No es posible ver los datos tachados en la vista Medidor.
Tachado de datos en la vista de Gráfico1. Para comenzar este procedimiento, abra el conjunto de datos que
contiene los datos a tachar.
El siguiente es un gráfico de muestra todos los datos sin tachar (antes de tacharlos):

Recopilación de datos y análisis 619
2. Seleccione Vista > Gráfico o haga clic en .
3. Con el gráfico en pantalla, seleccione la región que desea tachar o proteger del tachado. (Consulte Selección de un rango para obtener instrucciones sobre cómo seleccionar un rango.)
Nota: Puede tachar todos los datos en la región seleccionada o tachar todos los datos fuera de la región en cuestión.
4. Seleccione Datos> Tachar Datos o abra el menú de contexto en el gráfico y seleccione Tachar datos.
Dispositivo portátil: haga clic en b y seleccione Datos > Tachar
datos o haga clic en / + b y seleccione Tachar datos.
5. Seleccione uno de los siguientes:
• En la región seleccionada: se tachan los datos del área seleccionada.
• Fuera de la región seleccionada: se tachan todos los datos, menos los del área seleccionada.
6. Haga clic en el gráfico, fuera del área seleccionada, para eliminar el sombreado gris.

620 Recopilación de datos y análisis
Tachado de datos en la vista de Tabla1. Para comenzar este procedimiento, abra la ejecución de datos que
contiene los datos a tachar.
2. Seleccione Vista > Tabla o haga clic en .
3. Seleccione la fila inicial y desplácese hasta el punto final. Para seleccionar la región:
Resultados del tachado:
En la región seleccionada.
Resultados del tachado:
Fuera de la región seleccionada.

Recopilación de datos y análisis 621
Mantenga apretado el botón derecho del ratón y arrastre el cursor a la parte inferior o superior de la pantalla (según la dirección de su selección). Esto “empuja” el cursor a seleccionar el área fuera de la vista inmediata. La pantalla se desplaza para que pueda ver la selección.
Dispositivo portátil:
• Seleccione la primera celda, haciendo clic con el Touchpad y manteniendo hasta que se rellene.
• Suelte y mueva el cursor por las celdas hasta que la fila esté seleccionada.
• Mueva el cursor al extremo superior o inferior de la pantalla para seleccionar el resto de la región.
En este ejemplo, la fila 21 está seleccionada como el área de inicio y la fila 147 como el final.
4. Seleccione Datos > Tachar datos o abra el menú de contexto en la tabla y seleccione Editar > Tachar datos.
Dispositivo portátil: haga clic en b luego en Datos > Tachar datos
o / + b y luego en Editar > Tachar datos.
5. Seleccione uno de los siguientes:
Comienzo de la selección
Fin de la selección

622 Recopilación de datos y análisis
• En la región seleccionada: se tachan los datos del área seleccionada.
• Fuera de la región seleccionada: se tachan todos los datos, menos los del área seleccionada.
Puede cambiar las vistas y aún así ver los resultados.
Resultados del tachado:
En la región seleccionada.
Resultados del tachado:
Fuera de la región seleccionada.

Recopilación de datos y análisis 623
Restauración de datos tachadosPuede restaurar datos previamente tachados en cualquier vista.
1. Seleccione el rango de datos a restaurar o, en caso de restaurar todos los datos, comience por el paso dos.
Consulte Selección de un rango para obtener instrucciones sobre cómo seleccionar un rango.
2. Seleccione Datos > Restaurar datos o, desde el menú de contexto, seleccione Editar > Restaurar datos.
3. Seleccione uno de los siguientes:
• En la región seleccionada: restaura los datos en el área seleccionada.
• Fuera de la región seleccionada: restaura los datos fuera del área seleccionada.
Todos los datos: restaura todos los datos. No es necesario realizar ninguna selección.
Resultados del tachado:
En la región seleccionada.
Resultados del tachado:
Fuera de la región seleccionada.

624 Recopilación de datos y análisis
Ajuste de configuraciones de derivadasUse esta opción para seleccionar la cantidad de puntos utilizados en cálculos de derivadas. Este valor afecta los valores de la herramienta de la tangente, velocidad y aceleración.
1. Seleccione Opciones > Configuración de derivadas.
2. Seleccione la cantidad de puntos en el menú desplegable.
3. Haga clic en Aceptar.
Dibujo de un gráfico predictivoUtilice esta opción para dibujar el resultado previsto de un experimento, agregando puntos a su gráfico.
Dibujo de la predicciónPara dibujar la predicción:
1. Seleccione Analizar > Dibujar predicción > Dibujar.
2. Mueva el cursor sobre el gráfico y haga clic en cada área donde desee ubicar el punto.
3. Haga clic en la tecla Esc para soltar.
Dispositivo portátil: Presione d para soltar.
La imagen siguiente es un ejemplo de un dibujo de predicción.

Recopilación de datos y análisis 625
Borrado de la predicciónPara borra la predicción dibujada:
Seleccione Analizar > Dibujar predicción > Borrar.
Uso de la coincidencia de movimientoUtilice esta opción para crear un gráfico generado en forma aleatoria en gráficos de posición vs. tiempo o velocidad vs. tiempo.
Esta función sólo está disponible cuando utiliza un detector de movimiento como el sensor CBR 2™ o Go!Motion®.
Generación de un gráfico de coincidencia de movimientoPara generar un gráfico:
1. Conecte el detector de movimiento.
2. Seleccione Vista > Gráfico o haga clic en .
3. Seleccione Analizar > Coincidencia de movimiento.
4. Seleccione uno de los siguientes:
• Nueva coincidencia de posición: genera un gráfico de posición aleatorio.
• Nueva coincidencia de velocidad: genera un gráfico de velocidad aleatorio.
La siguiente imagen es un ejemplo del gráfico de Coincidencia de movimiento (Nueva coincidencia de velocidad) generado:

626 Recopilación de datos y análisis
Nota: Puede seguir seleccionando una nueva coincidencia de posición o velocidad para generar un otro gráfico aleatorio sin eliminar el gráfico existente.
Eliminación de un gráfico de coincidencia de movimientoPara eliminar el gráfico generado:
Seleccione Analizar > Coincidencia de movimiento > Eliminar coincidencia.
Revisión de gráficos mediante el Diseño de páginaPuede utilizar la funcionalidad del Diseño de página cuando Mostrar gráfico no sea la solución adecuada para mostrar más de un gráfico.
La opción Mostrar gráfico no es aplicable cuando:
• Tiene varias ejecuciones que utilizan un mismo sensor.
• Utiliza dos o más sensores iguales.
• Tiene varios sensores que usan la misma o mismas columnas de datos.
En estas situaciones, la funcionalidad del Diseño de página resulta muy útil.
Nota: Consulte el capítulo Uso de varias aplicaciones en una página, para obtener más información sobre el Diseño de página.
Para usar el Diseño de página:
1. Abra el conjunto de datos original que desee ver en dos ventanas de gráficos.
En este ejemplo, el conjunto de datos utiliza dos sensores iguales.

Recopilación de datos y análisis 627
2. Seleccione Editar > Diseño de página > Seleccionar diseño o haga
clic en .
Dispositivo portátil: presione ~ y seleccione Diseño de página > Seleccionar diseño.
3. Seleccione el tipo de diseño de página que le gustaría.
En este ejemplo, se seleccionó el símbolo de página superior e inferior
.
4. Haga clic dentro de la ventana que menciona: “Haga clic aquí para agregar una aplicación”.
Dispositivo portátil: el texto dice “Presionar Menú”. Haga clic en la ventana y presione b.
5. Seleccione Añadir Vernier DataQuest del menú desplegable.

628 Recopilación de datos y análisis
En esta pantalla de ejemplo se observan dos aplicaciones de Vernier DataQuest™ en ejecución.
6. Para ver vistas separadas, haga clic en la vista que desee cambiar y
seleccione Vista > Tabla (o la vista que desee) o haga clic en .
La ventana muestra el cambio.
7. Para mostrar la misma vista, haga clic en la vista a cambiar y
seleccione Vista > Gráfico (o la vista que desee) o haga clic en .
La ventana muestra el cambio.
Nota:
La selección en una vista se refleja en la otra.

Recopilación de datos y análisis 629
Para mostrar los gráficos en forma separada:
8. Haga clic en el gráfico superior para seleccionarlo.
9. Seleccione Gráfico > Seleccionar columnas del eje Y.
10. Seleccione el primer valor de Presión (o de la unidad con la que esté trabajando).
El gráfico ahora muestra sólo una de las columnas.

630 Recopilación de datos y análisis
11. Seleccione la aplicación inferior y repita los pasos nueve y diez pero seleccione el segundo valor de datos.
La aplicación muestra los cambios.
Nota: También puede usar el mismo procedimiento para gráficos con varias ejecuciones.

Recopilación de datos y análisis 631
Para utilizar el procedimiento para varias ejecuciones:
• Repita los pasos del uno al siete.
• Establezca la herramienta de selección de Conjunto de datos para las ejecuciones en cada gráfico.
La ventana se asemejará a la ventana del siguiente ejemplo.
Impresión de vistas de datosEsta sección explica la manera de imprimir la información al usar la aplicación Vernier DataQuest™.
Esta sección incluye:
Ejecución1
Ejecución2

632 Recopilación de datos y análisis
• Selección de opciones para Imprimir todo
• Impresión
Es posible imprimir cualquier vista activa al seleccionar Imprimir en la pantalla a la vista, sin embargo, con la opción Imprimir todo, puede imprimir una vista de datos, todas las vistas de datos o una combinación de vistas de datos al imprimir.
Seleccione Opciones > Configuraciones para imprimir todo a fin de determinar las vistas que imprimirá al seleccionar Imprimir todo como opción de impresión. En forma predeterminada, en caso de no configurarlo, sólo se imprimirá la vista visualizada.
La opción Imprimir todo no afecta las aplicaciones fuera de la aplicación Vernier DataQuest™.
Dispositivo portátil: puede utilizar esta opción para configurar las opciones de impresión al seleccionar Imprimir todo, pero sólo se puede imprimir desde la computadora.
Configuración de opciones para Imprimir todo1. Seleccione Opciones > Configuraciones para Imprimir todo.
2. Seleccione uno de los siguientes:
• Imprimir vista actual
Al imprimir, se envía la vista actual a la impresora.
No se necesitan otros pasos para la configuración.
• Imprimir todas las vistas
Al imprimir, las tres vistas (Medidor, Gráfico y Tabla) se envían a la impresora.
No se necesitan otros pasos para la configuración.
• Más
Al imprimir, sólo se envían las vistas seleccionadas a la impresora.
Si selecciona Más:
– Active los cuadros de opción de las vistas a imprimir.
– Haga clic en Aceptar.
Se han completado las configuraciones para Imprimir todo y se pueden utilizar para imprimir.
La imagen siguiente es un ejemplo de la configuración Más. En este ejemplo, las vistas de Gráfico y Tabla se configuran para imprimir cuando se selecciona Imprimir todo y se ejecuta el comando de impresión.

Recopilación de datos y análisis 633
ImpresiónSólo se puede imprimir desde la computadora.
1. Seleccione Archivo > Imprimir.
2. Seleccione Imprimir todo del menú desplegable Imprimir.
3. Complete todas las opciones de impresión adicionales que desee.
Consulte el capítulo Trabajo con documentos TI-Nspire™ para obtener información acerca de otras opciones.
4. Haga clic en Imprimir.
En el siguiente ejemplo se muestra el cuadro de diálogo de impresión con Imprimir todo seleccionado.

634 Recopilación de datos y análisis
Uso de sensores y datos con otras aplicacionesEn general, se recomienda realizar toda recopilación de datos y análisis con la aplicación Vernier DataQuest™ ya que contiene más funciones para la recopilación de datos. No obstante, cuando necesite revisar datos o utilizar sensores con otras aplicaciones TI-Nspire™, use la función Consola del sensor.
La Consola del sensor es una vista especializada de la aplicación Vernier DataQuest™ diseñada para utilizar sensores con otras aplicaciones TI-Nspire™ como Gráfico y Geometría y Datos y Estadísticas.
La Consola del sensor trabaja con las siguientes aplicaciones:
• Gráficos
• Geometría
• Datos y Estadísticas
• Listas y Hoja de Cálculo
Cuando realice experimentos, se recomienda tener un solo documento abierto. El sistema no puede determinar qué documentos usar con el sensor si hay varios documentos abiertos.
Los temas de esta sección incluyen:
• Recopilación de datos en otras aplicaciones
• Apertura del menú de la aplicación de la Consola del sensor
• Apertura del menú de contexto de la Consola del sensor
• Visualización de datos existentes
• Pasos especiales para Datos y Estadísticas
Recopilación de datos en otras aplicacionesUse la Consola del sensor para recopilar datos usando un sensor en otra aplicación TI-Nspire™.
Para utilizar la Consola del sensor con un sensor:
1. Abra la aplicación que desea utilizar para capturar los datos.
Ejemplo: Gráficos
2. Haga clic en Insertar > Consola del sensor o haga clic en cualquier parte de la aplicación y presione Ctrl + D.
Dispositivo portátil: presione b + Insertar > Consola del sensor o
/ + D.

Recopilación de datos y análisis 635
3. Conecte el sensor si no estaba conectado ya. Espere un momento para que el área de la Consola del sensor aparezca activa.
4. Haga clic en Recopilar datos > Iniciar recopilaciones o haga clic en
.
5. Espere a que el conjunto de datos finalice o detenga la recopilación.
Computadora: para detener una recopilación: Recopilar datos >
Detener recopilación o haga clic en .
Dispositivo portátil: para detener una recopilación: presione b y seleccione Recopilar datos > Detener recopilación o haga clic en
.
6. Haga clic en Recopilar datos > Cerrar consola o haga clic en .
La recopilación de datos está disponible para su uso en la aplicación actual.
Apertura del menú de la aplicación de la Consola del sensorLos menús de la Consola del sensor son un subconjunto de los menús de la aplicación Vernier DataQuest™ mencionados previamente en este documento.
Acceso al menú en la computadoraPara acceder al menú de la Consola del sensor desde una aplicación que ejecuta la Consola del sensor:
1. Haga clic en cualquier parte de la barra de la Consola del sensor para
ver el menú de la Consola del sensor ( Recopilar datos).
2. Seleccione Recopilar datos.
Se abre el menú de la aplicación de la Consola del sensor.
Ejemplo: área de la Consola del sensor con un sensor de Presión de gas conectado.

636 Recopilación de datos y análisis
Acceso al menú en el dispositivo portátil1. Haga clic en cualquier parte del área de la Consola del sensor y haga
clic b para ver el menú de la Consola del sensor ( Recopilar datos).
2. Seleccione Recopilar datos.
Se abre el menú de la aplicación de la Consola del sensor.
Apertura del menú de contexto de la Consola del sensorLos menús de la Consola del sensor son un subconjunto de los menús de la aplicación Vernier DataQuest™ mencionados previamente en este documento.
Acceso al menú de contexto en la computadora
Para acceder al menú de contexto de la Consola del sensor desde una aplicación que ejecuta la Consola del sensor:
Haga clic con el botón derecho en la barra de la Consola del sensor.

Recopilación de datos y análisis 637
Se abre el menú de contexto de la Consola del sensor.
Acceso al menú de contexto en el dispositivo portátil
Para acceder al menú de contexto de la Consola del sensor desde una aplicación que ejecuta la Consola del sensor:
1. Haga clic en la barra de la Consola del sensor.
2. Presione / b.
Se abre el menú de contexto de la Consola del sensor.
Visualización de datos existentesPuede ver los datos recopilados desde una aplicación TI-Nspire™ diferente en su aplicación actual.
1. Abra el documento con su conjunto de datos capturados.
Por ejemplo, abra la aplicación Gráficos.

638 Recopilación de datos y análisis
2. Seleccione Insertar > [su otra aplicación].
Por ejemplo, ingrese Listas y Hoja de cálculo.
Se abre la aplicación seleccionada.
3. Seleccione Insertar > Consola del sensor.
El área de la Consola del sensor se abre en la parte inferior de la aplicación.
En este ejemplo un sensor está conectado, pero no afecta de ninguna manera este procedimiento.

Recopilación de datos y análisis 639
4. Seleccione Recopilar datos > Ver datos de aplicaciones en la página actual o abra el menú de contexto en el área de la Consola del sensor.
Dispositivo portátil: haga clic en el área de la Consola del sensor.
Presione b y luego Recopilar datos > Ver datos de aplicaciones en la página actual o haga clic en el área de la Consola del sensor y en / + b y seleccione Ver datos de aplicaciones en la página actual.
Espere hasta que se completen los datos. Después de unos momentos, se muestran los datos.
5. Seleccione Recopilar datos > Cerrar consola.
Ya puede trabajar con los datos en la aplicación actual.
Pasos especiales para Datos y EstadísticasAl abrir los datos existentes en la aplicación Datos y Estadísticas de TI-Nspire™, primero se muestran los datos como gráfico de Puntos. Se necesitan pasos adicionales para organizar los puntos.
La siguiente imagen es un ejemplo de los datos existentes abiertos como gráfico de Puntos en la aplicación Datos y Estadísticas:

640 Recopilación de datos y análisis
Este procedimiento da por sentado que ya ha recopilado datos en otra aplicación.
1. Abra la aplicación Datos y Estadísticas con los datos existentes.
2. Haga clic en el lado del eje “y” del texto en la pantalla “Haga clic para agregar la variable”.
3. Seleccione la variable.
4. Haga clic en el lado del eje “x” del texto en la pantalla “Haga clic para agregar la variable”.
5. Seleccione la variable.
Se vuelven a graficar los datos.

Recopilación de datos y análisis 641
Referencia de menús
Menús de la aplicación Vernier DataQuest™A continuación, se encuentra una lista de los menús de la aplicación Vernier DataQuest™ con una breve explicación de sus funciones para su referencia.

642 Recopilación de datos y análisis
Menús de Experimento
Menú: Experimento Descripción
Nuevo experimento Inicia un experimento nuevo y se restablecen los valores predeterminados (p. ej. unidades, velocidad de muestreo y modo). Nuevo experimento también elimina todos los conjuntos de datos previos.
Iniciar/Detener recopilación Inicia o detiene la recopilación de datos.
Almacenar conjunto de datos Crea un conjunto de datos nuevo para recopilaciones de datos posteriores a fin de evitar que los datos recopilados se sobrescriban. Esto sólo se encuentra disponible cuando hay datos presentes. El conjunto de datos no se guarda en forma permanente hasta que guarde el archivo de documento.
Conservar Almacena los valores actuales del sensor conectado. Al usar la opción Conservar se almacena un dato puntual específico. Esta opción se encuentra disponible cuando especifica Eventos con ingreso manual de datos o Eventos seleccionados para la opción Modo de recopilación.
Ampliar recopilación (valor s) Ampliar recopilación (valor s) “valor” representa la nueva duración para la recopilación de datos después de haber seleccionado la extensión. La “s” representa la unidad de tiempo: segundos. Esta opción amplía la duración de un experimento activo. Sólo se encuentra habilitado para el modo de gráfico de tiempo.
Reproducción Repite la recopilación de datos del experimento.

Recopilación de datos y análisis 643
Iniciar reproducción Inicia la reproducción de la recopilación.
Suspender/Reanudar Suspende o reanuda la reproducción de la recopilación de datos.
Avanzar uno avanzar un punto, La reproducción debe estar activa y pausada para que esta opción se encuentre disponible.
Velocidad de reproducción
Especifique la velocidad y si desea repetir la reproducción.
Configuración avanzada Seleccione el conjunto de datos que desea reproducir y la Columna base.
Modo de recopilación Seleccione el modo de recopilación. El modo predeterminado es En función del tiempo.
En función del tiempo Captura los datos con respecto al tiempo.
Eventos con ingreso manual de datos
Captura muestras en forma manual cada vez que selecciona “Conservar
lectura actual” en el área de controles de las recopilaciones de datos en la vista de Gráfico. En Eventos con ingreso manual de datos, usted define el valor.
Eventos seleccionados Captura muestras en forma manual cada vez que selecciona “Conservar
lectura actual” en el área de controles de las recopilaciones de datos en la vista Gráfico. En Eventos seleccionados, el valor “x” será automáticamente el número de muestra.
Control de tiempo con sensor fotoeléctrico
Se utiliza únicamente con un sensor fotoeléctrico.
Menú: Experimento Descripción

644 Recopilación de datos y análisis
Contador de gotas Se utiliza únicamente con un sensor Contador de gotas.
Configuración de recopilación
Configure la recopilación de datos.
Configuración de sensores Se utiliza para modificar los valores arrojados por el sensor.
Cambiar unidades Las unidades varían según los sensores.
Calibrar Cuando se detecta un sensor, automáticamente se carga una calibración para ese sensor. Si desea editar la calibración de un sensor, puede hacerlo en forma manual al ingresar nuevos valores de calibración o al utilizar un procedimiento de calibración de uno o dos puntos. Nota: Algunos sensores no se pueden calibrar, mientras que otros, como el Colorímetro y el Sensor de oxígeno disuelto deben calibrarse para que sean útiles.
Puesta a cero Cambia el valor fijo a cero en la vista Medidor.
Invertir Cambia el signo de la lectura de un sensor. Sólo se encuentra disponible para sensores donde la dirección es relevante (por ejemplo, detectores de movimiento y sensores de fuerza).
Configuración avanzada Configure más opciones avanzadas de recopilación de datos, que incluyen la recopilación remota y activación.
Menú: Experimento Descripción

Recopilación de datos y análisis 645
Recopilación remota Configure los dispositivos de recopilación de datos compatibles para la recopilación sin un dispositivo portátil o computadora.
Dispositivos compatibles: TI-Nspire™ Lab Cradle, TI CBR 2™ y Vernier Go!Motion®.
Activación La recopilación de datos puede configurarse para comenzar sobre la base de una lectura específica del sensor. Esta función sólo está disponible cuando utiliza TI-Nspire™ Lab Cradle.
Configurar sensor Configure los sensores que no se identifican en forma automática o no se encuentran disponibles al crear un documento de recopilación de datos.
Añadir sensor fuera de línea
La opción fuera de línea ofrece al profesor o estudiante un método para configurar el sensor sin conectarlo en realidad.
Menú: Experimento Descripción

646 Recopilación de datos y análisis
Menús de Datos
Menú: Datos Descripción
Opciones de columna Configure el nombre de la columna, las unidades y la precisión. Se enumeran todas las columnas de información existentes.
Nueva columna manual Añada una columna para el ingreso manual de los datos. Las columnas manuales incluyen la opción de Generar valores para añadir datos secuenciales con rapidez. Las columnas manuales también se pueden vincular con los datos de la lista que se crearon fuera de la aplicación Vernier DataQuest™.
Nueva columna calculada Añada una columna adicional al conjunto de datos, donde los valores se calculan a partir de una expresión que use por lo menos una de las columnas existentes.
Nuevo conjunto de datos Cree un conjunto de datos nuevo que posea las mismas columnas que los conjuntos de datos existentes. Se aplican las definiciones de columna del último conjunto de datos al conjunto de datos nuevo.
Tachar datos Marque los datos que deben ignorarse al graficar datos o realizar cálculos.
En la región seleccionada Se tachan los datos en la región seleccionada.
Fuera de la región seleccionada
Se tachan los datos que no se encuentran seleccionados actualmente.
Restaurar datos Restaura datos previamente tachados.
En la región seleccionada Restaura cualquier dato tachado que se haya seleccionado.

Recopilación de datos y análisis 647
Fuera de la región seleccionada
Restaura cualquier dato tachado que no se encuentre seleccionado actualmente.
Todos los datos Restaura todos los datos tachados. No se requiere selección alguna.
Menú: Datos Descripción

648 Recopilación de datos y análisis
Menús de Gráficos
Menú: Gráfico Descripción
Nota: El menú de Gráfico sólo está disponible en la vista de Gráfico
Mostrar gráfico La aplicación tiene la opción de desplegar uno o dos gráficos en la vista de Gráfico. Utilice esta opción a fin de determinar los gráficos a desplegar.
Gráfico 1 Muestra un gráfico, Gráfico 1 (gráfico superior). El Gráfico 1 siempre se muestra en forma predeterminada.
Gráfico 2 Muestra un gráfico, Gráfico 2 (gráfico inferior).
Ambos Muestra tanto el Gráfico 1 como el Gráfico 2. Ambos gráficos se muestran en forma predeterminada para los sensores que grafican más de una columna de datos o cuando varios sensores tienen unidades definidas diferentes y que se utilizan al mismo tiempo.
Título del gráfico Añada un título a los gráficos desplegados.
Seleccionar columna del eje X Seleccione la columna utilizada como la variable independiente al graficar los datos.
Nota: Esta columna se utiliza para todos los gráficos.
Seleccionar columna del eje Y Seleccione las columnas de las variables dependientes los gráficos desplegados.
Seleccionar un conjunto de datos
Seleccione el conjunto de datos que desea graficar cuando haya más de un conjunto de datos disponible.

Recopilación de datos y análisis 649
Ejecución1 (u otro nombre de conjunto de datos)
La selección de un conjunto de datos específico sólo desplegará datos de ese conjunto de datos en los gráficos.
Todos Seleccione datos de todas las ejecuciones para desplegar en los gráficos.
Más Utilice esta opción para seleccionar dos o más conjuntos de datos a partir de los que graficará los datos en los gráficos. No es necesario seleccionar todos los conjuntos de datos.
Configuración de ventana Modifique el rango mínimo y máximo para los ejes “x” e “y”. Se muestran valores para todos los gráficos activos.
Ajustar escala automáticamente ahora
Vuelve a ajustar la escala del gráfico para que todos los puntos de las columnas en la escala "y" graficadas se visualicen en la pantalla. Está disponible siempre que haya datos en el gráfico.
Zoom de acercamiento Aumenta el zoom en la vista. Si se selecciona una región del gráfico, el rango de "x" seleccionado se usará como nuevo rango de "x". El rango de y ajustará su escala automáticamente para mostrar todos los puntos de datos graficados dentro del rango seleccionado.
Zoom de alejamiento Disminuye el zoom en la vista. Si hizo un zoom de acercamiento antes de hacer zoom de alejamiento, esta volverá a la configuración de pantalla previa al acercamiento.
Menú: Gráfico Descripción

650 Recopilación de datos y análisis
Menús de Analizar
Menú: Analizar
Nota: El menú Analizar sólo está disponible en la vista de Gráfico
Interpolar Se utiliza para estimar el valor entre dos puntos de datos. Utilice para determinar el valor de un Ajuste de curva entre los puntos de datos y más allá de ellos.
Tangente Se utiliza para determinar la velocidad con la que cambian los datos en un punto determinado. El valor se muestra en el área de Ver detalles y en el cuadro de diálogo Todos los detalles del gráfico.
Examinar configuración Esta opción le permite seleccionar qué columnas graficadas y ajustes de curva desea trazar al examinar los datos. Los valores aparecen en el área de Ver detalles.
También puede mostrar la posición del cursor y los valores delta mientras examina los datos al seleccionar la opción de Posición y delta. Los valores aparecen después del gráfico.
Integral Se utiliza para determinar el área bajo un gráfico de datos. Puede hallar el área bajo todos los datos o una región seleccionada de datos. ?El valor se muestra en el área de Ver detalles y en el cuadro de diálogo Todos los detalles del gráfico.

Recopilación de datos y análisis 651
Estadística Se utiliza para determinar las estadísticas relacionadas con los datos graficados. Se calcula: mínimo, máximo, media, desviación estándar y cantidad de muestras. Puede hallar las estadísticas para todos los datos o para una región seleccionada de datos. Los valores aparecen en el área de Ver detalles y en el cuadro de diálogo Todos los detalles del gráfico.
Ajuste de curva Encuentre el mejor ajuste de curva para que concuerde con sus datos. Ajuste todos los datos o una región de datos seleccionada. La curva se dibuja en el gráfico y la información de la ecuación se muestra en el área de Ver detalles y en el cuadro de diálogo Todos los detalles del gráfico.
Lineal El cálculo para este ajuste es y = m*x + b.
Cuadrática El cálculo para este ajuste es y = a*x^2 + b*x + c.
Cúbica El cálculo para este ajuste es y = a*x^3 + b*x^2 + c*x + d.
De cuarto grado (cuártica)
El cálculo para este ajuste es y = a*x^4 + b*x^3 + c*x^2 + d*x + e.
Potencia (ax^b) El cálculo para este ajuste es y = a*x^b.
Exponencial (ab^x) El cálculo para este ajuste es y = a*b^x.
Logarítmica El cálculo para este ajuste es y = a + b*ln(x).
Senoidal El cálculo para este ajuste es y = a*sin(b*x + c) + d.
Logística (d 0) El cálculo para este ajuste es y = c/(1 + a*e^(-bx)) + d.
Menú: Analizar

652 Recopilación de datos y análisis
Exponencial natural El cálculo para este ajuste es y = a*e^(-c*x).
Proporcional El cálculo para este ajuste es y = a*x.
Modelo Esta opción ofrece un método manual para graficar una función para ajustar datos. Use uno de los modelos predefinidos o ingrese su modelo.
Eliminar Elimina datos previamente analizados del gráfico, el área Ver detalles y el cuadro de diálogo Todos los detalles del gráfico. Puede optar por eliminar todos o parte de los datos seleccionados específicamente.
Dibujar predicción Prevea el resultado de un experimento agregando puntos a su gráfico.
Dibujar Establece puntos de datos en forma manual. Aparece una línea entre los puntos de datos.
Borrar Borra los puntos de datos y las líneas que se han creado.
Coincidencia de movimiento Crea un gráfico generado en forma aleatoria en gráficos de posición vs. tiempo o velocidad vs. tiempo.
Esta función sólo está disponible cuando utiliza un detector de movimiento como el sensor CBR 2™ o Go!Motion®.
Eliminar coincidencia Elimina gráficos de coincidencia de movimientos.
Nueva coincidencia de posición
Añade un gráfico de coincidencia de movimiento al gráfico de posición vs. tiempo.
Menú: Analizar

Recopilación de datos y análisis 653
Nueva gráfica de coincidencia de velocidad
Añade un gráfico de coincidencia de movimiento al gráfico de velocidad vs. tiempo.
Menú: Analizar

654 Recopilación de datos y análisis
Menús de Vista
Menús de Opciones
Menú: Vista Descripción
Medidor Muestra la vista Medidor de la aplicación Vernier DataQuest™.
Gráfico Muestra la vista Gráfico de la aplicación Vernier DataQuest™.
Tabla Muestra la vista de Tabla de la aplicación Vernier DataQuest™.
Menú: Opciones Descripción
Opciones de puntos Cambie la forma en que se grafican los puntos en los gráficos.
Configuración de autoescala Configure el comportamiento del ajuste automático de escala durante y después de la recopilación de datos.
Configuración de derivadas Seleccione la cantidad de puntos utilizados en el cálculo de derivadas. Este valor afecta los valores de la herramienta de la tangente, velocidad y aceleración.
Configuraciones para imprimir todo
Se utiliza para determinar qué vistas de Vernier DataQuest™ se imprimirán al seleccionar Imprimir todo dentro del software TI-Nspire™.
Nota: La especificación de las configuraciones de impresión se puede hacer desde una computadora o un dispositivo portátil, sin embargo, la impresión sólo se puede realizar desde una computadora.
Imprimir vista actual Imprime la vista actual (Medidor, Gráfico o Tabla).

Recopilación de datos y análisis 655
Opciones de menú de la aplicación de la Consola del sensorEste es el menú que se ve al seleccionar Recopilar datos.
Imprimir todas las vistas Imprime todas las vistas según las configuraciones previamente establecidas en Más.
Más Especifica las vistas que se aplican cuando selecciona “Imprimir todo”.
Mostrar/Ocultar medidores Modifica las columnas que muestra un medidor en la vista Medidor.
Mostrar/Ocultar detalles Muestra u oculta la Vista de detalles.
Menú: Recopilar datos Descripción
Nuevo experimento Inicia un experimento nuevo y se restablecen los valores predeterminados (p. ej. unidades, velocidad de muestreo y modo). Nuevo experimento también elimina todos los conjuntos de datos previos.
Iniciar/Detener recopilación Inicia o detiene la recopilación de datos.
Almacenar conjunto de datos Crea un conjunto de datos nuevo para recopilaciones de datos posteriores a fin de evitar que los datos recopilados se sobrescriban. Esto sólo se encuentra disponible cuando hay datos presentes. El conjunto de datos no se guarda en forma permanente hasta que guarde el archivo de documento.
Menú: Opciones Descripción

656 Recopilación de datos y análisis
Conservar Almacena los valores actuales del sensor conectado. Al usar la opción Conservar se almacena un dato puntual específico. Esta opción se encuentra disponible cuando especifica Eventos con ingreso manual de datos o Eventos seleccionados para la opción Modo de recopilación.
Reproducción Repite la recopilación de datos del experimento.
Iniciar reproducción Inicia la reproducción de la recopilación.
Suspender/reanudar Suspende o reanuda la reproducción de la recopilación de datos.
Avanzar uno avanzar un punto, La reproducción debe estar activa y pausada para que esta opción se encuentre disponible.
Velocidad de reproducción
Especifique la velocidad y si desea repetir la reproducción.
Configuraciones avanzadas
Seleccione el conjunto de datos que desea reproducir y la Columna base.
Modo de recopilación Seleccione el modo de recopilación. El modo predeterminado es En función del tiempo.
En función del tiempo Captura los datos con respecto al tiempo.
Eventos con entrada manual de datos
Captura muestras en forma manual
cada vez que se selecciona "Conservar lectura actual".
Eventos seleccionados Captura muestras en forma manual
cada vez que se selecciona "Conservar lectura actual".
Menú: Recopilar datos Descripción

Recopilación de datos y análisis 657
Opciones de menú de contexto de la Consola del sensorEste es el menú que se ve al acceder al menú de contexto de la Consola del sensor.
Control de tiempo con sensor fotoeléctrico
Se utiliza únicamente con un sensor fotoeléctrico.
Contador de gotas Se utiliza únicamente con un sensor Contador de gotas.
Configuración de recolección Configure la recopilación de datos.
Configurar sensores Se utiliza para modificar los valores arrojados por el sensor.
Ver datos de aplicaciones en la página actual
Visualice los datos existentes en la aplicación actual.
Cerrar consola Cierra la aplicación de la Consola del sensor.
Menú: Menú de contexto de la Consola del sensor
Descripción
Cambiar unidades Las unidades varían según los sensores.
Calibrar Ingrese la calibración manual para anular la calibración automática de los sensores cuando se conecta el sensor.
Ingreso manual Ingrese los valores conocidos de la ecuación de la calibración en forma manual.
Dos puntos Crea una curva de calibración lineal mediante dos puntos conocidos. Este método ajusta la pendiente e intersección de la ecuación de la calibración.
Menú: Recopilar datos Descripción

658 Recopilación de datos y análisis
Punto único Modifica la ecuación de la calibración mediante un punto de referencia único. Sólo se modifica la intersección de la ecuación de calibración mediante este método.
Cero Cambia el valor fijo a cero en la vista Medidor.
Vista del medidor Muestra los valores que aparecen en la vista de la Consola del sensor del medidor, tales como Nombre, Unidad y la precisión visualizada.
Configuración de recopilación
Muestra los parámetros de recopilación de datos del modo actual.
Esta opción también ofrece botones para que configure los parámetros de recopilación de datos, tales como Modo, Velocidad, Intervalo y Duración.
Ver datos de aplicaciones en la página actual
Muestra los datos recopilados previamente en una aplicación que no es la actual. Trabaja con estas aplicaciones: Gráficos, Geometría, Datos y Estadísticas, Listas y Hoja de cálculo.
Cerrar consola Cierra la Consola del sensor
Todos los detalles Muestra los parámetros de recopilación de datos del modo actual.
El menú es igual que para Configuración de recopilación.
Menú: Menú de contexto de la Consola del sensor
Descripción

Uso del emulador TI -SmartView™ 659
Uso del emulador TI -SmartView™
El panel TI-SmartView™ permite emular los entornos de los dispositivos portátiles TI-Nspire™ CX, TI-Nspire™ con Touchpad y TI-Nspire™ con ClickPad en los siguientes software TI-Nspire™:
• TI-Nspire™ Teacher Software
• TI-Nspire™ CAS Teacher Software
• TI-Nspire™ Student Software
• TI-Nspire™ CAS Student Software
• TI-Nspire™ Navigator™ Teacher Software
Gracias a las tres opciones de diseño para elegir, los profesores descubrirán que el emulador les facilita las presentaciones en clase. En el software para profesores, las opciones de diseño son:
• Sólo dispositivo portátil
• Teclado numérico y pantalla lateral
• Dispositivo portátil y pantalla lateral
En el software para estudiantes, TI-SmartView™ emula el teclado numérico que, junto con la vista del dispositivo portátil, permite que los estudiantes utilicen el programa como si estuvieran utilizando un dispositivo portátil.
Cómo abrir el emulador TI-SmartView™ El emulador TI-SmartView™ se encuentra en el espacio de trabajo Documentos. Para abrir la vista del emulador:
1. Abra el espacio de trabajo Documentos.
2. Haga clic en , que se encuentra en Barra de herramientas de Documentos.
En el software para profesores, el dispositivo portátil se muestra con los paneles Dispositivo portátil y Pantalla lateral abiertos en el modo computadora como se muestra en la siguiente ilustración. Puede utilizar el teclado numérico del dispositivo portátil emulado, pero el documento no aparecerá en la pantalla emulada del dispositivo portátil hasta que cambie al modo Dispositivo portátil.

660 Uso del emulador TI -SmartView™
En el software para estudiantes, el teclado numérico de la calculadora TI-Nspire™ CX se muestra con la pantalla lateral abierta en el modo computadora. Puede utilizar el teclado numérico del dispositivo portátil emulado, pero el documento no aparecerá en la pantalla emulada del dispositivo portátil hasta que cambie al modo Dispositivo portátil.
3. Seleccione Vista > Dispositivo portátil o haga clic en la barra de estado para pasar al modo Dispositivo portátil.

Uso del emulador TI -SmartView™ 661
Elección de un teclado numéricoLos documentos abiertos no se verán afectados al cambiar el teclado numérico. Puede cambiar de teclado en cualquier momento. Para seleccionar un teclado numérico:
1. En el panel del emulador, haga clic en para abrir el menú desplegable y seleccionar una de las siguientes opciones:
• TI-Nspire™ CX
• TI-Nspire™ con Touchpad
• TI-Nspire™ con ClickPad
2. Haga clic en ¢ para seleccionar una opción de panel frontal:
• Normal
• Alto contraste
• Contorno
Elección de una opción de visualizaciónEn el software para profesores, utilice esta opción para elegir cómo mostrar el emulador en la ventana del software.
1. En el panel del emulador, haga clic en o seleccione Archivo > Configuraciones > TI-SmartView™ en la barra de menú para abrir el menú desplegable.
2. Seleccione una de las siguientes opciones:
• Sólo dispositivo portátil: muestra el dispositivo portátil emulado y oculta el espacio de trabajo y los demás paneles.
Nota: Para que la vista Handheld Only permanezca siempre sobre otras ventanas de la aplicación, haga clic en Siempre al frente en la parte superior derecha del panel de la calculadora TI-SmartView™.
• Teclado numérico + Pantalla lateral: abre una vista más grande del teclado junto con la pantalla lateral.
• Dispositivo portátil + Pantalla lateral: abre el dispositivo portátil emulado completo y la pantalla lateral.

662 Uso del emulador TI -SmartView™
Cambio de tamaño del panel y de la pantalla lateral de TI-SmartView™
Cambio del ancho del panel de TI-SmartView™Para cambiar el ancho del panel del emulador TI-SmartView™:
Para cambiar el ancho del panel, haga clic en el borde derecho del panel y arrástrelo hasta alcanzar el ancho deseado.
Cambio del tamaño de la pantalla en el espacio de trabajoEn el modo Dispositivo portátil, utilice la Escala para cambiar el tamaño de la pantalla.
Arrastre el control deslizante hasta el valor de porcentaje de escala apropiado. El control deslizante de la escala se encuentra en el extremo derecho de la barra de estado, en la parte inferior de la ventana de TI-Nspire™. Los porcentajes de la escala son entre 100% y 200%. El valor predeterminado de la escala es 150%.
Nota: Si selecciona el modo Computadora, no podrá cambiar el tamaño del espacio de trabajo.
Trabajo con el dispositivo portátil emuladoPara introducir datos y trabajar con archivos en el emulador, puede utilizar el teclado de la computadora, el teclado numérico de TI-SmartView™, los menús y los iconos de TI-Nspire™ o cualquier combinación de ellos.
Nota: No es posible utilizar una combinación del teclado de la computadora y del teclado numérico para introducir un comando. Por ejemplo, no puede presionar Ctrl en el teclado de la computadora y hacer clic en b en el emulador para abrir menús contextuales.
En general, en el emulador TI-SmartView™ se puede ejecutar cualquier función que pueda ejecutarse en el dispositivo portátil. Las teclas y las aplicaciones funcionan de la misma manera.
Nota: Si cambia a modo Computadora, puede utilizar la mayoría de las teclas del dispositivo portátil emulado o del teclado numérico y todas las pulsaciones en el teclado se reflejarán en el espacio de trabajo. Sin embargo, es posible que algunas combinaciones de teclas sólo funcionen en el modo Dispositivo portátil.

Uso del emulador TI -SmartView™ 663
Al hacer clic en las teclas del emulador o presionar las teclas del teclado numérico que activen las teclas del emulador, dichas teclas cambiarán de color, lo que le facilitará a su público poder seguir las acciones. La última tecla seleccionada permanecerá resaltada.
En el software paraprofesores, la pantalla del emulador y la pantalla lateral son interactivas. Puede hacer clic en los iconos y en los elementos de menú en ambas pantallas. También puede hacer clic con el derecho para ver los menús en ambas pantallas.
Todos los accesos directos de los dispositivos portátiles y la flecha poseen una funcionalidad completa desde el teclado de la computadora. Por ejemplo, para guardar un documento, puede hacer clic en /S en el teclado numérico del emulador o presionar Ctrl + S en el teclado de la computadora. En el caso de utilizar un equipo Macintosh®, presione “ + S.
Uso del TouchpadPuede utilizar el panel táctil del teclado numérico de TI-Nspire™ con Touchpad utilizando tanto el panel táctil de una computadora portátil como el mouse para hacer clic en el Touchpad. Se resaltarán las áreas correspondientes del Touchpad cada vez que haga clic en las zonas de las flechas.
• Al hacer clic en las teclas ¡ , ¢, £ o ¤ del Touchpad, es posible recorrer los menús un elemento a la vez.
• Al hacer clic y mantener presionada una flecha del Touchpad, se produce un movimiento continuo en la dirección seleccionada.
• Al hacer clic y arrastrar el mouse en el área del Touchpad, podrá mover el puntero del mouse.
• Al hacer clic en el centro del Touchpad, se selecciona la opción de menú que se muestra resaltada.
Se resaltará una flecha al hacer clic sobre ella o tocarla.

664 Uso del emulador TI -SmartView™
Uso del ClickPadPuede utilizar el ClickPad del teclado numérico de TI-Nspire™ con ClickPad utilizando tanto el panel táctil de una computadora portátil como el mouse para hacer clic en el ClickPad. Se resaltarán las áreas correspondientes del Clickpad cada vez que haga clic en las zonas de las flechas.
• Al hacer clic en las teclas ¡ , ¢, £ o ¤ del Clickpad, podrá recorrer los menús un elemento a la vez.
• Al hacer clic y mantener presionada una flecha del Clickpad, se produce un movimiento continuo en la dirección seleccionada.
• Al hacer clic en el centro del Clickpad, se selecciona la opción de menú que se muestra resaltada.
Uso de las configuraciones y el estadoAl trabajar con el emulador TI-SmartView™, puede modificar las Configuraciones generales y Configuraciones del documento. Consulte Uso del espacio de trabajo de Documentos para obtener información adicional sobre la modificación de estas configuraciones.
Podrá ver todas las demás configuraciones, pero no podrá modificarlas desde el emulador TI-SmartView™. Sin embargo, la posibilidad de ver estas opciones ofrece a los profesores una herramienta instructiva cuando sea necesario mostrarles a los estudiantes cómo configurar un dispositivo portátil.
Para ver las configuraciones y el estado:
1. Haga clic en c para acceder a la pantalla de Inicio.

Uso del emulador TI -SmartView™ 665
2. Haga clic en Configuraciones.
Modificación de opciones de TI-SmartView™Puede cambiar las opciones del emulador, aun cuando el panel del emulador se encuentre cerrado.
1. En el software para profesores, seleccione Archivo > Configuraciones > Opciones de TI-SmartView™. Se abrirá el cuadro de diálogo Opciones de TI-SmartView™.
Configuración oConfiguraciones
Descripción
Idioma Puede abrir el menú desplegable de idiomas y seleccionar un idioma, pero no podrá guardar los cambios. Para cambiar el idioma, utilice el menú de TI-Nspire™ Archivo > Configuraciones > Cambiar de idioma.
Configuración del dispositivo portátil
Puede abrir los menús desplegables y seleccionar elementos para mostrar cuáles elementos se deben elegir, pero no podrá guardar los cambios.
Estado del dispositivo portátil
Puede acceder a la pantalla. El símbolo # reemplaza cualquier valor numérico que se mostraría en el dispositivo portátil.
Acerca de Puede abrir la pantalla Acerca de y ver la versión del software. Cualquier información que se refiera exclusivamente al hardware del dispositivo portátil estará marcada como “No corresponde”.
Ingresar Puede mostrar la pantalla Ingresar a la clase y escribir datos en los campos de Nombre de usuario y Contraseña. La función Ingresar no estará disponible.

666 Uso del emulador TI -SmartView™
En el software para estudiantes, seleccione Archivo > Configuraciones > Opciones de teclado numérico.Se abrirá el cuadro de diálogo Opciones de teclado numérico.
2. Haga clic en Examinar para cambiar la carpeta donde se guardan los documentos y a la que se accede en la carpeta Mis documentos al utilizar el emulador.
3. Haga clic en ¤ para abrir el menú desplegable y seleccionar un teclado numérico.
4. Haga clic en ¤ para abrir el menú desplegable y seleccionar un panel frontal.
5. En el software para profesores, haga clic en ¤ para abrir el menú desplegable y seleccionar una vista. Si selecciona la opción Sólo dispositivo portátil, seleccione Siempre al frente para mantener esta ventana en frente de todas las otras aplicaciones abiertas.
Trabajar con documentosPuede abrir varios documentos en el espacio de trabajo seleccionando Archivo > Abrir documento desde el menú o mediante los accesos directos de teclado. Al cambiar entre estos documentos, el dispositivo portátil emulado mostrará sólo el documento actual. Puede insertar páginas y problemas utilizando los menús o iconos de TI-Nspire™, los accesos directos del teclado o los menús o accesos directos de TI-SmartView™.
Cómo abrir un documentoPuede abrir un documento buscándolo desde el emulador de la misma manera que se abre un documento desde el dispositivo portátil, o haciendo clic en Archivo > Abrir documento.

Uso del emulador TI -SmartView™ 667
Cuando abra un documento utilizando el emulador, sólo podrá seleccionar documentos que se encuentren en la carpeta que muestre el emulador (por lo general la carpeta Mis Documentos, salvo que haya especificado otra carpeta en la configuración de TI-SmartView™). Cuando abra un documento a través del menú, podrá buscar cualquier documento de TI-Nspire™ en su computadora o red. Si abre un documento mediante el dispositivo portátil emulado, reemplazará al documento previamente abierto.
Nota: Si la cantidad de caracteres del nombre de la ruta de acceso del documento supera los 256 caracteres, no se podrá abrir el documento y se mostrará un mensaje de error. Para evitar este error, use siempre nombres de archivos y carpetas cortos o mueva los archivos hacia arriba en la ruta de acceso.
Cómo guardar un documentoCuando guarde un documento utilizando la opción Archivo> Guardar documento del menú, su icono, o los correspondientes accesos directos del teclado, accesos directos del teclado numérico o menús del emulador, el documento se guardará en la misma ubicación donde se abrió el archivo. Para guardar el archivo en otra ubicación o con otro nombre, haga clic en Archivo > Guardar como.
Uso de la Captura de pantallaPara capturar la página actual, presione Ctrl + J (Macintosh®: “ + J) desde el teclado de la computadora o desde el dispositivo portátil emulado. La imagen se colocará automáticamente en el portapapeles y en la ventana Captura de pantalla de TI-Nspire™. Puede pegar la imagen en otra aplicación sin realizar pasos adicionales. Esta función sólo está disponible cuando el panel de TI-SmartView™ se encuentra activo y el espacio de trabajo se encuentre en el modo Dispositivo portátil.
Todas las demás funciones de captura de pantalla funcionan de la misma manera que lo hacen en otras áreas del software TI-Nspire™. Para obtener información adicional, consulte Uso del espacio de trabajo en Documentos.

668 Uso del emulador TI -SmartView™

Appendix: Service and Support 669
Appendix: Service and Support
Soporte y Servicio de Texas Instruments
Para obtener información general Para obtener más información sobre los productos y servicios de TI, contacte a TI por correo electrónico o visite la dirección en Internet de TI.
Información sobre servicio y garantíaPara obtener información sobre la duración y los términos de la garantía, o bien sobre el servicio para el producto, consulte el certificado de garantía incluido con este producto o contacte a su vendedor o distribuidor local de Texas Instruments.
ServicioAsegúrese de darle servicio a través del personal de servicio calificado bajo las siguientes condiciones:
• Si se ha derramado líquido sobre el producto o le han caído objetos encima.
• Si el producto se ha expuesto a la lluvia o al agua.
• Si el producto no opera de manera normal, de acuerdo con las instrucciones de operación.
• Si el producto se ha caído o si la carcasa se ha dañado.
Precauciones de las baterías Tome estas precauciones al reemplazar las baterías.
• No deje las baterías al alcance de los niños.
• No mezcle las baterías nuevas con las usadas. No mezcle las marcas (ni los tipos dentro de las marcas) de las baterías.
• Bajo ninguna circunstancia use baterías AAA recargables en su receptor portátil.
• Instale las baterías de acuerdo con los diagramas de polaridad (+ y -).
Preguntas por correo electrónico:
Página Principal: education.ti.com

670 Appendix: Service and Support
• Deseche las baterías de inmediato en forma apropiada.
• No incinere ni deshaga las baterías.
Cómo desechar las baterías• No mutile, pinche ni deseche las baterías en el fuego. Las baterías
pueden estallar o explotar, lo que libera productos químicos peligrosos. Deseche las baterías usadas de acuerdo con la reglamentación local.

671
Se aconseja actualizar tanto el SO de la calculadora como el SO de la computadora con el fin de aprovechar al máximo las novedades y funcionalidades más recientes.
Índice alfabético
Symbols©, comentario 511
AAcerca de la pantalla de Bienvenida
1Acerca de los documentos 61Acerca de los documentos en
PublishView™ 103acerca del software 19actualizaciones de software
cómo verificar 16adjacent cells
filling 364adjuntar (Gráficos y Geometría) 254advertencias
cómo mostrar 473agregue archivos a un conjunto de
lecciones 51agrupar
objetos (Gráficos y Geometría) 304
ajuste de la escala del histograma 425
alfanuméricoscómo agregar a una página de
Gráficos y Geometría 329álgebra
menú en la Calculadora 195almacenar archivo sin conexión 175almacenar documento 172ángulo
cómo encontrar la medición de 324
ánguloscómo bisectar 335
animación 338cómo cambiar la velocidad de
340cómo detener 341
cómo iniciar 338cómo pausar y reiniciar 340cómo reconfigurar 340
apariencia del área de trabajo, cómo personalizar 266
aplicaciónCalculadora 193Editor de Programas 505menú de herramientas 4, 7, 22
Aplicación de un color de fondo 467aplicaciones 71
cómo agrupar 77cómo borrar 77cómo cambiar 75cómo usar varias 74
aplicaciones de hoja de cálculo, cómo intercambiar datos con 377
aplicaciones que aceptan imágenesDatos y Estadísticas 91Geometría 91Gráficos 91Notas 91Pregunta 91
aplicaciones que pueden aceptar imágenes 91
Applets de Java 170aproximar resultados 201archivo .tilb 54archivos
tipos que puede transferir 66video 142
áreade un círculo 324de un polígono 324de un rectángulo 324de un triángulo 324
área de trabajocómo personalizar 266cómo usar el zoom o reescalar
267Gráficos y Geometría 254

672
Se aconseja actualizar tanto el SO de la calculadora como el SO de la computadora con el fin de aprovechar al máximo las novedades y funcionalidades más recientes.
áreas de trabajovarias 74
áreas de trabajo analítica y geométrica (Gráficos y Geometría) 302
asistentes, cómo usar en utilidades 83
atributo source 153atributos
cómo cambiar la apariencia 262frameborder 154height 154iframes 153scrolling 154width 154
atributos (Gráficos y Geometría) 263atributos de iframe 154
source 153ayuda 11ayudante
cómo ingresar expresiones con 181, 206, 382
Bbarra de estado 7, 22, 44barra de herramientas
espacio de trabajo de Documentos 23
Notas 463PublishView(TM) 112uso en la Calculadora 201
Barra de herramientas de la Calculadora 194
Barra de herramientas de la Calculadora, uso 201
Barra de herramientas de Listas y Hoja de Cálculo 352
barra de herramientas de TI-Nspire(TM) Document Player 164
Barra de herramientas del Espacio de Trabajo 6, 22
barra de menú
espacio de trabajo de Documentos 23
barras de herramientasCalculadora 194Listas y Hoja de Cálculo 352TI-Nspire(TM) Document Player
164BMP 93bordes
mostrar y ocultar 129borrar
entrada del historial de Calculadora 221
borrar la imagen 98BorrVar, borrar variable 524bucle, Bucle 533
Ccadenas
cómo almacenar como variables 224
cadenas de caracterescómo almacenar como variables
224Calculadora
cómo agregar a una página 201introducción a 193
cálculomenú en la Calculadora 196, 197
cálculoscómo dividir 473
campos de pendiente 285Captura de pantalla 84capturar
Datos de Gráficos y Geometría 379
carpetaobjetos de PublishView(TM) 145
carpeta de trabajo 119carpetas
cómo crear 69Catalog 179
inserting items from 179

673
Se aconseja actualizar tanto el SO de la calculadora como el SO de la computadora con el fin de aprovechar al máximo las novedades y funcionalidades más recientes.
Catálogocómo convertir unidades de
medición 210cómo insertar elementos desde
82, 181, 203, 206, 364, 382catálogo 81categorías
división de diagrama numérico 435
ordenar 438celdas
cómo compartir celdas de tablas 365
cómo copiar en una tabla 364cómo enlazar con una variable
230, 365cómo seleccionar un bloque de
364cells
filling adjacent 364ceros
cómo encontrar 298, 330Changing text colors 467ciencia
recopilación de datos 537ciencias
realizar un experimento 546círculo
cómo encontrar el área de 324cómo encontrar el perímetro de
323clear
error, ClrErr 535clearing
the Calculator history 185ClrErr, clear error 535código de origen
iframes 152ver 164
código de origen de iframe 152Código HTML para iframes 153color 467, 468
cómo agregar 84
cómo configurar el gráfico en 3D 343
color en Datos y Estadísticas 453color en Listas y Hoja de Cálculo 258,
362colores
cómo usar en los documentos 83colors
changing text 467columna
cómo insertar en una matriz 206cómo limpiar datos de 368
columnasbasados en otras columnas 370cómo borrar de una tabla 367cómo copiar en una tabla 367cómo generar datos en tablas
370cómo insertar en una tabla 367cómo mover en una tabla 368cómo redimensionar 366cómo seleccionar en una tabla
366compartir una columna de tabla
como lista 357enlazar a variable de lista 358
comentario, © 511comentarios 468
cómo insertar en la aplicación de Notas 469
cómo abrirarchivos 64
Cómo abrir archivos dentro de un conjunto de lecciones 52
Cómo abrir el Explorador de Contenido 65
Cómo abrir el menú de aplicaciones 72
cómo abrir la pantalla de Bienvenida 3
cómo abrir la ventana Acerca de 19Cómo abrir los menús de Contexto
73Cómo abrir Notas 462

674
Se aconseja actualizar tanto el SO de la calculadora como el SO de la computadora con el fin de aprovechar al máximo las novedades y funcionalidades más recientes.
Cómo abrir un conjunto de lecciones 52
Cómo activar el modo de ediciónPublishView(TM) 135
Cómo activar su licencia del software 12
cómo actualizar el SO de un dispositivo portátil 17
cómo actualizar el software 15Cómo administrar archivos en un
conjunto de lecciones 53Cómo administrar conjuntos de
lecciones 55Cómo administrar documentos de
TI-Nspire™ 62cómo agregar
Notas a una página 463una Calculadora a una página
201Cómo agregar archivos a un
conjunto de lecciones 50Cómo agregar color desde una lista
84Cómo agregar color desde una
paleta 84cómo agregar derechos de autor 89cómo agregar imágenes 140Cómo agregar texto
PublishView(TM) 132cómo agregar texto y números a una
página de Gráficos y Geometría 329
cómo agregar un hiperenlace 137cómo agregar un problema
PublishView(TM) 125cómo agregar un problema a un
documento 78cómo agregar una aplicación a un
problema 121Cómo agregar varias aplicaciones a
una página 74cómo agrupar aplicaciones 77cómo agrupar objetos (Gráficos y
Geometría) 254
cómo ajustar una variable con un deslizador 269
cómo anclar objetos (Gráficos y Geometría) 254, 305
cómo animarun gráfico en 3D 347
cómo animar objetos 338cómo animar un punto en un objeto
338Cómo aplicar un formato de texto
466cómo aproximar expresiones 473cómo bisectar un ángulo 335cómo bisectar un segmento 335cómo bloquear
mediciones 263puntos 263
cómo bloquear la intersección de una línea móvil en cero 443
cómo borraraplicaciones 77contenido de celdas de tablas
364filas y columnas de tablas 367páginas 78parte de una expresión 217problemas 79un elemento de una lista en
Listas y Hoja de Cálculo 359variable, BorrVar 524variables 237
cómo borrar funciones 294cómo borrar imágenes 98, 142cómo borrar un cuadro de texto 119cómo borrar un hiperenlace 140Cómo borrar un problema
PublishView(TM) 127cómo cambiar
idioma 11Cómo cambiar el idioma 11Cómo cambiar las configuraciones
de Gráficos y Geometría 47Cómo cambiar las Configuraciones
Generales 45

675
Se aconseja actualizar tanto el SO de la calculadora como el SO de la computadora con el fin de aprovechar al máximo las novedades y funcionalidades más recientes.
cómo capturar páginas 84Cómo capturar páginas en un
documento 57Cómo capturar una página 84cómo cerrar la pantalla de
Bienvenida 3cómo compartir
una columna de tabla como una lista 357
valores de celda de tabla 365cómo convertir
unidades de medición 210cómo convertir documentos de
PublishView(TM) 145cómo convertir texto en un
hiperenlace 139cómo copiar
celdas de tabla 364datos de tabla 377filas y columnas de tablas 367
Cómo copiar archivos y carpetas soportados 69
cómo copiar y pegar problemas 79cómo crear
carpetas 69funciones de compuesto de
variables 208funciones y programas 212listas desde una columna de
tabla 357matrices 205un sistema de ecuaciones 208unidades definidas por el usuario
211variables 224
cómo crear formas 316cómo crear líneas paralelas 313Cómo crear líneas perpendiculares
314cómo crear objetos 316cómo crear objetos lineales
línea 310línea paralela 313línea perpendicular 314
línea tangente 316rayo 311segmento 312segmento con punto medio 312vector 315
cómo crear puntos medios 312cómo crear puntos y líneas (Gráficos
y Geometría) 306cómo crear segmentos 312cómo crear tangentes 316Cómo crear un nuevo conjunto de
lecciones 50Cómo crear un nuevo documento de
TI-Nspire(TM) 62Cómo crear un nuevo documento en
PublishView(TM) 102cómo crear un punto 306cómo crear un punto en un objeto
307cómo crear una forma 319Cómo crear una variable desde un
valor de celda de Listas y Hoja de Cálculo 228
Cómo crear una variable desde un valor de Gráficos y Geometría 226
Cómo crear variables automáticamente en Listas y Hoja de Cálculo 228
cómo crear vectores 315cómo definir
configuraciones 11funciones de compuesto de
variables 208funciones de líneas múltiples
212, 214funciones y programas 212gráfico en 3D 342subrutina interna 526unidades 211
cómo definir un punto de intersección 308
cómo desactivar cuadros de expresiones matemáticas 474

676
Se aconseja actualizar tanto el SO de la calculadora como el SO de la computadora con el fin de aprovechar al máximo las novedades y funcionalidades más recientes.
Cómo desagrupar objetos (Gráficos y Geometría) 304
cómo desagrupar objetos (Gráficos y Geometría) 254
cómo desanclar objetos (Gráficos y Geometría) 254, 305
Cómo descargar las guías 14cómo desplazarse
en una tabla 356cómo diferir la evaluación en la
Calculadora 209cómo dilatar un objeto 334cómo dividir cálculos largos 473cómo editar
expresiones matemáticas 185, 216
un gráfico en 3D 342cómo editar funciones 292cómo editar texto
PublishView(TM) 134cómo editar un hiperenlace 138cómo elegir un documento de
trabajo de TI-Nspire(TM)PublishView(TM) 122
cómo elegir una carpeta para objetos de PublishView(TM) 145
cómo eliminarvariables 237
cómo eliminar un hiperenlace 140cómo encontrar
texto en el Editor de Programas 515
cómo encontrar la derivada (pendiente de la recta tangente) de una función 298
cómo encontrar puntos de interés 298, 330
cómo encontrar y reemplazartexto en el Editor de Programas
516cómo enlazar
una celda con una variable 230una celda de tabla con una
variable 365
valores 223cómo enlazar a archivos de video
142cómo enlazar a un sitio web 137cómo enlazar variables 229Cómo enviar archivos a un
dispositivo portátil 49Cómo enviar Conjuntos de Lecciones
a dispositivos portátiles conectados 57
Cómo enviar por correo electrónico un conjunto de lecciones 55
cómo etiquetar una ecuación 321cómo evaluar
expresiones matemáticas 178, 201
cómo evaluar expresiones matemáticas 201
cómo evaluar una expresión matemática 181, 204
Cómo explorar el Conjunto de Herramientas de Documentos 109
Cómo explorar el espacio de trabajo de Contenido 3
Cómo explorar el espacio de trabajo de Documentos 5, 21
Cómo explorar el panel de Utilerías 41
Cómo explorar el panel del Explorador de Contenido 39
Cómo explorar el Panel del Ordenador de Páginas 36
Cómo explorar el panel o el panel del teclado numérico de TISmartView™ 37
Cómo explorar los recursos de TI 15cómo formatear texto
PublishView(TM) 134cómo generar
datos en tablas 370cómo graficar
ecuaciones diferenciales 285funciones en 3D 341

677
Se aconseja actualizar tanto el SO de la calculadora como el SO de la computadora con el fin de aprovechar al máximo las novedades y funcionalidades más recientes.
cómo graficar desigualdades 291cómo guardar
documentos 64, 108Cómo guardar documentos de
dispositivo portátil en el software 69
Cómo guardar documentos de TI-Nspire(TM) 63
Cómo guardar páginas capturadas 86
cómo guardar un documento en un dispositivo portátil conectado 67
cómo hacer panorámicas las vistas 266
cómo identificar una ecuación 321cómo imprimir
vista previa 88Cómo imprimir documentos 87cómo imprimir documentos en
PublishView(TM) 147cómo ingresar expresiones
matemáticas 178, 201cómo insertar
comentarios en la aplicación de Notas 469
Notas en una página 463un elemento en una lista en
Listas y Hoja de Cálculo 358una Calculadora en una página
201una fila o columna en una matriz
206una fila o columna en una tabla
367Cómo insertar expresiones
matemáticas, formas o comentarios 468
cómo insertar imágenes 140cómo insertar texto (Datos y
Estadísticas) 409cómo insertar texto en encabezados
y pies de página 128cómo insertar texto en un cuadro de
texto 133
cómo insertar un cuadro de textoPublishView(TM) 115
cómo insertar un enlace en archivos de video 142
cómo insertar una imagen 93comando Insertar 94la imagen original se reemplaza
94menú de contexto 95pegar 95Portapapeles 95
cómo instalar SO de dispositivo portátil 17
cómo instalar software actualizado 16
cómo intercambiar datos de tabla 377
cómo introducir expresiones matemáticas 470
cómo limpiardatos de columnas 368el historial de la calculadora 221
cómo manejar saltos de problemaPublishView(TM) 125
cómo medir la longitud 322cómo mostrar
gráficos en 3D 344cómo mostrar advertencias y errores
473cómo mostrar saltos de problema
PublishView(TM) 126cómo mostrar y ocultar bordes
PublishView(TM) 129cómo mover
filas o columnas en una tabla 368vector 316
cómo mover imágenes 97, 141cómo mover páginas con el
Ordenador de Páginas 76cómo mover un cuadro de texto
PublishView(TM) 117cómo mover varios puntos en Datos
y Estadísticas 437cómo navegar en una tabla 356

678
Se aconseja actualizar tanto el SO de la calculadora como el SO de la computadora con el fin de aprovechar al máximo las novedades y funcionalidades más recientes.
cómo nombrar objetos durante la construcción 309
cómo nombrar variablescómo prevenir conflictos de
nombre 366cómo obtener ayuda 11cómo ocultar
gráficos en 3D 344Cómo ocultar saltos de problema
PublishView(TM) 126cómo ordenar
datos de tabla 369cómo ordenar categorías graficadas
438cómo pegar
datos de tabla 377cómo pegar imágenes 95cómo pegar problemas 79cómo personalizar 266
vista en 3D 344cómo proteger un documento 88cómo realizar el diagnóstico 15cómo recuperar
una definición de función 216cómo redefinir un punto 310cómo redimensionar
filas y columnas de tablas 366vector 316
cómo redimensionar imágenes 142cómo redimensionar la imagen 97cómo redimensionar un cuadro de
textoPublishView(TM) 117
cómo reemplazartexto en el Editor de Programas
516cómo reescalar el área de trabajo
267cómo reescalar un gráfico
dilatación 441traslación 441
cómo reflejar un objeto 331Cómo registrar su producto 14cómo renombrar
problemas 79cómo renombrar funciones 292cómo renombrar un problema
PublishView(TM) 126cómo reordenar páginas 77cómo reposicionar un valor medido
325cómo responder
preguntas 487cómo reusar
la última respuesta en la Calculadora 235
cómo rotar la vista en 3D 346cómo rotar un objeto. 333cómo seleccionar
expresiones en la Calculadora 185, 217
filas y columnas de tablas 366texto en la aplicación de Notas
466un bloque de celdas de tabla 364
cómo seleccionar imágenes 96Cómo seleccionar páginas con el
Ordenador de Páginas 76Cómo seleccionar páginas en el
Ordenador de Páginas 77Cómo seleccionar una plantilla 464cómo sustituir un valor por una
variable 237cómo trabajar con archivos de video
142Cómo trabajar con Conjuntos de
Lecciones 49Cómo trabajar con conjuntos de
lecciones 5Cómo trabajar con documentos de
PublishView(TM) 101cómo trabajar con documentos en
PublishView(TM) 103cómo trabajar con funciones
(Gráficos y Geometría) 275cómo trabajar con imágenes 140cómo trabajar con los menús de
contexto 112

679
Se aconseja actualizar tanto el SO de la calculadora como el SO de la computadora con el fin de aprovechar al máximo las novedades y funcionalidades más recientes.
Cómo trabajar con problemas 124Cómo trabajar con problemas y
páginas 78cómo transferir mediciones 326cómo transferir una medición a un
círculo 328cómo trasladar un objeto. 332Cómo trazar
vista en 3D 346cómo trazar
datos de la tabla 373Cómo usar Captura de Pantalla 84Cómo usar colores en Notas 468cómo usar el Conjunto de
Herramientas de Documentos 34Cómo usar el espacio de trabajo 43Cómo usar el Explorador de
Contenido para localizar archivos 65
cómo usar el zoom en el área de trabajo 267
cómo usar hiperenlaces 135Cómo usar la barra de estado en
PublishView(TM) 106Cómo usar la barra de herramientas
del espacio de trabajo de Documentos 23
Cómo usar la barra de menú del espacio de trabajo de Documentos 23
Cómo usar la el menú de Archivo del espacio de trabajo de Documentos 23
Cómo usar la el menú de Editar del espacio de trabajo de Documentos 26
Cómo usar las plantillas 463Cómo usar los menús y la barra de
herramientas 112cómo ver la información de derechos
de autor 88Cómo ver las propiedades del
documento 88
Cómo ver y cambiar las configuraciones del documento 44
cómo verificar actualizaciones de software 16
compartircolumna de tabla como lista 357
compartir archivos fuera de línea 175
compartir documentos 172compartir documentos en línea 173configuraciones
cómo definir 11idioma 11
Configuraciones de Gráficos y Geometría 45
configuraciones del documento 44Configuraciones generales 44configurar ejes mínimos y máximos
(Datos y Estadísticas) 412conjunto de herramientas 22Conjunto de Herramientas de
Documentosordenador de páginas 36PublishView(TM) 109
Conjunto de herramientas de Documentos 8, 34
conjunto de leccionesagregar archivos 51cómo administrar archivos 53cómo agregar archivos 50cómo crear 50
conjuntos de lecciones 5espacio de trabajo de
Documentos 49Consola de sensor. Consulte
Recopilación de datosconsola de video 143Contenedor compatible con HTML
170conversiones de unidades 81Convertir a Analítico en el menú de
contexto (Gráficos y Geometría) 254

680
Se aconseja actualizar tanto el SO de la calculadora como el SO de la computadora con el fin de aprovechar al máximo las novedades y funcionalidades más recientes.
Convertir a Geométrico en el menú de contexto (Gráficos y Geometría) 254
copiarelementos del historial de
calculadora 184, 220, 221copyright statement iiicrear
fragmento de código 170crear una página web 160cuadrícula
cómo mostrar y ocultar 266espacios 267
cuadro de textocómo borrar 119cómo insertar texto 133cómo mover 117redimensionar 117
cuadros de expresiones matemáticasatributos 475cómo convertir en 474cómo desactivar 474
DDatos
cómo ordenar categorías graficadas 438
descripción general de datos sin procesar y resumen de datos 417
datoscapturar desde Gráficos y
Geometría 379cómo generar columnas de 370cómo limpiar de columnas 368cómo ordenar en una tabla 369creación de gráficas con datos de
la tabla 373datos de la tabla
representación gráfica 373datos de resumen 417datos de tabla
cómo intercambiar con otras aplicaciones 377
cómo ordenar 369datos sin procesar 417
ajuste de la escala del histograma 425
Datos y Estadísticas 91cómo trazar datos desde Listas y
Hoja de Cálculo 435introducción a 405
dedicar una ventana de TI-Nspire(TM) Document Player 175
definición de funcióncómo recuperar 216
definir ventana del área de trabajo (Datos y Estadísticas) 412
derechos de autor 88cómo agregar información a los
documentos 89derivada
cómo encontrar la 298desadjuntar (Gráficos y Geometría)
254desagrupar páginas 77desigualdades
cómo graficar 291deslizador
cómo animar un gráfico en 3D 347
cómo usar para ajustar el valor de una variable 269
deslizadores (Datos y Estadísticas) 409
Desp, para depurar 535desplegar
Desp comando 522desviación estándar del diagrama
(Datos y Estadísticas) 411diagnóstico 15diagrama
resumen 374diagrama de cajas
dividir por categoría 422diagrama de frecuencia 374

681
Se aconseja actualizar tanto el SO de la calculadora como el SO de la computadora con el fin de aprovechar al máximo las novedades y funcionalidades más recientes.
Diagrama de Probabilidad Normal (Datos y Estadísticas) 406
diagrama de redsecuencia (Gráficos y Geometría)
281Diagrama de resumen 373diagrama de resumen 374diagrama de tiempo
secuencia (Gráficos y Geometría) 281
diagrama numérico, división por categorías 435
diferencias del área de trabajo analítica/geométrica 264
dispositivo portátilcómo abrir documentos de
dispositivo portátil en la computadora 68
cómo enviar archivos 49cómo guardar un documento en
67dispositivo portátil conectado 67división
diagrama numérico por categorías 435
división de un diagrama categórico 433
documentoconfiguraciones 7, 44crear 62
documento de trabajoPublishView(TM) 122
Documento HTML 159documento incrustado
ver código de origen 164documentos
almacenar 172colores 83cómo borrar 69cómo cerrar 71cómo convertir 145cómo guardar 63, 64, 108cómo hacerlo de sólo lectura 88cómo imprimir 87, 147
cómo proteger 88compartir 172compartir en línea 173compartir fuera de línea 175
Documentos de PublishView™ 61documentos de sólo lectura 88Documentos de TI-Nspire™ 61documentos en la vista de mosaicos
70Documentos en PublishView(TM)
103documents
TI-SmartView(tm) emulator 666
Eecuaciones
cómo etiquetar 321cómo identificar 321
ecuaciones diferenciales, cómo graficar 285
edición de fragmentos de código 170
editarvalores en lista 358
Editar Relación en el menú de contexto (Gráficos y Geometría) 254
Editor de Programasvisión general 505
editor de texto 170EDO (ecuaciones diferenciales
ordinarias) 285ejecutar programa, Prgm 526ejes
cómo cambiar la apariencia 267cómo mostrar y ocultar 266
Emulador TI-SmartView(tm) 662emulator, see
TI-SmartView(tm) emulator 659encabezado, haga clic para ver los
nombres de variable para el diagrama de caso (Datos y Estadísticas) 413

682
Se aconseja actualizar tanto el SO de la calculadora como el SO de la computadora con el fin de aprovechar al máximo las novedades y funcionalidades más recientes.
encabezadoscómo insertar texto 128
enlacescómo eliminar variables
enlazadas 237enlazar
columna de tabla a lista 358Entonces, Entonces 528Error de definición circular 527errores
cómo mostrar 473errores y solución de problemas
Definición circular 527pasar error, PasarErr 535programas 534
errors and troubleshootingclear error, ClrErr 535
escala del histograma, ajuste 425escalado 8, 44espacio de trabajo
Contenido 3Documentos 5espacio de trabajo de
Documentos 43Espacio de trabajo de contenido 3espacio de trabajo de documentos 5estadística inferencial
dibujar diagramas 459estadísticas
dibujar diagramas 459estadísticas inferenciales
cómo calcular resultados de pruebas (Calcular) 382
cómo graficar resultados de pruebas (Dibujar) 382
opción agrupada 402tabla de descripciones de
entradas 383etiqueta, Etiq 526, 529, 534etiquetas
iframes 153etiquetas de iframe 153Etiquetas y atributos de Iframe 153Exploración de la página web 163
Explorador de Contenido 39exportar
generar código HTML 159Exportar a una página web 160Exportar HTML al portapapeles 160,
170Exportar página web 159expresiones 470
cómo aproximar 473cómo borrar parte de 217cómo editar 185, 216cómo evaluar 473cómo ingresar con un ayudante
181, 206, 382cómo ingresar desde una
plantilla 181, 204cómo ingresar una tabla 360cómo ingresar y evaluar 178, 201cómo seleccionar en la
Calculadora 185, 217copiar del historial de
calculadora 184, 220, 221variables 224
expresiones con varios enunciados 231
expresiones matemáticas 468cómo editar 185, 216cómo ingresar una tabla 360cómo ingresar y evaluar 178, 201cómo seleccionar en la
Calculadora 185, 217con varios enunciados 231
Ffila
cómo insertar en una matriz 206filas
cómo borrar de una tabla 367cómo copiar en una tabla 367cómo insertar en una tabla 367cómo mover en una tabla 368cómo redimensionar 366

683
Se aconseja actualizar tanto el SO de la calculadora como el SO de la computadora con el fin de aprovechar al máximo las novedades y funcionalidades más recientes.
cómo seleccionar en una tabla 366
filling adjacent cells 364finanzas 217formas 468
cómo agregar a Notas 470cómo crear 316, 319
formatos de texto 466fragmento de código 160
crear 170editar 170
fuera de líneaalmacenar archivos 175compartir archivos 175
función definidacómo recuperar 216
Función HTML al portapapeles 170función representada de traza
(Datos y Estadísticas) 412función, y= 290funciones
cómo almacenar como variables 224
cómo borrar 294cómo crear 212cómo crear un compuesto de
variables 208cómo definir líneas múltiples
212, 214cómo editar 292cómo graficar en 3D 341cómo ingresar (Gráficos y
Geometría) 275, 280cómo renombrar 292cómo trabajar con (Gráficos y
Geometría) 275definidas por el usuario 524
funciones de compuesto de variablescómo crear 208
funciones de líneas múltiplescómo definir 212, 214
funciones definidas por el usuario 524
funciones en 3D
cómo graficar 341funciones financieras 219
Ggenerar código de origen HTML 159Geometría 91gráfica de barras comparativa,
creación 433gráficas comparativas
gráfica de barras comparativa 433
gráficas de barrascreación de 433
gráfico en 3Dcómo animar 347cómo configurar los colores de
343cómo definir 342cómo desplegar el menú de
contexto para 342cómo editar 342
Gráfico rápido, cómo usar 373Gráficos 91gráficos en 3D
cómo mostrar y ocultar 344cómo trazar 346
Gráficos y Geometríaárea de trabajo 254variables, cómo crear 226
guíasdescargar 14
HHerramienta de (línea) paralela 313Herramienta de (línea)
perpendicular 314Herramienta de ángulo 324Herramienta de área 324Herramienta de atributos 262, 263,
338Herramienta de Bisector de Ángulo
335

684
Se aconseja actualizar tanto el SO de la calculadora como el SO de la computadora con el fin de aprovechar al máximo las novedades y funcionalidades más recientes.
Herramienta de Bisector Perpendicular 335
Herramienta de Calcular 329Herramienta de configuraciones de
ventana 267Herramienta de dilatación 334Herramienta de Forma 319Herramienta de Línea 310Herramienta de longitud 322, 323Herramienta de lugar geométrico
336, 337Herramienta de Pendiente 325Herramienta de Punto de
Intersección 308Herramienta de Punto En 307Herramienta de punto medio 312Herramienta de Puntos 306Herramienta de rayo 311Herramienta de reflexión 331Herramienta de segmento 312Herramienta de simetría 331Herramienta de Tangente 316Herramienta de texto 255, 290Herramienta de Trasladar 332Herramienta de Trazado 273, 274Herramienta de trazado de gráficos
(Datos y Estadísticas) 412Herramienta de vector 315herramienta del valor del diagrama
(Datos y Estadísticas) 411Herramienta PublishView™ 101Herramienta redefinir 310Herramientas
Ángulo 324Área 324Atributos 262, 263, 338Bisector de Ángulo 335Bisector Perpendicular 335Calcular 329Dilatación 334Forma 319Línea 310Longitud 322, 323Lugar Geométrico 336, 337
Ocultar/Mostrar Ejes 267Paralela 313Pendiente 325Perpendicular 314Punto 306Punto de Intersección 308Punto En 307Punto medio 312Rayo 311Redefinir 310Reflexión 331Segmento 312Simetría 331Tangente 316Texto 255, 290Trasladar 332Trazado 273, 274Vector 315
herramientasvariable
variable
herramienta 229Herramientas de Documentos 22herramientas de regresión (Datos y
Estadísticas) 411Herramientas del Menú de
Construcción (Gráficos y Geometría) 249
Herramientas del Menú de Formas (Gráficos y Geometría) 249
Herramientas del Menú de Medición (Gráficos y Geometría) 248
Herramientas del Menú de Puntos y Líneas (Gráficos y Geometría) 247
Herramientas del Menú de Tipo de Gráfico (Gráficos y Geometría) 243
Herramientas del Menú de Transformación (Gráficos y Geometría) 250
Herramientas del Menú de Ventana (Gráficos y Geometría) 244

685
Se aconseja actualizar tanto el SO de la calculadora como el SO de la computadora con el fin de aprovechar al máximo las novedades y funcionalidades más recientes.
herramientas residuales (Datos y Estadísticas) 411
hiperenlacecómo agregar 137cómo editar 138eliminar 140
hiperenlaces en PublishView(TM) 135
histogramapropiedades del 425
historialcómo borrar el historial de la
calculadora 221cómo ver la calculadora 184, 220en la Calculadora 219
Historial de la Calculadora 219cómo ver 220
Historial de la calculadoracómo ver 184
historial, calculadoracopiar desde 184, 220, 221
historydeleting Calculator history 185
HTMLexportar al portapapeles 170generar código 159
HTML inline frames 152
Iidioma 11
cómo cambiar 11iframe
frameborder 154height 154scrolling 154width 154
iframes 152imagen
cómo insertar en Datos y Estadísticas 454
imagen como fondo 454imagen de fondo 454imágenes
cómo borrar 142cómo mover 141cómo redimensionar 142PublishView(TM) 140
imágenes, cómo trabajar conaplicaciones 91borrar 98cómo mover 97cómo seleccionar 96memoria máxima 99menú de contexto 95número máximo 99pegar 95Portapapeles 95profundidad de color máxima 99redimensionar 97tamaño máximo de pixel 99tipos de imágenes 93
imagesinserting 468
incrustación de documentos en páginas web 151
indicador de escalacómo mostrar y ocultar 266
Indicador de OCUPADO 519información de contacto 669información de derechos de autor 88iniciar TI-Nspire(TM) Document
Player 155Iniciar una ventana dedicada de TI-
Nspire(TM) Document Player 175inline frames (marcos interiores) 152insertar
una imagen en Datos y Estadísticas 454
insertar páginaPublishView(TM) 121
Inserting Images 468inserting items from the Catalog 179intentar, Intentar 535intersección
cómo cambiar para una línea 443ir a, Ir a 526, 529, 534items

686
Se aconseja actualizar tanto el SO de la calculadora como el SO de la computadora con el fin de aprovechar al máximo las novedades y funcionalidades más recientes.
insert from catalog 179
JJPG 93
Llibrerías 82, 497licencia 12licencia del software 12línea
cómo encontrar la pendiente de 325
línea de entradacómo mostrar y ocultar 266
línea de regresiónrequisitos para 444
línea móvilcómo agregar a un diagrama 442cómo bloquear la intersección en
cero 443cómo rotar 442cómo trazar 444
línea móvil, cómo agregar (Datos y Estadísticas) 410
líneascómo crear 306
líneas de regresión 444líneas, cómo crear 310listas
capturar datos de Gráficos y Geometría 379
cómo almacenar como variables 224
cómo borrar elementos en una tabla 359
cómo insertar elementos en una tabla 358
compartir columnas de tabla como 357
ver y editar 358Listas y Hoja de Cálculo
cómo agregar a una página 356introducción a 351
variables 228, 230, 231longitud
cómo etiquetar 322cómo medir 322
lugar geométricocómo crear 336
Mmarcas de comprobación
espacios 267más si, MásSi 528más, Más 528MásSi, más si 528matrices
cómo almacenar como variables 224
cómo crear 205matriz
cómo insertar una fila o columna 206
máximocómo encontrar 298, 330
media del diagrama (Datos y Estadísticas) 411
medicionescómo almacenar como variables
224cómo encontrar el ángulo 324cómo transferir a objetos 326
MenúDatos y Estadísticas 406
menúcontexto 73, 342
menú de archivoespacio de trabajo de
Documentos 23Menú de ayuda 11menú de Ayuda
espacio de trabajo de Documentos 33
menú de contextocómo abrir 73

687
Se aconseja actualizar tanto el SO de la calculadora como el SO de la computadora con el fin de aprovechar al máximo las novedades y funcionalidades más recientes.
cómo desplegar para un gráfico en 3D 342
Menú de Datos y Estadísticas 406menú de Editar
espacio de trabajo de Documentos 26
menú de Herramientasespacio de trabajo de
Documentos 30menú de Insertar
espacio de trabajo de Documentos 28
Menú de tipos de diagramas (Datos y Estadísticas) 406
menú de Ventanaespacio de trabajo de
Documentos 31menú de Ver
espacio de trabajo de Documentos 27
menúsPublishView(TM) 112
menús de contextoaplicaciones de TI-Nspire(TM)
112objetos de PublishView(TM) 113PublishView(TM) 112
mientras, Mientras 531mínimo
cómo encontrar 298, 330modificación del parámetro
nspirefile 174modificar
parámetro nspirefile 174modo de edición
PublishView(TM) 135modos
cómo configurar en programas 534
Mostrar DPP normal (Datos y Estadísticas) 412
mover imagen 97
Nnombrar
columnas de tablas 357Notas 91
barra de herramientas 463cómo agregar a una página 463cómo insertar comentarios en
469cómo seleccionar texto 466PublishView(TM) 133
Oobjeto
cómo encontrar el perímetro de 323
objetoscómo crear 316cómo dilatar 334cómo nombrar durante la
construcción 309cómo reflejar 331cómo rotar 333cómo trasladar 332PublishView(TM) 145simetría de 331
objetos de libreríacómo usar 499
Ocultar/Mostrar herramienta de Ejes 267
opción agrupada 402opción de dibujar, ejemplo 459Opción de salida de Calcular 382Opción de salida de Dibujar 382Opciones de exportación 159operadores matemáticos 81Ordenador de Páginas 76
cómo mover páginas 77cómo reordenar páginas 77
ordenador de páginas 36
Ppágina

688
Se aconseja actualizar tanto el SO de la calculadora como el SO de la computadora con el fin de aprovechar al máximo las novedades y funcionalidades más recientes.
varias aplicaciones 74página web
crear 160explorar 163ver código de origen 164
páginas 78cómo agregar 78cómo agregar a un problema 78cómo agregar una aplicación de
Listas y Hoja de Cálculo 356cómo borrar 78cómo capturar 84cómo guardar capturadas 86cómo usar el ordenador de
páginas 76desagrupar 77varias aplicaciones 74
páginas capturadascómo guardar 86
páginas web incrustadas 151paleta de herramientas 7panel de control de animación
(Gráficos y Geometría) 339panel de control, animación 339Panel de utilerías 41Pantalla de Bienvenida 1
cómo abrir 3cómo cerrar 3
para, Para 527, 530parámetro nspirefile 153parámetros
nspirefile 153, 174pasar error, PasarErr 535pausa, Pausa 535pendiente
cómo encontrar la derivada de una función 298
de un rayo 325de un segmento 325de una línea 325de vector 325
perímetrocómo encontrar 323
personalizar un TI-Nspire(TM) Document Player incrustado 156
pies de páginacómo insertar texto 128
plantillacódigo de origen 165cómo seleccionar 464
Plantilla de corrección 464Plantilla de Preguntas y Respuestas
464plantilla del código de origen 165plantillas
cómo usar 181, 204Corrección 464Preguntas y Respuestas 464
plantillas de expresionescómo usar 82, 203, 364
plantillas de matemáticascómo usar 203, 364
plantillas matemáticas 80cómo usar 82
PNG 93polígono
cómo encontrar el área de 324cómo encontrar el perímetro de
323Portapapeles con imágenes 95precisión de los resultados 201Pregunta 91
barra de herramientas 485cómo navegar en la aplicación
486cómo responder preguntas 487
Preguntas - estudiantescómo marcar su respuesta 487cómo navegar 486cómo responder 487cómo tener acceso a la barra de
herramientas 485ecuación 489lista 493opción múltiple 488opciones de la barra de
herramientas 485

689
Se aconseja actualizar tanto el SO de la calculadora como el SO de la computadora con el fin de aprovechar al máximo las novedades y funcionalidades más recientes.
puntos de colocación 492puntos de coordenadas 491respuesta abierta 489tipos de 486
probabilidadcreación de diagrama 425
probabilidad normalcreación de diagrama 425
problemacómo agregar a PublishView(TM)
121problemas 78
cómo agregar a documentos 78cómo agregar páginas 78cómo borrar 79cómo copiar 79cómo pegar 79cómo renombrar 79PublishView(TM) 124
productoregistrar 14
programascómo crear 212
programas y cómo programarargumentos 521bucle, Bucle 533bucles 527, 530, 531comentario, © 511cómo depurar 534cómo detener 519cómo ejecutar 517cómo llamar a otro programa
525cómo pasar valores 521cómo ramificar 527, 529Desp 522Entonces, Entonces 528etiqueta, Etiq 526, 529, 534funciones 524intentar, Intentar 535ir a, Ir a 526, 529, 534local, Local 523más si, MásSi 528más, Más 528
mientras, Mientras 531para, Para 527, 530pasar error, PasarErr 535regresar, Regresar 526si, Si 527, 528subrutinas 526terminar bucle, TerminarBucle
533terminar intentar,
TerminarIntentar 535terminar mientras,
TerminarMientras 531terminar para, TerminarPara
527, 530terminar si, TerminarSi 527, 528
programs and programmingclear error, ClrErr 535
propiedades del documento 88prueba de bondad de ajuste de ji
cuadrado 399publicación de documentos en
páginas web 151PublishView
cómo insertar texto 133mostrar y ocultar bordes 129
PublishView(TM)agregar texto 132archivos de video 142barra de estado 106barra de herramientas 112borrar imágenes 142cómo activar el modo de edición
135cómo agregar un problema 125cómo agregar una aplicación 121cómo borrar un cuadro de texto
119cómo borrar un problema 127cómo convertir documentos 145cómo editar un hiperenlace 138cómo enlazar a un sitio web 137cómo imprimir documentos 147cómo insertar encabezados y
pies de página 128

690
Se aconseja actualizar tanto el SO de la calculadora como el SO de la computadora con el fin de aprovechar al máximo las novedades y funcionalidades más recientes.
cómo insertar imágenes 140cómo insertar un cuadro de texto
115cómo manejar saltos de
problema 125cómo mostrar saltos de
problema 126cómo mover un cuadro de texto
117cómo ocultar saltos de problema
126cómo redimensionar un cuadro
de texto 117cómo renombrar un problema
126cómo usar Notas 133Conjunto de Herramientas de
Documentos 109consola de video 143convertir texto en hiperenlace
139documento de trabajo 122eliminar hiperenlaces 140enlaces de archivo de video 142hiperenlaces 135imágenes 140menús 112menús de contexto 112nuevo documento 102problemas 124requisitos de software 102
puntoscómo crear 306cómo mover en Datos y
Estadísticas 437cómo redefinir 310selección de varios en Datos y
Estadísticas 437puntos de interés, cómo encontrar
298, 330puntos de intersección
cómo definir 308puntos en
cómo crear 307
Rrayo
cómo encontrar la pendiente de 325
rayoscómo crear 311
realizar un experimento 546Recopilación de datos 537
activación 613, 645ajustar escala automáticamente
ahora 589, 649ajuste de curva 571, 651almacenar conjuntos de datos
580, 642ambos, gráficos 584, 648añadir sensor fuera de línea 605,
645avanzar uno 616, 643calibrar 561, 644cambiar el nombre del conjunto
de datos 599cambio de las unidades 560, 644coincidencia de movimiento 625,
652con otras aplicaciones 634con una computadora o un
dispositivo portátil 539configuración avanzada 615, 644configuración avanzada,
reproducción 617, 643configuración de derivadas 624,
654configuración de la ventana 586,
649configuración de sensores 560,
644configuraciones de ajuste
automático de escala (antes/después) 589, 590, 654
configuraciones para imprimir todo 631, 654
configurar sensor 605, 645conservar 563, 642

691
Se aconseja actualizar tanto el SO de la calculadora como el SO de la computadora con el fin de aprovechar al máximo las novedades y funcionalidades más recientes.
Consola del sensor 634referencia del menú 655
menú de contexto657
contador de gotas 560, 644control de tiempo con el sensor
fotoeléctrico 560control de tiempo con sensor
fotoeléctrico 643dibujar predicción 624, 652ejecución1 (u otro nombre de
conjunto de datos) 588, 649eliminar (opciones de análisis)
576, 652en función del tiempo 554, 643en la región seleccionada 618,
646restaurar 623, 646
estadísticas 570, 651eventos con ingreso manual de
datos 556, 643eventos seleccionados 558, 643examinar configuración 567, 650fuera de la región seleccionada
618, 646restaurar 623, 647
gráficográfico 1 583, 648gráfico 2 583, 648título del gráfico 584, 648vista 544, 654
iniciar reproducción 615, 643iniciar/detener recopilación 562,
564, 642integral 569, 650interpolar 565, 650invertir 562, 644más (seleccionar conjunto de
datos) 588más, selección de conjunto de
datos 649medidor 544, 654menú
Analizar 650Datos 646Experimento 642Gráfico 648Vista 654
modelo 572, 652mostrar
gráfico 582, 648mostrar el gráfico medi-
ante el Diseño depágina 626
mostrar/ocultardetalles 579, 655medidores 655
nuevacolumna calculada 602, 646columna manual 600, 646conjunto de datos 605, 646
nuevoexperimento 642
opciones de columna 597, 646opciones de puntos 592, 654
color 593marca 592marcador 594
puesta a cero 561, 644realizar un experimento 546recopilación
configurar 644modo 554, 643
recopilación remota 645recopilación de datos 608recuperación de datos 612selección de la unidad 606uso de la demora 610uso del activador manual
609recopilar datos (Consola del
sensor) 655reproducción 615, 642restaurar datos 623, 646seleccionar
columna del eje "y" 648columna del eje x 595, 648

692
Se aconseja actualizar tanto el SO de la calculadora como el SO de la computadora con el fin de aprovechar al máximo las novedades y funcionalidades más recientes.
columna del eje y 596conjunto de datos 588, 648
suspender/reanudar 615, 643tabla 544, 654tachar datos 618, 646tangente 566, 650todo
todo (seleccionar conjuntode datos) 588, 649
todos los datos (restaurar)623, 647
velocidad de reproducción 616, 643
zoomde acercamiento 590, 649de alejamiento 590, 649
rectángulocómo encontrar el área de 324cómo encontrar el perímetro de
323recursos 15Recursos de TI 15redimensionar la imagen 97referencias de celda
absoluta y relativa 363cómo usar una fórmula 363
regresar, Regresar 526regresión
cómo mostrar las líneas de 444representación gráfica
datos de la tabla 373Reproductor de Documentos de TI-
Nspire™descripción 91
requisitosver páginas web incrustadas 152
requisitos de softwarePublishView(TM) 102
respuestacómo usar la última respuesta
235resultados
cómo aproximar 201
cómo diferir en la Calculadora 209
cómo usar la última respuesta 235
copiar del historial de calculadora 184, 220, 221
reusarelementos del historial de
calculadora 184, 220, 221
Ssaving Scratchpad contents 191Scratchpad
saving 191secuencia
cómo diagramar (Gráficos y Geometría) 281
secuenciascómo generar en una columna
de tabla 371segmento
cómo bisectar 335cómo encontrar la pendiente de
325selección
varios puntos en Datos y Estadísticas 437
Selector de Vista de Documento 7, 44servicio y soporte 669settings
TI-SmartView(tm) emulator 664si, Si 527, 528símbolo de guión bajo en
conversiones 210símbolos 80simetría 331sintaxis
se usa para prevenir conflictos de nombre 366
sistema de ecuaciones 208sitio de almacenamiento
en línea 164

693
Se aconseja actualizar tanto el SO de la calculadora como el SO de la computadora con el fin de aprovechar al máximo las novedades y funcionalidades más recientes.
sitios de almacenamiento en línea 164
SO de dispositivo portátil 17cómo instalar 17
SO de dispositivo portátil actualizado 17
softwarecómo actualizar 15cómo instalar 16ventana Acerca de 19visión general 4, 22
software actualizadocómo instalar 16
solucionador financiero 217soporte técnico y servicio 669soporte y servicio 669
Ttablas
capturar datos de Gráficos y Geometría 379
cómo borrar el contenido de las celdas 364
cómo borrar elementos de lista en 359
cómo borrar filas y columnas 367cómo copiar una fila o columna
367cómo generar datos de columna
370cómo insertar elementos de lista
358cómo insertar una fila o columna
367cómo mover una fila o columna
368cómo navegar en 356cómo seleccionar una fila o
columna 366cómo trabajar con celdas 362compartir columna como lista
357enlazar columna a lista 358
introducción a 351terminar
bucle, TerminarBucle 533intentar, TerminarIntentar 535mientras, TerminarMientras 531para, TerminarPara 527, 530si, TerminarSi 527
TerminarBucle, terminar bucle 533TerminarIntentar, terminar intentar
535TerminarMientras, terminar
mientras 531TerminarPara, terminar para 527,
530TerminarSi, terminar si 527text colors 467texto
agregar a documento en PublishView(TM) 132
cómo agregar a una página de Gráficos y Geometría 329
cómo editar y formatear 134cómo encontrar en el Editor de
Programas 515cómo encontrar y reemplazar en
el Editor de Programas 516cómo formatear en Notas 465cómo seleccionar en la aplicación
de Notas 466convertir en hiperenlace 139encabezados y pies de página
128texto con formato 466texto, cómo convertir (Gráficos y
Geometría) 256TI Connect, cómo intercambiar datos
con 377TI-Nspire(TM) Document Player 155
personalizar 156TI-Nspire(TM) Document Player
incrustado 156Tinv (distribución del Estudiante T
inversa) 392tipo de diagrama

694
Se aconseja actualizar tanto el SO de la calculadora como el SO de la computadora con el fin de aprovechar al máximo las novedades y funcionalidades más recientes.
cómo cambiar 440tipo de diagrama predeterminado
para variable numérica (Datos y Estadísticas) 406
tipos de datosvariables 224
Tipos de imágenes 93bmp 93jpg 93png 93
TI-SmartView(tm) 37TI-SmartView(tm) emulator 659
capturing screens 667opening 659options 665settings 664sizing 662working with documents 666
título, haga clic para ver los nombres de variable (Datos y Estadísticas) 413
traza de regresión (Datos y Estadísticas) 412
traza la curva de distribución (Datos y Estadísticas) 412
trazarun valor en un diagrama
existente 439triángulo
cómo encontrar el área de 324cómo encontrar el perímetro de
323
Uúltima respuesta
cómo usar 235unidades
cómo convertir unidades de medición 210
cómo crear definida por el usuario 211
unidades de medición predefinidas 210
unidades de medición, cómo convertir 210
Using color in notes 467uso
TI-Nspire(TM) Document Player 155
uso de datos de tabla en el análisis estadístico (Listas y Hoja de Cálculo) 382
uso de exportar para generar código de origen HTML 159
utilidades 79asistentes 83catálogo 81cómo insertar elementos 82conversiones de unidades 81librerías 82operadores matemáticos 81plantillas matemáticas 80símbolos 80
Vvalores
cómo asignar a variables 224valores de animación
capturar con Listas y Hoja de Cálculo 379
capturar desde Gráficos y Geometría 379
valores finalescómo mostrar y ocultar 266
Variable de categorías (Datos y Estadísticas) 409
variable local, Local 523variable, cómo ajustar su valor con
un deslizador 269variables 209
borrar, BorrVar 524celdas de Listas y Hoja de Cálculo
228, 231cómo actualizar en la
Calculadora 235

695
Se aconseja actualizar tanto el SO de la calculadora como el SO de la computadora con el fin de aprovechar al máximo las novedades y funcionalidades más recientes.
cómo compartir con otras aplicaciones 223
cómo crear 224cómo crear desde celdas de
tablas 365cómo eliminar 237cómo enlazar 223, 229cómo enlazar con 230, 365cómo prevenir conflictos de
nombre 366cómo sustituir un valor por 237cómo usar 223cómo usar en un cálculo 230cómo verificar en la Calculadora
225compartir una columna de tabla
como lista 357enlazar columna de tabla a lista
358local, Local 523tipos 224valores de Gráficos y Geometría
226variables almacenadas
cómo enlazar con 229variables globales 524varias aplicaciones 74varias celdas
cómo seleccionar 364varios documentos
cómo trabajar con 70varios documentos en la vista de
mosaicos 70vector
cómo encontrar la pendiente de 325
cómo mover 316cómo redimensionar 316
ventanaTI-Nspire(TM) Document Player
175ver
documentos incrustados de PublishView(TM) 152
documentos incrustados de TI-Nspire(TM) 152
valores en lista 358ver documentos incrustados de
PublishView(TM) 152ver documentos incrustados de TI-
Nspire(TM) 152ver páginas web incrustadas
requisitos 152Vernier DataQuest™. Consulte
Recopilación de datosvista de mosaicos 70vista en 3D
cómo personalizar 344cómo rotar 346
vistas 266en Gráficos y Geometría 263
visualización del código de origen 164
Yy= funciones, cómo graficar 290
Zzoom, cómo ajustar (Datos y
Estadísticas) 412

696
Se aconseja actualizar tanto el SO de la calculadora como el SO de la computadora con el fin de aprovechar al máximo las novedades y funcionalidades más recientes.