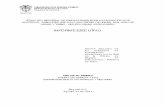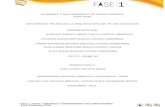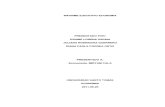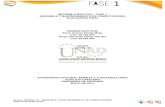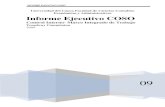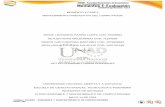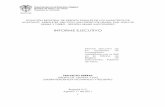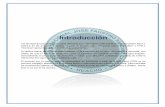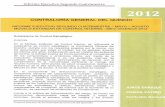Informe ejecutivo face 2
-
Upload
david-lopez -
Category
Education
-
view
24 -
download
0
Transcript of Informe ejecutivo face 2

FASE 5
EVALUACIÓN FINAL
INFORME EJECUTIVO FASE 2
REYNEL DAVID LOPEZ ALVARADO - 1069899971
GRUPO: 103380_122
Tutor:
RUBEN DARIO ORDONEZ
UNIVERSIDAD NACIONAL ABIERTA YA DISTANCIA
ESCUELA DE CIENCIAS BASICAS TECNOLOGIA E INGENIERIA
INGENIERIA DE SISTEMAS
ENSAMBLE Y MANTENIMEINTO DE COMPUTADORES
DICIEMBRE DE 2016

Especificaciones Técnicas Para Instalación de Sistemas Operativos
INFORMACION TECNICA SISTEMA OPERATIVO LINUX
Grupo: 122
Nombre del Sistema
Operativo: Linux
Versión Ubuntu versión 16.10
REQUERIMIENTOS HARDWARE PC
Procesador: Procesador: x86 a 1 GHz.
Memoria RAM: 1 GB de RAM.
Espacio Disco Duro: 15 GB.
Tarjeta Gráfica: Capaz de soportar una resolución de 800 x 600.
Requisitos Adicionales:
INFORMACION TECNICA SISTEMA OPERATIVO WINDOWS
Grupo: 122
Nombre del Sistema
Operativo:
Windows 10 Pro 64bits
Versión Profesional
REQUERIMIENTOS HARDWARE PC
Procesador: 2 GHz compatible con PAE, NX y SSE2.
Memoria RAM: 1 GB (32 bits) o 2 GB (64 bits).
Espacio Disco Duro: 16 GB (32 bits) o 20 GB (64 bits).
Tarjeta Gráfica: Dispositivo gráfico Microsoft DirectX 9 con controlador
WDDM. Requisitos Adicionales: Cuenta de Microsoft y acceso a Internet.
Resolución de pantalla de al menos 1366 x 768
píxeles.
Es posible que algunos juegos y programas
requieran tarjetas gráficas compatibles con DirectX
10 o superior para un rendimiento óptimo

Software elegido para máquina virtual: Virtual Box versión 5.1
Instalación Dual de los Sistemas Operativos.
1.1 Teniendo instalado el software Virtual Box procedemos a cargar la imagen .ISO
del sistema Windows 10 64bit
1.2 Seleccionamos el tamaño del disco virtual que deseamos utilizar, la cantidad de
memoria ram que se implementara para ejecutar el sistema operativo. (imagen
1).

Imagen 1
1.3 Después de seleccionadas las características de la unidad virtual y la
configuración elegida por el usuario, se procede a cargar en la unidad de cd
virtual la imagen del sistema operativo a instalar, para este caso unidad de cd
virtual está asignada con la letra H.
(Imagen 2)

Imagen 2
1.4 Luego damos clic en el icono de la flecha de lado derecho para iniciar la
instalación del sistema operativo seleccionado. En el arranque del sistema
operativo seleccionamos el idioma a instalar. (Imagen 3)

Imagen 3
1.5 Le damos en icono instalar y luego omitimos la solicitud de ingresar la licencia
(Imagen 4)

Imagen 4.
1.6 Seleccionamos la partición donde se instalará el sistema operativo y le damos
crear nueva partición por defecto se creará una partición pequeña para el sistema y
otra donde irán instalados los programas entre los cuales está el sistema operativo.
(imagen 5).

Imagen 5.
1.7 Esperamos a que termine la instalación del sistema operativo, posteriormente
simulara el reinicio el equipo e instalara los controladores básicos posteriormente
solicitara Crear una cuenta de Usuario e ingresara al entorno grafico del escritorio.
(Imagen 6)

Imagen 6
1.8 Posteriormente a la instalación del Windows se realiza la misma operación en
la máquina virtual, se carga la imagen .iso del sistema operativo de Linux Ubuntu y
se realiza la instalación en la misma partición donde se instaló el Windows,
seleccionando la opción (instalar Ubuntu junto a Windows) (Imagen 7)


Imagen 7
1.9 Luego seleccionamos nuestra ubicación y hacemos clic en continuar,
posteriormente nos solicitara Crear una cuenta similar a la que nos solicitó en
Windows, diligenciamos y damos continuar nuevamente, esperamos a que se
copien los archivos (Imagen8).
)


Imagen 8.
2.0 Después de que la máquina virtual simule el reinicio del equipo nos aparece por
primera vez el menú del arranque dual, donde podemos escoger con que sistema
operativo queremos iniciar sesión bien sea con Windows o con Linux, en este caso
seleccionamos Ubuntu para terminar la instalación del sistema operativo y poder
ingresar al entorno grafico del Escritorio. (Imagen 9)


Imagen 9

1. Para Extraer la ficha técnica de Windows 10 seleccioné el programa CPU-Z,
según lo solicitado en la guía de actividades. (Imagen 1)
(Imagen 1)

Luego de instalado el programa lo ejecutamos como administrador. (Imagen 2)

(Imagen 2)
Luego hacemos clic en la pestaña About, para salvar el reporte de la ficha técnica
del equipo, tenemos las opciones de exportarlo en formato .TXT o HTML. (Imagen
3)

(Imagen 3).
1.4 En mi caso decidí guardar el archivo en formato .txt, este sería el último paso
para salvar la ficha técnica del equipo. (Imagen 4)

,
Información Técnica Del Pc Windows 10 Con Speccy

103380 - ENSAMBLE Y MANTENIMIENTO DE COMPUTADORES Fase: Evaluación Final