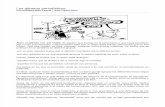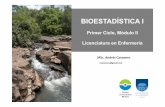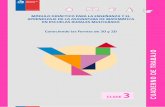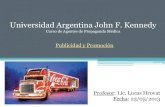Clase3-2011-I
-
Upload
daniel-ortega-cotrina -
Category
Documents
-
view
214 -
download
0
description
Transcript of Clase3-2011-I

Octavio José Caya Ramos
Universidad Nacional Federico Villarreal Facultad de Ingeniería Civil
Curso : Autocad Civil 3D Profesor : Octavio José Caya Ramos Tema : Volúmenes de Corte y relleno de excavaciones I
Práctica Dirigida Nº 3 Puede calcular volúmenes o profundidades entre superficies comparándolas. Por ejemplo, puede comparar los datos superficie del terreno existente con datos construidos. Civil 3D incluye dos métodos de cálculo de volumen: El método de la rejilla (Grid Volumes): Crea un volumen de superficie basado en una malla, comparando la información de elevación entre la primera y segunda superficie. El método compuesto (Composite volumes): Crea un volumen de superficie que incluye todos los puntos de la superficie desde la primera y segunda superficie. El valor Z en la nueva superficie es la diferencia de elevación entre la primera y segunda superficie.
Aplicación 10: Volumen de movimiento de tierra por los métodos de rejilla y compuesto Volumen de movimiento de tierra por el método de rejilla
Crear dos superficies 1. Abra una plantilla en el sistema métrico NCS. 2. Crear dos superficies:
Nombre de la 1º superficie : TerrenoBase
Nombre de la 2º superficie : TerrenoFinal
Añadir datos a la superficie TerrenoBase
3. Vaya a Toolspace ➧Prospector ➧Surfaces ➧TerrenoBase➧Definition➧clic
derecho en Breaklines y seleccione Add.
4. Ingrese los datos según la figura. Clic en Ok.
5. En el cuadro de dialogo Import BreakLine File seleccione el archivo
SuperificieBase.flt. Luego clic en Open.
Añadir datos a la superficie TerrenoFinal
6. Vaya a Toolspace ➧Prospector ➧Surfaces ➧TerrenoFinal➧Definition➧clic
derecho en Breaklines y seleccione Add.
7. Ingrese los datos según la figura. Clic en Ok.
8. En el cuadro de dialogo Import BreakLine File seleccione el archivo
SuperficieFinal.flt. Luego clic en Open.
Calculo de volúmenes de corte y relleno
9. Crear una superficie con el nombre de VolumenRejilla
10. Vaya a Toolspace ➧Prospector ➧Clic derecho en Surfaces
y seleccione Create Surface. Ingrese los valores de la
figura.
Mostrar los cálculos del volumen 11. Haga clic derecho en el nombre de la superficie
creada VolumenRejilla y seleccione Surface Properties.
12. En el cuadro de dialogo Surface Properties diríjase a la
ficha Statistics.
13. Expanda el grupo de propiedades Volume para ver los
resultados. Volumen de movimiento de tierra por el método Compuesto
Calculo de volúmenes de corte y relleno 14. Crear una superficie con el nombre de VolumenCompuesto

2
Octavio José Caya Ramos
Vaya a Toolspace ➧Prospector ➧Clic derecho en
Surfaces y seleccione Create Surface. Ingrese los
valores de la figura.
Mostrar los cálculos del volumen 15. Haga clic derecho en el nombre de la superficie
creada VolumenCompuesto y seleccione Surface
Properties.
16. En el cuadro de dialogo Surface Properties diríjase a
la ficha Statistics.
17. Expanda el grupo de propiedades Volumen para
ver los resultados. Calculo de volúmenes de corte y relleno dentro de un emplazamiento 18. Inserte el archivo Emplazamiento.dwg. Use el comando Insert.
19. Vaya a Toolspace ➧Prospector ➧Surfaces ➧Clic derecho en VolumenCompuesto y seleccione Bounded
Volume. Saldrá:
Select bounding polygon: (seleccione el rectángulo)
(En la ventana de comandos le saldrá el resultado de los volúmenes calculados)
Calculo de volumen del emplazamiento incluido dentro de la superficie Seguimos trabajando con las superficies Terrenobase y TerrenoFinal
20. Crear una superficie con el nombre de
VolumenCompuestoTIN
Vaya a Toolspace ➧Prospector ➧Clic derecho en Surfaces
y seleccione Create Surface. Ingrese los valores de la figura.
21. Vaya a Toolspace ➧Prospector
➧Surfaces
➧VolumenCompuestoTIN➧Definition
➧Clic derecho sobre Boundaries y
seleccione Add.
22. En Add Boundaries coloque los
datos que aparecen en la figura.
Clic en Ok 23. Seleccione el rectángulo.
Mostrar los cálculos del volumen
24. Clic derecho en el nombre de la superficie VolumenCompuestoTIN y seleccione Surface Properties.
25. En el cuadro de dialogo Surface Properties diríjase a la ficha Statistics.
26. Expanda el grupo de propiedades Volumen para ver los resultados.
27. Guarde el dibujo como Terminado10.dwg
Aplicación 11: Excavación con paredes verticales utilizando intersecciones Primer método
Crear dos superficies 1. Importar el archivo de puntos Zonal.csv(Formato PENZD-comma delimited) y a la vez crear el
grupo llamado TODOS que tendrá a todos los puntos.
2. Insertar el archivo de dibujo Zonal.dwg. Utilice el comando Insert.
3. Crear dos superficies y añadir los datos de punto: Nombre de la 1º superficie :TerrenoNatural Grupo de Puntos :TODOS
Nombre de la 2º superficie :TerrenoProyectado Grupo de Puntos :TODOS
4. Realice los pasos para crear una superficie llamada Excavación.

3
Octavio José Caya Ramos
Añadir datos a la superficie Excavación
5. Vaya a Toolspace ➧Prospector ➧Surfaces ➧Excavacion➧Definition➧clic
derecho en Breaklines y seleccione Add.
6. Ingrese los datos según la figura. Clic en Ok.
Select objects: (Seleccione el rectángulo de la piscina)
Pick offset side: (clic adentro o afuera del rectángulo)
Enter option for wall heights [All/Individual] <All>:A
Enter elevation difference for offset points or [Elevation] <0.000m>: E
Specify elevations for offset points or [Delta] <97.000m>: 95
Nota: El rectángulo esta a una elevación de 97m y la excavación se hará hasta 2m. Creación de Estilo de Superficie SuperEstilo1
7. Vaya a Toolspace➧Settings➧Surfaces➧Clic derecho en Surface Styles y seleccione New
8. En Surface Style-New Surface Style ➧Information➧Name escriba SuperEstilo1.
9. En la ficha Display en View Direction – Plan, prenda el foquito a Triangles con el color Cyan.
10. En la ficha Display en View Direction – Model, prenda el foquito a Triangles con el color Cyan.
Creación de Estilo de Superficie SuperEstilo2
11. Vaya a Toolspace➧Settings➧Surfaces➧Clic derecho en Surface Styles y seleccione New
12. En Surface Style-New Surface Style ➧Information➧Name escriba SuperEstilo2
En la ficha Display en View Direction – Plan, prenda el foquito a Triangles con el color Magenta.
13. En la ficha Display en View Direction – Model, prenda el foquito Triangles con el color Magenta.
Asignación de los estilos a las superficies
14. Vaya a Toolspace ➧Prospector ➧Surfaces ➧Clic derecho a Excavacion y seleccione a Surface Properties.
15. Haga clic en la ficha Information, cambie el estilo a SuperEstilo1 en Surface Style. Clic en Ok.
16. Asigne de igual manera el estilo SuperEstilo2 a la superficie TerrenoProyectado.
Visualización de la superficie
17. Vaya a la ficha View➤Object Viewer. Seleccione solamente la superficie del rectángulo de la
piscina y pulse Enter.
18. Haga lo anterior pero seleccionando la superficie de la piscina y el terreno Natural. Pegado de la superficie Excavación sobre la superficie Terreno Proyectado
19. Vaya a Toolspace ➧Prospector ➧Surfaces ➧Terreno Proyectado➧Definition➧Clic derecho en Edit y
seleccione a Paste Surface
20. En el cuadro de dialogo, escoja Excavacion y luego Ok. Visualizacion de la superficie
21. Vaya a la ficha View➤Object Viewer. Seleccione la superficie del Terreno Proyectado (que ha sumado
a la superficie Excavación).
Calculo del volumen por el método compuesto
22. Vaya a la ficha analyze, clic en Volumes, Volumes
23. En la ventana Panorama haga clic en el botón para agregar una fila en el área de edición.
24. En la columna Base Surface establezca la superficie Terreno Natural.
25. En la columna Comparison Surface establezca la superficie Terreno Proyectado
26. Guarde el dibujo con el nombre de Terminado11.dwg
Aplicación 12: Excavación de paredes verticales utilizando Grading Segundo método
Crear dos superficies

4
Octavio José Caya Ramos
1. Importar el archivo de puntos Zonal.csv (Formato PENZD-comma delimited) y a la vez crear el
grupo llamado TODOS que tendrá a todos los puntos.
2. Insertar el archivo de dibujo Zonal.dwg. Utilice el comando Insert.
3. Crear dos superficies y añadir los datos de punto:
Nombre de la 1º superficie :TerrenoNatural Grupo de Puntos :TODOS
Nombre de la 2º superficie :TerrenoProyectado Grupo de Puntos :TODOS
4. Realice los pasos para crear una superficie llamada Excavacion. Introducción al Grading
5. Convertir la polilinea 2D (rectángulo) en polilinea 3D
Vaya a la ficha Modify➧Panel Design ➧Convert 2D to 3D Polylines
Select polylines to convert: (seleccione el rectángulo)
Select polylines to convert: ENTER
6. En la ficha Modify➧Elevations From Surface
7. Coloque los valores según la figura: 8. Clic en Ok.
9. Seleccione el rectángulo.
Select object or [Multiple/Partial]: (Clic en el rectangulo)
Minimum elevation: 97.095m, Maximum Elevation 98.008m
Select object or [Multiple/Partial]: ENTER
10. Se han añadidos nodos a la polilinea 3D
11. Si quiere comprobar esto, ejecute el comando List y podrá ver las distintas elevaciones de estos nodos. Esto se debe a que el rectángulo ha tomado el relieve de la superficie en todo su contorno. Añadiendo datos a la superficie Excavación
12. Vaya a Toolspace ➧Prospector ➧Surfaces
➧Excavacion➧Definition➧clic derecho en Breaklines y seleccione
Add.
13. Ingrese los datos según la figura. Clic en Ok.
Select objects: (Seleccione el rectángulo de la piscina)
Pick offset side: (Clic adentro del rectángulo)
14. Enter option for wall heights [All/Individual] <All>: A
15. Enter elevation difference for offset points or [Elevation] <0.000m>: E
16. Specify elevations for offset points or [Delta] <97.138m>: 95
Nota: El rectángulo esta a una elevación de 97.138m y la excavación se hará hasta 2.138m. 17. Use el object Viewer para visualizar solamente la superficie llamada Excavación.
Pegado de la superficie Excavación sobre la superficie Terreno Proyectado
18. Vaya a Toolspace ➧Prospector ➧Surfaces ➧Terreno Proyectado➧Definition➧Clic derecho en Edit y
seleccione a Paste Surface
19. En el cuadro de dialogo, escoja Excavacion y luego Ok.
Calculo del volumen por el método compuesto
20. Vaya a la ficha analyze, clic en Volumes, Volumes
21. En la ventana Panorama haga clic en el botón para agregar una nueva fila en el área de
edición. 22. En la columna Base Surface establezca la superficie Terreno Natural.
23. En la columna Comparison Surface establezca la superficie Terreno Proyectado
24. Guarde el dibujo con el nombre de Terminado12.dwg
Nota: En ambos métodos no se puede decir que uno es mejor que otro, esto dependerá de lo que quiera representar al momento de la modelación de terrenos. El primer caso puede representar un elemento existente, pero el segundo una excavación sobre un terreno estable que permita la existencia de taludes de tipo muro.

5
Octavio José Caya Ramos
Ejercicio de aprendizaje 3
Volumen de movimiento de tierra por el método de rejilla
Crear dos superficies 1. Abra una plantilla en el sistema métrico NCS. 2. Importe los puntos de los siguientes archivos:
Nombre del archivo: AREAINICIAL-PENZ-space.txt Grupo de puntos: G-Inicial
Nombre del archivo: AREAFINAL-PENZ-space.txt Grupo de puntos: G-Final
3. Crear dos superficies y añadir los datos de punto: Nombre de la 1º superficie :TerrenoNatural Grupo de Puntos :G-Inicial
Nombre de la 2º superficie :TerrenoProyectado Grupo de Puntos :G-Final
Calculo de volúmenes de corte y relleno
4. Crear una superficie con el nombre de VolumenRejilla
5. Vaya a Toolspace ➧Prospector ➧Clic derecho en Surfaces y
seleccione Create Surface. Ingrese los valores de la figura.
Mostrar los cálculos del volumen
6. Haga clic derecho en el nombre de la superficie creada
VolumenRejilla y seleccione Surface Properties.
7. En el cuadro de dialogo Surface Properties diríjase a la ficha
Statistics.
8. Expanda el grupo de propiedades Volumen para ver los
resultados.
Volumen de movimiento de tierra por el método Compuesto
Calculo de volúmenes de corte y relleno 9. Crear una superficie con el nombre de
VolumenCompuesto
Vaya a Toolspace ➧Prospector ➧Clic derecho en
Surfaces y seleccione Create Surface. Ingrese los
valores de la figura.
Mostrar los cálculos del volumen Haga clic derecho en el nombre de la superficie
creada VolumenCompuesto y seleccione Surface
Properties.
10. En el cuadro de dialogo Surface Properties diríjase a
la ficha Statistics.
11. Expanda el grupo de propiedades Volumen para
ver los resultados. Calculo de volúmenes de corte y relleno dentro de un emplazamiento 12. Estando en la vista de Planta, dibuje un rectángulo entre la superificie(esto va a constituir el
emplazamiento).
13. Vaya a Toolspace ➧Prospector ➧Surfaces ➧Clic derecho en VolumenCompuesto y seleccione Bounded
Volume. Saldrá:
Select bounding polygon: (seleccione el rectángulo)
(En la ventana de comandos le saldrá el resultado de los volúmenes calculados)
Calculo de volumen del emplazamiento incluido dentro de la superficie 14. Crear una superficie con el nombre de VolumenCompuestoTIN

6
Octavio José Caya Ramos
Vaya a Toolspace ➧Prospector ➧Clic derecho en Surfaces
y seleccione Create Surface. Ingrese los valores de la
figura.
15. Vaya a Toolspace ➧Prospector
➧Surfaces
➧VolumenCompuestoTIN➧Definition
➧Clic derecho sobre Boundaries y
seleccione Add.
16. En Add Boundaries coloque los datos que aparecen en la figura.
Clic en Ok
17. Seleccione el rectángulo. Mostrar los cálculos del volumen
18. Haga clic derecho en el nombre de la superficie creada VolumenCompuestoTIN y seleccione Surface
Properties.
19. En el cuadro de dialogo Surface Properties diríjase a la ficha Statistics.
20. Expanda el grupo de propiedades Volumen para ver los resultados.
21. Guarde el dibujo como Aprendizaje3.dwg
Ejercicio de aprendizaje 4
Modele una excavación con paredes verticales (Método 1) 1. Importar el archivo de puntos CallePENZD-commas.csv y a la vez crear el grupo llamado TODOS que
tendrá a todos los puntos. 2. Insertar el archivo de dibujo Vertical.dwg. Utilice el comando Insert.
3. Crear dos superficies y añadir los datos de punto:
Nombre de la 1º superficie :TerrenoNatural Grupo de Puntos :TODOS
Nombre de la 2º superficie :TerrenoProyectado Grupo de Puntos :TODOS
4. Realice los pasos para crear una superficie llamada Excavacion.
5. Añada datos a la superficie Excavacion utilice Breaklines y seleccione Add.
6. Ingrese los datos siguientes: Descripcion : Estacionamiento
Type : Wall
7. Clic en Ok.
Select objects: (Seleccione la polilinea insertada)
Pick offset side: (Clic adentro o afuera de la figura)
Enter option for wall heights [All/Individual] <All>: A
Enter elevation difference for offset points or [Elevation] <0.000m>: E
Specify elevations for offset points or [Delta] <92.000m>: 87
8. Crear 2 estilos de superficie llamados:
SuperEstilo1 (prenda el foquito de Triangles y de color Magenta)
SuperEstilo2 (prenda el foquito de Triangles y de color Gris)
9. Asignar los estilos a:
TerrenoNatural con SuperEstilo1
TerrenoProyectado con SuperEstilo2
10. Vea el terreno Excavacion con el Object Viewer
11. Pegar la superficie Excavacion sobre el TerrenoProyectado
12. Vea el terreno Excavacion con el Object Viewer
13. Crear dos perfiles rápido al costado del dibujo 14. Calcule el volumen por el método compuesto. 15. Guarde el dibujo con el nombre de Aprendizaje4.dwg
OJCR/////