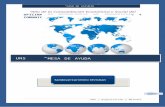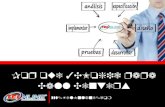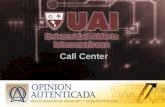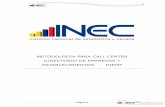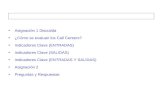Call Center para principiantes - learning.neotel.us
Transcript of Call Center para principiantes - learning.neotel.us
Introducción
Para lograr una configuración básica de la herramienta bastará con comprender los siguientes puntos que iremos
abordando:
• Configuración de dispositivo canal y posición
• Configuración de Softphone
• Logueo a la telefonía
• Configuración de rutas
• Usuarios, grupos y perfiles
• Calendario
• Cola
• Árbol (IVR)
• Base de datos (interna)
• DNI
• Campaña (entrantes y salientes)
Configuración de dispositivo canal y posición
Los Dispositivos Canal y Posición nos permitirán establecer conexión con Voiperos (proveedores de telefonía IP) o con
dispositivos de comunicación interna (SIP). En otras palabras, al configurar el dispositivo canal estamos generando un
usuario para que un VOIPERO pueda conectarse a nuestra central, a este podemos llamarlo conceptualmente como el
usuario del proveedor de telefonía IP; en el caso de configurar un dispositivo posición nos encontramos generando un
usuario para que un teléfono pueda conectarse a nuestra central, y a este lo podríamos denominar usuario del
teléfono. El término usuario de proveedor de telefonía IP y usuario de teléfono es simplemente un término práctico
utilizado para poder describir conceptualmente, este no debe ser confundido con los usuarios de la plataforma.
La diferencia de las dos opciones de dispositivos son que los dispositivos canal se utilizan para establecer conexión
con el exterior (VOIPEROS), y los dispositivos posición se utilizan para conectarnos internamente (SIP, Softphone, etc.).
Dispositivo canal
Los dispositivos canal son aquellos que nos permitirá establecer conexión con proveedores de telefonía IP (Voiperos).
Ejemplo dispositivo canal• Dispositivo: CanalNOMBRE (ej: CanalJperez)
• Tipo: Canal
• Descripción: CanalNOMBRE (ej: CanalJperez)
• Clave: NapellidoNCLIENTE/NUSUARIO (ej: Jperez1173)
• Fecha de expiración: Valor default
• Habilitado: SI
• Canales: 1
• Canales Salientes: 1
• Protocolo: SIP
• Tasa de discado máxima: 0
• Configuración: Donde aparece nat='no' cambiarlo por nat='yes'
• Extraer Outbound / Inbound: Vacío
• Anteponer Outbound / Inbound: Vacío
• CallerID Default: Vacío
• Rango CallerID: Vacío
• Proveedor: A
Dispositivo posición
Los dispositivos posición son aquellos que nos permiten conectarnos internamente, como ser PC (softphone),
hardphone IP (SIP).
Ejemplo dispositivo posición• Dispositivo: TelemarketerN°Usuario (ej: Telemarketer1173)
• Tipo: Posición
• Descripción: TelemarketerN°Usuario (ej: Telemarketer1173)
• Clave: NapellidoNCLIENTE/NUSUARIO (ej: Jperez1173)
• Habilitado: SI
• Fax Modem: No
• Canales: 1
• Protocolo: SIP
• Configuración: Donde aparece nat='no' cambiarlo por nat='yes'
• Configuración de dispositivo canal y posición
• Configuración de Softphone
• Logueo a la telefonía
• Configuración de rutas
• Usuarios, grupos y perfiles
• Calendario
• Cola
• Árbol (IVR)
• Base de datos (interna)
• DNI
• Campaña (entrantes y salientes)
Configuración de softphone
Los softphone utilizados normalmente en PCs son el X-lite y el Zoiper. La diferencia entre uno y otro es que el Zoiper
permite configurar más de una cuenta, en cambio, el X-lite solo permite la configuración de una (la versión gratuita). De
todas maneras se explicará la configuración de ambos.
X-lite:
1. En un primer paso, se deberá descargar el programa e instalarlo en su PC.
2. Luego deberá presionar el botón izquierdo de los que figuran en la parte superior y seleccionar “SIP Account
Settings…”, tal como aparece en la primera imagen de la sucesión de imágenes.
3. Presionar “Add”. Si el botón le aparece grisado se debe a que ya posee una cuenta configurada y en las versiones
gratuitas solo permite una cuenta, elimínela y agregue otra nueva.
4. Configure su cuenta dentro de la solapa “Account”.
X-lite1. En un primer paso, se deberá descargar el programa e instalarlo en su PC.
2. Luego deberá presionar el botón izquierdo de los que figuran en la parte superior y seleccionar “SIP AccountSettings…”, tal como aparece en la primera imagen de la sucesión de imágenes.
3. Presionar “Add”. Si el botón le aparece grisado se debe a que ya posee una cuenta configurada y en las versionesgratuitas solo permite una cuenta, elimínela y agregue otra nueva.
4. Configure su cuenta dentro de la solapa “Account”.
Zoiper1. En un primer paso, se deberá
descargar el programa e instalarlo en su PC.
2. Luego deberá presionar “Settings –Create New Account”.
3. Seleccionar SIP y presionar Next.
4. Configure su cuenta completando los datos solicitados.
Configuración de softphone - Datos
Tanto en el X-lite como en el Zoiper deberemos completar los campos solicitados con la misma información que
hemos configurado el dispositivo posición. Datos para cuenta posición:
• Display name: Telemarketer
• User name: Usuario configurado en el punto de menú dispositivo posición
• Password: Password configurado en el punto de menú dispositivo canal
• Domain: Ubicación del Asterisk
• Configuración de dispositivo canal y posición
• Configuración de Softphone
• Logueo a la telefonía
• Configuración de rutas
• Usuarios, grupos y perfiles
• Calendario
• Cola
• Árbol (IVR)
• Base de datos (interna)
• DNI
• Campaña (entrantes y salientes)
Loguearse con la telefonía
Una vez dada de alta la cuenta de Telemarketer o dispositivo posición deberemos loguearnos a la telefonía, para eso
tendremos que marcar *01 y luego de la locución marcar su usuario y password (a medida que la locución lo vaya
solicitando).
Estar logueado en la telefonía es vital para que se pueda navegar tranquilamente por el CRM, ya que este no permite el
ingreso al gestor si uno no se encuentra logueado.
• Configuración de dispositivo canal y posición
• Configuración de Softphone
• Logueo a la telefonía
• Configuración de rutas
• Usuarios, grupos y perfiles
• Calendario
• Cola
• Árbol (IVR)
• Base de datos (interna)
• DNI
• Campaña (entrantes y salientes)
Configuración de rutas
A través de las rutas lo que se logrará es definir por medio de que proveedor se realizarán las llamadas a las distintas
zonas que uno desee. Este ítem es muy utilizado para la optimización de costos.
Para ingresara debemos seguir la ruta Proveedores, Costos y Rutas > Rutas y nos encontraremos con una grilla como
la que podemos apreciar en la siguiente imagen. Aquí se encontrará todas las listas de rutas configuradas.
Ejemplo:• Ruta: ID automático
• Descripción: Ruta 1.
• Servidor: NEO1
Para todos los registros que figuren en la grilla
inferior modificar con proveedor = A
• Configuración de dispositivo canal y posición
• Configuración de Softphone
• Logueo a la telefonía
• Configuración de rutas
• Usuarios, grupos y perfiles
• Calendario
• Cola
• Árbol (IVR)
• Base de datos (interna)
• DNI
• Campaña (entrantes y salientes)
Usuarios, grupos y perfiles
En este segmento se mencionará todo aquello relacionado con los usuarios que operen la herramienta. Al ingresar a la
opción Grupos & Usuarios del menú principal se tendrá acceso a la configuración, edición y consulta de usuarios,
grupos de usuarios y perfiles.
Este ítem es sumamente importante para la continuidad del documento, siendo que todo lo posteriormente
desarrollado tendrán relación directa con este, un ejemplo puede ser las colas donde es necesario asociarla con un
grupo para saber a quienes debe derivarles las llamadas, o las campañas salientes, para saber qué grupo de usuarios
participarán en esta operación.
Perfiles
Dentro de la solapa Perfil, cuya ruta es Grupos & Usuarios > Perfiles, se definirá las vistas o responsabilidades que
poseerá cada perfil, es decir, es posible configurar un perfil que solo puede tener acceso a las opciones de monitores,
entonces cuando algún usuario sea asociado con este perfil, dicho usuario solo podrá acceder a monitores.
Al ingresar nos encontraremos con una grilla como la que podemos apreciar en la imagen. Aquí se encontrará todos
los perfiles configurados. Presionamos agregar.
Ejemplo:
Agregar un nuevo perfil y seleccionar todo. Al nuevo
perfil ponerle en descripción “Administrador”.
Usuarios telemarketer
Al ingresar a Grupos & Usuarios > Usuarios > Telemarketer nos encontraremos con una grilla como la que podemos
apreciar en la imagen. Aquí se encontrará todos los usuarios telemarketers configurados. Presionamos agregar.
Ejemplo:• Usuario: 1001
• Datos filiatorios: XXX
• Fecha de Alta: AUTOMÁTICO
• Password: El que desee
• Verificar Permisos (Check): SI
• Cambiar Password (Check): NO
• Grupos: NINGUNO
• Graba Conversación: SI
• Graba Pantallas: SI
• Detecta Palabras: NO
• Perfil ID: Administrador
Grupos telemarketer
Al ingresar a Grupos & Usuarios > Grupos nos encontraremos con dos opciones, Telemarketer y Directo, dentro de
cualquiera de estas dos rutas se presentará el listado de los grupos configurados. En nuestro caso deberemos ir al
grupo de telemarketers. Presionamos agregar.
Ejemplo:• Descripción: Ventas
• Usuarios del grupo: 1001
• Configuración de dispositivo canal y posición
• Configuración de Softphone
• Logueo a la telefonía
• Configuración de rutas
• Usuarios, grupos y perfiles
• Calendario
• Cola
• Árbol (IVR)
• Base de datos (interna)
• DNI
• Campaña (entrantes y salientes)
Calendario
El calendario se utiliza para definir el horario de trabajo de las campañas. Al ingresar a Calendarios, Colas & Árboles >
Calendarios nos encontraremos con una grilla donde se encontrarán todos los calendarios configurados. Presionamos
agregar.
Ejemplo:
• Descripción: Calendario Full
• Fh. Inicio / Fin: Elija como fecha de inicio el
momento en que está configurando y la fecha
fin que desee.
• Hora de Inicio / Fin: 9:00 a 18:00
• Tipo de Evento: Semanal
• Vaya seleccionando los días de la semana y
presione agregar.
• Configuración de dispositivo canal y posición
• Configuración de Softphone
• Logueo a la telefonía
• Configuración de rutas
• Usuarios, grupos y perfiles
• Calendario
• Cola
• Árbol (IVR)
• Base de datos (interna)
• DNI
• Campaña (entrantes y salientes)
Colas
La cola es utilizada para establecer un orden lógico en las llamadas entrantes y
poder así establecer criterios de distribución entre los distintos grupos de
usuarios que estos la compongan. Al ingresar a Calendarios, Colas & Árboles >
Colas nos encontraremos con una grilla con todas las colas configuradas.
Presionamos agregar.
Ejemplo:• Cola: AUTOMÁTICO
• Descripción: Cola 1
• M. Espera: 1 - Ringing
• TimeOut: 30
• Capacidad: 100
• Ingresar sin Agentes: SI
• Distribución: Circular
• Prioridad: Alta
• Timeout Ringing: 30
• Reintentar: SI
• Loc. Anuncio Periódico: Ninguna
• Frecuencia Anuncio Periódico: 0
• Descanso Agente: 0
• Loc. Agente: Ninguna
• Grupos: Ventas
• Configuración de dispositivo canal y posición
• Configuración de Softphone
• Logueo a la telefonía
• Configuración de rutas
• Usuarios, grupos y perfiles
• Calendario
• Cola
• Árbol (IVR)
• Base de datos (interna)
• DNI
• Campaña (entrantes y salientes)
Árbol (IVR)
El árbol, en palabras sencillas, es una serie de eventos ramificados o ramificaciones a los cuales se accederá según las
condiciones dadas (causa y efecto), es decir que en función a una condición X y según cual sea la respuesta puedo
acabar en distintos eventos.
Un ejemplo de un árbol entrante puede ser: Un cliente llama a un 0800 y se encuentra con una locución que le pide
que ingrese su DNI, el cliente lo ingresa y luego la maquina buscará en base de datos este DNI para traer el contacto.
En caso de que lo haya encontrado derivará a una nueva locución que le diga “Buenos días señor XXX, lo estamos
derivando con un operador” y automáticamente se deriva a una cola de atención. En el otro caso donde no se
encuentra el DNI, se reproducirá una locución diferente que diga “No hemos encontrado su DNI en nuestras bases, por
favor ingréselo de nuevo”.
Al ingresar a Calendarios, Colas & Árboles > Árboles nos encontraremos con una grilla con todos los árboles
configurados. Presionamos agregar.
Árbol (IVR)
Como se puede apreciar, en el margen superior aparecen una serie de iconos a los cuales denominaremos nodos. Al
cliquear sobre estos aparecerán en el panel principal, los cuales podrán moverse a gusto para generar el árbol
deseado. Cuando dos nodos desean unirse, se debe hacer un click sobre el nodo del cual saldrá la flecha y en el nodo
receptor hacer doble click.
Ejemplo árbol (IVR)
Armar un árbol que esté compuesto por “Comienzo del Árbol – Calendario – Tomar Datos - Transferir a Cola - Fin del
Árbol”. La primera flecha del calendario deberá ir al nodo tomar datos, la segunda a Fin del Árbol.
Nodo Calendario:
• Calendario: Calendario Full
• Intentos máximos: 0
• Alias: VACIO
Nodo Tomar datos:
• Variable: DNI
• Alcance: Local
• Dígitos: 8
• Timeout: 8
• Locución: “Previamente ir al punto de menúlocución y subir un audio que solicite el DNI”
• Intentos máximos: 0
• Alias: VACIO
Nodo Cola:
• Variable: DNI
• Cola: Cola 1
• CRM: Ninguna
• Base de Datos: Ninguna
• Campo Búsqueda: VACIO
• Clave: VACIO
• Intentos máximos: 0
• Configuración de dispositivo canal y posición
• Configuración de Softphone
• Logueo a la telefonía
• Configuración de rutas
• Usuarios, grupos y perfiles
• Calendario
• Cola
• Árbol (IVR)
• Base de datos (interna)
• DNI
• Campaña (entrantes y salientes)
Base de datos (interna)
Una base de datos dentro de la plataforma hace referencia a una lista de contactos con sus respectivos números de
teléfonos y demás datos.
Al ingresar a Bloqueos & Base de Datos > Base de Datos > Interna nos encontraremos con todas las bases de datos
internas cargadas. Antes de agregar una BBDD se deberá descargar el formato de importación presionando el botón
formato. Luego agregamos una BBDD.
Ejemplo:
• Descripción: Base 1
• Característica: VACIO
• Intentos Máx.: 0
• Intento Máx. por Día: 0
• Intento Máx. por Mes: 0
• Teléfonos a Discar: Agregar todos losteléfonos a los que le haya puestoinformación en el archivo Excel.
• Archivo: Seleccionar el archivo
• Configuración de dispositivo canal y posición
• Configuración de Softphone
• Logueo a la telefonía
• Configuración de rutas
• Usuarios, grupos y perfiles
• Calendario
• Cola
• Árbol (IVR)
• Base de datos (interna)
• DNI
• Campaña (entrantes y salientes)
DNIs
El Servicio de identificación de número marcado (DNIS por sus siglas en inglés) es el número telefónico al cual los
usuarios llaman para comunicarse con el centro de contactos. Para acceder a esta pestaña se debe seguir la ruta DNIs
& Aplicaciones > DNIs.
Ejemplo:
• DNIS: Crear un DNIS el cuál no se repita con uno preexistente. Cada campaña debe tener su propio DNIS por lo que estos no se podrán repetir.
• Costo Primario: Ninguna
• Costo Secundario: Ninguna
• Configuración de dispositivo canal y posición
• Configuración de Softphone
• Logueo a la telefonía
• Configuración de rutas
• Usuarios, grupos y perfiles
• Calendario
• Cola
• Árbol (IVR)
• Base de datos (interna)
• DNI
• Campaña (entrantes y salientes)
Campañas
Este es el punto más importante de la plataforma
ya que este es el que le brindará la lógica al
negocio, aquí se dispondrá si las llamadas serán
entrantes o salientes, el grupo de usuarios que la
componen, la ruta, el calendario, los precios, si
posee o no árbol asociado, en pocas palabras, aquí
es donde todo lo explicado anteriormente guarda
relación con la única finalidad de definir la lógica de
la campaña.
Para acceder a este se debe ir al menú e ingresar a
“Campañas -> Telefonía”, en el cual se abrirá una
pestaña con todas las campañas configuradas.
Presionando agregar:
Ejemplo campañasDatos básicos:
• Campaña:
• Descripción:
• Tipo:
• M. Espera:
• Transferencia Números:
Grabar:
• Tipo: Total
• Permite Particionar: NO
• Calidad: MP3 (32 Kbps)
Entrantes:
• DNIS (Dialed Number
Identification Service): DNIs
generado
• Árbol: Árbol 1 (Seleccionar
el que haya creado
anteriormente)
Salientes:
• PIN: VACIO
• Ruta: Ruta 1 (Seleccionar el que
haya creado anteriormente)
• Calendario: Calendario full
(Seleccionar el que haya creado
anteriormente)
• Precio: Ninguna
• Discador: Progresivo
• Grupos: Ventas (Seleccionar el
que haya creado anteriormente)
• Árbol: Ninguna
• CRM: Ninguno
• Bases: Base 1 (Seleccionar el que
haya creado anteriormente)
• Verifica Bloqueos: SI
• Bases Agenda: VACIO
• Timeout: 30
• Demora Próximo Contacto: 5
• Demora Llamado: 0
• Discador (botón): GRISADO
• Permite Manual: SI
• Detección: VACIO Y GRISADO
• Árbol Contestador: Ninguna y
grisado
• Canales Máx.: VACIO Y GRISADO
• Caller ID: VACIO
• Caller ID Presentación: Permitido
Prueba de funcionamiento
Para realizar la prueba deberá en primera instancia contar con toda la configuración previamente descrita realizada en
la plataforma, luego seguir los siguientes puntos:
Prueba campaña entrante
1. Dentro del softphone descargado en el celular configurar el dispositivo canal.
2. Dentro del softphone (X-lite) descargado en la PC configurar el dispositivo posición y loguear su usuario (*01).
3. Llamar al DNIs configurado. Si aún no hemos configurado el CRM, esta prueba nos permitirá corroborar que el
llamado ingresa al árbol, nos detecta si estamos o no dentro de calendario (día y horario de trabajo), nos reproduce
la locución y nos transfiere a la cola donde nos estará ringueando en el softphone de la PC.
4. Atiendo y concluyo la prueba.
Prueba de funcionamiento
Prueba campaña saliente sin CRM
1. Dentro del softphone (X-lite) descargado en la PC configurar el dispositivo posición y loguear su usuario (*01).
2. Loguearse en la campaña generada (*05)
3. Ya configurada la campaña (configuración sin CRM), al asociarle la BBDD con registros no procesados este
automáticamente comenzará a llamar (siempre y cuando la ruta tenga proveedores habilitados para realizar las
llamadas)
4. El softphone de la PC sonará y al atenderlo comenzará la llamada con el primer registro cargado. Esto lo hará hasta
terminar los registros subidos.
5. Atiendo desde el teléfono que se haya cargado en los registros.
6. Deslogueo de la campaña generada (*06)