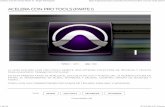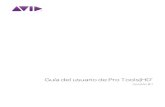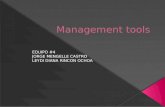Acelerar Pro Tools
-
Upload
miguelez69 -
Category
Documents
-
view
1.195 -
download
3
Transcript of Acelerar Pro Tools

:: 74
Producción digital • SOFTWARE || A FONDO

:: 75
Producción digital • SOFTWARE || A FONDO
Si estás leyendo esto, probablemente pasasmuchas horas delante del ordenador, con peque-ñas (¡o no tan pequeñas!) formas de onda y notasMIDI delante de los ojos, y decenas de botones yventanas que el 99% de la gente no sabe para quésirven.
Si ese es tu caso, la mala noticia es que poco pode-mos hacer para que reduzcas el número de horas,si hubiera más probablemente las echarías tam-bién. La buena noticia es que con esta colección detrucos, técnicas y atajos de teclado, las horas quepases delante del ordenador pueden ser más pro-ductivas.
Y es que ISP tiene el placer de ofrecer a sus lecto-res especializados en Pro Tools una pequeña guíade "trucos", en ocasiones poco utilizados o conoci-dos, que pueden acelerar mucho el flujo de trabajocon esta DAW.
La guía se divide en varios artículos, y para todosellos se ha escogido la versión 7.4 de Pro Toolscomo referencia, por ser probablemente todavía lamás extendida. Pese a las grandes mejoras de laversión 8, es habitual que los usuarios tarden encambiar de una versión a otra.
Salvo que se indique lo contrario, todo lo expuestoes válido para Pro Tools HD, LE y M-Powered, yalgunas técnicas incluso valdrán para cualquierDAW, por tratarse de prácticas generales.
Para salvar espacio y facilitar la lectura, los atajosde teclado indicados en el texto corresponden aMac, pero en el cuadro resumen se indican tantolos atajos para Mac como para Windows.
LO PRIMERO ES LO PRIMERO
Un buen sitio por el que empezar es crear una
buena nomenclatura de pistas y tratar de utilizarlasiempre. Emplear siempre el mismo nombre paralas mismas cosas ayuda a orientarse rápidamenteen la sesión. Pistas como Pedro.Marshall.Solo.01pueden tener sentido en el momento, pero no ayu-darán a mover nuestros ojos hacia el sitio adecua-do.
Suelen ser mejor nombres tipo G_A, y escribir en elcampo de comentarios el nombre del guitarrista yel ampli utilizado. ¿Que por qué G_A y noGuitara_A? Porque al reducir el ancho de las pistasen la ventana de mezcla (Apple+Alt+M), los nom-bres de las pistas se acortan, y suele ser más visi-ble este tipo de abreviaturas (Tabla 1).
Y en el caso de que, por ejemplo, se empleen tresmicros para grabar la guitarra A, se pueden nom-brar como G_A, G_AA y G_AAA, y el auxiliar dondese agrupan GA. De esta forma, y como se verá unpoco más adelante, al hacer una búsqueda en lacarpeta Audio Files, en todo momento se sabe quées cada cosa, y se pueden seleccionar muy rápida-mente un determinado grupo de instrumentos (lasguitarras por ejemplo), ya que todos los archivosestarán juntos si se ordena la carpeta por nombre.
Por supuesto, cualquier otra abreviatura es perfec-tamente válida, con tal de que se pueda leer rápi-damente en la ventana de mezcla y permita nom-brar varias pistas para un mismo instrumento deforma lógica.
PISTAS
Como beneficio adicional, emplear siempre lamisma nomenclatura permite guardar sesiones"plantilla", con pistas para los instrumentos máshabitualmente empleados, y todo el enrutamientohecho y listo para ser usado.
Texto: Roger Montejano

:: 76
En la versión 8 existe una nueva utilidadpara gestionar plantillas, pero aún sitodavía no se ha podido dar el salto aesta versión, el usuario puede crear suspropias plantillas fácilmente.
Tan sencillo como abrir una sesiónnueva (Apple+O) y pulsar Apple+Shift+Npara abrir el cuadro de diálogo paracrear nuevas pistas. Pulsando las fle-chas arriba/abajo se aumenta/disminu-ye el número de pistas de un determina-do tipo, y si se desea un tipo de pista adi-cional, Apple+Shift+Abajo abrirá unonuevo (el mismo comando, con flechahacia arriba, lo eliminaría).
Para cambiar el tipo de pista (Audio,Auxiliar, Master, etc.) se empleaApple+Abajo/Arriba, y si se desea cam-biar entre mono y estéreo, se usaApple+Izquierda/Derecha.
Una vez se han creado todas las pistasnecesarias, el siguiente paso seríarenombrarlas: doble clic sobre el nom-bre de la pista. Un buen atajo de tecladoes emplear las teclas Apple+Arriba-/Abajo para pasar de un nombre de pistaa otro, sin necesidad de cerrar la venta-na de diálogo y volverla a abrir.
A continuación, habría que asignar lasentradas y salidas para cada pista. Eneste punto, se hacen muy útiles lasteclas Alt y Shift. Cuando se pulsa la pri-mera de ellas, se le está indicandoa Pro Tools que lleve a cabo laacción a todas las pistas visiblesen la sesión.
De esta forma, si se quiere asignarla misma salida a todas las pistas,sólo hay que pulsar Alt y seleccio-nar la salida deseada en cualquie-ra de ellas.
Cuando se pulsa Alt+Shift, lo quese consigue es aplicar la acción atodas las pistas seleccionadas.Por tanto, si sólo se quisiera cam-biar la salida a un determinadonúmero de pistas, una vez han sido
seleccionadas (mediante Shift+Clic sison adyacentes, o Ctrl+Clic si no lo son),sólo habría que pulsar Alt+Shift y elegirla salida adecuada en una de ellas.
Estas teclas de modificación no sólofuncionan para asignar entradas y sali-das, también sirven para insertar unmismo plugin a un determinado rangode pistas, mutear, solear, desactivar,realizar envíos... las posibilidades sonmuy amplias.
Y para dar una vueltecita de tuerca mása este asunto, también se puede emple-ar la tecla Apple a la hora de asignarentradas o salidas. Esto permite esta-blecer enrutamientos de manera conse-cutiva, es decir, a la primera pista selec-cionada se le asigna el Bus 4, a lasegunda el Bus 5, a la tercera el Bus 6,etc.
Esto es especialmente útil para estable-cer las entradas, algo que habitualmen-te es necesario seleccionar para cadapista. Con este método, sólo hay queordenar visualmente las pistas para queguarden el orden correcto, y asignar a laprimera de ellas la entrada correspon-diente. Las demás escogerán la siguien-te entrada/salida/bus por orden, sinnecesidad de elegirla para cada una deellas.
De nuevo, esto se puede hacer a todas
las pistas de la sesión (Apple+Alt) o sóloa un determinado rango de pistas(Apple+Alt+Shift).
Por último, también suele resultar útilrenombrar las entradas, salidas ybuses. Esto se logra de forma rápidahaciendo clic con el botón derecho delratón (Ctrl+Clic si no se tiene botónderecho) sobre el correspondientenombre de entrada, salida o bus, yseleccionando "Rename...".
Resulta mucho más sencillo realizarenvíos y chequear el enrutamiento enuna sesión en la que se lee "DELAY,PLATE_SHORT, DRUMS, etc." que enotra en la que sólo aparece "Bus 3-4,Bus 5-6, Analog 1-2..."
Una vez se ha terminado todo el proce-so, esta sesión es guardada, y cada vezque se necesiten este tipo de pistas,sólo hay que importarlas a la sesiónactual con el comando Import SessionData (Alt+Shift+I).
GESTIÓN DE PLAYLISTSTodo lo anterior permite aligerar partedel trabajo repetitivo de crear pistas yasignar el enrutamiento, pero no olvide-mos que esto es sólo el paso previo. Acontinuación habrá que pulsar Rec(Apple+Espacio, o el número tres en elteclado numérico) en algún momento...
Si se planea grabar varias tomasde un mismo instrumento, esaconsejable hacer uso de lasPlaylists.
Para ello, escogiendo ahora elejemplo de la batería, antes degrabar se seleccionan todas laspistas de este instrumento y seagrupan mediante un grupo deedición (Apple+G, también valdríaun grupo de edición+mezcla). Unavez creado el grupo, se crea unanueva playlist: en el desplegablejunto al nombre de la pista, en laventana de edición, se selecciona "New".
Producción digital • SOFTWARE || A FONDO
Bombo dentro: KC_IN, BBD_IN, eetc.
Bombo fuera: KC_OUT, BBD_OUT, eetc.
Caja: SN_UP, SSN_DW...
Timbales: T1, TT2, TT3...
Overheads: OH
Bajo: BASS
Guitarras eléctricas: G_A, GG_B, GG_C
Guitarras Acústicas: AC_A, AAC_B, eetc.
Voces: V_A, VV_B...
Tabla 1
Ventana de diálogo para crear varias pistas.

:: 77
Esto creará una nueva playlist para cadapista del grupo y les asignará por defec-to el sufijo ".01". De esta forma, ahoralas pistas de la batería se llamaránKC_IN.01, SN_UP.01, OH.01, etc. y enellas se grabará la primera toma debatería. Antes de grabar la segunda secreará una nueva playlist, para podergrabar sobre las pistas con sufijo .02, yasí sucesivamente.
Esto conlleva varias ventajas: por unlado, resulta fácil llevar la cuenta decuántas tomas se han hecho y realizarapuntes o tomar notas sobre ello.Además cambiando de playlist se puedever rápidamente si las tomas estáncompletas, si alguna tiene pinchazos,etc. También, de esta forma se aseguraque cada región de audio tenga un nom-bre medianamente descriptivo.
Pero sobre todo y más importante, algrabar de esta forma resulta muchomás fácil hacer una toma compuesta,que contenga la mejor parte de cada unade las tomas individuales. A este proce-so se le denomina "Comping", y es unmétodo de trabajo muy extendido, parael cual la nueva versión 8 tiene un másque interesante flujo de trabajo.
De nuevo, no hay que desesperar si aúnno se tiene la nueva versión, en versio-nes anteriores también se pueden creartomas compuestas de manera sencilla.Para ello, se selecciona la toma que seconsidere mejor ejecutada y se duplica(en el menú junto al nombre de la pista,"Duplicate").
Por ejemplo, si se han hecho cuatrotomas y la mejor es la tres, al duplicar latoma .03 se creará una nueva colecciónde playlists con el sufijo .05, el cual serenombrará a .OK, .CP (de comping) ocualquier otro nombre que se desee.
En el caso de la batería, habrá querenombrar cada pista del grupo a .CP:KC_IN.CP, SN_DW.CP, etc. Aunque estopueda parecer algo tedioso, más ade-lante será de mucha utilidad.
A continuación, se hace una escucha deesta toma CP (que no deja de ser, enesencia, la .03), y en los puntos en que laejecución flojee, se pueden escuchar lastomas (playlists) que están "debajo",para ver si hay algo mejor. En caso de
que sea así, es tan fácil como seleccio-nar esa parte de la canción, copiarla,volver a la toma maestra y pegarla.
Al final de este proceso se tendrá unatoma maestra en las playlist con apén-dice ".CP", en la cual probablementehabrá distintas partes de las tomas .01,.02, .03 y .04.
Si ahora por ejemplo se quiere exportarrápidamente el comping de batería paraeditarlo en otro puesto de trabajo, es tansencillo como duplicar la playlist decomping (para crear las playlists".CP.01") y consolidar las regiones enellas contenidas.
Para ello, se selecciona el audio detodas las pistas de la batería (se puedehacer poniendo el cursor a lo largo detodas las pistas y presionando Apple+A,o haciendo triple clic sobre ellas), y unavez seleccionado se pulsa Apple+Shift+3(el número tres que también es almoha-dilla, no el del teclado numérico).
Esto creará nuevas regiones de audiocon el sufijo ".CP.01", que estarán listasen la carpeta Audio Files para serexportadas a cualquier sitio, sin necesi-dad de exportar todos los ficheros detodas las tomas. En nuestro ejemplo decuatro tomas, esto reduce el peso de losarchivos a copiar al 25%, imagina que sehubieran hecho diez...
Si te estás preguntando por qué se hacreado una nueva playlist para consoli-dar, la respuesta es que de esta formasiempre se puede volver a la playlist.CP, para hacer una variación al com-ping, o para consultar qué toma seseleccionó para una determinada sec-ción de la canción, si fuera necesario.
Yendo un paso más allá, es posible quea la hora de exportar se quiera mante-
ner la información de plugins, niveles ypanorama que se tenía durante la gra-bación. Una forma de exportar la sesióncon sólo el audio de la toma principal esla siguiente:
Se crea una nueva sesión con el coman-do "Save As", y se renombra, por ejem-plo, a"Titulo_Cancion_EXPORT_DRUMS".Una vez aparece este nombre en labarra superior, y asegurándonos que laplaylist mostrada es la ".CP.01", delmenú junto al nombre de la playlist seselecciona "Delete unused".
A continuación, se seleccionan todas lasplaylists relativas a la batería que no seestén usando. En el caso de por ejemploel Hi-Hat, serían las HH, HH.01, HH.02,HH.04 y HH.03 y HH.CP.
Puesto que esta acción sólo afecta a lasesión nueva que se ha creado, no haypeligro de borrar esta información, yaque todo seguirá intacto en la sesiónoriginal. De hecho, a pesar de borrar lasplaylists, el audio asociado a ellas aúnseguirá en la Region List, y precisamen-te ese es el siguiente paso a dar.
Una vez borradas las playlists, se abrela Region List (a la derecha de la venta-na de edición), y se seleccionan todaslas regiones que no se estén usando,INCLUYENDO los "Whole Files"(Apple+Shift+U).
Una vez seleccionadas todas las regio-nes no usadas (puede tardar un poco sise han hecho muchas tomas), se proce-de a borrarlas de la sesión, mediante elcomando Apple+Shift+B.
MUY IMPORTANTE: en este punto hayque seleccionar la opción REMOVE, yaque si se selecciona DELETE, se borraráel audio del disco duro.
Pese a que se ha creadouna nueva sesión, elaudio de esta nuevasesión apunta al audiooriginal. REMOVE haráque el audio no aparez-ca en esta sesión nueva,pero sí seguirá apare-ciendo en la sesión ori-ginal. Elegir DELETEborraría todos los fiche-
ros de audio del disco duro, por lo quedejarían de aparecer en cualquiersesión que los estuviera utilizando,incluyendo la original.
Si no estás seguro de lo que estáshaciendo, haz una copia de seguridaddel proyecto antes de borrar nada de laRegion List, y haz pruebas hasta quedomines el proceso.
Producción digital • SOFTWARE || A FONDO
En la parte superior se muestran las pistas iniciales y en la inferior las pistas con el sufijo .01.
Selección de Delete unused, y posterior borrado de todaslas playlists sobrantes de la batería.

:: 78
Al borrar las regionesde la sesión, Pro Toolspreguntará para cadauna de ellas si estamosseguros de borrarla, yaque aún puede tenerlasen la cola "undo".Haciendo Alt+Clicksobre "Yes" se evitatener que aceptar cadauna de las preguntas yse aceptan todas degolpe. De forma pareci-da se podrían negartodas de golpe.
Una vez completadoeste paso, basta concopiar los archivos consufijo .CP.01 y la sesión"...EXPORT _DRUMS" aotro disco duro, y éstapodrá ser exportada sinproblemas, incluyendotoda la información de lasesión sin necesidad dearrastrar todos losarchivos originales.
Para evitar que ProTools pregunte dóndeestán los archivos deaudio al abrir la sesiónen otro equipo, bastacon introducirlos dentrode una carpeta que sellame "Audio Files", ycolocar esta carpetajunto a la sesión de ProTools.
Poder separar los com-ping de cualquier ins-trumento de forma rápi-da permite trabajar enparalelo sobre unmismo proyecto, y avan-zar así de forma máseficaz. En el ejemploanterior, en un puestode trabajo podrían edi-tarse las baterías mien-tras se graban los bajos,para posteriormenteexportar de forma similar los bajos yempezar con las guitarras y así sucesi-vamente.
Además, si se sigue este método de
renombrado de las playlists, resultamucho más fácil establecer un orden delas acciones que se van llevando a cabo
en un proyecto.
Por ejemplo, en la sesiónen que se editen las bate-rías, se haría en unanueva playlist ".CP.02", yuna vez se haya termina-do la edición, se consolidaen la playlist ".CP.03".
De esta forma, siempre sepuede volver a la ediciónde batería, y las pistaseditadas de batería seránlos archivos con ".CP.03",algo que facilita la bús-queda dentro de la carpe-ta Audio Files.
Si se sigue con esta prác-tica a lo largo del proyec-to, se sabrá que cualquierarchivo ".CP.03" está edi-tado y listo para mezcla, yen lugar de comenzar lamezcla a partir de unasesión de grabación, sepuede crear una nuevasesión de mezcla, eimportar sólo el audioeditado (Import audiodata: Apple+Shift+I).
Entre otra cosas, estopresenta la ventaja derealizar la mezcla en unasesión totalmente "lim-pia" (sin audio/playlist-/pistas de más), lo quemejorará el rendimiento.
EN CONCLUSIÓN
Por supuesto, muchas delas prácticas expuestashasta el momento acabansiendo una cuestión degusto personal, y habrálectores que prefierantrabajar de formas distin-tas.
De hecho, hay otras for-mas de exportar sesio-nes, pero se han escogidoestas dos para ilustrarcómo las sesiones de Pro
Tools son autónomas y pueden serabiertas en cualquier puesto de trabajo,siempre y cuando estén acompañadasdel audio que interese: no es necesario"arrastrar" siempre toda la carpeta dela sesión.
En el siguiente artículo se verán otrasformas de trabajar con las sesiones dePro Tools, se profundizará en las opcio-nes de import session/audio, algunastécnicas de edición, loops, vistas... y seofrecerá otra buena colección de atajosde teclado. ¡Hasta entonces!
Producción digital • SOFTWARE || A FONDO
AAttaajjooss ddee tteeccllaaddoo
Mac Win Descripción
Apple+Alt+M Ctrl+Alt+M Expandir/Contraer pistas enventana de mezcla.
Apple+O Ctrl+O Abrir sesión de Pro Tools.
Apple+Shift+O Ctrl+Shift+O Abrir la última sesión sobrela que se trabajó.
Apple+Shift+N Ctrl+Shift+N Apertura diálogo de nuevaspistas.
Flecha abajo/arriba Flecha abajo/arribaDisminuir/aumentar númerode pistas del tipo seleccio-nado.
Apple+Shift+Flechaabajo/arriba
Ctrl+Shift+Flechaabajo/arriba
Aumentar/disminuir elnúmero de líneas de diálo-go de nuevas pistas (cruz dela derecha).
Apple+Flechaabajo/arriba
Ctrl+Flechaabajo/arriba
Cambiar el tipo (Aux,Audio, etc.) de pista a crear.
Apple+Flechaizquierda/derecha
Ctrl+Flecha izquier-da/derecha
Cambiar entre mono y esté-reo la pista a crear.
Apple+Flechaabajo/arriba
Ctrl+Flechaabajo/arriba
Con la ventana de cambiarnombre de pista abierta,pasar de una pista a otra.
Alt Alt Aplicar algo a todas las pis-tas visibles.
Alt+Shift Alt+Shift Aplicar algo a todas las pis-tas seleccionadas.
Apple Ctrl Asignar I/O/Buses consecu-tivos.
Alt+Shift+I Alt+Shift+I Importar datos de otrasesión.
Apple+Espacio / 3 Ctrl+Espacio / 3 Grabar.
Apple+G Ctrl+G Nuevo grupo de pistas.
Apple+Shift+3 Ctrl+Shift+3 Consolidar regiones.
Apple+Shift+U Ctrl+Shift+U Seleccionar regiones nousadas (todas).
Apple+Shift+B Ctrl+Shift+B Eliminar regiones.
Apple+Shift+I Ctrl+Shift+I Importar audio a la sesión.
Equivalencia tteclas MMac/WinMac Win
Apple o Command Ctrl
Alt ú Option Alt
Ctrl Windows o Inicio
Shift Shift
Crear nueva playlist, también se podría duplicar, o eliminarlas no usadas.

:: 81
Producción digital • SOFTWARE || A FONDO
En el anterior número de ISP (Julio 09,más información al final del texto) seofrecía la primera parte de una compila-ción de técnicas, "trucos" y atajos deteclado en Pro Tools, cuyo objetivo eshacer que el trabajo diario con esta DAWsea más productivo.
A menudo, muchas de las tareas quemás se repiten cuentan con un atajo deteclado propio, o incluso con todo unworkflow, que alivia en parte la carga detrabajo. En otras ocasiones, funcionali-dades poco conocidas permiten llevar acabo de manera sencilla prácticas quede otra forma sería complicado aplicar.
En ambos casos, conocer estas particu-laridades redunda en una mejora de laproductividad, y ese es el objetivo deesta serie de artículos.
Se ha escogido como referencia la ver-sión 7.4 de Pro Tools y, salvo que seindique lo contrario, todo lo expuesto esválido tanto para HD como para LE y M-Powered. De hecho, algunas técnicastambién serán de utilidad en otrasDAWs, por tratarse de prácticas genera-les.
De nuevo, para salvar espacio y facilitarla lectura, los atajos de teclado indica-dos a lo largo del texto corresponden aMac, pero en el cuadro resumen se indi-can tanto los atajos para Mac como paraWindows.
MÁS FORMAS DE EXPORTARRetomando el punto en el que se quedóel anterior artículo, se acababa de vercómo resolver la necesidad de trabajar(por ejemplo editar) parte de la sesiónen un equipo, mientras se sigue emple-ando la sesión original para otras tareas(seguir grabando, por ejemplo) en otroordenador.
Se pudo comprobar que los archivos desesión de Pro Tools son "autónomos", ypueden ser copiados junto con distintosarchivos de audio de manera indepen-diente, para después reconstruir lasesión manualmente en una carpeta, encualquier otro equipo. Esto es intere-sante tenerlo en cuenta, ya que puedeahorrar mucho tiempo a la hora de tras-pasar archivos de una máquina a otra.
Otra forma de exportar la sesión esmediante el comando Save Copy In, bajoel menú File (no hay atajo de teclado).Esta opción abre un cuadro de diálogoen el que se puede especificar, entreotras cosas, dónde hacer la copia y si sequieren copiar todos los archivos deaudio.
También se ofrece la opción de copiar o
no los archivos de Fade. Si se ha hechoun gran número de ediciones en lasesión (se ha empleado Beat Detective,por ejemplo), es posible que haya unelevado número de fade files.
Puesto que se trata de archivos muypequeños, pero una gran cantidad, aalgunos equipos les cuesta copiarlos, ya veces se quedan colgados en el proce-so (igual le ocurre a algunos programasde backup).
Si se selecciona la opción "Don´t copyfade files", estos archivos no seráncopiados junto con los demás ficheros,ahorrando una posible fuente de proble-mas.
Cuando se abra la sesión exportada enotro equipo, Pro Tools indicará que fal-tan algunos Fades y ofrecerá la opciónde generarlos de nuevo (Regeneratemissing files without searching). Puestoque los fades se construyen a partir delos archivos de audio que sí habrán sido
copiados, en el ordenador de destinopodrán ser creados de nuevo sin proble-mas.
RELINKING
Y esto lleva directamente a una ventanaque puede ser de gran utilidad, pese aque la primera vez que aparece puedeasustar un poco: Missing Files. Cuandose abre una sesión y Pro Tools noencuentra todos los archivos necesariospara ello, se muestra la ventana MissingFiles. En ella se informa del tipo ynúmero de archivos extraviados, y senos pregunta qué hacer.
Si sólo se trata de fades, la opción men-cionada anteriormente permite regene-rarlos sin necesidad de buscar, perotambién es posible que en algúnmomento falte algún archivo deaudio/vídeo.
En este caso, la primera opción que seofrece es "Skip All", la cual permite con-tinuar abriendo la sesión, ignorando quefaltan algunos archivos: todos los clipsde audio/vídeo extraviados pasarán aestar en modo Offline.
Esto quiere decir que se mostrará suduración y posición en la ventana de edi-ción, pero no se podrá ver la forma deonda. Por supuesto, tampoco podrán serreproducidos, pero quizá para la tareaque se quiere llevar a cabo no son nece-sarios (el resto de archivos Online semostrarán/reproducirán sin proble-mas).
La siguiente opción es "Manually Find &Relink", que permite especificar dóndese encuentran los archivos o en qué car-petas se quiere buscar, y la últimaopción es "Automatically Find & Relink",en la cual Pro Tools hace una búsquedapor todos los discos duros disponibles.
Si se tiene idea de dónde pueden estarlos archivos, lo más rápido es seleccio-nar la opción manual e indicar al pro-grama en qué carpetas buscar, ya quede lo contrario la búsqueda puede llevarbastante tiempo.
En el caso de que se escoja esta opciónmanual, la ventana Relink se abriráautomáticamente. En ella se podránbuscar los archivos y, una vez encontra-dos, se reescribirá en la sesión la nuevaruta a ellos (Commit links).
Para ello, primero se selecciona dóndebuscar los archivos. En el ejemplo se haseleccionado todo el volumen "HDBackup", pero se podría haber seleccio-nado sólo una o varias carpetas (Figura1).
Text
o: R
oger
Mon
teja
no
Fig. 1: Ventana Relink.
Fig. 2: Opciones de Relink.
Fig. 3: Búsqueda exitosa.

:: 82
A continuación se seleccionan los archi-vos para los que se quiere hacer la bús-queda y se presiona "Find Links". ProTools preguntará qué criterios emplearpara la búsqueda. Generalmente, laopción por defecto proporciona buenosresultados (Figura 2).
Se aprecia que Pro Tools está realizan-do la búsqueda porque donde antesponía "Find Links" ahora pone "Stop".
Si los archivos de audio son encontra-dos, a la izquierda de cada uno de ellosse mostrará un símbolo dorado, similara dos anillos (Figura 3). Para cambiar laantigua ruta por la nueva, se debe pre-sionar "Commit Links", y con ello se ledirá al programa que ésa es la nuevaubicación de los archivos, y estos pasa-rán a modo Online.
Al hilo del Relink, cuando se comienzana mover sesiones de un lado a otro, aveces es necesario comprobar dóndeestá cada uno de los archivos de audio.Para ello resulta muy útil la ventanaDisk Allocation (Menú Setup), en la quese muestra un resumen del lugar dondese encuentran los archivos de audiocontenidos en la sesión.
Otra ventana útil en estos casos es laventana Project (Alt+O), donde no sóloaparece la ubicación de todos los archi-vos de la sesión, también se indica unresumen detallado de cada uno de ellos,que incluye tamaño, fecha de creación ymodificación, frecuencia de muestreo,profundidad de bits, formato, número decanales, Original timestamp...
Cuando se termina un proyecto y sequiere archivar la sesión en un discoduro/DVDs, es conveniente confirmarque todos los archivos incluidos en lasesión se encuentran en la carpetaAudio Files correspondiente. A veces secambia la carpeta de grabación inadver-tidamente, y se puede estar guardandouna sesión a la que le faltan archivosque se encuentran en otra ubicación.
EDICIÓN
A menudo, pese a que se cuente conbuenos músicos, y tras haber hecho uncomping con las mejores partes devarias tomas, es posible que haya queajustar pequeñas desviaciones en lainterpretación de un músico en undeterminado pasaje.
A esta edición que ajusta todas las pis-tas antes de mezclar se le denomina"pocketing" y es una de las tareas a lasque se ha hecho alusión cuando sehablaba de exportar sesiones para tra-bajar de manera simultánea en varios
equipos.
Hay muchas formas de llevar a caboesta edición, y cada persona acabaadoptando sus propias técnicas y prefe-rencias. Sin embargo, una práctica bas-tante extendida es el "visual editing", olo que es lo mismo, editar no sólo escu-chando (indispensable), sino tambiénobservando la posición de las formas deonda en la pantalla.
Pongamos por ejemplo que ya se tieneneditadas las pistas de batería, y ahora sequiere ajustar la pista del bajo. En estecaso, se escogen las pistas más repre-sentativas de la batería, y se colocanalrededor de la pista de bajo.
En el ejemplo (Figura 4), se ha colocadoel bombo y la caja rodeando la pista debajo (formas de onda rojas), e inmedia-tamente por encima y por debajo estánla pista del charles y las de los timbales.En la imagen, el grado de zoom secorresponde con el preset 4 de ProTools (tecla "4" en el teclado normal, laque también es el símbolo del dólar).
Se puede comprobar visualmente lo queya se había detectado mediante escu-cha: respecto a los golpes de la batería,el bajo está algo adelantado y atrasadoen algunos puntos.
Una vez se han dispuesto de esta formalas pistas, es útil crear un marcador(tecla Intro del teclado numérico), quenos permita recordar la disposición ytamaño de ellas, así como el grado dezoom, para recobrar rápidamente estaconfiguración más adelante si fueranecesario.
Para editar la línea de bajo, los distintosgolpes son aislados entre sí mediante elcomando separar región (Apple+E), y acontinuación se alinean visualmente conlos golpes de la batería, usando lasteclas minus/plus (símbolo "+" y "-" delteclado numérico).
Estas teclas +/- permiten realizar elcomando "Nudge", que para esta tareade edición es conveniente colocar en"Mins:Secs", con un valor de entre 5 y 15milisegundos.
En la Figura 5 se aprecia cómo el primergolpe de bajo ha sido desplazado a laderecha 20 milisegundos, seleccionan-do la región y presionando dos vecesseguidas "+" (el valor del Nudge es de 10ms), para ajustarlo al golpe del bombo.
En la figura 6 se puede ver el resultadofinal de la edición. Por supuesto, el jui-cio final para determinar que la ediciónes correcta se hará mediante la escuchadel pasaje, pero la posibilidad de hacer
una primera edición visualmente agilizamuchísimo el trabajo.
Cuando se edita de esta forma, es con-veniente emplear siempre el mismogrado de zoom (hay cinco presets, teclasdel 1 al 5) y cantidad de Nudge, ya quecon el tiempo se acaba sabiendo demanera intuitiva cuántas veces hay quepulsar +/- para cubrir la distancia quese va a editar.
En el ejemplo se ha ajustado el bajo conla batería, pero igualmente se podríaajustar algún golpe de guitarra, guita-rras entre sí, la voz, etc. Sólo hay quecolocar las pistas con las subdivisionesmás importantes junto a la pista a edi-tar, y seguir el método descrito ante-riormente.
FADES
Si se vuelve a la Figura 6, se puedeapreciar que todas las ediciones han
Producción digital • SOFTWARE || A FONDO
Fig. 4: Pistas no editadas.
Fig.5: detalle de la edición.
Fig. 6: Resultado de la edición.

:: 83
sido cubiertas con un crossfade paraevitar clicks. Una forma rápida de crearestos crossfades es mediante la "SmartTool" (F6+F7 ó F7+F8).
Esta herramienta inteligente permitedisponer a la vez de las herramientasTrim (F6), Selector (F7) y Grabber (F8).En función de dónde se coloque el cur-sor, éste permite ajustar la región(cuando se coloca en los extremosizquierdo o derecho), seleccionar partede la región (cuando se coloca en la
mitad superior de la región) o agarrar ymover la región (cuando se coloca en lamitad inferior).
Además, cuando el cursor es colocadoen la esquina superior izquierda o dere-cha, la herramienta permite hacer unfade in/out (respectivamente), y si secoloca entre dos regiones (en la parteinferior), el símbolo para crear el men-cionado crossfade aparece.
Por tanto, una forma de crear los fadesmanualmente sería mediante la herra-
mienta Smart Tool. Si se quisieran creartodos a la vez, una opción sería seleccio-nar todas las regiones donde se quierecrear fades, y abrir la ventana de BatchFades (con las regiones seleccionadas,Apple+F).
En ella se podrá especificar la duraciónde los fades, así como muchas otrasopciones como la forma de entrada ysalida, el tipo de fade, si se quierenajustar los ya existentes...
Si se va a mezclar una sesión conmuchas ediciones, una práctica reco-mendable es seleccionar todas lasregiones de la sesión (el grupo de edi-ción "All" es útil para esto) y aplicar unbatch fade a todas ellas.Deseleccionando la opción "Adjust exis-ting files" sólo se crearán nuevos fadesdonde no los hubiera, respetando los yaexistentes. De esta manera se puedenevitar algunos clicks que hubieran pasa-do desapercibidos.
Para este tipo de fades, una duración deentre 5 y 15 milisegundos suele funcio-nar bien, aunque nunca se puede gene-ralizar. Hay que tener en cuenta que losfades de muy corta duración pueden sermás audibles que otros de larga dura-ción, pero también hay que tener cuida-do, ya que fades muy largos puedenavanzar más de lo necesario en la formade onda y cubrir transitorios.
Cuando se trata de unir dos regiones yun fade no acaba de funcionar bien,cambiar el tipo a veces brinda buenosresultados: "Equal Power" o "EqualGain". En teoría, el primero es útil parafades entre regiones con distinto conte-nido y el segundo se indica para fadesentre regiones de un mismo instrumen-to.
De forma parecida, en ocasiones pareceque lo adecuado es un fade muy corto, yal final un fade muy largo resuelve lasituación (o viceversa). Como con todoen audio, hay que probar, y "si suenabien, está bien".
SNAPPING TO
Continuando con los atajos de edición,las teclas Ctrl, Apple, Alt y Shift vuelvena hacer su aparición, ya que cuando sequiere mover una región a puntos espe-cíficos de la línea de tiempo, estos modi-ficadores cobran una importancia vital.
En la Figura 7, supongamos que se quie-re mover el primer golpe del quinto(pista inferior) para que coincida con elprimer golpe del bombo (pista supe-rior).
Con la opción "Tab to transients" activa-
Producción digital • SOFTWARE || A FONDO
Figura 7.
Figura 8.
Figura 9.
Figura 10.
Figura 11.
Figura 12.

:: 84
da (parte superior izquier-da de la pantalla de edi-ción), se coloca el cursor ala izquierda del primergolpe del quinto (dejandoun poco de espacio), y sepresiona la tecla Tab(tabulador). Esto lleva elcursor al transitorio delprimer golpe del instru-mento (Figura 8).
Nota: cuando se usa lafunción Tab to transients,si no se deja suficienteespacio entre el lugardonde está el cursor y elsiguiente transitorio,puede ocurrir que el cur-sor no detecte el transito-rio. Si se pulsa entoncesAlt+Tab, la función se des-plaza hacia atrás en eltiempo (hacia la izquier-da), y puede detectar tran-sitorios que hacia adelanteno había detectado.
A continuación, se corta(separa) la región(Apple+E), y posterior-mente se sitúa el cursoren el primer golpe debombo (de nuevo, se colo-ca el cursor a la izquierdadel primer golpe debombo, y se pulsa Tab:Figura 9).
Cuando el cursor está enel punto deseado, sólo hayque hacer Ctrl+Click sobre la regiónseparada del quinto, para que el princi-pio de la región se alinee con el puntodonde está situado el cursor (Figura 10).
Si en lugar del principio de la región, loque se quiere es alinear el final de laregión con el cursor, se procede deforma parecida, pero en este caso sedebe hacer Ctr+Apple+Click sobre laregión que se va a mover.
Y en el caso de que lo que se quiera ali-near es un punto intermedio de laregión, se puede emplear un Sync Point.Si se vuelve a la Figura 7, supongamosque lo que se quiere es alinear el segun-
do golpe del quinto con el primer golpedel bombo.
Por supuesto, una forma sería separarla región del quinto en el segundo golpe,alinear esta región con el bombo y pos-teriormente arrastrar con la herra-mienta Trim la región hacia la izquierda.
Sin embargo, una forma más rápida esestablecer un punto de sincronismo enel segundo golpe. Para ello, sólo hayque ir con el tab al segundo golpe, yestablecer el punto de sincronismo:Apple+; (Apple más punto y coma).
Aparecerá entonces un pequeño trián-gulo verde en la región (Figura 11), yahora sólo habría que hacerCtrl+Shift+Click sobre ella para llevar elpunto de sincronismo al lugar donde setiene situado el cursor (Figura 12).
En resumen, para mover el principio dela región se usa Ctrl, para mover el finalde la región Ctrl+Apple, y para mover elpunto de sincronismo, Ctrl+Shift.
Y si quedan dedos libres (que alguno
hay), todavía se puedeintroducir una tecla más:Alt. Este modificadorpermite crear una copiade la región. Es decir, sise arrastra una regióncon el grabber mientrasse pulsa Alt, se crea unacopia de la región.
Así, haciendoCtrl+Alt+Click sobre laregión, con un único clickse crea una copia de laregión, con su parte ini-cial sincronizada con elpunto donde esté el cur-sor (la región originalpermanece intacta, en elmismo sitio donde estu-viera).
Ctrl+Alt+Apple+Clicksincronizaría por el finaluna nueva copia de laregión, yC t r l + A l t + S h i f t + C l i c kharía lo mismo, pero conel punto de sincronismo.
Como se puede ver,estos modificadorespueden agilizar mucho laedición en Pro Tools.
PARA CONCLUIR
Hasta aquí una nuevacolección de atajos deteclado y técnicas queesperamos sea de utili-
dad. En el próximo número se continua-rá con la edición y se tocarán los temasde automatización, region groups,loops, cambios de vistas, importar mez-clas completas, copiar mezclas demonitores, master faders, etc.
RESUMEN DE LA PRIMERA PARTE
La primera parte de este artículo sepublicó en el número de Julio 09, y estádisponible online en la web de ISP:www.ispmusica.com/articulo.asp?id=1611.
En ella se hablaba de posibles nomen-claturas para las pistas de audio, uso deplantillas e Import session data, modifi-cadores en la asignación de plugins yentradas/salidas (enrutamiento engrupo y secuencial), gestión de playlistsmediante grupos de edición/mezcla,comping, importar/exportar sesiones yaudio... Todo acompañado de los atajosde teclado que permiten llevar a caboestas tareas de forma rápida y eficiente.
Producción digital • SOFTWARE || A FONDO
Equivalencia tteclas MMac/WinMac Win
Apple o Command Ctrl
Alt ú Option Alt
Ctrl Windows o Inicio
Shift Shift
AAttaajjooss ddee tteeccllaaddoo
Mac Win Descripción
Alt+O Alt+O Ventana Project
1, 2, 3, 4 y 5 1, 2, 3, 4 y 5 Zoom Presets
Intro (tec. num.) Intro (tec. num.) Insertar marcador
+/- (tec. num.) +/- (tec. num.) Comando Nudge
F6 F6 Trim Tool
F7 F7 Selector Tool
F8 F8 Grabb Tool
F6+F7 ó F7+F8 F6+F7 ó F7+F8 Smart Tool
Apple+F Ctrl+F Batch Fades
Tab Tab Tab to transients
Ctrl+Click Win Click Mover principio de laregión al cursor
Ctrl+Apple+Click Win+Ctrl+Click Mover final de la región alcursor
Ctrl+; Win+; Establecer punto de sincro-nismo
Ctrl+Shift+Click Win+Shift+Click Mover punto de sincronis-mo al cursor
Alt+Drag Alt+Drag Copiar región alarrastrar/hacer click
Ctrl+Alt+Click Win+Alt+Click Crear copia de la región ysincronizar su principio.
Ctrl+Alt+Apple+Click
Win+Alt+Ctrl+Click
Crear copia de la región ysincronizar su final.
Ctrl+Alt+Shift+Click
Win+Alt+Shift+Click
Crear copia de la región ysincronizar su Sync point.

:: 77
Producción digital • SOFTWARE MAESTRO || DIDÁCTICA
Con este artículo se cierra la serie dedi-cada a profundizar en algunas de lasfuncionalidades de Pro Tools que per-miten optimizar el trabajo con estaDAW.
Se han cubierto aspectos como la ges-tión de nomenclaturas y playlists, crea-ción de pistas y plantillas, exportado desesiones y archivos, modificadores,comping, relinking y gestión de archi-vos, visual editing y snapping... todo elloacompañado de los correspondientesatajos de teclado, que permiten llevar acabo estas tareas de manera eficiente.
En esta tercera entrega se añaden nue-
vos métodos para edición y se comentandistintos atajos para automatización,navegación y mezcla.
Una vez más, se mantiene la versión 7.4como referencia y, para preservar espa-cio, a lo largo del texto se indican única-mente los atajos para Mac. En el cuadroresumen podrán encontrarse tanto losatajos de Mac, como los de Windows.
EDICIÓN
En el anterior artículo se mencionabacómo llevar a cabo el pocketing, un pro-cedimiento que consiste en editar laspistas antes de mezclar, para corregirpequeños fallos de ejecución en los dis-
tintos instrumentos.
Se explicaba cómo llevar a cabo estaedición mediante el visual editing, locual, entre otras cosas, hace uso de lafunción nudge (teclas + y - del tecladonumérico) para mover las regiones ade-lante y atrás en el tiempo.
Cuando se ha estado un tiempo movien-do regiones de un lado a otro, en ocasio-nes resulta útil retornar la región a sulugar original, para comprobar cómoestaba todo al principio y evaluar el tra-bajo que se está haciendo.
Esto puede realizarse con el modo deedición Spot (F3). Este modo se empleahabitualmente en postproducción, ypermite mover las regiones indicandonuméricamente el lugar donde se quie-ren colocar.
Text
o: R
oger
Mon
teja
no

:: 78
En la figura 1 se muestra el cuadro dediálogo que aparece cuando se mueveuna región en el modo Spot. Se puedecomprobar que la región se encuentraen el punto 5|1|155 (Start), pero original-mente estaba en el 5|1|127 (OriginalTime Stamp). Para devolver la región asu lugar incial, basta con pulsar el trián-gulo negro situado junto al valor deOriginal Time Stamp y hacer click en OK.
De esta forma, pese a que se haya movi-do la región muchas veces, siempre esposible "deshacer" toda la edición y vol-ver al punto inicial.
Otra herramienta muy útil a la hora deeditar es el conocido Beat Detective, elcual permite detectar transitorios enuna región de audio, y colocarlos auto-máticamente en el grid.
Una explicación completa del uso deesta herramienta daría para escribir unartículo completo, especialmente en loque a edición de baterías se refiere. Noes ese el objetivo de este texto, pero síse quiere ofrecer una breve guía decómo emplear Beat Detective de formarápida para hacer pequeñas ediciones.
Supongamos que se quiere editar laregión de percusión de la imagen 1. Laventana de Beat Detective está disponi-ble bajo el menú Event, o tambiénmediante el atajo de teclado Apple+8.
Una vez se ha abierto esta ventana, hayque ir a la opción "Region Separation",seleccionar la parte de la región que sequiere editar y pulsar "CaptureSelection".
A continuación, se selecciona el tipo deanálisis (Low Emphasis para instrumen-tos con contenido mayoritariamente enfrecuencias graves y High Emphasispara instrumentos agudos) y se pulsaAnalyze.
Si la sensibilidad está a cero, no apare-cerá ningún transitorio. Hay que moverel deslizador horizontal para ir mos-trando los transitorios detectados y, enel momento en que todos ellos esténmarcados con una barra vertical, sepulsa Separate.
En este punto, la región habrá sido cor-tada, separando cada golpe en unaregión distinta (Fig. 2).
A continuación, se pasa a la pestañaRegion Conform y se pulsa sobre"Conform" para alinear las distintasregiones con la rejilla. Si no se ha selec-cionado correctamente la subdivisión(corcheas, semicorcheas, etc.) del audioo del grid, es posible que las regiones nose coloquen bien. En este caso, sólo hay
que volver al punto anterior y seleccio-nar la subdivisión adecuada.
Una vez se han alineado correctamentelos distintos golpes (Fig. 3), probable-mente habrán quedado algunas regio-nes sobre otras y en algunos lugareshabrá "espacios en blanco".
Para arreglar esto se pasa a la últimapestaña -Edit Smoothing- y, tras selec-cionar la opción "Fill and crossfade" y
especificar la longitud deseada para elcrossfade, se pulsa sobre Smooth. Estopermite "rellenar" los huecos existen-tes entre las distintas regiones y colocarun crossfade entre ellas (Fig. 4).
Por supuesto, Beat Detective es muchomás versátil que todo esto. Como seindicaba anteriormente, deliberada-mente se han dejado de lado muchasopciones y posibilidades que ofrece laherramienta, por ser estas muchas yvariadas.
De hecho, para llevar a cabo esta peque-ña edición también se podría haberempleado el comando "Separate Regionat Transients" (Menú Edit -> Separate),el cual realiza una tarea similar al"Separate Region" de Beat Detective,pero sin las opciones de subdivisión,tipo de análisis, resolución, collectionmode, etc.
Una vez separadas las regiones con estecomando, mediante Quantize To Gridhubieran sido colocadas (Apple+0 omenú Region -> Quantize to Grid) y, estavez sí, con la opción Edit Smoothing deBD se hubiera "suavizado" la edición.
Esta segunda forma ofrece muchasmenos opciones, pero tiene la ventaja deser muy rápida, lo cual la hace útil cuan-do se quiere probar cómo puede funcio-nar una edición, sin necesidad de lalaboriosidad que puede llegar a requerirel uso de BD.
REGION GROUPS
Si ahora se quisieran copiar estas regio-nes a otro lugar, una forma cómodasería hacer primero con ellas un RegionGroup. Para ello, se seleccionan lasregiones y se pulsa Apple+Alt+G, lo cualcrea una nueva región "virtual" contodas ellas (Fig. 5).
Y es virtual porque en realidad no se hacreado una nueva región de audio, comohubiera ocurrido si se hubieran consoli-
Producción digital • SOFTWARE MAESTRO || DIDÁCTICA
Fig. 1: Spot Mode y Original Time Stamp.
Imagen 1: Región a editar.
Fig. 2: Ventana de Beat Detective y región separada.

:: 79
dado las regiones (Alt+Shift+3). Los gru-pos de regiones pueden deshacerse(Apple+Alt+U), y las regiones subyacen-tes vuelven a aparecer.
Cuando se quieren copiar muchas regio-
nes a la vez, los grupos de regionesresultan muy útiles, ya que se puedenhacer divisiones que contengan a su vezotros grupos, e incluso se pueden agru-par regiones contenidas a lo largo dedistintas pistas.
A los grupos se les puede asignar unnombre. Otra ventaja adicional es que"camuflan" las regiones subyacentesmostrando una única forma de onda,algo que resulta cómodo visualmentecuando se han hecho muchas edicionesautomáticas tipo Beat Detective.
LOOPS
Una vez se ha editado la región de per-cusión y se ha creado un grupo, muyprobablemente se quiera "copiar ypegar" éste a lo largo de la sesión, parahacer un loop con él.
Para ello, primero hay que ajustar laduración del grupo para que tenga unamedida exacta, (en el ejemplo de la figu-ra 6, un compás), y colocar un fade in yun fade out para evitar clicks. Como sepuede comprobar, sobre estos gruposse puede actuar con las herramientashabituales Trim, Fade, etc.
A continuación, sólo habría que copiar ypegar el grupo las veces que hicierafalta, o emplear la función Repeat(Alt+R), que realiza esto de maneraautomática un determinado número deveces.
Sin embargo, una forma más cómodasería emplear la herramienta RegionLooping (Apple+Alt+L), que permiteespecificar la duración del loop en repe-ticiones, compases o hasta que encuen-tre otra región o finalice la sesión, yademás ofrece la opción de crear uncrossfade automáticamente entre lasrepeticiones (Fig. 7).
Una vez se ha creado un Region loop(Fig. 8), éste pasa a ser una nuevaregión (no un conjunto de muchas regio-nes, como con la función repeat), por loque puede ser fácilmente transportadaa otro punto de la sesión, o su duraciónpuede ser ajustada a posteriori con laherramienta Trim.
NAVEGACIÓN
Y precisamente hablando de desplazar-se por la sesión, uno de los puntosdonde habitualmente más tiempo sepierde es moviendo el ratón de un lado aotro para hacer clic sobre un modo deedición, cambiar el zoom (vertical uhorizontal), hacer scroll por la página,dirigirse a un punto concreto en el tiem-po, etc.
Los modos de edición están disponiblesen las cuatro primeras teclas de función(F1, F2, F3 y F4), el zoom en el F5, y lasherramientas de edición en las teclasque van desde F6 hasta F10.
Para acceder a la Smart Tool (ver pri-mer artículo de esta serie) se pulsaindistintamente F6+F7 o F7+F8, y loszoom presets se encuentran en lasteclas del 1 al 5.
Si se quiere modificar estos presets,basta con poner la pantalla en el gradode zoom que se desee, y hacerApple+Click sobre uno de los númerosque aparecen bajo las teclas de navega-ción (ver figura 9).
Un atajo ampliamente conocido son lasteclas para el zoom horizontal (In = T,Out = R), pero quizá no está tan extendi-do el atajo para modificar el tamañovertical de las pistas: Ctrl+Flecha arri-ba/abajo para aumentar/disminuir eltamaño de las pistas donde está el cur-sor.
De forma parecida, Apple+Ctrl+Flechaarriba (o abajo), permite seleccionar eltamaño "Fit to window" para las pistasdonde está el cursor, y"Apple+Alt+Ctrl+Flecha" permite ajus-tar en vertical todas las pistas de lasesión. El centrado en horizontal se rea-liza mediante Alt+A.
Con las teclas Page Up/Down se consi-gue el scroll vertical por la pantalla, y sise añade Alt, el desplazamiento se haceen horizontal.
Los marcadores son también una herra-mienta muy útil para navegar por lasesión. Para crear un marcador se pulsala tecla Intro del teclado numérico, y enél se podrá guardar información sobreun punto en la línea de tiempo, unaselección hecha, los grados de zoom delas pistas, el tamaño y las pistas mos-tradas, etc.
Como se puede ver en la figura 10, acada marcador se le puede asignar unnúmero. Esto es muy útil, porque desdecualquier punto de la sesión se puedellamar a un marcador pulsando".+número de marcador+." (es decir,"tecla punto del teclado numérico" +"número del marcador" + "tecla puntodel teclado numérico").
Mucha gente considera útil realizar uncentrado vertical y horizontal para teneruna visión de la sesión al completo, yalmacenar esta información en el mar-cador número uno. De esta forma, conpulsar ".1." se realiza un zoom out queda una visión global del estado de lasesión.
Producción digital • SOFTWARE MAESTRO || DIDÁCTICA
Fig. 3: Region Conform.
Fig. 4: Regiones editadas.
Fig. 5: Region Group.

:: 80
Los marcadores también pueden serinvocados desde la ventana de marcado-res (Apple+5 del teclado numérico) y, deforma parecida, la Transport Windowestá bajo las teclas Apple+1 y la ventanade automatización se abre con Apple+4(los demás números llaman a otras ven-tanas).
En cuanto a las Window Configurations,esta funcionalidad permite acomodarlas ventanas y su tamaño de distintasformas, y almacenarlas en una configu-ración.
De forma parecida a con los marcado-res, suele ser útil crear varias configu-raciones habituales y guardarlas, comopor ejemplo una para editar y otra nor-mal.
En la primera se deja la ventana de edi-ción libre de todo tipo de barra horizon-tal (Min_Secs, Tempo, Key, etc), y envertical sólo se muestra la informacióndel nombre de la pista (se elimina lainformación de I/O, plugins, envíos,etc.). De esta forma se gana el mayorespacio posible para editar, y se alma-
cena por ejemplo en la configuración"1".
En la configuración "2" se guarda laventana de edición con toda la informa-ción que se había quitado antes, y parapasar de una a otra es tan fácil comopulsar en el teclado numérico ".1*" o".2*".
Además, cada configuración de ventanapuede ser asignada a un marcador dis-tinto, por lo que las posibilidades sonenormes, ya que en un único marcadorse puede almacenar la información dezoom, tamaño de pistas, etc. y asignarlela configuración de las propias venta-nas.
Nota: todos los atajos de teclado indica-dos son válidos con la función KeyboardFocus activada. Se puede acceder a estafunción en la parte superior izquierda dela ventana de edición (el pequeño "a..z"junto al Tab to Transients, ver figura 9).
AUTOMATIZACIÓN Y MEZCLA
Probablemente ya sepas que para acti-var la automatización de un plugin hayque abrir la pestaña Auto situada en laparte superior del plugin, y seleccionarqué parámetros se quieren activar.
A esta ventana también se puede acce-der haciendo Apple+Alt+Ctrl+Clicksobre el selector de vista de la pista(donde pone waveform, volume, pan,etc.), y para cambiar a la vista de auto-matización de un determinado elementosólo hay que hacer Apple+Ctrl+Clicksobre él.
Es decir, con Apple+Ctrl pulsado, si sehace click sobre el fader, en la ventanade edición se cambia a la automatiza-ción de volumen, si es sobre el nombrede la pista se va a waveform, sobre el"panpot" abre el panorama, sobre unparámetro de un plugin abre ese pará-metro, etc. Una vez se adquiere el hábi-to, este atajo de teclado permite irmucho más deprisa.
Cuando se va a escribir la automatiza-ción, es interesante saber que con laSmart Tool seleccionada, Apple+Clickpermite establecer un punto, Alt+Clickborrarlo, y Ctrl cambia momentánea-
mente a la herramienta de lápiz.
De forma parecida, estando en modoGrid, pulsar Apple permite pasarmomentáneamente a modo Slip, y editarasí (ajustar un fade, colocar el cursor,mover una región) de forma libre, sintener que cambiar de modo.
OTROS ATAJOS
Siguiendo con los modificadores, si sequiere ajustar de forma precisa unparámetro, basta con pulsar Apple paraentrar en "Fine tune" mientras semueve el fader, panorama, etc. corres-pondiente.
Cuando se tiene una selección hechasobre una pista, se puede trasladar laselección a las pistas adyacentesmediante Ctrl+P/Ñ, para ir respectiva-mente arriba y abajo.
En cuanto al paste special, permite
Producción digital • SOFTWARE MAESTRO || DIDÁCTICA
Equivalencia tteclas MMac/WinMac Win
Apple o Command Ctrl
Alt ú Option Alt
Ctrl Windows o Inicio
Shift Shift
Fig. 6: Preparación del loop.
Fig. 7: Region Looping.
Fig. 8: Aspecto de una región loop.
Fig. 9: Zoom presets, tab to transients y keyboard focus.
Fig. 10: Memory location.

copiar y pegar un tipo de automatización sobreotro tipo. Por ejemplo, si se quiere aplicar laautomatización de volumen sobre la de pano-rama, sólo hay que hacer Apple+C sobre laprimera y Apple+Ctrl+V sobre la segunda.
Una vez se tiene lista toda la mezcla, llega elmomento de hacer un Bounce to Disk(Apple+Alt+B). Sin embargo, últimamenteestá aumentando el número de personas queprefieren grabar directamente al disco enlugar de hacer un bounce.
Para ello, basta con asignar todas las salidasde los canales principales a un único bus, yrecoger posteriormente a la entrada de unapista de audio ese bus. En lugar de hacerbounce, simplemente se arma la pista "maes-tra" y se graba en ella la señal procedente detodas las demás.
A continuación, para exportar la región, seemplea el comando Export Region as Files(Apple+Shift+K), donde se podrá seleccionarel tipo de archivo, frecuencia de muestreo,profundidad de bits (el dither de pro Tools seaplica automáticamente si es necesario).
Este método presenta la ventaja de que sepuede actuar sobre los faders o controlesmientras se está grabando (con bounce to diskno), y además se puede interrumpir el volcadoen cualquier momento y seguir a partir de esepunto, posteriormente sólo hay que consoli-dar las regiones antes de exportarlas.
A continuación se indican un par de comandosmuy útiles, estos sólo disponibles en HD.
Con el comando "Copy to send" se puedecopiar cualquier tipo de automatización deuna pista a los envíos de esa pista. De estaforma, una vez se tienen ajustados los nivelesde los faders principales, copiar esa mezcla alos envíos de cascos es tan sencillo como pre-sionar Apple+Alt+H, e indicar que se quierecopiar la información de volume al envío quese esté usando.
De forma similar se pueden importar mezclascompletas de una sesión a otra. Abriendo laventana de diálogo Import Session Data(Alt+Shift+I), se pulsa sobre "Match Tracks"para que Pro Tools asigne (por nombre) laspistas de origen a las pistas destino, y poste-riormente se indica que sólo se quiere impor-tar la información de niveles y plugins.
FIN
Hasta aquí el tercer y último capítulo, puedesacceder a los otros dos en la web de ISP:
- Parte I, julio 09:http://www.ispmusica.com/articulo.asp?id=1611.
- Parte II, septiembre 09: http://www.ispmu-sica.com/articulo.asp?id=1656.
¡Esperamos hayan sido de interés!
:: 81
AAttaajjooss ddee tteeccllaaddooMac Win Descripción
F1 F1 Shuffle Mode
F2 F2 Slip Mode
F3 F3 Spot Mode
F4 F4 Grid Mode
Apple+8 Ctrl+8 Beat Detective
Apple+0 Ctrl+0 Cuantizar regiones
Apple+Alt+G Ctrl+Alt+G Agrupar Regiones
Alt+Shift+3 Alt+Shift+3 Consolidar Regiones
Apple+Alt+U Ctrl+Alt+U Desagrupar Regiones
Alt+R Alt+R Repeat
Apple+Alt+L Ctrl+Alt+L Region Loop
F5 F5 Zoom
F6->F10 F6->F10 Trim, Selector, Grabbber,Scrubber y Pencil
F6+F7 o F7+F8 F6+F7 o F7+F8 Smart Tool
1, 2, 3, 4 y 5 1, 2, 3, 4 y 5 Zoom presets
Apple+Click en preset Ctrl+Click en preset Establecer nuevo preset
T y R T y R Horizontal Zoom In y Out
Ctrl+Flechaarriba/abajo
Win+Flechaarriba/abajo Tamaño de las pistas
Apple+Ctrl+Flecha Ctrl+Win+Flecha Fit to window
Alt+A Alt+A Zoom out horizontal
.1. en el teclado numéri-co
.1. en el tecladonumérico
Llamada al marcadornúmero 1
.1* en el teclado numéri-co
.1* en el tecladonumérico
Llamada a la configuraciónde ventanas número 1
Apple+1 Ctrl+1 Transport
Apple+4 Ctrl+4 Automatización
Apple+5 Ctrl+5 Marcadores
Apple+Alt+Ctrl+Clicksobre el selector de vista
Ctrl+Alt+Win+Clicksobre el selector devista
Abre ventana de automati-zación de plugins
Apple+Ctrl+Click endistintos elementos
Ctrl+Win+Click endistintos elementos
Cambia la pista a la vistade volume, waveform, pan,etc.
Smart+Apple Smart+Ctrl Dibujar un punto
Smart+Alt Smart+Alt Borrar un punto
Smart+Ctrl Smart+Win Pasar a la herramienta lápiz
Apple+Grab o Edit Ctrl+Grab o EditSalir temporalmente delmodo Grid, o Fine Tune deparámetros
Ctrl+P/Ñ Trasladar selección arriba yabajo
Apple+Ctrl+V Ctrl+Win+V Paste Special
Apple+Alt+B Ctrl+Alt+B Bounce to disk
Apple+Shift+K Ctrl+Shift+K Exportar regiones
Apple+Alt+H Ctrl+Alt+H Copy to send (Sólo HD)
Producción digital • SOFTWARE MAESTRO || DIDÁCTICA