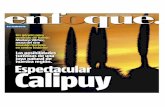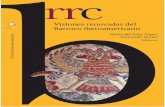Introducción a Pro Tools M-Powered...
Transcript of Introducción a Pro Tools M-Powered...

Introducción a Pro ToolsPro Tools® M-Powered™ Essential
Versión 8.0.2


Introducción a ProTools M-Powered Essential3
Bienvenido a Pro Tools M-Powered EssentialLea esta guía si carece de experiencia con Pro Tools® o si está empezando a crear su propia música. En la guía encontrará ejemplosrápidos de cómo grabar, componer, mezclar y producir su propia música en Pro Tools.
Una pregunta rápida: ¿Ha instalado ya Pro Tools? Si no lo ha hecho, siga las instrucciones de la Configuración rápida de Essentialo la más detallada Guía del usuario de Essential para instalar el software Pro Tools® M-Powered™ Essential. Si necesita instruccionespara instalar la interfaz M-Audio, consulte el manual incluido con el producto.
Conecte los auriculares o los altavoces
Tiene que poder escuchar la música; para ello, conecte unos auriculares o altavoces a la interfaz M-Audio.
Escuche una canción de demostraciónPara empezar, puede usar cualquiera de las canciones de demostración incluidas en Pro Tools para ver y oír muchas de las cosasque podrá hacer con el software. También incluyen sonido que puede reproducir para probar los auriculares o los altavoces. Estascanciones de demostración se copian automáticamente en el ordenador al instalar Pro Tools M-Powered Essential.
Para abrir una canción de demostración:
1 Compruebe que la interfaz M-Audio esté conectada al ordenador y encendida.
2 Inicie Pro Tools M-Powered Essential: haga clic en el icono correspondiente en la barra de aplicaciones (Mac) o en elescritorio (Windows).
3 En el menú File, seleccione Open y vaya hasta la ubicación predeterminada de las canciones de demostración. Se encuentran en:
Mac Aplicaciones/Digidesign/Pro Tools/Pro Tools Essential Demos
Windows C:\Archivos de programa\Digidesign\Pro Tools\Pro Tools Essential Demos
Instale los controladores del hardware y conecte la interfaz antes de instalar Pro Tools.
Si necesita asistencia para Pro Tools M-Powered Essential, puede acceder a la DUC (Digidesign® User Conference) o escribir un mensajeal servicio de asistencia técnica de Digidesign. Vaya a: http://duc.digidesign.com o http://www.digidesign.com/tsr
Si necesita instrucciones detalladas para conectar unos auriculares o altavoces a la interfaz M-Audio, consulte el manual incluidocon el producto.
Además de “Filtered Dream Essential”, hay otras demostraciones que puede escuchar: “Be There” (vocal masculino con una versióntotalmente producida y una básica); “Salvation Essential” (vocal femenina); “Essential Loop Demos” (instrumentales basadas enlos bucles incluidos).
Pistas
Barra de herramientas
Ventana Edit

Introducción a ProTools M-Powered Essential 4
Reproducir y escuchar
Para reproducir una canción de demostración:
1 En la interfaz M-Audio, reduzca al mínimo el nivel de supervisión de los auriculares o el altavoz para asegurarse de que elvolumen se encuentra a un nivel lo bastante bajo.
2 Para iniciar y detener la reproducción en Pro Tools, pulse la barra espaciadora o haga clic en los botones de reproducción ydetención en pantalla. (Estos botones se encuentran en la parte superior de la ventana Edit; también puede elegir que se muestrenen su propia ventana Transport seleccionando Window > Transport.)
3 Mientras se reproduce la sesión, aumente gradualmente el volumen en la interfaz M-Audio.
4 Explore Pro Tools mientras se reproduce la demostración: Use los controles de zoom y vista de pista para situarse en pistasdiferentes.
5 A continuación, haga clic en el menú Window y elija Mix (Window > Mix). La ventana Mix muestra pistas en tiras de canal verticales.
Si necesita más información sobre las conexiones de auriculares y supervisión, y el control de volumen de su interfaz, consulte ladocumentación específica de la interfaz incluida con el producto.
Controles de detención y reproducción de la barra de herramientas de la ventana Edit (izquierda) y la ventana Transport (derecha)
Detener Reproducir Detener Reproducir
Vertical
Horizontal
Haga clic en losbotones de zoomhorizontal y verticalpara ajustar eltamaño y la duraciónde lo que se muestraen las pistas
Seleccione la herramienta de zoom, haga clic y arrastre paraampliar una región (para anular el zoom haga doble clic con laherramienta seleccionada).
Haga clic en el selector de opciones de pista y elija una altura
Ventana Mix
Pistas

Introducción a ProTools M-Powered Essential5
Las ventanas Edit y Mix son las dos áreas de trabajo principales de Pro Tools. En esta guía veráejemplos de ambas ventanas utilizadas para diferentes tipos de trabajo de producción.
6 Pulse la barra espaciadora o haga clic en el botón de detención para detener la reproducción.
7 Cuando haya acabado de escuchar la canción de demostración, elija File > Close Session.
Importar una canción de un CDEn esta sección se explica cómo crear una sesión de Pro Tools y, a continuación, importar una canción de un CD. Puede crear unasesión después de iniciar o la primera vez que inicie Pro Tools.
Para crear una sesión:
1 Si ya tiene una sesión abierta, elija File > Close.
2 Ahora, elija File > New Session.
3 En el cuadro de diálogo New Session, elija Create a Blank Session y, a continuación, haga clic en OK.
4 En el cuadro de diálogo Name the Session, elija dónde desea guardar la sesión, asígnele un nombre y haga clic en Save.
5 Cuando Pro Tools haya abierto la sesión, elija Window > Edit para que se muestre la ventana Edit. Tendrá un aspecto parecido aéste:
Las canciones de demostración son buenos ejemplos de proyectos finalizados, editados y mezclados. No es preciso regresar a lascanciones de demostración para nada más de esta guía, pero puede que desee volver a escucharlas más adelante, después de conocerotras funciones de Pro Tools. Para volver a las canciones de demostración, o a cualquier otra sesión reciente, haga clic en File >Recent y elija la canción de demostración (si sigue siendo una de las sesiones abiertas recientemente) o elija File > Open y ábralade este modo.
Cuadro de diálogo New Session
La ventana Edit, con la ventana Transport en primer plano
Ventana Transport
Lista de regiones

Introducción a ProTools M-Powered Essential 6
Para importar una canción de un CD:
1 Coloque el disco en la unidad de CD/DVD del ordenador.
2 En Pro Tools, elija Window > Workspace para abrir el navegador de espacio de trabajo.
3 En el navegador de espacio de trabajo, haga clic en el icono para expandir o contraer el CD de audio para ver los archivos del CD.
4 Haga clic en un elemento (pista) para seleccionar una canción del CD.
5 Arrastre el elemento desde el espacio de trabajo hasta el área abierta en el centro de la ventana Edit; Pro Tools creará una pistade audio con la canción. La canción se importará a una pista nueva en la ubicación en la que haya soltado el ratón.
También puede arrastrar elementos desde el espacio de trabajo a la lista de regiones y después hasta el área de pistas. De este modopuede crear una colección de audio (regiones) para su posterior uso en diferentes pistas, o en la misma.
6 Cierre el navegador de espacio de trabajo y, a continuación, pulse la barra espaciadora para iniciar la reproducción de la canciónen Pro Tools (consulte "Reproducir y escuchar" en la página 4).
Realice una edición de audio
En este ejemplo le mostraremos cómo realizar una edición sencilla para cambiar el punto de inicio de una canción. Para ello,usaremos una canción en la que se oye cómo el batería "marca" el tempo ("1...2...1.2.3...") antes de que empiece la canción. Éste esel aspecto de la canción en Pro Tools.
En la imagen, las dos formas de onda permiten visualizar las diversas secciones. Podemos aprovechar la característica "lo que se vees lo que se oye" de Pro Tools para silenciar rápidamente el descuento mediante el "ajuste" del inicio de la canción.
Espacio de trabajo
Consejo: Haga clic en el icono de altavoz para
escuchar una canción seleccionada; pulse la barra
espaciadora para detener la reproducción.
Lista de
Pista de audio
regiones
descuento inicio de la canción formas de onda

Introducción a ProTools M-Powered Essential7
Para ajustar:
1 Haga clic para seleccionar la herramienta de ajuste (situada en la barra de herramientas).
2 Haga clic en la pista después del descuento y antes del inicio de la canción (verá que el cursor muestra el icono de ajuste).Arrastre a la izquierda o la derecha para ajustar con precisión la ubicación.
3 A tener en cuenta en el futuro, puede "desajustar" la canción si hace clic en el inicio de la canción y lo arrastra de nuevo haciala izquierda con la herramienta de ajuste. Verá que el audio anterior (el descuento) sigue en su sitio. Éste es un pequeño ejemplode cómo Pro Tools permite editar de modo no destructivo.
Crear una composición con buclesEn esta sección se explica cómo crear una composición simple con bucles de audio.
Para importar bucles de audio:
1 Si el navegador de bucles “Pro Tools Essential Loops” no está abierto, seleccione Window > Workspace para abrir el navegador deespacio de trabajo. En este navegador, vaya hasta la ubicación predeterminada de los bucles. Se encuentran en:
Mac Aplicaciones/Digidesign/Pro Tools/Pro Tools Essential Loops
Windows C:\Archivos de programa\Digidesign\Pro Tools\Pro Tools Essential Loops
2 Haga clic en el icono para expandir/contraer la carpeta de audio para ver los archivos.
3 Haga clic para seleccionar el bucle que quiera escuchar.
4 Haga clic en el botón con un altavoz para escuchar el bucle seleccionado. Asegúrese de que el botón Audio Files Conform toSession Tempo siga resaltado. De este modo se garantiza que el archivo puede ajustarse al tempo de la sesión, que es 120 BPM demanera predeterminada.
Los bucles (loops) son archivos de audio con ejecuciones musicales creadas para repetirse y crear secciones de una composición.Pueden ser archivos WAV o AIF.
También puede hacer clic en el icono de altavoz para escuchar un bucle. Haga clic en diferentes áreas del archivo de forma de ondapara oír diferentes partes del bucle, como el principio, un punto intermedio o el final.
Escuchar un bucle en un navegador de espacio de trabajo
inicio de la canciónHerramientade ajuste
Botón para escuchar
Bucle que se está escuchando
Consejo: La colección de bucles incluye muchos estilos musicales. Cada carpetacontiene subcarpetas con instrumentos del estilo. Experimente, diviértase y creecombinaciones musicales únicas.
Botón para ajustar los archivosde audio al tempo de la sesión

Introducción a ProTools M-Powered Essential 8
5 Arrastre el elemento desde el espacio de trabajo hasta el área abierta en el centro de la ventana Edit; Pro Tools creará una pistade audio con el bucle. Asegúrese de arrastrar el bucle hasta el extremo izquierdo del área abierta, de modo que el audio comienceal inicio de la nueva pista y sincronizado con el ritmo.
6 Minimice el navegador de espacio de trabajo y, a continuación, pulse la barra espaciadora para iniciar la reproducción del bucleen Pro Tools.
7 En la ventana Edit, cree más pistas arrastrando bucles. Si es necesario, use la herramienta en forma de mano para mover losbucles de modo que todos empiecen sincronizados con el ritmo.
Cambiar el tempo
Puede cambiar el tempo de la sesión para acelerar o ralentizar la canción.
Para ajustar el tempo:
1 Elija View > Rulers > Tempo. ¿Ve la palabra "Tempo" en la ventana Edit? Haga clic en el signo de más (+) que aparece junto a lapalabra. A continuación, escriba el tempo que desee en el cuadro de diálogo Tempo Change y haga clic en OK.
2 Pulse la barra espaciadora y haga clic en el botón de reproducción para escuchar el audio a una velocidad diferente. Vuelva apulsar la barra espaciadora o haga clic en el botón para detener la reproducción cuando haya terminado.
3 Pruebe diferentes cambios de tiempo en la composición.
Arrastrar un archivo de bucle de un navegador de espacio de trabajo a la lista de pistas
Mover bucles nuevos al extremo izquierdo de una pista
El tempo predeterminado es 120 BPM
Haga clic en el signo de añadircambio de tempo (+)

Introducción a ProTools M-Powered Essential9
Duplicar un bucle
Puede repetir los bucles con facilidad para crear una composición más larga con un único bucle.
Para crear composiciones más largas con un único bucle:
1 Seleccione un bucle (o región) que quiera duplicar.
2 Seleccione Edit > Duplicate. El material se coloca justo después del punto de fin del bucle.
3 Pulse la barra espaciadora o haga clic en el botón de reproducción para reproducir la nueva composición. Vuelva a pulsar labarra espaciadora o haga clic en el botón para detener la reproducción cuando haya terminado.
Grabarse a sí mismoEn esta sección se muestra cómo conectar un micrófono y grabarse a uno mismo cantando o tocando un instrumento. En lasección anterior, importó una canción de un CD. Una vez familiarizado con el micrófono, en esta sección, podrá grabarsecantando sobre una canción de su elección.
Conecte un micrófono
Para conectar un micrófono:
Conecte un micrófono a la entrada Mic de la interfaz M-Audio.
Cree una pista
Las pistas de Pro Tools son el lugar en el que se graban y editan audio, MIDI y otros elementos de una sesión. Antes de podergrabar, hay que crear una o más pistas.
Para preparar una pista de audio para grabación:
1 En una sesión de Pro Tools, elija Track > New.
2 Para grabar un solo micrófono o instrumento (como en nuestro ejemplo), establezca el cuadro de diálogo New Track en 1 MonoAudio Track, y haga clic en Create.
Si desea grabar dos entradas a la vez, cree una o dos pistas según lo que tenga conectado y lo que quiera grabar:
• Para grabar dos fuentes diferentes (como un micrófono de voz y una guitarra eléctrica), cree 2 pistas de audio Mono. Esto permite grabarsimultáneamente las dos señales de entrada y editarlas, procesarlas y equilibrarlas independientemente.
– o –
• Para grabar una fuente estéreo de dos canales (como un teclado estéreo o las salidas izquierda y derecha de un mezclador de DJ), cree 1 pista de audioStereo.
3 Compruebe que la ventana Mix esté abierta. Para ello, elija Window > Mix.
Pulse Control+D (Windows) o Comando+D (Mac) para duplicar cualquier bucle o región seleccionada.
Reproducir una serie de bucles duplicados en una pista de audio
Si necesita más información, consulte las instrucciones incluidas con la interfaz M-Audio.
Creación de una pista de audio mono

Introducción a ProTools M-Powered Essential 10
4 En la mitad de la tira de canal de la pista nueva, observe donde se indica "In 1 (Mono)". Esto indica qué canal de entrada (1 o2) está asignado a la pista. (Para definir otro canal de entrada, haga clic en el selector de ruta de entrada y seleccione el otro canal.)
Grabar una ejecución en una pista
Para grabar una pista de audio:
1 Haga clic en el botón de activación para grabación de la pista.
2 Cante en el micrófono y observe el medidor de la pista de Pro Tools mientras aumenta el control de ganancia en la interfazM-Audio. De este modo, podrá escuchar la señal entrante para poder "establecer los niveles". (No mueva el atenuador en-pantallapara intentar ajustar la entrada de nivel, no tendrá ningún efecto, sólo se utiliza para definir el nivel de reproducción.) Aumenteel nivel del control de ganancia hasta que vea que el medidor de pista en pantalla aparece verde la mayor parte del tiempo, oamarillo para las secciones más altas.
• Si el medidor de pista aparece rojo, la ganancia es demasiado alta. Bájela con el control giratorio de ganancia.
• Si apenas puede ver el verde en el medidor de pista, la ganancia es demasiado baja.
3 En la barra de herramientas (o en la ventana Transport), haga clic en el botón de vuelta a cero para pasar de nuevo al inicio dela sesión y, a continuación, haga clic en el botón de grabación. De este modo se indica a Pro Tools que los niveles son correctosy que se puede grabar (es como un botón de activación para grabación "principal").
4 Elija Window > Edit para poder ver qué ocurre mientras graba.
Activación de una pista para grabar en la ventana Mix
Selector de rutade entrada
Botón de activaciónpara grabación
Medidor de pista
GrabarReproducirVuelta a cero

Introducción a ProTools M-Powered Essential11
5 Cuando esté listo para grabar, haga clic en el botón de reproducción o pulse la barra espaciadora. Para detener, pulse la barraespaciadora o haga clic en el botón de detención. Éste es el aspecto de Pro Tools tras grabar una pista y detener el transporte.
Escuche su trabajo
Para reproducir una pista grabada:
1 Haga clic de nuevo en el botón de activación para grabación de una pista para salir del modo de grabación.
2 Para comenzar la reproducción, haga clic en el botón de reproducción en la ventana Transport o pulse la barra espaciadora.
3 Cuando desee detener, pulse la barra espaciadora o haga clic en el botón de detención.
Grabe más pistas
Para grabar otra pista:
1 Elija Track > New y cree una pista de audio mono.
2 En la pista de audio nueva, haga clic en su selector de ruta de entrada y elija la misma entrada (In 1) que usó antes.
3 A continuación, haga clic en el botón de grabación de la pista, como hizo en la primera pista.
4 En la ventana Transport, haga clic en el botón de vuelta a cero para pasar de nuevo al inicio de la sesión y, a continuación, hagaclic en el botón de grabación (el botón parpadea) para que Pro Tools se active para grabar. Cuando esté listo para grabar, haga clicen el botón de reproducción o pulse la barra espaciadora.
5 Pulse de nuevo la barra espaciadora para detener la reproducción.
Utilizar un instrumento virtualEsta sección muestra cómo trabajar con Structure Essential, un módulo adicional que se puede usar para crear compases ycomponer música.
Módulo adicional de instrumento virtual Structure Essential
Structure Essential es un módulo adicional de instrumento virtual, lo que significa que produce sonido. Se instala automáticamenteal instalar el software. A continuación se explica cómo comenzar a utilizar los instrumentos de alta calidad, efectos de audio yotros sonidos que incluye.
Configurar una pista
Para añadir Structure Essential a una sesión, se inserta en un tipo concreto de pista llamada pista de instrumento.
Para crear una pista de instrumento para Structure Essential:
1 Elija Track > New. En el cuadro de diálogo New Track, haga clic en el menú desplegable que indica Mono y elija Stereo; acontinuación, haga clic en el menú desplegable que indica Audio Track y elija Instrument Track. Deje las demás opciones como estány haga clic en Create.
Detener el transporte mientras se graba una pista
Si necesita utilizar una pista de clic o metrónomo, consulte la sección "Uso de un clic (metrónomo)" en la página 14

Introducción a ProTools M-Powered Essential 12
2 Elija View > Mix Window para mostrar la ventana Mix.
3 Haga clic en el selector de inserción de pista, que se encuentra cerca de la parte superior de la pista de instrumento, y elijaStructure Essential Instrument en el submenú.
4 Puede reproducir Structure Essential y escuchar los sonidos haciendo clic en el teclado en pantalla.
5 Toque algunas notas en el teclado en pantalla con el ratón. Si todas las opciones se han definido correctamente, debe oír unaseñal del parche de onda sinusoidal predeterminado (que se muestra en la parte superior de la lista de parches).
Creación de una pista de instrumento estéreo
Inserción de Structure Essential en una pista de instrumento estéreo
Como puede ver, algunos parches tienen notas atenuadas en el teclado en pantalla. Las notas atenuadas no tienen ningún sonidoasociado.
Parche de onda sinusoidal predeterminado
Selector Structure Essential
Teclado en pantalla
deinserción
Parche de onda sinusoidal

Introducción a ProTools M-Powered Essential13
Cargar un parche
Ahora, carguemos un sonido. Puede cargar parches con el menú Patch.
1 Haga clic en el icono de flecha doble y seleccione Structure Essential en el menú. Seleccione un parche en la lista; cada unorepresenta un instrumento que puede reproducirse. Los parches son archivos de configuración predefinidos y son una buenaforma de ver ejemplos de lo que un módulo adicional puede hacer.
2 Haga clic en el teclado en pantalla para escuchar el sonido.
3 Cree música mediante uno de estos métodos:
• Si tiene un controlador MIDI conectado, puede grabarse tocando Structure Essential. Si necesita más información, y refrescarla memoria sobre el uso de los botones de activación para grabación y grabación) consulte la sección "Componer con uncontrolador MIDI" en la página 13.
– o –
• Para ver un ejemplo de cómo se puede componer sin un controlador MIDI, consulte la sección "Crear compases y componersin un controlador MIDI" en la página 15.
Uso de un controlador o teclado MIDI para componer
¿Qué es MIDI?
Los datos MIDI (siglas de Musical Instrument Digital Interface, interfaz digital para instrumentos musicales) no son audio, por loque no tienen su propio sonido. MIDI es simplemente un medio por el que los dispositivos musicales, como módulos adicionalesde instrumento musical, controladores MIDI y secuenciadores MIDI pueden comunicarse entre sí.
Debe disponer de un controlador o de un teclado MIDI para crear una grabación MIDI (o una secuencia MIDI). Para crear unagrabación MIDI, debe haber un instrumento MIDI (real o virtual) que pueda activar las notas, u otros datos. Los instrumentosMIDI de hardware se conectan mediante cables MIDI a las entradas y salidas MIDI de la interfaz de audio o de la interfaz MIDI.Los instrumentos MIDI virtuales se insertan como módulos adicionales en pistas de instrumento en Pro Tools y se accededirectamente a ellos desde Pro Tools.
En esta guía usaremos como ejemplo Structure Essential, el instrumento virtual incluido con Pro Tools M-Powered Essential.
Componer con un controlador MIDI
En esta sección se explica cómo componer con un controlador o un teclado MIDI.
Para grabar MIDI en una pista de instrumento:
1 Asegúrese de que el controlador o teclado MIDI esté conectado a una interfaz M-Audio mediante cables MIDI o directamenteal ordenador con un cable USB. (Consulte la guía de la interfaz si necesita instrucciones detalladas para conectar la interfaz alordenador.)
2 Repita los pasos para crear una pista de instrumento estéreo e insertar Structure Essential (consulte la sección "Utilizar uninstrumento virtual" en la página 11).
Lista de parches
Haga clic en el icono de flechadoble para abrir la lista de parchesy seleccione uno.

Introducción a ProTools M-Powered Essential 14
3 Elija un parche de bajo que le guste.
4 Seleccione Options > MIDI Thru. (Compruebe que la opción MIDI Thru esté seleccionada, si no lo está, selecciónela.)
5 Haga clic en el botón de activación para grabación para activar la pista de instrumento para la grabación MIDI.
6 En la ventana Transport, haga clic en el botón de vuelta a cero para iniciar la grabación desde el principio de la sesión. Tambiénpuede grabar en una selección en la pista o desde la ubicación del cursor en la ventana Edit.
7 Haga clic en el botón de grabación.
8 Ahora, toque el controlador o el teclado MIDI y oirá el sonido del bajo.
9 Cuando esté listo para grabar, haga clic en el botón de reproducción o pulse la barra espaciadora. Para detener, pulse la barraespaciadora o haga clic en el botón de detención.
10 Haga clic de nuevo en el botón de grabación de pista para salir de la activación para grabación y reproducir lo que acaba degrabar.
Uso de un clic (metrónomo)
Una pista de clic (también conocida como metrónomo) proporciona una referencia de tiempo constante durante la grabación depistas. Pro Tools M-Powered Essential incluye una pista de clic especial, llamada “Click”, con el módulo adicional Click yainsertado.
Para usar una pista de clic:
1 Elija View > Mix Window para mostrar la ventana Mix.
2 En la parte superior de la pista, seleccione el módulo adicional Click.
3 En la ventana del módulo adicional Click, haga clic en el menú Librarian y seleccione un sonido. Puede seleccionar un cencerro,un toque en el aro y otros sonidos de clic habituales.
4 Seleccione View > Transport > MIDI Controls para ver los controles MIDI en la ventana Transport.
5 Haga clic en el botón de clic de metrónomo para que quede resaltado de color azul.
6 Ahora, haga clic en el botón de reproducción de la ventana Transport o pulse la barra espaciadora para oír el clic.
Datos MIDI en la pista de instrumento
Seleccionar un sonido para la pista de clic
Menú debiblioteca
Botón de metrónomo resaltado

Introducción a ProTools M-Powered Essential15
Crear compases y componer sin un controlador MIDI
Puede crear compases y componer en Pro Tools con sólo usar el ratón.
Para crear notas:
1 Cierre o mueva la ventana del módulo adicional Structure Essential y elija Window > Edit para poder ver la pista de instrumentoen la ventana Edit.
2 Haga clic para seleccionar la herramienta de líneas (en la barra de herramientas).
3 En la ventana Edit, seleccione Grid en los botones de modo de edición.
4 Haga clic en el selector de vista de pista y elija el formato Notes en el menú.
5 Ahora haga clic en la pista de instrumento principal para "delinear" o "escribir" unas cuantas notas.
La pequeña barra horizontal creada con cada clic del ratón es una nota MIDI. La ubicación y la longitud de cada nota determinancuándo se oirá el sonido y durante cuanto tiempo.
6 Cuando quiera escuchar el patrón de notas que ha creado, cambie la herramienta de lápiz por la de selección en la barra deherramientas, haga clic en una zona de la pista anterior a las primeras notas y pulse la barra espaciadora.
Editar una nota
En este ejemplo se alargará la duración de una nota.
Para prolongar una nota MIDI:
1 Repita los pasos para crear una pista de instrumento estéreo e insertar Structure Essential (consulte la sección "Utilizar uninstrumento virtual" en la página 11).
2 Elija un parche que le guste.
3 Haga clic para seleccionar la herramienta de ajuste (situada en la barra de herramientas en la parte superior de la ventana Edit)y, a continuación, úsela en la pista de instrumento para hacer clic y arrastrar el extremo derecho de la nota MIDI hacia la derechapara prolongarla. Así la nota queda seleccionada (resaltada).
Modo de ajuste a cuadrícula activado
Compruebe que el modo de ajuste a cuadrícula esté activado. Al ubicar notas con la batería u otro instrumento en el modo de ajustea cuadrícula, quedarán sincronizadas con el tiempo.
Hacer clic para que emerja el menú Track View
Pista de instrumento en formato de notas
Nota MIDI

Introducción a ProTools M-Powered Essential 16
4 Pulse la barra espaciadora para iniciar la reproducción, que empezará desde la selección actual (en este caso, la nota MIDI quese ha prolongado). Debería oír el sonido reproducirse durante la duración de la nota MIDI.
Para componer un ritmo desde cero:
1 Repita los pasos para crear una pista de instrumento estéreo e insertar Structure Essential (consulte la sección "Utilizar uninstrumento virtual" en la página 11).
2 Elija un parche de batería que le guste.
3 Ahora, escriba unas notas en la nueva pista de batería. Éste es el aspecto de la sesión de ejemplo después de añadir otra pista deStructure Essential a la pista de bucle que habíamos configurado previamente.
4 Para añadir una línea de bajo, cree otra pista, inserte Structure Essential y cargue un tono de bajo.
Mezclar y cambiar los sonidosEl sistema Pro Tools M-Powered Essential incluye una gran cantidad de módulos adicionales que se pueden usar para cambiar lossonidos que se han grabado. En esta sección se muestran ejemplos de uso de los módulos adicionales para procesar el sonido. Acontinuación se explica como utilizar compresión en una pista y después aplicar reverberación a un conjunto de pistas. Porúltimo, para acabar la canción, aplicaremos un fundido de salida al final.
Compresión
La compresión es una forma de suavizar la dinámica de una pista (las partes altas y bajas suenan menos desniveladas). Es unaforma de hacer que un sonido vocal suene más íntimo.
Para aplicar compresión a una pista:
1 Elija Window > Mix.
2 En la parte superior de la pista, haga clic en el primer selector de inserción de pista y elija Compressor/Limiter Dyn 3 (mono) enel submenú Dynamics. Pro Tools inserta el módulo adicional Dynamics 3 Compressor/Limiter en la pista y abre su ventana demódulo adicional.
Como puede ver, algunos parches tienen notas atenuadas en el teclado en pantalla. Las notas atenuadas no tienen ningún sonidoasociado.
Uso de la herramienta de ajuste en una pista
Dos notas largas (para un bucle)
Tres notas diferentes(bombo, caja y platillo)

Introducción a ProTools M-Powered Essential17
3 Pulse la barra espaciadora para iniciar la reproducción.
4 En la ventana del módulo adicional, haga clic en el menú Librarian (mostrado a continuación) y elija un archivo deconfiguración (preconfigurado) en la lista.
5 Elija otros ajustes preconfigurados y podrá oír como las opciones afectan al sonido. Pruebe distintos módulos adicionales paraver los diferentes colores disponibles. Puede acceder a la guía electrónica Essential Plug-ins Guide desde el menú de ayuda (Help);es un buen recurso para aprender más sobre EQ, retraso (echo) y otros efectos.
6 Pulse de nuevo la barra espaciadora para detener la reproducción.
Reverberación
La reverberación es un efecto estupendo para las voces: puede hacer que suene como si estuvieran en una gran sala de conciertos.Una de las mejores formas de incorporar reverberación en una mezcla es mediante una configuración "de envío y retorno".El envío/retorno facilita el envío de varias pistas de voz o de instrumentos a y a través de un único efecto de reverberación.
Para usar reverberación en una o más pistas:
1 Elija Window > Mix.
2 Haga clic en el selector de envío en la pista de voz como se muestra a continuación y elija Bus 1-2.
3 Elija Track > New y establézcala para crear una pista de entrada auxiliar estéreo y, a continuación, haga clic en Create.
Inserción de un módulo adicional en una pista de audio
Selector de inserción
Menú de biblioteca
Selectorde envío A

Introducción a ProTools M-Powered Essential 18
4 En la pista de entrada auxiliar nueva que acaba de añadir, haga lo siguiente:
• Haga clic en el selector de inserción de pista y elija D-Verb en el submenú Reverb.
– o –
• Haga clic en el selector de entrada de pista y elija Bus 1-2.
5 Haga clic en la asignación de envío en la pista de voz para abrir la ventana de envío de salida.
6 Pulse la barra espaciadora y suba lentamente el pequeño atenuador de la ventana de envío de salida. Esto ajusta la cantidad depista de voz que se envía a D-Verb.
7 Siga tocando y escuchando, y pruebe diversas configuraciones de D-Verb. Repita las instrucciones básicas de esta sección paraprobar también un módulo adicional Delay, EQ o de otro tipo.
A veces, para dar el toque final a una canción, queda bien aplicar el clásico fundido de salida. A continuación puede ver unejemplo de uso de automatización de mezcla para aplicar un fundido de salida a una pista. (Hay otros sistemas de creación defundidos, que se describen en la Guía de referencia de Pro Tools.)
Para realizar un fundido de salida:
1 Para aplicar un fundido de salida a una pista, añada una pista principal.
2 En la pista principal, haga clic con la herramienta en forma de mano (de la barra de herramientas) en el lugar en el que deseeque empiece el fundido. De este modo creará un punto blanco o punto de división.
3 Haga clic y arrastre hacia abajo con la herramienta en forma de mano en algún punto posterior (después del punto de división).
4 Haga clic en la pista principal para colocar el cursor en el punto en el que quiera insertar el fundido.
Selector de entrada
Selector de inserción
Enviar
Suba el atenuador de envío
Crear un fundido

Introducción a ProTools M-Powered Essential19
5 Pulse la barra espaciadora para escuchar la sección y el resultado del fundido.
Puede editar la automatización del punto de división con las mismas herramientas utilizadas para editar audio, como el lápiz, laherramienta en forma de mano y la herramienta de ajuste. Puede obtener más información sobre cómo grabar y editar losmovimientos de controlador en la Guía de referencia de Pro Tools.
Dé a conocer su música a todo el mundoCuando haya acabado de grabar y editar pistas en una sesión de Pro Tools, ya podrá reducir la mezcla. En esta últimas páginas verácómo utilizar la función Bounce to Disk de Pro Tools para combinar todas las pistas y crear una sesión en un solo archivo de audio"máster". Cuando haya rebotado a disco el archivo de audio nuevo, podrá grabarlo en un CD o convertirlo a MP3 mediante unaaplicación para grabar discos compactos, como iTunes.
Para crear un máster estéreo de una sesión:
1 Use el selector para hacer clic y arrastrar la duración de la sesión en la línea de tiempo (o en una pista). Si no realiza ningunaselección, se utilizará la sesión completa, de principio a fin.
2 Elija File > Bounce to > Disk.
3 En el cuadro de diálogo Bounce Options, haga lo siguiente para crear dos pistas compatibles con CD a partir del audio:
• Elija Outputs 1–2 como Bounce Source.
• En File Type, elija BWF (.WAV).
• En Format, elija Stereo Interleaved.
• Elija 16 para Resolution y 44.1 kHz para Sample Rate.
Digidesign también incluye una opción de exportación a MP3 que permite rebotar directamente a formato MP3. Si necesita másinformación, visite DigiStore en nuestra página web (www.digidesign.com), o consulte a su proveedor de soluciones Digidesign.Si necesita más información sobre el cuadro de diálogo Bounce to Disk consulte la Guía de referencia de Pro Tools.
Línea de tiempo
Herramienta de selección
Sesión de audio seleccionada y lista para rebotara disco

Introducción a ProTools M-Powered Essential20
4 Seleccione Convert after Bounce y haga clic en Bounce.
5 En el cuadro de diálogo Save Bounce As, asigne un nombre al rebote, seleccione dónde debe guardarse y haga clic en Save.Pro Tools comienza el proceso. El proceso en Pro Tools se realiza en tiempo real; es decir, el audio de la mezcla se reproducedurante el proceso (aunque no puede ajustarse ningún control de Pro Tools durante el proceso).
Tras la reducción de mezcla, la masterización
Cuando haya concluido el proceso, tendrá un archivo de audio que podrá convertir a MP3 mediante cualquiera de los programasmás usados para grabar discos compactos. La conversión a MP3 permite escucharlo en un iPod, publicarlo en un sitio web oenviarlo por correo electrónico. O puede usar su software de grabación para grabar el archivo en un CD de audio que se podráreproducir en reproductores de CD estándar. La audición de un CD de referencia en un entorno distinto al del estudio es unaforma profesional y de eficacia contrastada para oír como se reproducirá la mezcla en otros sistemas o en otros entornos deaudición.
Más informaciónEsperamos que esta breve introducción le haya servido de inspiración para crear música con Pro Tools. Para obtener másinformación sobre cualquiera de los temas aquí presentados, consulte la Guía de referencia de Pro Tools. Busque cualquiera de lostérminos por los que sienta curiosidad. Y también puede ver cualquiera de los vídeos de aprendizaje incluidos con su producto oen línea en la página web de Digidesign (www.digidesign.com).
©2009AvidTechnology, Inc.,reservadostodoslosderechos.Quedaprohibidalacopiadeestedocumento,tantoparcialmentecomoensutotalidad,sinpreviaautorizaciónescritadeAvid.Lascaracterísticas,especificaciones, requisitosdelsistemaydisponibilidaddelproductoestánsujetosacambiossinprevioaviso.Avid,DigidesignyProToolssonmarcasregistradasdeAvid Technology, Inc. en Estados Unidos y otros países. Otras marcas comerciales pertenecen a sus respectivos propietarios.Número de referencia de guía: 9329-61707-05 REV A Junio, 2009
Opciones de rebote (establecidas para crear pistas de audio grabables en CD)