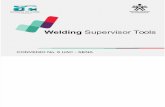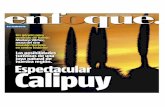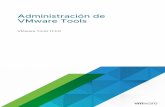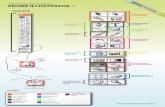Guía del usuarioakmedia.digidesign.com/support/docs/Essential_User_Guide...Capítulo 1: Bienvenido...
Transcript of Guía del usuarioakmedia.digidesign.com/support/docs/Essential_User_Guide...Capítulo 1: Bienvenido...
Información jurídica
Guía de usuario con copyright ©2009 de Digidesign, división de Avid Technology, Inc. (en lo sucesivo denominada "Digidesign"). Reservados todos los derechos. Las leyes de derechos de propiedad intelectual prohíben la reproducción de este documento, tanto parcialmente como en su totalidad, sin previa autorización escrita de Digidesign.
003, 96 I/O, 96i I/O, 192 Digital I/O, 192 I/O, 888|24 I/O, 882|20 I/O, 1622 I/O, 24-Bit ADAT Bridge I/O, AudioSuite, Avid, Avid DNA, Avid Mojo, Avid Unity, Avid Unity ISIS, Avid Xpress, AVoption, Axiom, Beat Detective, Bomb Factory, Bruno, C|24, Command|8, Control|24, D-Command, D-Control, D-Fi, D-fx, D-Show, D-Verb, DAE, Digi 002, DigiBase, DigiDelivery, Digidesign, Digidesign Audio Engine, Digidesign Intelligent Noise Reduction, Digidesign TDM Bus, DigiDrive, DigiRack, DigiTest, DigiTranslator, DINR, D-Show, DV Toolkit, EditPack, Eleven, HD Core, HD Process, Hybrid, Impact, Interplay, LoFi, M-Audio, MachineControl, Maxim, Mbox, MediaComposer, MIDI I/O, MIX, MultiShell, Nitris, OMF, OMF Interchange, PRE, ProControl, Pro Tools M-Powered, Pro Tools, Pro Tools|HD, Pro Tools LE, QuickPunch, Recti-Fi, Reel Tape, Reso, Reverb One, ReVibe, RTAS, Sibelius, Smack!, SoundReplacer, Sound Designer II, Strike, Structure, SYNC HD, SYNC I/O, Synchronic, TL Aggro, TL AutoPan, TL Drum Rehab, TL Everyphase, TL Fauxlder, TL In Tune, TL MasterMeter, TL Metro, TL Space, TL Utilities, Transfuser, Trillium Lane Labs, Vari-Fi Velvet, X-Form, y XMON son marcas comerciales o marcas registradas de Digidesign o Avid Technology, Inc. Xpand! es una marca registrada en la Oficina de marcas registradas y patentes de Estados Unidos. El resto de marcas comerciales pertenecen a sus respectivos propietarios.
Este producto está sujeto a los términos y condiciones de un acuerdo de licencia de software incluido con el programa. El producto sólo puede usarse de acuerdo con el contrato de licencia.
Las características, especificaciones, requisitos del sistema y disponibilidad del producto están sujetos a cambios sin previo aviso.
Guía ref. 9329-61710-05 REV A Junio, 2009
Comentarios sobre documentación
Nos preocupamos continuamente por mejorar nuestra documentación. Si tiene algún comentario, corrección o sugerencia acerca de nuestra documentación, póngase en contacto con nosotros por correo electrónico en [email protected].
Contenido iii
contenido
Capítulo 1. Bienvenido a Pro Tools M-Powered Essential . . . . . . . . . . . . . . . . . . . . . . . . . . . . . . . 1
Sistemas Pro Tools M-Powered Essential . . . . . . . . . . . . . . . . . . . . . . . . . . . . . . . . . . . . . . . . . . . . . . . . 1
Funciones de Pro Tools M-Powered Essential . . . . . . . . . . . . . . . . . . . . . . . . . . . . . . . . . . . . . . . . . . . . . 1
Diferencias entre Pro Tools M-Powered Essential y Pro Tools M-Powered . . . . . . . . . . . . . . . . . . . . . . 2
Compatibilidad y requisitos del sistema . . . . . . . . . . . . . . . . . . . . . . . . . . . . . . . . . . . . . . . . . . . . . . . . . 3
Convenciones utilizadas en esta guía . . . . . . . . . . . . . . . . . . . . . . . . . . . . . . . . . . . . . . . . . . . . . . . . . . . 3
Capítulo 2. Instalación de Pro Tools en Mac . . . . . . . . . . . . . . . . . . . . . . . . . . . . . . . . . . . . . . . . . . . . 5
Descripción general de la instalación . . . . . . . . . . . . . . . . . . . . . . . . . . . . . . . . . . . . . . . . . . . . . . . . . . . 5
Instalación del software Pro Tools M-Powered Essential . . . . . . . . . . . . . . . . . . . . . . . . . . . . . . . . . . . . 5
Inicio de Pro Tools M-Powered Essential . . . . . . . . . . . . . . . . . . . . . . . . . . . . . . . . . . . . . . . . . . . . . . . . . 7
Software adicional del disco de instalación de Pro Tools . . . . . . . . . . . . . . . . . . . . . . . . . . . . . . . . . . . 7
Desinstalación de Pro Tools . . . . . . . . . . . . . . . . . . . . . . . . . . . . . . . . . . . . . . . . . . . . . . . . . . . . . . . . . . . 8
Capítulo 3. Instalación de Pro Tools en Windows . . . . . . . . . . . . . . . . . . . . . . . . . . . . . . . . . . . . . . . 9
Descripción general de la instalación . . . . . . . . . . . . . . . . . . . . . . . . . . . . . . . . . . . . . . . . . . . . . . . . . . . 9
Instalación del software Pro Tools M-Powered Essential . . . . . . . . . . . . . . . . . . . . . . . . . . . . . . . . . . . . 9
Inicio de Pro Tools M-Powered Essential . . . . . . . . . . . . . . . . . . . . . . . . . . . . . . . . . . . . . . . . . . . . . . . . 11
Software adicional del disco de instalación de Pro Tools . . . . . . . . . . . . . . . . . . . . . . . . . . . . . . . . . . 11
Desinstalación de Pro Tools . . . . . . . . . . . . . . . . . . . . . . . . . . . . . . . . . . . . . . . . . . . . . . . . . . . . . . . . . . 11
Capítulo 4. Configuración del sistema . . . . . . . . . . . . . . . . . . . . . . . . . . . . . . . . . . . . . . . . . . . . . . . . . . 13
Encendido y apagado del sistema . . . . . . . . . . . . . . . . . . . . . . . . . . . . . . . . . . . . . . . . . . . . . . . . . . . . . 13
Configuración del software Pro Tools M-Powered Essential . . . . . . . . . . . . . . . . . . . . . . . . . . . . . . . . 14
Optimización de un sistema Mac para Pro Tools . . . . . . . . . . . . . . . . . . . . . . . . . . . . . . . . . . . . . . . . . 21
Optimización de un sistema Windows para Pro Tools . . . . . . . . . . . . . . . . . . . . . . . . . . . . . . . . . . . . . 24
Guía del usuario de ProTools M-Powered Essentialiv
Apéndice A. Configuración y mantenimiento del disco duro . . . . . . . . . . . . . . . . . . . . . . . . . . 27
Formatos y tipos de unidad compatibles . . . . . . . . . . . . . . . . . . . . . . . . . . . . . . . . . . . . . . . . . . . . . . . 27
Cómo formatear una unidad de audio . . . . . . . . . . . . . . . . . . . . . . . . . . . . . . . . . . . . . . . . . . . . . . . . . 28
Partición de unidades. . . . . . . . . . . . . . . . . . . . . . . . . . . . . . . . . . . . . . . . . . . . . . . . . . . . . . . . . . . . . . . 30
Espacio de almacenamiento en el disco duro . . . . . . . . . . . . . . . . . . . . . . . . . . . . . . . . . . . . . . . . . . . 32
Apéndice B. Recursos . . . . . . . . . . . . . . . . . . . . . . . . . . . . . . . . . . . . . . . . . . . . . . . . . . . . . . . . . . . . . . . . . . 33
Acerca de las guías de Pro Tools. . . . . . . . . . . . . . . . . . . . . . . . . . . . . . . . . . . . . . . . . . . . . . . . . . . . . . 33
Acerca de www.digidesign.com. . . . . . . . . . . . . . . . . . . . . . . . . . . . . . . . . . . . . . . . . . . . . . . . . . . . . . . 34
Índice . . . . . . . . . . . . . . . . . . . . . . . . . . . . . . . . . . . . . . . . . . . . . . . . . . . . . . . . . . . . . . . . . . . . . . . . . . . . . . . . . . . 35
Capítulo 1: Bienvenido a Pro Tools M-Powered Essential 1
capítulo 1
Bienvenido a Pro Tools M-Powered Essential
Bienvenido a Pro Tools® M-Powered™ Essential. Esta guía incluye instrucciones paso a paso para instalar y configurar el software Pro Tools M-Powered Essential.
Sistemas Pro Tools M-Powered EssentialÉstos son los componentes básicos de un sistema Pro Tools M-Powered Essential:
• Interfaz M-Audio aprobada para Pro Tools M-Powered Essential(incluida)
• Ordenador Mac o Windows aprobado para Pro Tools M-Powered Essential (no incluido)
• Software Pro Tools M-Powered Essential (incluido)
Funciones de Pro Tools M-Powered EssentialEl software Pro Tools M-Powered Essential consta de las funciones siguientes:
• 24 bits de resolución de audio, a frecuencias de muestreo de hasta 96 kHz (según la interfaz M-Audio)
• Hasta 16 pistas de audio mono/estéreo, 4 pistas de entrada auxiliar, 8 pistas de instrumento, 8 pistas MIDI, 1 atenuador principal
• Reproducción de hasta 16 pistas de audio digital mono o estéreo, y reproducción de hasta 15 pistas mientras se graba una pista (estéreo o mono), o hasta 14 pistas mientras se graban 2 pistas mono o estéreo.
• Grabación normal y en bucle
• Hasta 4 buses de mezcla internos
• Hasta 5 envíos por pista
• Procesamiento con hasta 3 módulos adicionales por pista
• Función para deshacer o rehacer hasta 10 acciones
• Conjunto completo de efectos RTAS y módulos adicionales de instrumento virtual
• Gran colección de bucles para la creación musical
Para ver una lista de interfaces M-Audio aprobadas y requisitos mínimos del sistema, consulte la información de compatibilidad de la página web de Digidesign: www.digidesign.com/compatibility.
Guía del usuario de ProTools M-Powered Essential2
• Software para DJ Torq LE, con tecnología ReWire
Diferencias entre Pro Tools M-Powered Essential y Pro Tools M-PoweredPro Tools M-Powered Essential es una aplicación de software avanzada pero fácil de usar que permite crear y mezclar música con un Mac o PC. Pro Tools M-Powered Essential utiliza un sistema de trabajo simplificado pero con una interfaz similar a la de Pro Tools M-Powered.
Significado de los menús con iconos
Algunas funciones de Pro Tools M-Powered no están disponibles en Pro Tools M-Powered Essential. Estas funciones se identifican con un icono junto a la opción de los menús de Pro Tools. Este icono permite identificarlas como funciones no admitidas.
Al seleccionar la opción de menú, aparecerá un cuadro de diálogo con información sobre la función. En el cuadro de diálogo puede desplazarse por los temas o hacer clic en Learn
More para ver información sobre otras funciones de Pro Tools M-Powered.
Recursos de información sobre Pro Tools M-Powered
Puede obtener más información sobre Pro Tools M-Powered en:
http://www.digidesign.com/mpowered
Pro Tools utiliza la CPU del ordenador para mezclar y procesar pistas de audio (procesamiento principal). Los ordenadores con velocidades de reloj superiores ofrecen el mejor rendimiento y permiten usar más módulos adicionales.
Opciones de menú con iconos de función no admitida
Función noadmitida
Para desactivar los iconos de función no admitida, seleccione Help > Display M-Powered Purchase Reminders.
Cuadro de diálogo de información de M-Powered
El modo Shuffle y Spot son el equivalente a opciones de menú que tienen el icono de función no-admitida.
Capítulo 1: Bienvenido a Pro Tools M-Powered Essential 3
Compatibilidad y requisitos del sistemaPro Tools M-Powered Essential puede usarse con una interfaz M-Audio aprobada en un ordenador Windows o Mac aprobado que cumpla los requisitos mínimos.
Se requiere una unidad DVD para utilizar el disco de instalación de Pro Tools.
Para saber cuáles son los requisitos del sistema y ver una lista de los sistemas operativos, discos duros y dispositivos de otros fabricantes, consulte la información actualizada de la página web de Digidesign:
www.digidesign.com/compatibility
Requisitos MIDI
Las interfaces MIDI USB funcionan correctamente con sistemas Pro Tools en equipos Mac o Windows. Las interfaces MIDI serie sólo son compatibles con los sistemas Windows.
Para ver una lista de adaptadores aprobados, consulte la página web de Digidesign:
www.digidesign.com/compatibility
Requisitos de disco duro
El software Pro Tools M-Powered Essential puede instalarse en la unidad de disco duro del sistema. Para una grabación y reproducción óptima de audio, los sistemas Pro Tools requieren una o varias unidades de disco aprobadas por Digidesign.
Para ver una lista de requisitos mínimos del sistema, consulte la página web de Digidesign:
www.digidesign.com/compatibility
Si utiliza una unidad de disco duro ATA/IDE o FireWire, iníciela con la Utilidad de disco incluida en los sistemas Apple (Mac) o la herramienta Administración de discos de Windows.
Convenciones utilizadas en esta guíaEn esta guía se usan las convenciones que se muestran a continuación para indicar selecciones de menús y comandos de teclas::Únicamente las interfaces MIDI USB son
compatibles con los sistemas Pro Tools para Mac OS X. No lo son los adaptadores de puerto de módem a serie ni los dispositivos MIDI serie.
Haga siempre una copia de seguridad de los datos importantes de la unidad antes de formatearla, ya que se borrarán todos los datos que contenga.
Para más información, consulte apéndice A, "Configuración y mantenimiento del disco duro".
Convención Acción
File > Save En el menú File, elija Save.
Control+N Mantenga pulsada la tecla Control y pulse la tecla N.
Control+hacer clic Mantenga pulsada la tecla Control y pulse el botón del ratón.
Clic con el botón derecho
Haga clic con el botón derecho del ratón
Guía del usuario de ProTools M-Powered Essential4
Los nombres de Comandos, Opciones y Parámetros que aparecen en pantalla tienen una fuente distinta.
Para llamar la atención sobre información importante, se utilizan los símbolos siguientes:
Sugerencias para sacar el máximo partido del sistema Pro Tools.
Avisos importantes con información que puede afectar a los datos o al rendimiento del sistema.
Métodos abreviados útiles del teclado o el ratón.
Referencias cruzadas que aluden a secciones relacionadas de esta guía y otras guías de Pro Tools o M-Audio.
Capítulo 2: Instalación de Pro Tools en Mac 5
capítulo 2
Instalación de Pro Tools en Mac
La información de este capítulo sólo es válida para sistemas Mac. Si instala Pro Tools M-Powered Essential en un ordenador con Windows, consulte el capítulo 3, "Instalación de Pro Tools en Windows".
Descripción general de la instalaciónLa instalación de Pro Tools M-Powered Essential en un ordenador Mac consta de los siguientes pasos:
1 Instalación de los controladores de M-Audio y conexión de la interfaz M-Audio al ordenador. (Consulte las instrucciones que se incluyen con la interfaz M-Audio.)
2 "Instalación del software Pro Tools M-Powered Essential" en la página 5.
3 "Inicio de Pro Tools M-Powered Essential" en la página 7.
4 Configuración del sistema para obtener un rendimiento mejorado (consulte el capítulo 4, "Configuración del sistema").
Instalación del software Pro Tools M-Powered Essential Compruebe que ha instalado los controladores de la interfaz M-Audio y que la ha conectado a su equipo. Una vez hecho esto, ya puede instalar Pro Tools.
Para instalar Pro Tools M-Powered Essential:
1 Inicie una sesión como administrador en la cuenta en que desea instalar Pro Tools.
2 Inserte el disco de instalación de Pro Tools M-Powered Essential en la unidad de DVD.
3 En el disco de instalación, busque y haga doble clic en Install Pro Tools MP Essential.mpkg.
Si necesita instrucciones para conectar la interfaz M-Audio, consulte la guía impresa del hardware M-Audio incluida con la interfaz.
Si necesita información sobre los privilegios de administrador en Mac OS X, consulte la documentación de Apple OS X.
Icono de Install Pro Tools MP Essential.mpkg
Guía del usuario de ProTools M-Powered Essential6
4 Siga las instrucciones en pantalla para continuar con la instalación.
5 Haga clic en Continuar cuando sea necesario.
6 En el cuadro de diálogo Installation Type, haga lo siguiente:
• Para instalar todos los archivos de la aplicación Pro Tools (incluidos los módulos adicionales y el contenido asociado), deje la casilla Pro Tools seleccionada.
– y –
• Para instalar los bucles adicionales y las canciones de demostración, seleccione la casilla Essential Audio Loops and Demo Song. Para más información, consulte la sección "Bucles de audio y canciones de demostración de Essential" en la página 6.
7 Haga clic en Continuar.
8 Haga clic en Instalar.
9 Si se le solicita, introduzca su contraseña de administrador y haga clic en OK para autenticar la instalación.
10 Siga las instrucciones en pantalla.
11 Una vez completada la instalación, haga clic en Reiniciar.
Bucles de audio y canciones de demostración de Essential
La instalación de Pro Tools M-Powered Essential incluye una opción para instalar los bucles de audio y las canciones de demostración de Essential.
Los bucles de audio son loops profesionales que puede usar para crear conceptos musicales con rapidez. Las canciones de demostración permiten ver y escuchar ejemplos de lo que se puede hacer con Pro Tools.
Una vez instalados los bucles y las canciones de demostración, puede acceder a ellos en estas ubicaciones:
• Aplicaciones/Digidesign/Pro Tools Essential Loops
• Aplicaciones/Digidesign/Pro Tools Essential Demo Songs
Cuadro de diálogo Installation Type
El disco de instalación de Pro Tools incluye software adicional para el sistema. Para más información, consulte la sección "Software adicional del disco de instalación de Pro Tools" en la página 7.
También puede elegir la ubicación de instalación de los bucles y las canciones de demostración.
Capítulo 2: Instalación de Pro Tools en Mac 7
Inicio de Pro Tools M-Powered Essential1 Haga clic en el icono de Pro Tools M-Powered Essential de la barra de aplicaciones (o doble clic en el icono de la aplicación que se encuentra en el directorio Pro Tools de la carpeta Digidesign).
2 Utilice el cuadro de diálogo Quick Start para:
• Crear una sesión a partir de una plantilla.
• Crear una sesión en blanco.
• Abrir cualquier otra sesión que se encuentre en el sistema.
Software adicional del disco de instalación de Pro Tools
El disco de instalación de Pro Tools M-Powered Essential incluye software adicional para el sistema: Torq LE, software para DJ y opción MP3 Export. Una vez completada la instalación de Pro Tools, puede instalar estos componentes por separado. Abra la carpeta Additional Files/3rd Party Content del disco de instalación de Pro Tools M-Powered Essential.
Torq LE, software para DJ
El paquete de Pro Tools incluye el software para DJ Torq LE. Puede utilizar Torq LE con Pro Tools utilizando la tecnología ReWire.
Opción de exportación de MP3La opción MP3 Export permite crear archivos MP3 a partir de sesiones Pro Tools con la función Bounce to Disk o al exportar regiones como archivos de audio.Cuadro de diálogo Quick Start
Si necesita más información sobre cómo crear y guardar sesiones, consulte Guía de referencia de Pro Tools.
Guía del usuario de ProTools M-Powered Essential8
Desinstalación de Pro ToolsSi necesita desinstalar el software Pro Tools del ordenador, utilice el programa de desinstalación.
Para desinstalar Pro Tools del ordenador:
1 Asegúrese de iniciar la sesión como administrador en la cuenta en la que se ha instalado Pro Tools.
2 Vaya a Aplicaciones/Digidesign/Pro Tools/ Pro Tools Utilities y haga doble clic en el archivo Uninstall Pro Tools.
3 Haga clic en Continuar para continuar con la desinstalación.
4 Seleccione el tipo de desinstalación que desea efectuar:
Safe Uninstall Esta opción omite la desinstalación de módulos adicionales y archivos del sistema que se necesitan para la compatibilidad con otros productos de Avid. Utilice la opción Safe Uninstall si utiliza una aplicación Avid o va a actualizar la versión a CS (Customer Support).
Clean Uninstall Esta opción elimina todos los archivos de Pro Tools, incluidos los archivos del sistema, módulos adicionales de Digidesign y nombres de parches MIDI. Utilice la opción Clean Uninstall si está preparando el sistema para una actualización o si quiere solucionar problemas a partir del sistema limpio.
5 Haga clic en Desinstalar.
6 Introduzca la contraseña de administrador y haga clic en OK.
7 Haga clic en Finalizar para cerrar la ventana del instalador.
Si necesita información sobre los privilegios de administrador en Mac OS X, consulte la documentación de Apple OS X.
Capítulo 3: Instalación de Pro Tools en Windows 9
capítulo 3
Instalación de Pro Tools en Windows
La información de este capítulo sólo es válida para sistemas Windows. Si instala Pro Tools M-Powered Essential en un ordenador Mac, consulte el capítulo 2, "Instalación de Pro Tools en Mac".
Descripción general de la instalaciónLa instalación de Pro Tools M-Powered Essential en un ordenador Windows consta de los siguientes pasos:
1 Instalación de los controladores de M-Audio y conexión de la interfaz M-Audio al ordenador. (Consulte las instrucciones que se incluyen con la interfaz M-Audio.)
2 "Instalación del software Pro Tools M-Powered Essential" en la página 9.
3 "Inicio de Pro Tools M-Powered Essential" en la página 11.
4 Configuración del sistema para obtener un rendimiento mejorado (consulte el capítulo 4, “Configuración del sistema”).
Instalación del software Pro Tools M-Powered EssentialCompruebe que ha instalado los controladores de la interfaz M-Audio y que la ha conectado a su equipo. Una vez hecho esto, ya puede instalar Pro Tools.
Para instalar Pro Tools M-Powered Essential:
1 Inicie Windows y entre en el sistema con privilegios de administrador. Para más información al respecto, consulte la documentación de Windows.
2 Inserte el disco de instalación de Pro Tools M-Powered Essential para Windows en la unidad de DVD y realice una de estas acciones:
• Si la opción AutoRun de Windows está activada, aparecerá una pantalla de presentación. Siga las instrucciones en pantalla.
– o –
Si necesita instrucciones para conectar la interfaz M-Audio, consulte la guía impresa del hardware M-Audio incluida con la interfaz.
Guía del usuario de ProTools M-Powered Essential10
• Si la opción AutoRun de Windows está desactivada, busque y haga doble clic en el archivo Setup.exe en el disco de instalación.
3 Cuando se abra el asistente InstallShield, siga las instrucciones en pantalla para iniciar la instalación y haga clic en Siguiente cuando se le solicite.
4 En el cuadro de diálogo de selección de funciones, haga lo siguiente:
• Para instalar todos los archivos de la aplicación Pro Tools (incluidos los módulos adicionales y el contenido asociado), deje la casilla Pro Tools seleccionada.
• Para instalar los bucles adicionales y las canciones de demostración, seleccione la casilla Essential Audio Loops and Demo Song. Para más información, consulte la sección "Bucles de audio y canciones de demostración de Essential" en la página 10.
5 Haga clic en Siguiente.
6 Haga clic en Instalar.
7 Espere hasta que el instalador haya completado la instalación de todos los componentes antes de pasar al siguiente paso.
8 Una vez completada la instalación, haga clic en Finalizar.
Bucles de audio y canciones de demostración de Essential
La instalación de Pro Tools M-Powered Essential incluye una opción para instalar los bucles de audio y las canciones de demostración de Essential.
Los bucles de audio son loops profesionales que puede usar para crear conceptos musicales con rapidez. Las canciones de demostración permiten ver y escuchar ejemplos de lo que se puede hacer con Pro Tools.
Una vez instalados los bucles y las canciones de demostración, puede acceder a ellos en estas ubicaciones:
• Programas\Digidesign\Pro Tools Essential Loops
• Programas\Digidesign\Pro Tools Essential Demo Songs
Icono de Setup.exe
En Vista, si se abre el cuadro de diálogo de control de cuentas de usuario, haga clic en Permitir.
Cuadro de diáogo de selección de funciones
En Windows Vista pueden aparecer varios cuadros de diálogo de seguridad de Windows, haga clic en Instalar en cada uno de ellos.
En Windows XP, pueden aparecer varios cuadros de diálogo que le informan de que el controlador no ha superado las pruebas de controlador de Windows. Haga clic en Continuar de todos modos en cada uno de ellos.
Capítulo 3: Instalación de Pro Tools en Windows 11
Inicio de Pro Tools M-Powered Essential1 Haga doble clic en el acceso directo a Pro Tools M-Powered del escritorio (o en la aplicación en Archivos de programa\ Digidesign\Pro Tools).
2 Utilice el cuadro de diálogo Quick Start para:
• Crear una sesión a partir de una plantilla.
• Crear una sesión en blanco.
• Abrir cualquier otra sesión que se encuentre en el sistema.
Software adicional del disco de instalación de Pro Tools
El disco de instalación de Pro Tools M-Powered Essential incluye software adicional para el sistema: Torq LE, software para DJ y opción MP3 Export. Una vez completada la instalación
de Pro Tools, puede instalar estos componentes por separado. Abra la carpeta Additional Files/3rd Party Content del disco de instalación de Pro Tools M-Powered Essential.
Torq LE, software para DJ
El paquete de Pro Tools incluye el software para DJ Torq LE. Puede utilizar Torq LE con Pro Tools utilizando la tecnología ReWire.
Opción de exportación de MP3La opción MP3 Export permite crear archivos MP3 a partir de sesiones Pro Tools con la función Bounce to Disk o al exportar regiones como archivos de audio.
Desinstalación de Pro ToolsUtilice la aplicación de desinstalación de Pro Tools para desinstalar el software Pro Tools del ordenador.
Para desinstalar Pro Tools del ordenador:
1 Inicie Windows y entre en el sistema con privilegios de administrador. Para más información al respecto, consulte la documentación de Windows.
2 Vaya a C:\Archivos de programa\Digidesign\ Pro Tools\Pro Tools Utilities y haga doble clic en Uninstall Pro Tools.exe.
3 Haga clic en Siguiente.
4 Haga clic en Desinstalar para continuar con la desinstalación.
También puede elegir la ubicación de instalación de los bucles y canciones de demostración.
Cuadro de diáogo Quick Start
Si necesita más información sobre cómo crear y guardar sesiones, consulte Guía de referencia de Pro Tools.
Capítulo 4: Configuración del sistema 13
capítulo 4
Configuración del sistema
Una vez haya conectado el sistema e instalado el software Pro Tools, puede iniciar y configurar el sistema Pro Tools.
Encendido y apagado del sistemaPara que haya una correcta comunicación entre los componentes del sistema Pro Tools, es preciso seguir un orden de inicio concreto.
Inicie el sistema Pro Tools en este orden:
1 Baje el volumen de todos los dispositivos de salida, como altavoces y auriculares, del sistema.
2 Encienda los discos duros externos. Espere unos diez segundos para que alcancen la velocidad de giro normal.
3 Encienda cualquier superficie de control, como Command|8.
4 Encienda las interfaces y los dispositivos MIDI, o los periféricos de sincronización.
5 Si utiliza un sistema Pro Tools M-Powered Essential con hardware que requiera alimentación externa, encienda el hardware.
6 Encienda el ordenador.
7 Inicie Pro Tools, o cualquier aplicación de audio de otros fabricantes o aplicaciones MIDI.
Apague el sistema Pro Tools en este orden:
1 Cierre Pro Tools y las demás aplicaciones que estén encendidas.
2 Apague o baje el volumen de todos los dispositivos de salida, como altavoces y auriculares, del sistema.
3 Apague el ordenador.
4 Si utiliza un sistema Pro Tools M-Powered Essential con hardware que requiera alimentación externa, apague el hardware.
5 Apague las interfaces y los dispositivos MIDI, o los periféricos de sincronización.
6 Apague cualquier superficie de control.
7 Apague los discos duros externos.
Para salir de Pro Tools, elija File > Exit (Windows) o Pro Tools > Quit (Mac).
Guía del usuario de ProTools M-Powered Essential14
Configuración del software Pro Tools M-Powered Essential
Configuraciones del sistema Pro Tools
En el cuadro de diálogo Playback Engine, Pro Tools permite ajustar el rendimiento del sistema modificando las opciones de configuración que afectan a la capacidad de procesamiento, reproducción y grabación.
En la mayoría de los casos, los parámetros predeterminados de configuración del sistema brindan el mejor rendimiento posible; aunque es posible que desee ajustarlos para adaptarlos a sesiones de Pro Tools grandes o que requieren mucho procesamiento.
Con algunas interfaces M-Audio, sólo es posible cambiar el tamaño del búfer de hardware en el panel de control de la interfaz M-Audio (con Pro Tools cerrado). Para más información, consulte "Configuración del hardware de Pro Tools y el panel de control de M-Audio" en la página 18.
Hardware Buffer Size
El tamaño de búfer de hardware (H/W Buffer Size) controla el tamaño del caché de hardware que se emplea en tareas de procesamiento principal, por ejemplo, los módulos adicionales Real-Time AudioSuite (RTAS). H/W Buffer también es válido para gestionar la latencia de supervisión.
Unos parámetros de H/W Buffer Size más bajos reducen la latencia de supervisión y resultan útiles cuando se graba entrada en directo.
Un mayor tamaño del búfer de hardware aumenta la capacidad de procesamiento de audio y efectos; esto resulta útil al mezclar y usar más módulos adicionales RTAS.
Cuadro de diálogo Playback Engine de Pro Tools M-Powered Essential, con el módulo adicional Structure Essential instalado. (Corresponde a M-Audio Fast Track Ultra)
Capítulo 4: Configuración del sistema 15
Para cambiar el tamaño del búfer de hardware:
1 Elija Setup > Playback Engine.
2 En el menú desplegable H/W Buffer Size, seleccione el tamaño del búfer de audio en muestras.
3 Haga clic en OK.
Procesadores RTAS
La opción RTAS Processors determina el número de procesadores del ordenador asignados al procesamiento de módulos adicionales RTAS (Real-Time AudioSuite).
En el caso de los ordenadores con varios procesadores o con procesamiento de núcleos múltiples o Hyper-Threading, esta opción permite activar la posibilidad de varios procesadores para los módulos adicionales RTAS. La opción RTAS Processors, utilizada junto con la opción CPU Usage Limit, permite controlar el modo en que el sistema lleva a cabo el procesamiento RTAS y otras tareas de Pro Tools.
Por ejemplo:
• En sesiones con un gran número de módulos adicionales RTAS, puede asignar 2 o más procesadores al procesamiento RTAS y definir un valor alto para CPU Usage Limit.
• En sesiones con pocos módulos adicionales RTAS, puede asignar menos procesadores a RTAS y definir un valor menor para CPU Usage
Limit, de forma que la CPU disponga de más recursos para precisión de automatización, regeneración de pantalla y vídeo.
• En función de la importancia de la capacidad de regeneración en pantalla y de vídeo en general, y de la densidad de automatización utilizada, puede probar diferentes combinaciones de opciones de procesamiento
RTAS y límite de uso de la CPU para conseguir los mejores resultados. Por ejemplo, para mejorar la regeneración de pantalla en una sesión de tamaño medio con una cantidad moderada de módulos adicionales RTAS, disminuya la cantidad de módulos adicionales RTAS pero mantenga el valor de CPU Usage Limit en el máximo (hasta 99% en un sistema con un solo procesador).
Para definir el número de procesadores RTAS:
1 Elija Setup > Playback Engine.
2 En el menú emergente RTAS Processing, indique la cantidad de procesadores que desea asignar. Los procesadores varían según el número de procesadores disponibles en el ordenador:
• Elija la opción 1 Processor para limitar el procesamiento RTAS a una CPU del sistema.
• Elija la opción 2 Processors para permitir el equilibrio de carga entre dos procesadores.
• En sistemas con cuatro o más procesadores, elija la cantidad de procesadores para el procesamiento RTAS.
3 Haga clic en Aceptar.
Aparte de ralentizar la velocidad de regeneración en pantalla y la latencia de supervisión, unos parámetros de H/W Buffer Size más altos pueden aumentar la latencia causada por los módulos adicionales RTAS, y repercutir en la precisión de la automatización de módulos adicionales, los datos de silenciamiento y la temporización para pistas MIDI.
Guía del usuario de ProTools M-Powered Essential16
Ventana de utilización del sistema y procesamiento RTAS
En la ventana de utilización del sistema (Windows > System Usage) se muestra la cantidad combinada de procesamiento RTAS de todos los procesadores activados en un único indicador, sea cual sea el número de procesadores disponibles del sistema. Si la ventana de utilización del sistema muestra que se está en el límite de los recursos disponibles, aumente el número de procesadores RTAS o ajuste el valor de CPU Usage Limit.
Límite de uso de la CPU
La opción CPU Usage Limit controla el porcentaje de los recursos de la CPU asignados a las tareas de procesamiento principal de Pro Tools. La opción CPU Usage Limit, utilizada junto con la opción RTAS Processors, permite controlar el modo en que el sistema lleva a cabo las tareas de Pro Tools.
• Un valor de CPU Usage Limit más bajo limita el efecto del procesamiento de Pro Tools en otras tareas que implican un uso intensivo de la CPU, como las regeneraciones de pantalla; asimismo, resulta útil si el sistema responde con lentitud o si otras aplicaciones se ejecutan al mismo tiempo que Pro Tools.
• Un valor de CPU Usage Limit más alto asigna mayor capacidad de procesamiento a Pro Tools; además, es útil para reproducir sesiones grandes o utilizar más módulos adicionales RTAS.
El valor máximo de CPU Usage Limit depende del número de procesadores del ordenador y del número de procesadores que especifique para el procesamiento RTAS. Este valor puede encontrarse entre 85% y para ordenadores con un único procesador y 99% par ordenadores con varios procesadores, que permiten dedicar un procesador en exclusiva a Pro Tools.
En ordenadores con varios procesadores, el valor máximo de CPU Usage Limit se reduce cuando se utilizan todos los procesadores (si se selecciona en el menú emergente RTAS Processing). Por ejemplo, en sistemas con procesador dual, el límite es del 90%. En ordenadores con cuatro procesadores, el límite es del 95%.
Para cambiar CPU Usage Limit:
1 Elija Setup > Playback Engine.
2 En el menú emergente CPU Usage Limit, seleccione el porcentaje de procesamiento de la CPU que desee asignar a Pro Tools.
3 Haga clic en Aceptar.
Motor RTAS (Supresión de error RTAS)
La opción RTAS Engine determina los informes de errores RTAS durante la reproducción y grabación. Esto resulta especialmente útil si se trabaja con módulos adicionales de instrumento.
Sólo debe activar la supresión de errores RTAS si sufre errores RTAS frecuentes que interrumpen el proceso creativo. Al activar la supresión de errores RTAS, puede verse afectada negativamente la calidad del audio. Aunque puede ser aceptable para evitar interrupciones en la reproducción y grabación al trabajar con módulos adicionales de instrumento. Asegúrese de desactivar la supresión de errores RTAS cuando necesite la máxima calidad de audio posible, por ejemplo, al realizar la mezcla final.
Un aumento del límite de uso de la CPU puede disminuir la velocidad de regeneración en pantalla de los ordenadores más lentos.
Capítulo 4: Configuración del sistema 17
Para activar la supresión de errores RTAS:
1 Elija Setup > Playback Engine.
2 Seleccione Ignore Errors During Playback/Record.
3 En Mac, también puede seleccionar Minimize
Additional I/O Latency.
4 Haga clic en OK.
Opciones de RTAS Error Suppression
Ignore Errors During Playback/Record (Omitir errores durante la reproducción/grabación) Si está activada, Pro Tools continua reproduciendo y grabando incluso si los requisitos de procesamiento RTAS sobrepasan el límite de utilización de la CPU seleccionado. Como consecuencia, pueden generarse errores de sonido, como pops y clics, pero no se detiene el transporte.
Minimize Additional I/O Latency (Minimizar latencia de E/S adicional) Si está activada, la latencia adicional producida por la supresión de errores RTAS durante la reproducción y grabación se minimiza a 128 muestras. En algunos sistemas, para suprimir los errores RTAS se requieren al menos 128 muestras de búfer adicional. Si se desactiva esta opción, el tamaño de búfer es la mitad del valor H/W Buffer
Size, o al menos 128 muestras (el valor que sea mayor). Si su ordenador es antiguo y lento, es recomendable desactivar esta opción para evitar un mal rendimiento.
Esta opción sólo puede usarse si Ignore Errors
During Playback/Record está activado.
DAE Playback Buffer Size
La opción DAE Playback Buffer Size determina la cantidad de memoria que DAE emplea para búferes de disco. Además de los niveles, la opción DAE Playback Buffer Size muestra los valores en milisegundos, que indican la cantidad de audio almacenada en el búfer cuando el sistema lee datos de un disco.
El valor óptimo de DAE Playback Buffer Size para la mayoría de las operaciones de disco es 1500 msec; Level 2 (Default).
• Un valor de DAE Playback Buffer Size menor que 1500 msec; Level 2 (Default) puede mejorar la velocidad de inicio de reproducción y grabación, así como la previsualización en contexto en navegadores DigiBase. Aunque un valor más bajo puede dificultar la reproducción y grabación correcta de pistas en sesiones con muchas pistas o muchas ediciones, o en sistemas con discos duros lentos o muy fragmentados.
• Si configura la opción DAE Playback Buffer Size en un valor superior a 1500 msec; Level 2
(Default), podrá usar un mayor número de pistas, una mayor densidad de ediciones en una sesión o discos duros más lentos. Sin embargo, un valor más alto también puede aumentar el retraso al comenzar la reproducción o grabación, y al iniciar la previsualización en contexto en navegadores DigiBase, o provocar un retraso de tiempo audible al editar durante la reproducción.
Si utiliza un valor más elevado de DAE Playback Buffer Size, dejará menos memoria del sistema para otras tareas. Se recomienda utilizar el valor predeterminado, 1500 msec (Level 2), a menos que se produzcan errores -9073 (disco demasiado lento o fragmentado).
Guía del usuario de ProTools M-Powered Essential18
Para cambiar el tamaño del búfer de reproducción DAE:
1 Elija Setup > Playback Engine.
2 En el menú emergente DAE Playback Buffer, seleccione un tamaño de búfer. En la parte inferior del cuadro de diálogo Playback Engine figuran los requisitos de memoria de cada parámetro.
3 Haga clic en OK.
Si Pro Tools precisa más memoria de sistema para DAE Playback Buffer, pedirá que reinicie el ordenador.
Tamaño de caché
La opción Cache Size determina la cantidad de memoria que DAE asigna al pre-búfer de audio para la reproducción y el bucle al utilizar Elastic Audio.
Minimum Reduce la cantidad de memoria del sistema utilizada para operaciones de disco y libera memoria para otras tareas del sistema. Aunque el rendimiento al utilizar funciones Elastic Audio puede verse reducido.
Normal Es el tamaño de caché óptimo para la mayoría de sesiones.
Large Mejora el rendimiento al utilizar funciones de Elastic Audio, pero también disminuye la cantidad de memoria disponible para otras tareas del sistema, como el procesamiento RTAS.
Para cambiar el tamaño de caché:
1 Elija Setup > Playback Engine.
2 En el menú desplegable Cache Size, seleccione un tamaño de caché de disco.
3 Haga clic en OK.
Configuración del hardware de Pro Tools y el panel de control de M-Audio
En el cuadro de diálogo Hardware Setup de Pro Tools (Setup > Hardware) se muestra el nombre del periférico M-Audio y se indica que se pueden modificar varias funciones de hardware en el panel de control de M-Audio.
En el panel de control de M-Audio se puede cambiar la configuración de las áreas siguientes:
• Configuración del mezclador
• Configuración de la salida
• Configuración del hardware (velocidad de muestreo, tamaño de búfer de hardware y fuente de sincronización)
Para cambiar las opciones del panel de control de M-Audio:
1 Si Pro Tools M-Powered Essential está abierto, cierre Pro Tools.
2 Inicie el panel de control de M-Audio de la forma siguiente:
• Para interfaces FireWire, inicie M-Audio FW Audio.
• Para interfaces PCI, inicie M-Audio Delta Audio.
Si utiliza un valor de tamaño de caché mayor, dejará menos memoria del sistema para otras tareas. Se recomienda el valor predeterminado, Normal, a no ser que se produzcan errores -9500 (caché demasiado pequeño).
La frecuencia de muestreo se puede definir creando una sesión de Pro Tools y seleccionando una frecuencia distinta en el cuadro de diálogo New Session. Para más información, consulte la Guía de referencia de Pro Tools.
Capítulo 4: Configuración del sistema 19
• Para interfaces con conexión USB, inicie el panel de control de M-Audio con el nombre de la interfaz.
3 Para cambiar la configuración en el panel de control de M-Audio, consulte la documentación que se suministra con dicha interfaz.
4 Cuando haya concluido, cierre el panel de control de M-Audio.
Fuente de reloj (Sync Source)
Si su interfaz M-Audio incluye E/S digital, por ejemplo S/PDIF I/O, deberá definir la fuente de reloj (Sync Source en el panel de control de M-Audio).
Con Pro Tools M-Powered Essential, la fuente de reloj no se puede definir en la ventana Session Setup de Pro Tools. Deberá definir la opción Sync Source en el panel de control de M-Audio.
Para seleccionar la fuente de reloj:
1 Si Pro Tools M-Powered Essential está abierto, cierre Pro Tools.
2 Inicie el panel de control de M-Audio de la forma siguiente:
• Para interfaces FireWire, inicie M-Audio FW Audio.
• Para interfaces PCI, inicie M-Audio Delta Audio.
• Para interfaces con conexión USB, inicie el panel de control de M-Audio con el nombre de la interfaz.
3 Haga clic en la ficha Settings.
4 Seleccione una fuente de sincronización.
5 Haga clic en OK.
Control directo de mezcla de M-Audio
El control directo o de latencia baja no está disponible en Pro Tools M-Powered Essential. Sin embargo, con dispositivos M-Audio que incluyan mezcladores en el panel de control con una función de control directo, es posible crear una ruta de supervisión de baja latencia mientras se graba en Pro Tools M-Powered Essential.
Para crear una ruta de supervisión de baja latencia:
1 En Pro Tools, active para grabación las pistas que quiera grabar y silencie su salida.
2 Abra el panel de control de su interfaz M-Audio.
El dispositivo de entrada digital debe estar conectado y encendido. Si no lo está, deje la opción de fuente de sincronización en Internal.
Para más información sobre la selección de la fuente de sincronización de la interfaz de M-Audio, consulte la documentación de dicha interfaz.
Guía del usuario de ProTools M-Powered Essential20
3 En el mezclador del panel de control de la interfaz, dirija los canales de entrada que quiera supervisar a las salidas principales del mezclador haciendo clic en el control de salida correspondiente.
4 Ajuste el nivel de salida y el equilibrio con los controles de volumen y balance del mezclador del panel de control.
5 Comience a grabar en Pro Tools.
6 Para volver a escuchar las pistas grabadas, anule el silenciamiento de las pistas en Pro Tools e inicie la reproducción.
7 Cuando haya finalizado la grabación, desactive el control de salida del mezclador en el panel de control.
Configuración de I/O Setup
En el cuadro de diálogo I/O Setup puede etiquetar las rutas de señal de entrada, salida, inserción y bus de Pro Tools. El cuadro de diálogo I/O Setup proporciona una representación gráfica de las entradas, salidas y rutas de señal de la interfaz de M-Audio.
Pro Tools M-Powered Essential tiene una configuración de E/S predeterminada que permite comenzar a trabajar con el programa. Use el cuadro de diálogo I/O Setup sólo si desea cambiar el nombre o la asignación de las rutas de entrada y salida predeterminadas.
Para cambiar el nombre de las rutas de E/S en I/O Setup:
1 Elija Setup > I/O.
Mezclador del panel de control de M-Audio Fast Track Ultra
Puede dejar el panel de control de M-Audio abierto mientras trabaja con Pro Tools M-Powered Essential.
Control de salida principal 1
Pro Tools M-Powered omite el mezclador de M-Audio que aparece en el panel de control de M-Audio. Las entradas y salidas de hardware de la interfaz aparecen directamente en el cuadro de diálogo I/O Setup de Pro Tools.
Cuadro de diálogo I/O Setup de Pro Tools M-Powered Essential (Corresponde a M-Audio Fast Track Ultra)
Nom-bre de ruta
Capítulo 4: Configuración del sistema 21
2 Haga clic en la ficha Input, Output, Insert o Bus para ver las conexiones correspondientes.
3 Para cambiar el nombre de una ruta o subruta, haga doble clic directamente en el nombre de la ruta, escriba un nuevo nombre y pulse la tecla Intro.
4 Haga clic en OK.
Copia de seguridad de la configuración del sistema
Una vez configurado el sistema y Pro Tools, debe guardar una imagen de la unidad del sistema con una utilidad de copia de seguridad, como Norton Ghost. De este modo, podrá restaurar rápidamente la configuración del sistema en caso de producirse algún problema.
Optimización de un sistema Mac para Pro ToolsPara garantizar el óptimo funcionamiento con Pro Tools, configure el equipo antes de utilizar el software Pro Tools.
Antes de configurar el ordenador, inicie la sesión como administrador en la cuenta que desea instalar Pro Tools. Para información sobre los privilegios de administrador en Mac OS X, consulte la documentación de Apple OS X.
Desactivación de la actualización de software
Para desactivar la función Actualización de software:
1 Elija Preferencias del Sistema en el menú Apple y haga clic en Actualización de software.
2 Haga clic en la ficha Actualización de software.
3 Deseleccione Buscar actualizaciones.
Desactivación del Economizador
Para desactivar la función de Economizador:
1 Elija Preferencias del Sistema en el menú Apple y haga clic en Economizador.
2 Haga clic en la ficha Reposo y haga lo siguiente:
• Configure la opción de reposo del ordenador en Nunca.
• Configure la opción de reposo de la pantalla en Nunca.
• Deseleccione la opción Poner el disco en
reposo cuando sea posible.
Consulte la Guía de referencia de Pro Tools para más información sobre cómo cambiar el nombre de rutas de E/S.
Si necesita información sobre la optimización de sistemas Windows, consulte "Optimización de un sistema Windows para Pro Tools" en la página 24.
No utilice la función de actualización automática del software de Mac OS X, ya que podría actualizar su sistema con una versión de Mac OS que Pro Tools no hubiese aprobado todavía.
Para obtener información sobre versiones aprobadas de Mac OS, consulte la información de compatibilidad actualizada de la página web de Digidesign: www.digidesign.com/compatibility.
Guía del usuario de ProTools M-Powered Essential22
Configurar el rendimiento del procesador
Para definir el rendimiento del procesador:
1 Elija Preferencias del Sistema en el menú Apple y haga clic en Economizador.
2 Haga clic en la ficha Opciones y establezca el rendimiento del procesador en el valor más alto.
Desactivar o reasignar los métodos abreviados de teclado de Mac que se utilizan en Pro Tools
Para poder utilizar todos los métodos abreviados de teclado de Pro Tools M-Powered Essential debe desactivar o reasignar en las preferencias del sistema de Apple las funciones rápidas de teclado de Mac OS X que entren en conflicto con el software; son los siguientes:
• Mostar el menú Ayuda
• En Navegación con teclado
• Centrar en el cajón de la ventana
• En Dock, Exposé y Dashboard
• Ocultar y mostrar el Dock automáticamente
• Todas las ventanas
• Ventanas de aplicación
• Escritorio
• Dashboard
• Spaces
• En Spotlight
• Mostrar el campo de búsqueda Spotlight
• Mostrar la ventana de Spotlight
Para desactivar o reasignar las funciones rápidas de teclado de Maco OS X:
1 Elija Preferencias del Sistema en el menú Apple y haga clic en Teclado y ratón.
2 Haga clic en la ficha Funciones rápidas de
teclado.
3 Lleve a cabo uno de estos procedimientos:
• Desactive las funciones de Mac OS X que entren en conflicto con los métodos abreviados de teclado de Pro Tools.
– o –
• Asigne métodos abreviados de teclado distintos, que no entren en conflicto con el software, a las funciones de Mac OS X.
Reasignar los métodos abreviados de teclado de Spaces
Si quiere usar Spaces, deberá reasignar los métodos abreviados de teclado de Spaces para que no entren en conflicto con los de Pro Tools. Puede reasignar las funciones rápidas de teclado de Spaces y utilizar una combinación de teclas modificadoras (Comando+Opción+Control+ Mayúsculas) además de las asignaciones de teclado predeterminadas de Spaces para evitar estos conflictos.
Para ver una lista completa de los métodos abreviados de teclado de Pro Tools, consulte la Guía de métodos abreviados de teclado (Help > Keyboard Shortcuts).
Capítulo 4: Configuración del sistema 23
Para reasignar las funciones rápidas de teclado de Spaces y utilizar combinaciones de teclas modificadoras que no entren en conflicto con los métodos abreviados de teclado de Pro Tools:
1 Elija Preferencias del Sistema en el menú Apple y haga clic en Exposé y Spaces.
2 Haga clic en la ficha Spaces.
3 Asegúrese de que la opción Activar Spaces esté seleccionada.
4 Mantenga pulsadas las teclas Comando+Opción+Control+Mayúsculas y seleccione Control+Opción+Mayúsculas+
Comando+F8 en el menú emergente Para activar
Spaces.
5 Mantenga pulsadas las teclas Comando+Opción+Control+Mayúsculas y seleccione Control+Opción+Mayúsculas+
Comando+Teclas de flecha en el menú-emergente Para cambiar entre espacios.
6 Mantenga pulsadas las teclas Comando+Opción+Control+Mayúsculas y seleccione Control+Opción+Mayúsculas+
Comando+Teclas de flecha en el menú emergente Para ir directamente a un espacio.
Desactivar la indización de Spotlight
La función Spotlight de Mac OS X indiza automáticamente los archivos y carpetas de los discos duros locales en segundo plano. En la mayoría de los casos, esto no supone un problema para el uso normal de Pro Tools. Sin embargo, si Spotlight comienza a indizar el contenido de las unidades de disco mientras se está grabando en una sesión de Pro Tools con muchas pistas durante un periodo prolongado de tiempo, puede afectar negativamente al rendimiento del sistema Pro Tools. Si piensa
utilizar Pro Tools para proyectos de grabación de gran tamaño, es recomendable desactivar antes la indización de las unidades locales de Spotlight.
Para desactivar la función de indización de Spotlight:
1 Elija Preferencias del Sistema en el menú Apple y haga clic en Spotlight.
2 En la ventana Spotlight, haga clic en la ficha Privacidad.
3 Para evitar la creación de índice de una unidad, arrastre su icono del escritorio a la lista.
Activación de Journaling para unidades de audio
Para conseguir un mejor rendimiento con unidades de audio, active la función Journaling.
Para activar la función de journaling:
1 Inicie la aplicación Utilidad de disco, en Aplicaciones/Utilidades.
2 En la columna izquierda de la ventana Utilidad de disco, seleccione el volumen.
3 En la barra de herramientas, haga clic en la opción para activar la función Journaling.
Al desactivar la indización de Spotlight también se desactiva la función de búsqueda de Mac OS X.
Guía del usuario de ProTools M-Powered Essential24
Optimización de un sistema Windows para Pro ToolsPara garantizar un rendimiento óptimo con Pro Tools M-Powered, configure el ordenador antes de utilizar el hardware y el software Pro Tools.
Antes de configurar el ordenador, inicie la sesión como administrador en la cuenta que desea instalar Pro Tools. Para más información al respecto, consulte la documentación de Windows.
Optimizaciones obligatorias
Para garantizar un rendimiento óptimo de Pro Tools, configure los valores siguientes antes de utilizar el hardware y software de Pro Tools.
Activación del DMA
Al activar DMA (Direct Memory Access, Acceso directo a la memoria), se libera ancho de banda de la CPU, de forma que el ordenador puede realizar otras tareas de Pro Tools.
En la mayoría de los casos, la opción DMA ya estará correctamente configurada, puesto que Windows XP detecta y activa el modo DMA de forma predeterminada.
Para activar DMA para cualquier unidad de disco duro IDE:
1 Haga clic con el botón derecho en PC (Windows Vista) o Mi PC (Windows XP).
2 En el panel izquierdo de la ventana Administración de equipos, en la sección Herramientas del sistema, haga clic en Administrador de dispositivos.
3 En el panel derecho, haga clic en el signo (+) para expandir Controladores IDE ATA/API.
4 Haga clic con el botón derecho en el Controlador primario IDE y seleccione Propiedades.
5 Haga clic en la ficha Configuración avanzada.
6 Lleve a cabo uno de estos procedimientos para cada dispositivo:
• Seleccione la casilla Habilitar DMA (Windows Vista)
– o –
• Establezca el Modo de transferencia en DMA
si está disponible (Windows XP)
7 Haga clic en OK.
8 Repita los pasos anteriores para cada canal IDE adicional.
9 Cierre la ventana Administración de equipos.
Desactivación de Pasar a inactividad y Administración de energía
Cuando utilice Pro Tools, establezca la opción de energía de modo de espera de Windows en Siempre activo. De este modo, se evita que los pases de grabación y reproducción de larga duración se detengan de forma repentina debido al cierre del sistema por falta de recursos.
Si necesita información sobre la optimización de sistemas Mac, consulte "Optimización de un sistema Mac para Pro Tools" en la página 21.
Cuando haya terminado de cambiar la configuración del sistema Windows, reinicie el ordenador.
Capítulo 4: Configuración del sistema 25
Para configurar la Administración de energía de Windows (Windows Vista):
1 Seleccione Inicio > Panel de control.
2 Haga doble clic en Opciones de energía.
3 En la ventana Opciones de energía, seleccione Alto rendimiento.
4 Haga clic en Cambiar la configuración del plan.
5 En la ventana Editar la configuración del plan, haga clic en Cambiar la configuración avanzada de
energía.
6 En el cuadro de diálogo Opciones de energía, abra Disco duro > Apagar disco duro tras.
7 Haga clic en el botón Configuración.
8 Seleccione el valor en el campo Configuración (minutos) y pulse la tecla Retroceso.
9 Pulse Intro. La configuración del disco duro cambia a Nunca y se cierra el cuadro de diálogo Opciones de energía.
10 En la ventana Editar la configuración del plan, haga clic en Guardar cambios y cierre la ventana.
Para configurar la Administración de energía de Windows (Windows XP):
1 Seleccione Inicio > Panel de control.
2 Haga doble clic en Opciones de energía.
3 Haga clic en la ficha Combinaciones de energía.
4 En el menú emergente Combinaciones de
energía, seleccione Siempre encendida.
5 Compruebe que las siguientes opciones estén definidas en Nunca:
• Apagar los discos duros
• Pasar a inactividad
• El sistema hiberna
6 Haga clic en Aceptar.
Desactivar el control de cuentas de usuario
(Sólo en Windows Vista)
Para conseguir un rendimiento óptimo de Pro Tools en Windows Vista, debe desactivar el Control de cuentas de usuario.
Para desactivar el Control de cuentas de usuario:
1 Seleccione Inicio > Panel de control.
2 Haga doble clic en Cuentas de usuario.
3 Haga clic en Activar o desactivar el Control de
cuentas de usuario.
4 Deseleccione la opción Usar el Control de
cuentas de usuario (UAC) para ayudar a proteger el
equipo.
5 Haga clic en Aceptar.
Optimizaciones recomendadas
Otros controladores de hardware y software que estén instalados en el ordenador también pueden afectar a Pro Tools. Para obtener un rendimiento óptimo se recomienda (aunque no es imprescindible) que haga lo siguiente:
• Evite la ejecución simultánea de otros programas innecesarios con Pro Tools.
• Cierre las utilidades de software que se ejecuten en segundo plano, por ejemplo Windows Messenger, calendarios y programas de protección antivirus.
• Mientras utiliza Pro Tools, apague todos los dispositivos USB que no sean imprescindibles.
Guía del usuario de ProTools M-Powered Essential26
• Si la tarjeta de vídeo admite control por bus, active la opción correspondiente en el panel de control del fabricante. Si necesita información detallada, consulte la documentación del fabricante.
Desactivación de los elementos de inicio del sistema
Cuantos menos elementos utilice el ordenador, más recursos habrá disponibles para Pro Tools. Algunas aplicaciones que se inician automáticamente al arrancar el sistema pueden estar consumiendo recursos de la CPU innecesariamente, y pueden desactivarse.
Tenga cuidado al desactivar uno de los elementos de inicio siguientes:
• Número de serie de medio portátil (necesario para algunas aplicaciones que utilizan una clave de protección contra copia)
• Servicio Plug and Play
• Registro de sucesos
• Servicios criptográficos
Para desactivar los elementos de inicio del sistema:
1 Desde el menú Inicio, escriba “msconfig” en Iniciar búsqueda (Windows Vista) o Ejecutar (Windows XP) y haga clic en Aceptar para abrir la Utilidad de configuración del sistema.
2 En la ficha General, elija Inicio selectivo.
3 Deseleccione Cargar elementos de inicio y haga clic en Aceptar.
4 Haga clic en Reiniciar para volver a iniciar el ordenador.
5 Tras reiniciar, el ordenador muestra un mensaje de configuración del sistema. Compruebe si ha mejorado el rendimiento de Pro Tools antes de desactivar la casilla No volver a
mostrar este mensaje. Si no se observa ninguna mejora en el rendimiento, ejecute "msconfig" y vuelva a poner Inicio selectivo en Inicio normal:
cargar todos los controladores de dispositivos y
servicios. También puede desactivar los elementos de inicio y los procesos que no sean imprescindibles de uno en uno.
Apéndice A: Configuración y mantenimiento del disco duro 27
apéndice a
Configuración y mantenimiento del disco duro
El software Pro Tools M-Powered Essential debe estar instalado en la unidad de disco duro del sistema.
Los archivos de sesión (los documentos que se crean para cada canción o proyecto) y de audio (los archivos que se graban o importan en cada sesión) pueden crearse y grabarse en la unidad del sistema o en un disco duro externo (o interno secundario). Para las sesiones simples de pequeño tamaño, como bucles, MIDI o sólo unas pocas pistas, puede usar la unidad del sistema. Aunque, para conseguir un mejor rendimiento, recomendamos usar una o varias unidades de disco duro exclusivamente dedicadas al audio.
Por ejemplo, se puede instalar y reproducir la sesión de demostración en la unidad del sistema, siempre y cuando tenga el espacio libre necesario. Pero si piensa grabar y reproducir muchas pistas de manera simultánea o utiliza un ordenador antiguo o lento, es recomendable utilizar un disco duro externo, o interno secundario, exclusivamente para almacenar las sesiones y el audio de Pro Tools M-Powered Essential.
Si piensa utilizar un disco duro externo o interno secundario, es recomendable comenzar con un nuevo recién formateado. Desfragmente con asiduidad la unidad de audio para asegurar un rendimiento constante del sistema.
Formatos y tipos de unidad compatibles
Formatos de unidad
Mac En equipos Mac deben utilizarse solamente unidades de disco duro formateadas con el sistema de archivo HFS+ o HFS.
Windows En sistemas Windows XP deben usarse únicamente unidades con formato NTFS.
Haga siempre una copia de seguridad de los datos importantes de la unidad antes de formatearla, ya que se borrarán todos los datos que contenga.
Las unidades HFS sólo pueden utilizarse como unidades de transferencia.
Los sistemas Windows también admiten unidades Mac formateadas con el sistema HFS+ (también conocido como Mac OS extendido). Consulte la Guía de referencia de Pro Tools para más información.
Guía del usuario de ProTools M-Powered Essential28
El rendimiento del disco duro depende de factores como la configuración del sistema, el número de pistas, la frecuencia de muestreo de sesión, la densidad de ediciones, el uso de fundidos cruzados, así como otros procesos como Beat Detective en una sesión.
Si necesita información detallada sobre los requisitos de los discos duros, visite la página web de Digidesign:
www.digidesign.com/compatibility
Discos duros FireWire
Digidesign recomienda el uso de unidades FireWire aprobadas (sólo en sistemas Windows) y un adaptador FireWire principal aprobado.
Si necesita más información sobre el número de pistas y la cantidad admitida, y la configuración de unidades FireWire, consulte la página web de Digidesign:
www.digidesign.com/compatibility
Discos duros IDE/ATA/SATA
Una unidad de disco duro interna IDE/ATA/SATA aprobadapuede utilizarse como unidad de audio dedicada.
Si necesita más información sobre el número de pistas con unidades internas, consulte la página web de Digidesign:
www.digidesign.com/compatibility
Cómo formatear una unidad de audio
Cómo formatear unidades de audio en Mac
Para obtener un rendimiento óptimo, las unidades de audio deben formatearse como Mac OS Extended (Journaled).
Para formatear una unidad de audio:
1 Inicie la aplicación Utilidad de disco, en Aplicaciones/Utilidades.
2 Haga clic en la ficha Borrar.
3 Seleccione la unidad que desee iniciar en la columna de la izquierda de la ventana.
4 Elija el formato Mac OS Extended (Journaled).
5 Escriba un nombre para el nuevo volumen.
6 Si tiene previsto conectar la unidad a un ordenador Mac OS 9, seleccione la opción para instalar los controladores de Mac OS 9.
7 Haga clic en Borrar.
Haga siempre una copia de seguridad de los datos importantes de la unidad antes de formatearla, ya que se borrarán todos los datos que contenga.
Utilidad de disco (Mac OS X)
No elija la opción de formato para distinguir entre mayúsculas y minúsculas. Pro Tools no funciona correctamente con las unidades que distinguen entre mayúsculas y minúsculas.
Apéndice A: Configuración y mantenimiento del disco duro 29
La unidad aparece en el escritorio con el nuevo nombre de volumen.
Cómo formatear unidades de audio en Windows
Para obtener un rendimiento óptimo, las unidades de audio deben tener formato NTFS.
Para formatear una unidad de audio:
1 Haga clic con el botón derecho en PC (Windows Vista) o Mi PC (Windows XP) y seleccione Administrar.
2 En Almacenamiento, elija Administración de discos.
3 Si el volumen se considera "Correcto", haga lo siguiente:
• En la ventana de administración de discos, haga clic con el botón derecho en la unidad que vaya a utilizar para el audio y seleccione Formatear.
• En la ventana Formatear, asigne un nombre al volumen.
• Elija un sistema de archivos. Para obtener un rendimiento óptimo, las unidades de audio deben tener formato NTFS.
• Seleccione Dar formato rápido.
• Compruebe que la opción Habilitar
compresión de archivos y carpetas no esté seleccionada.
• Establezca el tamaño de unidad de asignación en Predeterminado.
• Haga clic en Aceptar.
4 Si el volumen se considera "No asignado", haga lo siguiente:
• En la ventana de administración de discos, haga clic con el botón derecho en la unidad que vaya a utilizar para el audio y seleccione Nueva partición.
• En la ventana del Asistente para partición nueva, haga clic en Siguiente.
• Cuando se indique, seleccione un tipo de partición.
• Siga las instrucciones en pantalla para seleccionar un tamaño de partición y otras opciones.
• Cuando se indique, elija un sistema de archivos. Para obtener un rendimiento óptimo, las unidades de audio deben tener formato NTFS.
• Seleccione Dar formato rápido.
• Compruebe que la opción Habilitar
compresión de archivos y carpetas no esté seleccionada.
• Establezca el tamaño de unidad de asignación en Predeterminado.
• Haga clic en Aceptar.
Pro Tools sólo admite unidades de tipo básico. No convierta la unidad a un tipo dinámico.
Ventana Administración de discos (Windows XP)
La aplicación otorga la categoría "Correcto" a un volumen que se ha formateado y en el que se han efectuado particiones.
Digidesign recomienda utilizar particiones primarias, en lugar de particiones extendidas.
Guía del usuario de ProTools M-Powered Essential30
Partición de unidadesLa partición crea uno o varios volúmenes lógicos en una misma unidad física, como si creara discos duros virtuales. Las particiones pueden formatearse con el sistema de archivos adecuado (NTFS para Windows, HFS+ para Mac).
Tiempos de búsqueda en unidades con partición
Las búsquedas son más rápidas en unidades con particiones (siempre y cuando lectura y escritura se realicen en una misma partición), porque las cabezas sólo tienen que buscar dentro de los límites de la partición y no en toda la unidad.
Las particiones más pequeñas se realizan más rápidamente que las mayores; sin embargo, requieren más espacio de almacenamiento contiguo. Al realizar una partición en una unidad, hay que tener en cuenta qué es lo más adecuado según los requisitos de espacio y rendimiento.
Sistemas Mac
Si trabaja con archivos de gran tamaño (como archivos de vídeo), puede limitar la fragmentación haciendo copias de seguridad de los archivos importantes en otro disco, eliminando los archivos del disco original y después volviendo a copiarlos, en lugar de realizar una desfragmentación.
Sistemas Windows
Desfragmente las unidades de audio regularmente para mantener el rendimiento del sistema.
Para incrementar la eficacia de grabación y reproducción, los datos deberían escribirse en el disco duro unos seguidos de otros, con lo que se reducen al mínimo los requisitos de búsqueda para ejecutarlos. Sin embargo, el ordenador no siempre es capaz de almacenar los archivos de sonido de este modo, y tiene que escribir donde encuentre espacio disponible.
En grabaciones multipista, las pistas de audio se escriben en archivos independientes, distribuidos uniformemente en el disco. Aunque no exista fragmentación de archivos individuales, la separación existente entre las pistas puede hacer que la reproducción requiera una búsqueda prolongada. Además, el espacio restante en el disco estará esparcido, con lo que aumenta el riesgo de fragmentación de archivos en pases de grabación posteriores.
Cuanto mayor sea la fragmentación, mayor es el riesgo de que se produzcan errores de disco perjudiciales para la reproducción de audio, con la posibilidad de fallos de rendimiento.
Mac OS permite que unidades superiores a 4.096 MB se puedan ver como volúmenes enteros. Las unidades se deben iniciar con un programa que reconozca el límite de 2 terabytes. El tamaño límite de un archivo de audio de Pro Tools es 3,4 GB.
Windows XP permite ver las unidades formateadas con sistema de archivos NTFS como volúmenes completos. El tamaño límite de un archivo de audio de Pro Tools es 3,4 GB.
No distribuya archivos de audio de una misma sesión en distintas particiones de una unidad, ya que esto es perjudicial para el rendimiento de la unidad.
En Windows, para evitar la fragmentación, formatee las unidades con tamaños de clúster mayores (como 32 K).
Apéndice A: Configuración y mantenimiento del disco duro 31
Optimización (desfragmentación) de unidades
Para evitar la fragmentación, puede optimizar la unidad reorganizando los archivos de forma que ocupen posiciones contiguas. Casi todos los programas de software de optimización permiten realizar comprobaciones en una unidad para averiguar el porcentaje de fragmentación. Si la unidad presenta un grado de fragmentación entre moderado y alto, debería tomar medidas de optimización.
Si utiliza el sistema para operaciones de edición muy laboriosas, o elimina con frecuencia archivos de audio y fundidos en el disco duro, quizá deba optimizar las unidades cada semana o incluso más a menudo, ya que los discos duros de gran tamaño se fragmentan en poco tiempo.
Copia de seguridad de datos antes de la optimización
Puesto que el proceso de optimización vuelve a escribir los datos, haga una copia de seguridad de los datos del disco duro antes de iniciar la operación. Es conveniente usar una utilidad de disco duro para detectar y enmendar posibles problemas antes de optimizar los datos o reiniciar las unidades. Si los directorios están dañados antes de la optimización, puede haber graves pérdidas de datos.
Desfragmentación de unidades de audio Windows
Para desfragmentar una unidad de audio (Windows Vista):
1 Seleccione Inicio > Panel de control.
2 Haga clic en Sistema y mantenimiento.
3 Haga clic en Información de rendimiento y
herramientas.
4 Haga clic en Herramientas avanzadas.
5 Haga clic en Abrir desfragmentador de disco.
6 En la ventana Desfragmentador de disco, haga clic en el botón Desfragmentar ahora.
Para desfragmentar una unidad de audio (Windows XP):
1 Haga clic en Mi PC con el botón derecho del ratón y seleccione Administrar.
2 En Almacenamiento, elija Desfragmentador de
disco.
3 En la ventana Desfragmentador de disco, elija la unidad que desea desfragmentar
4 Haga clic en el botón Desfragmentar y siga las instrucciones en pantalla.
Una vez completada la desfragmentación, cierre la ventana de administración de equipos.
El comando Desfragmentar ahora desfragmenta todas las unidades de disco duro. Esto puede tardar mucho tiempo, especialmente en sistemas con varias unidades.
Los usuarios avanzados pueden usar la herramienta de línea de comandos Defrag.exe para desfragmentar unidades individuales. Consulte la documentación de Windows Vista si necesita más información.
Guía del usuario de ProTools M-Powered Essential32
Espacio de almacenamiento en el disco duroLas pistas de audio mono que se graben con una resolución de 16 bits a 44,1 kHz (calidad de CD) requieren aproximadamente 5 MB de espacio en el disco duro por minuto. Las mismas pistas grabadas con una resolución de 24 bits requieren unos 7,5 MB por minuto.
Las pistas de audio estéreo que se graben con una resolución de 16 bits a 44,1 kHz (calidad de CD) requieren aproximadamente 10 MB de espacio en el disco duro por minuto. Las mismas pistas grabadas con una resolución de 24 bits requieren unos 15 MB por minuto.
La tabla 2. detalla el espacio de disco duro necesario para almacenar diferentes números de pistas con distintas duraciones, a fin de poder calcular la cantidad de espacio de disco duro que está utilizando.
Tabla 2. Espacio necesario en la unidad de disco duro para pistas de audio (se muestran sesiones a 44,1 kHz y 48 kHz)
Número de pistas y duración 16 bits a 44,1 kHz
16 bits a 48 kHz
24 bits a 44,1 kHz
24 bits a 48 kHz
1 pista mono, 1 minuto 5 MB 5,5 MB 7,5 MB 8,2 MB
1 pista estéreo (o dos pistas mono), 5 minutos
50 MB 55 MB 75 MB 83 MB
1 pista estéreo (o dos pistas mono), 60 minutos
600 MB 662 MB 900 MB 991 MB
24 pistas mono, 5 minutos 600 MB 662 MB 900 MB 991 MB
24 pistas mono, 60 minutos 7 GB 7,8 GB 10,5 GB 11,6 GB
32 pistas mono, 5 minutos 800 MB 883 MB 1,2 GB 1,3 GB
32 pistas mono, 60 minutos 9,4 GB 10,4 GB 14 GB 15,4 GB
Apéndice B: Recursos 33
apéndice b
Recursos
Tanto si Pro Tools es nuevo para usted como si está empezando a usar un nuevo sistema, le recomendamos leer y aprovechar las múltiples guías de Pro Tools. También dispone de diferentes recursos en línea, desde consejos para el uso de Pro Tools hasta respuestas a preguntas frecuentes sobre el software.
Acerca de las guías de Pro ToolsAdemás de cualquier guía impresa o documentación que se suministre con el sistema, con Pro Tools se instalan automáticamente las guías impresas en formato PDF, así como otras guías de Pro Tools (consulte "Documentación que se instala automáticamente con Pro Tools" en la página 34).
Guías en formato papel
La interfaz de audio M-Audio incluye la correspondiente guía impresa del hardware. Esta guía incluye instrucciones detalladas para configurar la interfaz y conseguir un rendimiento óptimo.
Guías accesibles en Pro Tools
Se puede acceder a las guías principales de Pro Tools desde el menú Help de Pro Tools. (Seleccione Help y elija una guía.)
Estas guías son:
• Introducción a Pro Tools, que incluye tutoriales sobre el uso de Pro Tools
• Guía del usuario de Essential, que incluye instrucciones detalladas para configurar el software y hardware de modo que se consiga un rendimiento óptimo.
• Guía de módulos adicionales Essential, que describe los módulos adicionales incluidos en Pro Tools para el procesamiento de audio en tiempo real y basado en archivos.
• Guía de menús de Essential, que explica todos los menús en pantalla de Pro Tools.
• Guía de métodos abreviados de teclado de Pro Tools, que contiene una lista de métodos abreviados de teclado y menús contextuales de Pro Tools.
Puede adquirir una copia de la Guía de referencia de Pro Tools y otros manuales de Pro Tools en la tienda en línea DigiStore (www.digistore.com).
Puede descargar el manual de la interfaz que haya adquirido en http://www.m-audio.com/manuals
Guía del usuario de ProTools M-Powered Essential34
Documentación que se instala automáticamente con Pro Tools
Además de las guías del menú de ayuda, al instalar Pro Tools se instalan también versiones en formato PDF de varias guías de Pro Tools, como la Guía de referencia de Pro Tools).
Esta documentación se encuentran en:
Mac Aplicaciones/Digidesign/Documentation
Windows C:\Archivos de programa\Digidesign\ Documentation
Acerca de www.digidesign.comLa página web de Digidesign (www.digidesign.com) es la mejor fuente de información online para sacar el máximo partido del sistema Pro Tools. A continuación se citan sólo algunos de los servicios y funciones disponibles.
Registro del producto Registre online la compra realizada.
Asistencia y descargas Póngase en contacto con el servicio de asistencia técnica o de atención al cliente; descargue actualizaciones de software y los manuales en pantalla más recientes; revise los documentos sobre compatibilidad relativos a los requisitos del sistema; busque en la base de respuestas online, o bien participe en el foro de usuarios de Pro Tools de Digidesign User Conference.
Formación y aprendizaje Aprenda por su cuenta siguiendo cursos online o infórmese sobre cómo asistir a cursos en un centro de formación certificado de Pro Tools.
Productos y desarrolladores Adquiera conocimientos sobre los productos Digidesign; descargue versiones de demostración de programas o infórmese sobre nuestros desarrolladores asociados y sus módulos adicionales, aplicaciones y hardware.
Noticias y acontecimientos Esté siempre al día en lo concerniente a Digidesign o adquiera una versión de demostración de Pro Tools.
Vídeos Pro Tools Accelerated Vea la serie de vídeos de aprendizaje gratuitos. Los vídeos Pro Tools Accelerated están ideados para ayudarle a comenzar a trabajar con Pro Tools y sus módulos adicionales con rapidez.
Recursos en línea útiles
Cuando haya comenzado a trabajar con el programa, estos recursos en línea pueden resultar muy útiles:
• Información, ayuda y consejos muy útiles de la comunidad internacional de usuarios de Pro Tools en la DUC (Digidesign User Conference): http://duc.digidesign.com
• Si tiene preguntas sobre la instalación, visite la base de respuestas en línea de Digidesign: http://www.digidesign.com/answerbase
• Si no encuentra respuestas a sus dudas en la DUC ni en la base de respuestas, póngase en contacto con el departamento de asistencia técnica de Digidesign: http://www.digidesign.com/tsr
Normalmente, las referencias a Pro Tools M-Powered de las guías son equivalentes a Pro Tools M-Powered Essential.
Para leer o imprimir las guías en PDF, utilice Acrobat Reader o Apple Preview (sólo Mac).
Índice 35
AActualización de software (Mac), desactivar 21alimentación
configuración de administración (Windows) 24
Ccaché, tamaño 18Clean Uninstall (Mac) 8Control de cuentas de usuario
desactivar 25CPU Usage Limit 15, 16
DDAE Playback Buffer Size 17desinstalar Pro Tools
Windows 8, 11discos duros
formatear 28, 29formatear (Mac) 28formatos de unidad 27mantenimiento 27, 30optimizar 31particionar 30requisitos 3requisitos de espacio 32requisitos FireWire 28requisitos IDE/ATA 28
DMA (opción de Windows), activar 24
EEconomizador (Mac), desactivar 21elementos de inicio (Windows), desactivar 26eliminar Pro Tools
Windows 8, 11
FFireWire (requisitos) 28formatear unidades
Mac 28Windows 29
fuente de reloj 19
HHardware Buffer Size 14Hardware Setup, cuadro de diálogo 18
II/O Setup 20IDE/ATA (requisitos) 28Ignore Errors During Playback/Record (opción) 17indización Spotlight (Mac), desactivar 23instalar Pro Tools
Mac 5Windows 9
JJournaling (Mac), activar 23
Mmantenimiento de unidad 27métodos abreviados 3Minimize Additional I/O Latency (opción) 17módulos adicionales
configurar procesadores RTAS 15varios procesadores 15
Ooptimizar discos duros 31
índice
Guía del usuario de ProTools M-Powered Essential36
Ppágina web 34Panel de control de M-Audio 18particionar discos duros 30Playback Engine
configurar procesadores RTAS 15Pro Tools
configuración (Windows) 14eliminar (Windows) 8, 11funciones 1instalar (Mac) 5instalar (Windows) 9
Rrendimiento del procesador (Mac) 22RTAS Processors (opción) 15
SSafe Uninstall (Mac) 8sistema
apagar 13iniciar 13optimización (Mac) 21optimizaciones obligatorias (Windows) 24optimizaciones recomendadas (Windows) 25
Sistema (configuración)CPU Usage Limit 16cuadro de diálogo I/O Setup 20fuente de reloj 19Hardware Buffer Size 14tamaño de caché 18
Uunidad (requisitos) 3
DIGIDESIGN2001 Junipero Serra BoulevardDaly City, CA 94014-3886 EE.UU.
ASISTENCIA TÉCNICA (ESTADOS UNIDOS)Visite el centro de asistencia en línea de Digidesign en www.digidesign.com/support
INFORMACIÓN DEL PRODUCTOSi necesita información sobre el producto y la empresa,
www.digidesign.com
visite nuestra página web: www.digidesign.com