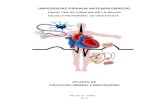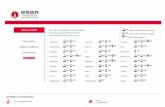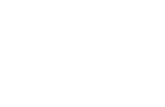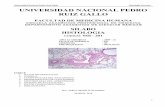Silabus Informatica ETS - PNP
-
Upload
carlos-laurente-chahuayo -
Category
Documents
-
view
878 -
download
26
Transcript of Silabus Informatica ETS - PNP
Lic. Carlos Laurente Chahuayo Página 1
MÓDULO TECNOLOGIA APLICADA A LA FUNCION POLICIAL I
SILABO
TALLER “INFORMÁTICA I”(PROGRAMA REGULAR)
I. DATOS GENERALES
EJE CURRICULAR : Formación ComplementariaAREA EDUCATIVA : Desarrollo ProfesionalAREA COGNITIVA : TecnologíaAÑO DE ESTUDIO : PRIMER AÑOHORAS SEMESTRALES : 68 horas académicasHORAS SEMANALES : 04PERIODO ACADEMICO : I Semestre - 2012
II. SUMILLA
El Taller de Informática forma parte del Currículo de Estudios de las EscuelaTécnico Superiores de la Policía Nacional del Perú, siendo de naturalezainstrumental y de carácter teórico–práctico, proporciona al Alumnoconocimientos sobre SISTEMA OPERATIVO WINDOWS, MICROSOFT WORD2007; (Procesador de Texto), posibilitándoles el manejo de herramientastecnológicas que faciliten el desarrollo de la inteligencia digital acorde con lasexigencias de la sociedad del conocimiento.
III. COMPETENCIAS GENERALES
Al finalizar el semestre, el Alumno estará en la capacidad de:
A. Conceptualizar aspectos básicos del computador, componentes,periféricos, unidades de almacenamiento y generaciones de lacomputadora.
B. Desarrolla funciones básicas de manejo del Sistema Operativo Windows 7y 8.
C. Distinguir y aplicar las funciones y características de Microsoft Word20010.
D. Manejar herramientas, comandos, creación, copia y grabación dearchivos, así como en la configuración de páginas, y otros aspectosbásicos para procesar documentos.
E. Desarrollar habilidades para confeccionar tablas, gráficos, insertar figurasy el uso de autoformas.
Lic. Carlos Laurente Chahuayo Página 2
IV. CONTENIDOS
I UNIDADLA CIENCIA DE INFORMÁTICA – EL COMPUTADOR
PRIMERASEMANA
(04 horas)
Primera SesiónLa Era de la Información. Características. Beneficios. Lainteligencia digital. La inteligencia artificial.La Informática. Dominio Conceptual. Herramientas de laInformática. Ventajas.La Computación. Historia de la Computación. Ramas.
Segunda SesiónEl Computador. Tipos. Generación de Computadores.Componentes del Computador: Hardware: Unidad deentrada de datos. Unidad de memoria. Unidad aritméticalógica. Unidad de control. Unidad de salida. Unidad centralde procesos de datos. Almacenamiento primario memoriaRAM / ROM.
SEGUNDASEMANA(04 horas)
Primera SesiónUnidades de medida de la información y almacenamiento:Bit, Byte, Kbyte, Mbyte.Unidades de almacenamiento secundarios: CD-ROM, VCD,DVD, USB.Periféricos. Dispositivos de entrada y salida.
Segunda SesiónEl Software. Generación de Software. Clasificación:Software de Sistema. Software de Aplicación. Software deSabotaje.
TERCERASEMANA(04 horas)
Primera SesiónVirus Informáticos. Daños que ocasionan. Tipos de Virus:Por su destino de infección (Infectores, Macrovirus, Javaapplets y Actives controls, Troyanos). Por sus acciones y/omodo de activación (Bombas, Camaleones, Reproductores,Gusanos, Backdoors y otros). Virus falsos. Medidasantivirus.
Segunda SesiónAntivirus, como funcionan, tipos de antivirus, actualizaciónde los antivirus.
II UNIDADSISTEMA OPERATIVO WINDOWS 7 y 8
CUARTASEMANA(04 Horas)
Primera SesiónSistema Operativo Windows 7 y 8. El Escritorio (Mi PC, Missitios de red, Papelera de Reciclaje, Botón Inicio).Ejecución y Salida de un Programa.
Segunda Sesión (taller)Buscar archivos. Opción Buscar.Comando Ejecutar. Salir de Windows. Mi PC.El Explorador de Windows 7 y 8
Lic. Carlos Laurente Chahuayo Página 3
QUINTASEMANA(04 Horas)
Primera SesiónColocar accesos directos en el escritorio.Uso de la Papelera de Reciclaje.Utilidades: Scandisk. Defragmentador.
Segunda Sesión (Taller)Encendido y apagado del PC, Manejo del MouseOperaciones y funciones (clic, doble clic, scroll),Manejo del Teclado.
SEXTASEMANA(04 Horas)
Primera SesiónManejo del ratón y Ventanas.Creación de carpetas o archivos; copiar y moverarchivos o carpetas.
Segunda Sesión (Taller)Cambiar el nombre y eliminar archivos.Barra de Tareas.
SÉPTIMASEMANA(04 Horas)
Primera SesiónAccesorios de Windows: WordPad, Paint,Calculadora, Bloc de Notas.
Segunda Sesión (Taller)Uso de los accesorios y utilidades de Windows
OCTAVASEMANA(04 Horas)
Primera SesiónEXAMEN PARCIAL I - Teórico
Segunda SesiónEXAMEN PARCIAL I - Práctico
III UNIDADMICROSOFT WORD 2010
NOVENASEMANA(04 horas)
Primera SesiónMicrosoft Word. Definición. Utilidad. Características.Descripción del Entorno de Trabajo en MS-Word 2010.
Segunda Sesión (Taller)Cinta de opción Inicio.Formato de texto.
DÉCIMASEMANA(04 horas)
Primera Sesión (Taller).Manejo de Archivos (Abrir, Guardar, etc).
Segunda Sesión (Taller).Cinta de opción Inicio.Formato de párrafo.
DÉCIMOPRIMERASEMANA(04 horas)
Primera SesiónHoja de portada, hoja nueva y salto de páginaDiseño de Páginas, Tamaño, orientación, márgenes.
Segunda Sesión (Taller)Copiar y pegar textos.Aplicación de viñetas, numeración, lista multinivelDisminuir sangría y aumentar sangría
Lic. Carlos Laurente Chahuayo Página 4
DÉCIMOSEGUNDASEMANA(04 horas
Primera SesiónInsertar: encabezado, pie de página, símbolo,Numeración de página, cuadro de texto y WordArt
Segunda Sesión (Taller)Insertar tablas. Eliminar - Combinar Celdas – SelecciónFila Columna.
DÉCIMOTERCERASEMANA(04 horas)
Primera SesiónEXAMEN PARCIAL II - Teórico
Segunda SesiónEXAMEN PARCIAL II - Práctico
DÉCIMOCUARTASEMANA(04 horas)
Primera SesiónElaboración de documentos con estilos periodísticos,aplicación de letra capital.
Segunda Sesión (Taller)Ortografía y gramática.Reemplazar palabras.
DÉCIMOQUINTASEMANA(04 horas)
Primera SesiónInsertar imagen: Pre – diseñadas desde archivo. Gráficos,autoformas.
Segunda Sesión (Taller)Utilización de plantillas
DÉCIMOSEXTA
SEMANA(04 horas
Primera SesiónCombinación de correspondencia
Segunda Sesión (Taller)Impresión de documentos: opciones de configuración.
DÉCIMOSÉPTIMASEMANA(04 horas
ENTREGA DE TRABAJOS APLICATIVOS
ENTREGA DE REGISTRO Y HOJA DE EVALUACIONES
EXAMEN FINAL (DACA)
V. PROCEDIMIENTOS DIDÁCTICOS
A. Las técnicas de enseñanza se orientarán a la interacción permanentedocente – educando, enmarcadas en la cultura participativa, el trabajo enequipo, y el método de laboratorio.
B. Se promoverá la práctica permanente de los conocimientos adquiridos.
VI. EQUIPOS Y MATERIALES
El docente para el desarrollo del Taller empleará los siguientes equipos ymateriales:
A. EQUIPOSRetroproyector, Videograbadora, Computador, proyector multimedia,ecran.
Lic. Carlos Laurente Chahuayo Página 5
B. MATERIALESPara el desarrollo temático se utilizarán ayudas audiovisuales, fuentesde información; así como Hoja de Práctica para los Talleres. ProveeráSeparatas a los educandos, así como empleará transparencias o videospara reforzar las técnicas de enseñanza.
VII. EVALUACIÓN
La asistencia a las sesiones académicas es obligatoria en el 100%, en casode inasistencias, de no existir justificación alguna por la Unidad Académica -ETS PNP PP, el Alumno (a) desaprobará el Taller.El proceso de evaluación del aprendizaje será permanente, comprenderá:
A. Evaluación diagnóstica o de entrada, para conocer el nivel deconocimiento sobre la asignatura.
B. Evaluación Formativa Interactiva, en relación a la participación activa delAlumno(a) en el aula. El promedio de las intervenciones oralesconstituirá Nota de Paso Oral.
C. Evaluación Formativa o de Proceso para comprobar el desarrollo deaptitudes, pronosticar posibilidades de perfeccionamiento y reorientar lametodología, mediante el control permanente e individual de la prácticade los ejercicios que corresponda a los contenidos silábicos.Compromete la aplicación de:1. Talleres2. Prácticas calificadas.3. Dos exámenes parciales (8ª y 13ª semana), enmarcados en el
modelo de la Prueba Oral, orientados a valorar en forma práctica elaprendizaje de los contenidos.
C. Evaluación Sumativa orientada a comprobar el nivel de desarrollocognoscitivo, reflexivo y del pensamiento lógico, para lo cual se aplicaráun examen final (17ª semana), de similar característica empleada en losexámenes parciales.
D. El Promedio General se calculará en concordancia con las disposicionesestablecidas en el Manual de Régimen de Educación de las Escuelas deFormación de la PNP, conforme se detalla a continuación:
Promedio General:
PG = PEP (3) + PO (1) + TA (2) +EF (4)10
Lic. Carlos Laurente Chahuayo Página 6
PEP = Promedio de Exámenes ParcialesPO = Paso OralTA = Promedio de las Prácticas CalificadasEF = Examen Final
VIII. BIBLIOGRAFÍA BÁSICA
A. Manual Introducción a la informáticaB. Manual de Windows 7 y 8C. Manual de Microsoft Word 2010,D. Curso de Microsoft Word 2010, página web.E. Manual de Office 2010 - Universidad San Ignacio de Loyola.F. Pagina WEB: Aula clic.
____________________________Lic. Carlos Laurente Chahuayo
Coordinador del Área
Lic. Carlos Laurente Chahuayo Página 7
I UNIDADLA CIENCIA DE INFORMÁTICA
EL COMPUTADORPRIMERA SEMANA
1. LA ERA DE LA INFORMACIÓN:Era de la información es el nombre que se le ha dado al período que, aproximadamente, sucede a la eraespacial y antecede a la economía del conocimiento y va ligada a las tecnologías de la información y lacomunicación.La era de la información es un término aplicado al período en el cual el movimiento de información se volviómás rápido que el movimiento físico, y se empezó a utilizar a partir de 1980, fue acuñado por el sociólogoManuel Castells.
2. CARACTERÍSTICAS:En la actualidad estamos en lo que se conoce como la sociedad de la información, en donde la forma dever la realidad ha evolucionado, estamos en la generación de la comunicación vía internet, que involucraciertos beneficios.Te presento 10 rasgos principales que involucran a la sociedad de la información, tratada desde ya hacevarios años en la obra La Era de la Información por el sociólogo Manuel Castells, un autor de referenciaen el campo de estudio de la comunicación en la sociedad de la información, entre muchos otros, porejemplo Alvin Toffler.Ver 10 Características de la Sociedad de la InformaciónEn resumen éstas son:a) Exuberanciab) Omnipresenciac) Irradiaciónd) Velocidade) Multilateralidad / Centralidadf) Interactividad / Unilateralidadg) Desigualdadh) Heterogeneidadi) Desorientaciónj) Ciudadanía pasiva
3. BENEFICIOS:La última década del siglo XX dio paso a la era de la información y la comunicación a partir de los avancesrealizados en materia de tecnología, dando como resultado el uso generalizado de la computadora y laInternet. Es por ello que en el siglo que comienza no existe área del conocimiento que no haya sidopermeada por la cultura digital.En 1971 se realiza el primer envío de un mensaje electrónico con el uso del signo @ (arroba) después delnombre del usuario para conectarse a la red. Para mediados de 1993 la Nueva Carretera de la Información yla Comunicación comienza a ser utilizada por los centros de investigación y las universidades para
Lic. Carlos Laurente Chahuayo Página 8
posteriormente ampliarse a otras áreas de carácter comercial; por esos días la www (World Wide Web)contaba solo con 100 sitios pero para enero del 96 ya existían 90,000.
4. LA INTELIGENCIA DIGITAL:En ciencias de la computación se denomina inteligencia artificial (IA) a la capacidad de razonar de un agenteno vivo. "Es la ciencia e ingeniería de hacer máquinas inteligentes, especialmente programas de cómputointeligentes." Búsqueda del estado requerido en el conjunto de los estados producidos por las acciones posibles. Algoritmos genéticos (análogo al proceso de evolución de las cadenas de ADN). Redes neuronales artificiales (análogo al funcionamiento físico del cerebro de animales y humanos). Razonamiento mediante una lógica formal análogo al pensamiento abstracto humano.También existen distintos tipos de percepciones y acciones, pueden ser obtenidas y producidas,respectivamente por sensores físicos y sensores mecánicos en máquinas, pulsos eléctricos u ópticos encomputadoras, tanto como por entradas y salidas de bits de un software y su entorno software.Varios ejemplos se encuentran en el área de control de sistemas, planificación automática, la habilidad deresponder a diagnósticos y a consultas de los consumidores, reconocimiento de escritura, reconocimientodel habla y reconocimiento de patrones. Los sistemas de IA actualmente son parte de la rutina en camposcomo economía, medicina, ingeniería y la milicia, y se ha usado en gran variedad de aplicaciones desoftware, juegos de estrategia como ajedrez de computador y otros videojuegos.
5. LA INTELIGENCIA ARTIFICIAL:La Inteligencia Artificial es una combinación de la ciencia del computador, fisiología y filosofía, tan general yamplio como eso, es que reune varios campos (robótica, sistemas expertos, por ejemplo), todos los cualestienen en común la creación de máquinas que pueden pensar.La de idea construir una máquina que pueda ejecutar tareas percibidas como requerimientos de inteligenciahumana es un atractivo. Las tareas que han sido estudiadas desde este punto de vista incluyen juegos,traducción de idiomas, comprensión de idiomas, diagnóstico de fallas, robótica, suministro de asesoríaexperta en diversos temas.Es así como los sistemas de administración de base de datos cada vez más sofisticados, la estructura dedatos y el desarrollo de algoritmos de inserción, borrado y locación de datos, así como el intento de crearmáquinas capaces de realizar tareas que son pensadas como típicas del ámbito de la inteligencia humana,acuñaron el término Inteligencia Artificial en 1956.La Inteligencia Artificial trata de conseguir que los ordenadores simulen en cierta manera la inteligenciahumana. Se acude a sus técnicas cuando es necesario incorporar en un sistema informático, conocimiento ocaracterísticas propias del ser humano.
6. LA INFORMÁTICA:La informática es la ciencia que tiene como objetivo estudiar el tratamiento automático de la información através de la computadora. En cuanto al contenido de la Informática, se encarga de estudiar todo lorelacionado con las computadoras que incluye desde los aspectos de su arquitectura y fabricación hasta losaspectos referidos a la organización y almacenamiento de la información. Incluso contiene las cuestionesrelacionadas con la robótica y la inteligencia artificial.
7. HERRAMIENTAS DE LA INFORMÁTICA:Existe una línea divisoria entre los aficionados y los expertos en cada una de las áreas del saber humano.Es gracias al Internet que muchos de nosotros gozamos del privilegio — sí, desgraciadamente aún el
Lic. Carlos Laurente Chahuayo Página 9
acceso a Internet es muy elemental en los países más pobres — de tener la información en nuestras manosy una herramienta básica son las computadoras, no importa la marca que fueren.El pasado mes de julio les ofrecimos las 12 cosas que el hombre que sabe de ordenadores, no te dirá. Esaera una lista de recomendaciones en general, hoy te traemos un nueva lista un poco más sofisticada ydirigida particularmente para aquellas personas muy familiarizadas con las computadoras.Lo que sigue son las Top 10 aplicaciones web que mejorará tu experiencia en el trabajo con tucomputadora, te ahorrará tiempo y hará que ésta trabaje por más tiempo del que se ha establecido.10 herramientas esenciales para expertos en Informática EyeRelax – Evita problemas con tus ojos cuando trabajas por largas horas frente a la pantalla. Mitto – Administrador de contraseñas (claves). Connectedtext – Toma notas y organízalas en uno o varios archivos. Defraggler – Soporta archivos NTFS y FAT32. Con Defraggler puedes escoger qué archivos o carpetas
hacerles un defrag. Vuvox – Edita y comparte videos, fotos y música con tus amigos. Bittyrant – Amante de los Torrentes? Rápida descarga con este cliente para BitTorrent. Ccleaner – Limpia y optimiza tu computadora. Xmind – Te ayuda a guardar tus ideas, organizarlas, y distribuirlas para colaboración con tus colegas. Msconfig – No detalles, ustedes saben cómo trabaja. Foxit – Se integra a Adobe Reader para cargar PDFs rápidamente.
8. VENTAJAS:Ventajas de la informática Las ventajas reconocibles en torno a las relaciones existentes entre el incrementoen la producción y difusión de nuevas tecnologías y las posibilidades que las empresas tienen de acceder aconocerlas y utilizarlas conocimiento de los factores endógenos y exógenos que inciden en la apropiaciónde las innovaciones tecnológicas por parte de las empresas trae a cuenta que los procesos de innovacióntecnológica pueden ser entendidos como un proceso de innovación social que moviliza las capacidades dela organización, constituyéndose en una instancia de generación de conocimiento que remite a los saberesque se recrean en diferentes áreas de la empresa, en un proceso dinámico, continuo y acumulativo; quemodifica y reelabora las competencias organizativas.
9. LA COMPUTACIÓN:El concepto "Computación" refiere al estudio científico que se desarrolla sobre sistemas automatizados demanejo de informaciones, lo cual se lleva a cabo a través de herramientas pensadas para tal propósito. Esde este modo, que aparecen conceptos como la PC, Tecnología, Internet e Informática, que se vinculanentre sí en el marco del procesamiento y movilidad de la información.
10. HISTORIA DE LA COMPUTACIÓN:Desde el principio del tiempo los hombres siempre han inventado cosas para que la vida fuera más cómoda.Hace 50.000 años, el hombre primitivo aprendió a hacer fuego para obtener calor. Hace 5.000 años, alguieninventó la rueda para poder mover objetos con más facilidad. Hace unos 4.000 años, los chinos inventaronun objeto para solucionar mejor los problemas de matemáticas: el ábaco.El ábaco no podía realizar la mayor parte de las tareas que realiza un computador, pero sí hacía algoimportante que hacen los computadores: con él se resolvían los problemas de matemáticas más fácilmente.Ya en el siglo XVII, en 1641, un francés llamado Blaise Pascal hizo un aporte importante para la historia delcomputador, inventó una máquina de sumar, a la que dio el nombre de Pascalina. Podía sumar y restarlargas columnas de números sin cometer ningún error.(cfr. Marqués, P. et al. "Cómo introducir y utilizar elordenador en la clase". p. 16.)
Lic. Carlos Laurente Chahuayo Página 10
Unos años más tarde, un alemán llamado Gottfried Leibnitz mejoró la máquina de Pascal: inventó unacalculadora. Aparte de sumar y restar, también podía multiplicar, dividir, y hallar la raíz cuadrada de unnúmero. Se accionaba manualmente. (cfr. Tison, C. et al. "Guía para niños sobre ordenadores". p. 3.)Casi doscientos años más tarde apareció otro invento importante. Era un telar automático, inventado en1801 por Joseph-Marie Jacquard. El telar utilizaba información codificada para fabricar la tela.Esta nueva máquina entrelazaba los hilos mientras se pedaleaba. Jacquard hizo unos agujeros en unatarjeta y las juntó para hacer una secuencia. El telar tomaba información de los cartones y la usaba parafabricar los tejidos. (cfr. Idem. pp. 3 - 4)En 1833, Charles Babbage y Lady Augusta Ada Byron, la Condesa de Lovelace, empezaron a trabajarjuntos en un invento al que llamaron calculadora analítica. Querían que funcionase por sí sola, sin que nadiela accionara. Buscaron la manera de dar información a la máquina, que hiciera algo con ésta y quedevolviera otra información.En 1839, Babbage se dedicó por entero a trabajar en pequeñas computadoras. Lovelace ya habíacompletado sus teorías sobre cómo dar instrucciones al computador. Ninguno de los dos llegó a construiresta máquina. Hacían falta miles de pequeñas piezas construidas a la perfección, y en el siglo XIX no habíaherramientas que fabricasen piezas tan pequeñas y perfectas. La calculadora no se finalizó nunca.
11. RAMAS:Las ramas de la Computación son:Algoritmos y Estructuras de Datos: Esta rama estudia algoritmos específicos y las estructuras de datosasociadas para solucionar problemas específicos. La parte de esto implica análisis matemático para analizarla eficacia del algoritmo en el uso de tiempo y memoria.Teoría de la Computación: En esta rama se categorizan los problemas según la naturaleza de losalgoritmos para resolverlos, algunos problemas tienen algoritmos rápidos, alguno solamente tienenalgoritmos muy lentos (tales problemas se consideran a veces difícilmente insuperables), algunos no tienenningún algoritmo.Lenguajes de Programación: El propósito es diseñar bien los lenguajes de programación mejores y másnaturales y los compiladores más rápidos y eficientes.Sistemas Operativos: Esta rama implica el diseño e implementación de nuevos y mejores sistemasoperativos.Arquitectura del Computador: Su objetivo es diseñar y construir computadoras mejores y más rápidas,esto incluye el CPU, memorias, dispositivos de entrada y salida
12. EL COMPUTADOR.Una computadora es una máquina electrónica usada para procesar todo tipo de información. Podemoshacer trabajos de oficina con ella, guardar datos, imágenes, escribir cartas, leer el periódico, comunicarnoscon familiares o amigos a través de correos electrónicos, ver videos, dibujar, hacer informes, crearprogramas de computadoras que llevan a cabo diversas funciones e incluso nos permite hacerpresentaciones que pueden ver otros usuarios de computadoras alrededor del mundo, el hecho de queusted este leyendo este trabajo de Proyecto Salón Hogar, es evidencia de ello.
13. TIPOS. Supercomputadoras
Una supercomputadora es la computadora más potente disponible en un momento dado. Estasmáquinas están construidas para procesar enormes cantidades de información en forma muy rápida.Las supercomputadoras pueden costar desde 10 millones hasta 30 millones de dólares, y consumenenergía eléctrica suficiente para alimentar 100 hogares.
Lic. Carlos Laurente Chahuayo Página 11
MacrocomputadorasLa computadora de mayor tamaño en uso común es el macrocomputadora. Las macrocomputadoras(mainframe) están diseñadas para manejar grandes cantidades de entrada, salida y almacenamiento.
MinicomputadorasLa mejor manera de explicar las capacidades de una minicomputadora es diciendo que están en algunaparte entre las de una macrocomputadora o mainframe y las de las computadoras personales. Al igualque las macrocomputadoras, las minicomputadoras pueden manejar una cantidad mucho mayor deentradas y salidas que una computadora personal. Aunque algunas minis están diseñadas para un solousuario, muchas pueden manejar docenas o inclusive cientos de terminales.
Estaciones de trabajoEntre las minicomputadoras y las microcomputadoras (en términos de potencia de procesamiento)existe una clase de computadoras conocidas como estaciones de trabajo. Una estación de trabajo se vecomo una computadora personal y generalmente es usada por una sola persona, al igual que unacomputadora.
Computadoras personalesPequeñas computadoras que se encuentran comúnmente en oficinas, salones de clase y hogares. Lascomputadoras personales vienen en todas formas y tamaños. Modelos de escritorio El estilo decomputadora personal más común es también el que se introdujo primero: el modelo de escritorio.Computadoras notebook Las computadoras notebook, como su nombre lo indica, se aproximan a laforma de una agenda. Las laptop son las predecesoras de las computadoras notebook y sonligeramente más grandes que éstas. Asistentes personales digitales Los asistentes personales digitales(PDA) son las computadoras portátiles más pequeñas.
14. GENERACIÓN DE COMPUTADORES.Todo este desarrollo de las computadoras suele divisarse por generaciones.Primera Generación (1951-1958)
En esta generación había un gran desconocimiento de las capacidades de lascomputadoras, puesto que se realizó un estudio en esta época que determinó que conveinte computadoras se saturaría el mercado de los Estados Unidos en el campo deprocesamiento de datos. Esta generación abarco la década de los cincuenta. Y seconoce como la primera generación. Estas máquinas tenían las siguientescaracterísticas:
Usaban tubos al vacío para procesar información. Usaban tarjetas perforadas para entrar los datos y los programas. Usaban cilindros magnéticos para almacenar información e instrucciones internas. Eran sumamente grandes, utilizaban gran cantidad de electricidad, generaban gran cantidad de
calor y eran sumamente lentas. Se comenzó a utilizar el sistema binario para representar los datos.En esta generación las máquinas son grandes y costosas (de un costo aproximado de 10,000 dólares).La computadora más exitosa de la primera generación fue la IBM 650, de la cual se produjeron varioscientos. Esta computadora que usaba un esquema de memoria secundaria llamado tambor magnético,que es el antecesor de los discos actuales.Segunda Generación (1958-1964)
En esta generación las computadoras se reducen de tamaño y son de menorcosto. Aparecen muchas compañías y las computadoras eran bastanteavanzadas para su época como la serie 5000 de Burroughs y la ATLAS de la
Lic. Carlos Laurente Chahuayo Página 12
Universidad de Manchester. Algunas computadoras se programaban con cintas perforadas y otras pormedio de cableado en un tablero.Características de esta generación: Usaban transistores para procesar información. Los transistores eran más rápidos, pequeños y más confiables que los tubos al vacío. 200 transistores podían acomodarse en la misma cantidad de espacio que un tubo al vacío. Usaban pequeños anillos magnéticos para almacenar información e instrucciones. cantidad de
calor y eran sumamente lentas. Se mejoraron los programas de computadoras que fueron desarrollados durante la primera
generación. Se desarrollaron nuevos lenguajes de programación como COBOL y FORTRAN, los cuales eran
comercialmente accsesibles. Se usaban en aplicaciones de sistemas de reservaciones de líneas aéreas, control del tráfico aéreo
y simulaciones de propósito general. La marina de los Estados Unidos desarrolla el primer simulador de vuelo, "Whirlwind I". Surgieron las minicomputadoras y los terminales a distancia. Se comenzó a disminuir el tamaño de las computadoras.
Tercera Generación (1964-1971)La tercera generación de computadoras emergió con el desarrollo decircuitos integrados (pastillas de silicio) en las que se colocan miles decomponentes electrónicos en una integración en miniatura. Lascomputadoras nuevamente se hicieron más pequeñas, más rápidas,desprendían menos calor y eran energéticamente más eficientes. Elordenador IBM-360 dominó las ventas de la tercera generación deordenadores desde su presentación en 1965. El PDP-8 de la DigitalEquipment Corporation fue el primer miniordenador.
Características de esta generación: Se desarrollaron circuitos integrados para procesar información. Se desarrollaron los "chips" para almacenar y procesar la información. Un "chip" es una pieza de
silicio que contiene los componentes electrónicos en miniatura llamados semiconductores. Los circuitos integrados recuerdan los datos, ya que almacenan la información como cargas
eléctricas. Surge la multiprogramación. Las computadoras pueden llevar a cabo ambas tareas de procesamiento o análisis matemáticos. Emerge la industria del "software". Se desarrollan las minicomputadoras IBM 360 y DEC PDP-1. Otra vez las computadoras se tornan más pequeñas, más ligeras y más eficientes. Consumían menos electricidad, por lo tanto, generaban menos calor.
Cuarta Generación (1971-1988)Aparecen los microprocesadores que es un gran adelanto de lamicroelectrónica, son circuitos integrados de alta densidad y con unavelocidad impresionante. Las microcomputadoras con base en estoscircuitos son extremadamente pequeñas y baratas, por lo que su uso seextiende al mercado industrial. Aquí nacen las computadoras personales
Lic. Carlos Laurente Chahuayo Página 13
que han adquirido proporciones enormes y que han influido en la sociedad en general sobre la llamada"revolución informática".Características de esta generación: Se desarrolló el microprocesador. Se colocan más circuitos dentro de un "chip". "LSI - Large Scale Integration circuit". "VLSI - Very Large Scale Integration circuit". Cada "chip" puede hacer diferentes tareas. Un "chip" sencillo actualmente contiene la unidad de control y la unidad de aritmética/lógica. El
tercer componente, la memoria primaria, es operado por otros "chips". Se reemplaza la memoria de anillos magnéticos por la memoria de "chips" de silicio. Se desarrollan las microcomputadoras, o sea, computadoras personales o PC. Se desarrollan las supercomputadoras.
Quinta Generación (1983 al presente)En vista de la acelerada marcha de la microelectrónica, la sociedad industrial se ha dado a la tarea deponer también a esa altura el desarrollo del software y los sistemas con que se manejan lascomputadoras. Surge la competencia internacional por el dominio del mercado de la computación, en laque se perfilan dos líderes que, sin embargo, no han podido alcanzar el nivel que se desea: lacapacidad de comunicarse con la computadora en un lenguaje más cotidiano y no a través de códigos olenguajes de control especializados.Japón lanzó en 1983 el llamado "programa de la quinta generación de computadoras", con los objetivosexplícitos de producir máquinas con innovaciones reales en los criterios mencionados. Y en los EstadosUnidos ya está en actividad un programa en desarrollo que persigue objetivos semejantes, que puedenresumirse de la siguiente manera: Se desarrollan las microcomputadoras, o sea, computadoras personales o PC. Se desarrollan las supercomputadoras.
15. COMPONENTES DEL COMPUTADOR:EL HARDWARE: Componentes físicos del ordenador, es decir, todo lo que se puede ver y tocar.Clasificaremos el hardware en dos tipos: El que se encuentra dentro de la torre o CPU, y que por lo tanto no podemos ver a simple vista.
El que se encuentra alrededor de la torre o CPU, y que por lo tanto, si que vemos a simple vista, y quedenominamos periféricos.
Lic. Carlos Laurente Chahuayo Página 14
EL SOFTWARE: Son las instrucciones que el ordenador necesita para funcionar, no existen físicamente, olo que es igual, no se pueden ver ni tocar. También tenemos de dos tipos: Sistemas Operativos: Tienen como misión que el ordenador gestione sus recursos de forma eficiente,
además de permitir su comunicación con el usuario. Nosotros utilizamos el Sistema Windows.
16. UNIDAD DE ENTRADA DE DATOS.Los dispositivos de entrada son las herramientas utilizadas para ingresar todo tipo de datos a lacomputadora. Las entradas son las señales recibidas por la unidad (computadora), y se pueden definirtambién como los medios a través de los cuales una persona o sistema para comunicarse con lacomputadora.Los más comunes Teclado
Un teclado de computadora es muy similar al de una máquina de escribir común, excepto que éste tienealgunas teclas adicionales, cada una de las cuales con una función específica. Existen diferentesmodelos de teclado para computadora, por ejemplo:Teclado original es aquel que debe ser conectado en la computadora para poder introducir los datos enella, o bien el que viene acondicionado en las Lap top.
MouseEl ratón o mouse (llamado así por su similitud física con este roedor), es un dispositivo apuntador oseñalador, que permite mover una pequeña flecha (el apuntador) en la pantalla para interactuar con unprograma de computadora de una manera alternativa al teclado.
TrackballUn caso especial de ratón se conoce como trackball , un dispositivo muy similar al mouse, excepto quela bola se encuentra en la parte superior del mismo y el apuntador se mueve al girarla con los dedos.Los trackball son muy comunes en las computadoras portátiles, en las cuales se sujetan por un costado
Digitalizador o EscánerDispositivo capaz de leer de manera electrónica texto o imágenes impresas y guardarlas en la memoriade una computadora como un archivo. Los digitalizadores pueden ser básicamente de dos tipos:Escáner ó Digitalizadores portátiles Pueden leer; únicamente franjas de texto o imagen de alrededor de10 cms.
17. UNIDAD DE MEMORIA.Es la unidad donde están almacenados las instrucciones y los datos necesarios para poder realizar undeterminado proceso. Está constituida básicamente por una multitud de celdas o posiciones de memoria,numeradas de forma consecutiva, capaces de retener, mientras la computadora esté conectada, la
Lic. Carlos Laurente Chahuayo Página 15
información depositada en ella. Existen varios tipos de memorias utilizadas en las computadoras como loson la memoria RAM, ROM, EPROM, EEPROM, entre otras.Memoria RAM: Es una palabra reducida del idioma ingles que expresa Random Access Memory o memoriade acceso aleatorio, esto indica que cualquier posición de ella se puede leer sin la necesidad de leer lasposiciones precedentes. Este concepto está en contra posición con una memoria de acceso secuencial en laque se bebe de leer todas las posiciones que preceden a la posición que se desea leer.La memoria central en la mayoría de los computadores es de tipo RAM, que es utiliza por los usuariosmientras trabajan con las aplicaciones de software o programas.
18. UNIDAD ARITMÉTICA LÓGICA.Esta unidad realiza cálculos (suma, resta, multiplicación y división) y operaciones lógicas (comparaciones).Transfiere los datos entre las posiciones de almacenamiento.Tiene un registro muy importante conocido como: Acumulador ACC Al realizar operaciones aritméticas ylógicas, la UAL mueve datos entre ella y el almacenamiento. Los datos usados en el procesamiento setransfieren de su posición en el almacenamiento a la UAL.Los datos se manipulan de acuerdo con las instrucciones del programa y regresan al almacenamiento.Debido a que el procesamiento no puede efectuarse en el área de almacenamiento, los datos debentransferirse a la UAL. Para terminar una operación puede suceder que los datos pasen de la UAL al área dealmacenamiento varias veces.
19. UNIDAD DE CONTROL.En un ordenador, a la Unidad de Control (Control Unit, CU) le corresponde interpretar las instrucciones delos programas. Por tanto, ella es la encargada de establecer las operaciones que hay que realizar en lacomputadora y en qué orden.La unidad de control (UC) es uno de los tres bloques funcionales principales en los que se divide una unidadcentral de procesamiento (CPU). Los otros dos bloques son la unidad de proceso y el bus de entrada/salida.Su función es buscar las instrucciones en la memoria principal, decodificarlas (interpretación) y ejecutarlas,empleando para ello la unidad de proceso.
20. UNIDAD DE SALIDA.Estos dispositivos permiten al usuario ver los resultados de los cálculos o de las manipulaciones de datos dela computadora. El dispositivo de salida más común es la unidad de visualización (VDU, acrónimo de VideoDisplay Unit), que consiste en un monitor que presenta los caracteres y gráficos en una pantalla similar a ladel televisor.Los tipos de Dispositivos de Salida más Comunes Son:a) Pantalla o Monitor: Es en donde se ve la información suministrada por el ordenador. En el caso más
habitual se trata de un aparato basado en un tubo de rayos catódicos (CRT) como el de los televisores,mientras que en los portátiles es una pantalla plana de cristal líquido (LCD).
b) Impresora: es el periférico que el ordenador utiliza para presentar información impresa en papel. Lasprimeras impresoras nacieron muchos años antes que el PC e incluso antes que los monitores, siendoel método más usual para presentar los resultados de los cálculos en aquellos primitivos ordenadores.En nada se parecen las impresoras a sus antepasadas de aquellos tiempos, no hay duda de que igualque hubo impresoras antes que PCs, las habrá después de éstos, aunque se basen en tecnologías queaún no han sido siquiera inventadas
c) Altavoces: Dispositivos por los cuales se emiten sonidos procedentes de la tarjeta de sonido.Actualmente existen bastantes ejemplares que cubren la oferta más común que existe en el mercado.Se trata de modelos que van desde lo más sencillo (una pareja de altavoces estéreo), hasta el más
Lic. Carlos Laurente Chahuayo Página 16
complicado sistema de Dolby Digital, con nada menos que seis altavoces, pasando por productosintermedios de 4 o 5 altavoces.
d) Auriculares: Son dispositivos colocados en el oído para poder escuchar los sonidos que la tarjeta desonido envía. Presentan la ventaja de que no pueden ser escuchados por otra persona, solo la que losutiliza.
e) Bocinas: Cada vez las usa más la computadora para el manejo de sonidos, para la cual se utiliza comosalida algún tipo de bocinas. Algunas bocinas son de mesas, similares a la de cualquier aparato desonidos y otras son portátiles (audífonos). Existen modelos muy variados, de acuerdo a su diseño y lacapacidad en watts que poseen.
f) Multimedia: Combinación de Hardware y Software que puede reproducir salidas que emplean diversosmedios como texto, gráficos, animación, video, música, voz y efectos de sonido.
g) Plotters (Trazador de Gráficos): Es una unidad de salida de información que permite obtenerdocumentos en forma de dibujo.Existen plotters para diferentes tamaños máximos de hojas (A0, A1, A2, A3 y A4); para diferentescalidades de hojas de salida (bond, calco, acetato); para distintos espesores de línea de dibujo(diferentes espesores de rapidógrafos), y para distintos colores de dibujo (distintos colores de tinta enlos rapidógrafos).
h) Fax: Dispositivo mediante el cual se imprime una copia de otro impreso, transmitida o bien, vía teléfono,o bien desde el propio fax. Se utiliza para ello un rollo de papel que cuando acaba la impresión se corta.
i) Data Show (Cañón): Es una unidad de salida de información. Es básicamente una pantalla plana decristal líquido, transparente e independiente. Acoplado a un retro proyector permite la proyecciónamplificada de la información existente en la pantalla del operador.
21. UNIDAD CENTRAL DE PROCESOS DE DATOS.La Unidad central de proceso o CPU, se puede definir como un circuito microscópico que interpreta yejecuta instrucciones. La CPU se ocupa del control y el proceso de datos en los ordenadores.Habitualmente, la CPU es un microprocesador fabricado en un chip, un único trozo de silicio que contienemillones de componentes electrónicos. El microprocesador de la CPU está formado por una unidadaritmético lógica que realiza cálculos y comparaciones, y toma decisiones lógicas (determina si unaafirmación es cierta o falsa mediante las reglas del álgebra de Boole); por una serie de registros donde sealmacena información temporalmente, y por una unidad de control que interpreta y ejecuta las instrucciones.Para aceptar órdenes del usuario, acceder a los datos y presentar los resultados, la CPU se comunica através de un conjunto de circuitos o conexiones llamado bus. El bus conecta la CPU a los dispositivos dealmacenamiento (por ejemplo, un disco duro), los dispositivos de entrada (por ejemplo, un teclado o unratón) y los dispositivos de salida (por ejemplo, un monitor o una impresora).
SEGUNDA SEMANA
1. UNIDADES DE MEDIDA DE LA INFORMACIÓN Y ALMACENAMIENTO:Un dispositivo de almacenamiento es cualquier cosa, instrumento o máquina, capaz de almacenar datos ocualquier tipo de información. Históricamente se ha usado el papel como método más común, peroactualmente es posible almacenar digitalmente en un CD por ejemplo, los datos que cabrían en miles decarpetas archivadas. A lo largo de la historia se ha buscado el camino de encontrar el sistema más pequeñofísicamente y con más capacidad para almacenar más datos y tratarlos rápidamente.
Lic. Carlos Laurente Chahuayo Página 17
BITBit: Dígito binario. Es el elemento más pequeño de información del ordenador. Un bit es un único dígitoen un número binario (0 o 1). Los grupos forman unidades más grandes de datos en los sistemas deordenador.
BYTE,Byte: Se describe como la unidad básica de almacenamiento de información, generalmente equivalentea ocho bits, pero el tamaño del byte del código de información en el que se defina. 8 bits. En español, aveces se le llama octeto. Cada byte puede representar, por ejemplo, una letra.
KBYTE,Kilobyte: Es una unidad de medida utilizada en informática que equivale a 1.024 Bytes. Se trata de unaunidad de medida común para la capacidad de memoria o almacenamiento de las microcomputadoras.
MBYTE.Megabyte: es una unidad de medida de cantidad de datos informáticos. Es un múltiplo binario del byte,que equivale a 220 (1 048 576) Bytes, traducido e efectos como 106 (1 000 000) bytes.
GBAYTE:Gigabyte: Es la unidad de medida más utilizada en los discos duros. También es una unidadde almacenamiento. Debemos saber que un byte es un carácter cualquiera. Un gigabyte, en sentidoamplio, son 1.000.000.000 bytes (mil millones de bytes), ó también, cambiando de unidad, 1.000 megas(MG ó megabytes). Pero con exactitud 1 GB son 1.073.741.824 bytes ó 1.024 MB. El Gigabyte tambiénse conoce como "Giga"
TBAYTETerabyte: Es la unidad de medida de la capacidad de memoria y de dispositivos de almacenamientoinformático (disquete, disco duro CD-ROM, etc). Una unidad de almacenamiento tan desorbitada queresulta imposible imaginársela, ya que coincide con algo más de un trillón de bytes (un uno seguido dedieciocho ceros). El terabyte es una unidad de medida en informática y su símbolo es el TB. Esequivalente a 240 bytes.
2. UNIDADES DE ALMACENAMIENTO SECUNDARIOS: CD-ROM
Es un disco compacto (del inglés: Compact Disc - Read Only Memory). Se trata de un disco compacto(no flexible como los disquetes) óptico utilizado para almacenar información no volátil, es decir, lainformación introducida en un CD en principio no se puede borrar. Una vez un CD es escrito, no puedeser modificado, sólo leído (de ahí su nombre, Read Only Memory). Un CD-ROM es un disco de plásticoplano con información digital codificada en espiral desde el centro hasta el borde. Fueron lanzados amediados de los 80 por compañías de prestigio como Sony y Philips. Microsoft y Apple fueron dos delas grandes compañías informáticas que la utilizaron en sus comienzos. Es uno de los dispositivos dealmacenamiento más utilizados. De hecho, fue el sustituto de los casetes para almacenar música, y delos disquetes para almacenar otro tipo de datos.
DVDEl crecimiento tecnológico en la informática es tal que incluso los CD se han quedado pequeños. Sihace 10 años los disquetes se habían quedado pequeño y parecía que un CD era algo demasiado"grande", algo ha cambiado, pues todas las aplicaciones, ya sean programas, sistemas operativos ovideojuegos, ocupan mucha más memoria. De los tradicionales 700 MB de capacidad de un CD sepasaron a los 4,7 GB de un DVD. La primera ráfaga de ventas de DVDs aparecieron para formatovídeo, para sustituir a los clásicos VHS. Las ventajas de los DVD eran claras, a más capacidad, mejorcalidad se puede almacenar. Y mejor se conservan los datos, ya que las cintas magnéticas de losvideocasetes eran fácilmente desgastables. Un DVD es mucho más durarero, su calidad de imagen
Lic. Carlos Laurente Chahuayo Página 18
es mejor y también la calidad de sonido. Las películas en DVD comenzaron a popularizarse afinales de los años 90.
BLU RAYUna capa de disco Blu-ray puede contener alrededor de 25 GB o cerca de 6 horas de vídeo de alta definición másaudio, y el disco de doble capa puede contener aproximadamente 50 GB. La velocidad de transferencia dedatos es de 36 Mbit/s (54 Mbps para BD-ROM), pero ya están en desarrollo prototipos a velocidad detransferencia 2x (el doble, 72 Mbit por segundo). Ya está disponible el BD-RE (formato reescribible) estándar,así como los formatos BD-R (grabable) y el BD-ROM, como parte de la versión 2.0 de las especificaciones delBlu-ray.
USBLa memoria USB fue inventada en 1998 por IBM, pero no fue patentada por él. Su objetivo era sustituir a losdisquetes con mucha más capacidad y velocidad de transmisión de datos.Aunque actualmente en un CD o DVDse puede almacenar memoria para luego borrarla y manipularla, lo más cómodo y usado son las memorias USB.Son pequeños dispositivos del tamaño de un mechero que actúan prácitamente igual que un disquete, pero conuna capacidad mucho mayor, que actualmente van desde los 64 mb a varios gigabytes. Su principal ventaja es supequeño tamaño, su resistencia (la memoria en sí está protegida por una carcasa de plástico como un mechero) ysu velocidad de transmisión, mucho más rápido que los disquetes.
3. PERIFÉRICOS:Se denominan periféricos a los aparatos o dispositivos auxiliares e independientes conectados a la CPU deuna computadora.Tipos de periféricos Existen varios tipos de periféricos, ellos son:a) PERIFÉRICOS DE ENTRADA Captan y envían los datos a la Pc que los procesará.b) PERIFÉRICOS DE SALIDA Son dispositivos que muestran o proyectan información hacia el exterior de
la PC, para informar, alertar, comunicar, proyectar o dar al usuario cierta información.c) PERIFÉRICOS DE ALMACENAMIENTO Se encargan de guardar los datos que trabaja la CPU, para su
posterior uso.d) PERIFÉRICOS DE COMUNICACIÓN Su función es permitir o facilitar la interacción entre dos o más
computadoras.
4. EL SOFTWAREEl software es un ingrediente indispensable para el funcionamiento del computador. Está formado por unaserie de instrucciones y datos, que permiten aprovechar todos los recursos que el computador tiene, demanera que pueda resolver gran cantidad de problemas. Un computador en si, es sólo un conglomerado decomponentes electrónicos; el software le da vida al computador, haciendo que sus componentes funcionende forma ordenada.El software es un conjunto de instrucciones detalladas que controlan la operación de un sistemacomputacional.
5. GENERACIÓN DE SOFTWARE: MULTICS
(Multiplexed Information and Computing Service) Inicios en los años 60, solo que para el año 1969 Bell,desecho el proyecto, para comenzar a crear el sistema UNIX Fue uno de los primeros sistemasoperativos.
CP/M(Control Program/Monitor) Desarrollado por Gary Kildall, salió al mercado en 1976, distribuyéndose endisquetes de ocho pulgadas. Su éxito se debió a que era portátil, permitiendo que diferentes programasinteractuasen con el hardware de una manera estandarizada.
Lic. Carlos Laurente Chahuayo Página 19
MS-DOS(MicroSoft Disk Operating System) En 1981 Microsoft compró un sistema operativo llamado QDOS que,tras realizar unas pocas modificaciones, se convirtió en la primera versión de MS- DOS. En susprincipios fue desarrollado junto con la empresa IBM, pero diferencias entre las partes hicieron que nofuera un lanzamiento en conjunto. Por el contrario, cada una de las empresas presentó "su" sistemaoperativo: PC-DOS (IBM) y MS-DOS (Microsoft). D.O.S. era simplemente una pantalla de texto con unalínea de comandos que nos indicaba en qué directorio nos encontrábamos como único dato orientativo.Sus versiones más notorias 3.0 y 3.1
OS/2 de IBM Casi en el mismo momento (un año antes) apareció en el mercado un verdadero sistemaoperativo de 32 bits que sería la competencia directa al tan publicitado Windows 95. OS/2 fue unsistema operativo totalmente de 32 bits que muchos expertos consideran mejor, más estable y conmayores prestaciones que Windows 95, pero que (nuevamente) las campañas publicitarias relegaron aun segundo lugar, ya que la gran mayoría de los desarrolladores decidieron hacer sus programas"compatibles" con Windows 95 y no con OS/2.
Windows 98: No representó para los usuarios comunes ningún cambio significativo. Sólo un poco deretoque gráfico y alguna que otra utilidad nueva o mejorada (como el "liberador de espacio" o el viejo"defrag")."). Pero si trajo algunas cosas nuevas: el soporte completo para los 32 bits, y la “eliminación”del DOS como sistema independiente.
Windows 2000: fue el sucesor de NT, por lo que estuvo orientado a empresas y heredó muchas de lascaracterísticas de este; hasta llegar a su última versión 2003 Server. Su gran estabilidad, su soportepara varios procesadores, su alto nivel de seguridad, además de sus impresionantes capacidades paradesenvolverse como server lo hicieron la mejor opción para una empresa. Era rápido y losuficientemente fácil de configurar casi para cualquier persona, pero hay que tener en cuenta que tienepoco soporte para el agregado de periféricos como tarjetas de video o de sonido. Es decir, este no fueun sistema operativo totalmente apto para la multimedia.
Windows XP: Windows XP se distribuyó en 2 versiones principales: Windows XP Home Edition yWindows XP Profesional. La primera la cual no tenía soporte para redes, lo que si incluyó la versiónProfesional, sus versiones más significativas :Windows XP 64 Bits: Uso en procesadores de 64 bits.Windows XP Media Center EditionWindows XP Tablet PC Edition: Tablet PCWindows XP Embedded: ATM, terminales.Windows Fundamentals for Legacy PCs: Versión simplificada de XP para uso en hardware obsoleto.Windows XP Starter Edition: distribuida solo en determinados países, (una versión tan básica y limitadaque por momentos se torna bastante impráctica al momento de utilizarla).
Windows Vista Windows Vista requiere de hardware realmente potente para ejecutarse en toda sudimensión o con una performance aceptable; incluso para las versiones más "básicas" de este S.O. Lasversiones disponibles son varias: Enterprise, Business, Ultimate (para usuarios corporativos), Starter(solo comercializada en países emergentes, una versión reducida que si es similar a su homónima deWindows XP); y por último las versiones Home Basic y Home Premium (para usuarios domésticos).
6. CLASIFICACIÓN:SOFTWARE DE SISTEMAEs un conjunto de programas que administran los recursos de la computadora. Ejemplos: Unidad central deproceso, dispositivos de comunicaciones y dispositivos periféricos, el software del sistema administra ycontrola al acceso del hardwareSOFTWARE DE APLICACIÓN
Lic. Carlos Laurente Chahuayo Página 20
Programas que son escritos para o por los usuarios para realizar una tarea específica en la computadora.Ejemplo: software para procesar un texto, para generar una hoja de cálculo, el software de aplicación debeestar sobre el software del sistema para poder operarSOFTWARE DE SABOTAJE.Es el software que permite el desarrollo de algunas aplicaciones directamente por los usuarios finales, elsoftware del usuario final con frecuencia tiene que trabajar a través del software de aplicación y finalmente através del software del sistema
TERCERA SEMANA1. VIRUS INFORMÁTICOS.
Un virus informático es un programa que puede infectar a otros programas, modificándolos de tal maneraque causen daño en el acto (borrar o dañar archivos) o afectar su rendimiento o seguridad.Este software constituye una amenaza muy seria; se propaga más rápido de lo que se tarda en solucionarlo.Por lo tanto es necesario que los usuarios se mantengan informados acerca de los virus, huyendo de laignorancia que les han permitido crecer hasta llegar a ser un grave problema.
2. DAÑOS QUE OCASIONAN.Cuando un virus lleva a cabo la acción para la que había sido creado, se dice que se ejecuta la carga,pueden ser bastante maliciosos e intentan producir un daño irreparable al ordenador personal destrozandoarchivos, desplazando/sobrescribiendo el sector de arranque principal, borrando los contenidos del discoduro o incluso escribiendo sobre la BIOS, dejando inutilizable el equipo. La mayoría de los virus no borrantodos los archivos del disco duro. La razón de esto es que una vez que el disco duro se borra, se eliminaráel virus, terminando así el problema.
3. TIPOS DE VIRUS: POR SU DESTINO DE INFECCIÓN: INFECTORES
Es el virus más peligroso y con más trayectoria, ya que posee la capacidad de infectar archivos .COM,.EXE, y .SRC. A diferencia de otros, este tipo de virus puede infectar todo el sistema operativo de formade dejarlo completamente inutilizable a través de su residencia tanto en memoria como en el registro deWindows.
MACROVIRUSUn Macrovirus es un virus programado en lenguaje de "macro" de una aplicación, que infecta a losarchivos de información generados por dicha aplicación para generar copias de sí mismo, tomar elcontrol del sistema y generar algún tipo de daño. En la actualidad la mayoría de los macrovirus estánescritos con el lenguaje de programación de macros del Microsoft Office para Windows (recordemosque el Word Basic es un subconjunto del lenguaje Visual Basic) y pueden ser desarrollados paracualquiera de sus aplicaciones (Word, Excell y Access). Los macrovirus cumplen también con la normaD.A.S. (Daño, Autorreproductores y Subrepticios)
JAVA APPLETSEn 1997, aparecen los Java applets y Actives controls. Estos pequeños programas se graban en eldisco rígido del usuario cuando está conectado a Internet y se ejecutan cuando la página web sobre laque se navega lo requiere, siendo una forma de ejecutar rutinas sin tener que consumir ancho debanda. Los virus desarrollados con Java applets y Actives controls acceden al disco rígido a través deuna conexión www de manera que el usuario no los detecta. Se pueden programar para que borren ocorrompan archivos, controlen la memoria, envíen información a un sitio web, etc.
TROYANOS
Lic. Carlos Laurente Chahuayo Página 21
Los troyanos son programas que imitan programas útiles o ejecutan algún tipo de acciónaparentemente inofensiva, pero que de forma oculta al usuario ejecutan el código dañino.Los troyanos no cumplen con la función de autorreproducción, sino que generalmente son diseñados deforma que por su contenido sea el mismo usuario el encargado de realizar la tarea de difusión del virus.(Generalmente son enviados por e-mail)
4. POR SUS ACCIONES Y/O MODO DE ACTIVACIÓN: BOMBAS
Se denominan así a los virus que ejecutan su acción dañina como si fuesen una bomba. Esto significaque se activan segundos después de verse el sistema infectado o después de un cierto tiempo (bombasde tiempo) o al comprobarse cierto tipo de condición lógica del equipo. (bombas lógicas). Ejemplos debombas de tiempo son los virus que se activan en una determinada fecha u hora determinada.Ejemplos de bombas lógicas son los virus que se activan cuando al disco rígido solo le queda el 10%sin uso, etc.
CAMALEONESSon una variedad de virus similares a los caballos de Troya que actúan como otros programasparecidos, en los que el usuario confía, mientras que en realidad están haciendo algún tipo de daño.Cuando están correctamente programados, los camaleones pueden realizar todas las funciones de losprogramas legítimos a los que sustituyen (actúan como programas de demostración de productos, loscuales son simulaciones de programas reales).Un software camaleón podría, por ejemplo, emular un programa de acceso a sistemas remotosrealizando todas las acciones que ellos realizan, pero como tarea adicional (y oculta a los usuarios) vaalmacenando en algún archivo los diferentes logins y password para que posteriormente puedan serrecuperados y utilizados ilegalmente por el creador del virus camaleón.
REPRODUCTORESLos reproductores (también conocidos como conejos-rabbits) se reproducen en forma constante unavez que son ejecutados hasta agotar totalmente (con su descendencia) el espacio de disco o memoriadel sistema.La única función de este tipo de virus es crear clones y lanzarlos a ejecutar para que ellos hagan lomismo. El propósito es agotar los recursos del sistema, especialmente en un entorno multiusuariointerconectado, hasta el punto que el sistema principal no puede continuar con el procesamientonormal.
GUSANOSLos gusanos son programas que constantemente viajan a través de un sistema informáticointerconectado, de PC a PC, sin dañar necesariamente el hardware o el software de los sistemas quevisitan.La función principal es viajar en secreto a través de equipos anfitriones recopilando cierto tipo deinformación programada (tal como los archivos de passwords) para enviarla a un equipo determinado alcual el creador del virus tiene acceso.
BACKDOORS.Son también conocidos como herramientas de administración remotas ocultas. Son programas quepermiten controlar remotamente la PC infectada. Generalmente son distribuidos como troyanos.Cuando un virus de estos es ejecutado, se instala dentro del sistema operativo, al cual monitorea sinningún tipo de mensaje o consulta al usuario. Incluso no se lo vé en la lista de programas activos. LosBackdoors permiten al autor tomar total control de la PC infectada y de esta forma enviar, recibirarchivos, borrar o modificarlos, mostrarle mensajes al usuario, etc....
Lic. Carlos Laurente Chahuayo Página 22
5. VIRUS FALSOS.¿Qué son?Falsas alarmas de virusEjemplos: Join The Crew, Win a Holiday, Solidaridad con Brian¿Qué no hay que hacer?Responder esas cadenas, ya que crea saturación de los servidores de mail y, además son usadas paralevantar direcciones de e-mails para luego enviar publicidades.
6. MEDIDAS ANTIVIRUS.Nadie que usa computadoras es inmune a los virus de computación.Un programa antivirus por muy bueno que sea se vuelve obsoleto muy rápidamente ante los nuevos virusque aparecen día a día. Desactivar arranque desde disquete en el setup para que no se ejecuten virus de boot. Desactivar compartir archivos e impresoras. Analizar con el antivirus todo archivo recibido por e-mail antes de abrirlo. Actualizar antivirus. Activar la protección contra macrovirus del Word y el Excel. Sea cuidadoso al bajar archivos de Internet (Analice si vale el riesgo y si el sitio es seguro) No envíe su información personal ni financiera a menos que sepa quien se la solicita y que sea
necesaria para la transacción. No comparta discos con otros usuarios. No entregue a nadie sus claves, incluso si lo llaman del servicio de Internet u otro. Enseñe a sus niños las prácticas de seguridad, sobre todo la entrega de información. Cuando realice una transacción asegúrese de utilizar una conexión bajo SSL Proteja contra escritura el archivo Normal.dot Distribuya archivos RTF en vez de DOCs Realice backups
II UNIDADSISTEMA OPERATIVO WINDOWS 7 y 8
CUATA SEMANA
1. CONCEPTO:Windows 8 es el nuevo sistema operativo que todos nosotros no estábamos esperando!Esta última versión del sistema operativo Windows proporciona una extraña nueva experiencia informática,digo extraña, porque cuando inicias sesión en Windows 8, usted se quedará con la boca abierta, y noporque sea algo hermoso, sino por lo diferente que es.
Lic. Carlos Laurente Chahuayo Página 23
2. INICIAR SESIÓN EN WINDOWS 8:El proceso de iniciar una sesión en el equipo es llamado Logging on o Inicio de sesión. La apariencia deesta pantalla y el proceso exacto para iniciar sesión en Windows depende de si hay más de una cuenta deusuario y si ha establecido otros nuevos métodos para agregar contraseñas.Por lo general una cuenta en Windows 8 posee una contraseña clásica para iniciar sesión. Semostrará una imagen y el nombre de usuario, así como un campo para agregar tu contraseña.En un solo equipo puede haber más de dos cuentas de usuario, por lo tanto, puede elegir una delas cuentas y luego escribir su contraseña para iniciar sesión.
3. INICIANDO SESIÓN:El inicio de sesión común es ingresar seleccionando su nombre de usuario y escribir su contraseña. Alencender un equipo con Windows 8 y haber levantado el telón de la Pantalla de Bloqueo, se mostrará unacuenta de usuario. Aunque haya más cuentas, siempre se mostrará la última al cual inició sesión.Use la flecha Cambiar de usuario para regresar a la selección de cuentas de usuario.
Es en esta pantalla dónde podrá ver todas las cuentas creadas en su equipo con Windows 8. Hagaclic en una de ellas para iniciar sesión.
La pantalla para iniciar sesión muestra laimagen de su cuenta de usuario, asícomo el nombre, correo electrónico y el
Lic. Carlos Laurente Chahuayo Página 24
campo para su contraseña. Es posible que debajo del campo de contraseña se encuentre laopción Opciones de inicio de sesión el cual permite elegir otras formas de iniciar sesión, como laContraseña de imagen o el PIN.
Escriba su contraseña en el campo de contraseña. Cuando lo hace, aparece el ícono de un ojo; simantiene pulsado clic en el ojo podráver los caracteres de su contraseña,de esta manera podrá evitarequivocarse, pero no lo haga en frentede un amigo.
Haga clic en el botón Enviar o pulse latecla Enter para iniciar sesión. Una vezhecho esto, podrá ingresar a su nuevainterfaz de usuario. Conocido ahora
como Pantalla Inicio, este entorno refleja la nueva forma de trabajo en Windows 8.
4. EL ESCRITORIO:Si aún queremos trabajar cómodamente con nuestras aplicaciones de siempre, el Escritorio de Windowsaún existe y trabaja tan igual que Windows 7. Dentro de la Pantalla Inicio se encuentra el tile Desktop,puede hacer clic en él para acceder alescritorio de Windows.El Escritorio de Windows 8 es idéntico alde Windows 7. La versión finalsuponemos que Microsoft mostrará elnuevo logo de Windows 8 en el fondo deescritorio. En cualquier caso podrácambiar el fondo de escritorio por unomucho más hermoso, ya sea unafotografía familiar, o un bello paisaje.
Dependiendo de sus configuraciones de Windows 8 y los programas instalados en suequipo, podría tener uno o más íconos en su escritorio. El ícono podría representarun tipo de archivo (como documentos, archivos de texto, o una base de datos) ocomponentes de almacenamiento (como carpetas, unidades de disco duro ounidades de DVD) o también podría indicar los programas predeterminados para abrirun archivo.
Debajo de cada ícono del escritorio está el nombre del elemento que lo representa. Siel nombre es muy largo para aparecer en dos líneas, este es truncado por puntossuspensivos (…) cuando no esté seleccionado y se muestra completo cuando hace
clic en él, o algunas veces cuando hace clic en el escritorio.Cuando señala un ícono, un ScreenTip aparece conteniendo información específica del elementoseleccionado. Señalando un acceso directo de un programa, muestra la ubicación del archivo que inicia elprograma. Señalando un archivo muestra el nombre del archivo, el tipo, su amaño y la fecha de
Lic. Carlos Laurente Chahuayo Página 25
modificación. Puedes iniciar un programa, abrir una carpeta o un archivo, o dirigirse a una ubicación de redo sitio Web haciendo doble clic sobre el elemento o ícono.
5. EL NUEVO MENÚ INICIO:Para aclarar las cosas, el menú inicio ya no existe como tal. El nuevo menú inicio en realidad es el PantallaInicio. Los tiles son las aplicaciones instaladas en su disco duro que permite acceder a ellos con tan solo unclic o un toque.Mientras está en el Escritorio de Windows 8,en la parte inferior se encuentra la famosabarra de tareas clásica. Pero una de lascosas que no encontrará es el famoso ydesaparecido Botón Inicio. El botón inicio hadesaparecido para dar lugar a una miniaturaque permite acceder a la Pantalla Inicio.Señale la esquina inferior izquierda, justodebajo dónde estaba el botón inicio enversiones anteriores, cuando lo haga,aparecerá una miniatura para acceder a la Pantalla Inicio y al hacer clic entrará a esta pantalla.
Para comenzar a buscar una aplicación que no se encuentra en los grupos de tiles de la Pantalla Inicio,puede fácilmente comenzar a escribir (no se preocupe dónde, solo escriba) todo o parte del nombre dealguna aplicación. Cuando lo haga, automáticamente se filtrará el nombre de la aplicación mostrando unpequeño ícono del mismo. A la derecha se encontrará un panel que indica que Windows 8 ha encontradocoincidencias de la palabra escrita para Aplicaciones, Configuraciones y Archivos. Debajo se mostraránalgunas aplicaciones recomendadas. Puede pulsar la tecla ESC para ir saliendo del filtro.
Es posible que haya usado la tecla Windows para poder acceder al menú inicio en versionesanteriores, pues bien, en Windows 8 la tecla Windows permite acceder nuevamente a la PantallaInicio.Si hace clic derecho en un espacio libre, se mostrará una barra horizontal en la parte inferior de laPantalla Inicio con un pequeño botón llamado Todas las Aplicaciones.
Lic. Carlos Laurente Chahuayo Página 26
Cuando hace clic en Todas las aplicaciones, se mostrarán todas las aplicaciones instaladas ensu equipo.
Puedes usar el ícono Minimizar ubicado en la esquina inferior derecha de la pantalla para accedera un filtro por letra y por grupos de herramientas en Windows 8. Haga clic en alguna letra yautomáticamente le mostrará una sección dónde se encuentran las aplicaciones que comienzancon la letra elegida. Es muy útil cuando tenemos demasiadas aplicaciones para usar.
6. CONOCIENDO LOS MOSAICOS:Los Mosaicos es la denominación que Microsoft le ha dado a estos nuevos íconos que aparecen en lapantalla, en español se le llamaría Mosaicos. Estos tiles que llegan por defecto están anclados la PantallaInicio, por lo tanto tienes forma de personalizarlo si lo deseas.Para abrir una aplicación del Mosaico, simplemente haga clic sobre el mosaico. Si una aplicación estádiseñada para METRO, se mostrará la aplicación a pantalla completa, si la aplicación está diseñada para eltrabajo clásico, la ventana se abrirá en el escritorio.
Lic. Carlos Laurente Chahuayo Página 27
Haciendo un clic sin soltar sobre un mosaico, puedes arrastrarlo sin ningún problema a una posicióndiferente dentro de su propio grupo, o a un grupo diferente. Cada vez que mueve un mosaico a otraposición dentro de su grupo, los demás tiles se ajustan automáticamente.
7. USANDO LA BARRA DE ACCESO:La Barra de acceso (Barra de acceso) es otra de las novedades que posee Windows 8 en la Pantalla Inicio.La Barra de acceso presenta una serie de opciones que permiten buscar y configurar ciertas acciones en tuequipo. La Barra de acceso aparece en el lado derecho de su pantalla. Lleve el puntero del mouse en elextremo inferior derecho para poder activarlo y seleccione la opción que usted quiera.
La opción Buscar es una potente nueva manera de encontrar lo que está buscando. Cuandoingresa un término de búsqueda, puede verificar los resultados desde su equipo, la web odentro de las diversas aplicaciones todas desde un único lugar.La opción Compartir le permite enviar enlaces, fotos, y más a sus amigos y las redes socialessin dejar la aplicación con la cual está trabajando.La opción Inicio lo lleva a la Pantalla Inicio o a la última aplicación con la cual está trabajando.La opción Dispositivos es una manera cómoda para hacer cosas como enviar archivos a laimpresora o ver vídeos en TV.La opción Configuración es como seleccionar tareas básicas como apagar el equipo o cambiarel volumen. También es usado por las aplicaciones para configurar cuentas o la privacidad.
A continuación mostramos algunos métodos abreviados para trabajar con la Barra de acceso.Toda la barra : Windows + C
Lic. Carlos Laurente Chahuayo Página 28
Search : Windows + QShare : Windows + HStart : WindowsDevices : Windows + KSettings : Windows + I
8. USANDO LA BARRA DE TAREAS:La barra de tareas que aparece, por defecto, que cruza la parte inferior de su escritorio es la vista clásicaactual de su información sobre lo que sucede en su equipo. En Windows 8, la funcionalidad de la barra detareas ha mantenido su funcionalidad que en Windows 7, de modo que puede seguir viendo claramente sucontenido.EL botón Inicio ya no apareceen esta versión de Windows yaque fue reemplazado por unamejor forma de trabajo como laPantalla Inicio. La fecha y horasigue apareciendo en elextremo derecho de la barra detareas. Sin embargo, lo queaparece entre estos dosextremos son los íconos másgrandes de sus aplicacionesclásicas, se agrupan, muestranminiaturas de previsualización de modo que la experiencia con Windows 7, si aún estás acostumbrado a él,no se ha perdido.
El botón Mostrar Escritorio aparece en el extremo final derecho de la barra de tareas. (Si ha usadoversiones anteriores a Windows 7, notará que la apariencia del botón ha cambiado.). Señalando el botónMostrar Escritorio permite volver a todas las ventanas abiertas transparentes y así poder ver su escritorio.Haciendo clic en el botón Mostrar Escritorio va a minimizar todas las ventanas actualmente abiertas, sihaces clic nuevamente en el botón, las ventanas se volverán a mostrar.
9. LOS BOTONES DE LA BARRA DE TAREAS:Casi cualquier acción, como iniciar un programa o abrir un archivo, cuadro de diálogo o la ventanadel Panel de control, agrega su botón correspondiente a la barra de tareas temporalmente. Estosbotones de la barra de tareas que son muy grandes que en versiones anteriores a Windows 7, sonidentificados por su ícono del programa. Cuando varios archivos o ventanas del mismo tipo sonabiertos, ellos se apilan bajo un solo botón en la barra de tareas.
Señalando un botón de la barra de tareas muestra una miniatura de cada ventana abierta de cadatipo. Puedes intercambiar a una ventana haciendo clic en la miniatura. Señalando la miniaturatemporalmente muestra esa ventana y hace a las otras ventanas abiertas transparentes, de modo
Lic. Carlos Laurente Chahuayo Página 29
que solo podrá ver la ventana seleccionada y el escritorio. (Si la ventana fue minimizada, esteaparecerá en su ubicación más reciente). Señalando una miniatura también muestra un botónCerrar en la esquina superior derecha de la miniatura, de modo que puede cerrar la ventana sinactivarla.
Haciendo clic derecho en un botón de la barra de tareas muestra un menú de acceso directo dearchivos y comandos relacionados. La lista varía dependiendo del tipo de ítem que representa elbotón de la barra de tareas. Por ejemplo:
Hacer clic derecho en el botón de Internet Explorer muestrasu historial de navegación de Internet Explorer de modo quepuede acceder a un sitio web visitado recientementedirectamente desde la barra de tareas.
Haciendo clic derecho en el botón del Explorador deWindows se muestra una lista de las ventanas abiertasfrecuentemente.Haciendo clic derecho en el botón de un programa semuestra una lista de archivos recientemente abiertos conese programa, y le da la opción de anclar ese programa a labarra de tareas y cerrar todas las ventanas del programaabiertas.
El menú de acceso directo de cada botón de la barra de tareasincluye enlaces para comenzar el programa asociado y quitar elbotón de la barra de tareas.
QUINTA SEMANA
1. EL ÁREA DE NOTIFICACIÓN:El área de notificación en el extremo derecho de la barra de tareas, muestra información sobre el estado delos programas, incluyendo los que se ejecutan detrás del escenario (programas que no necesitaninteractuar contigo) así como enlaces a ciertos comandos del sistema. Algunos íconos de notificación e
Lic. Carlos Laurente Chahuayo Página 30
íconos del sistema están ocultos por defecto, y puede elegir ocultar otros que no quiera monitorearactivamente.
2. EXPLORANDO EL PANEL DE CONTROL:El Panel de Control es la ubicación central desde el cual puede gestionar todos los aspectos de su sistemaoperativo Windows 8: Como se ve, como trabaja, como se comunica y más.
3. CATEGORÍAS DEL PANEL DE CONTROL:En Windows 8, usted puede seleccionar desde tres vistas de la ventana del Panel de Control, la vistaCategoría, Íconos grandes y Íconos pequeños. La vista Categoría está seleccionada por defecto. Enesta vista los ítems del Panel de Control son divididos en ocho categorías:
Las tareas más comunes dentro de cada categoría son listados debajo del nombre de la categoría, asíusted puede ir directamente a la ventana o cuadro de diálogo dónde realizará sus tareas. Alternativamente,usted puede navegar a través de una categoría para ver más opciones.
Lic. Carlos Laurente Chahuayo Página 31
4. ACCEDER A ÍTEMS INDIVIDUALES DEL PANEL DE CONTROL:Desde el panel de control, usted puede acceder a más de 40 controles individuales de ventanas y cuadrosde diálogos con el cual puede gestionar aspectos específicos de su equipo. Haciendo clic en Íconospequeños o Íconos grandes en Ver por muestra la ventana Todos los elementos del Panel de control.
5. DIVERSAS FORMAS DE ABRIR LOS ÍTEMS DEL PANEL DE CONTROL:Mientras va ganando experiencia con Windows 8, aprenderá que los ítems del panel de control son usadospara realizar tareas de gestióncomunes. Puedes acceder a estoscontroles de otras maneras quenavegando a través de lascategorías del Panel de Controltales como los siguientes:
Para mostrar los íconosindividuales del Panel De Controlen la ventana Todos los elementosdel panel de control, haga clic enÍconos pequeños o Íconos grandesen la lista Ver por en la esquinasuperior derecha del panel de control. Entonces, haga clic en el ítem del Panel de Control que desea abrir.Si usted conoce parte del nombre de un ítem del panel de control que quiere abrir, puede ubicarlo desde elpanel de control ingresándolo en el cuadro de Búsqueda en el extremo derecho de la barra de título de laventana.
Un método muy simple de abrir algún ítem del Panel de control es directamente desde el Pantalla Inicio,escriba parte del nombre del ítem dentro de la Pantalla Inicio.
Lic. Carlos Laurente Chahuayo Página 32
6. EL CONTROL DE CUENTAS DE USUARIO:El Control de Cuentas de Usuario (UAC) es una característica de seguridad introducido por primera vez sinmucho gloria en Windows Vista. La intención de UAC es permitirle que inicie sesión y opere el equipo conmás seguridad en su cuenta de usuario estándar. Cuando quiere realizar una operación que podría ser unriesgo de seguridad, UAC requiere que usted ingrese una contraseña de administrador antes de proceder ala acción. Este sistema le ofrece un gran nivel de seguridad, especialmente para equipos que no estánprotegidos como parte de un dominio de red.
7. ENCONTRAR INFORMACIÓN SOBRE SU SISTEMA:En ocasiones le habrán preguntado ¿Qué tipo de sistema tienes? Y de seguro que muchos usuarios hancontestado, “Yo tengo lo último”. A veces se necesita saber algo más sobre nuestro sistema, como lavelocidad del procesador, la cantidad de memoria, o la edición de Windows instalado en su equipo.El fabricante de equipos puede proporcionar información adicional, como números telefónicos, horarios desoporte o su sitio web.
Lic. Carlos Laurente Chahuayo Página 33
Nota: Puedes ingresar a la pantalla Sistema rápidamente escribiendo Sistema en el Pantalla Inicio opulsando las teclas Windows + Pausa.La puntuación de la evaluación de la experiencia de Windows mostrado en la ventana Sistema no es unapuntuación acumulativa; este es la más baja puntuación por los siguientes cinco componentes: Velocidad del procesador RAM instalada Capacidades gráficas generales del escritorio Capacidades gráficas 3D para juegos Velocidad de transferencia de datos del Disco duro principal
8. EXPLORANDO WINDOWS 8:a) Se abre la ventana del Panel de Control en el Escritorio de Windows.b) Haga clic en el ítem Sistema y Seguridad.c) Se abre el contenido del ítem. En el centro se muestran todos los controles disponibles en la categoría
Sistema y Seguridad.
d) Haga clic en Sistema.Se abre la ventana de información del sistema. Desde esta ventana podrá ver información básica delequipo, como su sistema operativo, la velocidad del procesador o la memoria RAM. A la izquierda de laventana se encuentran herramientas relacionadas con el control elegido.
Lic. Carlos Laurente Chahuayo Página 34
e) En la barra de direcciones de la ventana Sistema, haga clic en la flecha de Sistema and Security y enel menú desplegable seleccione Windows Update.Ahora se abre la ventana de Windows Update. Como puede ver, siguiendo el paso 5 es una maneramuy sencilla de cambiar de control en una categoría.
f) Haga clic en Sistema y Seguridad en la barra de direcciones.Como puede ver se muestran todos los controles y otras opciones dentro de la categoría Sistema ySeguridad.
g) Haga clic en Control Panel de la barra de direcciones.De esta manera regresa a las categorías del Panel de control.
h) Para cambiar a una vista más completa, haga clic en la opción Categoría de Ver por y seleccioneÍconos grandes.Observe la barra de direcciones, ahora se muestra la ventana Todos los elementos del panel decontrol. Esta lista aparece en orden alfabético.
i) Señale el control Centro de actividaes.Observe que se muestra un ScreenTip del control.
j) Haga clic en el botón Atrás (flecha apuntando a la izquierda) a la izquierda de la barra de direcciones.De esta manera regresará a la ventana del panel de control.
k) Para terminar, haga clic en la X de la ventana Panel de Control para cerrarla.
9. FINALIZANDO UNA SESIÓN EN WINDOWS 8:
Lic. Carlos Laurente Chahuayo Página 35
Si usted va a dejar de trabajar con su equipo durante un largo periodo de tiempo, puedes salvaguardar tuinformación y ahorrar energía de diversas maneras. Aunque no todas las opciones realmente desactivan lacomputadora, ellos son referidos colectivamente como Opciones de apagado. Para acceder a estasopciones debes activar la Barra de acceso y hacer clic en Iniciar/Apagar, de esta manera encontrará lasopciones de apagado.
Al hacer clic en Iniciar/Apagar se despliega una lista de opciones para el apagado o ahorro de energía delequipo. Si hace clic en Shut down comenzará el proceso de apagado del equipo. Si elige Restart Winows 8reiniciará el equipo, y seleccionando Sleep permitirá suspender el equipo a un estado de baja energía. Acontinuación explicaremos con un poco más de detalle estas opciones del botón Iniciar/Apagar.
Apagar: Si usted necesita apagar el equipo completamente, por ejemplo, para instalar algún Hardware omover su equipo de sobremesa a otro lugar, seleccione esta opción. Shut down cierra todos sus programasy archivos abiertos, finaliza su sesión, cierra las conexiones de red, detiene los procesos del sistema,detiene el disco duro, y apaga el equipo.Suspender: Si va a estar fuera de su computadora para realizar ciertas acciones, ahorre energía y protejasu trabajo colocando su equipo en modo de Suspensión. Cuando lo haga, Windows 8 guarda sus archivosabiertos, graba su estado y el estado de sus programas que se están ejecutando en memoria, y acontinuación coloca su equipo en un estado de ahorro de energía. Cuando el equipo “despierte”,generalmente moviendo el mouse o pulsando alguna tecla de su teclado, Widows 8 necesita solo algunossegundos para volver en sí y recuperar su información desde la memoria. Luego deberá escribir sucontraseña de usuario para volver a su sesión.
Hibernar: Esta opción essimilar a Sleep, excepto queeste guarda los archivosabiertos y el estado de susprogramas ejecutados en eldisco duro en lugar de lamemoria, y a continuaciónapaga el equipocompletamente. Cuando elequipo es encendidonuevamente, Windows 8
Lic. Carlos Laurente Chahuayo Página 36
recupera información del disco duro y restaura su sesión anterior.
Reiniciar: Después de instalar ciertos programas y actualizaciones, es necesario reiniciar el equipo paracompletar la actualización de los archivos del sistema que están en uso. En ocasiones el reinicio delsistema ayuda a que el equipo resuelva algunos problemas técnicos.Además de estas opciones, existen otras dos que permiten cerrar y bloquear la sesión. En el Pantalla Iniciose encuentra, en la parte superior, la imagen y el nombre de su cuenta de usuario, al hacer clic sobre él, semuestran más opciones.
BLoquear: Si usted quiere evitar que sus amigos y compañeros de trabajo estén fisgoneando su equipocuando usted haya ido al baño por ejemplo, puedes entonces bloquear tu equipo. Al bloquear el equipo semuestra el Pantalla de Bloqueo y requerirá que vuelva a escribir la contraseña de su cuenta de usuario paravolver a su sesión.
Cerrar sesión: SI hafinalizado su trabajo en unequipo que comparte conotra persona dentro de laoficina o del hogar, puedesfinalizar la sesión deWindows 8 (esta acción noafectará la sesión de otrosusuarios) usando Sign out.Usted debe guardar susarchivos y cerrar todos susprogramas antes de cerrar lasesión; si no lo hace, Windows 8 cerrará cualquier ventana abierta y programa existente, posiblementeperdiendo los datos no guardados.
SEXTA SEMANA
1. NAVEGANDO POR VENTANAS Y CARPETAS:Para simplificar la manera en la que trabaja con sus archivos, Windows usa un sistema de almacenamientojerárquico para organizar información en su equipo de una manera similar a la forma en la que ustedorganizar su información en la oficina. En lugar de organizar los papeles en folders manila dentro dearchivadores, usted organiza archivos electrónicos en carpetas electrónicas en el disco de almacenamientodisponible en tu computador.
2. CONOZCA SU EQUIPO:Los programas, las herramientas y la información sobre su equipo se encuentran estructurados de formajerárquica. La información está almacenada en archivos que se organizan en carpetas dentro de su discoduro y otros dispositivos de almacenamiento (como CD, DVD, o dispositivos USB). Las herramientasdisponibles en cada ventana de carpeta varían en función de los contenidos de la carpeta, pero todasincluyen las siguientes características básicas:
Lic. Carlos Laurente Chahuayo Página 37
Barra de direcciones: La barra de direcciones refleja la ruta de navegación de sus carpetas. Cuantas máscarpetas vaya a abrir, la barra de direcciones irá reflejando cada una de esas carpetas agregando unaflecha adelante y atrás del nombre de la carpeta. Estas flechas permiten ver las carpetas que están porencima de la jerarquía o las que están por debajo. Por ejemplo, si hace clic en la flecha detrás del nombrede carpeta se mostrarán todas losdirectorios de nivel superior, si haceclic en la flecha después del nombrede carpeta, se mostrarán todas lascarpetas que están dentro de lacarpeta seleccionada.
Nota: la ruta de una carpeta o archivoindica la dirección donde la carpeta oel archivo se encuentra almacenadoen su disco duro. Una ruta típicacomienza con la letra de la unidad ylista las carpetas y subcarpetas,separadas por barras invertidas, porlas que tiene que navegar para alcanzar el archivo o la carpeta.
Cinta de opciones: Microsoft ha decidido implementar su ya famosa Cinta de opciones a todas lasventanas del sistema. La cinta de opciones apareció por primera vez en algunas aplicaciones de Office2007 como Word, Excel, PowerPoint y Access. Esta nueva interfaz permite trabajar de manera fluida eintuitiva y tal éxito llevó a que las ventanas del sistema en Windows 8 adoptarán esta nuevacaracterística. La cinta de opciones alberga todas las herramientas necesarias para trabajar con lascarpetas y archivos de la ventana.
Panel de navegación: Muestra una vista jerárquica de toda la estructura de almacenamiento de suequipo. Para visualizar los contenidos de una carpeta personal, haga clic sobre su nombre. Paraexpandirla, señálela y después haga clic sobre la flecha blanca que aparece a su izquierda.(Seleccione de igual forma la flecha para ocultar las subcarpetas.)
Lic. Carlos Laurente Chahuayo Página 38
Panel de contenidos: Muestra los archivos y carpetas almacenadas en la carpeta seleccionada o eldispositivo de almacenamiento.
Cada unidad se identifica con una letra y en ciertos casos por una descripción. El disco duro primario de suequipo (donde se ha instalado el sistema operativo) está casi siempre identificado por la letra C.(Tradicionalmente, las letras A y B están reservadas para las unidades de disco, que han sidoreemplazadas por las unidades de alta capacidad y que casi nunca se instalan en los equipos hoy en día.)si su equipo tiene discos duros adicionales, tendrá asignadas las siguientes letras (D, E, F…) en ese ordensecuencial, seguidas por las unidades removibles.
Puede navegar por la jerarquía de las carpetas de cada unidad, mostrando los contenidos de las carpetasdentro de otras carpetas hasta que dé con el archivo que busca. Este proceso de navegación se denominaexploración.
Sin embargo, no tiene que utilizar la exploración para encontrar los programas, herramientas e informaciónque necesite durante su trabajo diario. No tiene ni que saber de forma precisa dónde se encuentran las
Lic. Carlos Laurente Chahuayo Página 39
cosas, pues Windows 8 aporta un sistema de vínculos que puede usar para navegar directamente por susconfiguraciones y herramientas, sus programas y a ciertos almacenes de información. Cuando se instalaWindows 8 en un equipo, se crean las siguientes carpetas de sistema:
Program Files: Donde se encuentran la mayoría de los programas (incluyendo los programas yherramientas que incluye Windows 8), archivos de instalación y demás carpetas que estos programasnecesitan para su ejecución. Durante la instalación, se le ofrece la posibilidad de designar para ellos unacarpeta diferente. A partir de ese momento, no podrá mover, copiar, renombrar o eliminar las carpetas ni losarchivos. Si lo hace, el programa posiblemente deje de funcionar y no podrá desinstalarlo luego.
Users: La primera vez que un usuario inicia una sesión en el equipo, Windows 8 crea un perfil de usuarioque contiene 12 subcarpetas: AppData, Contactos, Escritorio, Documentos, Descarga, Favoritos, Vínculos,Música, Imágenes, Juegos guardados, Búsquedas y Videos. Todos menos uno de ellas es accesible desdesu carpeta personal, que puede abrir haciendo doble clic en el ícono de su nombre de usuario. Comotrabaja en su equipo y va a personalizar Windows, este se ocupará de guardar la información específica acada perfil de usuario individual de esta carpeta.
Nota: Si inicia una sesión en su equipo con más de un nombre de usuario, Windows crea una carpeta conel perfil de usuario para cada nombre. Si quiere hacer que los archivos de su equipo estén disponibles sinimportar la forma de entrar en el sistema, guárdelo en la carpeta de perfil público.La carpeta de usuarios también contiene una carpeta de perfil público, cuyos contenidos son accesibles porcualquiera que inicie sesión en el equipo. Por defecto, la carpeta pública contiene cinco carpetas: PublicDocuments, Public Downloads, Public Music, Public Pictures y Public Videos. Los equipos queejecutan las versiones que incluyen Windows Media Center también tienen una carpeta llamada PublicRecorded TV.
Windows: La mayoría de los archivos críticos del sistema se almacenan en esta carpeta. Puede observar,pero a menos que sepa realmente lo que está haciendo, ¡ni se le ocurra tocarlo! La mayoría de los usuariosde Windows 8 nunca accederán a los archivos de esta carpeta.
Nota: Si actualizó desde Windows XP, la carpeta Windows de la versión anterior debería permanecer en suequipo. Sin embargo, se renombrará a Windows.Old durante el proceso de actualización para evitarconfusiones.
Lic. Carlos Laurente Chahuayo Página 40
PerfLog: En esta carpeta se encontrarán las informaciones de los subprocesos en Windows 8.
3. TRABAJAR CON VENTANAS:Como el nombre del sistema operativo Windows lo indica, la mayor parte de la información que verá en suequipo es mostrada en una ventana (Windows en inglés). Los archivos se abren en ventanas de programas(ventanas que albergan los controles del programa), carpetas abiertas en Windows Explorer (ventanas quemuestran el contenido de las carpetas) y ventanas de programas METRO (ventanas con una nueva interfazde trabajo). Sin tener en cuenta del contenido que se muestra, las ventanas de programas y de WindowsExplorer comparten ciertas características comunes y pueden ser manipuladas de la misma forma. Puedecambiar la apariencia de las ventanas usando los controles que están en sus respectivas cintas deopciones o barras de herramientas, así como controles disponibles en la barra de tareas.
4. USANDO LAS VENTANAS CLÁSICAS DE WINDOWS:Desde Windows 7 el manejo de las ventanas ha mejorado considerablemente y estas mismas acciones seencuentran aún en Windows 8. Puedes minimizar, restaurar o cerrar una ventana haciendo clic en losbotones ubicados en el extremo superior derecho de la barra de título de la ventana. Adicionalmente,puedes usar las siguientes técnicas para cambiar el tamaño posición de una ventana individual.
Para cambiar la ubicación de una ventana, sin afectar su tamaño, simplemente arrástrelo.Para cambiar solo el alto de la ventana, arrastre el borde superior o inferior del contorno.
Lic. Carlos Laurente Chahuayo Página 41
Para maximizar el alto de una ventana sin cambiar su ancho, arrastre el borde superior de su contornoal extremo superior de la pantalla o el borde inferior al extremo inferior de la pantalla. Note como serefleja un marco de la ventana.
Para cambiar el ancho de una ventana, arrastre el lado izquierdo o derecho del borde del contorno.
Para cambiar simultáneamente el alto y ancho de una ventana, arrastre cualquier esquina de su marco.
Nota: No puedes redimensionar una ventana maximizada arrastrando desde un extremo de su marco;debes primero restaurar la ventana a un estado no maximizado.
Lic. Carlos Laurente Chahuayo Página 42
Para maximizar el alto y ancho de una ventana y que la ventana ocupe toda la pantalla, arrástrelo alextremo superior de la pantalla hasta que aparezca un contorno que indica que la ventana va a cubrir todala pantalla. O simplemente haga clic en el botón Maximizar.
Para redimensionar una ventana al alto máximo y ancho medio, arrástrelo hasta que el puntero delmouse toque el extremo izquierdo o derecho de la pantalla. Cuando libere el botón del mouse, laventana se expandirá hasta cubrir la mitad del espacio horizontal disponible de la pantalla.
Notas: Puedes usar estas técnicas para comparar los contenidos de dos ventanas, simplemente arrastreuna a la izquierda y otra a la derecha.
Lic. Carlos Laurente Chahuayo Página 43
Para restaurar una ventana maximizada o una ventana de ancho medio a su tamaño original, arrástrelodesde su barra de título hacia abajo. O clic en Restaurar.Puedes usar combinaciones de teclas para aplicarlas a sus ventanas así como la siguiente tabla.Pulse Hará estoWindows + Flecha arriba Maximiza la ventanaWindows + Flecha abajo Redimensiona la ventana de maximizada a su tamaño original o
desde el tamaño original a minimizado.Windows + Home Minimiza o restaura todas las otras ventanas.Windows + Flecha izquierda oderecha
Ajusta la ventana al extremo izquierdo o derecho de la pantalla.
Alt + Tab Intercambia entre las ventanas abiertas.
Lic. Carlos Laurente Chahuayo Página 44
SEPTIMA SEMANA
1. COMPRENDER LOS ARCHIVOS, CARPETAS Y BIBLIOTECAS:Los archivos asociados con programas y herramientas, así como los archivos creados que contienen suinformación, son almacenados en una estructura jerárquica de carpetas en las unidades de disco duros uotras unidades de almacenamiento (como CDs, DVDs, o dispositivos flash USB).Si usted almacena sus archivos en su carpeta personal o en carpetas públicas, ellos son mostrados en labiblioteca correspondiente. Por ejemplo, los archivos de imágenes tanto en su carpeta Pictures personal opública aparecerán en la biblioteca Pictures. Si trabajas con una gran cantidad de archivos que estánalmacenados directamente en las carpetas y no en las subcarpetas, las bibliotecas rápidamente podrían seruna mejor elección porque te dan una vista más rápida de todos tus archivos.En este capítulo explorará diferentes formas de ver carpetas y archivos. También verá como asociarpropiedades a las carpetas y archivos para hacer más fácil organizar y encontrar información. Luego creará,cambiará de nombre, moverá, copiará, eliminará y recuperará archivos y carpetas.
2. COMPRENDER LOS ARCHIVOS Y CARPETAS:
Un archivo es un elemento que contiene información (porejemplo, texto, imágenes o música). Cuando se abre, elarchivo puede tener un aspecto muy similar al de undocumento de texto o una imagen como los que se puedenencontrar en cualquier escritorio o archivador. El equiporepresenta los archivos mediante iconos. Puede reconocerun tipo de archivo mediante su icono.
Una carpeta es un contenedor donde se pueden almacenar archivos. Si tuviera miles de archivos en papelen el escritorio, sería prácticamente imposible encontrar uno concreto cuando lo necesitara. Por estemotivo, la gente a menudo almacena los archivos en papel en archivadores. Las carpetas del equipofuncionan exactamente del mismo modo.En las carpetas se pueden almacenar además otras carpetas. Una carpeta dentro de una carpetanormalmente se denomina subcarpeta. Puede crear cuantas subcarpetas desee y cada una de ellas puedecontener cuantos archivos y subcarpetas adicionales necesite.ACTIVIDADa) En el Start Screen haga clic en el tile de Windows Explorer.
Se abre la ventana Libraries mostrando sus bibliotecas.b) Haga doble clic sobre su carpeta Pictures.
Se abre la biblioteca Pictures con todos sus archivos y carpetas enlazadas.
Lic. Carlos Laurente Chahuayo Página 45
c) Haga doble clic en la ficha Home.Observe como la cinta de opciones se oculta mostrando más espacio de trabajo.
d) Haga doble clic nuevamente en la ficha Home.La cinta de opciones vuelve a mostrar todas las herramientas de la ventana. Cuando la cina deopciones está oculta, puedes hacer doble clic sobre cualquier ficha para volverla mostrar de manerapermanente. Si hace un solo clic cuando la cinta de opciones está oculta, esta se volverá a mostrar yuna vez seleccionada la herramienta que necesita, se volverá a ocultar.
e) En la ficha Home, en el grupo New, haga clic en New Folder.Se crea una nueva carpeta en su ventana Pictures con el nombre seleccionado New Folder. Cuando elnombre está en azul indica que usted puede comenzar a escribir para renombrar a carpeta.
f) Escriba Personajes y pulse Enter.Se acaba de crear su carpeta Personajes.
Lic. Carlos Laurente Chahuayo Página 46
g) Si su carpeta aún sigue seleccionada, en la ficha Home, en el grupo Organize, haga clic en Rename.Ahora podrá volver a escribir un nombre para su carpeta.
h) Al final del nombre de la carpeta, complétela con Tecnológicos. Y pulse Enter.
i) En la ficha Home, en el grupo Open, haga clic en Open.La carpeta Personajes Tecnológicos se abre. Observe que la ventana abierta muestra en su barra detítulo el nombre de la carpeta.
Lic. Carlos Laurente Chahuayo Página 47
j) En la ficha Home, en el grupo New, haga clic en New Folder.Se acaba de crear una nueva carpeta dentro de la carpeta Personajes Tecnológicos.
k) Escriba como nombre Microsoft. Y pulse Enter.
l) Crearé 3 carpetas más con los siguientes nombres:AppleGoogleFacebook
Se acaba de crear una nueva carpeta dentro de la carpeta Personajes Tecnológicos.m) Escriba como nombre Microsoft. Y pulse Enter.
Lic. Carlos Laurente Chahuayo Página 48
3. COPIAR Y MOVER ARCHIVOS Y CARPETAS:En ocasiones, es posible que desee cambiar el lugar donde almacena los archivos en el equipo. Porejemplo, puede que le convenga mover los archivos a una carpeta diferente o copiarlos en mediosextraíbles (por ejemplo, CDs o tarjetas de memoria) para compartirlos con otra persona.La mayoría de los usuarios copia y mueve los archivos con un método denominado arrastrar y colocar. Paraempezar, abra la carpeta o la biblioteca que contiene el archivo o la carpeta que desea mover. Acontinuación, abra la carpeta o la biblioteca que desee mover a otra ventana. Coloque las ventanas en elescritorio de forma que pueda ver el contenido de ambas. A continuación, arrastre el archivo o la carpetadesde la primera carpeta hasta la segunda. Y eso es todo.
Otro método para copiar o mover un archivo consiste en arrastrarlo desde la lista de archivos hasta unacarpeta o biblioteca del panel de navegación para evitar tener que abrir dos ventanas distintas.En el siguiente ejercicio aprenderá a copiar y mover archivos y carpetas.Copiar la carpeta Personas que llega con su CD-ROM que acompaña al libro al escritorio.1° Abrir su ventana de Windows Explorer y luego abrir la biblioteca Pictures.2° Desde la barra de título, arrastre la ventana al extremo derecho de la ventana hasta acoplarla.
Lic. Carlos Laurente Chahuayo Página 49
3° Abrir su carpeta Personas y acoplarlo a la izquierda de la pantalla.
4° De la ventana Pictures, seleccione la carpeta Personajes tecnológicos y desde la ficha Home, en elgrupo Open, haga clic en el comando Open.La ventana Personajes tecnológicos se abre.5° Haga clic en la imagen Jobs sin soltar y arrástrelo hacia la otra ventana. Justo cuando se encuentreencima de la capeta Apple, libere el botón del mouse.
Como ambas son carpetas en Windows 8, al llevar la imagen Jobs hacia la carpeta Apple, la imagen semueve de su carpeta original para estar en la carpeta Apple. Es posible6° Haga doble clic sobre la carpeta Apple y podrá ver la imagen de Steve Jobs copiada.
Lic. Carlos Laurente Chahuayo Página 50
7° Haga clic en el botón Back de la venta Apple para regresar a la ventana anterior.Observe que ahora que el ícono de la carpeta Apple contiene la imagen de Jobs en miniatura.
8° Haga clic en la imagen de Mark Zuckerberg en la ventana Personas, y en la ficha Home, en el grupoClipboard, haga clic en Cut.Observe como la imagen seleccionada se atenúa. Esto indica que la imagen está siendo movida de su sitio.
9° En la ventana Personajes Tecnológicos haga clic derecho sobre la carpeta Apple y clic en Paste.
Lic. Carlos Laurente Chahuayo Página 51
La imagen se mueve de Personas y se pega en la carpeta Facebook.10° Seleccione la imagen de Woz y haga clic en el comando Copy de la ficha Home en el grupo Clipboard.11° Ahora abra nuevamente la carpeta Apple y en la ficha Home en el grupo Clipboard, haga clic en Paste.La imagen ha sido copiada y está almacenada tanto en la carpeta Personas como en la carpeta Apple.
12° Voy a seleccionar la imagen de WOZ nuevamente en la ventana Personas y en la ficha Home, en elgrupo Organize, haga clic en Move to.13° En la lista Move to, haga clic en Pictures.
La imagen de Woz se ha movido a la biblioteca Pictures. Puedes revisar el contenido haciendo clic en lacarpeta Pictures si fuese necesario.
Lic. Carlos Laurente Chahuayo Página 52
Como la imagen de Woz es un archivo que ya tenemos guardado en otra carpeta, vamos a deshacernos deella.14° Haga clic en Pictures del panel de navegación de la ventana de la derecha.15° Seleccione la imagen de WOZ y en la ficha Home, en el grupo Organize, haga clic en Delete.La imagen de Woz ha sido eliminada.16° Haga clic en la ficha File de cualquier ventana y haga clic en Close.La ventana se cierra.17° Repita el paso 16 para la ventana abierta.
III UNIDADMICROSOFT WORD 2010
NOVENA SEMANA
1. CONCEPTO:Word es un programa de procesador de textos con el que se pueden elaborar todo tipo de documentos(cartas, oficios, solicitudes, asignaturas, etc.).No es un simple editor, ya que permite elaborar una diversidad de documentos, desde los más simpleslistados o informes, hasta documentación múltiple y diseño de páginas web.
2. PASOS PARA INGRESAR:a) Realizar un clic BIM en el botón Iniciob) Deslizar el puntero hasta la opción Todos los Programasc) Deslizar el puntero hasta la opción Microsoft officed) Realizar un clic BIM en la opción Microsoft Word 2010
3. DESCRIPCIÓN DE LA VENTANA DE WORD:La ventana de Word 2010 tienemuchas características paraayudarle en la creación y edición dedocumentos. A continuación sepresentan la descripción de algunoselementos importantes:
botón de Office oArchivo: Abre el menú de Office, dela que puede abrir, guardar, imprimire iniciar nuevas presentaciones.
Lic. Carlos Laurente Chahuayo Página 53
Barra de herramientas de acceso rápido: Una barra de herramientas al lado del botón de Office oArchivo contiene accesos directos a algunos de los comandos más comunes.
Barra de título: identifica el programa de Word que se ejecutan y el nombre de la presentación activa. Cinta: Funciona como una combinación de barra de menús y barra de herramientas, ofreciendo
pestañas "páginas" de botones, listas, y los comandos. Botones Ver: Le permite ver la ventana activa de Word / página en diferentes puntos de vista. Barra de estado: información sobre los informes acerca de la presentación y proporciona accesos
directos para cambiar la vista y el zoom
4. DESCRIPCIÓN DE LA BARRA DE HERRAMIENTAS:Menús de control, título y botones de maximizar, minimizar y cerrar:
Este menú tiene la función de controlar la ventana de Word.En el título de la ventana de Word aparece el nombre del documento actual, en el caso de la imagen anterior"Documento1".
Barra de Herramientas de Accesos Rápidos:Esta barra de herramientas de Accesos Rápidos se encuentra en la parte superior izquierda de la ventanade la aplicación:
Con esta barra, el programa nos permite colocar a la vista y más a mano aquellas herramientas que vamosa utilizar de manera habitual en nuestra labor diaria.
5. MI PRIMER TEXTO:a) Inicie escribiendo el texto, para ello puede activar Mayúsculas o no también ya que el programa
automáticamente activará las mayúsculas para la primera letra del texto.6. DESPLAZARSE A TRAVES DEL DOCUMENTO:
Haciendo uso del teclado[] Un carácter a la derecha[] Un carácter a la izquierda.[↑] Una línea hacia arriba.[↓] Una línea hacia abajo.[CTRL]+[] Una palabra a la derecha.[CTRL]+[] Una palabra a la izquierda.[CTRL]+[ ↑ ] Al principio del párrafo actual.[CTRL]+[ ↓] Al final del párrafo actual.[CTRL]+[Inicio] Al principio del documento.[CTRL]+[Fin] Al final del documento.[CTRL]+[Enter] Cambio manual de página
7. SELECCIONAR TEXTO: Se procede a seleccionar un texto en caso haya la necesidad de modificar ocambiar el aspecto de dicho texto, pudiendo seleccionar una palabra, una línea de texto, un párrafo, unapágina o un documento entero.Una Palabra:
Lic. Carlos Laurente Chahuayo Página 54
a) Ubicar el puntero sobre la palabra a seleccionarb) Hacer 2 clics BIM en forma simultanea
Palabra seleccionada
Lic. Carlos Laurente Chahuayo Página 55
Una líneaa) Ubicar el puntero en la parte izquierda de la
línea
b) Hacer 2 clics BIM en forma simultanea
Un Párrafoa) Ubicar el puntero en la parte izquierda del párrafob) Hacer 2 clics BIM en forma simultanea
Una Páginaa) Ubicar el cursos al inicio de la páginab) Presione las teclas:
Shift + Re Pág Página hacia arribaShift + Av Pág Página hacia abajo
Un documentoa) Presione las teclas Ctrl + E
8. FORMATO DE TEXTO:Antes de escribir el textoTipo de Fuente (Ctrl + Shift + F)a) Realizar un clic BIM en el botón
b) Proceda a seleccionar una opciones haciendo unclic BIM
c) Escriba el textoTamaño de Fuente (Ctrl + Shift + M)
a) Realizar un clic BIM en el botónb) Proceda a seleccionar una opción haciendo un clic
BIMc) Escribir el texto
Línea de textoseleccionado
Forma del puntero
Párrafo seleccionado
Forma que adopta elpuntero
Lic. Carlos Laurente Chahuayo Página 56
Agrandar Fuente (Ctrl + >)
a) Realizar un clic BIM en el botónb) Repita la opción las veces que se requiera
Encoger Fuente (Ctrl + <)
a) Realizar un clic BIM en el botónb) Repita la opción las veces que sea necesario.
Borrar Formato de textoa) Seleccionar el texto que tiene los formatos
b) Realizar un clic BIM en el botón
Texto en Negrita (Ctrl +N)
a) Realizar un clic BIM en el botón para activarb) Escriba el texto
c) Realizar un clic BIM en el botón paradesactivar
Texto Subrayado (Ctrl +S)
a) Realizar un clic BIM en el botón para activarb) Escriba el texto
c) Realizar un clic BIM en el botón paradesactivar
Texto Inclinado (Ctrl +K)
a) Realizar un clic BIM en el botón para activarb) Escriba el texto
c) Realizar un clic BIM en el botón paradesactivar
Texto Tachado
a) Realizar un clic BIM en el botón para activarb) Escribir el texto
c) Realizar un clic BIM en el botón paradesactivar
Texto en Subíndice (Ctrl + =)
a) Realizar un clic BIM en el botón para activarb) Escribir el texto
Lic. Carlos Laurente Chahuayo Página 57
c) Realizar un clic BIM en el botón para desactivarTexto en Superíndice (Ctrl + +)
a) Realizar un clic BIM en el botón para activarb) Escribir el texto
c) Realizar un clic BIM en el botón paradesactivar
Cambiando Mayúscula y Minúscula (Shift + F3)a) Seleccionar el textob) Presione las teclas Shift + F3
Resaltar un Textoa) Seleccione el texto a resaltar
b) Realizar un clic BIM en el botón
Color de Fuente
a) Realizar un clic BIM en el botón paraactivar
b) Seleccione un colorc) Escribir el textod) Para desactivar seleccione otro color
Texto ya escritoa) Seleccione el textob) Hacer un clic BIM en o los botones de formato de
texto
Lic. Carlos Laurente Chahuayo Página 58
DECIMA SEMANA
9. MANEJO DE ARCHIVOS:Guardar un documento por primera veza) Tener escrito el documento a guardar o archivar
b) Realizar un clic BIM en el botón guardarc) Seguidamente escribir el nombre del archivo
d) Realizar un clic BIM en el botón Guardar
Guardar un documento por segunda y más vecesa) Tener modificado el texto a guardar
b) Realizar un clic BIM en el botón guardar (repita la operación las veces que sea necesario
Guardar un documento en una unidad o carpeta diferentea) Tener editado el documento
b) Realizar un clic BIM en el botón Office
c) Realizar un clic BIM en la opción Guardar comod) Realizar la configuración de unidades o carpeta, puede modificar también el nombre o la versión
e) Al finalizar la configuración hacer un clic BIM en el botón Aceptar
Ventana que permiteconfigurar la versiónen la que se puedeguardar.
Ventana que muestra lasunidades y carpetas las cuales sepueden seleccionar como destinodel documento.
Lic. Carlos Laurente Chahuayo Página 59
Guardar un documento con una contraseñaa) Tener editado el documento
b) Realizar un clic BIM en el botón office
c) Realizar un clic BIM en el botón Guardar comod) Realizar un clic BIM en el Botón Herramientase) Realizar un clic BIM en Opción generales
f) En la siguiente ventana ingreso la contraseña de apertura y escritura.
g) Realizar un clic BIM en el botón Aceptarh) Realizar un clic BIM en el botón Guardar
Abrir un documento
a) Realizar un clic BIM en el botón Office
b) Realizar un clic BIM en la opción Abrirc) En la siguiente ventana seleccionar el nombre del archivo haciendo un clic BIM sobre el
Lic. Carlos Laurente Chahuayo Página 60
d) Realizar un clic BIM en el botón Abrir.
Nuevo documento de trabajo
a) Realizar un clic BIM en el botón Office
b) Realizar un clic BIM en la opción Nuevoc) Realizar un clic BIM en el botón Crear
10. FORMATO DE PÁRRAFO:Antes de escribir el textoTexto Alineado a la izquierda
a) Realizar un clic BIM en el botónb) Escriba el texto
Texto Centrado
a) Realizar un clic BIM en el botónb) Escriba el texto
Texto Alineado a la Derecha
a) Realizar un clic BIM en el botónb) Escriba el textoTexto Justificado
a) Realizar un clic BIM en el botónb) Escriba el texto
Aplicando espacio entre líneas y párrafos
a) Realizar un clic BIM en el botónb) de las opciones seleccionar una de ellasc) Escriba el texto
Aplicando Relleno de Texto
a) Realizar un clic BIM en el botónb) Realizar un clic BIM en un colorc) Escriba el texto
Ventana que permite seleccionar launidad o directorio donde seencuentra el archivo a recuperar oAbrir.
Archivoseleccionado
Lic. Carlos Laurente Chahuayo Página 61
Aplicando Bordes a los Texto
a) Realizar un clic BIM en el botónb) De la siguiente lista seleccionar una de las opcionesc) Escriba el texto
Texto ya escritoa) Seleccionar el párrafo para en ella aplicar el formatob) Realizar un clic BIM en los botones de formato de párrafo
DECIMO PRIMERA SEMANA
11. MANEJO DE PÁGINA:Insertando una hoja de portada
a) Realizar un clic BIM en la pestaña Insertar
b) Realizar un clic BIM en el botón portadac) Realizar un clic BIM en una de las opciones que se muestra
Insertando una página en blancoa) Realizar un clic BIM en la pestaña Insertarb) Ubicar el curso en la línea desde donde se insertará la nueva página
c) Realizar un clic BIM en la opción Página en blanco
Generar un salto de páginaa) Realizar un clic BIM en la pestaña Insertarb) Ubicar el cursor en la línea desde donde se realizará el sato de página
c) Realizar un clic BIM en la opción
12. DISEÑO DE PÁGINA:Configuración de márgenes:a) Realizar un clic BIM en
b) Realizar un clic BIM enc) Realizar un clic BIM en una de las opciones
Lic. Carlos Laurente Chahuayo Página 62
d) Si desea personalizar los márgenes de acuerdo a lo requerido, hacer un clic BIM en la opción Márgenespersonalizados…. (al pie del cuadro anterior)
e) En la siguiente ventana realizar la configuración necesaria.
Orientación de página:a) Realizar un clic BIM en
b) Realizar un clic BIM en el botónc) Realizar un clic BIM en una de las opciones
Tamaño de página:a) Realizar un clic BIM en
b) Realizar un clic BIM en el botóna) Realizar un clic BIM en una de las opciones.
Lic. Carlos Laurente Chahuayo Página 63
Aplicación de columnas a un texto:b) Realizar un clic BIM enc) Seleccionar el texto al cual se aplicará las columnas
d) Realizar un clic BIM en el botóne) Realizar un clic BIM en una de las opciones
f) SI desea personalizar las columnas. Realizar un clic BIM en la opción Máscolumnas de la ventana anterior.
g) En la siguiente ventana realizar la configuración necesaria
h) Finalizada la configuración un clic BIM en el botón aceptar
13. COPIAR Y PEGAR UN TEXTO:a) Seleccione el texto a copiar
b) Realizar un clic BIM en el botónc) Ubicar el cursor en una nueva línea
d) Realizar un clic BIM en el botónLos pasos c y d puede repetirse las veces que sea necesario.
14. CORTAR Y PEGAR UN TEXTO:a) Seleccione el texto a cortar
b) Realizar un clic BIM en el botónc) Llevar el cursor a una nueva ubicación
d) Realizar un clic BIM en el botónAplicando Viñetas a las líneas:
a) Realizar un clic BIM en el botónb) Seleccione una de las opciones y esta quedará activadac) Escriba el texto
d) Realizar un clic BIM en el botón para desactivar
Lic. Carlos Laurente Chahuayo Página 64
Aplicando numeración a las líneas
a) Realizar un clic BIM en el botón para activarb) Seleccione una de las opciones y esta quedará activadac) Escriba el texto
d) Realizar un clic BIM en el botón para desactivar
Aplicando Lista Multinivel
a) Realizar un clic BIM en el botón para activarb) Seleccione una de las opciones y esta quedará activadac) Escriba el texto una línea tras otrad) Realizar un clic BIM en el botón para desactivar
Disminuyendo Sangría
a) Realizar un clic BIM en el botón
Aumentando Sangría
a) Realizar un clic BIM en el botón
DECIMA SEGUNDA SEMANA
15. INSERTAR ENCABEZADO, PIE DE PÁGINA U NUMERO DE PÁGINA:Insertar un encabezado
Insertar Pie de página
Lic. Carlos Laurente Chahuayo Página 66
16. INSERTAR UN CUADRO DE TEXTO:
17. INSERTAR UN ELEMENTO DE WORDART:
Lic. Carlos Laurente Chahuayo Página 67
18. MANEJO DE TABLAS:Insertar una tablaa) Ubicar el cursor en la línea en donde se insertará la tablab) Realizar un clic BIM en la pestaña Insertar
c) Realizar un clic BIM en el botónd) A continuación seleccione el número de filas y columnas
e) Una vez seleccionado el número de filas y columnas hacer un clic BIM
Lic. Carlos Laurente Chahuayo Página 68
Modificar el ancho de las columnasa) Ubicar el puntero del mouse entre las columnas (según la figura)
b) El puntero adopta una nueva imagen, presione el BIM y deslizar hacia los lados para modificar
Modificar el alto de las filasa) Ubicar el puntero del mouse entre las filas (según la figura)
b) El puntero adopta una nueva imagen, presione el BIM y deslizar en forma vertical para modificar
Insertar una filaa) Ubicar el cursor en la fila donde se insertara la nueva fila
b) Realizar un clic BIM en la pestaña Presentaciónc) Realizar un clic BIM en los siguientes botones según sea el caso:
Para insertar una fila arriba
Insertar una fila debajo
Insertar una columnaa) Ubicar el cursor en la columna donde se insertará la nueva columna
b) Realizar un clic BIM en la pestaña Presentaciónc) Realizar un clic BIM en los siguientes botones según se el caso:
Insertar columna hacia la izquierdaInsertar columna hacia la derecha
Combinar celdasa) Seleccionar las celdas a combinar
Celdasseleccionadas enforma vertical
Lic. Carlos Laurente Chahuayo Página 69
b) Realizar un clic BIM en la pestaña Presentación
c) Realizar un clic BIM en el botón Combinar celdas
Dividir una celdaa) Ubicar el cursor en la celda la cual se dividirá en varias filas o columnas
b) Realizar un clic BIM en la pestaña Presentaciónc) Realizar un clic BIM en el botón dividir celdasd) En la siguiente ventana configurar el número de filas y columnas a insertar
e) Realizar un clic BIM en el botón Aceptar
Aplicando estilo de tablaa) Ubicar el cursor dentro de la tabla
b) Realizar un clic BIM en la pestaña Diseñoc) Realizar un clic BIM en una de las opciones que se muestra en la ventana de estilos de tabla
Aplicando sombreado a las celdasa) Ubicar el cursor en el interior de al tabla
b) Realizar un clic BIM en la pestaña Diseño
c) Realizar un clic BIM en el botón sombreadod) Proceda a seleccionar el color del rellanado, hacer un clic sobre dicho color
Seleccionar el color de la plumaa) Ubicar el cursor en el interior de la tabla
b) Realizar un clic BIM en la pestaña Diseño
c) Realizar un clic BIM en Color de la plumad) Proceda a seleccionar el color de la pluma
Modificando el estilo de líneaa) Ubicar el cursor en el interior de la tabla
b) Realizar un clic BIM en la pestaña Diseño
Lic. Carlos Laurente Chahuayo Página 70
c) Realizar un clic BIM en el siguiente botónd) Proceda a seleccionar el estilo de línea con el que se trabajará
Modificar el grosor de la líneaa) Ubicar el cursor en el interior de la tabla
b) Realizar un clic BIM en la pestaña Diseño
c) Realizar un clic BIM en el siguiente botónd) Proceda a seleccionar el grosor de la línea haciendo un clic BIM en una de las opciones.
Eliminar una celdaa) Ubicar el cursor en la celda a eliminar
b) Realizar un clic BIM en la pestaña Presentación
c) Realizar un clic BIM en el botón Eliminar
d) Realizar un clic BIM en el botón Eliminar celdase) En la siguiente ventana selecciona una de las dos primeras opciones
f) Realizar un clic BIM en el botón Aceptar
Eliminar una filaa) Ubicar el cursor en la fila de la tabla a eliminar
b) Realizar un clic BIM en la pestaña Presentación
c) Realizar un clic BIM en el botón Eliminard) Realizar un clic BIM en el botón Eliminar filas
Eliminar una columnaa) Ubicar el cursor en la columnas de la tabla a eliminar
b) Realizar un clic BIM en la pestaña Presentación
c) Realizar un clic BIM en el botón Eliminard) Realizar un clic BIM en el botón Eliminar columnas
Lic. Carlos Laurente Chahuayo Página 71
Dibujar una tabla o líneasa) Ubicar el cursor en el interior de la tabla
b) Realizar un clic BIM en la pestaña Diseño
c) Realizar un clic BIM en el botónd) El puntero adopta la forma de un lápiz, y con ella se puede dibujar
e) Realice trazos en forma vertical y horizontal dentro de la tabla
Borrando bordes o líneasa) Ubicar el cursor en el interior de la tabla
b) Realizar un clic BIM en la pestaña Diseño
c) Realizar un clic BIM en el botón borradord) El puntero adopta la forma de un borrador
e) Deslizar el puntero sobre las líneas a borrar presionando el BIM
Modificar el ancho de una columnaa) Ubicar el curso el la columnas de la cual se quiere modificar el ancho
b) Realizar un clic BIM en la pestaña Presentación
c) Realizar la configuración del ancho con el siguiente botón utilice las flechas
Modificar el alto de una filaa) Ubicar el curso el la columnas de la cual se quiere modificar el alto
b) Realizar un clic BIM en la pestaña Presentación
c) Realizar la configuración del ancho con el siguiente botón utilice las flechas
DECIMA CUARTA SEMANA
19. APLICANDO LETRA CAPITAL:Ubicar el cursor al inicio del párrafo.Realizar un clic BIM en la pestaña Insertar
Lic. Carlos Laurente Chahuayo Página 72
Seguidamente hacer un clic BIM en el botónSeleccione con clic BIM en una de las opciones.
20. APLICACIÓN DE COLUMNAS A UN TEXTO:a) Seleccionar el texto.b) Realizar un clic BIM en la pestaña Diseño de página
c) Hacer un clic BIM en el botónd) Un clic BIM en una de las opciones
22. ORTOGRAFÍA Y GRAMÁTICA:Tener editado el documento
Lic. Carlos Laurente Chahuayo Página 73
Activar el corrector ortográfico presionando la tecla F7A continuación en el siguiente cuadro realizar la corrección
El corrector ortográfico detecta un posible error y nos sugiere realizar el cambio por la sugerencia, paraello hacer un clic BIM en el botón cambiar.
En este otro ejemplo observamos que la palabra ecran no existe en el diccionario del programa por lostanto debemos hacer un clic BIM en el botón Agregar al diccionario, una vez realizado esto, dichapalabra ya no figurara como error.
DECIMA QUINTA SEMANA
23. INSERTANDO ILUSTRACIONES:Insertar una imagen externaa) Ubicar el cursor en la línea o espacio donde se insertará la imagen
b) Realizar un clic BIM en la pestaña insertar
c) Realizar un clic BIM en el botón Imagend) En la siguiente ventana ubicar la imagen a insertar
Lic. Carlos Laurente Chahuayo Página 74
e) Realizar un clic BIM sobre el nombre de la imagen y luego hacer un clic BIM en el botón insertar
Insertar una imagen prediseñadaa) Ubicar el cursor en la línea o espacio donde se insertará la imagen
b) Realizar un clic BIM en el botón Imágenes prediseñadasc) Realizar un clic BIM en el botón buscar en la ventana de imágenes prediseñadasd) Realizar dos clics con el BIM sobre la imagen a insertar.
Aplicando Formato a una Imagena) Al seleccionar una imagen en forma automática se presente los botones dispuestos en la barra de
botones en la muesca formatoBotones de Ajuste:
Lic. Carlos Laurente Chahuayo Página 75
Botones de estilos de imágenes
Inserta figuras con formas prediseñadasa) Ubicar el cursor en el lugar donde se insertará la figura
b) Realizar un clic BIM en la pestaña insertar
Lic. Carlos Laurente Chahuayo Página 76
c) Realizar un clic BIM en el botón Formasd) En la siguiente ventana se observa la figuras a insertar, realizar un clic BIM en una de ellas y trazar en
la hoja de trabajo.
Insertar gráficos SmartArta) Ubicar el cursor en el lugar donde se insertará el gráfico
b) Realizar un clic BIM en la pestaña insertar
c) Realizar un clic BIM en el botón SmartArt
DECIMA SEXTA SEMANA
24. COMBINACIÓN DE CORRESPONDENCIA:Cuando combinamos correspondencia, estamos utilizando dos elementos fundamentales: el documentoprincipal y el origen de datos.
Documento principal.Es el documento Word que contiene el texto fijo y los campos variables que toman su valor del origen dedatos.
Origen de datos.Es el lugar donde se almacenan los datos que vamos a utilizar en el documento principal. Puede ser dedistinta naturaleza, por ejemplo puede ser una tabla de Access, un libro de Excel, una lista de direcciones deOutlook, una tabla de Word o se pueden introducir en el mismo momento de combinar.
Lic. Carlos Laurente Chahuayo Página 77
En cualquier caso podemos ver el origen de datos como una lista de registros compuestos por campos.Un registro corresponde a una fila, y un campo corresponde a una columna. Por ejemplo si el origen es unatabla de clientes de Access, el registro será la fila correspondiente a un cliente, y los campos serán porejemplo, el nombre y la dirección del cliente, es decir cada uno de los datos de ese cliente.Todo esto lo vamos a ir viendo detenidamente a continuación y verás qué sencillo resulta utilizar estapotente utilidad de Word.
CREAR EL DOCUMENTO PRINCIPALAbrir Word y tener en la ventanaactiva un documento en blancoo un documento que yacontenga el texto fijo.Seleccionar de la pestañaCorrespondencia el menúIniciar combinación decorrespondencia. Allí hacer clicen la opción Paso a paso por elAsistente para combinar correspondencia.
Se mostrará el panel Combinar correspondencia. Observarásque se trata de un asistente porque en la zona inferior indica quees el Paso 1 de 6 y hay una opción para pasar al siguiente paso.Como la mayoría de asistentes, es muy sencillo e intuitivo.En primer lugar tenemos que elegir el tipo de documento quequeremos generar (cartas, mensajes de correo electrónico,sobres, etc.) Nosotros vamos a seleccionar Cartas. Al hacer clicen Siguiente, aparece el segundo paso del asistente.
En el paso 2 definimos el documento inicial, es decir, eldocumento que contiene la parte fija a partir de la cual crearemosel documento combinado. Debajo de las tres opciones tenemosuna explicación de la opción seleccionada en este momento.
Dejaremos seleccionada laprimera opción y haremos clicen Siguiente para continuarcon el asistente.
Unidad 14. Combinar correspondencia (II)En el paso 3 seleccionamos el origen de datos, como ya hemos dichopodemos utilizar una lista existente (una tabla de Access, una hoja deExcel, una tabla en otro archivo Word, etc.), podemos utilizar contactosnuestros de Outlook, o simplemente escribir una lista nueva.- Si seleccionamos la opción Utilizar una lista existente aparece laopción Examinar..., hacer clic en ella para buscar el archivo que contiene
el origen de datos.- Si seleccionamos la opción Seleccionar de los contactos de Outlook, en lugar de Examinar... aparecela opción Elegir la carpeta de contactos, hacer clic en ella y elegir la carpeta.
Lic. Carlos Laurente Chahuayo Página 78
- Si seleccionamos la opción Escribir una lista nueva en lugar de Examinar... aparece la opción Crear...,hacer clic en ella para introducir los valores en la lista.
Ahora explicaremos con más detalle la opción Examinar.... Alhacer clic en ella se abre el cuadro de diálogo Seleccionararchivos de origen de datos en el que indicaremos de dóndecogerá los datos:
El proceso es el mismo que seguimos para abrir un archivo deWord, por ejemplo, así que no entraremos en demasiadodetalle. Como siempre, deberemos situarnos en la carpeta
adecuada y seleccionar el archivo donde seencuentran los registros con los datos quenecesitamos.Se admiten tipos de archivos muy variados, perolo más común será dejar seleccionada la opción Todos los orígenes de datos, que incluye todos los tiposaceptados para la combinación. Obviamente también podríamos cambiarlo por cualquiera de las opcionesválidas. Puedes desplegar el menú para examinar las distintas posibilidades.Una vez indicado el origen de datos se abre el cuadro de diálogo Destinatarios de combinarcorrespondencia, en él vemos los datos que se combinarán y podemos añadir opciones que veremos másadelante. Dependiendo del tipo de datos que hayamos utilizado puede variar ligeramente la experiencia. Porejemplo, si es una base de datos con varias tablas, deberemos seleccionar en qué tabla basarnos; si es unlibro de Excel, en qué hoja se encuentran los datos, etc.
En él podremos marcar o desmarcar los registros para seleccionar cuáles utilizar. Lo normal es que esténtodos seleccionados, pero si queremos descartar alguno no tenemos más que desactivar su casilla haciendo
Lic. Carlos Laurente Chahuayo Página 79
clic en ella. También podremos utilizar las herramientas disponibles paras ordenar, filtrar, buscar duplicados,etc. Lo veremos en detalle más adelante. Cuando terminemos haremos clic en Aceptar y luego pulsamossiguiente en el asistente.
En el paso 4 redactamos en el documento abierto el texto fijo de nuestra carta (si no estaba escrito ya) yañadimos los campos de combinación. Para ello debemos posicionarel cursor en la posición donde queremos que aparezca el campo decombinación y a continuación hacemos clic en el panel de tareas sobreel elemento que queremos insertar.Podemos insertar un Bloque de direcciones..., una Línea de saludo...,Franqueo electrónico... (si tenemos la utilidad instalada), o Máselementos.... En la opción Más elementos... aparecerá la lista de todoslos campos del origen de datos y podremos elegir de la lista el campo ainsertar.Cuando hayamos completadoel documento hacemos clic enSiguiente para seguir con elasistente.
En el paso 5 examinamos las cartas tal como se escribirán conlos valores concretos del origen de datos.Podemos utilizar los botones << y >> para pasar al destinatarioanterior y siguiente respectivamente, o bien Buscar undestinatario... concreto, Excluir al destinatario que estamosviendo o Editar lista de destinatarios... para corregir algún errordetectado.
Para terminar hacer clicen Siguiente.
Para enviar las cartas ala bandeja de la impresora hacer clic en la opción Imprimir....Si nos queremos guardar las cartas en un nuevo documento porejemplo para rectificar el texto fijo en algunas de ellas, o enviarluego el documento a otro usuario hacemos clic en Editar cartasindividuales... En este caso nos permite elegir combinar todoslos registros, el registro actual o un grupo de registros. Eldocumento creado será un documento normal sin combinación.Si no queremos realizar ninguna de las acciones anteriorescerramos el panel de tareas.
Para practicar estas operaciones puedes realizar este ejerciciopaso a paso: Combinar correspondencia
Lic. Carlos Laurente Chahuayo Página 80
1. Word: Operaciones Básicas
Ejercicio para practicar: Reconocimiento las diferentes partes del programa: Barra de título, Barra de
menús, Barra de herramientas. Uso de herramientas de edición: Cortar, Copiar, Pegar. Uso herramientas de formato: Fuente, Tamaño de fuente, Estilo.
ACTIVIDAD N°2: DUEÑAS DE CASAA continuación se presenta un texto corto. Escríbalo usando el teclado en undocumento nuevo de Word y después aplíquele el siguiente formato: Escriba en fuente Tahoma, tamaño 12. Ponga en negrita la frase “Las jóvenes no buscan un título por distraerse”. Ponga en cursiva la palabra “igualdad”. Subraye la frase “la igualdad conseguida es bastante satisfactoria” Copie la frase “El siglo XXI será el siglo de las mujeres” y péguela sobre el texto
como título. Cambie, después, el título a una fuente de su agrado, tamaño 14, en negrita y
subrayado. Guarde, finalmente, el documento con el título “Actividad 2”.
“El siglo XXI será el siglo de las mujeres. Ya nadie detiene el movimiento que haconstituido la mayor revolución del siglo que ahora acaba. La paridad entre el hombre yla mujer es una realidad en muchos ámbitos. Hay tantas universitarias comouniversitarios. Las jóvenes no buscan un título por distraerse o hacer algo, sino porquequieren usarlo. En estos momentos, la igualdad conseguida es bastante satisfactoria, perono del todo”.
Lic. Carlos Laurente Chahuayo Página 81
ACTIVIDAD N°3: JÓVENES DESEMPLEADOS/ASA continuación se presenta un texto corto. Escríbalo usando el teclado en undocumento nuevo de Word y después aplíquele el siguiente formato: Escriba en fuente Century, tamaño 12. Ponga en negrita la frase “debe barrer como pintó Miguel Ángel”. Ponga en cursiva la palabra “barrendero”. Subraye la frase “Debe barrer las calles tan bien” Copie la frase “Si un hombre es llamado a barrer calles” y péguela sobre el texto
como título. Cambie, después, el título a una fuente de su agrado, tamaño 14, en negrita y
subrayado. Guarde, finalmente, el documento con el título “Actividad 3”.
“Martin Luther King, hijo: Si un hombre es llamado para barrer calles, debe barrer comopintó Miguel Ángel o como compuso música Beethoven, o como escribió poesíaShakespeare. Debe barrer las calles tan bien, que todas las huestes del cielo y de la tierrase detengan y digan: “Aquí vivió un gran barrendero de calles que hizo bien su trabajo”.
Lic. Carlos Laurente Chahuayo Página 82
ACTIVIDAD N°4: MICROEMPRESASA continuación se presenta un texto corto. Escríbalo usando el teclado en undocumento nuevo de Word y después aplíquele el siguiente formato: Escriba en fuente Century, tamaño 12. Ponga en negrita la frase “comerciante, industrial o prestador de servicios”. Ponga en cursiva la palabra “perseverancia”. Subraye la frase “aquel que tenía un poco de imaginación copiaba o inventaba algo” Copie la frase “Con esfuerzo y tesón” y péguela sobre el texto como título. Cambie, después, el título a una fuente de su agrado, tamaño 14, en negrita y
subrayado. Guarde, finalmente, el documento con el título “Actividad 4”.
“Hasta hace un tiempo atrás, quizá hasta mediados de los años 70, bastaba con tener algode olfato y grandes dosis de perseverancia para ser comerciante, industrial o prestador deservicios más o menos exitoso. (...) desde chicos vimos cómo aquel que tenía un poco deimaginación copiaba o inventaba algo y si se ponía a hacerlo con esfuerzo y tesón,lograba su objetivo”.
Lic. Carlos Laurente Chahuayo Página 83
ACTIVIDAD N°5: ADULTOS MAYORESA continuación se presenta un texto corto. Escríbalo usando el teclado en undocumento nuevo de Word y después aplíquele el siguiente formato: Escriba en fuente Century, tamaño 12. Ponga en negrita la frase “tiende a tener experiencias similares en la vida”. Ponga en cursiva la frase “visión personal”. Subraye la frase “La diferencia está” Copie la frase “La gente feliz no experimenta un éxito tras otro” y péguela sobre el
texto como título. Cambie, después, el título a una fuente de su agrado, tamaño 14, en negrita y
subrayado. Guarde, finalmente, el documento con el título “Actividad 5”.
“La gente feliz no experimenta un éxito tras otro y la gente infeliz, un fracaso tras otro.Por el contrario, estudios muestran que tanto la gente feliz como la infeliz tiende a tenerexperiencias similares en su vida. La diferencia está en que la persona infeliz promediogasta más del doble de tiempo pensando en los eventos desagradables, mientras la gentefeliz tiende a buscar pensamientos que destaquen su visión personal de sí mismos y aconfiar en ellos”.
Lic. Carlos Laurente Chahuayo Página 84
2. Herramientas de Búsqueda y Formato de TextoEjercicio para practicar: Uso de las opciones de alineación y justificación. Uso de la sangría. Uso del interlineado.
ACTIVIDAD N° 6: JÓVENES DESEMPLEADOS/ASA continuación le presentamos un fragmento del libro “¡Liberen a los Niños!”, deCraig Kielburger, sobre la lucha en contra del trabajo infantil. Cópielo escribiendocon el teclado en un documento de Word y, después, aplíquele el siguienteformato: Tipo y tamaño de fuente para el texto, según su preferencia. Interlineado doble para todo el texto. Elija un título y céntrelo, utilice fuente Arial 14. Cuerpo del texto alineado a la izquierda y con sangría en la primera línea de
cada texto. Nombre del autor y de la obra, alineado a la derecha, en la parte inferior del
texto.
“La historia que Iqbal relató no era muy diferente a la de muchos chicos y niñas del Sur de Asiaque son vendidos como esclavos para pagar préstamos solicitados por familias pobres. Para la bodade su hijo mayor, los padres de Iqbal habían pedido prestadas seiscientas rupias (cerca de docedólares estadounidenses) al seño de una fábrica de tapetes, un hombre rico e influyente de lacomunidad. A cambio, Iqbal –que tenía entonces sólo cuatro años- fue forzado a unirse a otrosmuchos chicos que trabajaban como tejedores sentados en cuclillas ante telares en una fábrica,donde unían pequeños nudos para elaborar los tapetes de complicados diseños que serían vendidosa altos precios en los mercados de todo el mundo. Hasta que su familia no liquidara el préstamo,llamado peshgi, Iqbal, pertenecería al seño de la fábrica”.
El fragmento contiene algunos errores de transcripción. Para corregirlos, active lafunción Buscar y reemplazar y realice los siguientes cambios:
Reemplace la palabra “chicos” por la palabra “niños”. Reemplace la palabra “seño” por la palabra “dueño”. Guarde el documento con el título “Actividad 6”.
ACTIVIDAD N° 7: RENOMBRAR LOS ARCHIVOSCopie la información en un nuevo documento Word y, luego, dele el siguiente formato:1. Invente un título, céntrelo y póngalo en negrita.2. Cambie la fuente a Arial, 12 puntos.3. Las categorías (en negrita).4. Aplique subrayado y negrita a las palabras seguidas de un punto seguido.Y guárdelo con el nombre de “Actividad 7”
Lic. Carlos Laurente Chahuayo Página 85
3. Configuración de páginaEjercicio para practicar: Configuración de márgenes y orientación. Configuración de párrafos. Insertar encabezado, pie y numeración de página.
ACTIVIDAD N°8: JÓVENES DESEMPLEADOS/AS
1. Escriba, en un nuevo documento de Word, el siguiente texto:
“La mujer es un ser extraordinario; el hombre es un peregrino hacia la mujer y juntos,los dos, enamorados y convivientes no siempre pueden vivir juntos. Veo su rostro, esuna mujer bella, blanca y rubia. Él, moreno y barbado.Ella es española. Se llama Carmen Álvarez Basso. Educada espléndidamente, teníauna función importante en las Naciones Unidas. Él, barbado, ensimismado, se llamaFacundo Guardado. Ella en las tareas de funcionaria internacional se ocupaba de lapaz entre los pueblos. Él era un guerrillero salvadoreño, un jefe de milicias en lasbatallas y los combates del Frente Farabundo Martí para la liberación nacional. Undía el guerrillero y la pacifista se encontraron. Ella renunció a su trabajo en la ONU, éltransformó su guerrilla en un partido político y ahora estuvo presente en unaselecciones que acabó perdiendo frente a la derecha.”
ALPONTE, Juan María. “Historias en la Tierra”. Ediciones Ruz, España. 2000. 278páginas.
2. Justifique el texto y la bibliografía, y agregue el título Jóvenes Desempleados, el titulodebe estar centrado, subrayado y en negrita.
3. Configurar los márgenes a: izquierdo 5, derecho 4, superior 5 e inferior 4.4. Configurar a doble espacio el texto.5. Modifique la orientación de la página a Horizontal.6. Guarde el documento resultante bajo el nombre “Actividad 8”.7. Vuelva a abrir el documento y agregue una nueva página de portada.8. Insertar un encabezado con la denominación “Área de Informática – 2013-ETS PNP”9. Insertar un pie de página con su nombre completo, sección.10. Agregue números de línea según los siguientes valores:
a. Iniciar en la página 1.b. Guarde el documento con los cambios.
Lic. Carlos Laurente Chahuayo Página 86
Ejercicio para practicar: Configuración de márgenes y orientación. Configuración de párrafos. Insertar encabezado, pie y numeración de página.
ACTIVIDAD N°9: MICROEMPRESAS
1. Escriba, en un nuevo documento de Word, el siguiente texto:
“La mayoría de las empresas eran parecidas: los altos ejecutivos y los gerentesusaban el traje característico de los pingüinos; mientras que los obreros – aves demuchos tipos- se vestían con ropas y colores de acuerdo con su trabajo y estilo devida. A las aves que aspiraban a ascender en su empresa, se les incitaba a ser lomás parecidas posible a los pingüinos: a caminar con pasos cortos, a imitar sumanera de andar, a usar el traje de pingüino y a seguir el ejemplo de sus jefes.Los departamentos de desarrollo de los empleados ofrecían programas intensivos decapacitación sobre el comportamiento del buen pingüino. Las reglas y las normaseran claras desde el primer día. De manera sutil, y a veces no tan sutilmente, lospingüinos aconsejaban: “Así hacemos las cosas aquí. El que quiera triunfar tiene queser como nosotros y punto.”
HATELEY, Barbara y Warren H. Schmidt. “Un Pavo Real en el Reino de losPingüinos. Riesgos y Posibilidades de Ser Diferente en el Mundo Empresarial”.Editorial Norma. 2003. 132 páginas.
2. Justifique el texto y la bibliografía, y agregue un título, el titulo debe estar centrado,subrayado y en negrita.
3. Configurar los márgenes a: izquierdo 3.5, derecho 2.5, superior 3.5 e inferior 2.4. Configurar a un espacio y medio el texto.5. Modifique la orientación de la página a Horizontal.6. Guarde el documento resultante bajo el nombre “Actividad 9”.7. Vuelva a abrir el documento y agregue una nueva página de portada.8. Insertar un encabezado con la denominación “Área de Informática – 2013-ETS PNP”9. Insertar un pie de página con su nombre completo y sección.10. Insertar numeración de páginaGuarde el documento con los cambios.