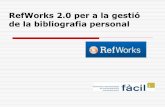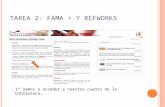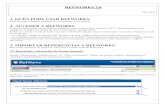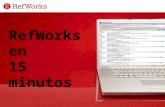RefWorks: manual de uso - USAL
Transcript of RefWorks: manual de uso - USAL

1
RefWorks: manual de uso
2019
Universidad de Salamanca Bibliotecas del Campus de Ávila

2
Índice
Pág.
1. Qué es un gestor bibliográfico ……………………………………………………………………………….….. 3
2. RefWorks Proquest ……………………………………………………………………………………….…………… 3
3. Cómo acceder al nuevo RefWorks …………………………………………………………………….……….. 3
Si ya eres usuario de la versión RefWorks Legacy ………………………….…….…………. 3
Si no tienes cuenta ……………………………………………………………………………….………… 5
4. Cómo añadir referencias ……………………………………………………………………………….…….……… 6
Introducir de forma manual …………………………………………………………..……….……… 6
Exportar desde bases de datos y catálogos …………………………………………….………. 7
Desde el catálogo USAL …………………………………………………………..….….….. 7
Desde la Web of Science ……………………………………………………………….…… 7
Desde Dialnet …………………………………………………………………………..…….…. 8
Desde Google Scholar ………………………………………………………………….….…. 9
Añadir con Save to RefWorks ……………………………………………………………….…….… 10
Desde ÍnDICES CSIC ………………………………………………………………….….…… 11
Desde un periódico ………………………………………………………………….…….… 11
5. Cómo organizar las referencias en carpetas …………………………………………………………..…. 12
6. Cómo editar referencias ……………………………………………………………………………..……….…… 14
7. Añadir un documento…………………………………………………………………………….………………….15
8. Cómo crear bibliografías ………………………………………………………………………………….…….…. 16
9. Cómo insertar citas………………………………………………………………………………………….…….…. 17
10. Citar en Microsoft Word: Write-N-Cite ……………………………………………………..……………... 18
11. Citar en Google Docs ……………………………………………………………………………………..………… 19
12. Vincular con Dropbox …………………………………………………………………………………….…….…… 19

3
1. Qué es un gestor bibliográfico
Un gestor bibliográfico es un programa informático que nos permite crear una base de datos
personal con referencias bibliográficas procedentes de búsquedas en catálogos de bibliotecas,
bases de datos, revistas electrónicas, páginas web, etc. Estas referencias se pueden utilizar para
crear, de forma automatizada, citas y bibliografías en diferentes formatos y estilos normalizados
(APA, ISO 690, MLA, Vancouver, Harvard, etc.).
Algunos gestores bibliográficos son EndNote, Mendeley, Zotero o RefWorks.
2. El nuevo RefWorks
RefWorks Proquest es una nueva versión del gestor de referencia bibliográficas Refworks Legacy
que nos permite:
Crear nuestra propia base de datos de referencias bibliográficas de libros, artículos,
vídeos y otros documentos.
Importar referencias bibliográficas automáticamente a partir de diversas fuentes de
información: catálogos, bases de datos, revistas, buscadores, páginas web, etc.
Administrar y organizar nuestras referencias de forma personalizada mediante
carpetas, etiquetas, filtros.
Elaborar bibliografías de forma rápida utilizando prácticamente cualquier estilo de cita.
Automatizar todo el proceso de inclusión de citas en nuestros trabajos académicos.
Colaborar con otros colegas, compartiendo información bibliográfica vía web.
3. Cómo acceder a RefWorks
3.1. Si ya eres usuario de la versión de RefWorks Legacy
Debes tener en cuenta que ambas versiones no están sincronizadas, por lo que es necesario
crear una nueva cuenta con tu correo @usal.es. El sistema nos enviará un correo para activar la
cuenta.
Al activar la cuenta se abrirá un formulario para completar nuestro perfil: nombre y apellido,
área de interés, función.

4
Una vez en nuestra cuenta, desde Ajustes, configuraremos a qué versión de RefWorks queremos
importar las referencias.
Para importar todas las referencias que tuviéramos en la versión antigua de RefWorks
seleccionamos en + Añadir la opción Importar referencias.

5
3.2. Si no tienes cuenta
Debes registrarte desde https://refworks.proquest.com/login/ en ¿No tiene cuenta? Regístrese
aquí con tu email de USAL @usal.es
Recibiremos un correo de verificación que nos permitirá activar la cuenta.
Al activar la cuenta se abrirá un formulario para completar nuestro perfil. Desde Ajustes, en
nuestra cuenta, tenemos la posibilidad de modificar nuestro perfil, cambiar la contraseña, añadir
campos personalizados, conectar a Dropbox, etc.

6
4. Cómo añadir referencias bibliográficas
Existen varias formas:
4.1. Introducción manual.
Consiste básicamente en rellenar un formulario con los datos de cada una de las referencias que
necesitemos.
Desde +Añadir, clicar en Crear nueva referencia.
Seleccionamos el tipo de documento del que se va a hacer la referencia (libro, artículo, capítulo,
etc.) se introducen los datos y se pulsa el botón Guardar.

7
4.2. Exportar desde bases de datos y catálogos
Es la forma más rápida y ágil de exportar referencias. Muchas bases de datos y catálogos
permiten la exportación masiva de referencias bibliográficas a RefWorks: Catálogo USAL,
Dialnet, Web of Science, Scopus, Ebsco, Proquest… También Google Scholar. Algunas permiten
además exportar el texto completo en PDF.
Ejemplo desde el catálogo de la Biblioteca USAL
Realizamos una búsqueda y al seleccionar un resultado tenemos varias opciones para
exportar la referencia bibliográfica, entre ellas RefWorks.
Ejemplo desde la Web of Science
Hacemos una búsqueda, marcamos los resultados que nos interesen y los exportamos
a RefWorks.

8
Ejemplo desde DIALNET
Después de haber realizado la búsqueda debemos marcar los resultados que nos
interesen y clicar en Selección.
Y una vez hecha la selección ya podemos exportar las referencias bibliográficas
directamente a RefWorks.

9
Ejemplo desde Google Scholar
Primero debemos configurar las preferencias del buscador. Desde Configuración, en
Gestor de bibliografía, seleccionar Mostrar enlaces para importar citas a RefWorks.
Tras la búsquela, cada resultado ofrecerá la opción de Importar a RefWorks.

10
4.3. Exportar con “Save to RefWorks”
Capturando referencias desde la web. Save to Refworks es un complemento que se instala en
el navegador y que permite exportar referencias cuando estamos consultando documentos en
páginas que no permiten la exportación directa, como hemos visto antes.
Pasos para instalar el botón Save to Refworks:
Clicar en Herramientas.
Seleccionamos el botón Instalar Save to Refworks.
Arrastramos el botón Save to Refworks a la barra de favoritos del navegador.

11
Ejemplo desde la bases de datos ÍnDICEs CSIC
Una vez seleccionado el documento cuya referencia queremos guardar, pulsamos el
botón Save to RefWorks, en la barra de favoritos de nuestro navegador, y aparecerá la
barra del gestor a la derecha de la pantalla. Marcamos Guardar los contenidos de esta
página web y, abajo, Guardar en RefWorks.
Ejemplo desde un periódico
Podemos guardar la referencia de una noticia con el botón Save to RefWorks y también
el texto completo si marcamos ¿Guardar los contenidos de esta página web? y Guardar
en RefWorks. Después podemos leer el artículo desde RefWorks cuando queramos.

12
5. Cómo organizar las referencias en carpetas
Por defecto, RefWorks incluye las referencias en la carpeta Último importado. Si tenemos
muchas referencias y queremos organizarlas en diferentes carpetas, nombrando cada una de
forma identificativa, debemos seleccionar la opción Mis carpetas y marcar + Añadir una carpeta.
Se abrirá una ventana emergente para poner el nombre que le queramos dar y Guardar.
Cuando hayas creado tus propias carpetas ya puedes introducir en ellas las referencias que
quieras:
Individualmente, arrastrando con el ratón la referencia desde Último importado hasta
la carpeta que queramos.
En bloque, marcando las referencias que queramos mover y seleccionado en Asignar a
carpeta para elegir el destino.

13
Dentro de cada carpeta podemos añadir subcarpetas, podemos cambiar el nombre de la
colección, compartirla con compañeros o borrarlas. Estas opciones están disponibles marcando
cada colección y utilizando el desplegable de la derecha.
RefWorks ofrece la posibilidad de compartir carpetas con otros compañeros. Para ello es
imprescindible que tengan cuenta en RefWorks.
También podemos compartir referencias desde la opción Compartiendo.

14
6. Cómo editar referencias
En muchas ocasiones comprobaremos que las referencias están incompletas o tienen datos
erróneos. Podemos editarlas para corregirlas o borrar las que no nos interesan.
Seleccionamos la referencia y en la barra de la derecha clicamos en el icono Editar el
texto seleccionado.
Tenemos la posibilidad de modificar campos, añadir etiquetas y añadir adjuntos.

15
7. Adjuntar un documento
El gestor permite otras formas de tener junto a una referencia bibliográfica el documento.
Podemos adjuntarlos de dos formas más:
7.1. Desde el icono + Añadir, en el menú superior.
7.2. Arrastrando los archivos directamente a RefWorks.

16
8. Cómo crear bibliografías
RefWorks nos permite crear bibliografías con las referencias que hemos ido recopilando de
forma fácil y rápida. Pasos:
Seleccionar la carpeta con las referencias que vayan a formar la bibliografía.
Marcar en el menú superior Crear bibliografía.
En la nueva pantalla podemos elegir entre incluir todas las referencias de la carpeta o
seleccionar solo las que nos interese.
Elegir el estilo (APA, Vancouver, MLA, ISO 690, etc.)
Seleccionamos el botón Copiar en el portapapeles y pegamos en nuestro trabajo académico en
la sección Bibliografía.
Es muy importante comprobar que la bibliografía esté correcta. Muchas veces, en algunas
referencias, faltan tildes, el orden de los apellidos no es correcto, etc.

17
9. Como insertar citas
Si queremos generar la cita de una referencia para insertarla en nuestro trabajo debemos seguir
estos pasos:
Seleccionar la referencia.
Marcar en el menú superior Crear bibliografía.
Elegir la opción Cita rápida.
Seleccionar el estilo de cita y Continuar.
Elegir la cita, clicar en Copiar en el portapapeles y pegar en nuestro trabajo.
I

18
10. Citar en Microsoft Word: Write-N-Cite
ProQuest para Word es una herramienta propia de RefWorks cuyo cometido es el de
automatizar la tarea de incluir referencias bibliográficas en nuestros trabajos. Write-N-Cite es
un Plug-in que trabaja con Microsoft Word, por lo que es necesaria su instalación.
Desde Herramientas, en el menú superior, seleccionamos la opción Citar en Microsoft Word y
seguimos las instrucciones.

19
11. Citar en Google Docs
Es el complemento que permite insertar y editar citas desde RefWorks mientras trabajas en
Google Docs. Pasos:
Abre un documento en blanco en Google Docs.
Selecciona en Complementos la opción Obtener complementos.
Busca Proquest RefWorks.
12. Vincular RefWorks a Dropbox
Permite guardar todos tus documentos de RewWorks automáticamente en Dropbox para
acceder a ellos sin conexión. Debes descargar el instalador de Dropbox y crear una cuenta que
se vinculará con tu cuenta RefWorks:
Pincha en tu nombre, en la parte superior derecha y selecciona Ajustes.
En el apartado de Dropbox marca Conectar.
Sigue las instrucciones.