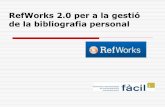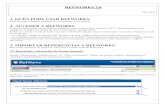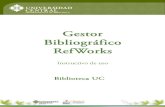RefWorks en 15 minuts
Transcript of RefWorks en 15 minuts
Temario
1) Crear una cuenta2) Exportar referencias3) Crear carpetas para organizar referencias4) Importar referencias5) Crear una bibliografía6) Utilizar Write-N-Cite III para crear bibliografía con
citas dentro de un documento
Crear una cuenta
Acceso remoto - Requiere “código de grupo”Acceso remoto - Requiere “código de grupo”
Exportar referenciasSeleccione las referencias y luego “Exportar”.Seleccione las referencias y luego “Exportar”.2
Exportar referenciasSeleccione “Exportar” a RefWorksSeleccione “Exportar” a RefWorks3
Si no ha conectado, se le solicitará que lo haga antes de exportar citas a su base de
datos RefWorks.
Si no ha conectado, se le solicitará que lo haga antes de exportar citas a su base de
datos RefWorks.
Exportar referenciasExportar Referencias a RefWorksExportar Referencias a RefWorks4
Cada asterisco representa una referencia exportada.
Cada asterisco representa una referencia exportada.
Exportar referenciasVaya a la carpeta de “Últimas importaciones”.Vaya a la carpeta de “Últimas importaciones”.5
Crear una carpeta
El icono de carpeta indica en qué carpeta está ubicada cada referencia.
El icono de carpeta indica en qué carpeta está ubicada cada referencia.
Importar referenciasPara ejecutar una búsqueda en una base de datosPara ejecutar una búsqueda en una base de datos1
Importar referenciasSeleccione el formato de etiquetas adecuado. Seleccione el formato de etiquetas adecuado. 2
Importar referenciasLos registros se ven en el formato de etiquetas adecuado para importarlos.
Envie los resultados a un archivo de texto.
Los registros se ven en el formato de etiquetas adecuado para importarlos. Envie los resultados a un archivo de texto.3
Importar referenciasCuando los resultados estén en formato de texto, Seleccione “Todo” y “Copiar”.Cuando los resultados estén en formato de texto, Seleccione “Todo” y “Copiar”.4
Importar referenciasEn RefWorks, seleccione “Importar” desde la barra de herramientas en el menu “Referencias”. En RefWorks, seleccione “Importar” desde la barra de herramientas en el menu “Referencias”. 5
Importar referencias Seleccione el “Filtro de Importación/Fuente de datos” y la “Base de Datos” apropiada. Pege el
texto en la ventana “Importar Datos desde el siguiente Texto”. Seleccione “Importar”.
Seleccione el “Filtro de Importación/Fuente de datos” y la “Base de Datos” apropiada. Pege el texto en la ventana “Importar Datos desde el siguiente Texto”. Seleccione “Importar”. 6
c
Importar referenciasImportar referencias a RefWorksImportar referencias a RefWorks7
Cada asterisco representa una referencia importada.
Cada asterisco representa una referencia importada.
Crear bibliografíaSeleccione el menu “Bibliografía” desde la barra de herramientas.Seleccione el menu “Bibliografía” desde la barra de herramientas.1
Crear bibliografíaSeleccione “Carpeta” y “Crear bibliografía”.Seleccione “Carpeta” y “Crear bibliografía”.4
Write-N-Cite IIIEn Word, haga clic en el botón Write-N-Cite. En la ventana siguiente podrá acceder a su cuenta.En Word, haga clic en el botón Write-N-Cite. En la ventana siguiente podrá acceder a su cuenta.1
Para utilizar Write-N-Cite, se debe descargar primero esta aplicación
debajo del menú de “Herramientas” dentro de su cuenta.
Para utilizar Write-N-Cite, se debe descargar primero esta aplicación
debajo del menú de “Herramientas” dentro de su cuenta.
Write-N-Cite IIIComience a escribir su documento. Cuando esté listo para insertar una cita, seleccione “Citar”
desde la ventana WNC.
Comience a escribir su documento. Cuando esté listo para insertar una cita, seleccione “Citar” desde la ventana WNC.2
Cuando termine de escribir el documento, asegúrese de guardarlo.
Cuando termine de escribir el documento, asegúrese de guardarlo.
Write-N-Cite IIIPara generar la bibliografía, seleccione “Bibliografía” desde la barra de herramientas de
Write-N-Cite y seleccione “Formato bibliográfico”,”Crear bibliografía”.
Para generar la bibliografía, seleccione “Bibliografía” desde la barra de herramientas de Write-N-Cite y seleccione “Formato bibliográfico”,”Crear bibliografía”.3
Webinars de RefWorks
• Regístrese en www.refworks.com• Sesiones mensuales:
– Funcionamiento de RefWorks – Funciones avanzadas de RefWorks– RefShare – modulo de colaboración– Conversión de base de datos
EndNote a RefWorks– RefAware – servicio de alerta– RefWorks en 15 minutos
Sesiones en español, inglés, alemán, y francés!