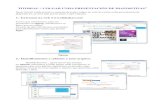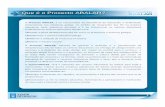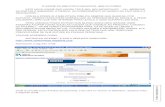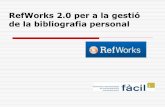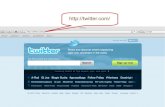Titorial Refworks
-
Upload
biblioteca-intercentros -
Category
Documents
-
view
258 -
download
2
description
Transcript of Titorial Refworks

1
1. QUÉN PODE USAR REFWORKS Pode acceder calquera membro da comunidade universitaria.
2. ACCEDER A REFWORKS É preciso crear unha conta; para iso debemos estar conectados á rede da USC, e identificarnos como
membros da USC por medio do correo electrónico institucional.
Unha vez creada a conta podemos acceder a Refworks dende calquera ordenador conectado a Internet, tendo
en conta que:
- se o facemos dende a rede da USC abonda con usar o login e password creado para rexistrarnos.
- se entramos dende ordenadores de fora da rede da USC, temos que, previamente, indicar o código de grupo
ó que pertencemos (e que nos comunicaron no momento de rexistrarnos); logo indicamos o login e
password.
3. IMPORTAR REFERENCIAS A REFWORKS Hai varias maneiras de importar referencias á nosa conta de Refworks:
3.1 Introducir referencias de forma manual :
Dende “Referencias- Añadir nueva” ou “Nueva referencia”, ábrese un rexistro baleiro, onde podemos
introducir manualmente os campos desexados:
Debemos indicar qué tipo de referencia imos a introducir; tamén o formato bibliográfico, se é documento en
papel ou electrónico,..:
REFWORKS 2.0
Abril 2012

2
3.2 Referencias de catálogos de bibliotecas (catálogos que podemos consultar
directamente dende Refworks)
3.3 Referencias de bases de datos que permiten a exportación directa
Se estamos consultando unha base de datos que permita a exportación directa, podemos facelo dende a
interfaz da propia base de datos. Debemos buscar un icono que indique: Exportar /Integrar/etc a Refworks.
Exemplo dende Dialnet: facer a busca en Dialnet, seleccionar as referencias que nos interesen e na opción
“Enviar/exportar”, seleccionar Refworks. Esa información vai pasar directamente á nosa conta de Refworks.
3.4 Referencias de bases de datos que non permiten a exportación directa
Debemos exportar os
resultados das buscas feitas
nas bases de datos a un
ficheiro de texto, e despois
pasalos do ficheiro de texto
a Refworks, empregando un
“filtro”.
Exemplo dende a base de
datos AGRIS (FAO):
En“Buscar – Catálogo o base de datos
en línea”, podemos consultar moitos
catálogos de biblioteca, e importar
directamente a Refworks os rexistros
bibligráficos seleccionados.
Por defecto todos van ir á carpeta de
“Ultimas importaciones”

3
Ir a Refworks e en “Referencias – Importar”. (Podemos escoller calquera das dúas opción):
Ábrese un cadro onde escollemos o filtro: neste caso usamos o filtro AGRIS
No seguinte cadro “Base de datos” indicamos a base de datos na que fixemos a busca, no noso caso AGRIS .
Tamén é preciso indicar o arquivo de texto que estamos tratando de importar a Refworks e que podemos
localizar en “Examinar”:
Pulsando o botón “Importar” teríamos a referencia na carpeta “Ultimas importaciones”
3.5 Importar referencias por medio de SFX
Cada vez que, consultando o catálogo da biblioteca, una base de datos ou una revista electrónica vexamos o
icono SFX, podemos empregalo para importar directamente esa referencia á nosa conta de Refworks.
Esta opción só permite importar as referencias de unha en unha.
Despois de facer as buscas,
seleccionar a referencia e clickar
en “Save results as…” , SEMPRE
temos que crear un ficheiro de
texto. Abrese un cadro que nos
solicita gardar o arquivo. Aceptar.
(Acordarse onde o gardamos e
cómo lle chamamos):

4
3.6 Importar referencias de fontes RSS
Podemos importar referencias de revistas ou outros documentos que creen noticias RSS.
Recoñecerémolas porque teñen iconos similares a:
Neste cadro pegaríamos a ligazón da fonte rss:
3.7 Importar referencias de Google académico
Debemos configurar en “Preferencias de Google académico” a opción de “Mostrar enlaces para importar
citas a Refworks”
Créase una ligazón “Importar al Refworks”, dende a que podemos enviar a referencia á nosa conta:
Copiamos a url da fonte e, en
Refworks eleximos “Buscar –
Fuente RSS”
Pegamos a url. Logo “Agregar
fuente RSS”:

5
3.8. Importar referencias de páxinas web a través de RefGrab-it
Para citar páxinas web, Refworks ten a axuda dun programa que podemos descargar dende “Herramientas”.
Chámase RefGrab-It. Debemos seguir as instruccións de instalación e obtemos un icono no navegador que
nos vai permitir gardar a referencia dunha páxina web, sólo pinchando nel.
Unha vez que teña feita a busca en Internet, só teño que clickar no botón de Rebgrab-it que xa teño instalado
na barra do explorador:
Automáticamente (se non o están bloqueando os pops) teremos a referencia desa páx web na nosa conta de
Refworks.
4. MANEXO DA BASE DE DATOS
Pestañas na barra de menús: pestañas, botóns destacados: nueva carpeta, crear bibliografía, nueva
referencia e acceso rápidos (menú da esquerda)
Opcións de visualización das referencias: uniforme, cita e completa:

6
Ordenar as referencias por: autor, data de publicación, título, tipo de referencia, etc:
Arrastrar as referencia a carpetas
Funcións para cada referencia: citar, borrar, imprimir
Buscar referencias dentro de Refworks:
Busca simple e busca avanzada. Ademáis listas de autores, descriptores, títulos de revistas. OLLO!! Busca
entre as referencias que imos gardando; non confundir con “Buscar en un catálogo o base de datos” .
A busca simple, inclúe a posibilidade de buscar nos adxuntos, sempre que sexan documentos de texto, non
imaxes
Crear carpetas e subcarpetas; organizar carpetas. Sacar e poñer referencias na carpeta:
Na pestaña “Carpetas”:
renomear, borrar, ver as
referencias que non
están en ninguna
carpeta,..

7
Unha mesma referencia pode estar en varias carpetas:
Buscar duplicados:
Eliminar referencias e restablecelas (durante 30 días)
Añadir adxuntos: editamos a referencia, “Examinar”/localizar o texto que queremos adxuntar e
sinalar “Agregar adjunto”:
Mi lista
É unha carpeta temporal que dura mentras dura a sesión. Pode ser útil para elaborar unha lista de
bibliografía, partindo de referencias ubicadas en carpetas diferentes.
Editor global
Esta opción permítenos modificar moitas referencias á vez, correxindo datos ou introducíndolles alguna
información relevante.
Por exemplo podemos engadir un descriptor a todas as referencias dunha carpeta.

8
5.- COMPARTIR REFERENCIAS E CARPETAS
Hai 3 opcións de compartir información en Refwroks:
Área compartida de Refworks. Ten que habilitala o administrador (Bugalicia)
e permite ver todas as referencias a todos os usuarios da Refworks da USC
Crear unha conta común para varias persoas: trabállase igual que nunha conta
individual, pero as clave é coñecida por todos e todos introducen referencias,
crean bibliografías, etc
Compartir en redes sociais:
Compartir referencias/compartir toda a base de datos: un usuario individual
permite o acceso a toda a súa base de datos ou a parte dela. Esta é a opción
explicada abaixo e que se fai a través de REFSHARE
Debemos configurar os permisos que queremos dar. Créase unha páx web que podemos enviar por
correo-e, subir a un blog, a unha páx web, etc.
Para acceder a esa páx web creada coas miñas referencias non é preciso ter conta de Refworks. Abrese
unha sesión de Refshare de xeito automático, onde se poden ver as referencias (e imprimir, exportar e
crear bibliografías se eu así o indiquei nas opcións de compartir), pero nunca modificar.
Exemplo de carpeta compartida
Na icona “Opciones”, podo
modificar as condicións de
acceso que otorguei,
En Refshare, son menos
as actuacións permitidas.
A/s persoa/s que accedan
a unha conta de Refshare
non poden engadir
referencias, nin borralas,
nin modificalas,…

9
Quén teña unha conta en Refworks, pode engadir á súa conta as referencias que recibiu a través de
Refshare.
5.- WRITE-N-CITE
Sigue estando na versión antigua, de momento
¿Dende onde podo instalar Write-n-cite? ¿Qué teño que indicar?
Dende “Herramientas – write n cite” podemos descargar o programa. E conveniente sinalar na
configuración: que a instalación se faga para un so usuario, que se cree a icona na barra de ferramentas,
e que permita a conexión offline.
¿Cómo cito unha referencia?
Cando abrimos Word, xa teremos a icona de write-n-cite, polo que picando nela se abre este
complemento, que nos vai pedir identificarnos. Así xa podemos acceder as nosas referencias. So
podemos velas, pero non modificalas. Só podemos acceder ós formatos bibliográficos favoritos; se
necesitáramos algún outro formato debes elexilo na sesión de Refworks e predeterminalo como favorito.
Temos que colocar o cursor no lugar do texto onde desexamos introducir unha cita e en write-n-cite,
picar en citar:
Automáticamente no texto de Word, xa se crea unha cita temporal, que despois o programa vai utilizar
para crear a bibliografía:
Ex.: {{607 Anónimo 2005}}. Así imos introducindo as citas no traballo. Para crear as citas e
bibliografía, imos a “Bibliografía”, (en write-n-cite) e despois de elexir o formato desexado, picando en
“Crear bibliografía” xa se formatean automáticamente as citas e as referencias completas.
Citar 2 referencias xuntas
Picando nunha cita e seguidamente noutra
Citar a pé de páxina
En Word, ir a “Insertar – referencias – nota al pié” , e en write-n-cite clicar en “citar”. Automáticamente
se coloca a cita temporal no fondo da páxina. Só podemos usar a citá o pé cando usemos un formato
bibliográfico que admita esa forma de elaborar a bibliografía (ex. Chicago, Uniform,..)
Qué formato me interesa
Os formatos son formas estandarizadas para indicar os elementos básicos necesarios para identificar
unha obra (tese, artigo de revista, libro, …) Siguen unha norma establecida pero cada un presenta
variacións na forma de presentación. En Refworks podemos ver cada formato en “Bibliografía –
visualizar formatos”:

10
5.1.- CITAR SEN WRITE-N-CITE
Citar e crear a bibliografía con Refworks sin Microsoft Word
Despois de introducir as citas que nos interesen, temos que gardar o texto nun arquivo de texto.
E volvemos a Refworks para formatear a bibliografía, deste xeito:
“Formatear manuscrito y bibliografía”, elexir formato bibliográfico e buscar o documento que quero
formatear.
Dende a conta de Refworks, clicando no
paréntese, ábrese unha ventana onde se mostra a
cita. Podemos copiala e pegala no documento que
estemos a facer (de Open office por ex.):
- Entrar na pestaña “Crear
bibliografía”
- Abrese unha ventá, onde
escollemos o formato
bibliográfico
- Seleccionar o documento a
formatear
- En “Formatear manuscrito y
bibliografía, indicamos cál é o
arquivo uedo que queremos a
bibliografía
- Indicamos o tipo de arquivo
Tamén podemos editar e
modificar formatos ata
conseguir un que se
axuste ó que necesitemos.
En “Gestor de los
formatos”, escollemos os
favoritos

11
6.- TRABALLAR EN REFWORKS SEN CONEXIÓN Á INTERNET
Traballar sin internet, tendo instalado Write-n-cite, Debemos ter previamente configurada esa opción. Primeiro temos que crear unha copia local: de
maneira que queden no noso ordenador as referencias que temos en Refworks.
Desde write-n-cite, ir a “Herramientas – Crear/actualizar base de datos para….” E esperar que cree a
copia local. Despois marcamos a opción “Trabajar sin conexión” e desconectarnos de Internet.
Deste xeito podemos traballar con write-n-cite igual que o fixemos cando estabamos conectados a
Internet.
Trabajar sen internet, sen ter instalado Write-n-cite
Tamén hai que facer unha copia local. Así podemos traballar coa copia. Podemos exportar as referencias
e gardalas no ordenador, nun lápiz óptico,…. Así poderíamos traballar coas referencias que temos (non
poderemos modificalas, nin importar outras ) e ir introducindo as citas no noso traballo. Estos son os
pasos:
Créase un ficheiro de texto co número da referencia e os datos de autor/título, que podemos gardar.
Partindo dese ficheiro, que contén datos do nº da referencia e autor e título imos crear a cita. Temos que
introducir o nº de cita no medio de dúas chaves: {{}}
Gardamos o texto e cando teñamos de novo conexión a Internet, podemos crear a bibliografía deste
xeito:
dende “Refworks – Bibliografía” escollemos “Formatear manuscrito y bibliografía”, elexir formato e
buscar o documento que queremos formatear.
- Ir a “Exportar”
- Seleccionar formato
“Citation list”

12
7.- FORMATOS BIBLIOGRÁFICOS
Formatos que usa Refworks
Dende “Bibliografía” podemos ver os formatos existentes, crear ou modificar formatos. Complétase o
desplegable con todos os formatos que usa Refworks.
Incluir formatos nos favoritos
Seguindo o paso anterior, ábrense dúas ventás, dende as que, podo agregar ou quitar o formato que
desexe do grupo de favoritos.
Modificar os formatos
Se queremos modificar un formato temos que editalo (“Editar”) e introducir as modificacións que nos
interesen. (ver imaxe superior)
Exemplos que ofrece Refworks para citar un tipo de documento ou soporte que non está entre as
nosas referencias Seguindo a imaxe anterior, podemos picar en “Previsualizar formatos” e se desmarcamos a opción
“Utilizar referencias de su cuenta” podemos ver os exemplos de referencias bibliográficas de moitos
tipos de documentos.
8.- BUSCAS AVANZADAS EN REFWORKS Tanto na busca básica como na avanzada, Refworks busca por palabras truncadas por defecto, excepto
na busca por descriptor, na que hai que escribir o termo exacto
Busca por campos baleiros
Se marcamos a opción “Buscar campo vacío” busca todos os rexistros que ningún dato no campo que
indiquemos. Pode servirnos para localizar referencias que non están completas e poder correxilas:
Gardar unha busca:
- Dámoslle un nome á busca.
- Establecemos as palabras que
queiramos buscar e os
campos onde estarían esas
palabras
- Despois gardar. Cando
queiramos buscar por esos
mesmos criterios só debemos
elexila en “Búsqueda
guardada”: