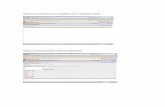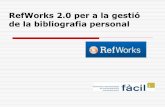Guía de uso de Refworks
-
Upload
red-de-bibliotecas-del-instituto-cervantes -
Category
Education
-
view
384 -
download
0
description
Transcript of Guía de uso de Refworks

Departamento de Bibliotecas y Documentación Instituto Cervantes
Mayo 2011
GUÍA DE USO

¿Qué es RefWorks?
Departamento de Bibliotecas y Documentación del Instituto Cervantes 1/ 36
- Es una herramienta en línea que ayuda a reunir, gestionar y compartir todo tipo de información, así como crear citas y bibliografías
- Permite:• Crear una base de datos personal en línea• Importar referencias bibliográficas automáticamente a partir de muchas bases de datos • Organizar referencias bibliográficas • Intercambiar referencias bibliográficas vía Internet con otras personas • Hacer cambios de contenido y formato en un documento fácilmente

Índice
Departamento de Bibliotecas y Documentación del Instituto Cervantes 2/ 36
1. Acceso a Refworks a través del portal del Instituto Cervantes p. 3
2. Cómo crear una cuenta p. 5
3. Referenciasp. 6
1. Cómo importar
a. Desde Internet p. 7
b. Desde un archivo de texto p. 10
2. Cómo exportar p. 13
3. Cómo añadir una nueva p. 14
4. Cómo buscarp. 16
1. Búsqueda avanzada p. 17
2. Por autor – descriptor o p. periódica p. 18
3. Catálogo o Base de datos en línea p. 20
5. Bibliografíasp. 22
1. Crear una bibliografía p. 23
2. Gestor de formatos bibliográficos p. 25
3. Editor de formato bibliográfico p. 26
4. Visualizar formatos bibliográficos p. 30
6. Organización y edición de registros
y carpetas p. 31
1. Creación y gestión de carpetas p. 32
2. Gestión de los registros p. 34
3. Editor global p. 36

1. Acceso a Refworks (I)
Departamento de Bibliotecas y Documentación del Instituto Cervantes 3/ 36
- En el Departamento de Bibliotecas y Documentación del Instituto Cervantes, http://www.cervantes.es/bibliotecas_documentacion_espanol/default.htm, ir al apartado “Te ayudamos a…” y posteriormente ir a “Crear bibliografías”
PASO 1
PASO 2

1. Acceso a Refworks (II)
Departamento de Bibliotecas y Documentación del Instituto Cervantes 4 / 36
- En el apartado “Crear bibliografías”, se permite el acceso a Refworks, de manera directa (en “Accede a Refworks”) o indirecta (en “Servicio de gestión de referencias”).
PASO 1
De manera directa
De manera indirecta
PASO 2
PASO 3

2. Cómo crear una cuenta
Departamento de Bibliotecas y Documentación del Instituto Cervantes 5 / 36
- Una vez en el formulario de identificación ofrecido por el Instituto Cervantes, rellénese con los datos del carné de usuario- Si es la primera vez que se accede a Refworks, ir a “Regístrese para una Cuenta Individual” y rellene los campos necesarios para obtenerla (OBLIGATORIO PARA SU USO)
- Una vez en posesión de la cuenta, solo será necesario introducir el “Nombre de usuario” y la “Contraseña”
PASO 1
Rellenar el formulario de identificación
Regístrese en Refworks si es la primera vez que se accede PASO 2
PASO 3
PASO 4

3. Referencias
Departamento de Bibliotecas y Documentación del Instituto Cervantes 6/ 36
1. Cómo importar• Traer referencias desde un entorno externo a Refworks, hacia
la herramienta para su gestión
a. Desde Internetb. Desde un archivo de texto
2. Cómo exportar• Obtener un archivo con las referencias que se tengan
guardadas en Refworks para darles otros usos
3. Cómo añadir una nueva• Desde Refworks, añadir la referencia deseada manualmente
ÍNDICE

3.1. Cómo importar (I)
Departamento de Bibliotecas y Documentación del Instituto Cervantes 7/ 36
a. Desde Internet
- Seleccionar base de datos y realizar la búsqueda deseada
- En estas bases habrá un botón con la opción de exportar a Refworks
- Emergerá un aviso sobre el éxito de la exportación
- En Refworks ir a: “Ver la carpeta Última importación”

Importar desde Internet. Google Académico
Departamento de Bibliotecas y Documentación del Instituto Cervantes 8/ 36
PASO 1PASO 2
PASO 3
PASO 4
Ir a “Administrador de Bibliografía”

Importar desde Internet. ProQuest
Departamento de Bibliotecas y Documentación del Instituto Cervantes 9/ 36
PASO 3
PASO 2
PASO 1
Seleccionar los registros deseados
Realizar búsqueda
PASO 4

3.1. Cómo importar (II)
Departamento de Bibliotecas y Documentación del Instituto Cervantes 10/ 36
b. Desde un archivo de texto
- En las bases de datos que no se pueda hacer una importación directa hay que guardar un archivo de texto con los resultados a exportar
- Acceder al proveedor elegido y realizar búsqueda. Comprobar que es compatible con RefWorks
- Seleccionar los registros deseados y “Guardar registros marcados”
- Elegir el formato “RefWorks” y guardar el .txt en el disco duro
- En RefWorks ir a: menú “Referencias/ Importar”
- Elegir en “Filtro de Importación/Fuente de Datos” la fuente desde donde se quiere realizar la importación
- Elegir la “Base de Datos” de la que se obtiene la información
- “Seleccionar archivo de texto” guardado con anterioridad, en “Examinar”
- Codificar en UTF-8
- Seleccionar carpeta destino y pulsar “Importar”
- En la ventana emergente ir a “Ver la carpeta Última importación”

Importar desde un archivo de texto. UCM (I)
Departamento de Bibliotecas y Documentación del Instituto Cervantes 11/
PASO 2
PASO 1 Realizar la búsqueda: Álvarez
Seleccionar autor
PASO 3Seleccionar registros
PASO 7
PA
SO
4Guardar registros
PA
SO
5
Exportar los registros en formato .txt
PASO 6Elegir formato y donde guardar
Guardar en el disco duro, en formato .txt
CO
NIT
INU
AC
IÓN
PA
SO
8
Guardar archivo .txt

Importar desde un archivo de texto. UCM (II)
Departamento de Bibliotecas y Documentación del Instituto Cervantes 12/ 36
PASO 9
PASO 10Seleccionar Filtro y Base de Datos y Codificación
PASO 11
Seleccionar el archivo .txt guardado en el PASO 8
PASO 14PASO 12
VIE
NE
DE
PASO 13

3.2. Cómo exportar
Departamento de Bibliotecas y Documentación del Instituto Cervantes 13/ 36
- En RefWorks: Seleccionar las referencias que se quieran exportar
- Ir a menú “Referencias” e ir a “Exportar”
- “Incluir” las referencias seleccionadas con anterioridad
- Seleccionar el “Formato para exportar”: Por ejemplo “Tab Delimited”
- Ir a “Exportar”
- Saldrá una ventana emergente indicando
el fin de la exportación y como obtenerla
PASO 3
PASO 2
PASO 1
PASO 4
PASO 5

3.3. Cómo añadir una nueva (I)
Departamento de Bibliotecas y Documentación del Instituto Cervantes 14/ 36
- En RefWorks: Ir a “Referencias /Añadir nueva”
- Rellenar los desplegables según preferencias (formato, carpeta de
destino, tipo de referencia…)
- En “Adjuntos”, se puede adjuntar el documento (de hasta 20 Mb y 5 Gb
por cuenta) al que remita la referencia
- Rellenar los campos según los datos del ejemplar a añadir
-“Guardar” o “Guardar y agregar nueva”
- Cuando salga la ventana emergente indicando que se ha realizado con
éxito la acción, cerrar la ventana “Añadir nueva referencia” en el aspa
- Ir a menú “Ver/ Ver carpeta” y elegir aquella en la que se haya/n
guardado la/s referencia/s

3.3. Cómo añadir una nueva (II)
Departamento de Bibliotecas y Documentación del Instituto Cervantes 15/ 36
PASO 6PASO 2
PASO 3
PASO 4
PASO 1
PASO 5
Rellenar según datos del ejemplar a añadir

4. Cómo buscar
Departamento de Bibliotecas y Documentación del Instituto Cervantes 16/ 36
1. Búsqueda avanzada• Buscar en la base de datos propia
2. Por autor – descriptor o publicación periódica• Diferentes listados para buscar en la base de datos propia
3. Catálogo o base de datos en línea• Importaciones mediante el Protocolo Z39.50
ÍNDICE

4.1. Búsqueda avanzada
Departamento de Bibliotecas y Documentación del Instituto Cervantes 17/ 36
- En RefWorks: Ir a menú “Buscar/ Búsqueda avanzada”- Rellenar los campos según la referencia a recuperar- “Guardar” la búsqueda o directamente “Buscar”
PASO 1
PASO 2
PASO 3.1
PASO 3.2

4.2. Por autor – descriptor o publicación periódica (I)
Departamento de Bibliotecas y Documentación del Instituto Cervantes 18/ 36
- En RefWorks: Ir a menú “Buscar/ Por autor o Por descriptor o Por publicación periódica- Los tres casos son similares y la estrategia de búsqueda es la misma- En el caso de “Por autor”: introducir el nombre o parte del nombre del autor a encontrar y pulsar “Buscar” o buscar alfabéticamente - Pinchar sobre el resultado deseado
PASO 1
PASO 2
PASO 3
Obtención de resultados
PASO
4

4.2. Por autor – descriptor o publicación periódica (II)
Departamento de Bibliotecas y Documentación del Instituto Cervantes 19/
- Si por el contrario se pincha sobre el icono del lápiz, se podrá cambiar el autor, descriptor o nombre de la publicación periódica según corresponda
- En el caso de “Por descriptor”: introducir el descriptor y pulsar “Buscar” o buscar alfabéticamente
- Pinchar sobre el icono
- Realizar modificaciones y “Guardar”
PASO 1
PASO 2
PASO 3
PASO 4

4.3. Catálogo o base de datos en línea
Departamento de Bibliotecas y Documentación del Instituto Cervantes 20/ 36
- En Refworks ir a: menú “Buscar/ Catálogo o Base de datos en línea”
- Rellenar los campos según los criterios de búsqueda deseados y dar a “Buscar”
- Refworks enlazará con la base de datos especificada y se mostrarán los resultados acordes a la búsqueda
- Seleccionar los registros necesitados y dar “Importar”
- En RefWorks, al finalizar la importación ir a “Ver la carpeta Última importación”

Búsqueda en la BNE
Departamento de Bibliotecas y Documentación del Instituto Cervantes 21/ 36
PASO 1
PASO 3
PASO 2
PASO 5
PASO 4 Seleccionar registros
PASO 6
PASO 7

5. Bibliografías
Departamento de Bibliotecas y Documentación del Instituto Cervantes 22/ 36
1. Crear una bibliografía
2. Gestor de formatos bibliográficos
3. Editor de formato bibliográfico
4. Visualizar formatos bibliográficos
ÍNDICE

5.1. Crear una bibliografía (I)
Departamento de Bibliotecas y Documentación del Instituto Cervantes 23/ 36
- En RefWorks: Ir a menú “Bibliografía/ Crear”
- Se pueden dar dos casos “Formatear Manuscrito y Bibliografía” y “Formatear Bibliografía de la Lista de Referencias”
- En el primer caso hay que escoger el “Formato bibliográfico” que se desee aplicar y seleccionar el “Archivo para formatear” que se desee
PASO 2
PASO 3
PASO 1
CASO 1

5.1. Crear una bibliografía (II)
Departamento de Bibliotecas y Documentación del Instituto Cervantes 24/ 36
- En el segundo caso hay que escoger el “Formatear bibliografía de la Lista de Referencias”
- Elegir formato de salida de la bibliografía y localización de las referencias
- Ir a “Crear bibliografía”
- Saldrá una ventana emergente
indicando el fin de la exportación
y como obtener la bibliografía
PASO 1
PASO 2
PASO 3
PASO 4
CASO 2

5.2. Gestor de formatos bibliográficos
Departamento de Bibliotecas y Documentación del Instituto Cervantes 25/36
- En RefWorks: Ir a menú “Bibliografía/ Gestor de los formatos bibliográficos”
- Permite seleccionar los formatos bibliográficos que se quieran utilizar

5.3. Editor de formato bibliográfico (I)
Departamento de Bibliotecas y Documentación del Instituto Cervantes 26/ 36
- En RefWorks: Ir a menú “Bibliografía/ Editor de formato bibliográfico”
- Seleccionar el formato a editar
- Ir a “Editar”
- Modificar cada pestaña “Bibliografía”, “Cita dentro del texto”, “Notas” según las preferencias del centro
- Modificar cada epígrafe dentro de cadapestaña según las necesidades y parámetros establecidos en el centro
- En el epígrafe “Tipos de referencia para” alhacer cambios, ir a “Actualizar” para ir viendo las modificaciones
- Ir a “Guardar” PASO 2
PASO 1
Seleccionar formato
CO
NT
IN.

5.3. Editor de formato bibliográfico (II)
Departamento de Bibliotecas y Documentación del Instituto Cervantes 27/ 36
PASO 5
PASO 4
Modificar cada pestañaPASO 3
Modificar cada epígrafe
Modificar los campos de la referencia bibliográfica
PASO 7
PASO 6
VIE
NE
DE

5.3. Editor de formato bibliográfico (III)
Departamento de Bibliotecas y Documentación del Instituto Cervantes 28/ 36
- Si por el contrario, se quiere crear un formato bibliográfico nuevo, en RefWorks: Ir a menú “Bibliografía/ Editor de formato bibliográfico”
- Ir a “Nuevo”
- Seleccionar el “Formato” que se quiera tomar como referencia para crear el nuevo
- En “Nombre”, indicar la denominación del nuevo formato
- Dar a “Guardar como”. Aparecerá el formato tomado como referencia duplicado y con el nuevo nombre
- Ir a “Editar” para modificar los campos del nuevo formato creado tal y como se ha indicado anteriormente

5.3. Editor de formato bibliográfico (IV)
Departamento de Bibliotecas y Documentación del Instituto Cervantes 29/ 36
PASO 1
PASO 2
Nombrar nuevo formato
PASO 5
PASO 3
PASO 4
Elegir formato de referencia
PASO 6

5.4. Visualizar formatos bibliográficos
Departamento de Bibliotecas y Documentación del Instituto Cervantes 1/
- Eligiendo el formato deseado aparecen todos los ejemplos de cómo sería la bibliografía en cada caso
PASO 2
PASO 1
PASO 1
PASO 2
PASO 2

6. Organización y edición de registros y carpetas
Departamento de Bibliotecas y Documentación del Instituto Cervantes 31/ 36
1. Creación y gestión de carpetas • Cómo crear nuevas carpetas y su colocación
2. Gestión de los registros• Cómo colocar los registros en carpetas
3. Editor global• Cómo mover, borrar, añadir o sustituir campos (en bloque) de los
registros deseados
ÍNDICE

6.1. Creación y gestión de carpetas (I)
Departamento de Bibliotecas y Documentación del Instituto Cervantes 32/ 36
- Para crear una nueva carpeta:
• Ir a “Nueva carpeta” y nombrarla
PASO 2
PASO 1

6.1. Creación y gestión de carpetas (II)
Departamento de Bibliotecas y Documentación del Instituto Cervantes 33/ 36
- Para gestionar las carpetas:• Ir a la pestaña “Carpetas” • Según los distintos iconos se puede:
Renombrar Borrar las referencias de una carpeta pero no de la base de datos Borrar la carpeta pero no las referencias
PASO 1
PASO 2

6.2. Gestión de los registros (I)
Departamento de Bibliotecas y Documentación del Instituto Cervantes 34/ 36
- En RefWorks: Ir a menú “Ver” / “Ver carpeta” o “Todas las referencias” y elegir las referencias que se quieran visualizar
- En la pestaña “Referencias”, seleccionar las que se deseen según: las seleccionadas – las de una página – las de toda la lista
- Una vez seleccionadas se pueden realizar diferentes acciones según los iconos:
• Moverlos a otra carpeta
• Editar los campos de los registros (Apartado 6.3.)
• Eliminarlos
• Ordenarlos según distintos criterios
• Imprimirlos
• Visualizar el registro completo
• Hacer citas para pegarlas en el documento

6.2. Gestión de los registros (II)
Departamento de Bibliotecas y Documentación del Instituto Cervantes 35/ 36
- A modo de ejemplo, para mover las referencias que ya tenemos visualizadas a otra carpeta, hay que:
PASO 1
PASO 3
Seleccionar los parámetros deseados
Seleccionar los
registros deseados
Elegir la carpeta de destino
PASO 2

6.3. Editor global
Departamento de Bibliotecas y Documentación del Instituto Cervantes 36/ 36
- En RefWorks: Ir a pestaña “Referencias”- Seleccionar las referencias que se desee editar según: las seleccionadas – las de una página – las de toda la lista- Ir al icono del “Editor global”- Elegir la acción a efectuar:
• Añadir• Mover
• Borrar (a modo de ejemplo)
• Sustituir
PASO 2
PASO 3
PASO 1
PASO 4 Elegir la opción deseada
PASO 6
PASO 5