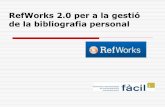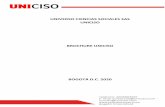REFWORKS - Portal Uniciso
Transcript of REFWORKS - Portal Uniciso

REFWORKSRealizada por
LizethRoncancio
© - Derechos Reservados UNICISO

¿Qué es?
Es una herramienta multilingüe, que funciona para cualquier tipo de investigación ya que ayuda a gestionar
los documentos y las referencias bibliográficas. Algunas de las principales características son:
● Importar referencias desde múltiples fuentes de información.
● Incluir citas a la hora de redactar un documento.
● Crear una bibliografía en una amplia gama de formatos.
● Almacenar, anotar y compartir documentos.
● Organizar las referencias.
RefWorks es una aplicación web, que no se requiere descargar, ni actualizar ningún software. Se puede
acceder creando una cuenta personal desde cualquier PC que se encuentre conectado a Internet. No
tiene limitación de usuarios simultáneos y está disponible las 24 horas.

Acceso a la cuenta
Se debe ingresar a:
www.refworks.com/refworks, e introducir el
nombre de usuario y la contraseña
personal. Los usuarios que ingresan al sitio
por primera vez, deben registrarse para
obtener una cuenta individual, siguiendo las
instrucciones que aparecen en la pantalla.

La interfaz
Sirve para localizar referencias
y documentos, al igual que
permite buscar partes de texto en
los documentos y/o metadatos.
Buscador
Se encuentran los iconos para
realizar diferentes acciones,
cómo: Añadir, organizar,
compartir, exportar, citar,
eliminar, asignar etiquetas, y
buscar duplicados.
Menu superior
En “Todos los documentos”, se pueden crear
carpetas y subcarpetas propias,
renombrarlas, eliminarlas, y/o compartirlas.
Incluye: lo último importado; un ejemplo
(Example collection); una carpeta para las
referencias no organizadas; entre otras
opciones.
Menu de la izquierda:

Principales herramientas
Se puede citar mientras se
escribe un trabajo, por medio de
“Cita” en Microsoft Word.
También, por medio de “Write-
N-Cite”, que es una aplicación
que trabaja con Refworks, para
citar y generar la bibliografía
mientras redactamos un
documento.
Cita en Microsoft Word
Se puede almacenar documentos
dentro de nuestra cuenta. Para la
lectura de los pdf no se requiere tener
Adobe Reader, además podemos
subrayar, añadir notas al documento,
y añadir notas contextuales en un
párrafo o en una palabra.
Leer y anotar documentos
En las referencias sin documento
adjunto, aparece el enlace “Full
Text”, el cual facilita el acceso al
texto completo.
“Full Text”

Importar datos directamente
Si la cuenta de
RefWorks ya está
abierta, la importación
se realizará
automáticamente. Si
no lo está, se abrirá la
página de inicio de
RefWorks.
Seleccione la
opción: Ver carpeta
de últimas
importaciones, para
revisar los registros
importados.
2 31
Dentro de la función
de guardar o exportar,
haga clic en la opción
“Guardar en
RefWorks”.
Pasos
(Refworks, s.f.)

Importar datos desde archivos de texto
Pasos
Las referencias se pueden importar
a RefWorks, a partir de un archivo
de texto (.txt). Este se crea cuando
se guardan referencias desde una
amplia variedad de servicios en línea,
y otros programas de administración
bibliográfica.
1. Ubique los resultados que desea exportar desde el
servicio o el administrador bibliográfico, los cuales se
deben guardar en un archivo de texto.
2. Acceda al menú desplegable en Refworks, haga clic
en “Referencias”, y seleccione “Importar”.
3. A continuación, acceda al menú desplegable que se
encuentra junto a: “Filtro de importación/Fuente de
datos”, y haga clic en la fuente de datos.
4. Haga clic en el menú desplegable “Base de datos”,
y seleccione la base de datos fuente.
5. Haga clic en el menú “Importar referencias a”, y
designe la carpeta específica en la que desea guardar
las referencias importadas.
6. Escriba el nombre del archivo en “Importar datos
del siguiente archivo de texto”.
7. Haga clic en la opción Importar, situada en la parte
inferior de la pantalla.
(Refworks, s.f.)

Exportar Referencias
Podemos exportar desde casi todas
las bases de datos y bibliotecas.

Google Académico
Es una herramienta muy útil. Si
hay algún artículo o libro que
necesitamos referenciar y no
encontramos la forma de
hacerlo, podemos acceder a
Google Académico.
1. Accedemos a Google Académico:
https://scholar.google.es/
2. Ubicamos el resultado que queremos
exportar, y seleccionamos el icono
en forma de comillas.
3. Seleccionamos el enlace “Refworks”.
Pasos
(Biblioteca Virtual de UNIR, s.f.)

Introduciremos las referencias manualmente cuando
la referencia que queremos exportar a Refworks, se
hace de una forma errónea o no se puede realizar.
1. Haga clic en “Añadir”, y en “Crear Nueva
Referencia”.
2. En el formulario que se abre en la parte derecha,
introducimos el título del documento.
3. El sistema localizara documentos con este título, los
cuales muestra en una ventana en la parte inferior
derecha.
4. Seleccionamos, y se rellenan automáticamente los
campos de la referencia.
5. Hacemos clic en “Guardar”, para que la referencia
seleccionada sea guardada junto al resto de referencias
que tenemos exportadas.
Manualmente
Pasos
Sin embargo, también podemos rellenar
manualmente todos los campos que
aparecen en el formulario.
(Biblioteca Virtual de UNIR, s.f.)

Save to Refworks
1. Ingresar a la cuenta de Refworks.
2. Seleccionamos nuestro nombre, que lo
encontramos en el menú superior.
3. Hacemos clic en “Herramientas”.
4. Seleccionamos el botón “Instalar Save to
Refworks”.
5. Arrastrar el botón Save to Refworks, a la
barra de favoritos del navegador.
Pasos para instalar el botón
Es un complemento que se instala en el navegador, así, cuando vamos a visualizar un documento en la
biblioteca o en cualquier otra base de datos, podemos exportar la referencia con dicho botón.
(Biblioteca Virtual de UNIR, s.f.)

Una búsqueda en la base de datos Dialnet:
1. Realizamos una búsqueda en Dialnet.
2. Seleccionamos el documento que nos interesa exportar la referencia.
3. Hacemos clic en el botón “Save to Refworks”, en la barra de favoritos del navegador.
4. Aparece una columna en la parte derecha del navegador, en la cual se muestran los datos bibliográficos.
Para exportar la referencia, seleccionamos la opción: “Guardar en Refworks”.
Ejemplo de “Save to Refworks”
(Biblioteca Virtual de UNIR, s.f.)

Pdf de un documento
Existen dos opciones:
1. Arrastrar el pdf del artículo dentro de la
web de Refworks.
2. Seleccionar el icono de “Añadir” del menú
superior, y seleccionar la opción “Cargar
documento”. Posteriormente, se debe elegir
el documento que se desea adjuntar.
★ Para visualizar el documento en PDF,
seleccionamos el botón “leer” del visor
lateral del documento.
★ Para agregar una nota al documento,
pulsamos sobre el icono de la hoja.
Junto a este icono, aparecerá un círculo
azul indicando que es un documento
anotado.
★ Para resaltar, seleccionamos el texto y
pulsamos la letra A.
★ Para crear un comentario,
seleccionamos el texto y pulsamos sobre
el icono de comentario. Posteriormente lo
podremos modificar o cambiar de color.

Si una referencia exportada se observa que está incompleta
o tiene datos erróneos, se puede editar dicha referencia para
corregir los errores:
1. Seleccionamos la referencia que queremos editar.
2. En la columna derecha, aparece la información
bibliográfica, y seleccionamos el icono en forma de lápiz.
3. Una vez modificados los campos necesarios, seleccionamos
el botón “Guardar”.
Pasos
(Biblioteca Virtual de UNIR, s.f.)

Trabajar con Refworks
(Biblioteca Virtual de UNIR, s.f.)

Ordenar las referencias en carpetas
1. Seleccionamos la opción “Mis carpetas” de la
columna izquierda.
2. Marcamos la opción que aparece “Añadir una
carpeta”.
3. Introducimos el nombre de la carpeta.
4. Para introducir las referencias dentro de las
carpetas, podemos hacerlo de dos formas:
★ Nos posicionamos sobre la referencia y la
arrastramos dentro de la carpeta.
★ Seleccionamos las referencias que queremos
mover, y hacemos clic en el menú superior
“Asignar carpeta”, para elegir la carpeta a la
que serán movidas las referencias marcadas.
(Biblioteca Virtual de UNIR, s.f.)

El número de referencias que hay en
el interior de una carpeta, está
indicado con el número que aparece
entre paréntesis a la derecha del
nombre de la carpeta. Además,
cuando se está viendo la referencia
en la parte central, se indica en qué
carpeta está incluida.

Al buscar documentos en diferentes
días y/o en diferentes bases de datos,
se puede exportar varias veces la
misma referencia del documento. Por
ello, Refworks ofrece la posibilidad de
detectar automáticamente estos
duplicados.
Localizar duplicados 1. Seleccionamos del menú superior la opción
“Herramientas”.
2. Del menú, seleccionamos “Encontrar duplicados”.
3. Podemos elegir si queremos: Coincidencia exacta o
Coincidencia cercana, al marcar cada opción aparece
una breve explicación.
4. Una vez elegida la opción, marcamos el botón
“Buscar duplicados”.
Si se encuentran referencias
duplicadas, las detecta y da
la opción a decidir si
eliminarlas o mantenerlas.
(Biblioteca Virtual de UNIR, s.f.)
Pasos

1. Seleccionamos el icono del menú superior
“Crear bibliografía”.
2. Del menú seleccionamos la opción “Cita rápida”.
3. Elegimos el estilo de cita que queremos, y
seleccionamos “Continuar”.
4. Aparecen todas las referencias incluidas dentro de
la carpeta, marcamos la referencia que queremos
incluir en cita, y seleccionamos el botón “Copiar
una cita”.
5. Abrimos el documento donde estamos elaborando
nuestro trabajo, y pegamos la cita con el comando
“Pegar” de Word.
Introducir las Citas en el trabajo
(Biblioteca Virtual de UNIR, s.f.)
Pasos

1. Seleccionamos el icono del menú superior “Crear
bibliografía”.
2. Del menú que aparece, seleccionamos la opción
“Crear bibliografía”.
3. Aparece una página con todas las referencias
bibliográficas de la carpeta seleccionada. Elegimos
el estilo, el cual queremos que Refworks elabore
todas las referencias bibliográficas.
4. Una vez elegido el estilo, seleccionamos el botón
“Copiar” en el portapapeles.
5. Con esto, solo queda pegar las referencias en
nuestro trabajo.
Generar las referencias bibliográficas
(Biblioteca Virtual de UNIR, s.f.)
Pasos

Las referencias bibliográficas, siempre debemos
revisarlas para comprobar que están bien, que no le
falta ninguna tilde, que el orden de los apellidos es el
correcto, etc. Si detectamos algún error, podemos
modificarlo en nuestro trabajo directamente.
(Biblioteca Virtual de UNIR, s.f.)

Otras funciones
avanzadas de
RefWorks

Se puede sincronizar
nuestros programas
favoritos de
tratamiento de textos
(Word y Google Docs).
Herramientas para citar
RefWorks puede conectarse
con nuestra cuenta de
Dropbox, para sincronizar los
documentos entre las dos
herramientas.
Sincronización con Dropbox
Las colecciones que
creamos en RefWorks, se
pueden compartir con
otros usuarios de la
misma herramienta,
estableciendo tres niveles
de privilegios de acceso.
Compartir carpetas
Podemos añadir
etiquetas para
categorizar las
referencias
almacenadas.
Asignar etiquetas

CREDITS: This presentation template was created by Slidesgo, including icons by Flaticon, and infographics &
images by Freepik.
Biblioteca Virtual de UNIR. (s.f.). Manual de uso Refworks Proquest.
Universidad Internacional de La Rioja (UNIR). Recuperado de:
https://recursosbiblioteca.unir.net/Contenido_Recursos_Biblioteca/manuales/MA
NUAL%20USO%20NUEVO%20REFWORKS.pdf
Infobibsoc. (2018). Introduccion al nuevo RefWorks. Biblioteca de Ciencias
sociales “Gregori Maians”. Recuperado de:
https://www.uv.es/cibisoc/tutoriales/NuevoRW_cuadernillo-basico-v2016.pdf
Refworks. (s.f.). Usuario de RefWorks Guía de inicio rápido. Recuperado de:
https://www.refworks.com/content/documents/RefWorks_Quick_Start_Guide_Sp
anish.pdf
Referencias

CREDITS: This presentation template was created by Slidesgo, including icons by Flaticon, and infographics &
images by Freepik.
CITA DE LA GUÍA
Roncancio, L. (2020). Refworks. UNICISO. Disponible en:
www.portaluniciso.com
© - Derechos Reservados UNICISO